A COUNTIF funkció és az Adattisztítás funkció a két legegyszerűbb módja annak, hogy ismétlődéseket találjon a Google Táblázatokban.
Tartalomjegyzék
A Google Táblázatokról
A Google Táblázatok egy ingyenes, felhőalapú táblázatkezelő alkalmazás, amelyet a Google kínál a teljes irodai programcsomag részeként, hogy versenyezzen a Microsoft Office-szal. A Google Táblázatok adatokat készíthet, számításokat végezhet stb.
Adatok módosítására, rendszerezésére és tárolására szolgál. A Google Dokumentumok hatékonyságnövelő csomagja tartalmazza ezt a programot, amely a Google Drive-ból, a Google Táblázatokból és a Google Diákból áll.
A Google Táblázatok egyik előnye azonban, hogy az Excellel ellentétben valós időben együttműködve használható más felhasználókkal.
A Google Táblázatok leegyszerűsítette az adatbázisok létrehozását azáltal, hogy felhasználóbarát felületet és praktikus eszközöket kínál az adatok rendszerezéséhez.
A Google Táblázatok használatával növelheti a termelékenységet és időt takaríthat meg. A felhasználók többé nem aggódnak amiatt, hogy elveszítenek fontos adatokat, vagy véletlenül felülírják a fájlokat, mert a keretrendszer felhőalapú.
Az egyik legszélesebb körben használt táblázatkezelő és adatbázis-kezelő program a Google Sheets, amely minden népszerű asztali és mobil operációs rendszeren elérhető.
Hogyan segít a Google Táblázatok egyszerűbbé tenni az adatbázisokat?
Hagyományosan az adatbázisok létrehozása kihívásokkal teli és időigényes művelet volt. A legújabb technológiai fejlesztések, különösen a Google Táblázatok azonban nagymértékben leegyszerűsítették ezt az eljárást. A program számos lehetőséggel is rendelkezik, például diagramok, képletek és képek hozzáadására.
A valós idejű adatkezeléshez és -tároláshoz a legtöbb vállalkozás ezt használja más drága adatbázisok, például PostgreSQL, MySQL, SQL Server stb. helyett. A legtöbb apró adatkészlet a Google-táblákat részesíti előnyben alternatívaként.
A Google Táblázatok nem egy átfogó adatbázis-kezelő rendszer a vállalat számára. Más adatbázis-kezelő rendszerekkel ellentétben azonban csodákat tesz a kisvállalkozások és projektek számára, hogy hatékonyan tudják kezelni cégük pénzügyi műveleteit.
Fontos, hogy számos kifinomult funkcióval rendelkezik, amelyek ingyenesen elérhetők, például a Google Sheets API-val, az Apps-szkripttel, az űrlap-triggerekkel, az időzített triggerekkel és az ImportXML-lel.
Az alkalmazásszkript felhasználói különböző adatbázisokhoz kapcsolódhatnak, mivel az alkalmazásszkript tartalmaz egy JDBC-szolgáltatást a MySQL-hez, a Microsoft SQL Serverhez és más adatbázisokhoz való csatlakozáshoz.
A cégek minden képességüket kihasználva csökkenthetik kiadásaikat a különféle adatkezelési rendszertermékekre.
Most beszéljük meg az adatbázisban lévő ismétlődő értékek hatását.
A duplikált értékek hatása az adatbázisban
Ha az adatokat elemzési vagy jelentéskészítési célokra használják fel, az adatbázisban található ismétlődő értékek negatívan befolyásolhatják az adatokat.
Ritka esetekben az ismétlődő értékek torzíthatják az adatokat, ami pontatlan következtetéseket vonhat le az adatokból. Más esetekben az értékek megkettőzése nehezebbé teheti az adatok használatát és megértését.
Mindkét esetben nagyon fontos, hogy tisztában legyünk az adatbázisban található ismétlődő értékek lehetséges hatásaival, és óvintézkedéseket tegyenek az ilyen hatások megelőzésére vagy csökkentésére.
Jelölje ki az ismétlődéseket a Google Táblázatokban egyetlen oszlopban
Ez a rész azokat a módszereket tekinti át, amelyekkel felhívhatja a figyelmet a Google-lapokon található adatmásolódásokra, és kiküszöbölheti azokat.
Az ismétlődések kiemelésére használt általános képlet a következő:
=COUNTIF(range, criterion)
Íme egy lépésenkénti útmutató a képlet használatához a Google Táblázatokban.
Keresse meg a „Formátum” opciót a felső menüben, és görgessen le a „Feltételes formázás” elemhez, az alábbiak szerint.
Az új feltételes formázási beállítások a feltételes formázás gombra kattintás után a jobb oldalon jelennek meg, az alábbiak szerint:
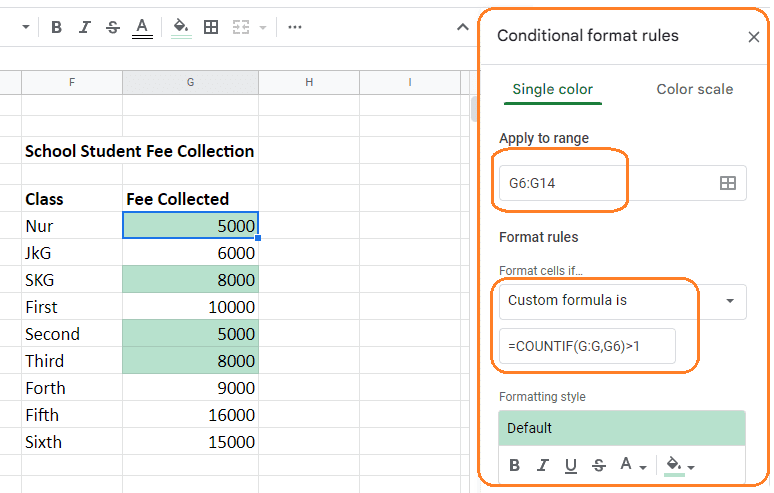
Miután meghatározta azt a cellatartományt, ahol ki szeretné emelni az ismétlődéseket, görgessen le a Formázási szabályok szakaszhoz, és válassza ki a „Custom formula is” opciót a legördülő menüből, ahogy a fenti példában is látható.
Ebbe a mezőbe írja be a képletet:
=COUNTIF($G$6:$G$14,G6)>1
A G cellát be kell cserélni a megfelelő oszlopra, attól függően, hogy ki kell emelni a duplikációt.
A Kész gomb megnyomása után az oszlop ismétlődései kiemelésre kerülnek, ahogy az a fenti képen is látható.
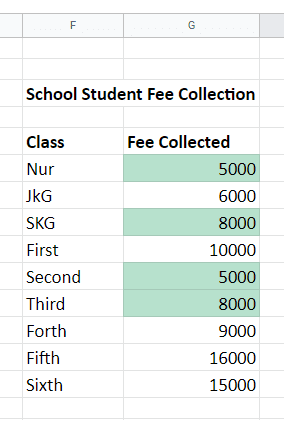
A formázási stílus beállításain keresztül, az alábbiak szerint, módosíthatja a kiemelés színét vagy más formázási beállításokat:
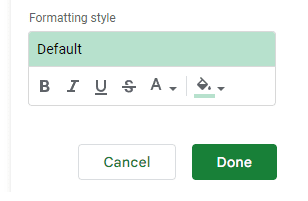
Láttuk, hogyan lehet kiemelni a duplikációt egyetlen oszlopból a fenti példában.
Az alábbi részben látni fogjuk, hogyan lehet több oszlopból kiemelni az ismétlődéseket.
Jelölje ki az ismétlődéseket a Google Táblázatokban több oszlopban
A folyamat minden fázisa megegyezik a fentebb leírtakkal, kivéve a képletet és az általunk meghatározott cellák tartományát, hogy kiemeljük a másolatokat.
Hogy jobban megértsük, használjunk egy példát.
A képlet futtatásához lépjen a „Feltételes formázás” lehetőségre a „Formátum” navigációs menüből. A lehetőségek a jobb oldalon lesznek láthatók, ahogy az alábbi képen is látható.
A cellatartomány az „Alkalmazás a tartományra” részben van megadva
A „Formázási szabályok” részben a több oszlopból származó ismétlődések kiemelésére használt képlet a következő:
=COUNTIF($F$6:$I$8,F6)>1
Ez egy nagyon egyszerű formula és könnyen megvalósítható. A képlet csak egy cellatartományt tartalmaz, amelyből azonosítanunk kell a duplikátumokat.
A képlet végrehajtása után a rendszer négy oszlop ismétlődéseit kiemeli, amint az az alábbi példában látható.
Ezen az ábrán a kiemelés színét is kékre változtattuk.
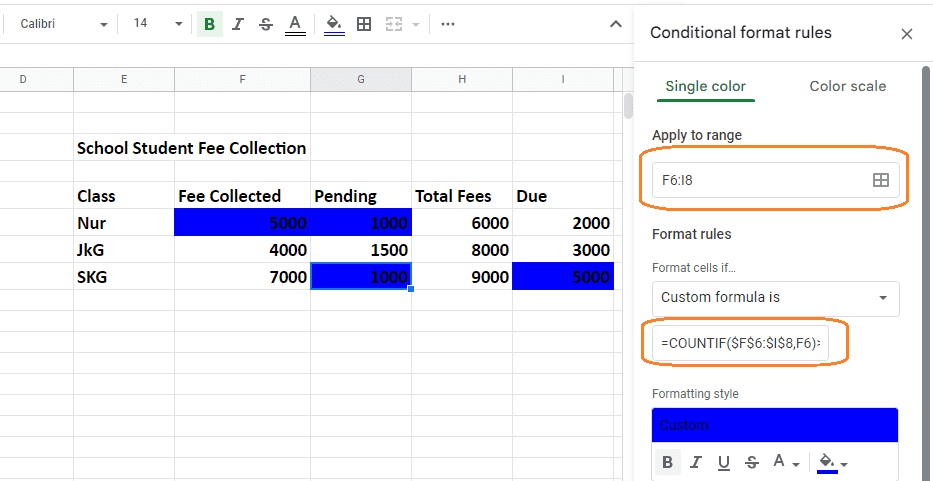
A következő részben megvizsgáljuk, hogyan lehet kiemelni az ismétlődő adatokat a sorokból.
Jelölje ki az ismétlődéseket a Google Táblázatokban sorokban
A Google-lapokon az ismétlődő adatsorok azonosítása kissé eltér az ismétlődő oszlopok kiemelésétől.
Nem ismételünk meg minden lépést, mivel a képlet kivételével mindegyik ugyanaz.
Vegyünk egy példát.
Az a cellatartomány, amelyből az ismétlődéseket ki szeretné emelni, a feltételes formátumbeállítások „Alkalmazás a tartományra” részében található, az alábbi képen látható módon.
Az „Egyéni képlet van” szakaszban a megadott képlet a következő
=COUNTIF(ARRAYFORMULA($A$3:$A$10&$B$3:$B$10&$C$3:$C$10),$A3&$B3&$C3)>1
Kérjük, vegye figyelembe, hogy bár a képlet bonyolultnak tűnik, azon sorok kezdő és befejező celláiból áll, amelyekben ki szeretné emelni a duplikációkat.
A képlet futtatása után az eredmény az alábbiak szerint jelenik meg.
Ezen az ábrán a kiemelés színe is módosult, ami a formázási stílus menü ugyanazon részében lehetséges, mint az ismétlődő oszlopok kiemelésekor.
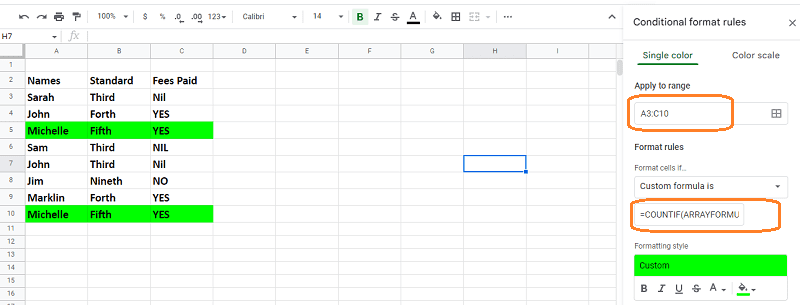
Jelölje ki az ismétlődéseket a Google Táblázatokban meghatározott feltételekhez
Ha konkrét kritériumok alapján szeretné kiemelni az ismétlődéseket, akkor a csillag operátort („*”) kell megadnia, hogy a COUNTIF függvény összekapcsolja mindkét meghatározott tartományt, és megjelenítse az eredményt.
A képlet szintaxisa a fenti feltétel végrehajtásához a következő lenne:
=(COUNTIF(Range,Criteria)>1) * (New Condition) )
Vegyünk egy példát, hogy megértsük.
Feltételek: Tegyük fel, hogy az adatbázisban lévő összes ismétlődő sort szeretné kiemelni, miközben a duplikált sorok első bejegyzéseit érintetlenül szeretné hagyni.
Nézzük meg, hogyan kell ezt megtenni egy Google-táblázatban. A képletváltoztatás kivételével minden szakasz megegyezik a többi megközelítésben fentebb leírtakkal, ezért térjünk rá közvetlenül.
A fenti kritériumok végrehajtásának képlete a következő:
=COUNTIF(ArrayFormula($A$3:$A3&$B$3:$B3&$C$3:$C3),$A3&$B3&$C3)>1
A látszólag bonyolult és hosszadalmas képlet magában foglalja a cellaszámok kezdetét és befejezését.
Az alábbi Google-lapon látható, hogy az első Apple és Orange bejegyzések kimaradnak, az utolsók pedig kiemelve.
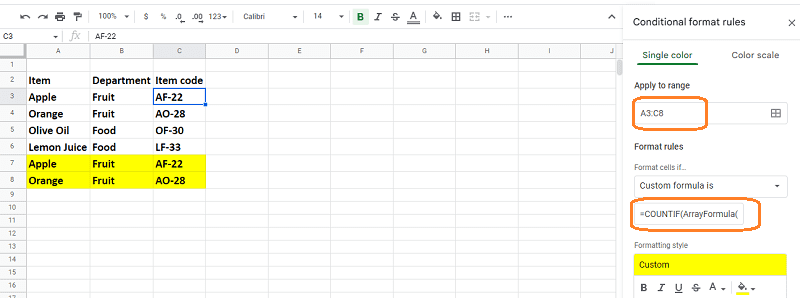
Láttuk, hogyan lehet kiemelni az ismétlődő adatokat sorokban, oszlopokban és meghatározott feltételek mellett.
A következő részben gyorsan megvizsgáljuk, hogyan távolíthatjuk el az ismétlődő adatokat parancsikonok segítségével.
Parancsikon az ismétlődések eltávolításához
Válassza ki azt az adatbázist vagy oszlopot, amelyhez törölni szeretné az ismétlődő rekordokat, válassza az „Adattisztítás” lehetőséget a felső menüből, görgessen le az „Ismétlődések eltávolítása” elemhez, és kattintson az OK gombra, ahogy az az alábbi képen látható.
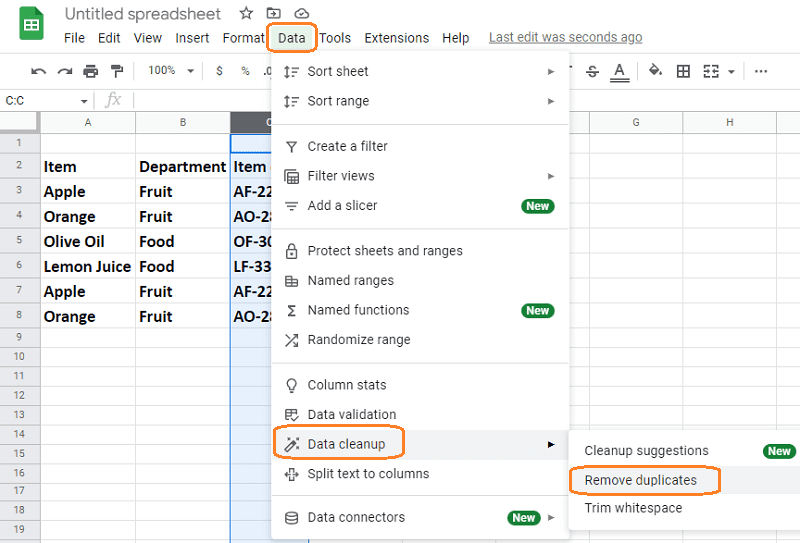
Megjelenik egy felugró ablak, ahol kiválaszthatja az alternatívákat, és jóváhagyhatja az ismétlődések eltávolítását, miután az „Ismétlődések eltávolítása” gombra kattintott, ahogy az alábbi képen látható.
Az alábbi képen látható módon van kiválasztva az „Adatok fejlécsorként”. Jelölje be ezt a jelölőnégyzetet, ha a munkalapnak van fejléce, amely azt szeretné, hogy a Google Táblázat figyelmen kívül hagyja az ismétlődések törlésekor.
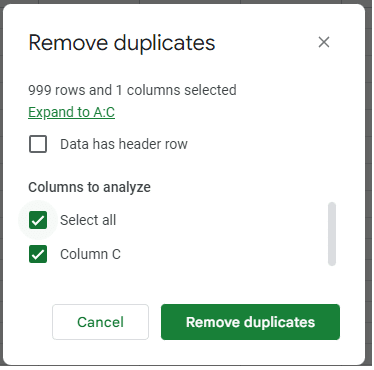
Az ismétlődések törlődnek, ha megerősíti a választást, és rákattint az „Ismétlődések eltávolítása” gombra, és megjeleníti az alábbi állapotot.
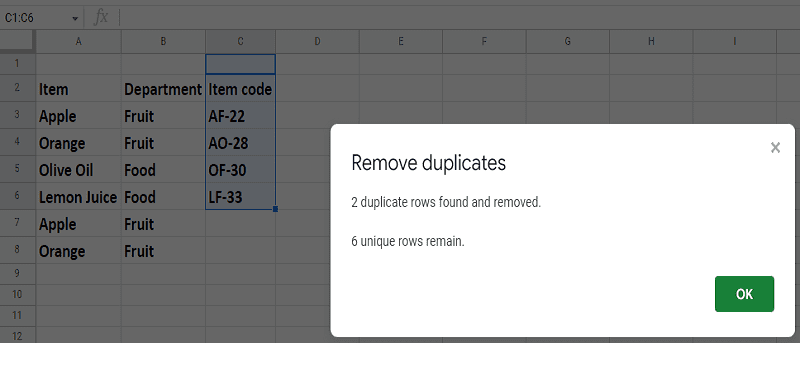
Hogyan készítsünk egyedi listát?
Vegyünk egy külön listát egy adatbázisból, amely számos ismétlődést tartalmaz.
A képlet megértése és alkalmazása hihetetlenül egyszerű.
Ennek megértéséhez vegyük az egyik korábbi Google Táblázatunkat.
Az egyedi lista létrehozásának szintaxisa a következő
=unique(range start: range end)
Ahogy az alábbi képen is látható, a képlet a D oszlopban van beállítva, a cellatartomány, ahonnan az egyedi adatot ki akarjuk kinyerni, definiálva, majd végrehajtása után a D oszlopban látható az eredmény.
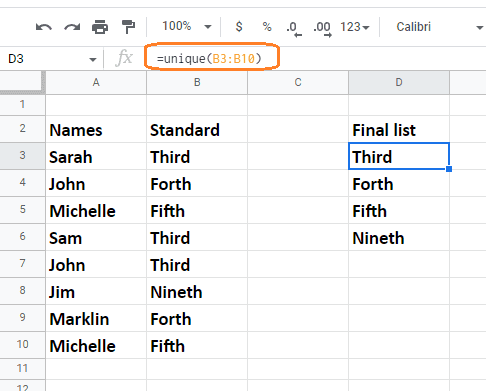
Hogyan lehet törölni a szóközöket a Google Táblázatokban?
Amikor szöveges vagy numerikus adatokat tartalmazó Google-táblázaton dolgozik, gyakran túl sok szóközzel találkozik a cellákban, ami bosszantó.
Ebben a részben megvizsgáljuk, hogyan lehet megszabadulni a további szóközöktől.
Használjuk az alábbi Google-táblázatot a túlzott szóközök megszüntetésére.
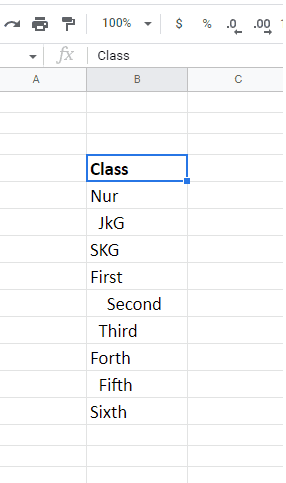
Válassza ki azt az oszlopot vagy adathalmazt, amely további szóközöket tartalmaz, lépjen az „Adatok menübe” felül, görgessen le az „Adattisztítás” elemhez, és kattintson a „Szúróközök kivágása” lehetőségre az alábbiak szerint.
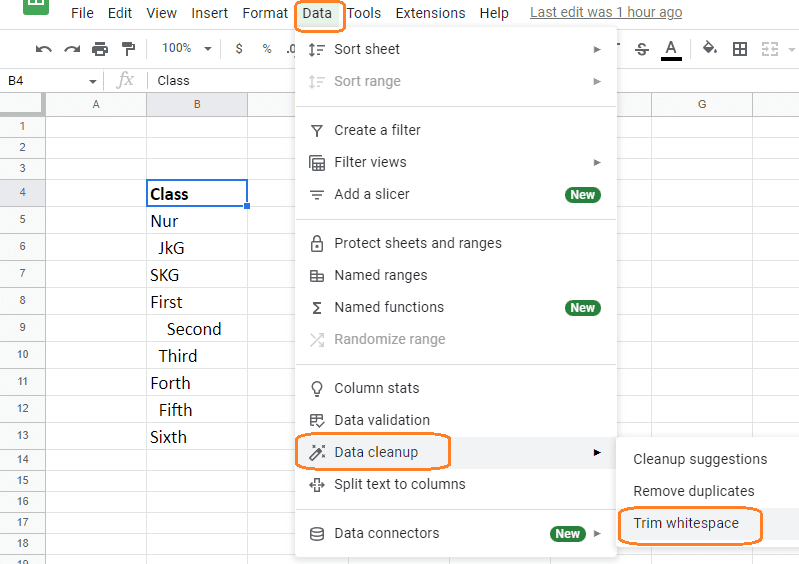
Ha a „Trim Whitespaces” lehetőséget választja, az alábbi képen látható eredményt fogja látni. Amint láthatja, az oszlop mentes a további szóközöktől.
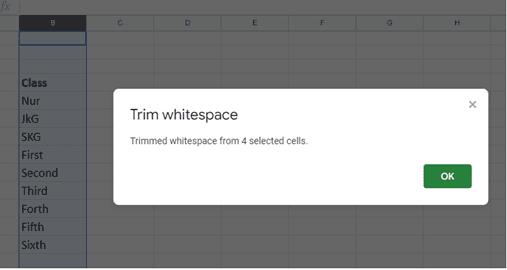
Végső szavak
Az adatok sokszorosítása nem csak felesleges időpocsékolás, hanem jelentős problémákat és költséges hibákat is okozhat.
Ha a Google-lapja kicsi, manuálisan is megkeresheti őket, de ha sok lapja van, az sok időt vesz igénybe és hibás lesz. A fenti technikák segítenek azonosítani a duplikációkat a Google-dokumentumban, és egyszerre eltávolítani őket.
Ezután megtekintheti a végső Google lapok GYIK csalólapot.
