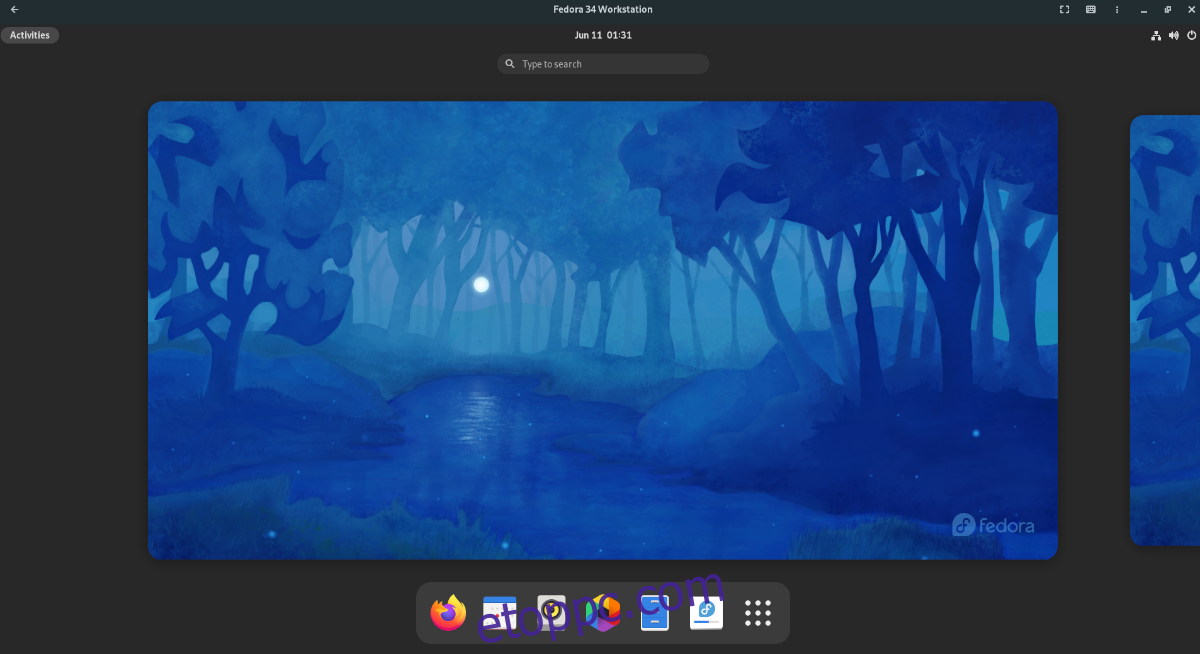KVM virtuális gépre van szüksége Ubuntuban, de nem tudja, hol kezdje? Mint kiderült, a Gnome Boxes alkalmazással gyerekjáték a KVM virtuális gép beállítása Ubuntuban. Ebben az útmutatóban megmutatjuk, hogyan kell ezt csinálni!
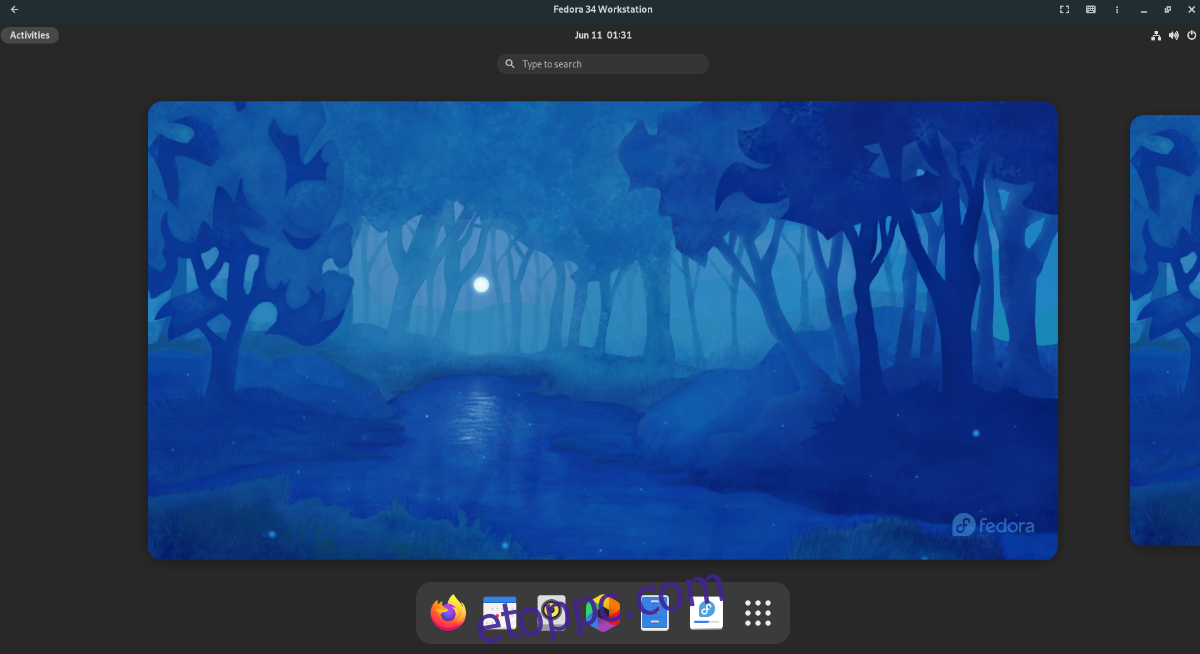
Tartalomjegyzék
KVM virtuális gép létrehozása Ubuntuban – Gnome Boxes
A KVM virtuális gép létrehozásának legegyszerűbb és leggyorsabb módja az Ubuntun a Gnome Boxes eszköz. Ez a program megszünteti a KVM-környezet Linuxon történő beállításával járó fejfájást azáltal, hogy szinte mindent megtesz a felhasználó helyett.
Ennek ellenére a Gnome Boxes alkalmazás, bár kiváló, nincs előre telepítve az Ubuntura. Tehát, mielőtt rátérnénk arra, hogyan hozhatunk létre bármit az alkalmazással, át kell mennünk, hogyan telepíthetjük az Ubuntura.
Telepítés Ubuntu szoftverrel
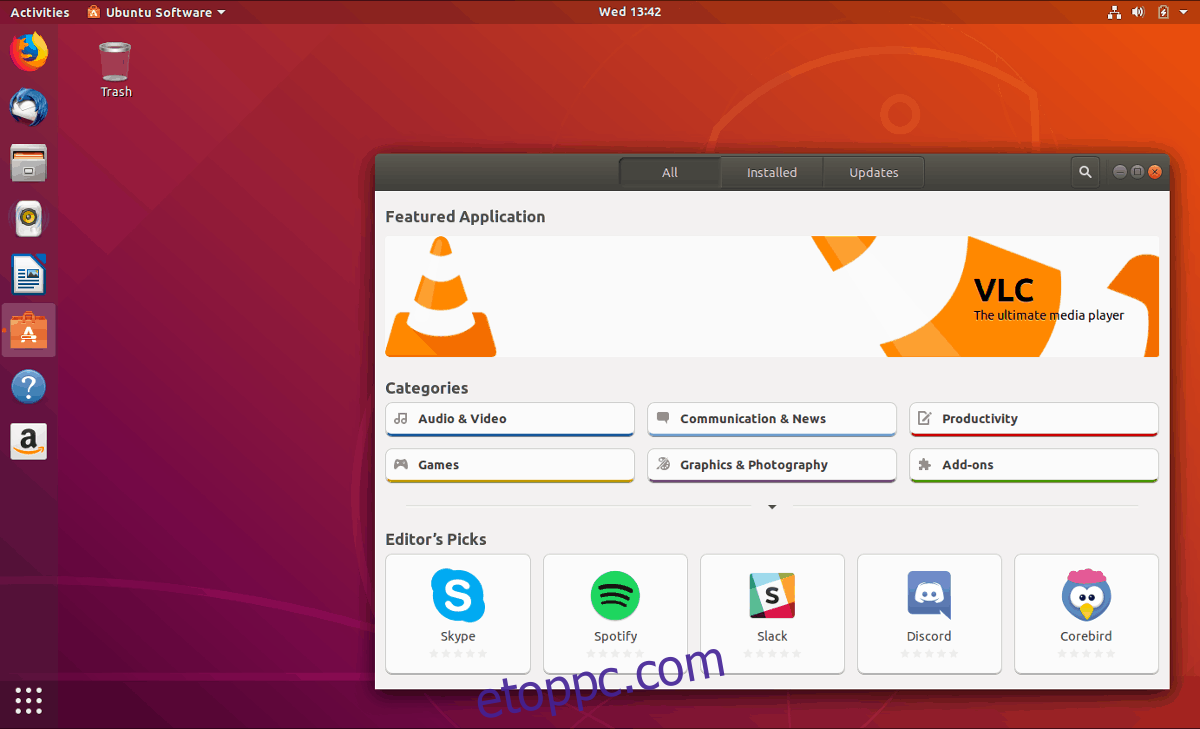
Ha Ön egy tipikus Ubuntu-felhasználó, a terminál kezelése helyett inkább az Ubuntu Software alkalmazáson keresztül telepít szoftvert. A Boxok Ubuntu szoftveren keresztüli telepítéséhez tegye a következőket.
Először indítsa el az Ubuntu szoftvert a Win megnyomásával, keresse meg az „Ubuntu Software” kifejezést, és nyissa meg az alkalmazást a narancssárga bevásárlótáska ikonnal. Ha megnyílt, keresse meg a keresőmezőt a bal felső sarokban, és kattintson rá az egérrel.
A keresőmezőbe írja be a „Gnome Boxes” kifejezést, és nyomja meg az Enter billentyűt. A Gnome Boxes alkalmazás legyen az első találat a keresésben. Kattintson rá az egérrel a szoftveroldal eléréséhez.
A Gnome Boxes szoftver oldalán keresse meg a „Telepítés” gombot, és kattintson rá az egérrel a Boxok telepítésének megkezdéséhez az Ubuntu-ra. Csak néhány másodpercig tarthat.
Telepítés terminálon keresztül
Ha Ubuntut használ, és szereti a terminált, gyorsan elindíthatja és futtathatja a Gnome Boxes alkalmazást a parancssor segítségével. A kezdéshez nyisson meg egy terminálablakot az Ubuntu asztalon a Ctrl + Alt + T billentyűkombináció megnyomásával, vagy keresse meg a „Terminal” kifejezést az alkalmazás menüjében.
Ha a terminálablak megnyílik, és készen áll a használatra, használja az apt install parancsot a „gnome-boxes” csomag telepítéséhez a számítógépére. A telepítés csak néhány másodpercet vesz igénybe.
sudo apt install gnome-boxes
Telepítés Flatpakon keresztül
A Gnome Boxes Flatpak csomagként is elérhető a Flathub alkalmazásboltban. Tehát, ha jobban szereti a Flatpakot, mint az Ubuntu részét, akkor gyorsan működésbe hozhatja. A kezdéshez telepítenie kell a Flatpak futtatókörnyezetet az Ubuntun.
A Flatpak futtatókörnyezet telepítéséhez kövesse ezt az útmutatót a témában. Ha befejezte a Flatpak futtatókörnyezet konfigurálását az Ubuntu számára, engedélyeznie kell a Flathub alkalmazásboltot az alábbi paranccsal.
flatpak remote-add --if-not-exists flathub https://flathub.org/repo/flathub.flatpakrepo
Végül telepítheti a Gnome Boxes alkalmazást a Flathub alkalmazásboltból a következő flatpak telepítési parancs használatával.
sudo flatpak install flathub org.gnome.Boxes
KVM virtuális gép létrehozása Ubuntuban – A virtuális gép beállítása
Először nyissa meg a Gnome Boxes alkalmazást az Ubuntu asztalon. Ha megnyílt, nyomja meg a + szimbólumot a bal sarokban. A gomb megnyomásával megjelenik a „Virtuális gép létrehozása” menü.
Ebben a menüben keresse meg a „Kiemelt letöltések” menüt. Ezen a területen letöltheti a Red Hat Enterprise Linuxot, a Fedorát és a Fedora Silverblue-t. Alternatív megoldásként, ha másik operációs rendszert szeretne letölteni, keresse meg a „Válasszon OS-forrást” lehetőséget, és válassza az „Operációs rendszer letöltése” lehetőséget, hogy bármelyik operációs rendszert közvetlenül a Gnome Boxes-ba töltse le.
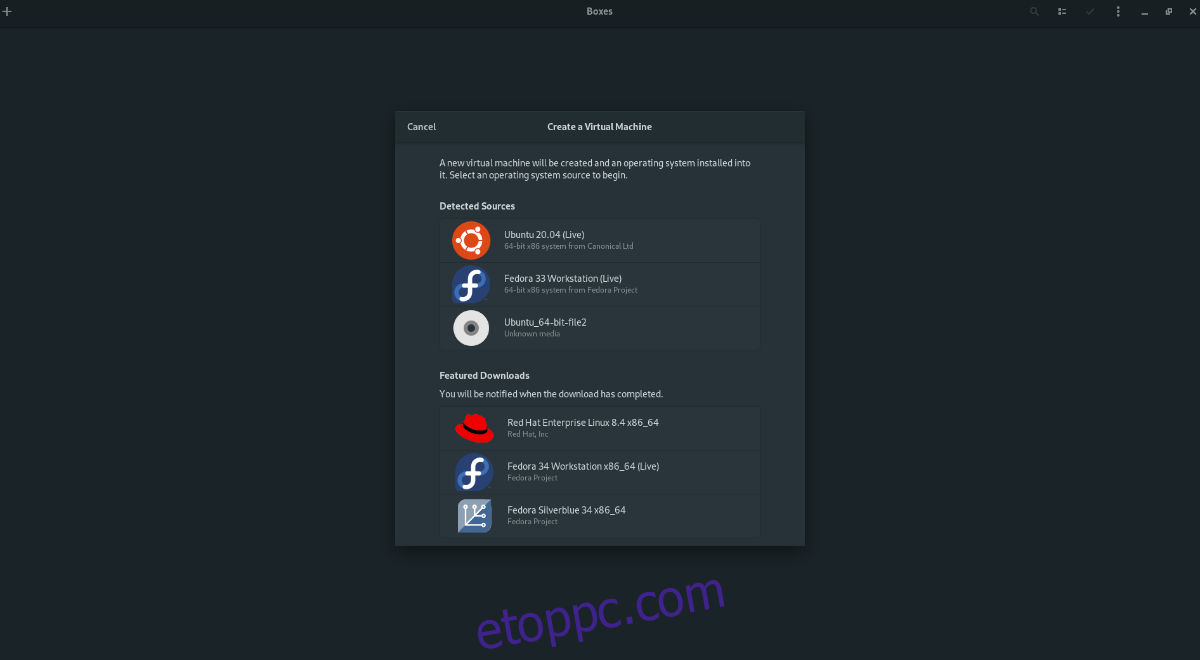
Ha kiválasztotta a letöltést, a Gnome Boxes egy letöltési sávot jelenít meg. Ezután megpróbálja letölteni a szoftvert a számítógépére. Ne feledje, hogy ez a letöltés eltart egy ideig, mivel a legtöbb operációs rendszer néhány gigabájt méretű.
A letöltési folyamat befejezése után megjelenik egy „Ellenőrzés és létrehozás” ablak. Ebben az ablakban a Gnome Boxes megjeleníti az Ubuntu KVM virtuális gépének alapértelmezett konfigurációját. Keresse meg és kattintson a „Létrehozás” gombra a virtuális gép létrehozásához.
A „Létrehozás” gomb kiválasztása után a KVM virtuális gépe azonnal elindul. Innentől kezdve végig kell mennie a telepítési folyamaton a KVM virtuális gép operációs rendszerének a Gnome Boxokra való telepítéséhez.
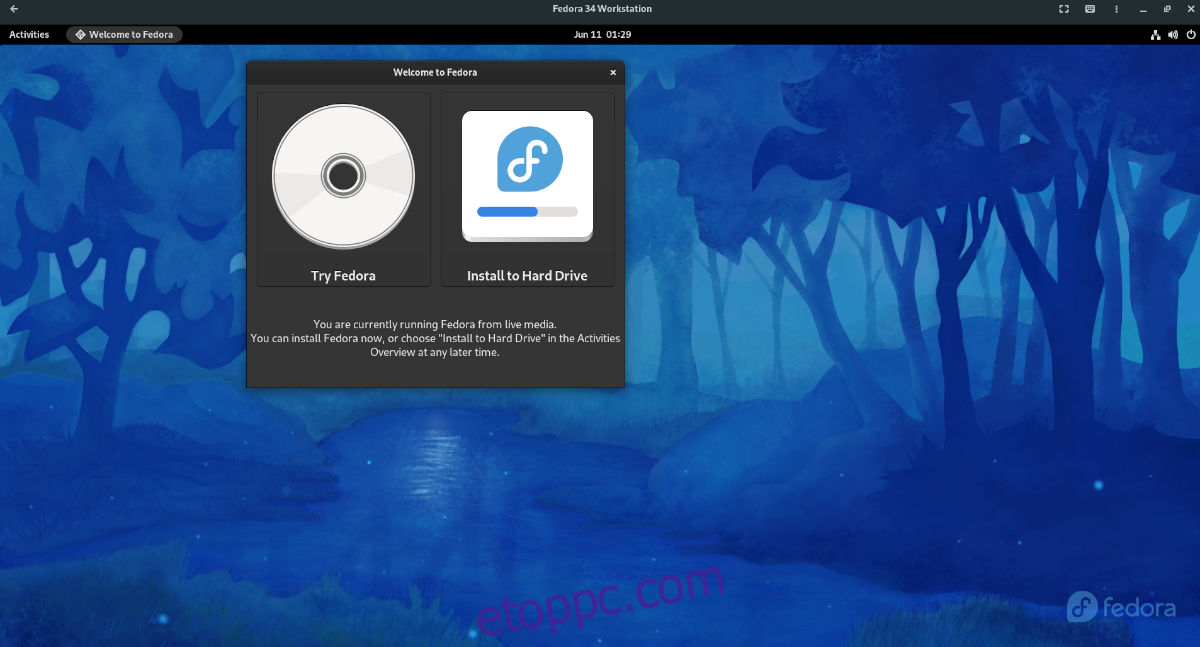
Amikor a telepítés befejeződött, indítsa újra. Az újraindítás után nyugodtan állítsa le.
KVM virtuális gép létrehozása Ubuntuban – Hozzáférés a virtuális géphez
Innentől bármikor, amikor hozzá akar férni a virtuális géphez, egyszerűen kattintson rá a Gnome Boxes-ban az elindításához. Ha rákattint a virtuális gép ikonjára a Gnome Boxes alkalmazásban, az elindul, és használatra kész.
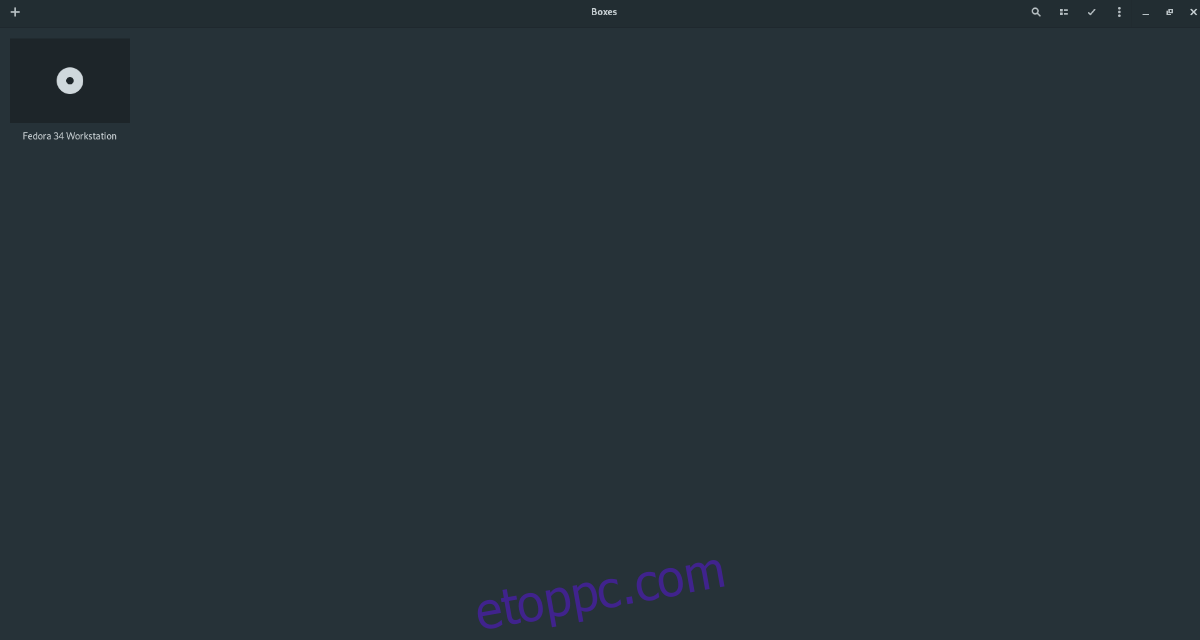
Ha a virtuális gép egyéb funkcióihoz szeretne hozzáférni, kattintson a kicsinyítés gomb melletti menüre. Számos hasznos funkciót tár fel, amelyek hozzáadhatják a KVM virtuális gépek élményét.