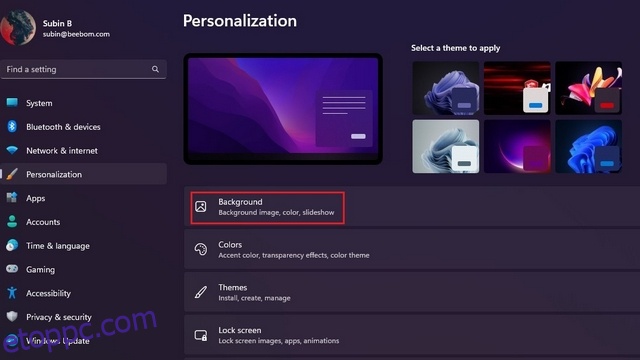A preferált háttérkép beállítása az egyik szabványos testreszabási funkció, amelyet a legtöbben új számítógép beszerzése után használnak. Azonban egy kicsit monoton lehet ugyanazt a háttérképet nézni, ha több monitorod van. Ha nemrégiben alkalmazta a kétmonitoros életet, vagy több monitort is beállított az asztalon, a következőképpen állíthat be más háttérképet minden monitorhoz a Windows 11 rendszerben.
Tartalomjegyzék
Különböző háttérképek beállítása különböző monitorokon a Windows 11 (2022) rendszerben
Állítsa be a monitoronkénti háttérképet a beállítások segítségével
1. Nyissa meg a Beállításokat, és váltson a „Személyre szabás” fülre a bal oldalsávon. Ha ott van, kattintson a „Háttér” elemre a háttérképhez kapcsolódó beállítások megtekintéséhez.
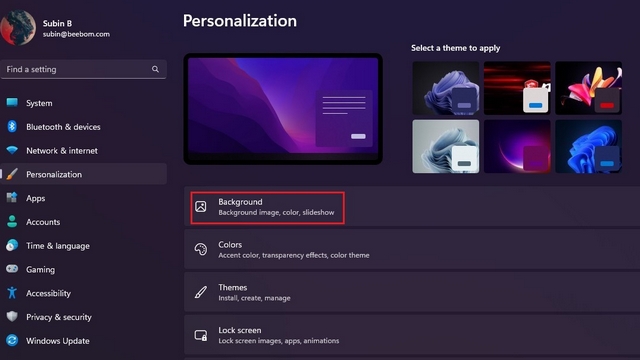
2. A kívánt háttérkép kiválasztásához kattintson a „Fényképek böngészése” gombra a „Fotó kiválasztása” mellett.
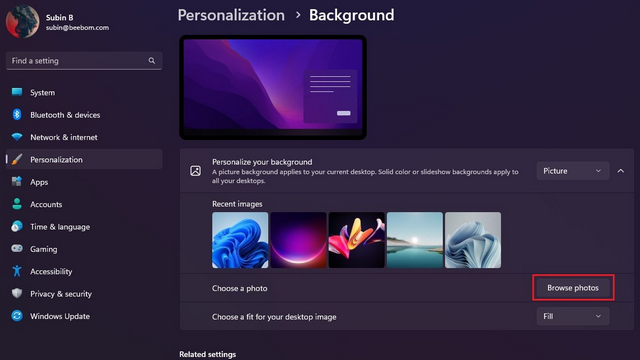
3. Amikor a kép megjelenik a „Legutóbbi képek” lapon, kattintson a jobb gombbal, és válassza a „Beállítás az 1. monitorhoz” lehetőséget az első monitor háttérképének beállításához. Hasonlóképpen kattintson a jobb gombbal egy másik képre, és válassza a „Beállítás a 2. monitorhoz” lehetőséget, hogy beállítsa a második monitor háttérképeként. Sikeresen beállított egyedi háttérképet minden egyes monitoron a Windows 11 rendszerben.
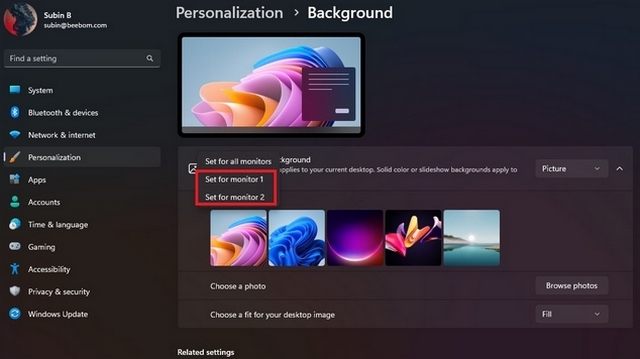
4. Ha nem biztos a monitor számában, keresse fel a Rendszer -> Megjelenítés menüpontot, és kattintson az „Azonosítás” gombra, hogy megtalálja azt. A gombra kattintva a képernyő bal alsó sarkában megjelenik a monitor száma.
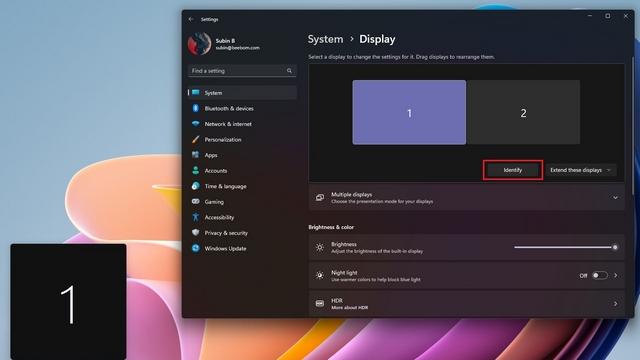
Állítsa be a háttérképet monitoronként a Vezérlőpult segítségével
shell:::{ED834ED6-4B5A-4bfe-8F11-A626DCB6A921} -Microsoft.PersonalizationpageWallpaper
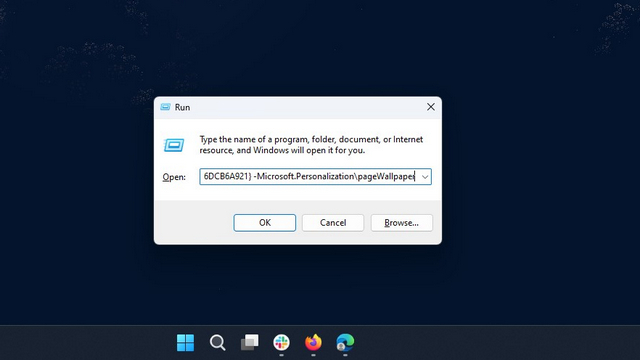
2. A Windows most megnyitja a Vezérlőpult klasszikus asztali háttérbeállításait. Kattintson a „Tallózás” gombra, és válassza ki a kedvenc háttérképét tartalmazó mappát.
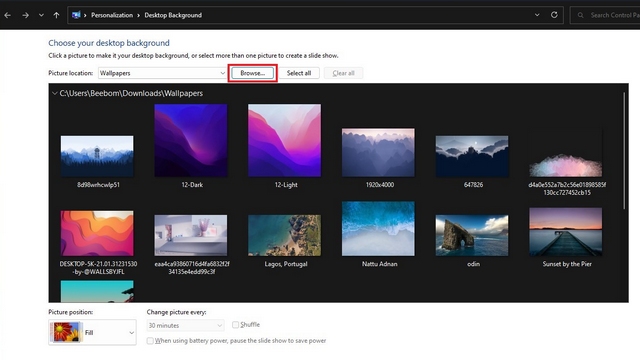
3. Most kattintson a jobb gombbal a háttérképre, és válassza a „Beállítás az 1. monitorhoz” lehetőséget az első monitor háttérképének beállításához. Hasonlóképpen kattintson a jobb gombbal a második háttérképre, és válassza a „Beállítás a 2. monitorhoz” lehetőséget a második monitor háttérképének megváltoztatásához. Ha elkészült, kattintson a „Módosítások mentése” gombra a háttérkép beállításához minden egyes monitoron a Windows 11 rendszerben.
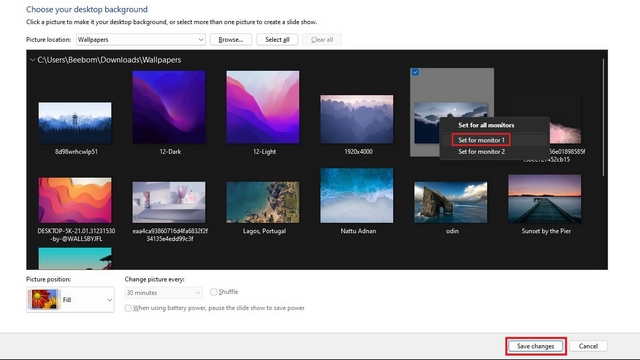
Használjon monitoronként különböző háttérképeket a Windows 11 rendszerben
Tehát így állíthat be monitoronként különböző háttérképeket Windows 11 számítógépén. Ha már itt van, tekintse meg a linkelt útmutatónkat, ahol megtudhatja, hogyan válthat automatikusan a világos és sötét témák között Windows 11 rendszeren. Ha pedig úgy találja, hogy a modulok elvonják a figyelmet, tiltsa le a modulokat és az időjárás widgetet a Windows 11 rendszeren.