A Google Dokumentumok segítségével különféle módokon testreszabhatja dokumentumait. Csakúgy, mint a Microsoft Word esetében, itt is lehetősége van fejlécek és láblécek létrehozására a Google Dokumentumok dokumentumában. Ha egy lépéssel tovább akar lépni, akár különböző fejléceket is készíthet a Google Dokumentumok szövegének különböző oldalaihoz.
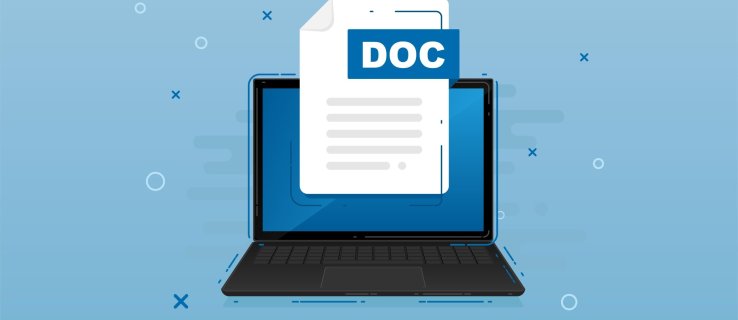
Ebben a cikkben bemutatjuk, hogyan hozhat létre különböző fejléceket a Google Dokumentumok különböző oldalaihoz. Ez magában foglalja egy másik fejléc létrehozását a dokumentum első oldalához, valamint különböző fejléceket a páratlan és páros oldalakhoz.
Tartalomjegyzék
Különböző fejlécek létrehozása különböző oldalakhoz a Google Dokumentumokban
Ha fejléceket ad hozzá a szövegekhez, akkor releváns információkat adhat hozzá, amelyeket az olvasó minden oldalon ellenőrizhet. A fejlécek rendkívül hasznosak motivációs levelekhez, önéletrajzokhoz, esszékhez, dolgozatokhoz és más, sok oldalas dokumentumokhoz. A fejlécek segítségével hozzáadhatja a dokumentum címét, dátumát, a szerző nevét vagy további releváns információkat.
Ha a Google Dokumentumokat használja dokumentumok írásához, akkor valószínűleg már észrevette, hogy van lehetőség fejlécek hozzáadására. De felmerülhet a kérdés, hogy testreszabhatja-e a fejléceket, és milyen mértékben. Bár a fejléceket sokféleképpen módosíthatja, nincs lehetőség külön fejléc létrehozására a Google Dokumentumok-dokumentum minden egyes oldalához.
Bár nincs lehetősége egyedi fejléc létrehozására a Google Dokumentumok minden oldalához, ez az online szövegszerkesztő két lehetőség közül választhat:
- Különböző első oldal fejlécek
- Különböző páratlan és páros oldalfejlécek
Ha szeretné, ezek közül a lehetőségek közül csak az egyiket vagy mindkettőt használhatja ugyanabban a dokumentumban. Először nézzük meg, hogyan hozhat létre fejlécet a Google Dokumentumokban, majd folytatjuk a fejlécek testreszabásának módját.

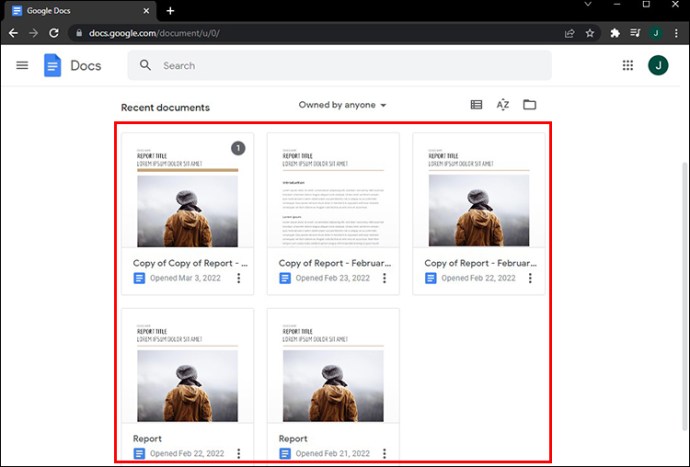
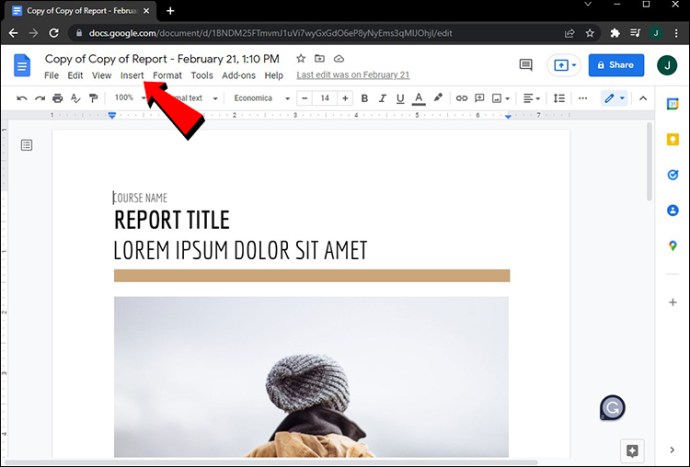
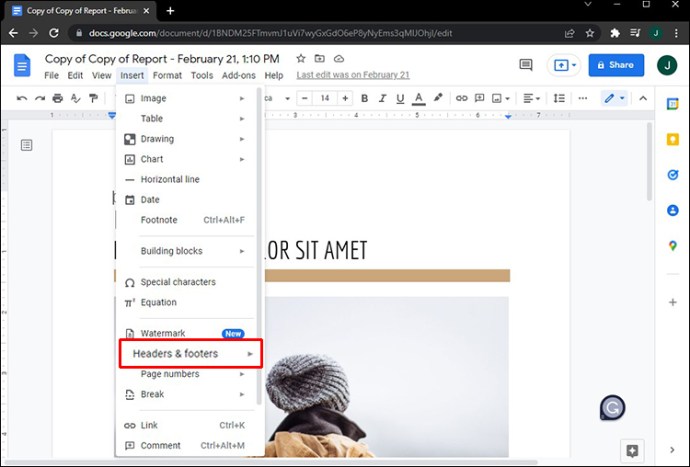
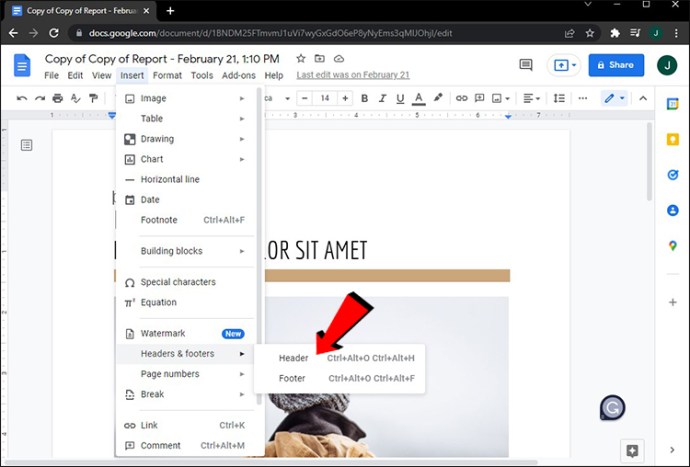
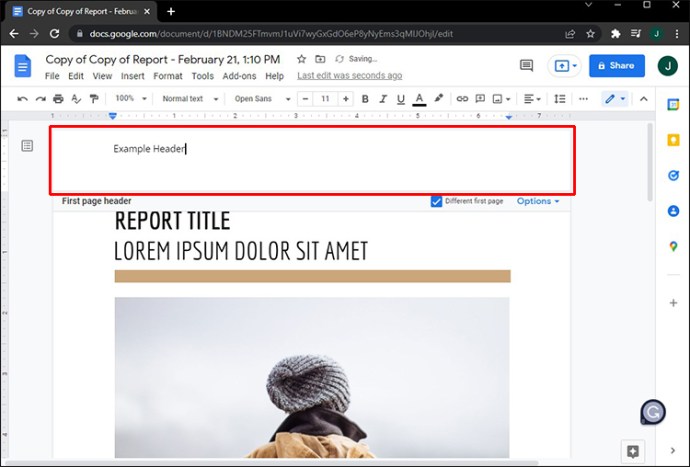
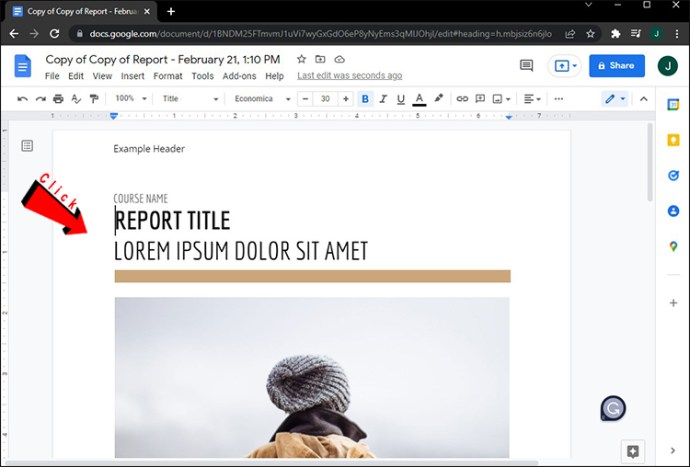
A Google Dokumentumok egyik legkényelmesebb funkciója, hogy minden változtatást automatikusan ment a rendszer. Ezért nem kell további lépéseket tennie a fejléc mentéséhez.
Egy másik módja annak, hogy gyorsan beszúrjon fejlécet a Google Dokumentumokba, ha megnyit egy fájlt, és kattintson duplán a dokumentum tetejére. Még az első oldalra sem kell duplán kattintania – bármelyik oldal megfelelő. Ez a 10 oldalnál nagyobb fájlok esetén hasznos, így nem kell egészen felfelé görgetnie, csak a fejléc hozzáadásához.
Ha megnyit egy régi dokumentumot, észreveszi, hogy a fejléc minden fájloldal tetején megjelenik. A Google Dokumentumok segítségével szinte ugyanúgy testreszabhatja a fejléceket, mint a Microsoft Wordben. Például módosíthatja a betűtípust, a betűk méretét, az igazítást, a színt, valamint azt, hogy a fejléc félkövér, dőlt vagy aláhúzott legyen. Még a fejléchez és a lábléchez is beállíthatja a pontos margókat.
Fejléc törléséhez a Google Dokumentumokban mindössze annyit kell tennie, hogy töröl bármit, ami a mezőbe írt. Ha a fejlécen kívül bárhová kattint, az eltűnik, és az oldal teteje üres lesz. Csak kattintson a jobb felső sarokban található „Opciók” fülre, és válassza a „Fejléc eltávolítása” lehetőséget.
Más az első oldal
Amint azt korábban említettük, nincs lehetősége arra, hogy a Google Dokumentumok-fájl minden oldalához más-más fejlécet állítson be. Az első oldal fejléce azonban teljesen másképp nézhet ki, mint az összes többi fejléc. Ez így történik:


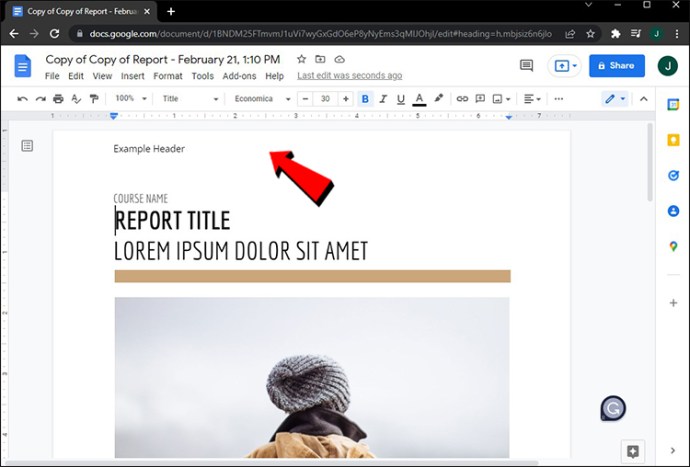
Megjegyzés: Ha azt szeretné, hogy a fejléc minden oldalon azonos legyen, bármelyik oldalra kattinthat. Másik első oldal fejléc esetén azonban ezt a dokumentum első oldalán kell megtennie.
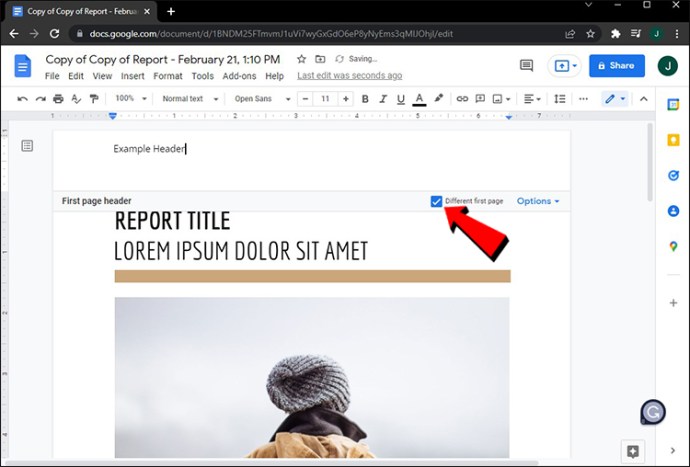
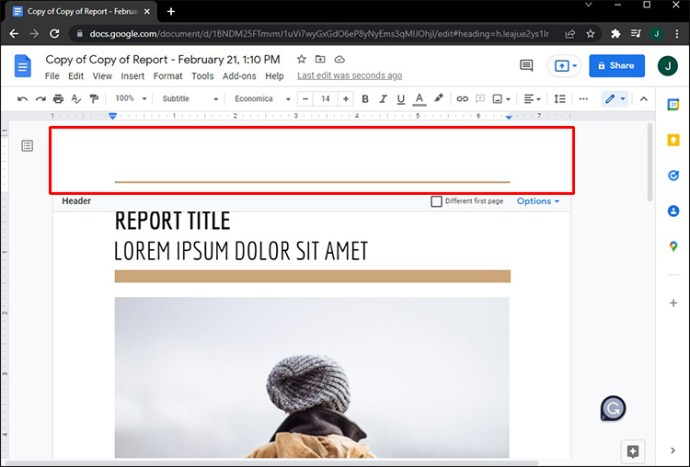
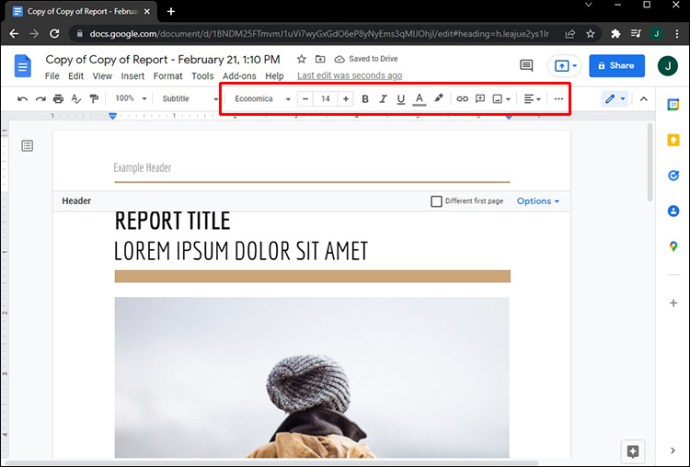
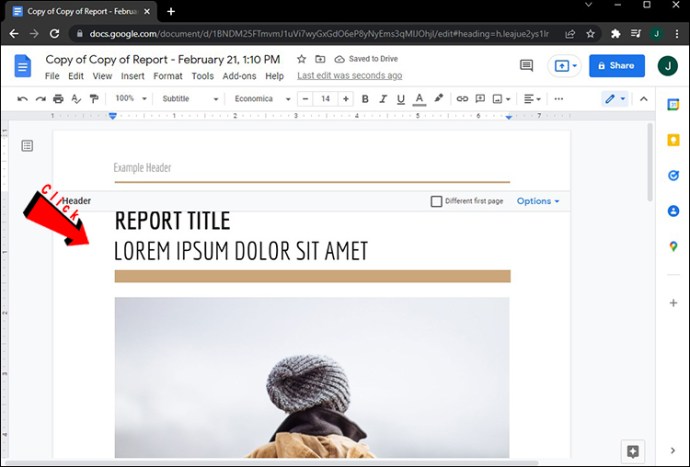
A módosítások automatikusan mentésre kerülnek. Ne feledje, hogy a fejléc beírása előtt be kell jelölnie a „Különböző első oldal” négyzetet. Ha ezt fordítva teszi meg, és először adja meg a fejlécet, az eltűnik az első oldalról, amikor bejelöli a jelölőnégyzetet. Ügyeljen arra, hogy ezeket a lépéseket a megfelelő sorrendben kövesse.
Van egy másik módja is, hogy más fejlécet hozzon létre a dokumentum első oldalához. Ez így történik:



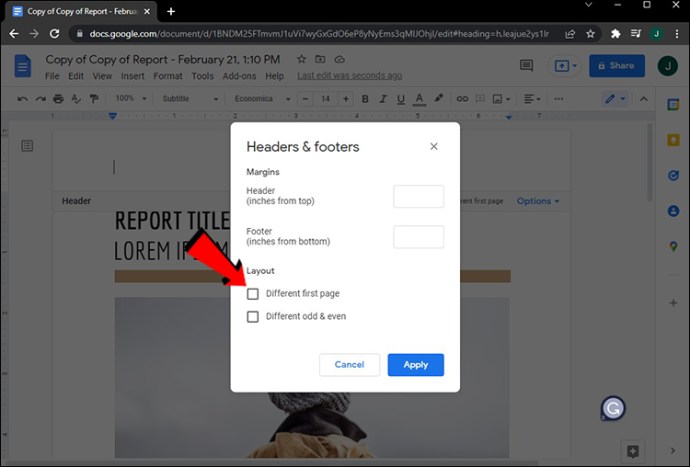
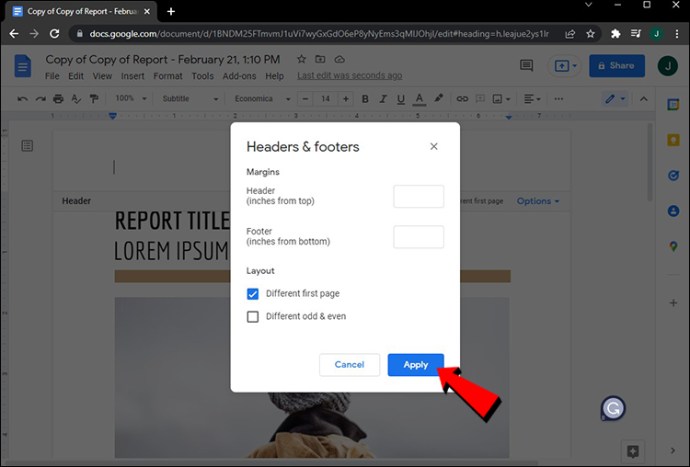
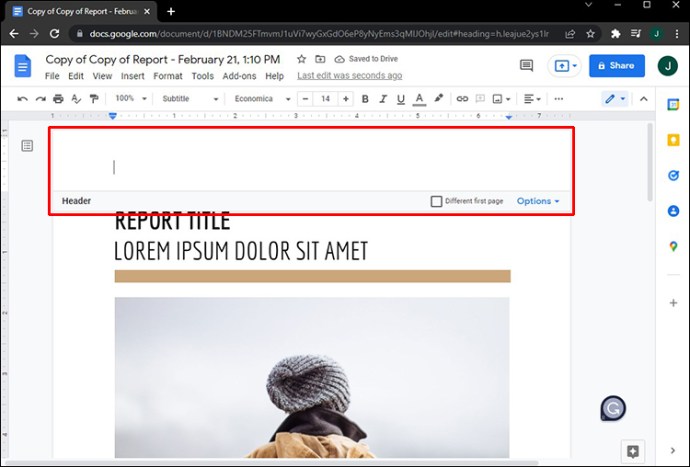
Különböző páratlan és páros oldalak
A Google Dokumentumok segítségével különböző fejléceket is létrehozhat a páratlan és páros oldalakhoz. Ez a folyamat hasonló ahhoz, hogy egy másik első oldal fejlécet állítson be a Google Dokumentumok szövegében. Kövesse az alábbi lépéseket, hogy megtudja, hogyan történik:


Megjegyzés: Ha más fejlécet szeretne használni az első oldalon, ne kattintson a jobb gombbal a dokumentum első oldalára. Bármelyik másik oldal megteszi.



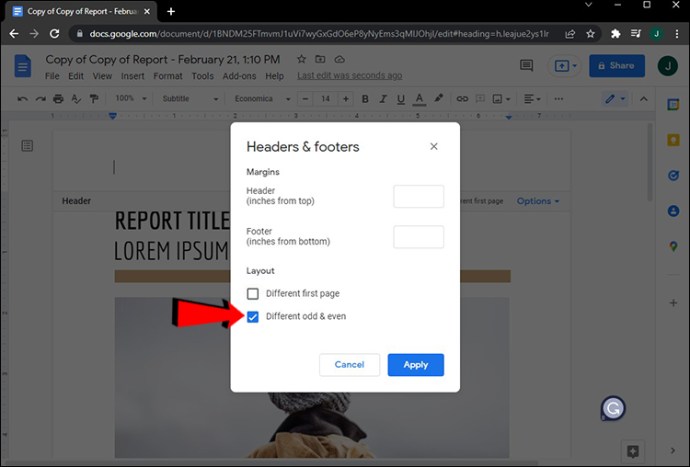
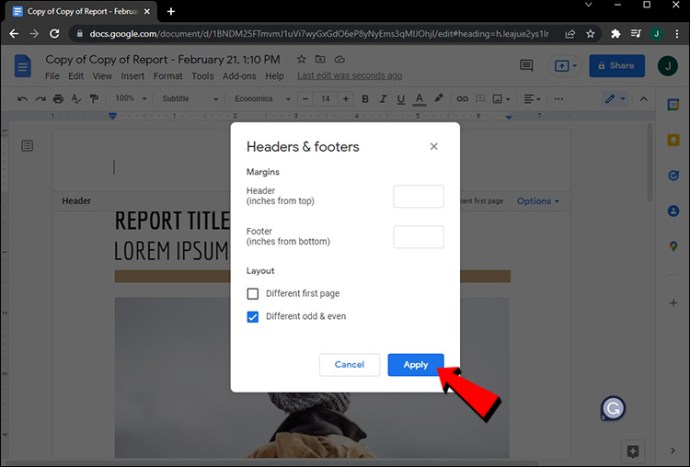
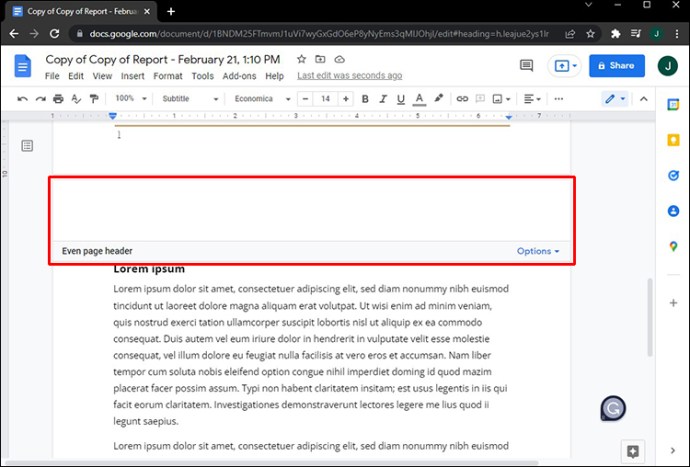
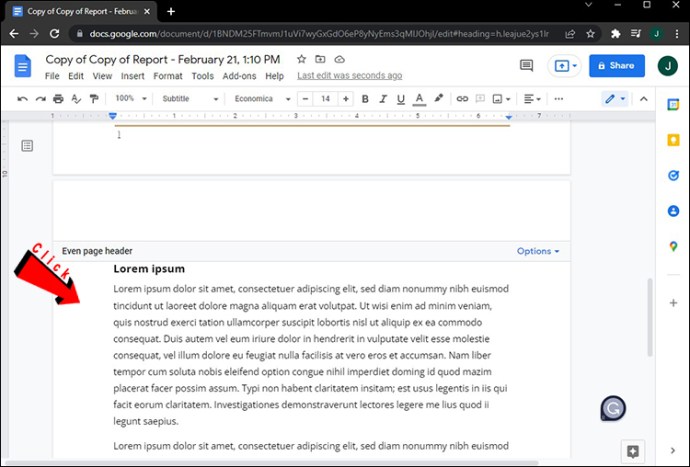
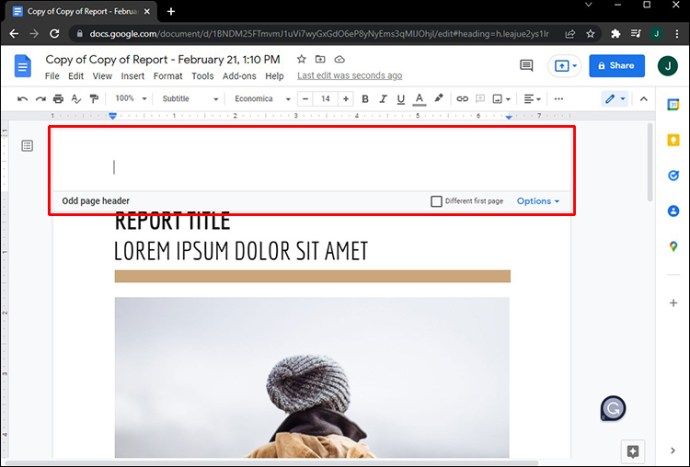
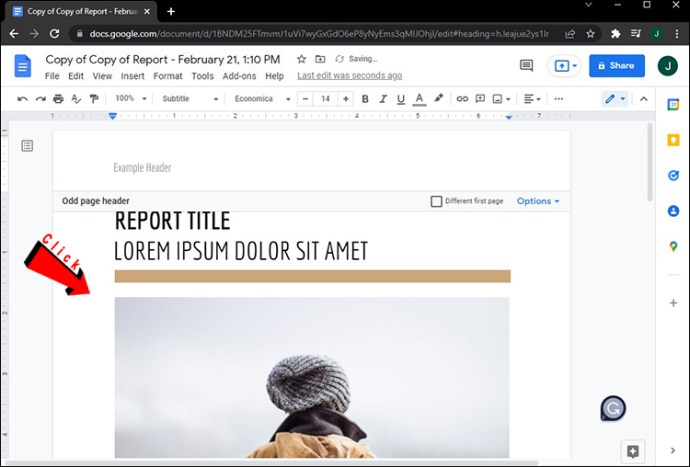
Ennyiről van szó. Amikor lefelé görgeti a dokumentumot, különböző fejléceket fog látni a páratlan és páros oldalakhoz. Ahogy korábban említettük, lehetősége van a „Különböző páratlan és páros” és a „Különböző első oldal” fejlécbeállítások kombinálására is.
Ne feledje, hogy mindaz, amiről eddig beszéltünk a fejlécekről, alkalmazható a Google Dokumentumok lábléceire. Lehetősége van arra is, hogy külön láblécet hozzon létre a szöveg első oldalához, valamint különböző láblécet a páratlan és páros oldalakhoz.
Testreszabhatja fejléceit a Google Dokumentumokban
A fejlécek beszúrása a dokumentumba rendezettebbé teszi azt, és lehetőséget ad fontos információk hozzáadására. A Google Dokumentumok még azt is lehetővé teszi, hogy más fejlécet hozzon létre a dokumentum első oldalához, valamint más fejléceket a páratlan és páros oldalakhoz. Sőt, ugyanezt megteheti a láblécekkel is, így a Google Dokumentumok szövege informatívabbá és összerakhatóbbá válik.
Létrehozott már korábban különböző fejléceket a Google Dokumentumok különböző oldalaihoz? Más fejlécet használt csak az első oldalhoz, vagy más fejlécet szúrt be a páratlan és a páros oldalakhoz is? Mondja el nekünk az alábbi megjegyzések részben.

