Google Meet Rasteransicht: Probleme und Lösungen
Google und seine Anwendungen sind allseits bekannt. Als vielseitige Internetplattform bietet Google eine breite Palette an Technologien und digitalen Diensten. Ein herausragendes Beispiel hierfür ist Google Meet, eine Videokonferenzanwendung, die Menschen weltweit für geschäftliche, akademische und private Interaktionen verbindet. Obwohl Google Meet viele Vorteile bietet, gibt es dennoch Einschränkungen, insbesondere im Zusammenhang mit der Rasteransicht. Dieser Artikel beleuchtet das Problem der Google Meet Rasteransicht und bietet Lösungsansätze, insbesondere im Hinblick auf die „Google Meet Grid View Fix“-Erweiterung.
Die Google Meet Grid View Erweiterung: Ein Workaround
Ursprünglich erlaubte Google Meet nur eine begrenzte Anzahl von Teilnehmern in der Videoansicht. Dies führte zur Entwicklung der Chrome-Erweiterung für die Rasteransicht, einem temporären Workaround von Chris Gamble. Diese Erweiterung ermöglicht es, ein Rasterlayout in Google-Meetings zu integrieren.
- Die Erweiterung erzwingt die Aktivierung der Kamera für alle Teilnehmer und ermöglicht es so, bis zu 49 Teilnehmer gleichzeitig auf dem Bildschirm darzustellen.
- Wenn ein Teilnehmer seine Kamera deaktiviert, wird automatisch dessen Profilbild anstelle des Video-Feeds angezeigt.
Für Moderatoren von Google Meet kann es frustrierend sein, wenn diese Erweiterung nicht ordnungsgemäß funktioniert. Die folgenden Methoden bieten detaillierte Anleitungen zur Behebung von Problemen mit der Google Meet Rasteransicht.
Methode 1: Neustart von Google Meet
Ein grundlegender Ansatz zur Behebung von Anwendungsfehlern ist der Neustart. Das erneute Öffnen der Google Meet-Anwendung kann oft schon die Lösung für Probleme mit der Rasteransicht sein.
- Verlassen Sie das Google Meet Meeting.
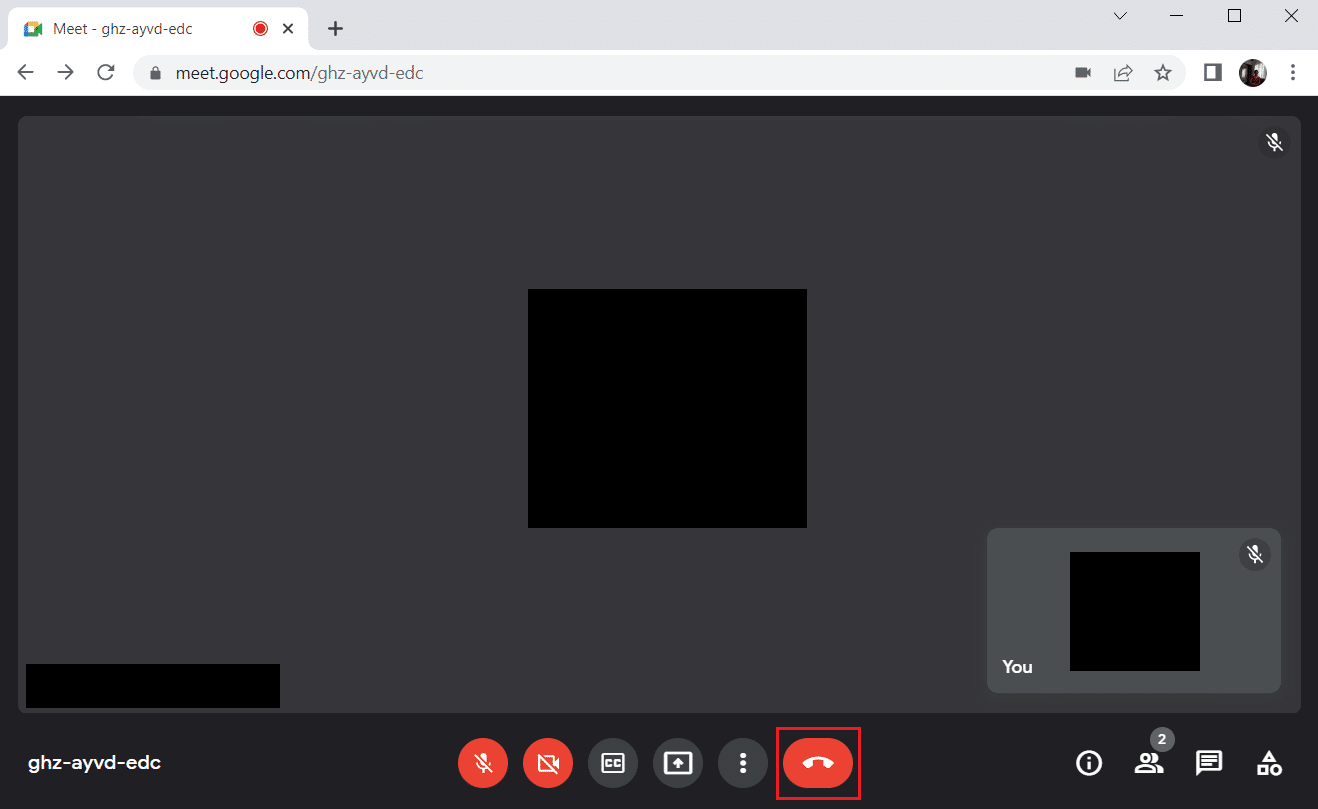
- Schließen Sie den Webbrowser über das Kreuzsymbol.
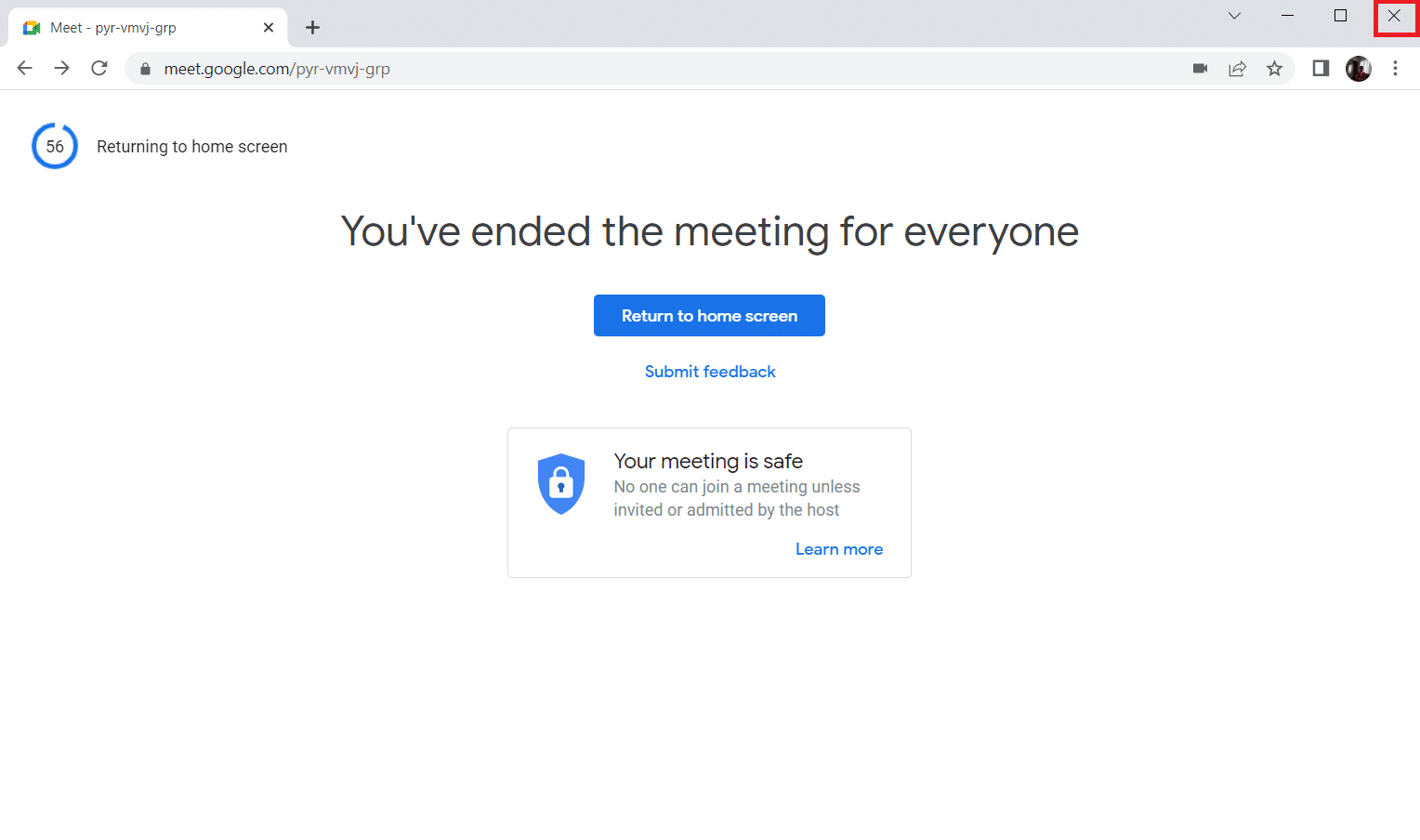
- Öffnen Sie die Google Meet-Seite und treten Sie dem Meeting erneut bei.
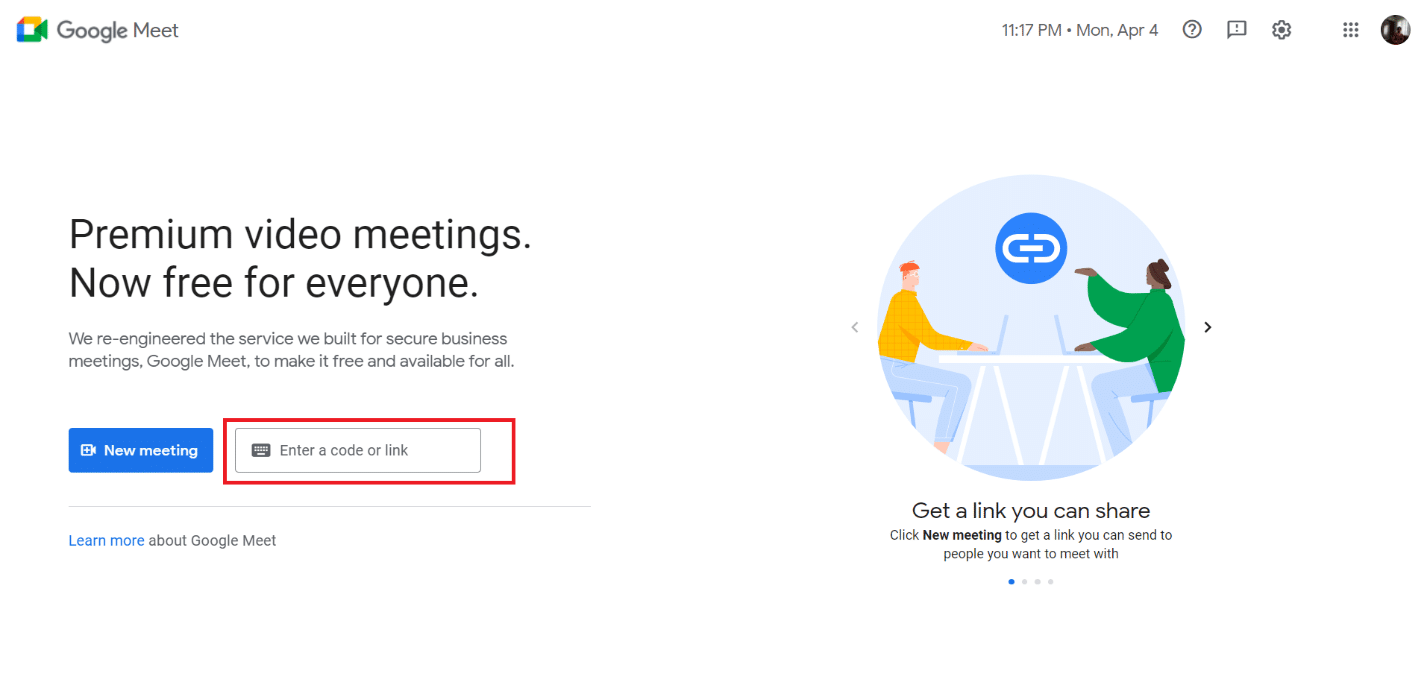
Methode 2: Aktivierung des Kachel-Layouts in Google Meet
Obwohl Google Meet ursprünglich nur eine limitierte Anzahl von Teilnehmern in der Videoansicht unterstützte, wurde später eine Kachelansichtsfunktion direkt in die App integriert. Überprüfen Sie daher, ob diese Funktion aktiviert ist.
- Besuchen Sie die Google Meet-Seite.
- Geben Sie Ihren Meeting-Code ein und treten Sie dem Meeting bei.
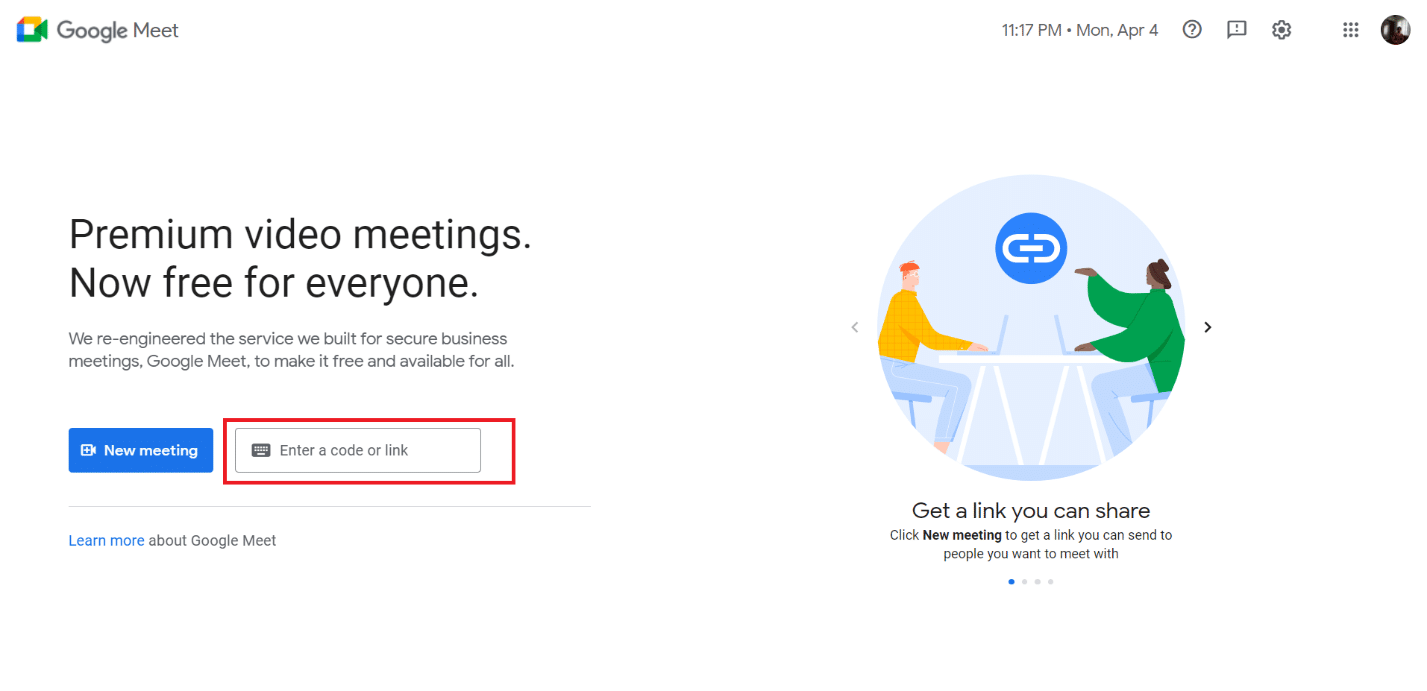
- Klicken Sie auf die drei vertikalen Punkte auf der Google Meet-Seite.
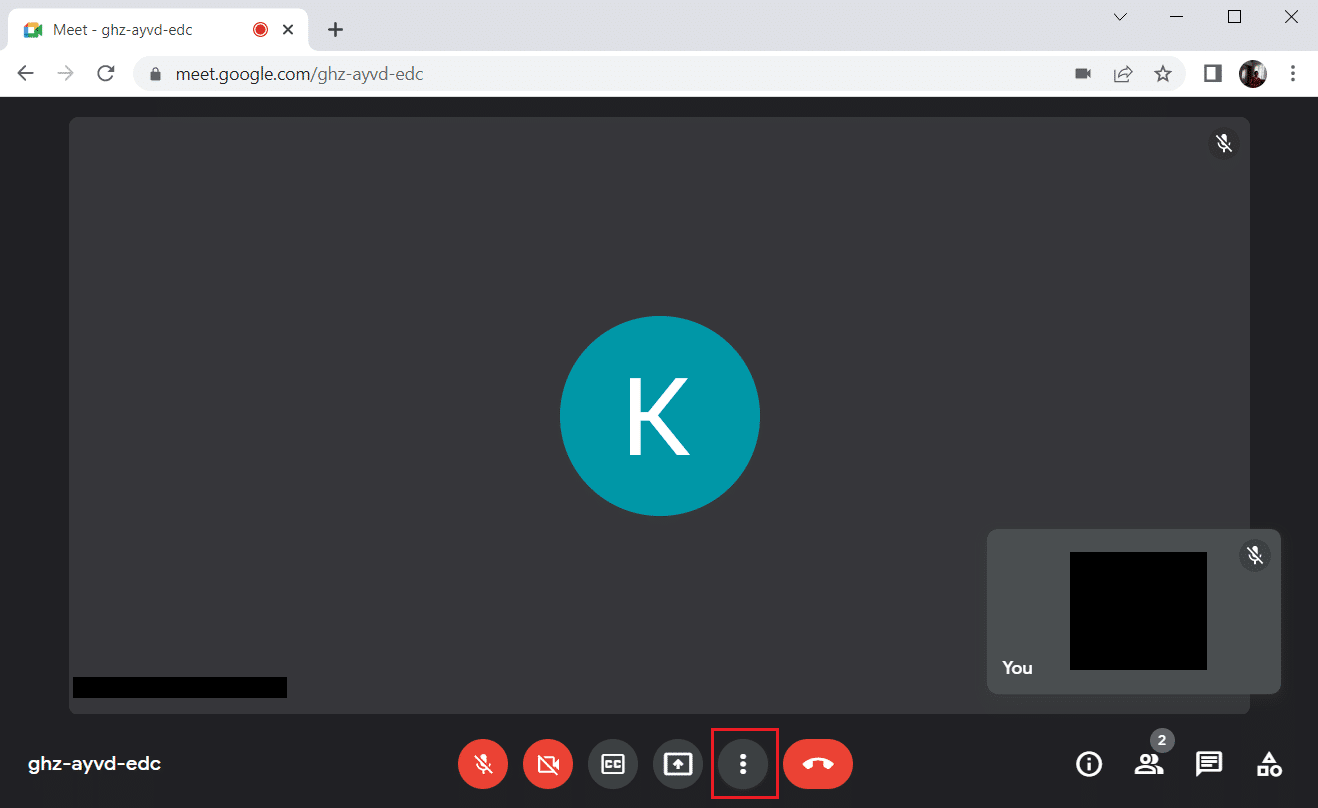
- Wählen Sie „Layout ändern“.
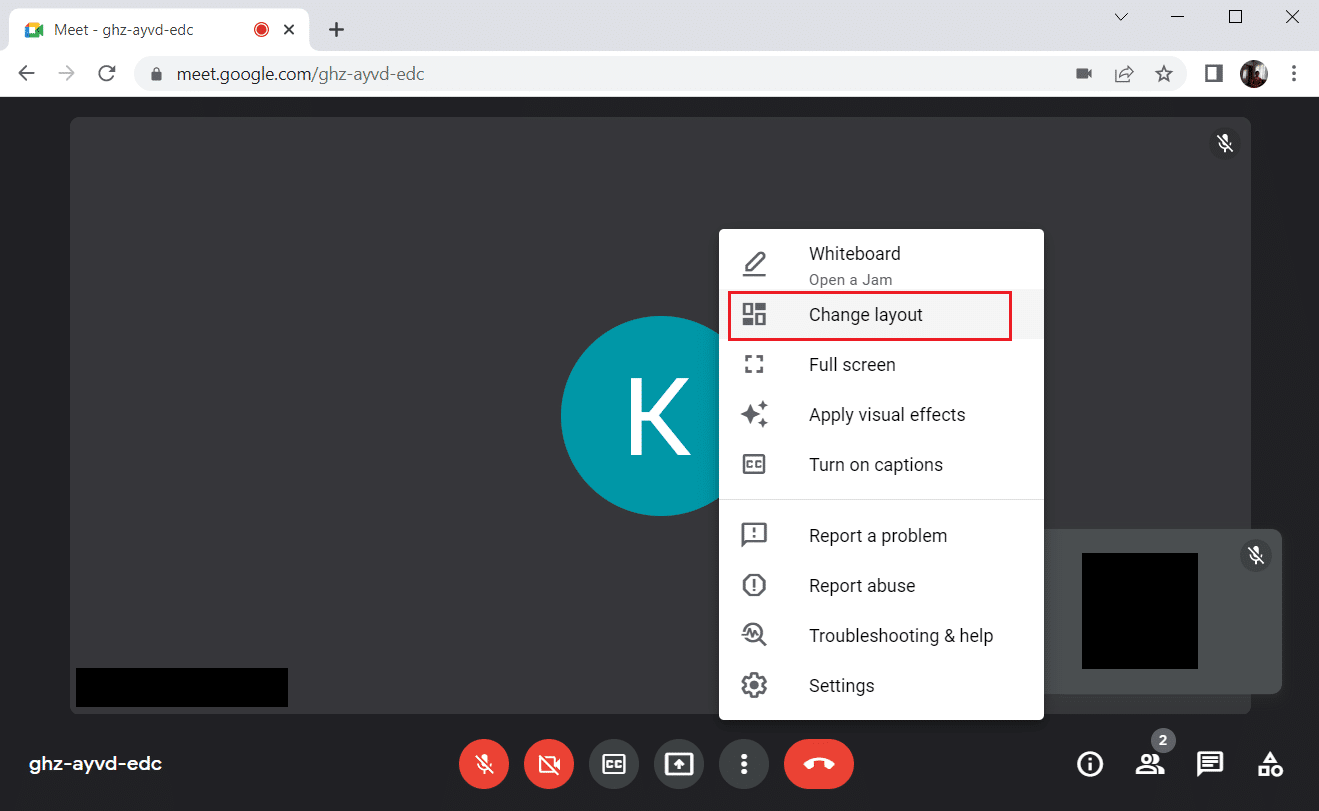
- Wählen Sie im Bereich „Layout ändern“ die Option „Gekachelt“.
- Schließen Sie das Pop-up-Fenster.
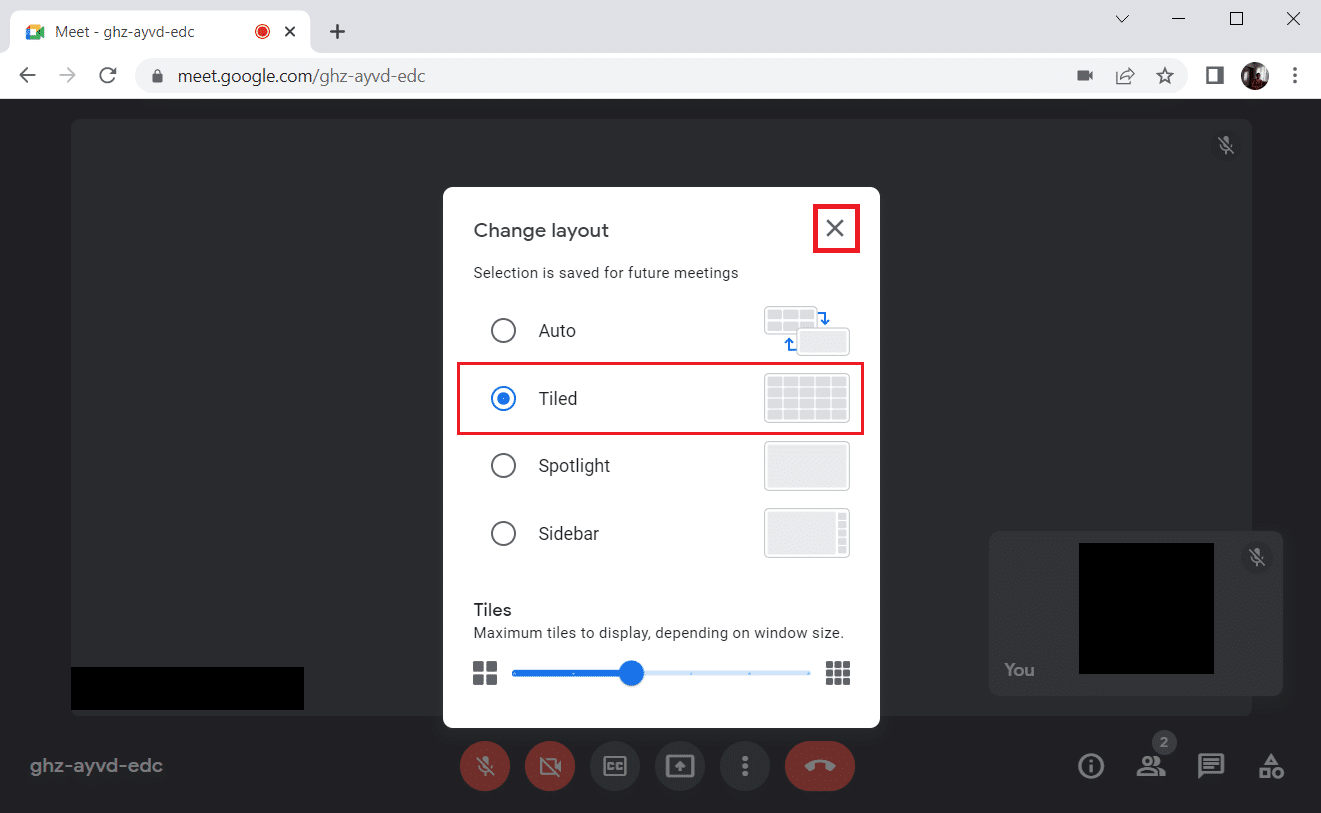
Methode 3: Anheftung von Teilnehmern aufheben
Die Anheftfunktion in Google Meet ermöglicht es, den Video-Feed eines Teilnehmers hervorzuheben, was die Rasteransicht stören kann. Überprüfen Sie, ob angeheftete Teilnehmer die Ursache für Probleme sind.
- Klicken Sie auf das Personensymbol mit der Teilnehmeranzahl.
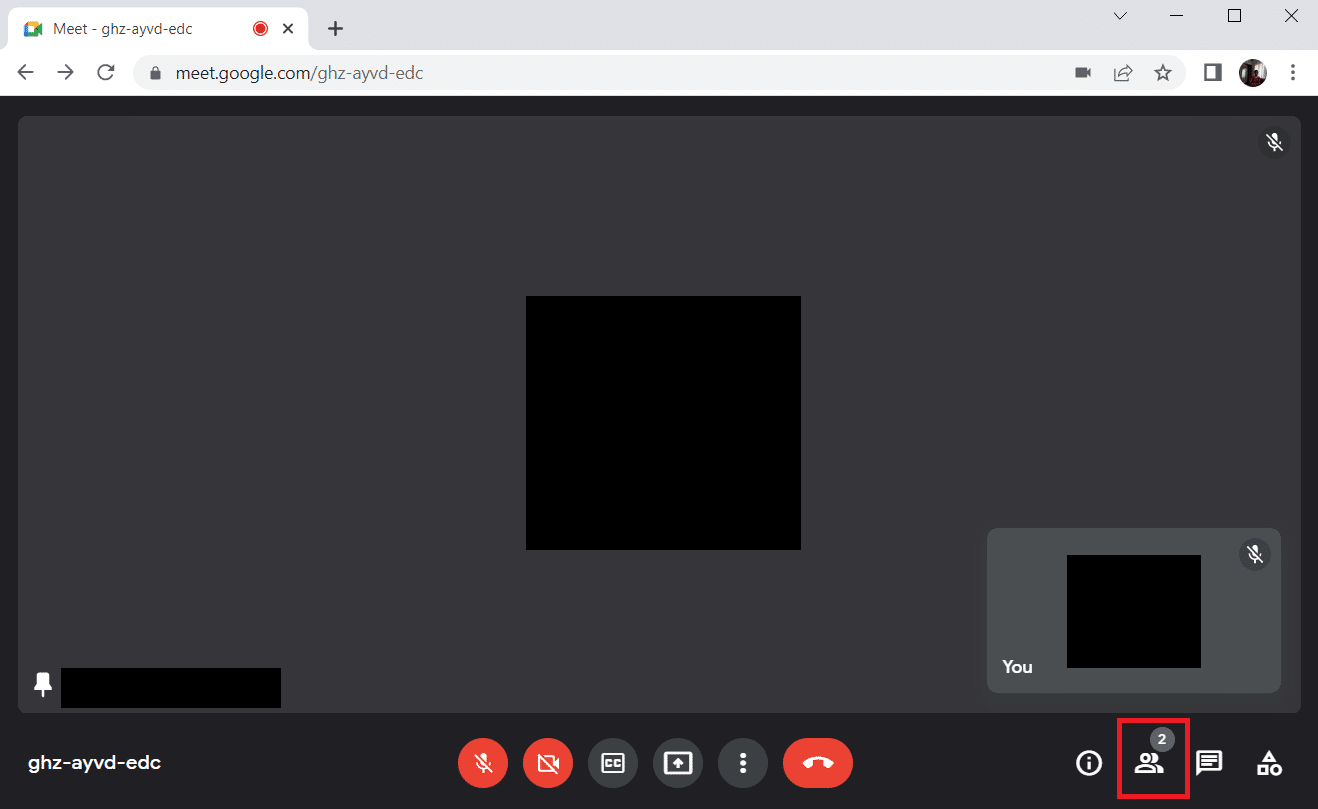
- Klicken Sie auf die drei Punkte neben dem anzupinnenden Teilnehmer.
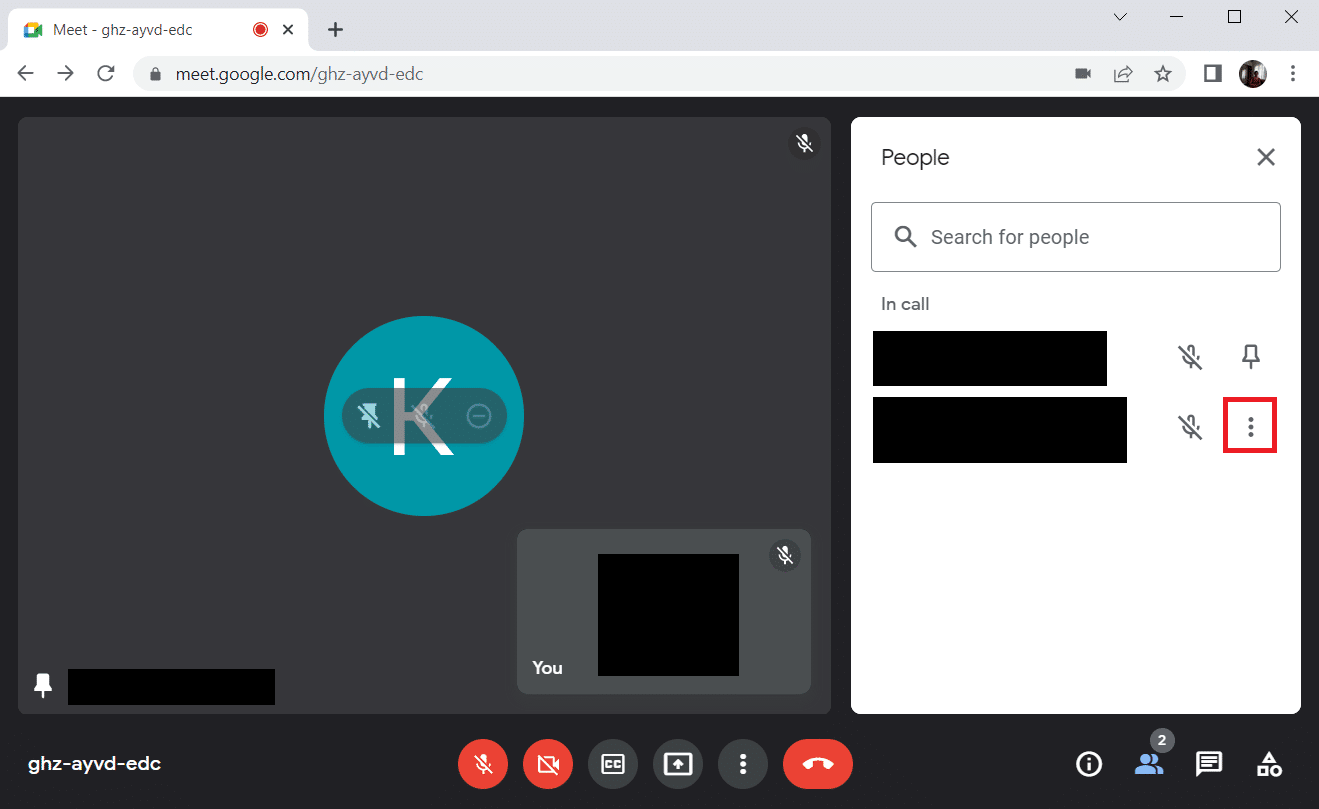
- Wählen Sie „Anheftung aufheben“.
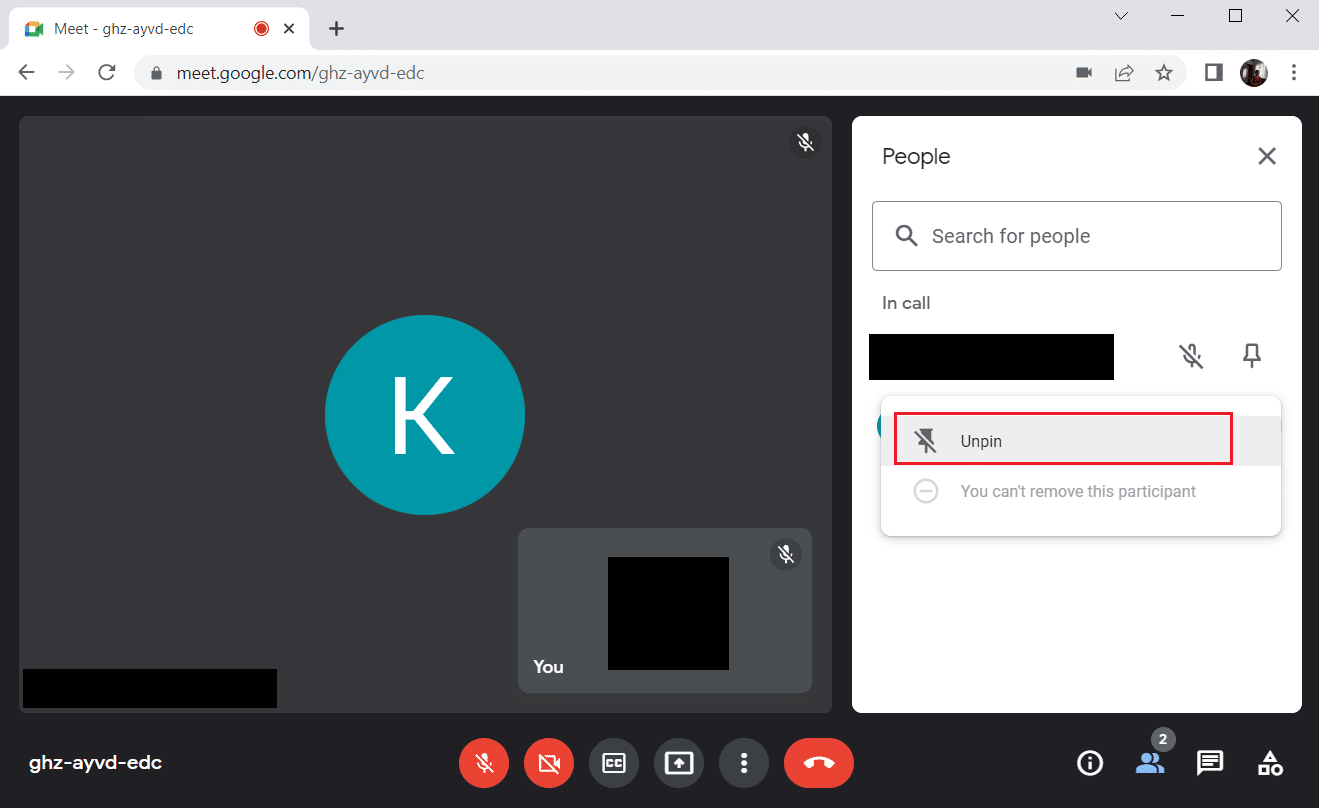
Überprüfen Sie nach dem Aufheben der Anheftung, ob das Problem behoben ist. Falls nicht, stellen Sie sicher, dass alle angehefteten Teilnehmer losgelöst sind.
Methode 4: Verwendung der Google Meet Grid View-Erweiterung
Wenn die oben genannten Methoden keine Verbesserung bringen, kann die Verwendung einer Browsererweiterung sinnvoll sein. Installieren Sie die Google Meet Grid View-Erweiterung aus dem Chrome Web Store.
- Verlassen Sie das Google Meet Meeting.
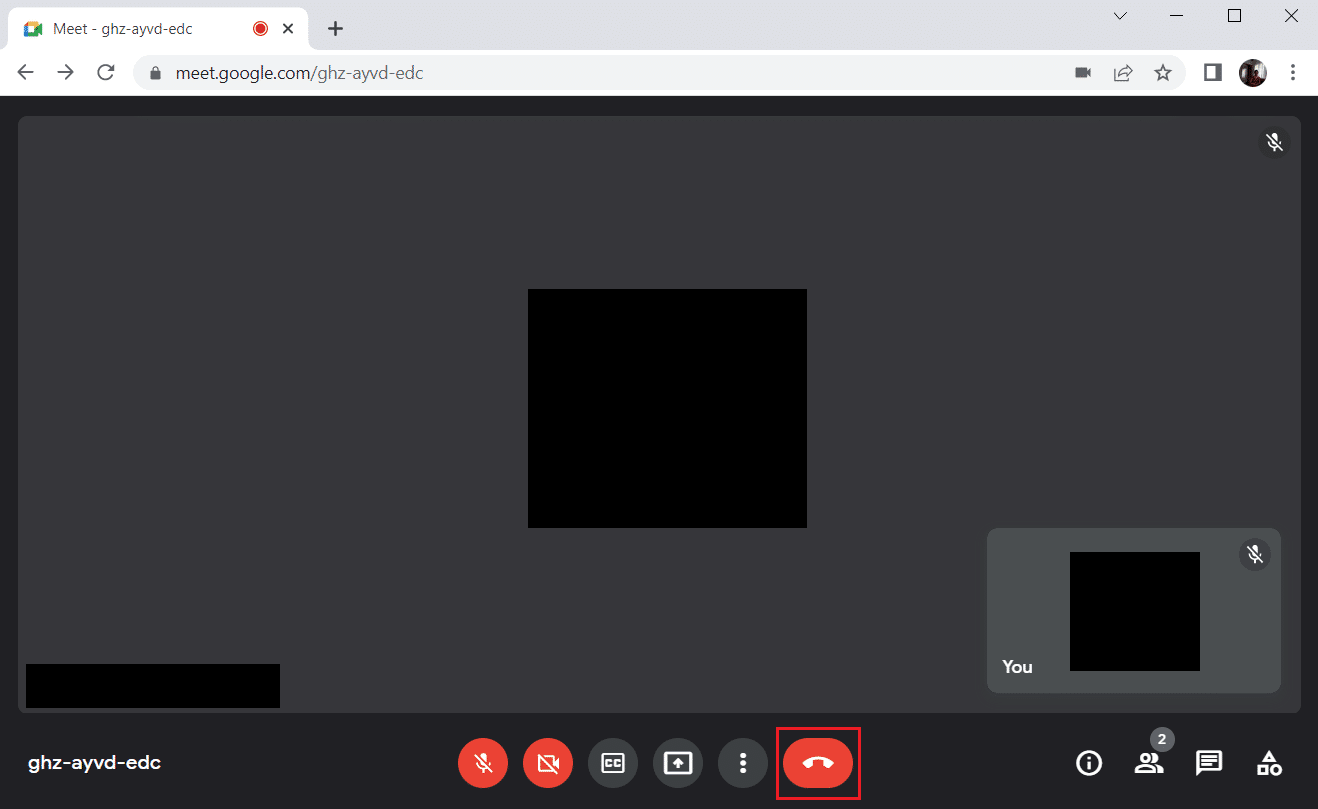
- Rufen Sie den Chrome Web Store auf und suchen Sie nach der Google Meet Grid View-Erweiterung.
- Klicken Sie auf „Zu Chrome hinzufügen“.
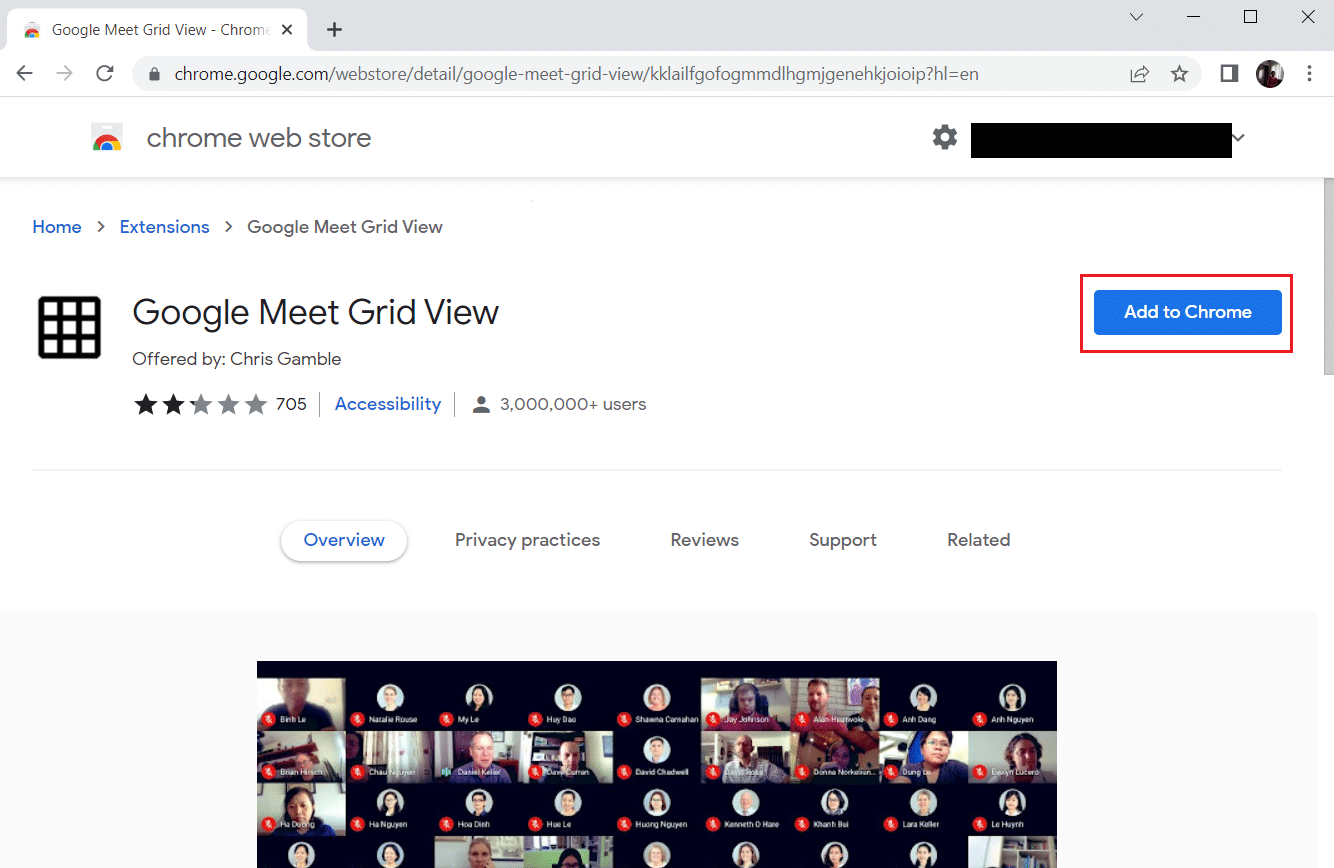
- Bestätigen Sie die Installation mit „Erweiterung hinzufügen“.
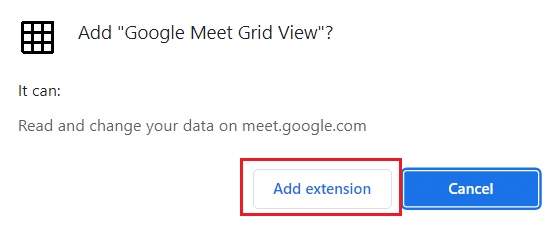
Methode 5: Aktualisierung der Erweiterung
Browsererweiterungen werden in der Regel automatisch aktualisiert. Es kann jedoch vorkommen, dass diese Updates verzögert werden. Überprüfen und aktualisieren Sie die Erweiterung daher manuell.
- Öffnen Sie den Google Chrome-Browser.
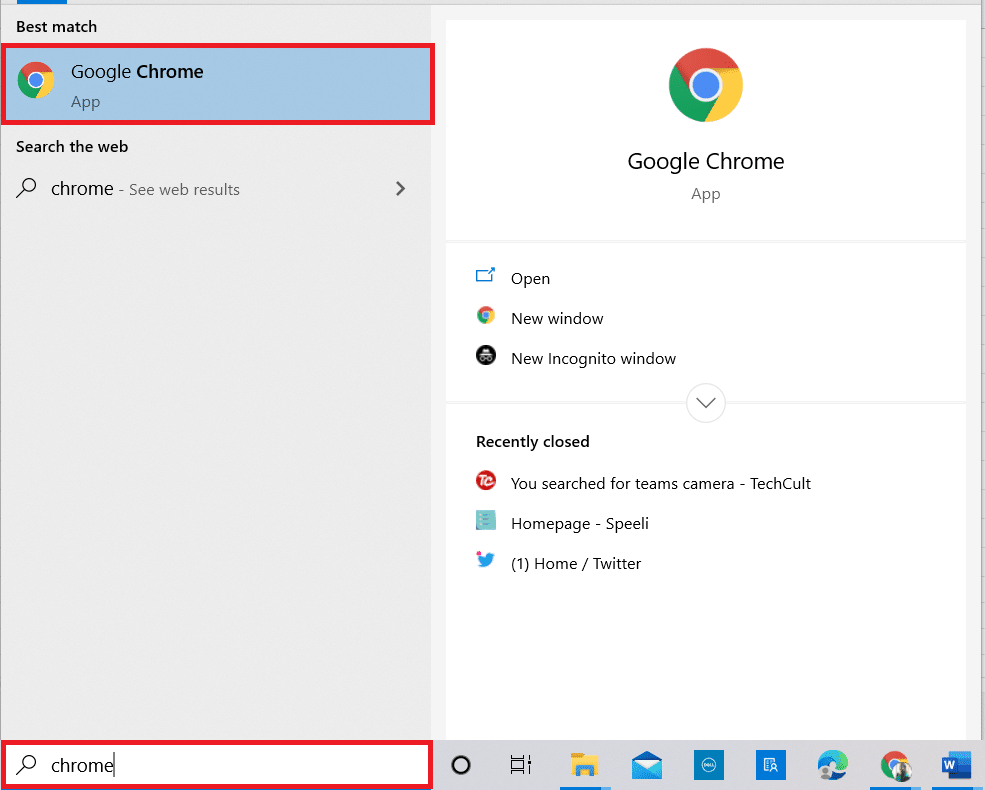
- Geben Sie `chrome://extensions` in die Adressleiste ein.
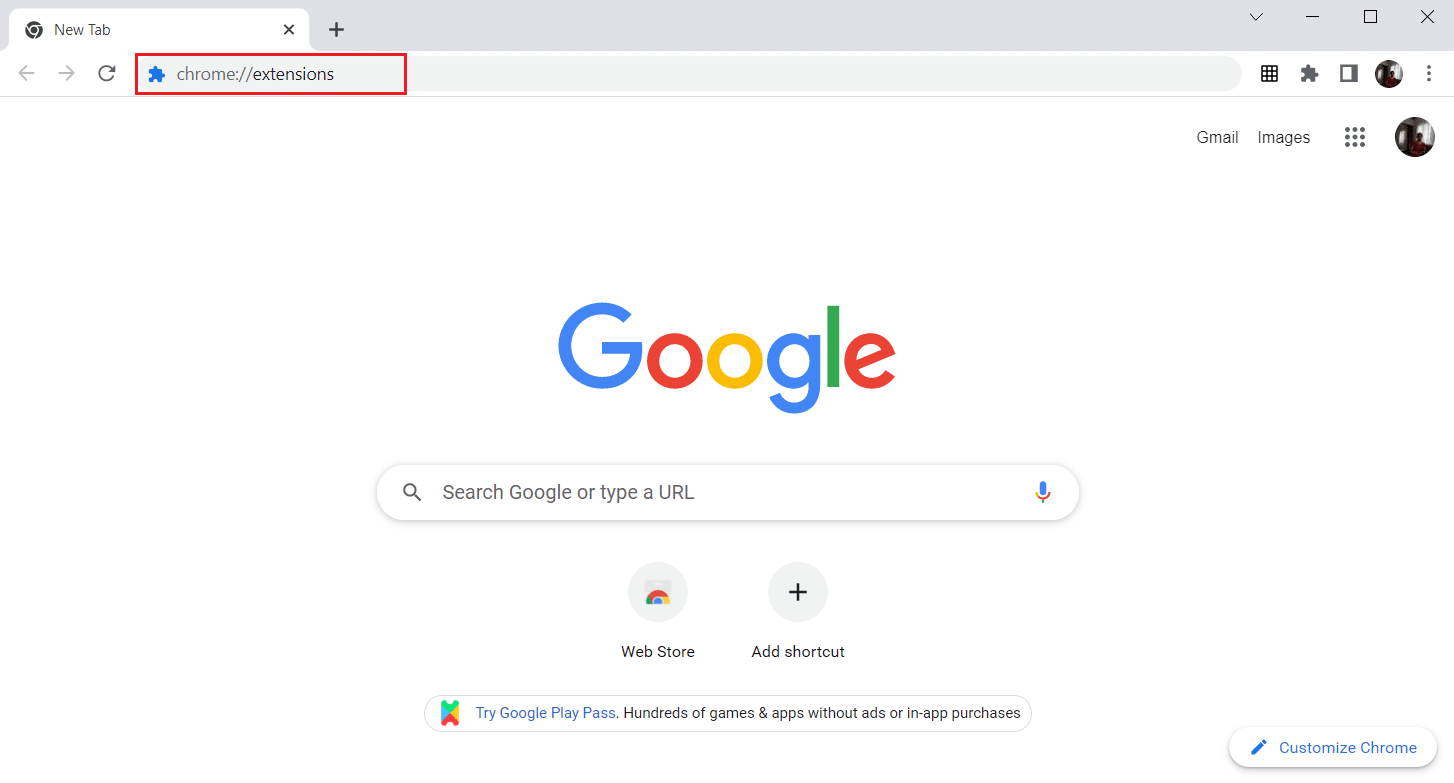
- Aktivieren Sie den Entwicklermodus in der oberen rechten Ecke.
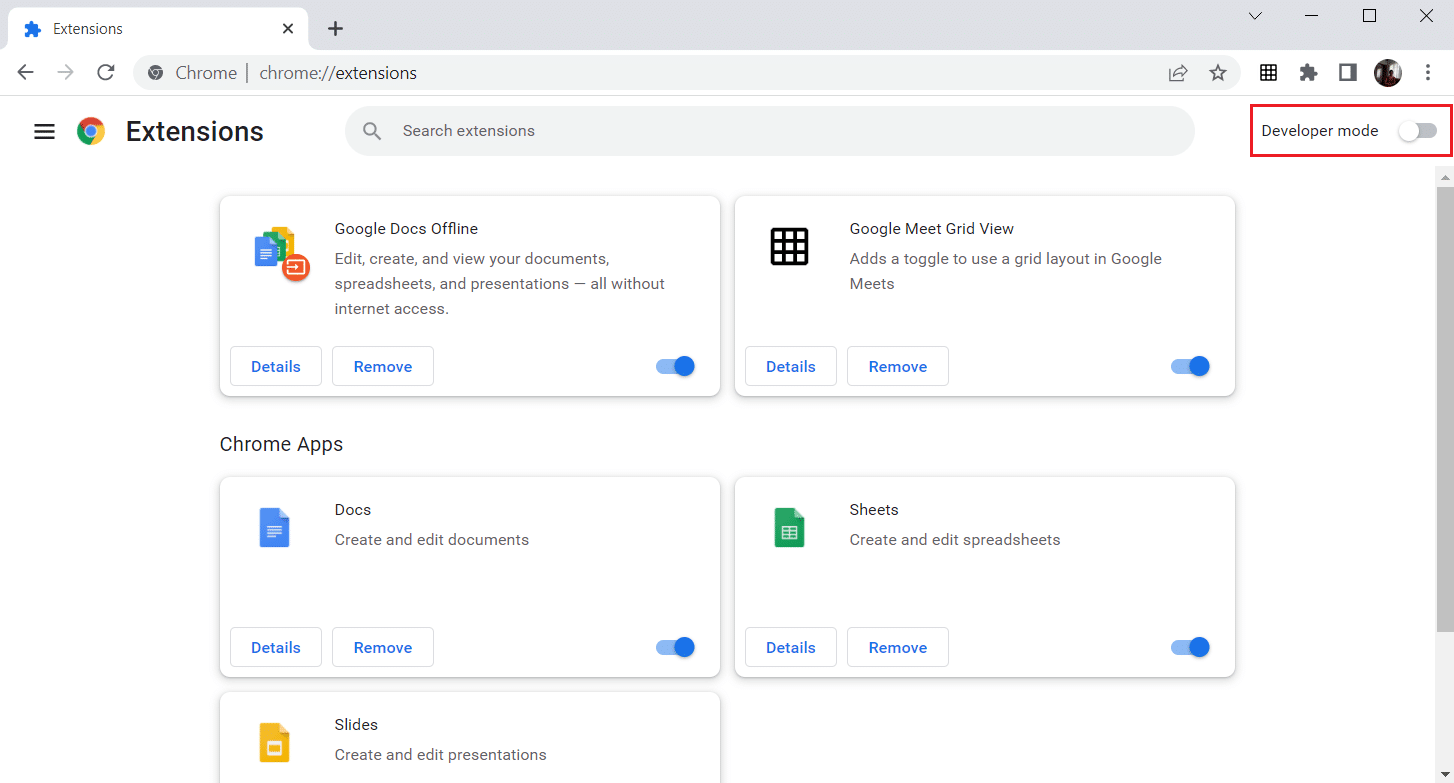
- Klicken Sie auf „Aktualisieren“.
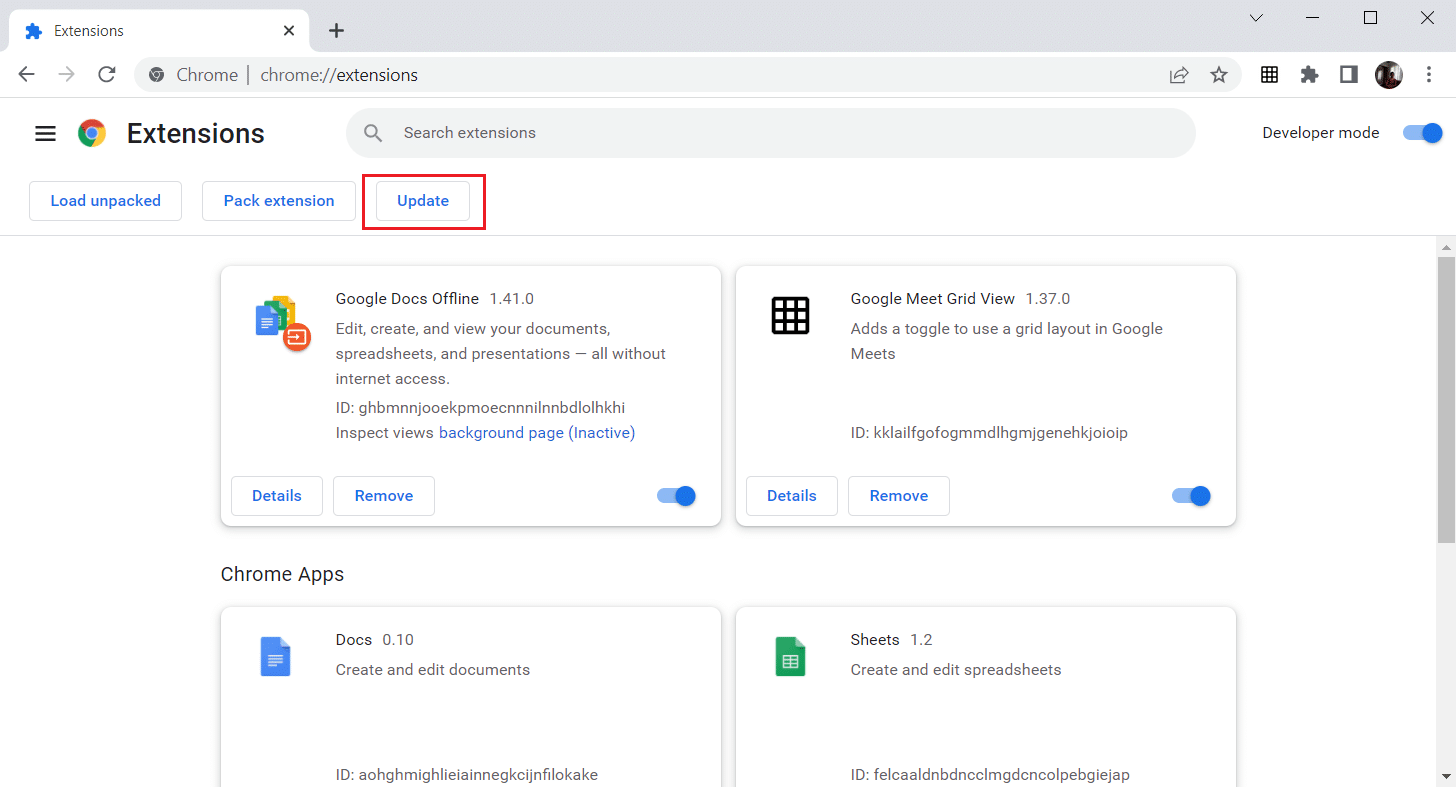
Methode 6: Erneute Aktivierung der Erweiterung
Wenn die Erweiterung nicht wie erwartet funktioniert, kann es hilfreich sein, sie zu deaktivieren und wieder zu aktivieren.
- Öffnen Sie den Google Chrome-Browser.
- Geben Sie `chrome://extensions` in die Adressleiste ein.
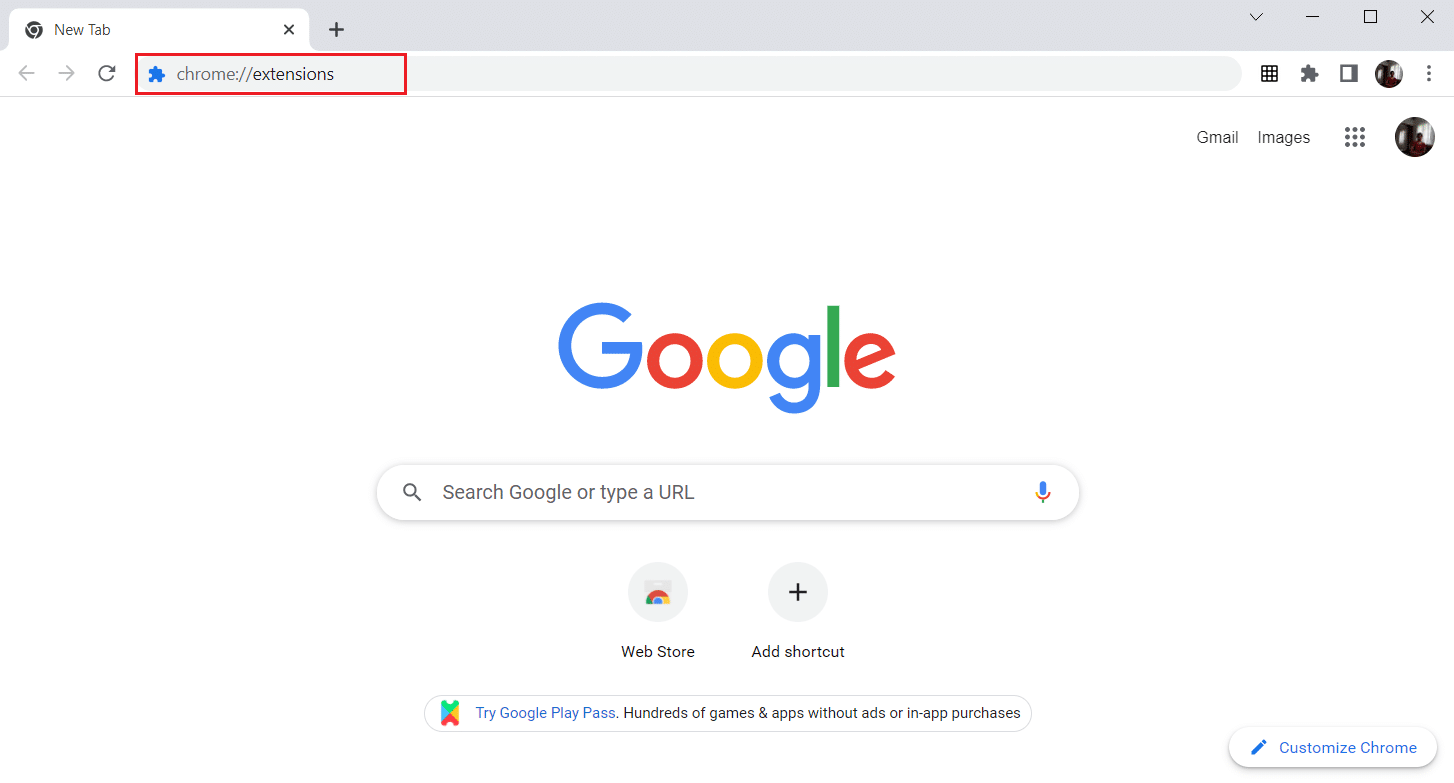
- Deaktivieren Sie den Schalter der Google Meet Grid View-Erweiterung.
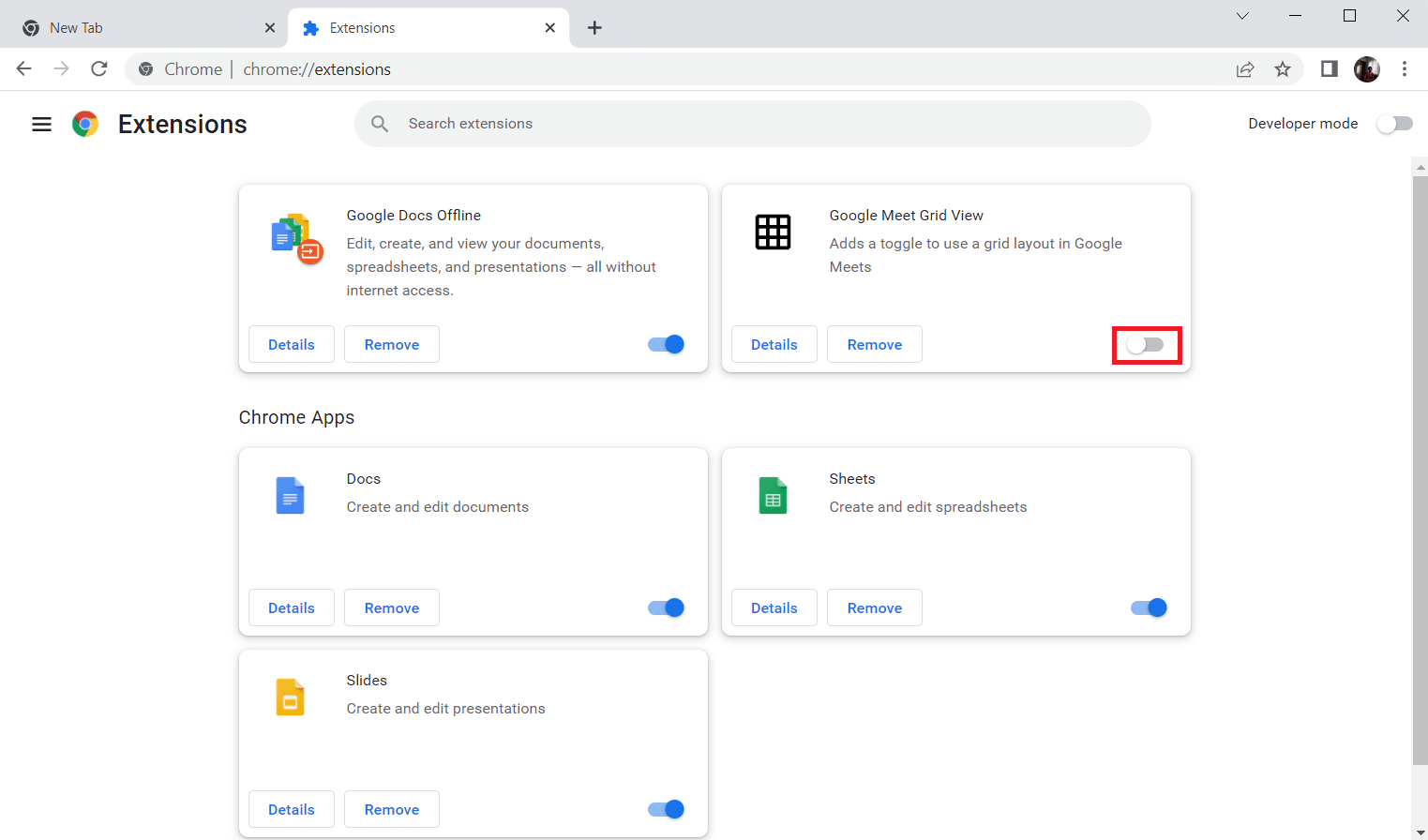
- Aktivieren Sie den Schalter derselben Erweiterung erneut.
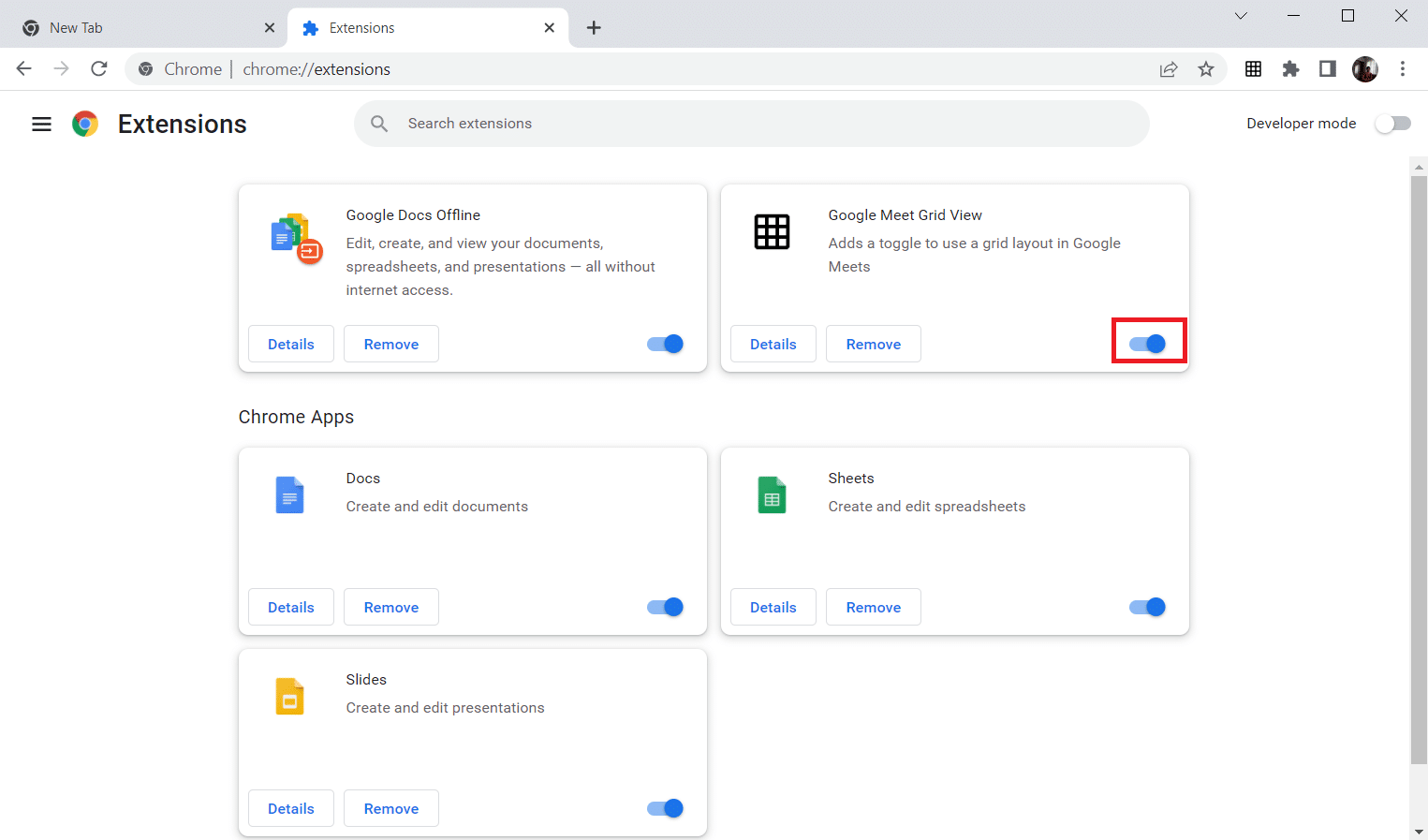
Methode 7: Neuinstallation der Erweiterung
Wenn das Aktualisieren und erneute Aktivieren der Erweiterung nicht geholfen haben, versuchen Sie es mit einer Neuinstallation.
- Öffnen Sie den Chrome-Browser.
- Geben Sie `chrome://extensions` in die Adressleiste ein.
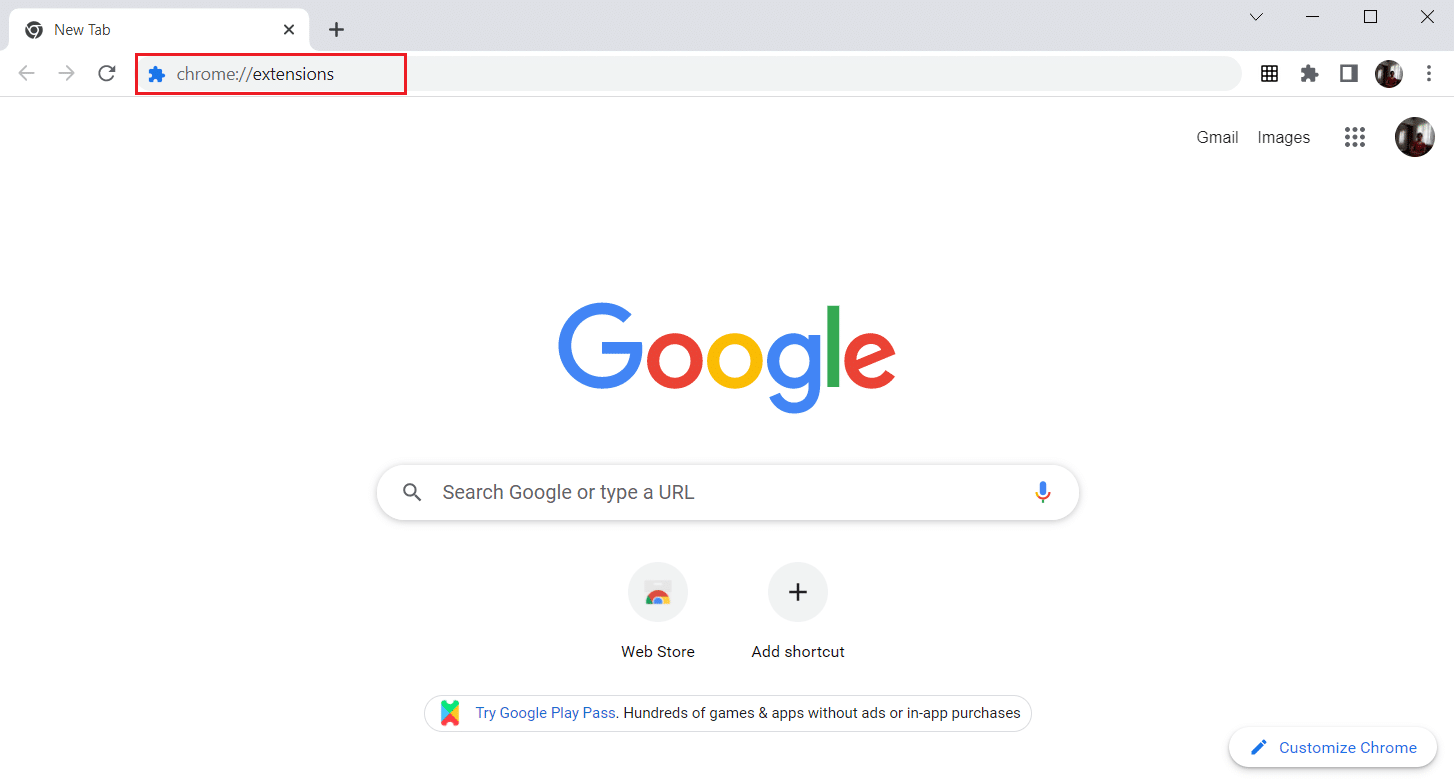
- Klicken Sie bei der Google Meet Grid View-Erweiterung auf „Entfernen“.
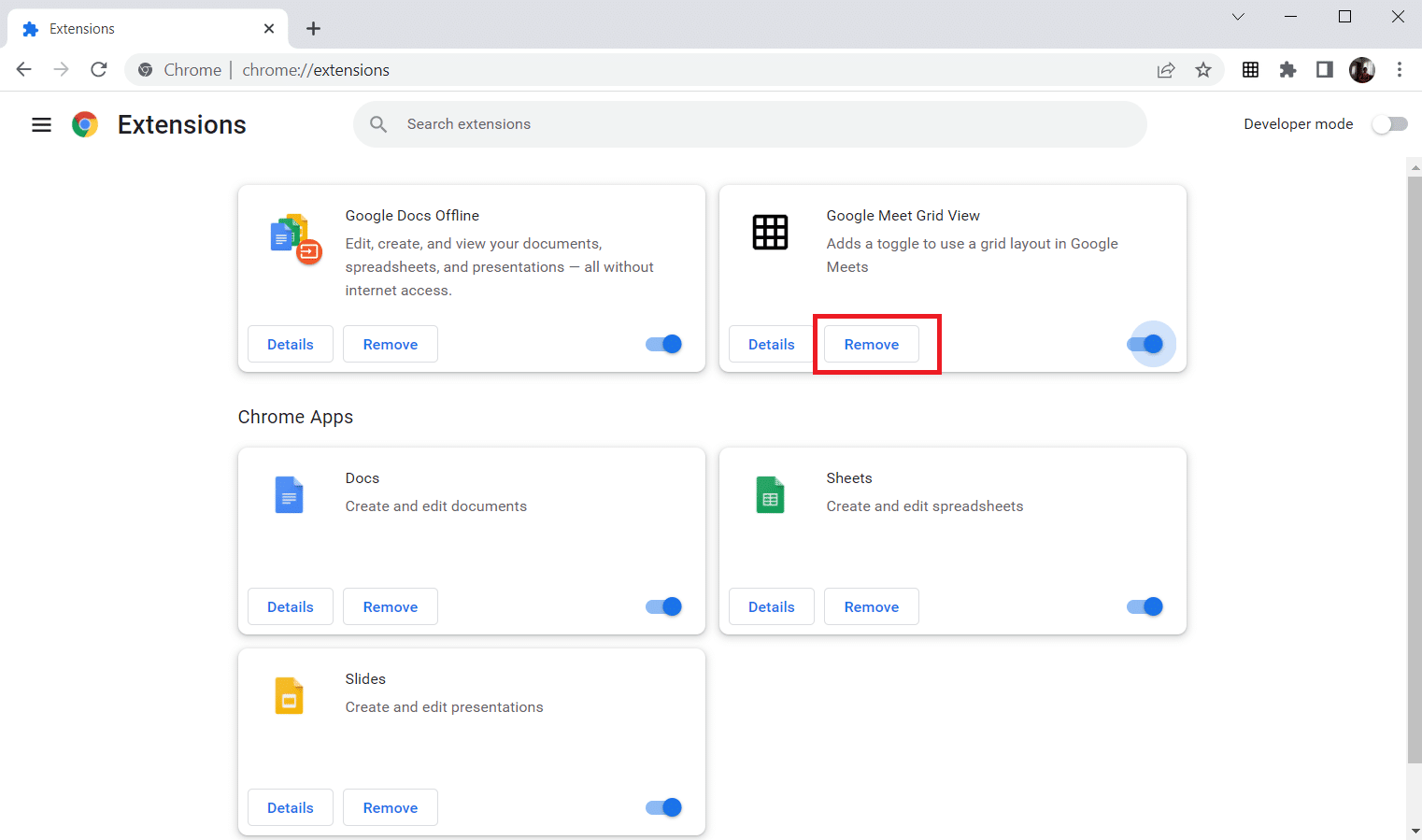
- Bestätigen Sie das Entfernen der Erweiterung.
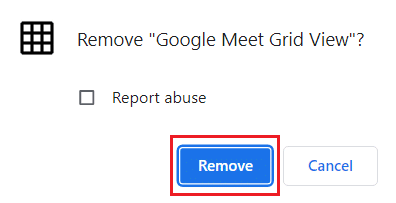
- Installieren Sie die Erweiterung erneut über den Chrome Web Store (siehe Methode 4).
Methode 8: Neues Chrome-Profil verwenden
Chrome-Profile dienen zur Verwaltung von Lesezeichen, Erweiterungen, Designs und Einstellungen. Ein neues Chrome-Profil kann helfen, Probleme mit Erweiterungen zu beheben.
- Öffnen Sie den Google Chrome-Browser.
- Klicken Sie auf das Profilbild.
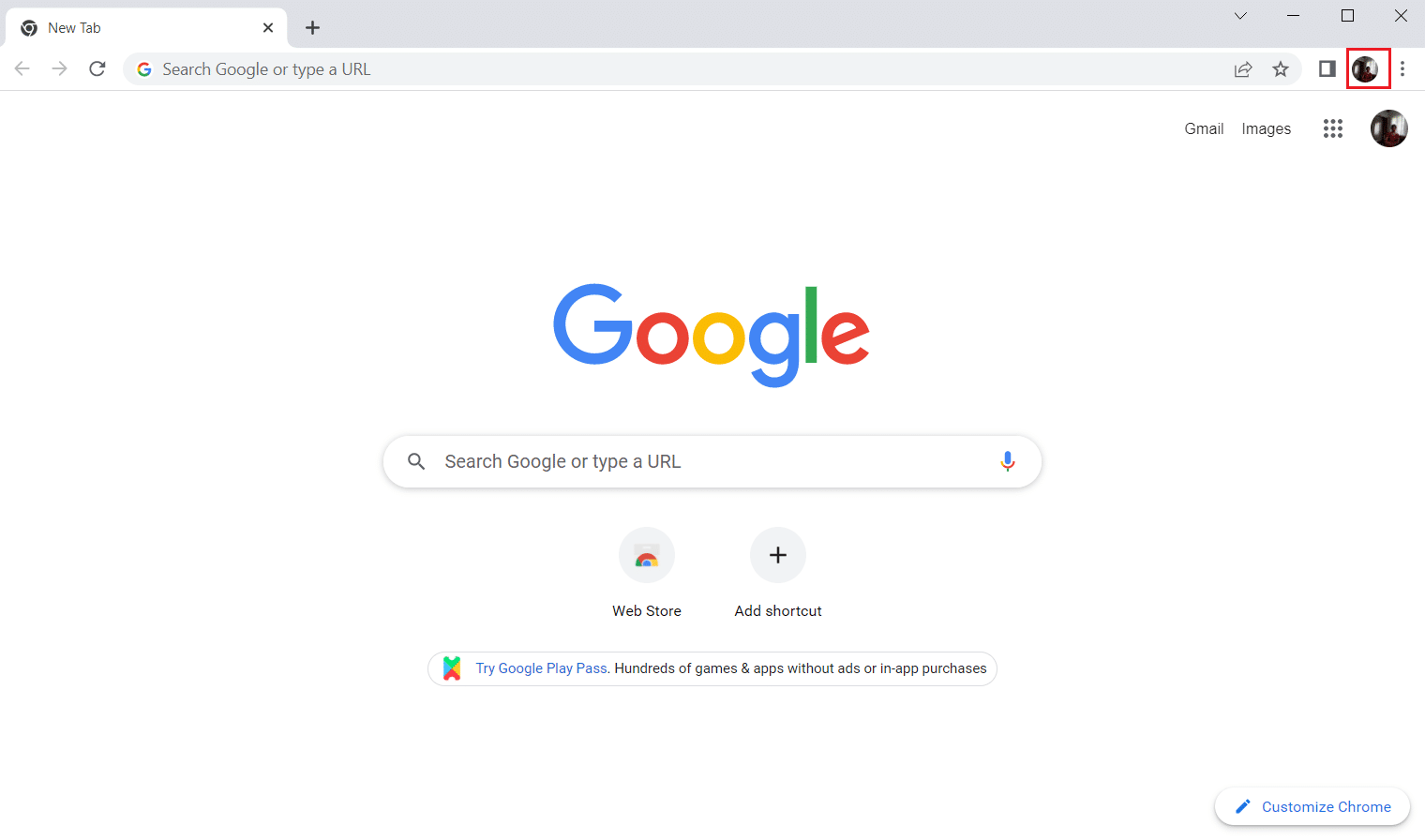
- Wählen Sie „Hinzufügen“, um ein neues Profil zu erstellen.
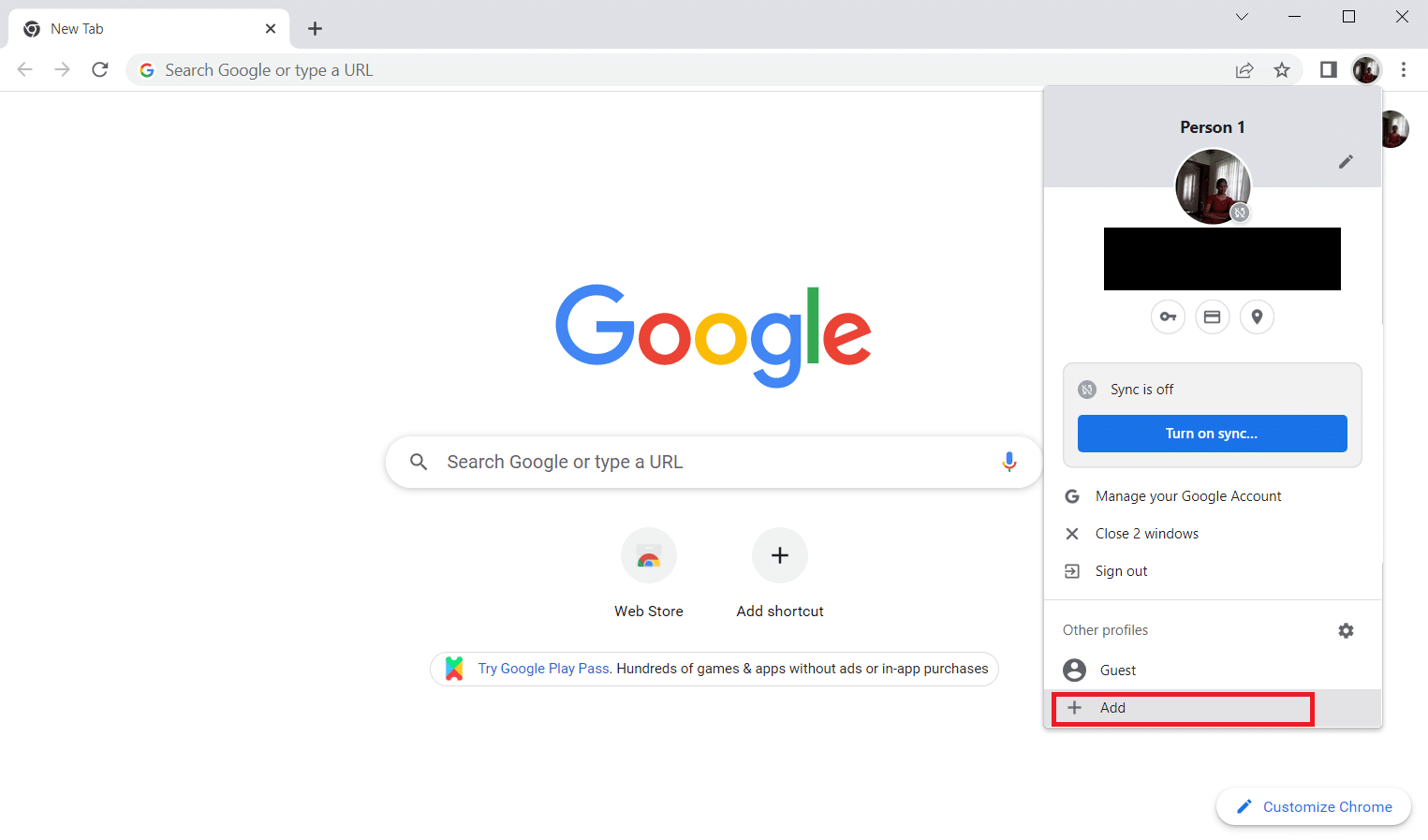
- Klicken Sie auf „Ohne Konto fortfahren“.
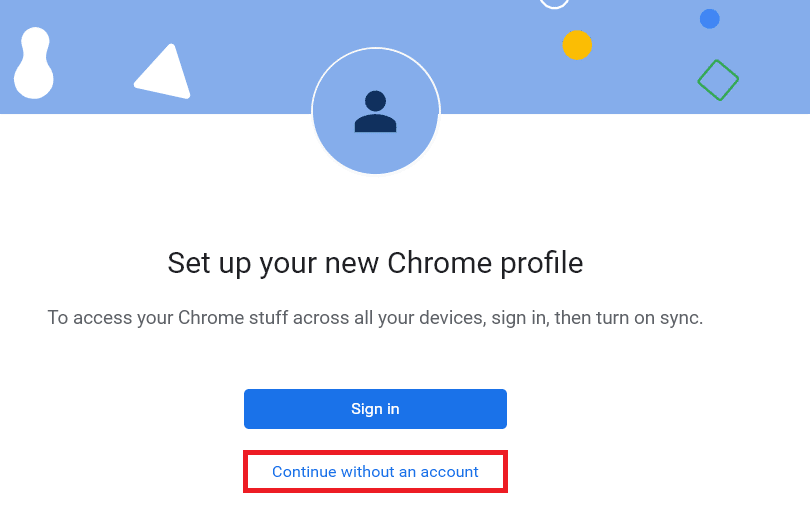
- Passen Sie Ihr Profil an.
- Klicken Sie auf „Fertig“.
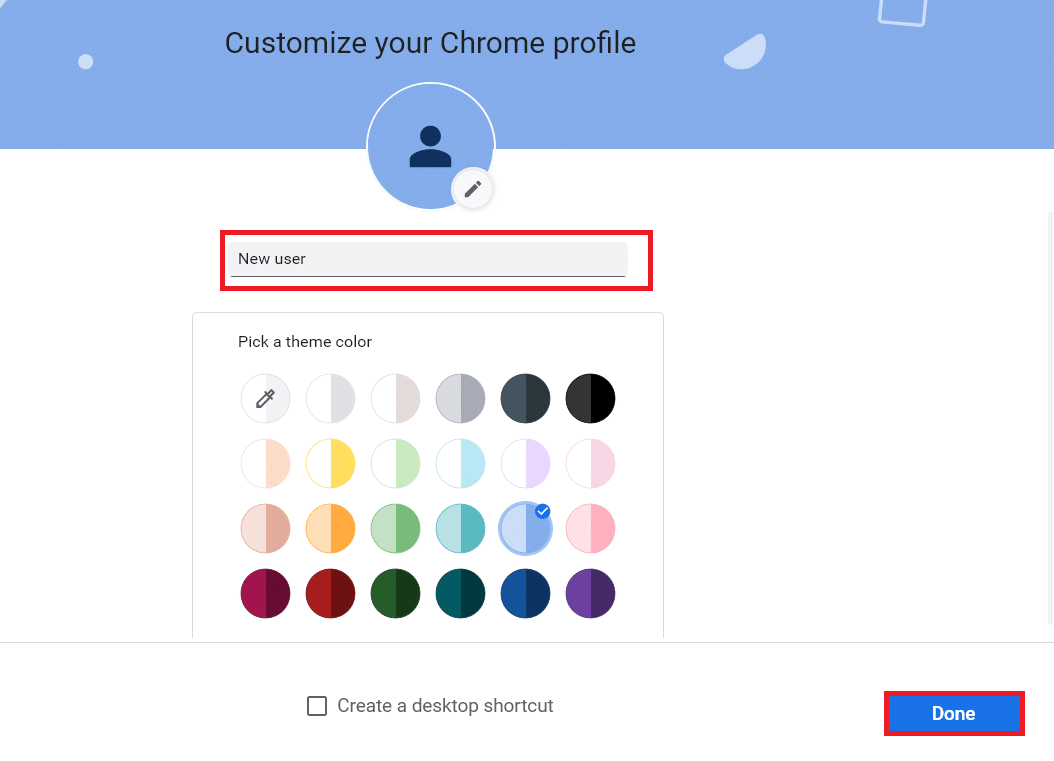
- Starten Sie Google Meet mit dem neuen Chrome-Profil und der Google Meet Grid View-Erweiterung.
Häufig gestellte Fragen (FAQs)
| Frage 1: | Ist es möglich, Dateien während Google Meetings zu teilen? |
| Antwort: | Sie können Ihren Bildschirm freigeben. Dateien können über Google Drive geteilt werden, und der Link kann im Google Meet Chat gepostet werden. |
| Frage 2: | Gibt es ein Zeitlimit für Google Meetings? |
| Antwort: | Ja, Einzelgespräche sind auf 24 Stunden begrenzt, während Meetings mit drei oder mehr Teilnehmern auf 60 Minuten pro Sitzung beschränkt sind. |
Wir hoffen, dass dieser Artikel hilfreich war und Ihnen geholfen hat, die Probleme mit der Google Meet Grid View-Erweiterung zu lösen. Teilen Sie uns mit, welche Methode bei Ihnen funktioniert hat, und zögern Sie nicht, Ihre Fragen oder Anregungen im Kommentarbereich zu hinterlassen. Wir freuen uns auch über Themenvorschläge für zukünftige Artikel.