Behebung von Problemen mit den Seitentasten der Corsair Scimitar Maus
Corsair ist bekannt für seine hochwertigen Gaming-Produkte, sowohl in Hardware- als auch in Softwarebereichen. Sie bieten eine Vielzahl von PC-Komponenten, darunter Netzteile, Arbeitsspeicher und andere wichtige Teile. Insbesondere ihre Gaming-Peripheriegeräte, wie zum Beispiel Mäuse, genießen einen exzellenten Ruf für Präzision und Empfindlichkeit, was sie zu einer beliebten Wahl unter Gamern macht. Trotz der Zuverlässigkeit der Marke und der hohen Leistungsfähigkeit der Scimitar-Maus, berichten Benutzer häufig von einem Problem: Die Seitentasten der Corsair Scimitar funktionieren nicht. Wenn auch Sie sich fragen, warum dies der Fall ist, sind Sie hier richtig. Dieser Artikel bietet umfassende Anleitungen zur Fehlerbehebung.
Bevor wir mit der Lösungsfindung beginnen, betrachten wir einige mögliche Ursachen für dieses Problem:
- Probleme mit den Gerätetreibern
- Fehlerhafte Initialisierung der iCUE-Anwendung
- Hardwaredefekt der Maus
- Nicht zugewiesene Seitentasten
- Fehler bei Windows-Updates
Methode 1: Reinigung der Maus von Verunreinigungen
Eine einfache, aber oft übersehene Ursache für Funktionsstörungen kann Schmutz sein. Bei regelmäßiger Nutzung sammeln sich leicht Staub und andere Partikel an, besonders da Mäuse häufig berührt werden. Reinigen Sie die Maus gründlich mit einem weichen Tuch, um sicherzustellen, dass keine Verunreinigungen die Funktion beeinträchtigen. Nach der Reinigung schließen Sie die Maus wieder an und überprüfen Sie, ob die Seitentasten nun ordnungsgemäß funktionieren.
Methode 2: Erneutes Anschließen der Maus
Manchmal können Verbindungsprobleme zu unerwartetem Verhalten der Maus führen. Um dies auszuschließen, trennen Sie die Maus vom Computer und verbinden Sie sie erneut. Prüfen Sie danach, ob das Problem mit den Seitentasten behoben ist.
Methode 3: Aktualisierung der Gerätetreiber
Fehlerhafte oder veraltete Gerätetreiber können zu Problemen mit der Hardware führen. Die Aktualisierung der Treiber kann dieses Problem beheben. Eine Anleitung zur Aktualisierung von Treibern unter Windows 10 finden Sie in unserem Microsoft-Supportartikel.

Methode 4: Verwendung von Corsair iCUE4
Die Corsair Utility Engine (iCUE) ist eine Software zur individuellen Anpassung von Corsair Peripheriegeräten, einschließlich der Gaming-Mäuse. Wenn Sie iCUE noch nicht installiert haben, besuchen Sie die offizielle Corsair-Website und laden Sie die Software herunter. Stellen Sie während der Installation sicher, dass eine stabile Internetverbindung besteht.
1. Gehen Sie zur Corsair iCUE Download-Seite und wählen Sie iCUE4.
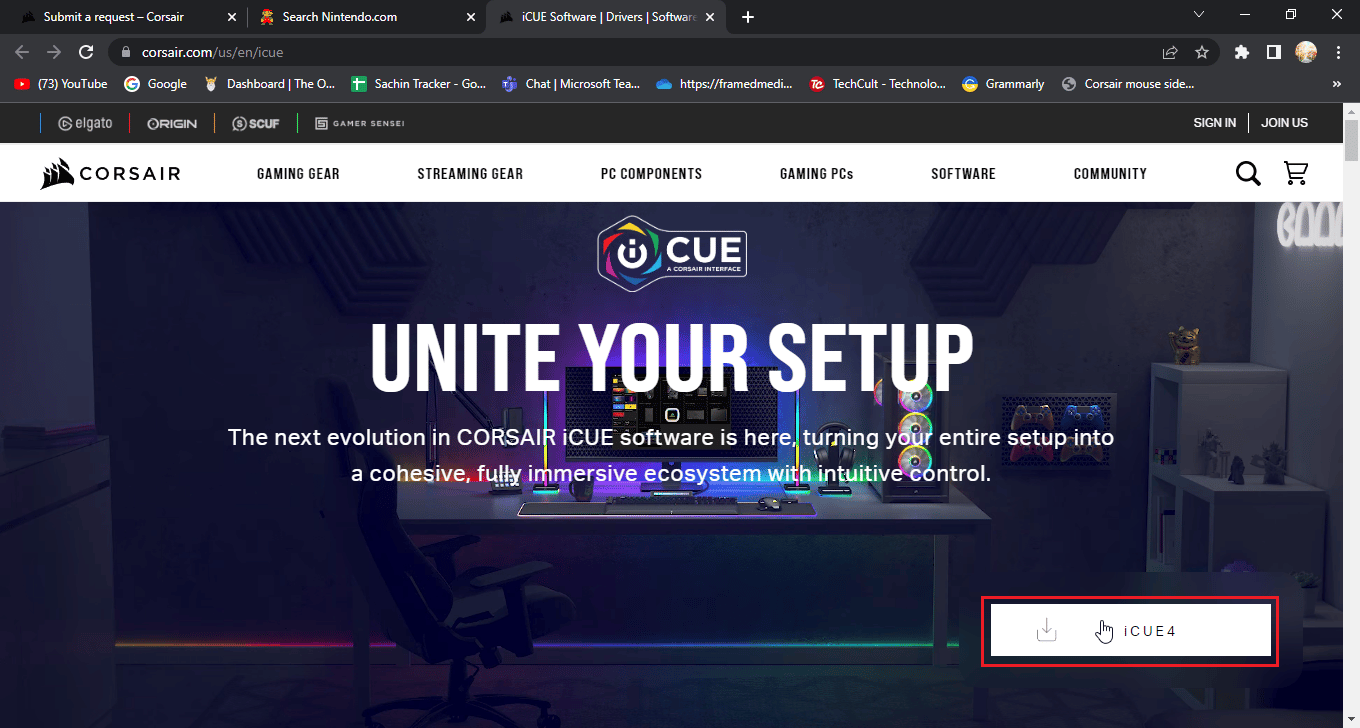
2. Starten Sie den Download von iCUE, indem Sie auf den entsprechenden Button klicken.
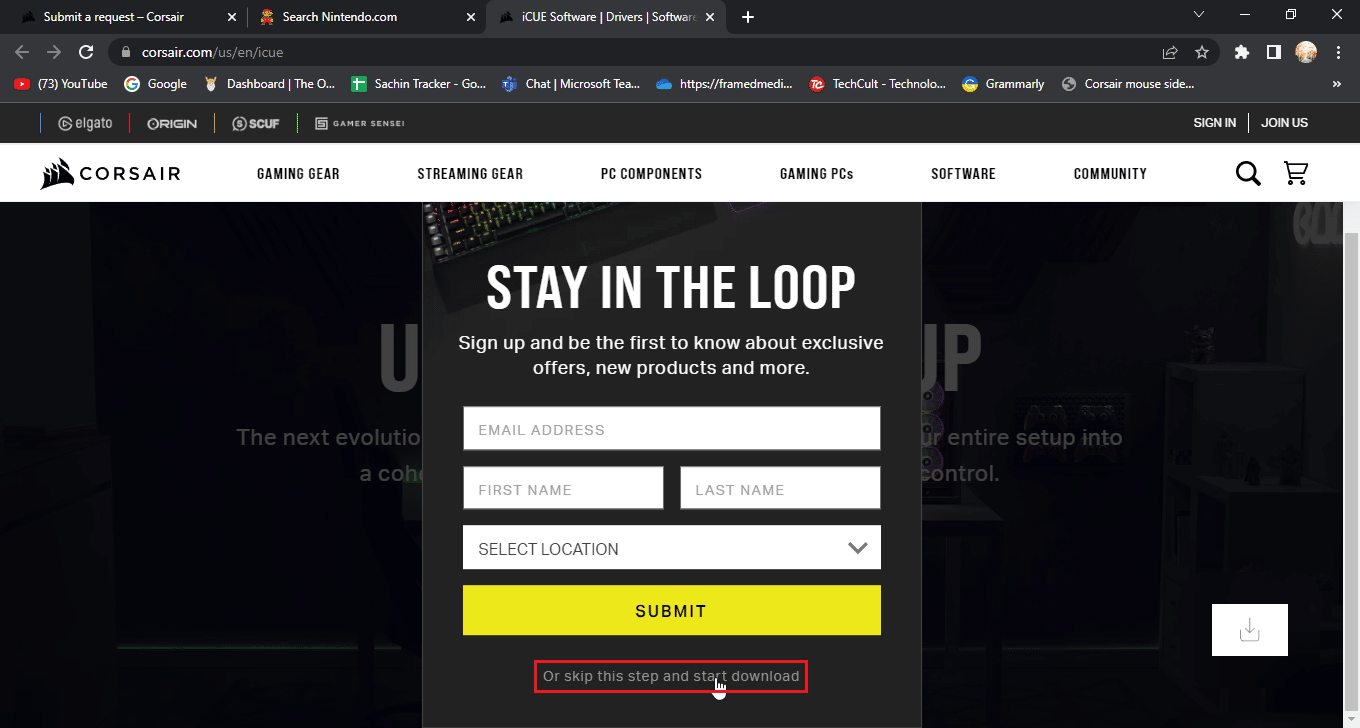
3. Suchen Sie die heruntergeladene Datei und führen Sie sie per Doppelklick aus, um das iCUE-Tool zu installieren.
4. Klicken Sie auf „Weiter“, um durch die Installationsschritte zu navigieren.
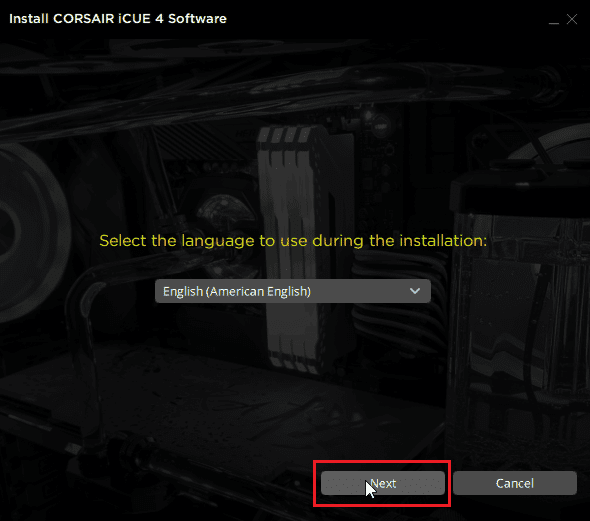
5. Bestätigen Sie die zu installierenden Komponenten und klicken Sie erneut auf „Weiter“.
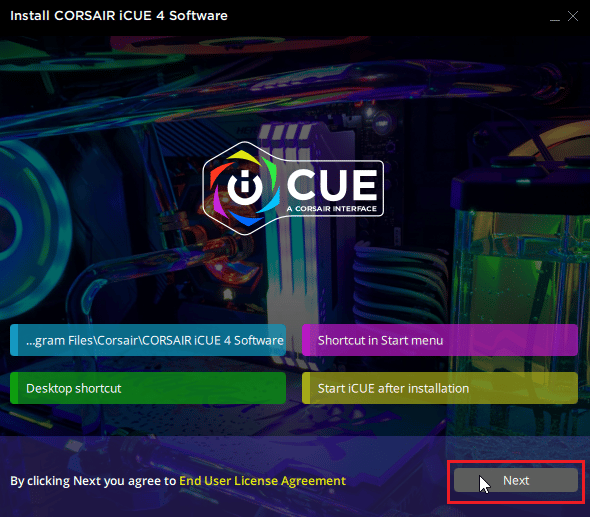
6. Akzeptieren Sie die Lizenzbedingungen und klicken Sie auf „Weiter“, um die Installation zu starten.
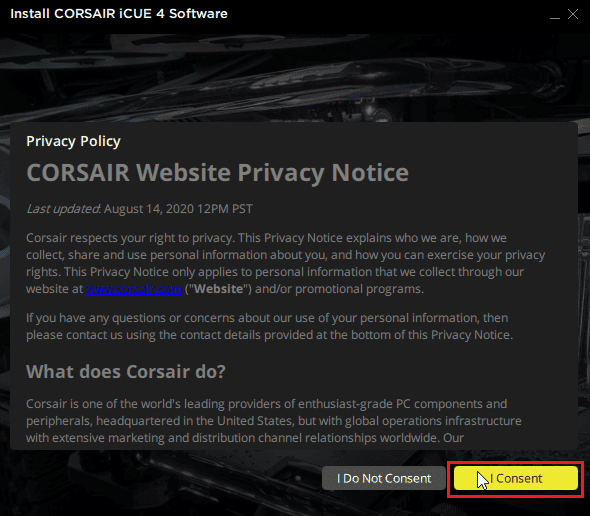
7. Schließen Sie die Installation mit einem Klick auf „Fertigstellen“ ab.
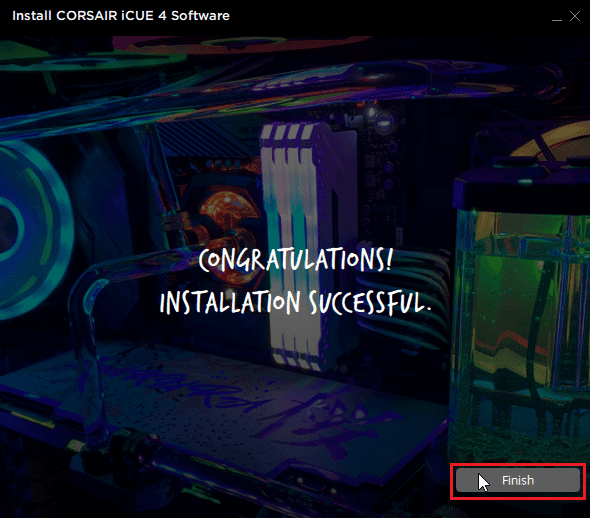
8. Öffnen Sie iCUE nach der Installation und schließen Sie das Hauptfenster mit dem „X“-Symbol.
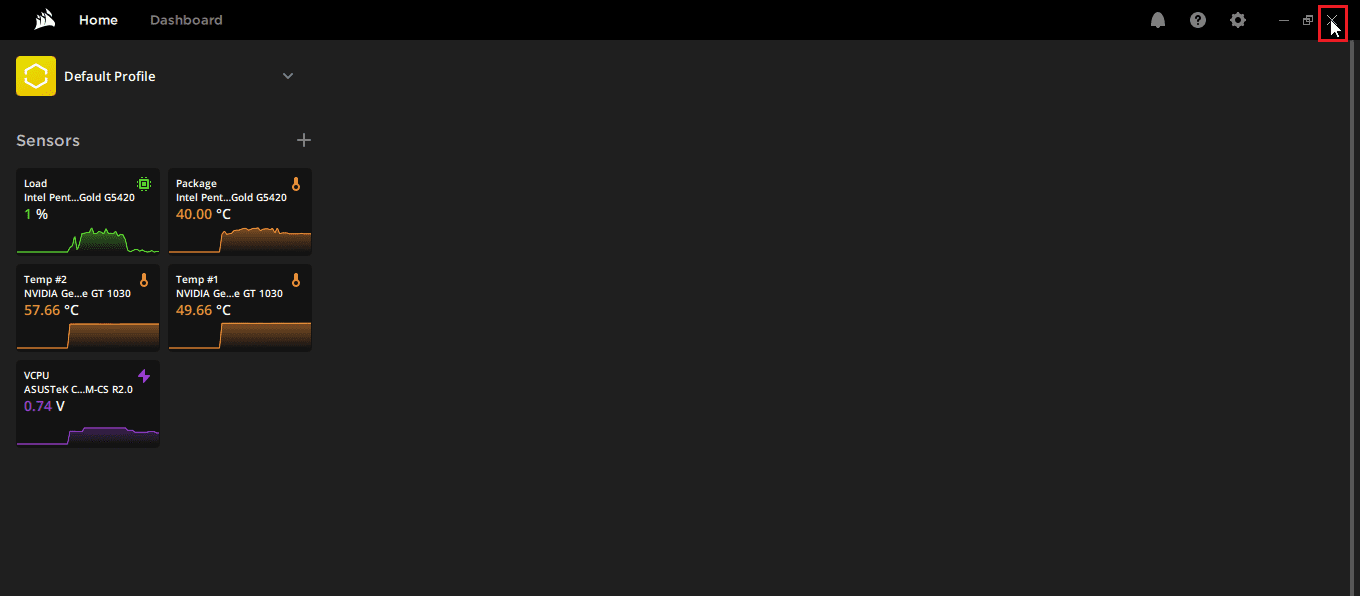
9. Stellen Sie sicher, dass iCUE im Systemtray (Taskleiste) aktiv ist.
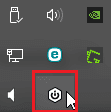
10. Öffnen Sie den Task-Manager mit der Tastenkombination Strg + Shift + Esc.
11. Überprüfen Sie im Task-Manager, ob die iCUE-Anwendung aktiv ist. iCUE muss im Hintergrund laufen, damit die Seitentasten der Maus korrekt funktionieren.
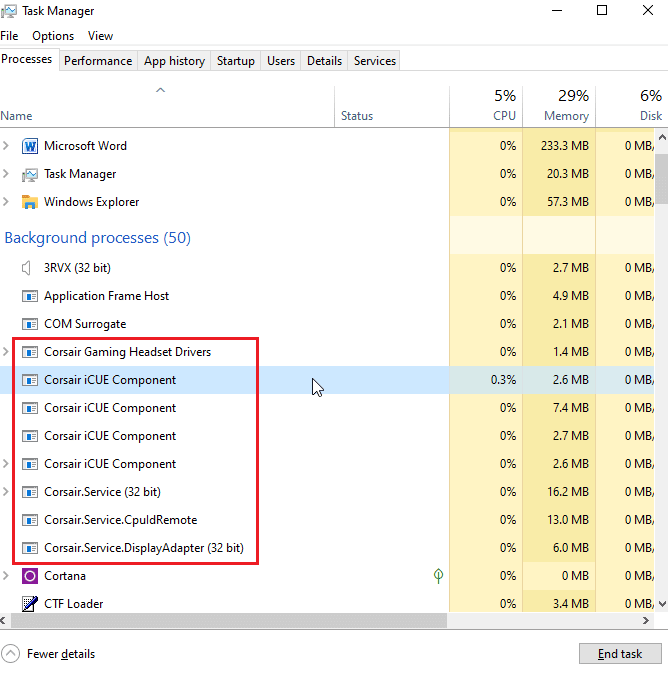
12. Sollte iCUE Ihre Geräte nicht erkennen, konsultieren Sie bitte unseren separaten Artikel zur Geräteerkennung.
Diese Schritte sollten das Problem mit den nicht funktionierenden Scimitar-Maustasten beheben.
Methode 5: Neuinstallation der Maustreiber
Wenn eine Maus an einen Windows-PC angeschlossen wird, werden automatisch Standard-HID-Treiber installiert. Versuchen Sie, diesen Treiber zu deinstallieren. Nach einem Neustart des Systems wird er automatisch wieder installiert.
1. Drücken Sie die Windows-Taste, geben Sie „Geräte-Manager“ ein und öffnen Sie das Programm.

2. Doppelklicken Sie auf „Mäuse und andere Zeigegeräte“. Klicken Sie mit der rechten Maustaste auf „HID-konforme Maus“ und wählen Sie „Gerät deinstallieren“.
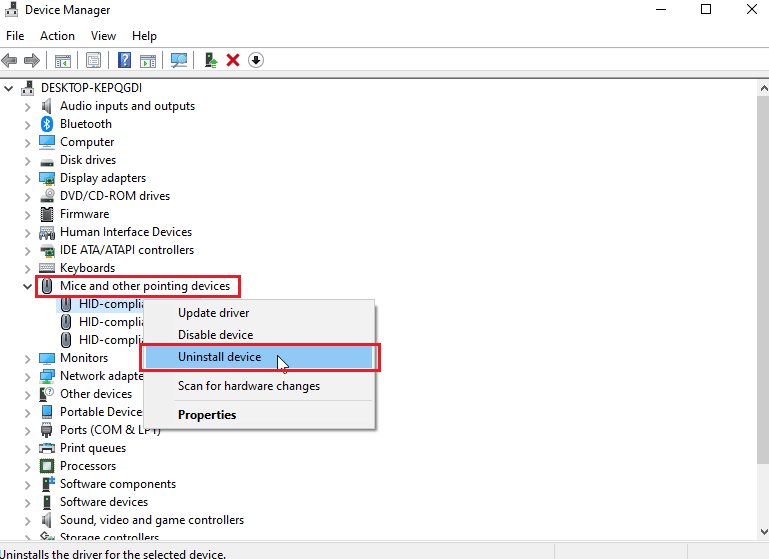
3. Bestätigen Sie die Deinstallation in der folgenden Meldung.
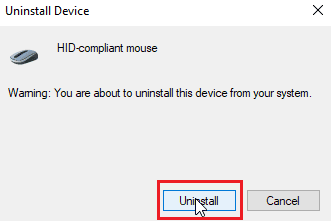
4. Starten Sie Ihren PC neu, um die Treiber automatisch neu zu installieren.
Methode 6: Löschen des Onboard-Speichers
Die iCUE-Anwendung bietet eine Funktion zum Löschen des Onboard-Speichers, wodurch alle gespeicherten Profile, einschließlich der Standardprofile, entfernt werden. Lediglich benutzerdefinierte Profile bleiben erhalten.
1. Öffnen Sie die iCUE-Anwendung.
2. Navigieren Sie zum Einstellungsmenü und wählen Sie den „Gerätespeicher“ aus.
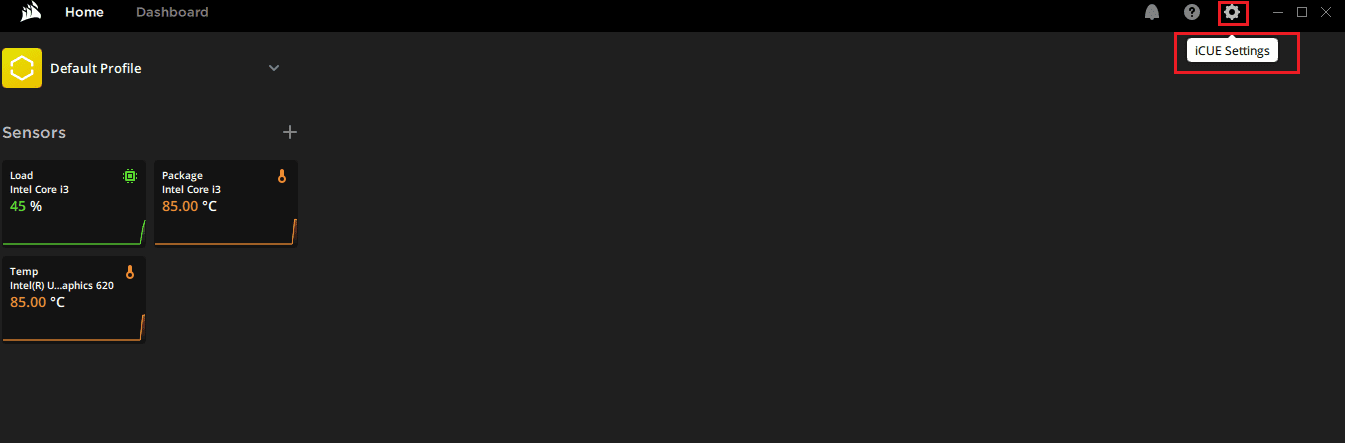
3. Klicken Sie auf „Onboard-Speicher löschen“.
4. Bestätigen Sie den Vorgang, um den Onboard-Speicher der Profile zu löschen.
Überprüfen Sie, ob das Problem mit den Seitentasten behoben ist.
Methode 7: Zurücksetzen der Corsair Scimitar Maus
Viele Corsair-Mäuse verfügen über eine integrierte Reset-Funktion. Die genaue Vorgehensweise variiert je nach Modell. Für die Scimitar-Maus gehen Sie wie folgt vor:
1. Trennen Sie die Maus vom Computer.
2. Halten Sie bei getrennter Maus die linke und rechte Maustaste gleichzeitig gedrückt.

3. Während Sie die Tasten weiterhin gedrückt halten, schließen Sie die Maus wieder an den Computer an.
4. Sobald die LED der Maus zu blinken beginnt, können Sie die Tasten loslassen.
5. Trennen und verbinden Sie die Maus erneut. Die Corsair Scimitar ist nun zurückgesetzt.
Methode 8: Neuzuweisung der Tasten
Eine weitere mögliche Lösung ist die Neuzuweisung der Seitentasten mithilfe der iCUE-Anwendung.
1. Öffnen Sie die iCUE-Anwendung.
2. Wählen Sie unter „Geräte“ die betroffene Maus aus.
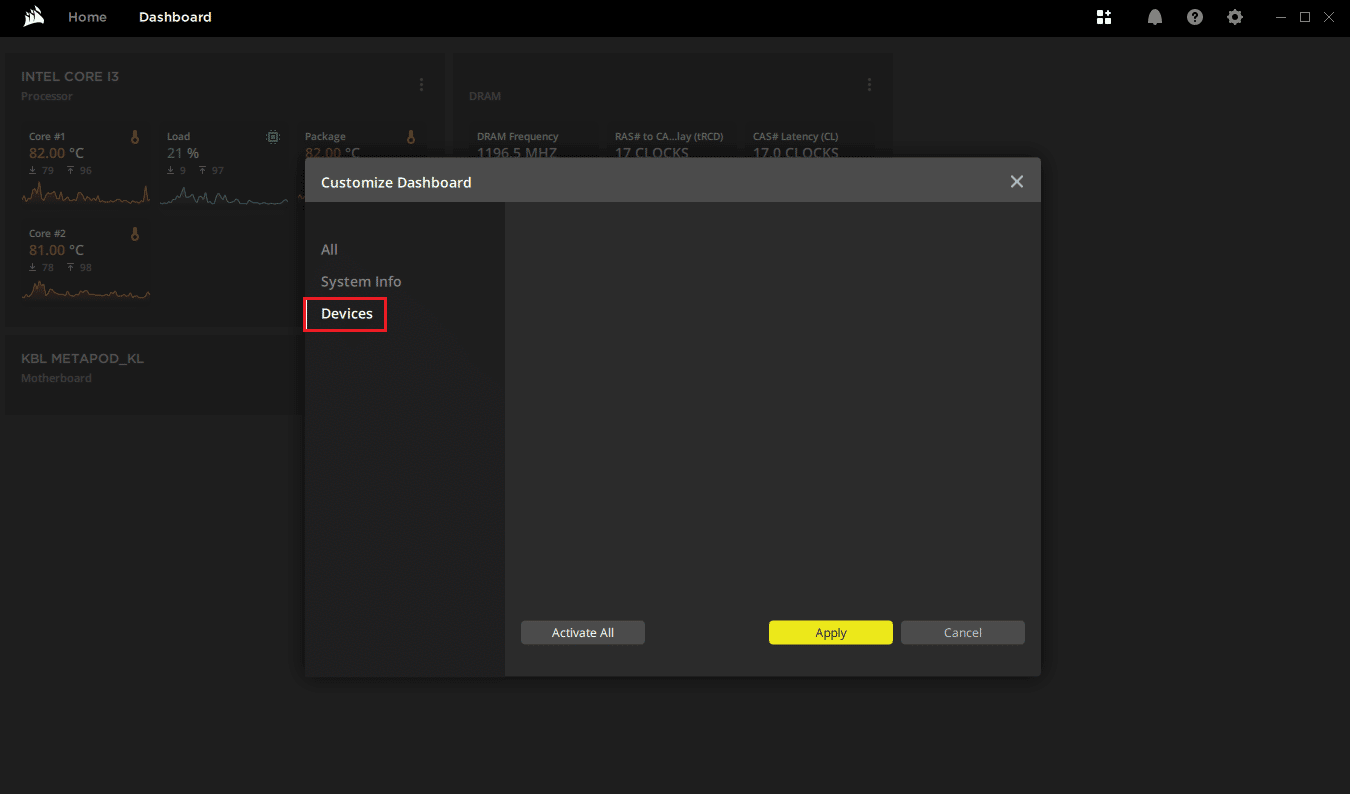
3. Klicken Sie auf das „+“-Symbol neben der Überschrift „Aktionen“.
4. Wählen Sie im Dropdown-Menü „Makro“ eine beliebige Aktion.
5. Aktivieren Sie unter dem Reiter „Erweitert“ die Option „Originalschlüsselausgabe beibehalten“.
Wiederholen Sie diese Schritte für alle Seitentasten und überprüfen Sie, ob das Problem behoben ist.
Methode 9: Reparatur oder Deinstallation der Corsair-Treiber
Wenn es zu Fehlern bei der Neuzuweisung von Tasten oder beim Löschen von Onboard-Speicherprofilen kommt, können Sie versuchen, den Maustreiber zu deinstallieren und die iCUE-Software zu reparieren. Dieser Fix besteht aus zwei Teilen, die nacheinander ausprobiert werden sollten.
Option I: Software reparieren
Nachdem Sie den Corsair-Treiber deinstalliert haben, können Sie mit der Reparatur von iCUE fortfahren.
1. Suchen Sie die heruntergeladene iCUE-Anwendung und doppelklicken Sie darauf.
2. Sie werden aufgefordert, die Anwendung entweder zu deinstallieren oder zu reparieren.
3. Klicken Sie auf „Anwendung reparieren“ und dann auf „Weiter“.
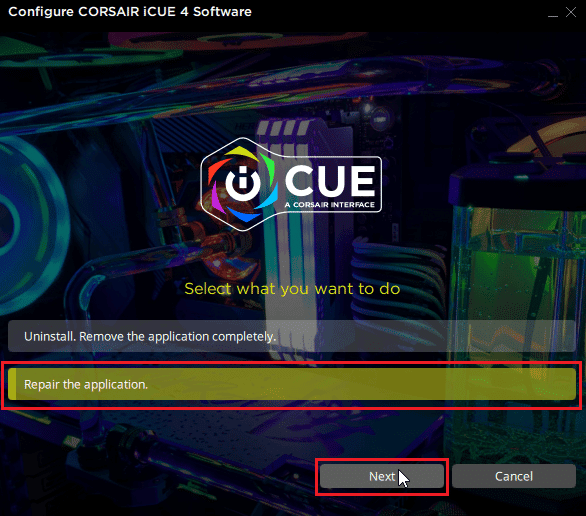
4. Dadurch werden die Treiber neu installiert und mögliche Fehler behoben.
Option II: Treiber deinstallieren
1. Drücken Sie die Windows-Taste, geben Sie „Geräte-Manager“ ein und öffnen Sie das Programm.

2. Doppelklicken Sie auf „Eingabegeräte (Human Interface Devices)“.
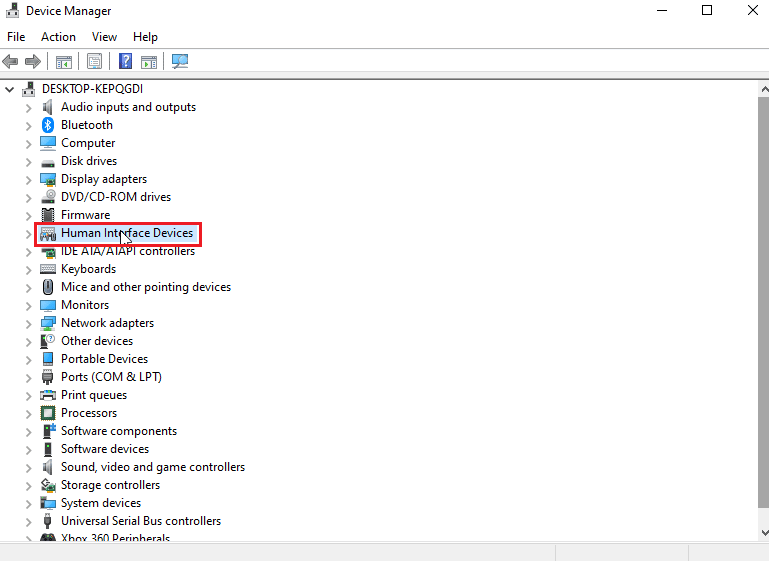
3. Klicken Sie mit der rechten Maustaste auf „Corsair Composite Virtual Input Device“ und wählen Sie „Gerät deinstallieren“.
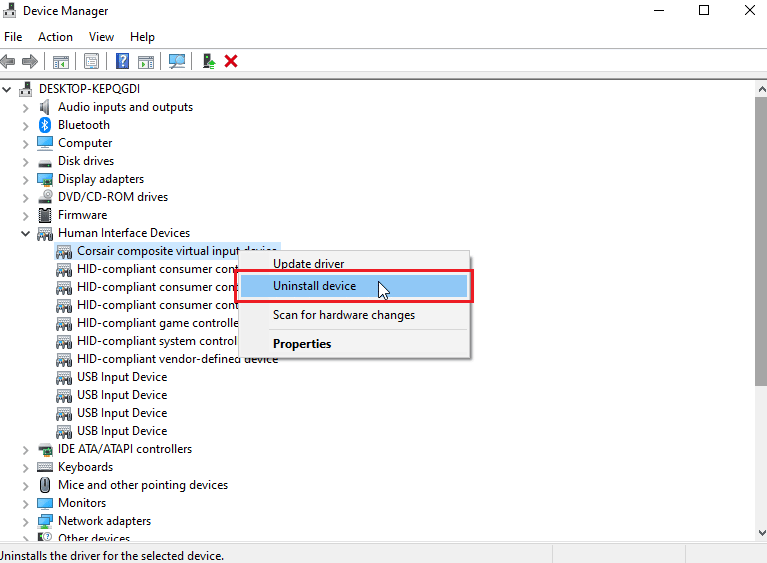
4. Bestätigen Sie die Deinstallation und aktivieren Sie das Kontrollkästchen zum Löschen der Treibersoftware.
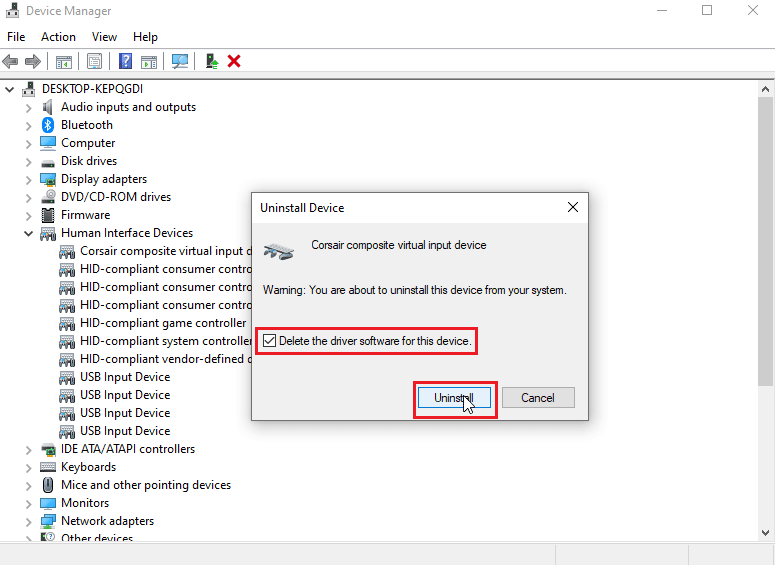
Methode 10: Kontaktaufnahme mit dem Corsair-Kundensupport
Sollten alle bisherigen Lösungsansätze nicht zum Erfolg führen, können Sie ein Ticket beim Corsair-Kundendienst einreichen. Gehen Sie dazu auf die offizielle Corsair-Hilfeseite.
1. Folgen Sie dem obigen Link zur Corsair-Hilfeseite.
2. Klicken Sie oben rechts auf „Kontakt“.
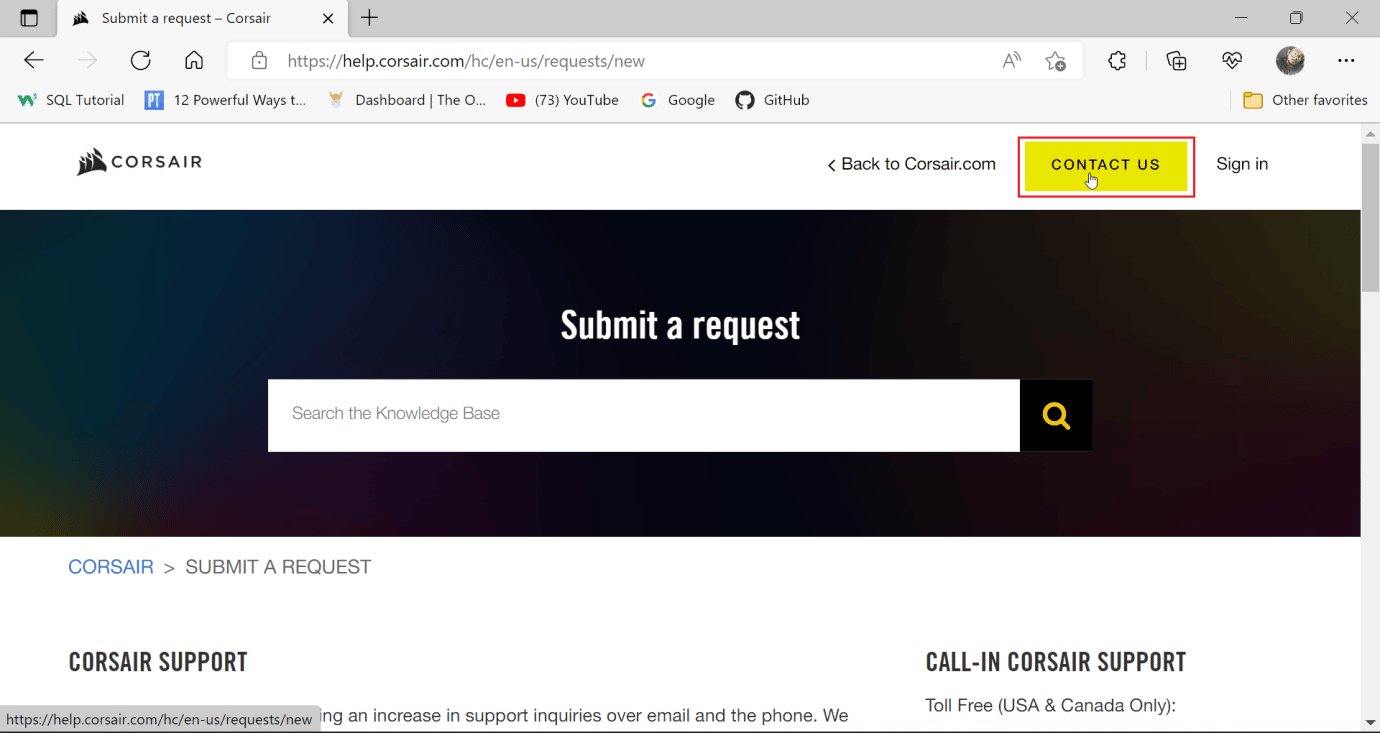
3. Wählen Sie im Dropdown-Menü „Fehlerbehebung – Technischer Support“ aus.
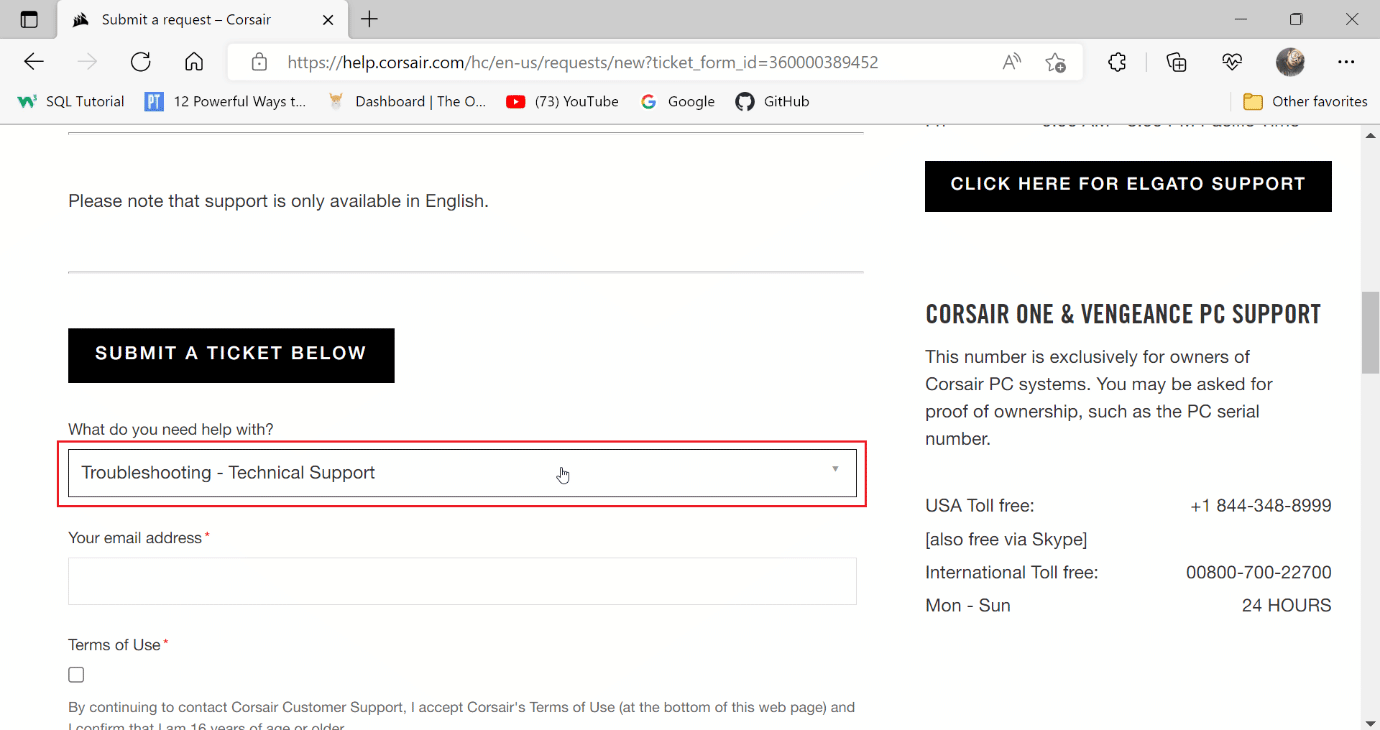
4. Geben Sie Ihre E-Mail-Adresse in das Textfeld ein.
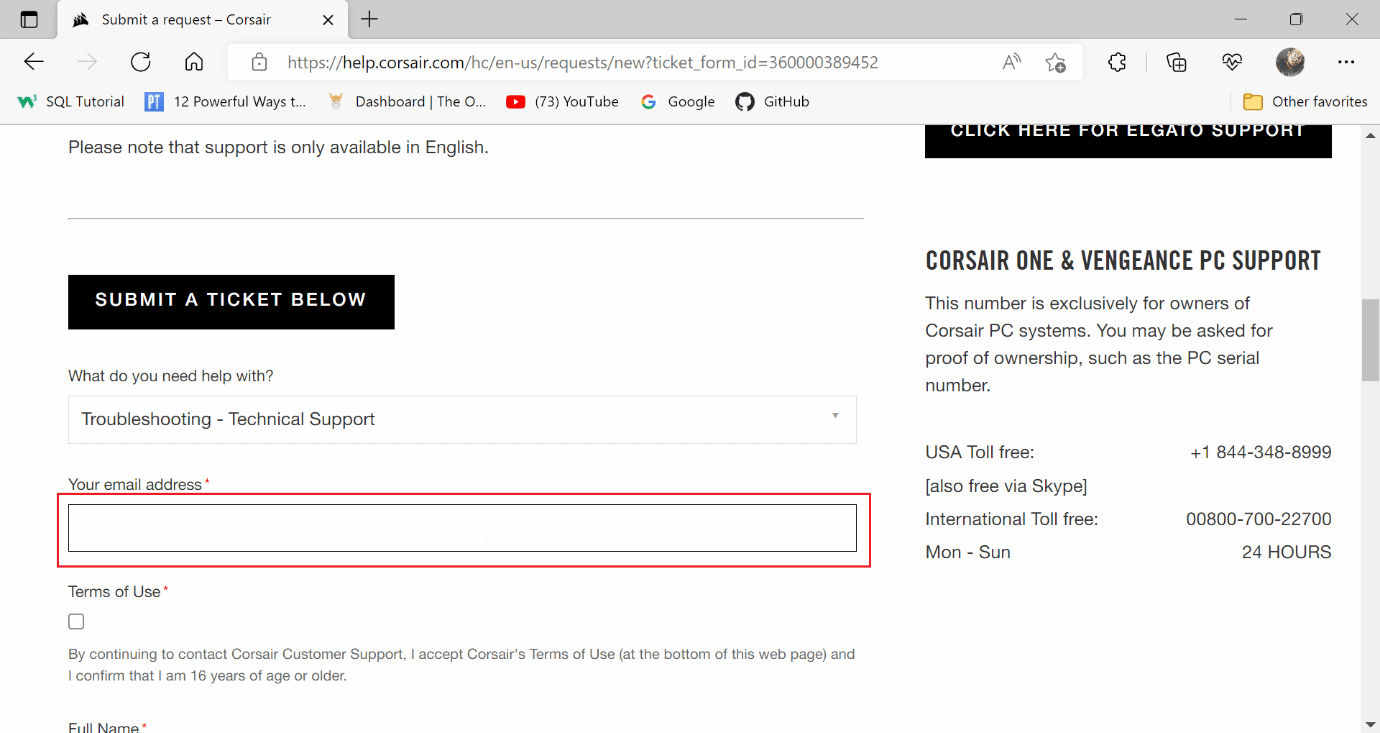
5. Akzeptieren Sie die Geschäftsbedingungen und bestätigen Sie Ihr Alter.
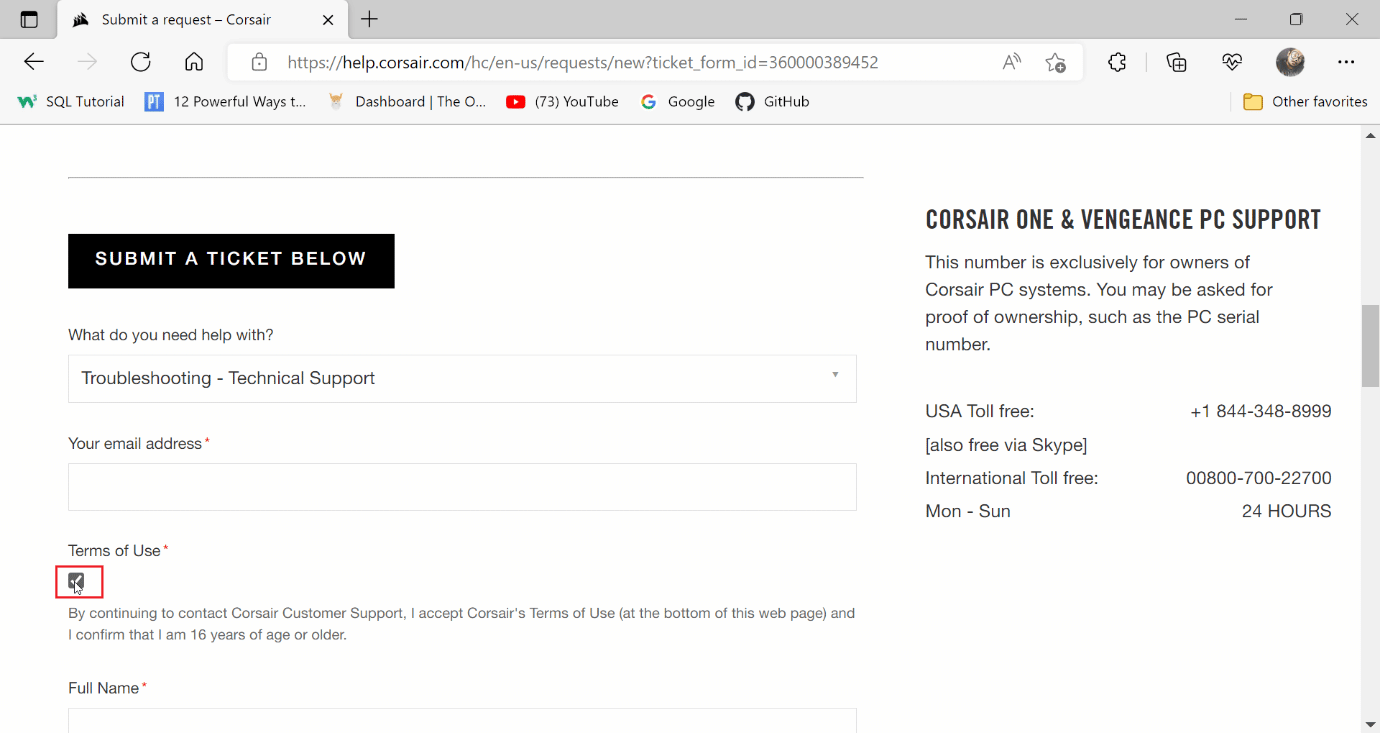
6. Tragen Sie Ihren Namen und Ihren Standort ein.
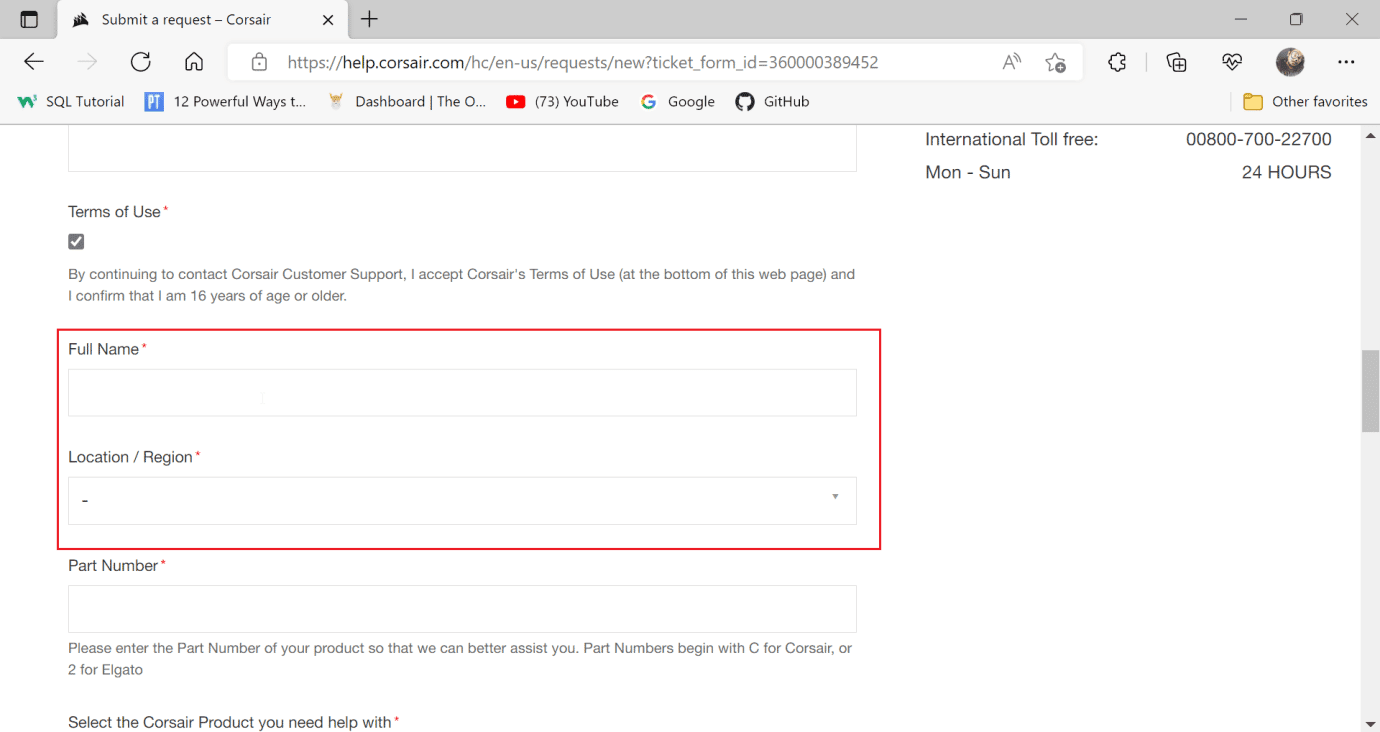
7. Geben Sie die Teilenummer Ihrer Maus ein.
Hinweis: Die Teilenummer beginnt mit einem „C“ und ist bei kabelgebundenen Mäusen in der Nähe des Kabels oder bei kabellosen Mäusen auf der Unterseite aufgedruckt.
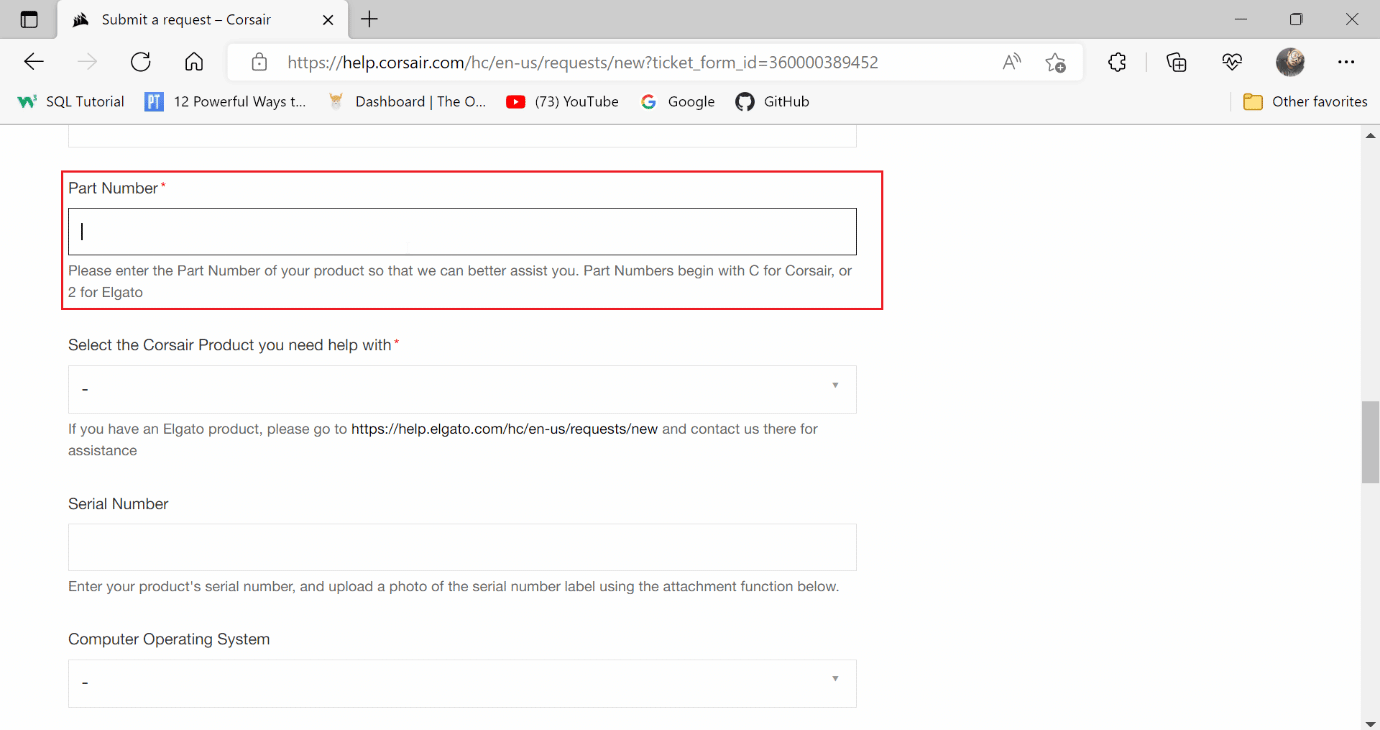
8. Wählen Sie im Dropdown-Menü „SCIMITAR“ aus.
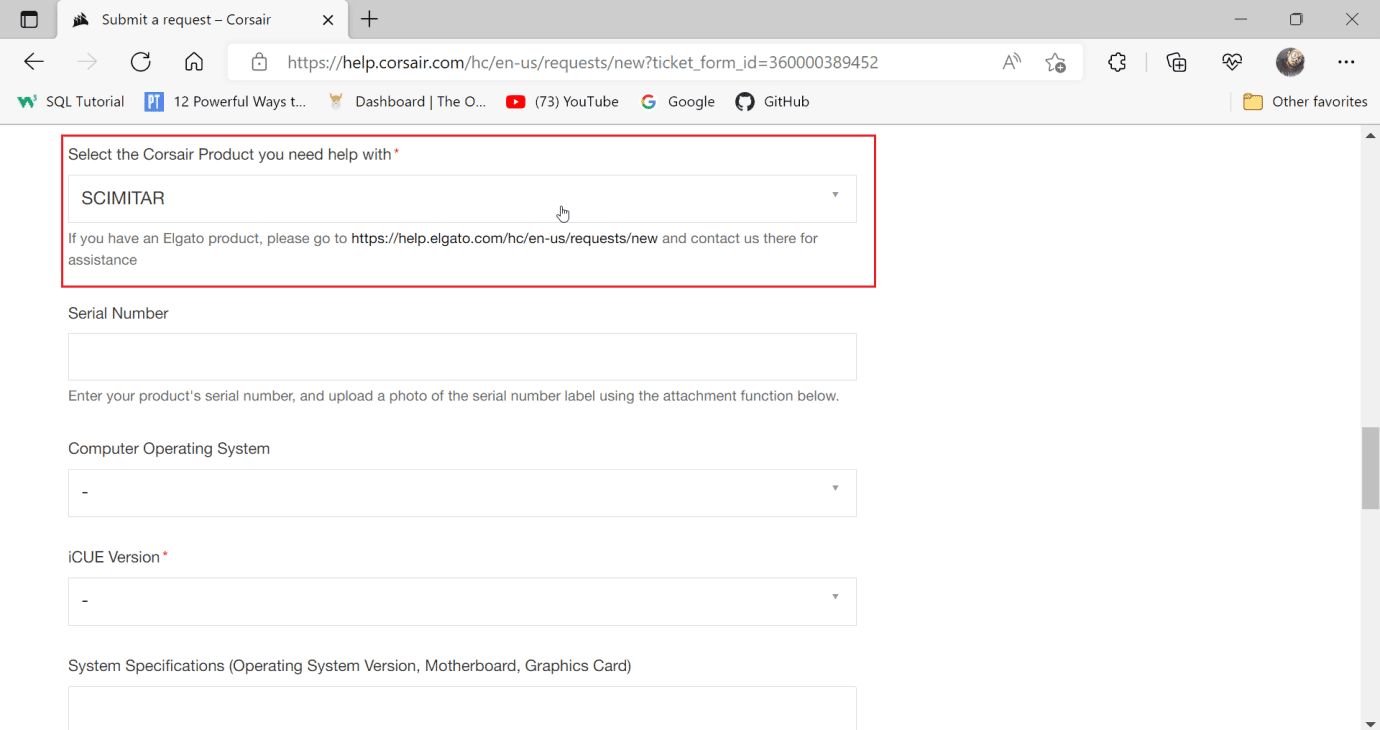
9. Geben Sie die Seriennummer Ihrer Maus ein.
Hinweis: Die Seriennummer ist ebenfalls in der Nähe des Kabels oder auf der Unterseite der Maus aufgedruckt.
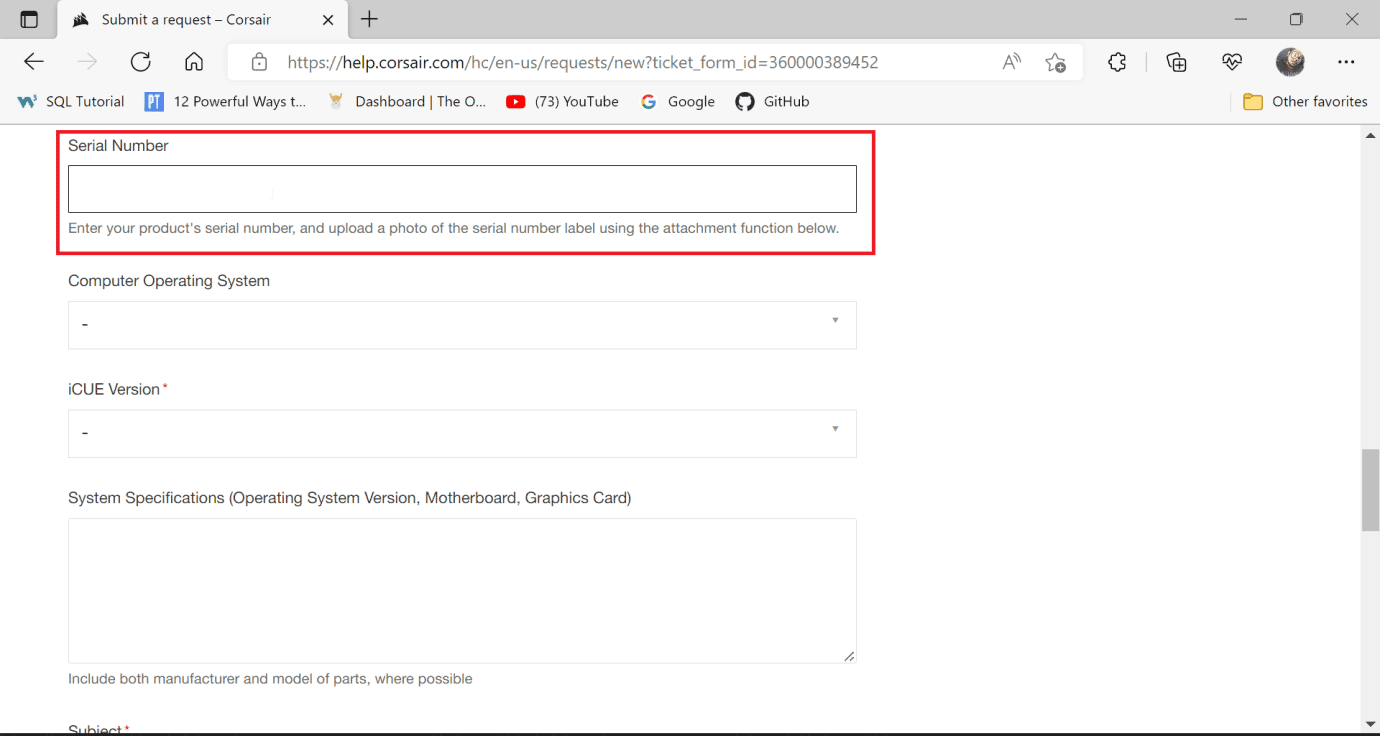
10. Wählen Sie als Betriebssystem „Windows“ aus.
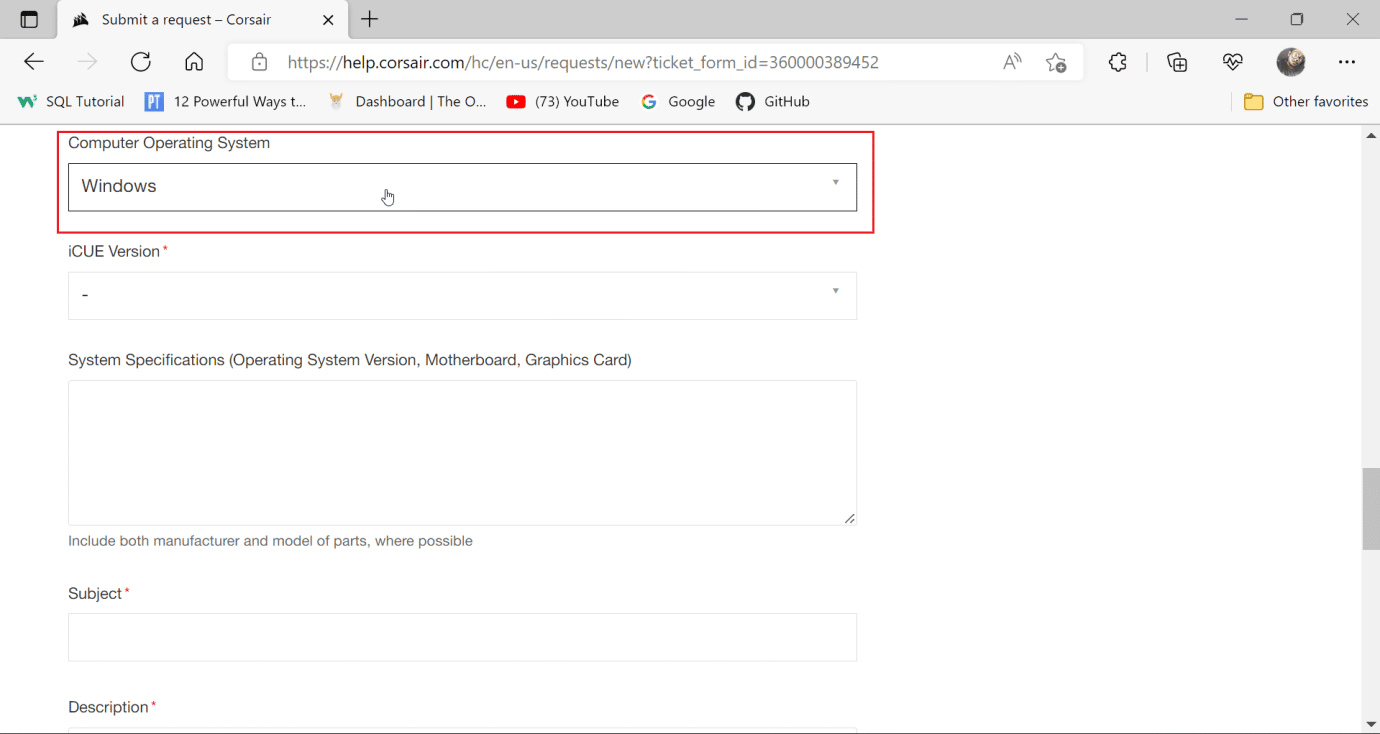
11. Wählen Sie die installierte iCUE-Version aus.
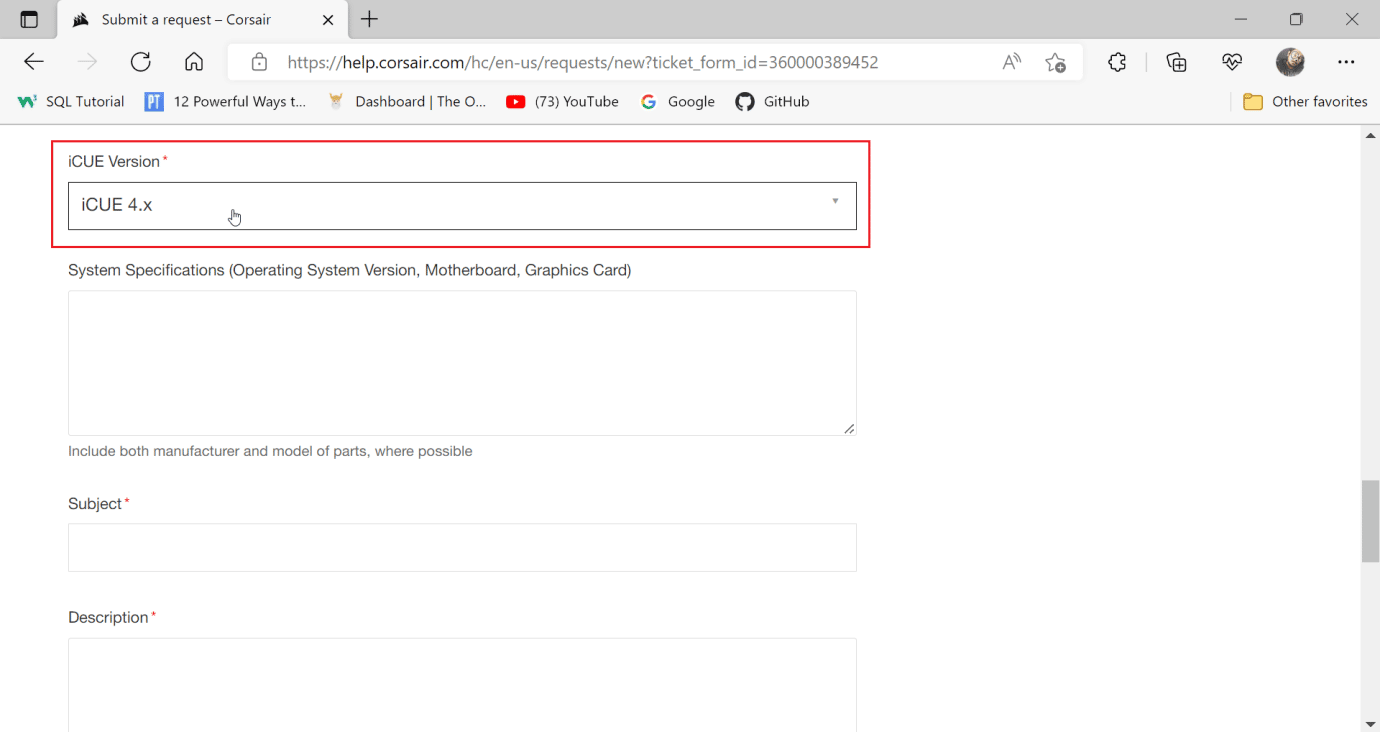
12. Geben Sie Ihre Systemdaten ein.
12A. Drücken Sie gleichzeitig die Windows-Taste + R, um „Ausführen“ zu öffnen und geben Sie „msinfo32“ ein.
12B. Das Systeminformationsfenster öffnet sich, wo Sie alle Informationen zu Ihrem System finden.
12C. Wählen Sie im linken Bereich „Systemübersicht“ aus und betrachten Sie die Informationen im rechten Bereich.
Hinweis: „Baseboard“ entspricht dem Motherboard.
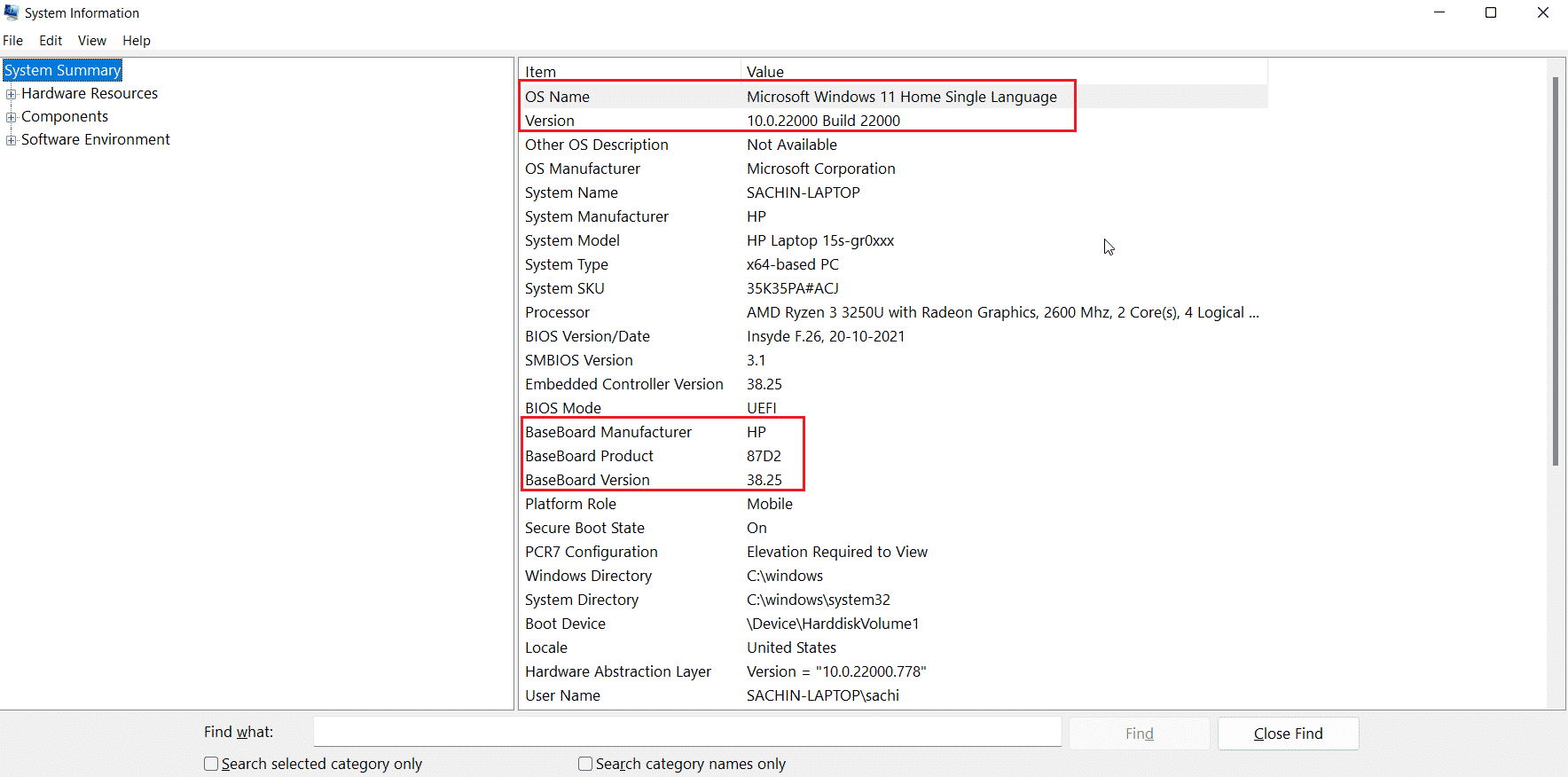
12D. Navigieren Sie zu „Komponenten“ und doppelklicken Sie darauf.
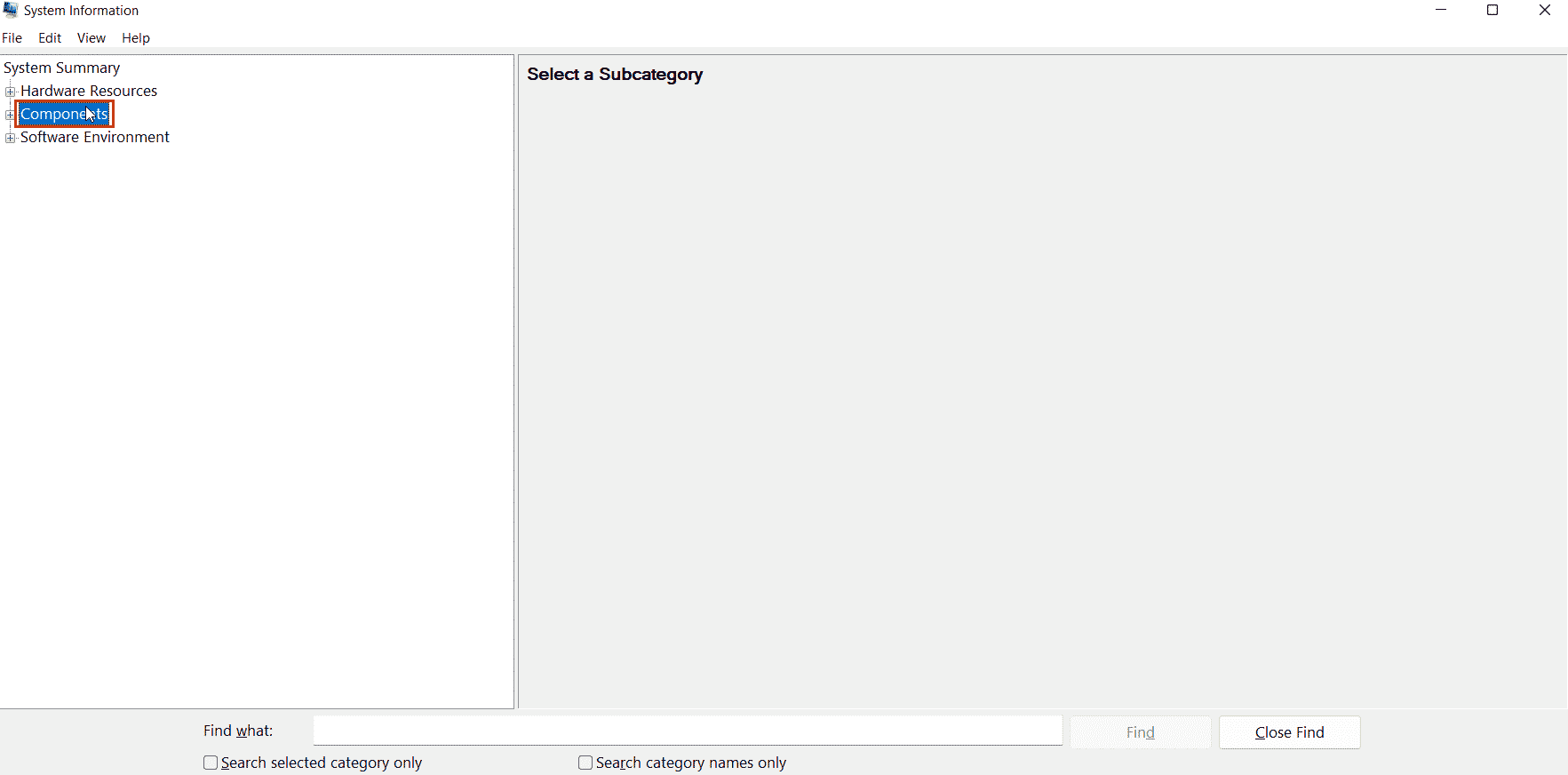
12E. Wählen Sie „Anzeige“.
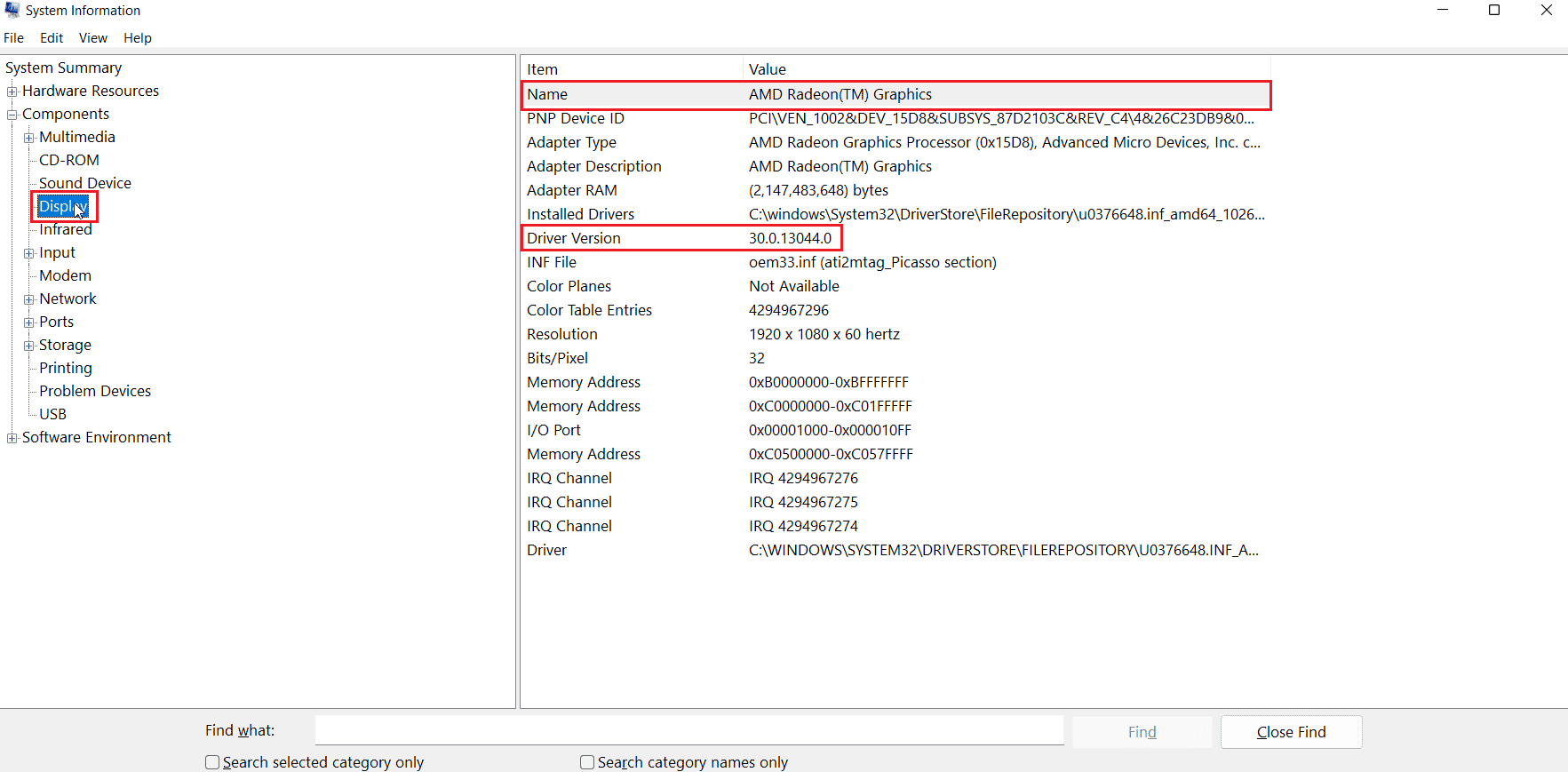
12F. Der Abschnitt „Name“ zeigt den Namen Ihrer Grafikkarte an.
13. Geben Sie die Informationen zu Motherboard, Grafikkarte und Betriebssystem ein.
14. Geben Sie nun einen Betreff ein.
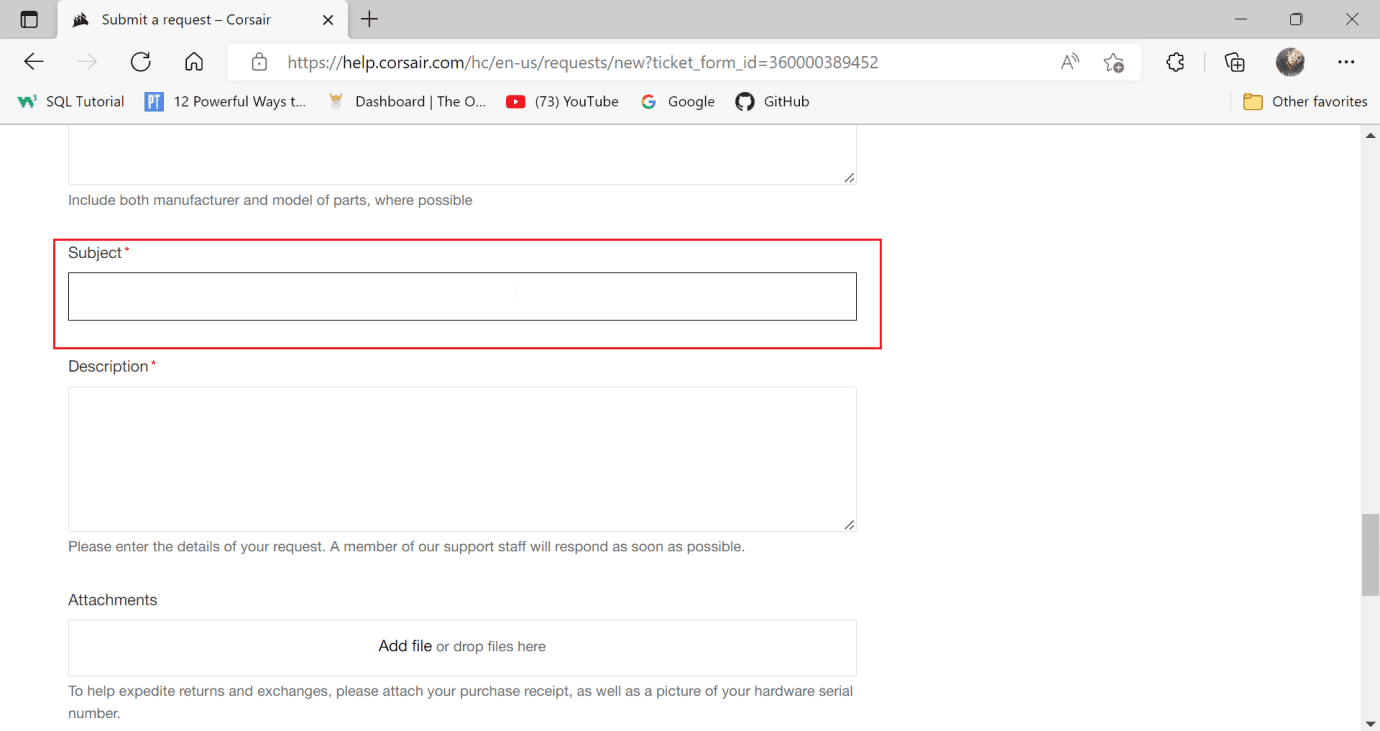
15. Beschreiben Sie das Problem im Detail.
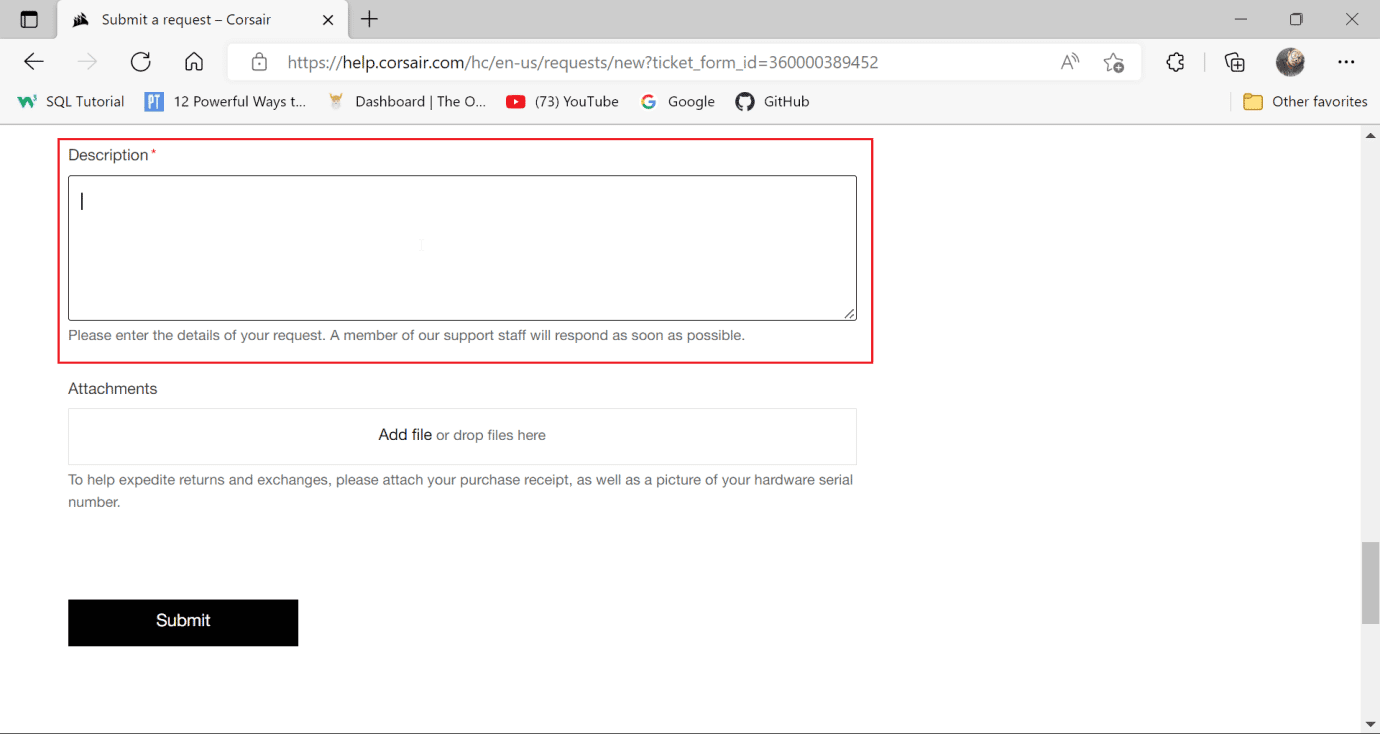
16. Laden Sie einen Screenshot des Kaufbelegs hoch.
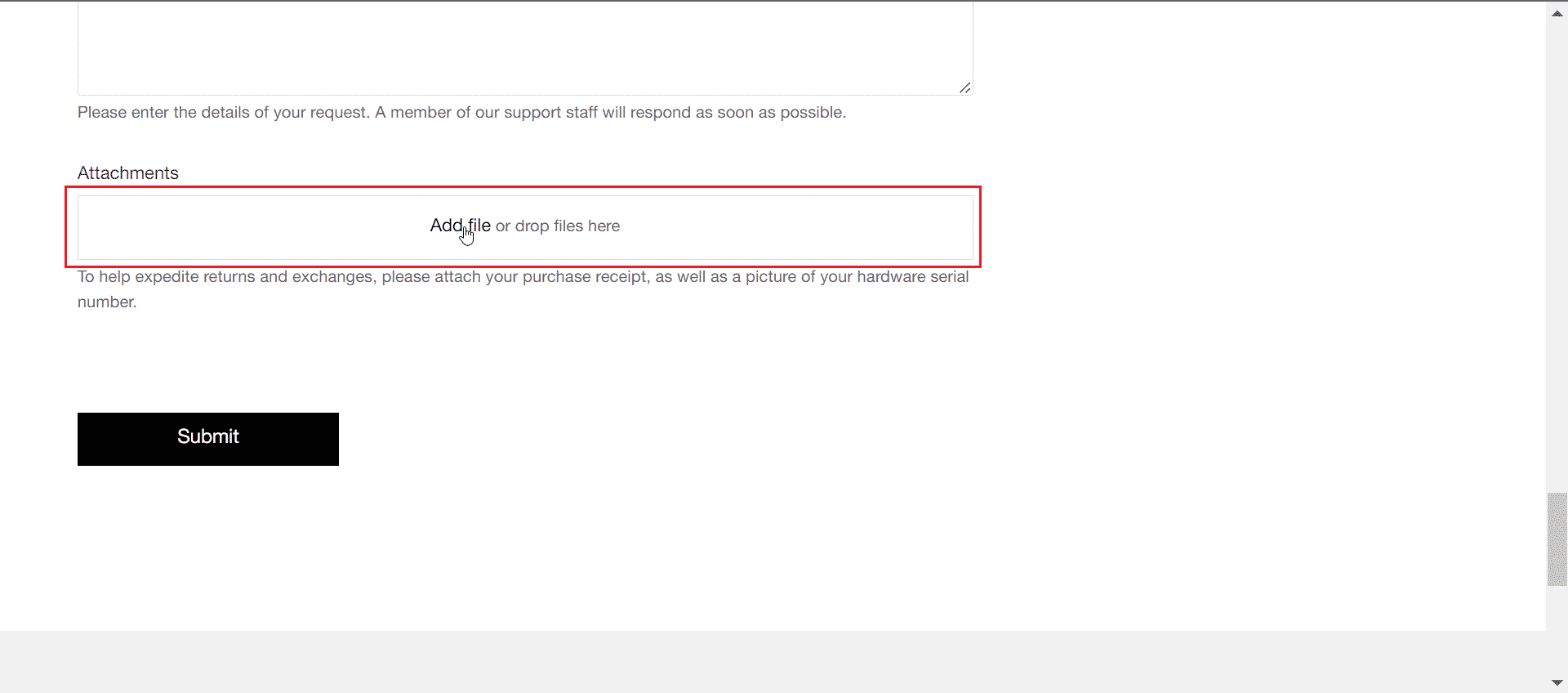
17. Klicken Sie auf „Senden“.
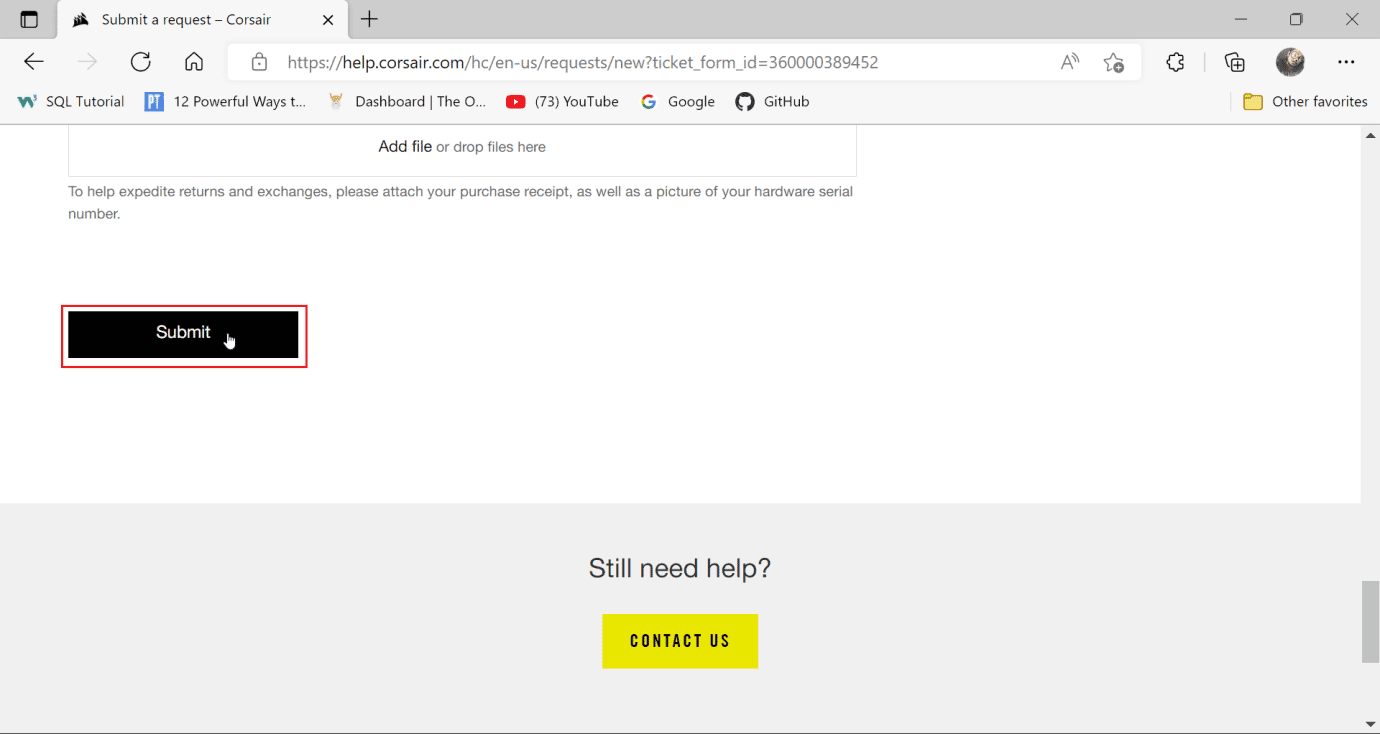
***
Wir hoffen, dass diese Anleitung hilfreich war und Ihnen bei der Fehlerbehebung der Seitentasten Ihrer Corsair Scimitar geholfen hat. Teilen Sie uns gern mit, welche Themen Sie in Zukunft interessieren. Wenn Sie Fragen oder Anregungen zu diesem Artikel haben, hinterlassen Sie bitte einen Kommentar.