Der Ares Wizard ist ein weit verbreitetes und beliebtes Add-on für die Kodi-App. Haben Sie Probleme damit, dass der Ares Wizard in Ihrer Kodi-App nicht funktioniert? Wenn Sie auf der Suche nach Lösungen für die Probleme mit Ihrem bevorzugten Kodi Ares Wizard sind, lesen Sie diesen Artikel bis zum Ende. Zusätzlich finden Sie als Bonus einen Abschnitt über die beste Alternative zum Ares Wizard.

Behebung von Problemen mit dem Kodi Ares Wizard unter Windows 10
Im folgenden Abschnitt sind mögliche Ursachen für die Probleme mit dem Kodi Ares Wizard aufgeführt. Wenn Sie Schwierigkeiten bei der Nutzung des Ares Wizards haben, kann dies folgende Gründe haben:
-
Veraltete Kodi-App: Ist die Kodi-App auf Ihrem PC nicht auf dem neuesten Stand oder eine ältere Version, kann es vorkommen, dass der Ares Wizard nicht funktioniert.
-
Instabile Internetverbindung: Für das Streaming über die Kodi-App ist eine aktive und stabile Internetverbindung notwendig. Bei einer schwankenden Verbindung kann der Ares Wizard möglicherweise nicht genutzt werden.
-
Eingeschränkter Netzwerkzugriff: Einige Add-ons in Ihrer Kodi-App können von Ihrem Internetdienstanbieter eingeschränkt sein. Dies kann die Funktion des Ares Wizards beeinträchtigen.
-
Beschädigter Ares Wizard: Ist der von Ihnen installierte Ares Wizard beschädigt, kann dies die Nutzung des Repositories verhindern. Eine Beschädigung kann auftreten, wenn die Repository-Version gesperrt oder veraltet ist.
-
Beschädigte Kodi-App: Eine beschädigte Kodi-App kann das Streaming von Add-ons möglicherweise nicht unterstützen. Die App könnte während der Installation oder durch inoffizielle Add-ons oder Repositories Dritter beschädigt worden sein.
Der Ares Wizard wurde aufgrund rechtlicher Probleme vorübergehend eingestellt, ist aber mit seinen verbesserten Funktionen zurück und funktioniert gut auf allen von Kodi unterstützten Geräten. Sollten Sie dennoch auf Probleme stoßen, befolgen Sie die nachstehenden Methoden, um diese zu beheben.
Grundlegende Schritte zur Fehlerbehebung
Versuchen Sie, das Problem mit grundlegenden Methoden zur Fehlerbehebung zu lösen. Wenn es Störungen bei der Verwendung des Ares Wizards gibt, sollten diese durch diese Methoden behoben werden.
1. Serverstatus überprüfen: Manchmal kann der Server für die Add-ons des Ares Wizards aufgrund von Wartungsarbeiten ausfallen. In diesem Fall können Sie möglicherweise keine der Add-ons streamen. Sie können den Serverstatus online auf einer Website wie Is It Down Right Now überprüfen. Sollte das Problem am Server liegen, ist etwas Geduld erforderlich.
2. Verwenden Sie ein VPN (Virtual Private Network): Wie bereits erwähnt, kann der Ares Wizard nicht funktionieren, wenn Ihr Internetdienstanbieter ihn blockiert. Sie können versuchen, einen VPN-Dienst auf Ihrem PC zu installieren. Überprüfen Sie, ob Sie mit Ihrem VPN in der Kodi-App streamen können. Dies hilft Ihnen auch, Urheberrechtsprobleme und illegales Streaming zu umgehen. Eine Anleitung zum Einrichten eines VPN unter Windows 10 finden Sie in unserem Ratgeber.
Methode 1: Kodi aktualisieren
Der Ares Wizard funktioniert möglicherweise nicht in einer älteren Version der Kodi-App. Ein Update von Kodi kann auch bei der Behebung von Problemen mit dem Ares Wizard helfen. Befolgen Sie diese Schritte:
1. Drücken Sie die Windows-Taste, geben Sie Kodi ein und klicken Sie auf „Öffnen“.
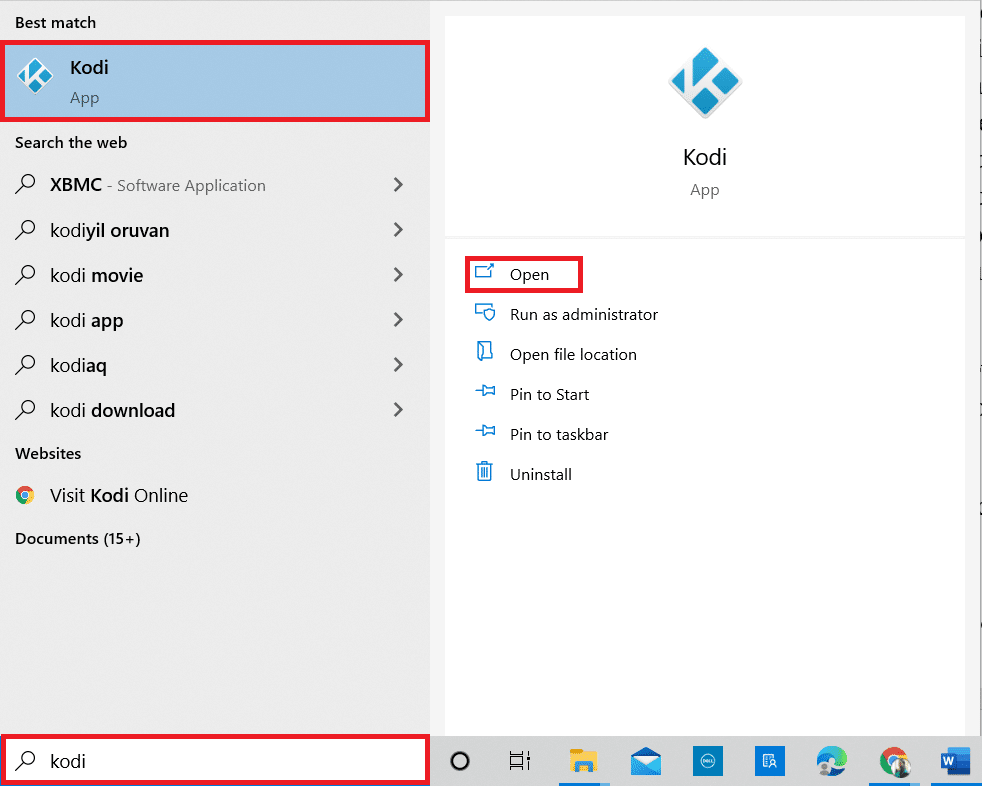
2. Klicken Sie auf der Startseite auf „Add-ons“.
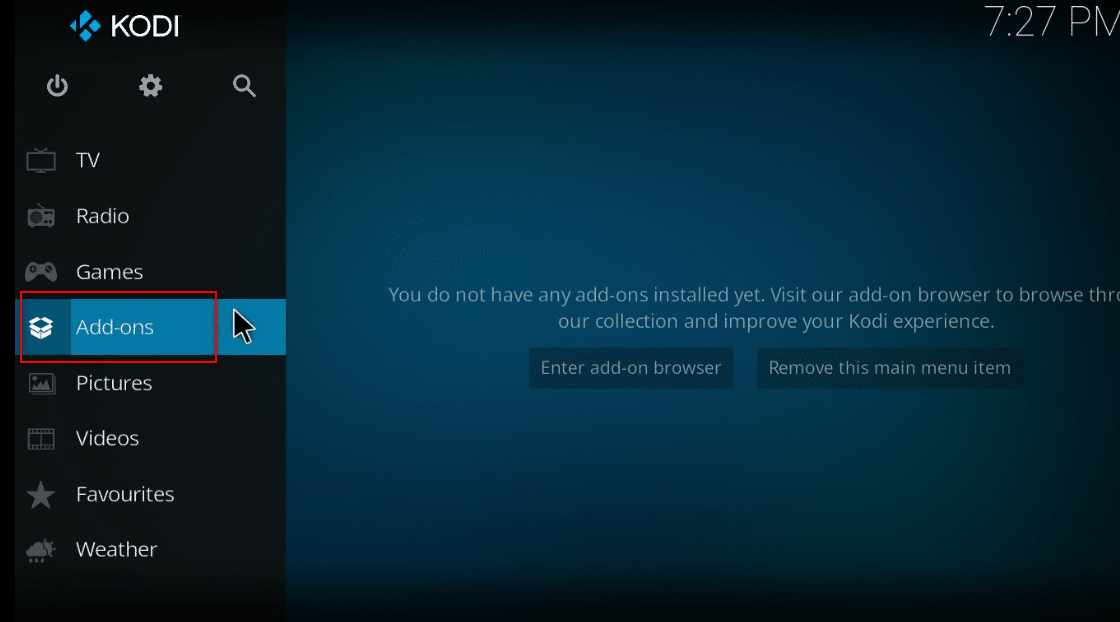
3. Klicken Sie oben auf das Symbol „Öffnen“.
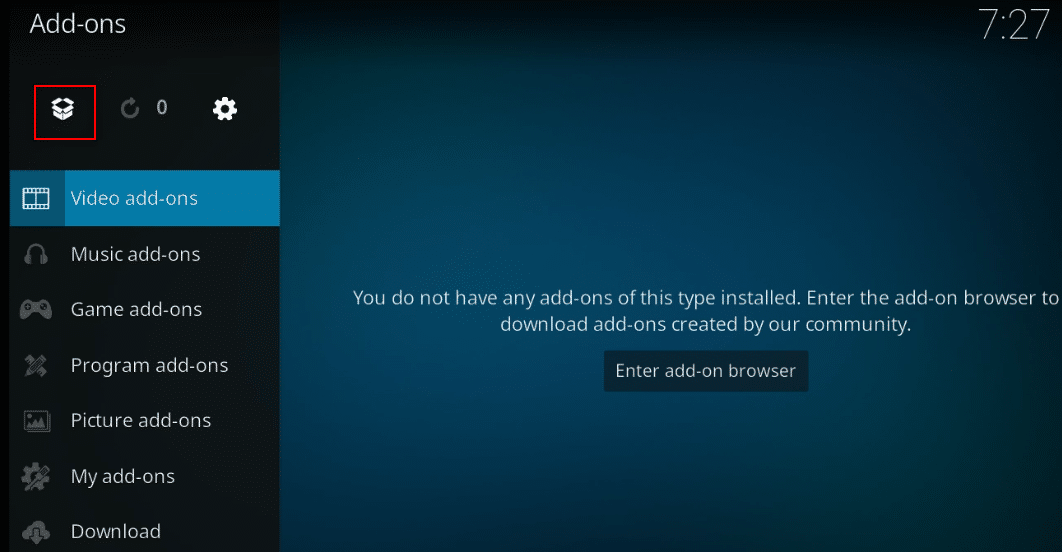
4. Bewegen Sie Ihren Cursor auf die linke Seite des Bildschirms, um ein Menü einzublenden.
5. Klicken Sie auf die Option „Nach Updates suchen“.
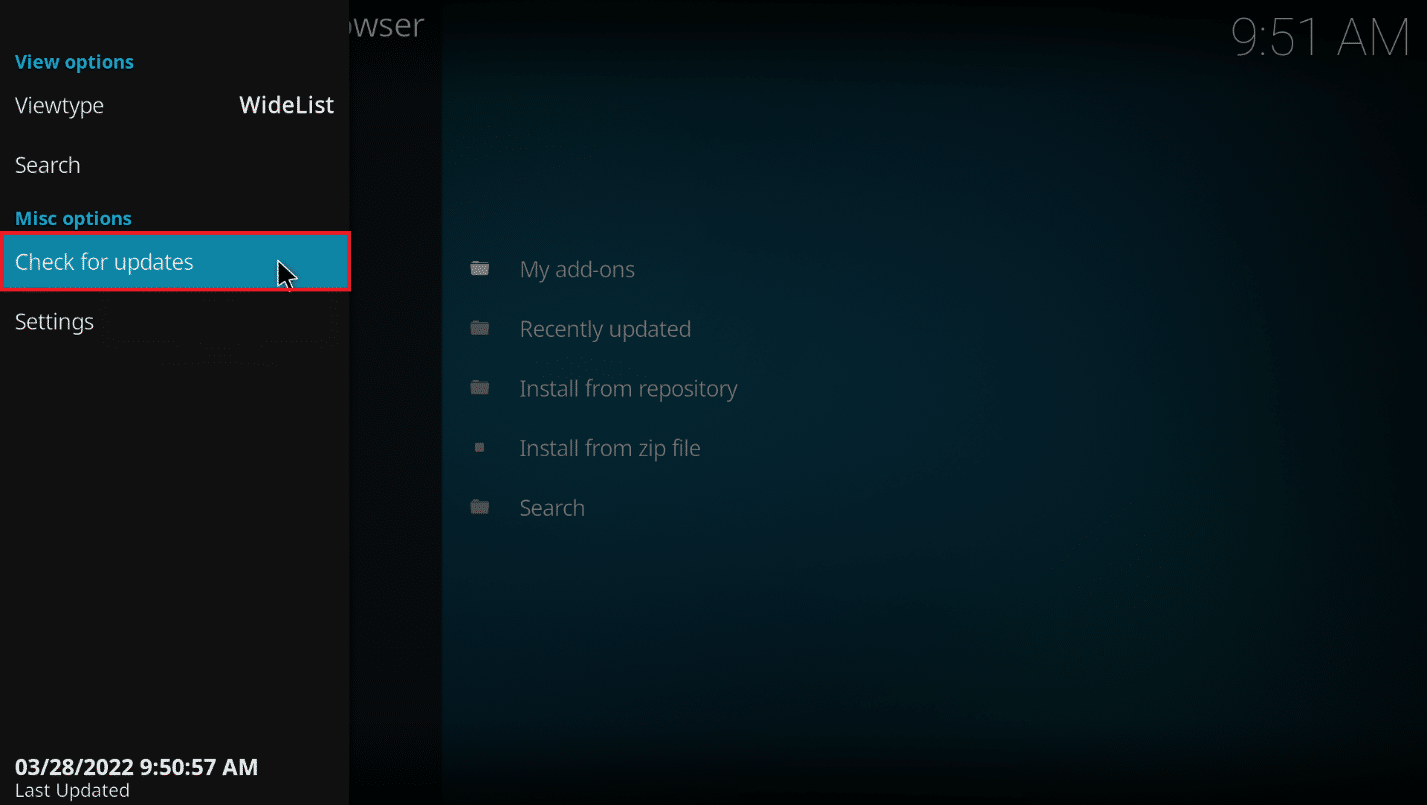
Methode 2: Cache im Ares Wizard Add-on leeren
Cache-Dateien speichern Informationen über die Nutzung der jeweiligen Kanäle in den Add-ons. Dies kann jedoch Ihr Streaming verlangsamen. Sie können die Cache-Dateien mit dieser Methode löschen:
1. Öffnen Sie die Kodi-App wie zuvor.
2. Klicken Sie im linken Bereich auf „Add-ons“.
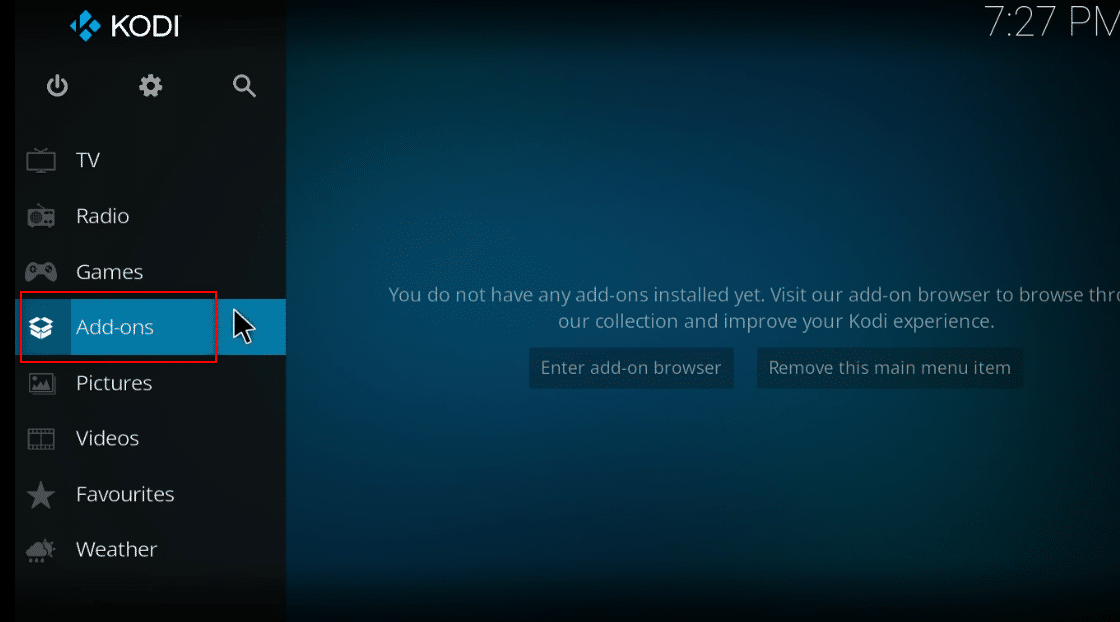
3. Wählen Sie in der Liste „Meine Add-ons“.
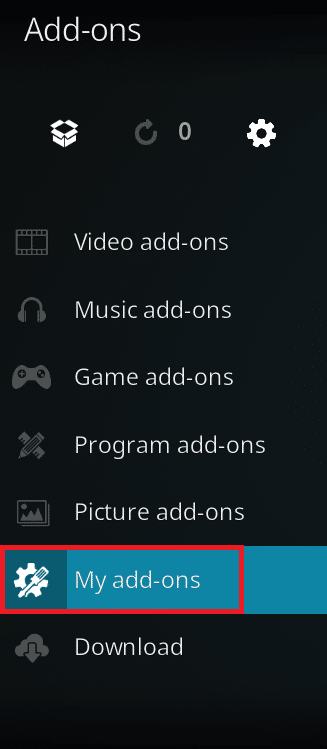
4. Wählen Sie ein Add-on aus dem Ares Wizard-Repository, z.B. „Exodus“.
5. Im nächsten Fenster wählen Sie „Tools“.
6. Wählen Sie die Option „EXODUS: Cache leeren“ und klicken Sie im Bestätigungsfenster auf „OK“.
Hinweis: Diese Methode setzt Ihre Add-on-Einstellungen auf die Standardeinstellungen zurück.
7. Starten Sie abschließend die Kodi-App auf Ihrem PC neu.
Methode 3: Kodi-Protokolldatei löschen
Die Kodi-Protokolldatei ist ein Textdokument, das alle Aktionen auflistet, die die Kodi-App im Hintergrund ausführt. Es enthält Informationen zu den Add-ons und Repositories in der Kodi-App. Sie können diese Datei löschen und die Kodi-App neu starten, um das Problem mit dem Ares Wizard zu beheben.
1. Drücken Sie gleichzeitig die Tasten Windows + R, um das Dialogfeld „Ausführen“ zu öffnen.
2. Geben Sie „%appdata%“ ein und klicken Sie auf „OK“, um den AppData-Ordner zu öffnen.
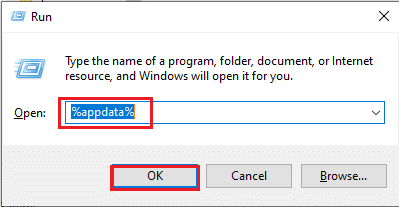
3. Doppelklicken Sie auf den „Kodi“-Ordner.
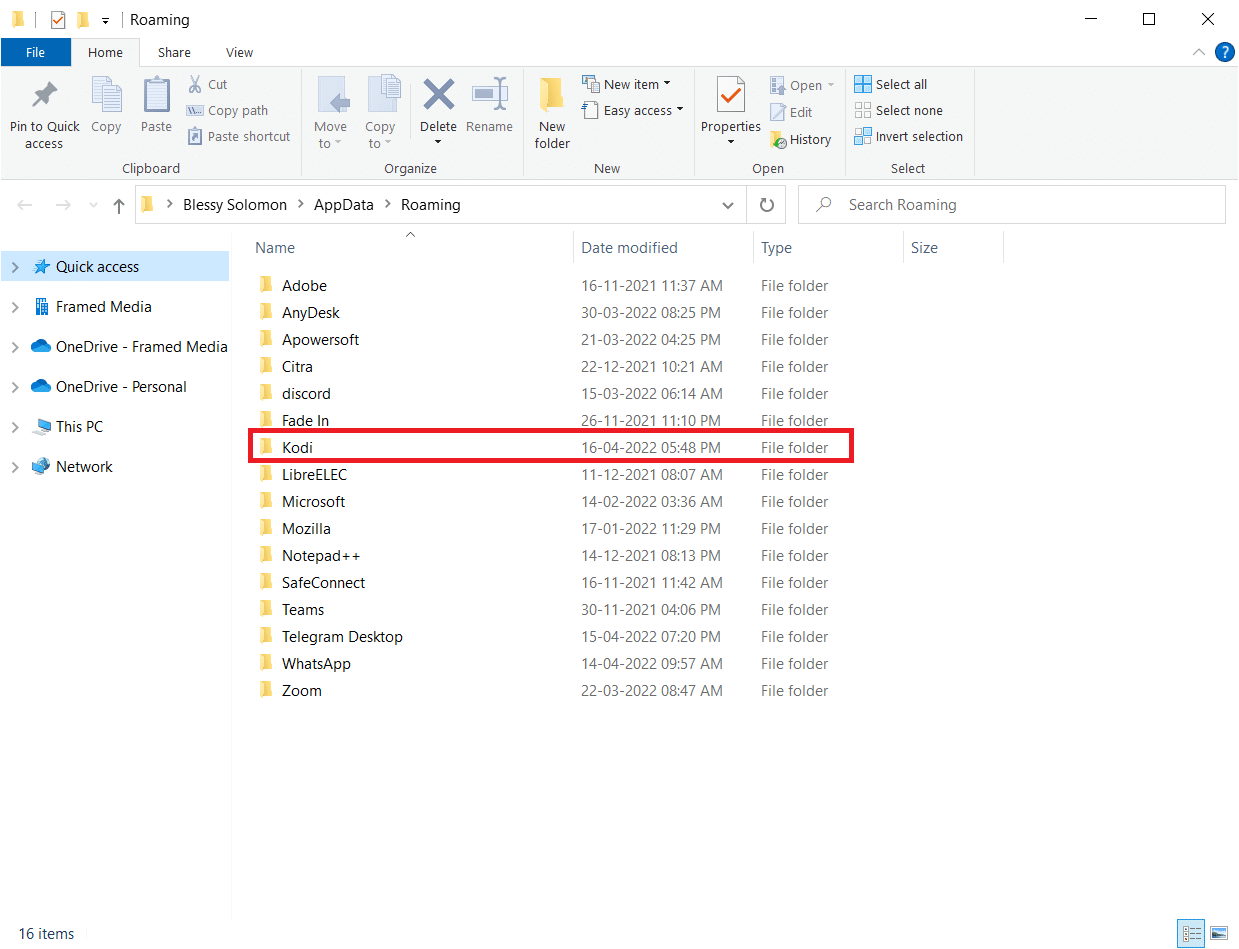
4. Löschen Sie die Kodi-Protokolldateien oder Textdokumente im Ordner.
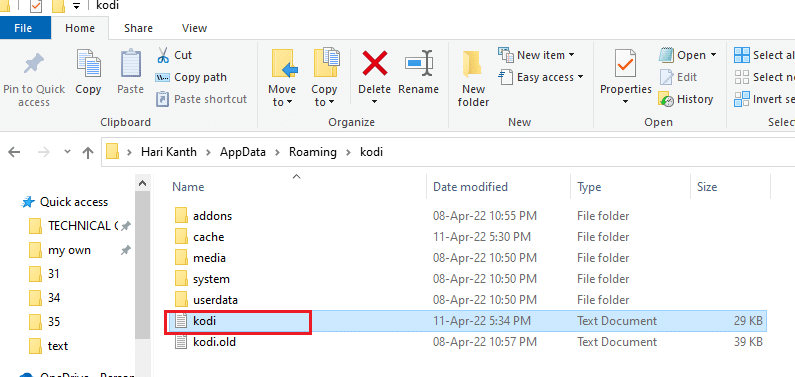
Methode 4: Automatische Updates für Add-ons deaktivieren
Automatische Updates ermöglichen die Installation von Updates für Ihre Add-ons ohne Nachfrage. Obwohl dies hilfreich sein kann, müssen Sie diese Einstellung deaktivieren, wenn Ihre Kodi-App viele Add-ons enthält. Befolgen Sie diese Schritte:
1. Öffnen Sie die Kodi-App wie zuvor.
2. Klicken Sie auf die Schaltfläche „System“, die durch das Zahnradsymbol gekennzeichnet ist.
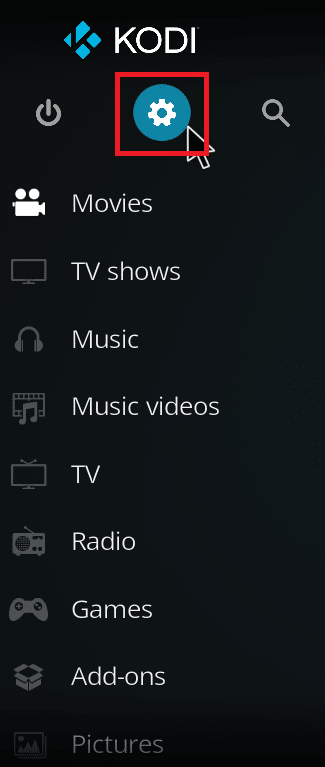
3. Klicken Sie im Einstellungsfenster auf die Option „System“.
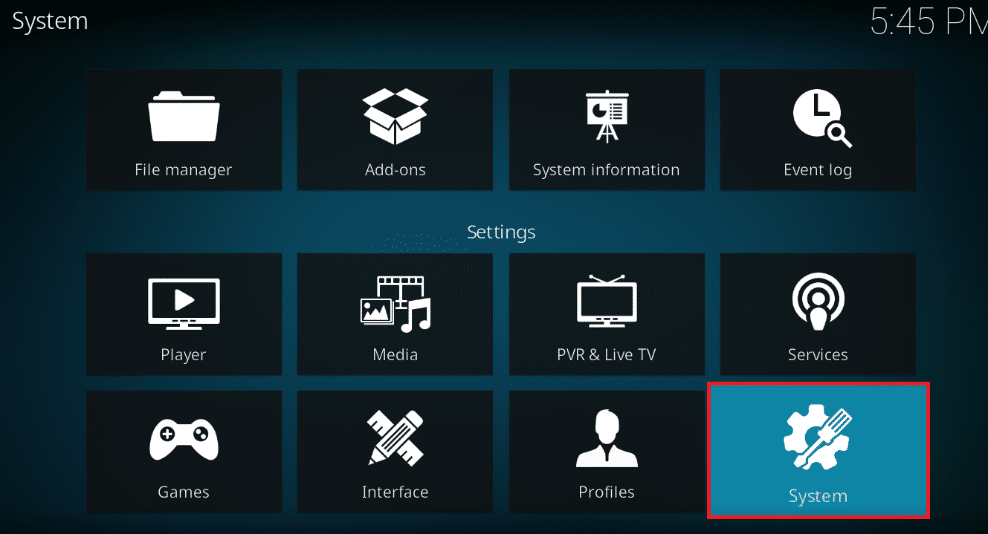
4. Klicken Sie auf das Zahnradsymbol unten links im Fenster, bis es zur Experteneinstellung wechselt.
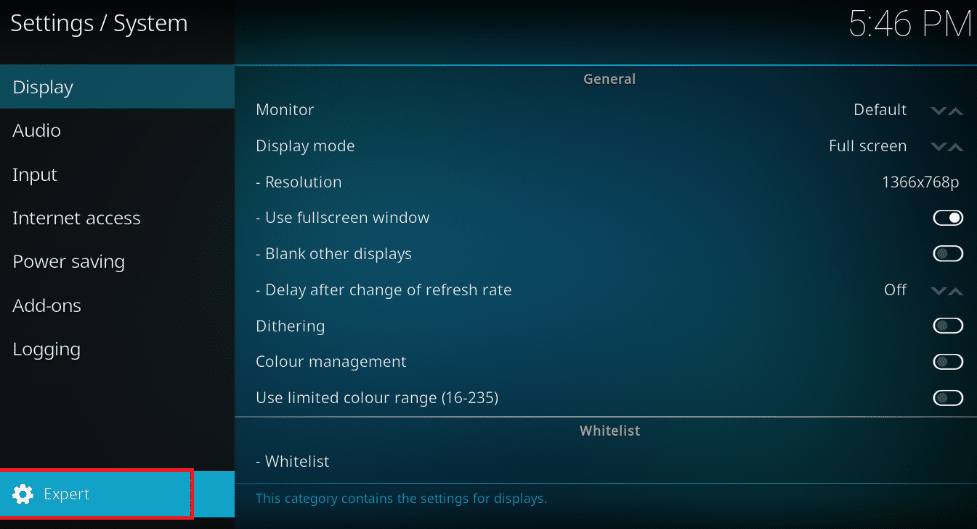
5. Klicken Sie im linken Bereich auf den Tab „Add-ons“ und dann auf „Updates“.
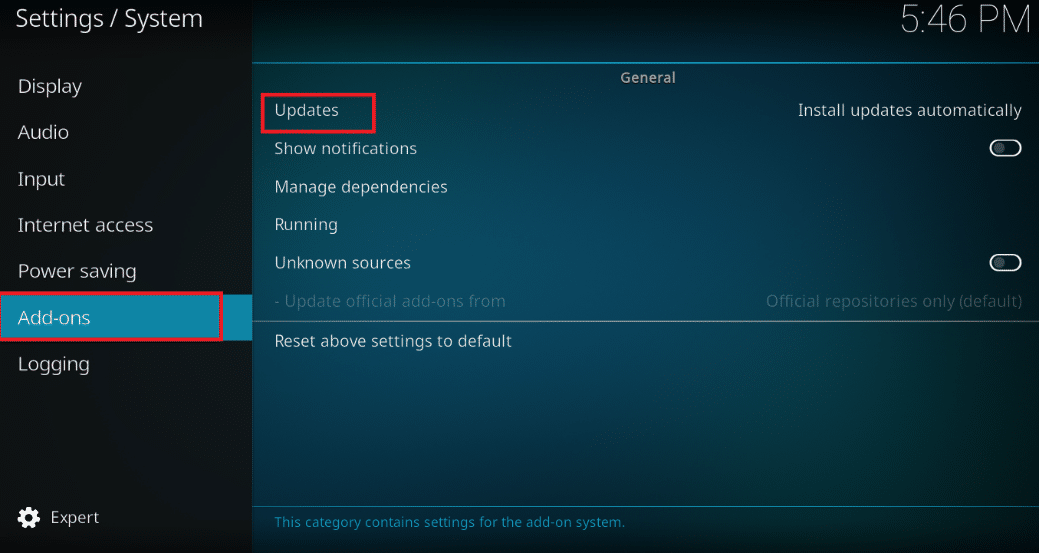
6. Wählen Sie im Fenster „Updates“ die Option „Benachrichtigen, aber keine Updates installieren“, um automatische Updates zu deaktivieren.
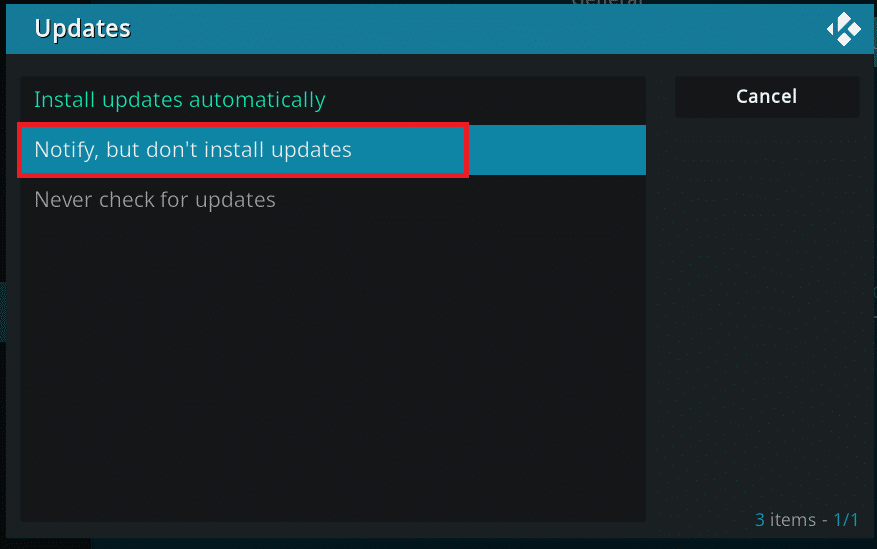
Methode 5: Ares Wizard Add-on neu installieren
Wenn der Ares Wizard beschädigt ist, können Sie eine Neuinstallation in Erwägung ziehen. Dazu müssen Sie ihn deinstallieren und dann erneut installieren.
1. Starten Sie die Kodi-App wie zuvor.
2. Klicken Sie auf „Add-ons“.
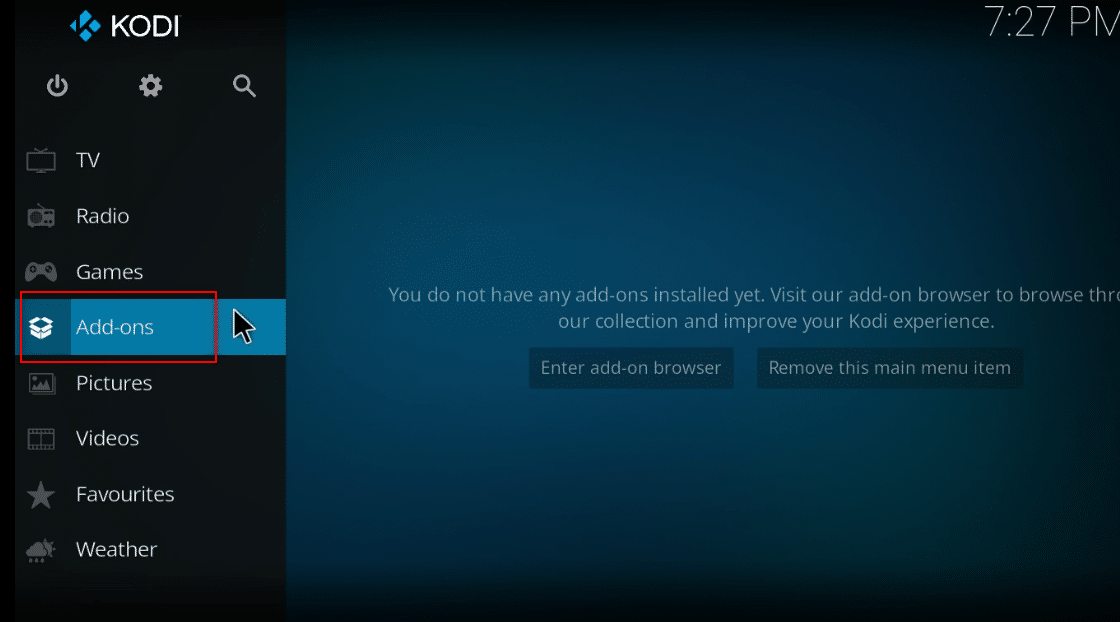
3. Klicken Sie im nächsten Fenster auf „Meine Add-ons“.
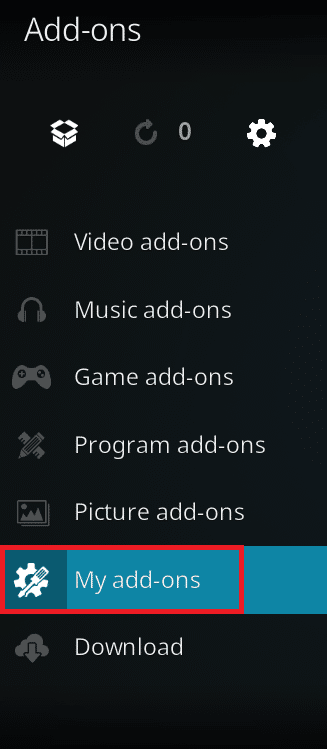
4. Wählen Sie in der Liste „Alle“.
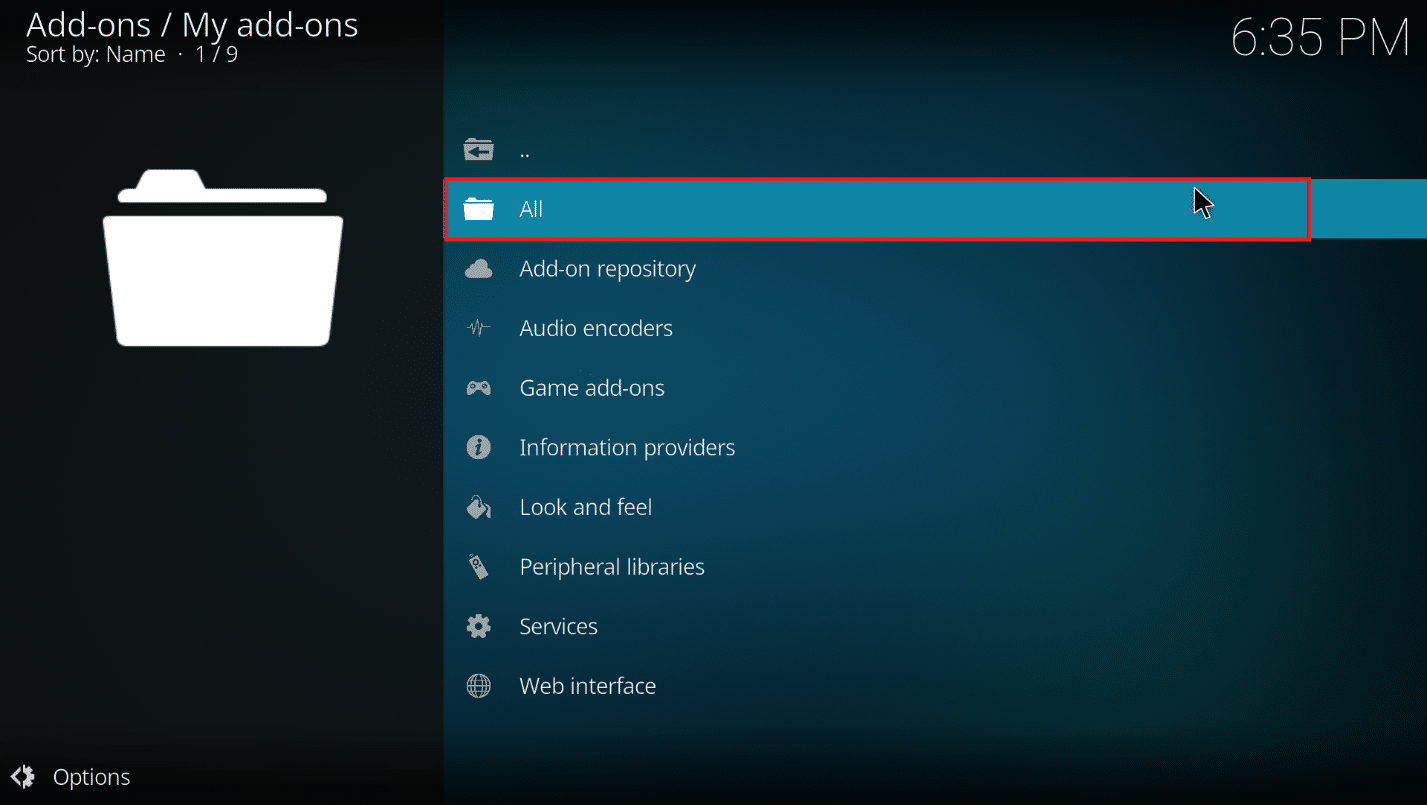
5. Scrollen Sie und klicken Sie auf das „Ares Wizard Add-on“.
6. Klicken Sie auf „Deinstallieren“, um das Add-on zu entfernen.

7. Installieren Sie den Ares Wizard nun über den hier angegebenen Link als Zip-Datei neu.
Hinweis: Bei Problemen mit der Installation des Add-ons lesen Sie unsere Anleitung zur Installation von Add-ons von Drittanbietern.
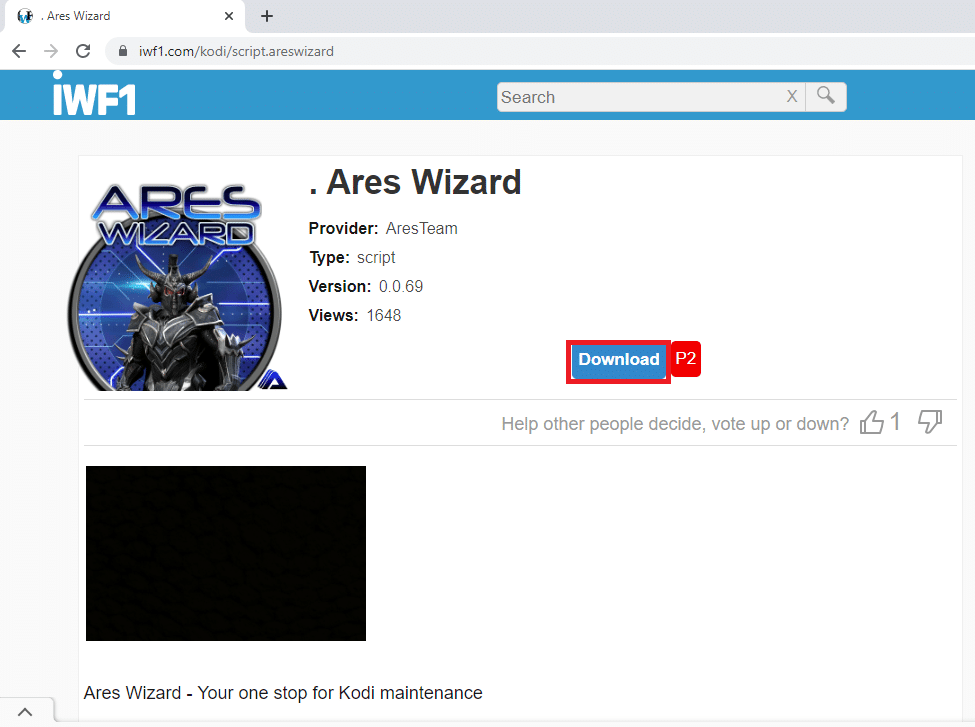
Methode 6: Kodi-App neu installieren
Ist Ihre Kodi-App veraltet oder beschädigt, müssen Sie diese deinstallieren und neu installieren. Befolgen Sie diese Schritte als letzten Ausweg, um das Problem zu beheben:
1. Drücken Sie gleichzeitig die Tasten Windows + I, um die App-Einstellungen zu öffnen.
2. Klicken Sie im Menü auf „Apps“.
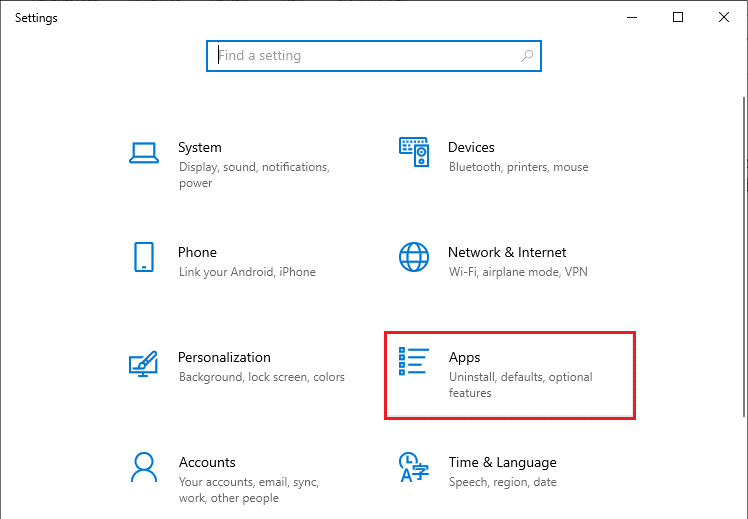
3. Scrollen Sie nach unten und klicken Sie auf die Kodi-App.
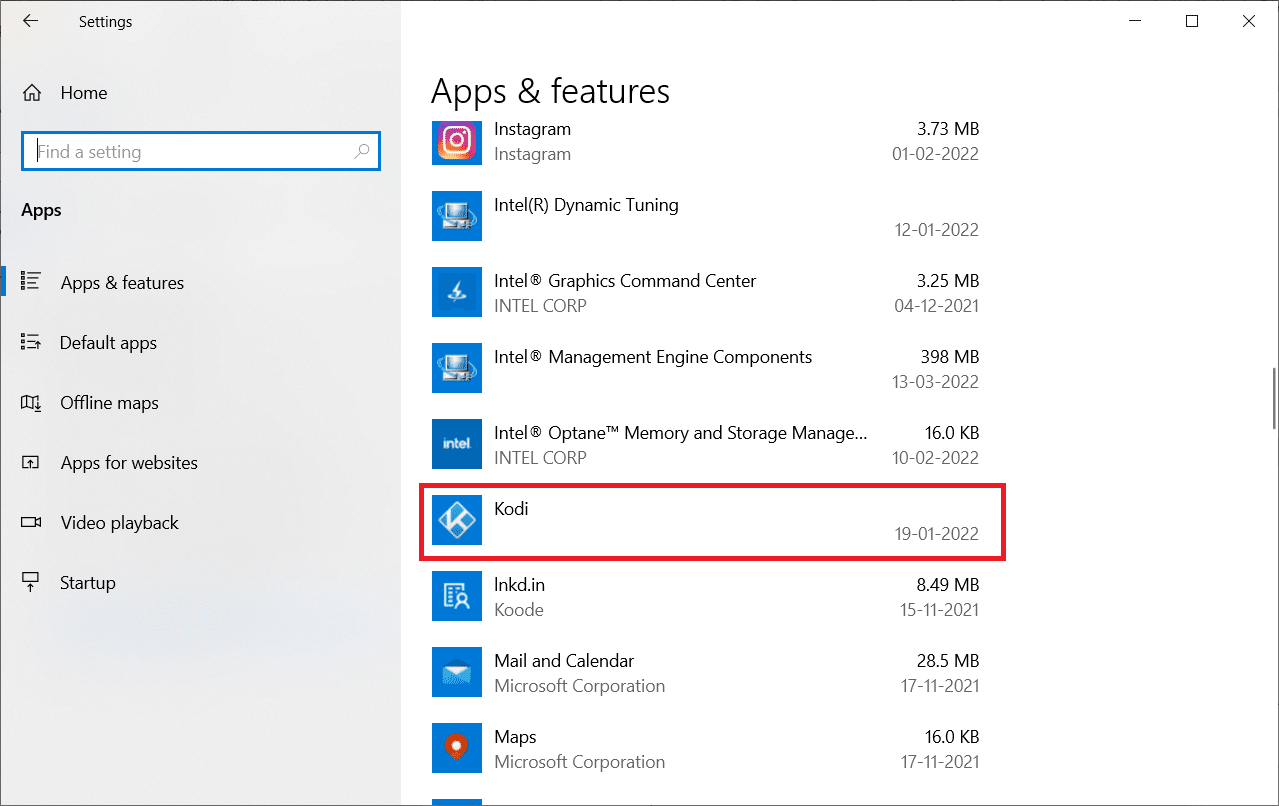
4. Klicken Sie nun auf „Deinstallieren“.
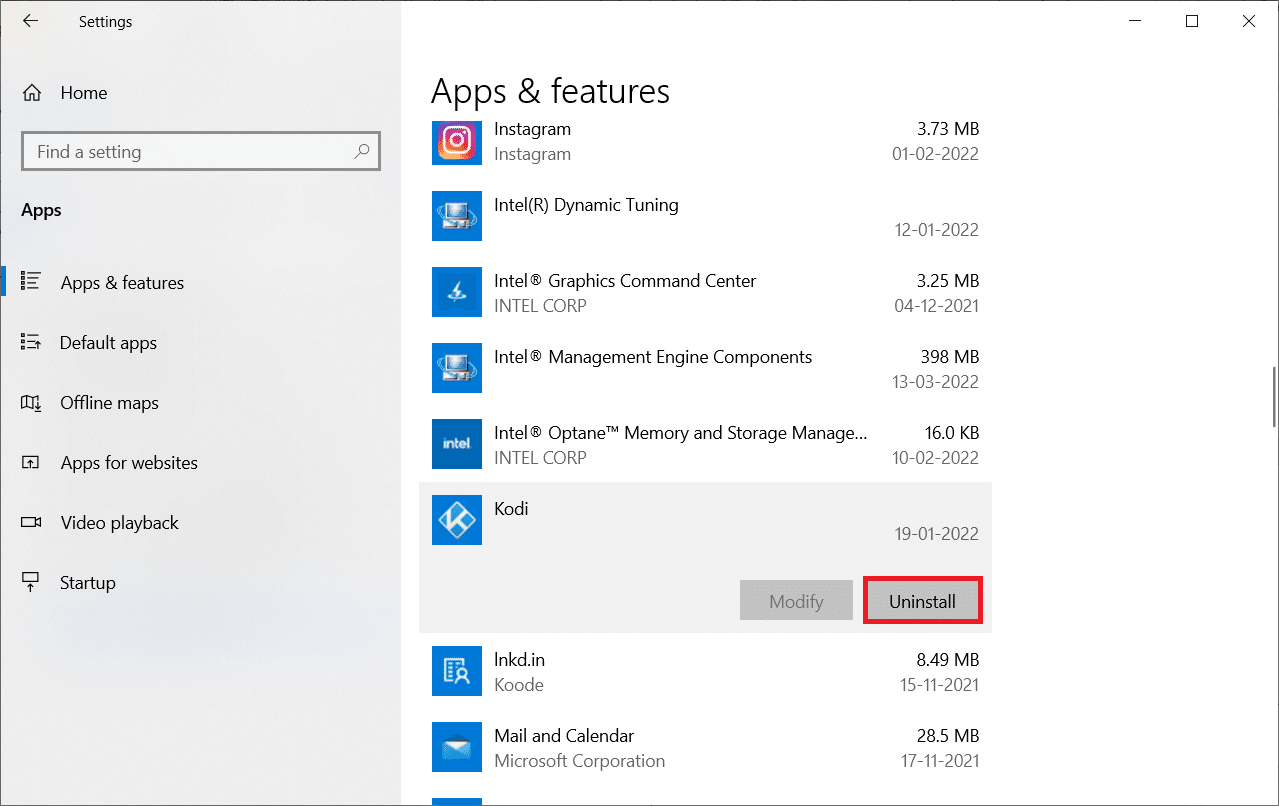
5. Klicken Sie dann im Popup-Fenster auf „Deinstallieren“.
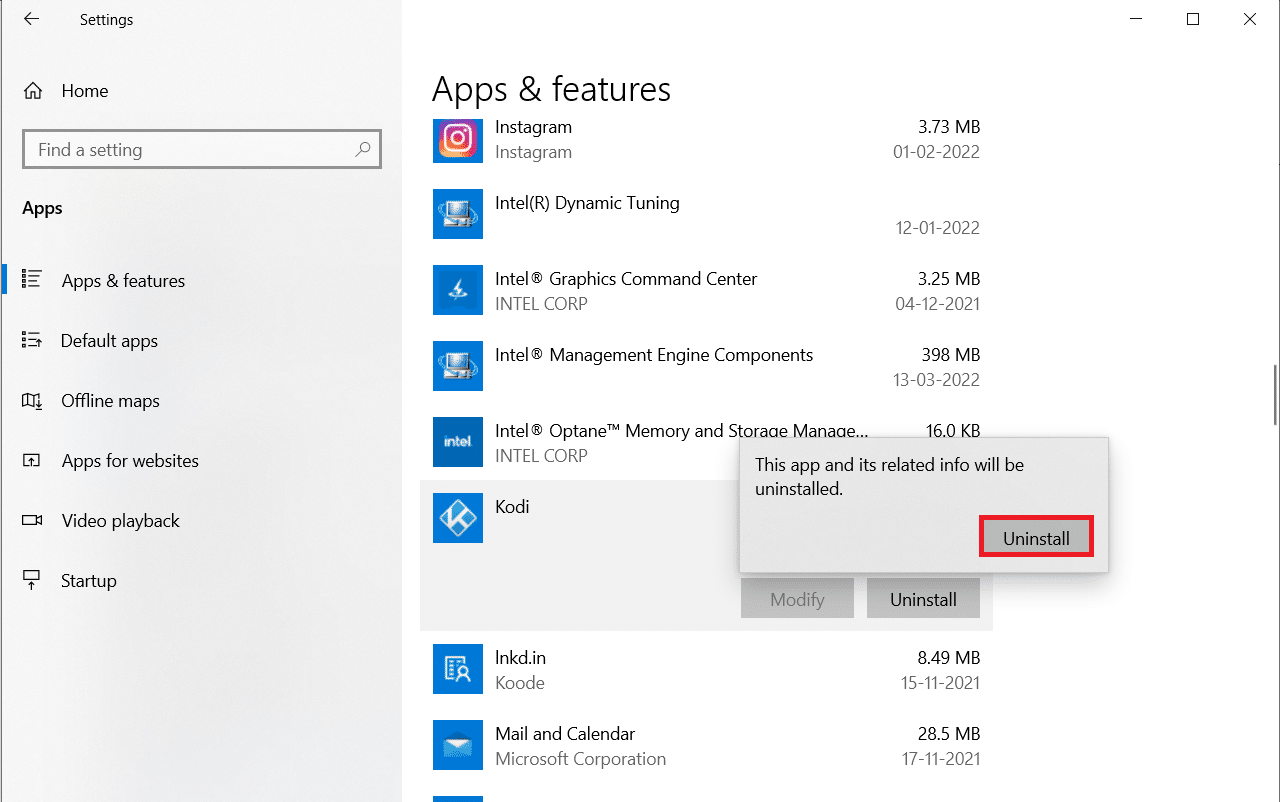
6. Klicken Sie in der Benutzerkontensteuerung auf „Ja“.
7. Klicken Sie im Kodi-Deinstallationsfenster auf „Weiter“.
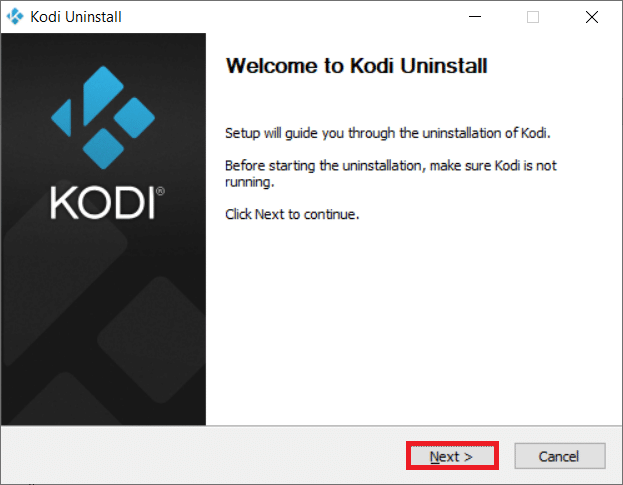
8. Klicken Sie im nächsten Fenster erneut auf „Weiter“.
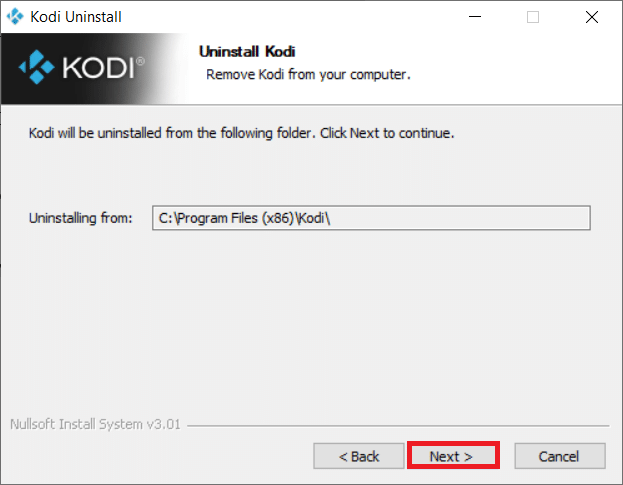
9. Klicken Sie nun auf „Deinstallieren“, um den Vorgang zu bestätigen.
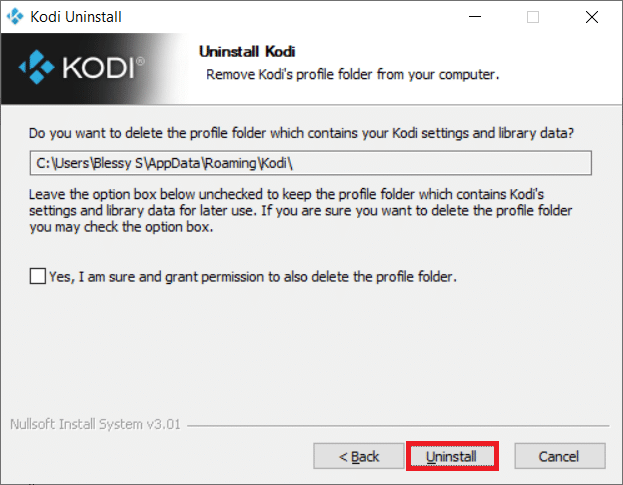
10. Klicken Sie auf „Fertig stellen“, um den Vorgang abzuschließen.
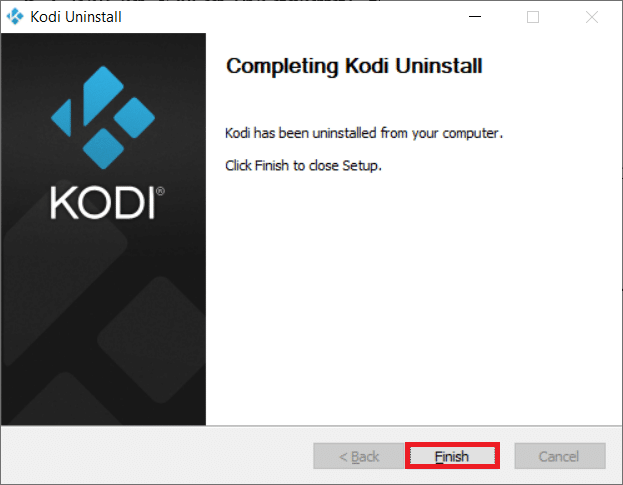
11. Geben Sie „%appdata%“ in die Windows-Suchleiste ein, um den Roaming-Ordner zu öffnen.
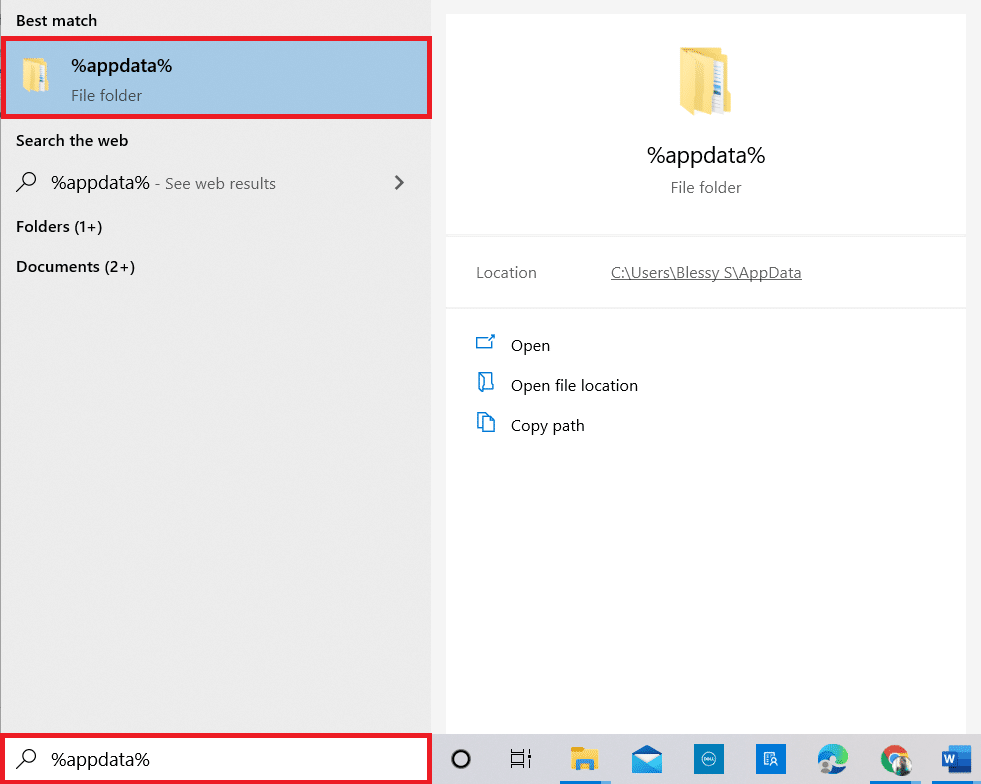
12. Klicken Sie mit der rechten Maustaste auf „Kodi“ und wählen Sie „Löschen“.
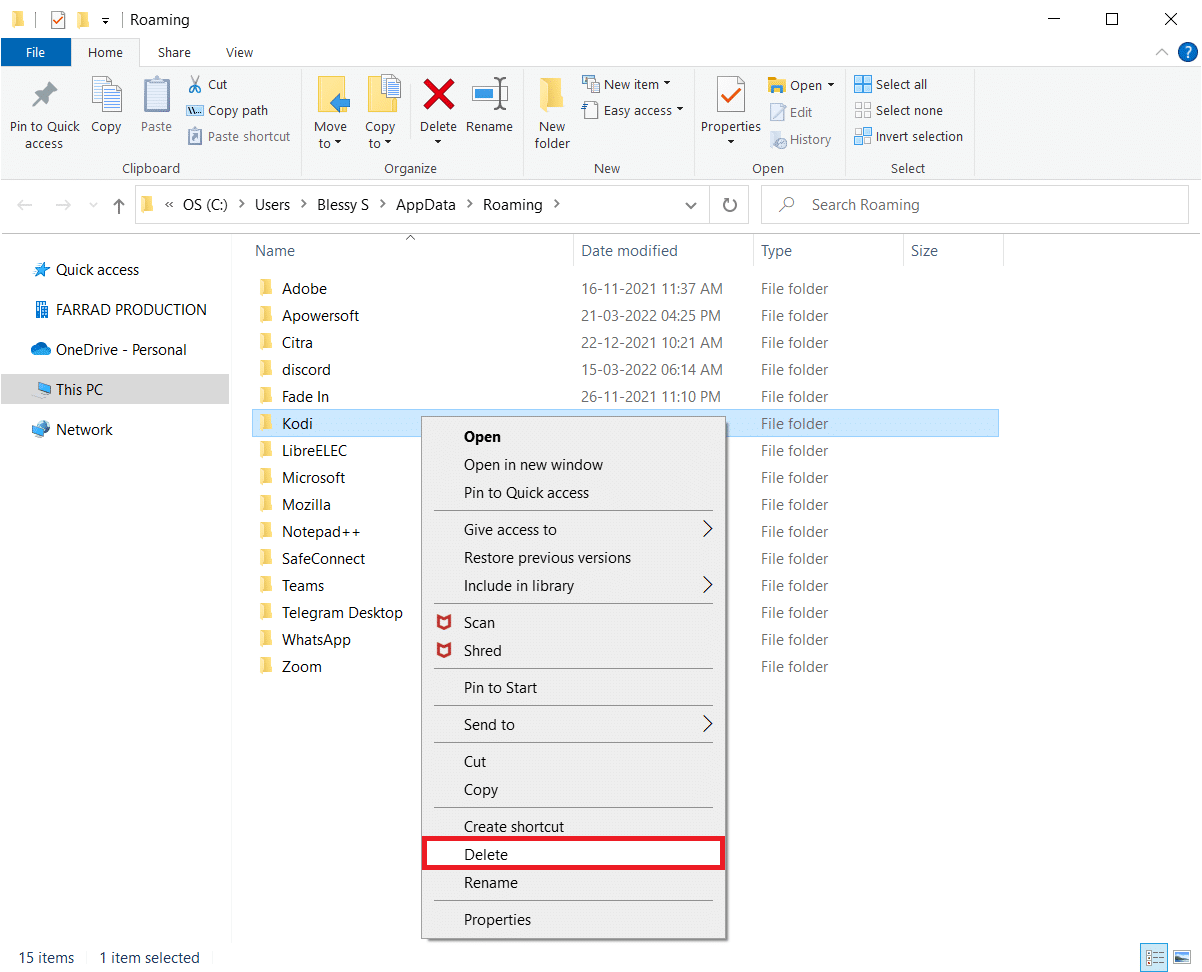
13. Geben Sie erneut „%localappdata%“ in die Windows-Suchleiste ein, um den lokalen Ordner zu öffnen.
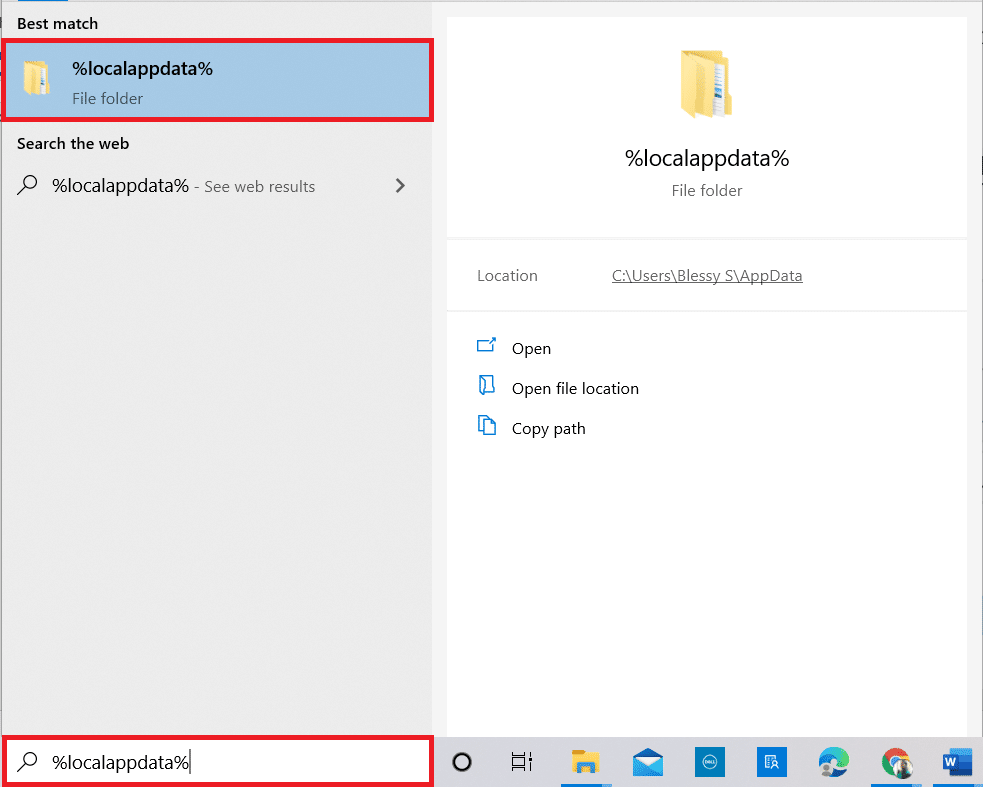
14. Klicken Sie mit der rechten Maustaste auf „Kodi“ und wählen Sie „Löschen“.
15. Starten Sie den PC neu, nachdem Kodi vollständig entfernt wurde.
16. Gehen Sie zur Kodi-Downloadseite und klicken Sie auf die Schaltfläche „Installer (64BIT)“.
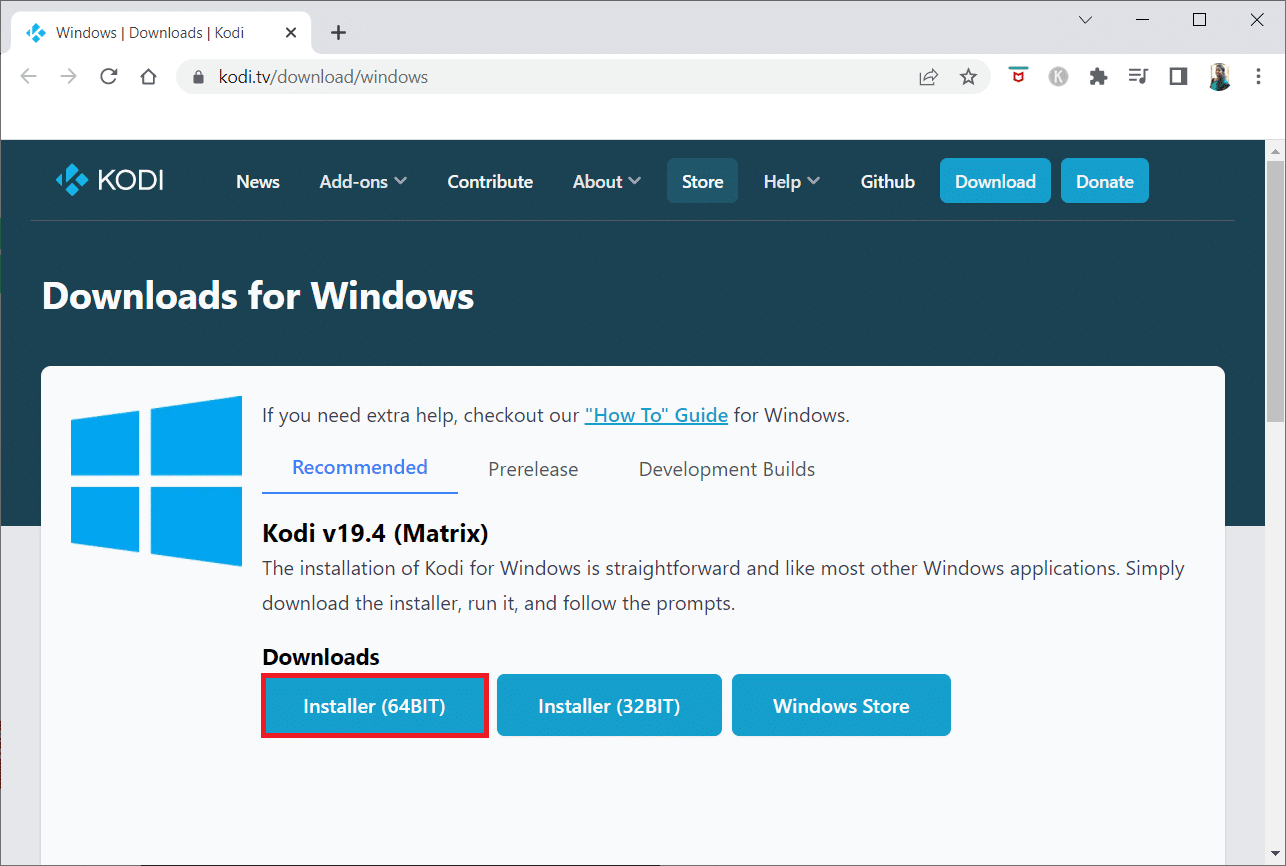
17. Klicken Sie unten im Fenster auf die heruntergeladene Installationsdatei.
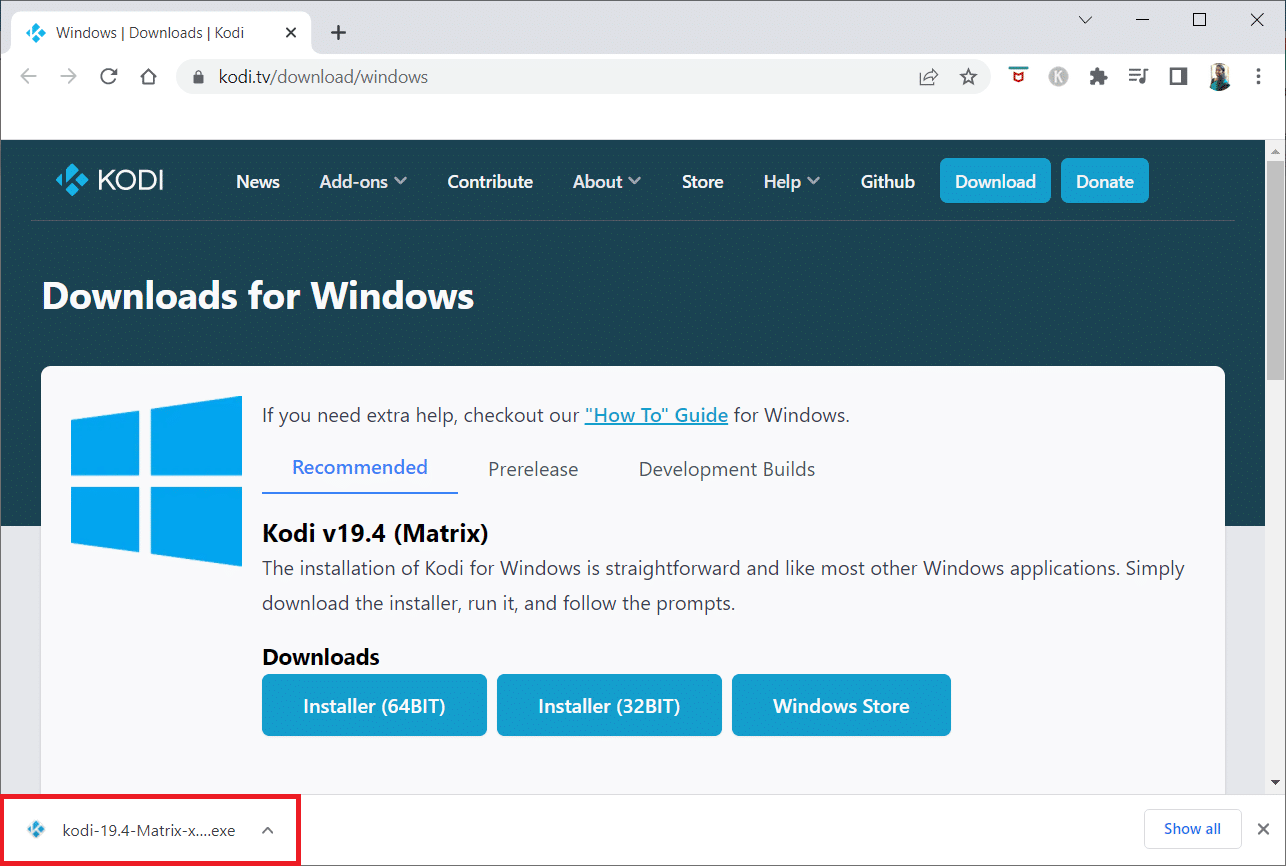
18. Klicken Sie in der Benutzerkontensteuerung auf „Ja“.
19. Klicken Sie im Installationsassistenten auf „Weiter“.
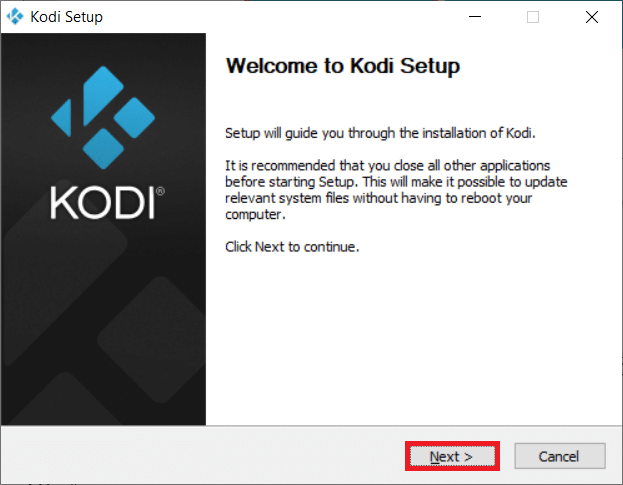
20. Klicken Sie auf „Ich stimme zu“, um die Lizenzvereinbarung zu akzeptieren.
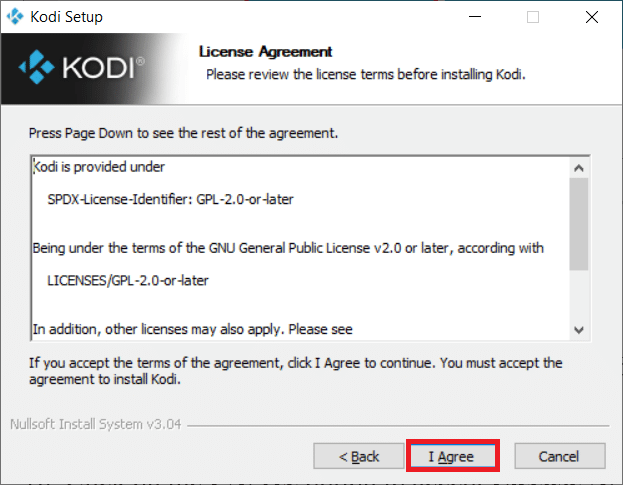
21. Klicken Sie im nächsten Fenster auf „Weiter“.
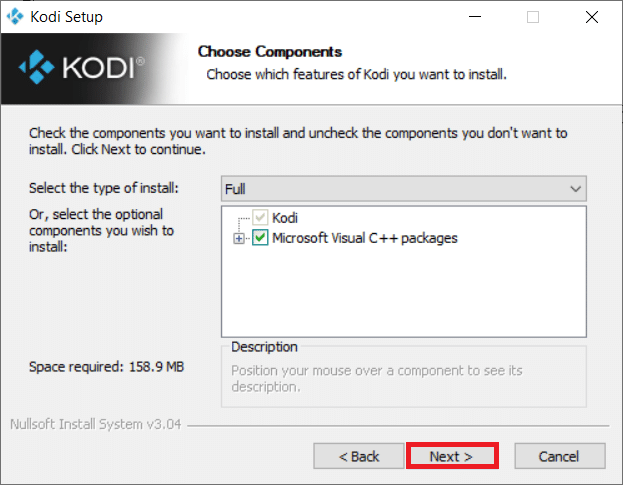
22. Wählen Sie den Zielordner und klicken Sie auf „Weiter“.
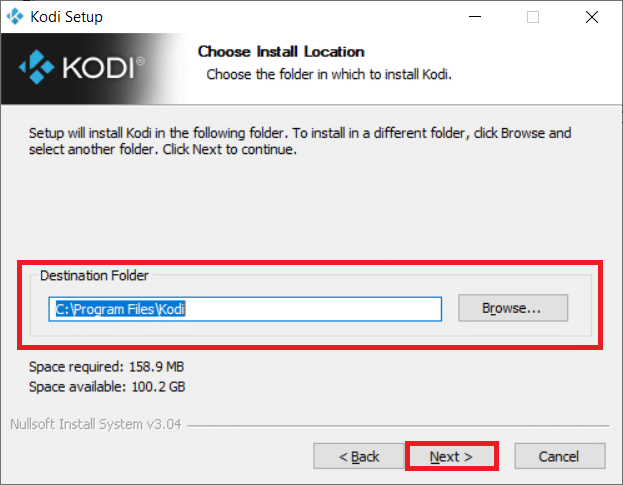
23. Klicken Sie nun auf „Installieren“, um den Installationsvorgang zu starten.
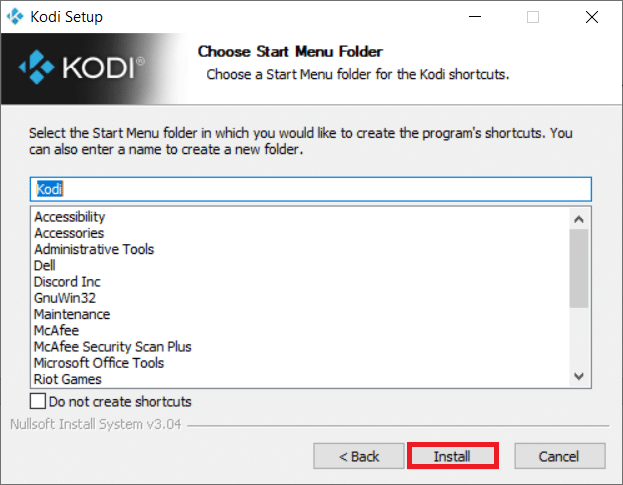
24. Klicken Sie auf „Fertig stellen“, um den Installationsvorgang abzuschließen.
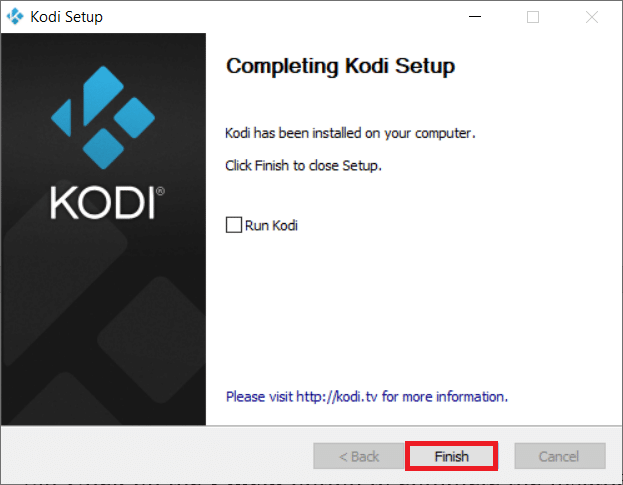
Methode 7: Alternativen zum Ares Wizard ausprobieren
Wenn das Problem trotz aller Methoden weiterhin besteht, können Sie versuchen, die für den Ares Wizard verfügbaren Alternativen zu verwenden. Hier sind die Top-5-Alternativen:
1. SuperRepo
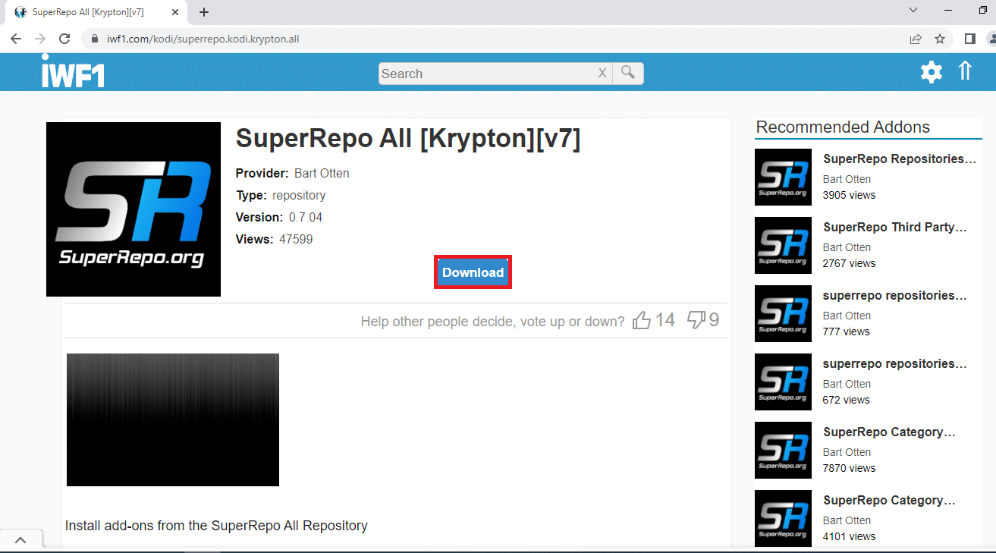
SuperRepo ist das größte Repository für die Kodi-App. Es bietet zahlreiche Add-ons und ähnelt dem Ares Wizard. Es beinhaltet Filme, Fernsehsendungen und Serien, sowie die Möglichkeit, YouTube-Inhalte direkt in der Kodi-App anzusehen.
2. Kodinerds.net
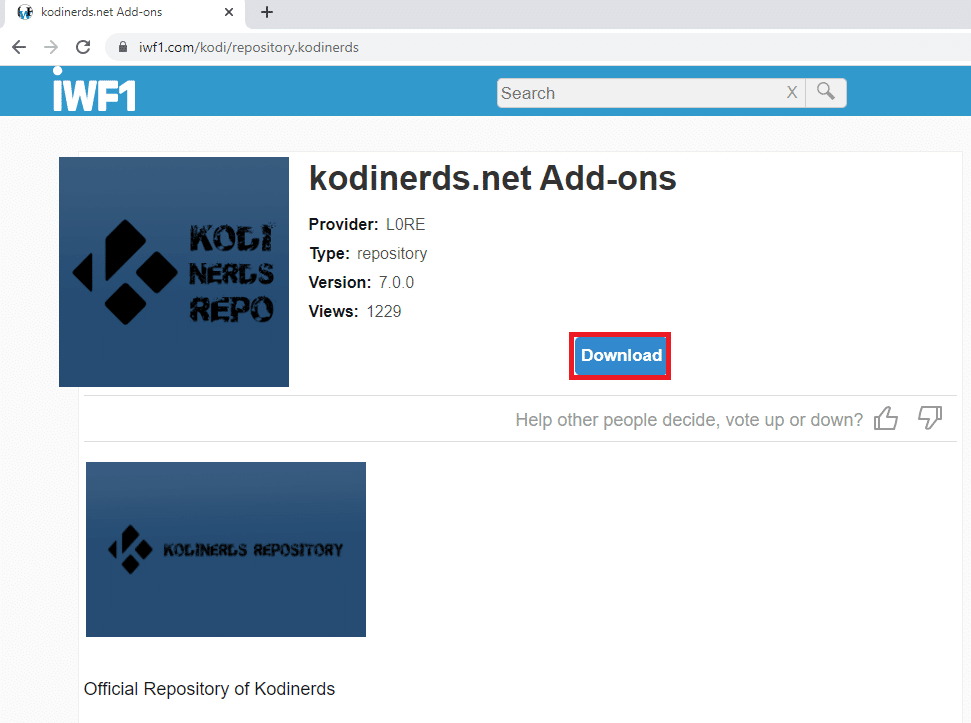
Kodinerds.net ist ein Repository für Musikliebhaber mit mehreren Musik-Add-ons, das Ihnen Zugriff auf SoundCloud-Songs gewährt. Sie können auch Sport von DAZN und Videos von DailyMotion ansehen.
3. Noobs und Nerds
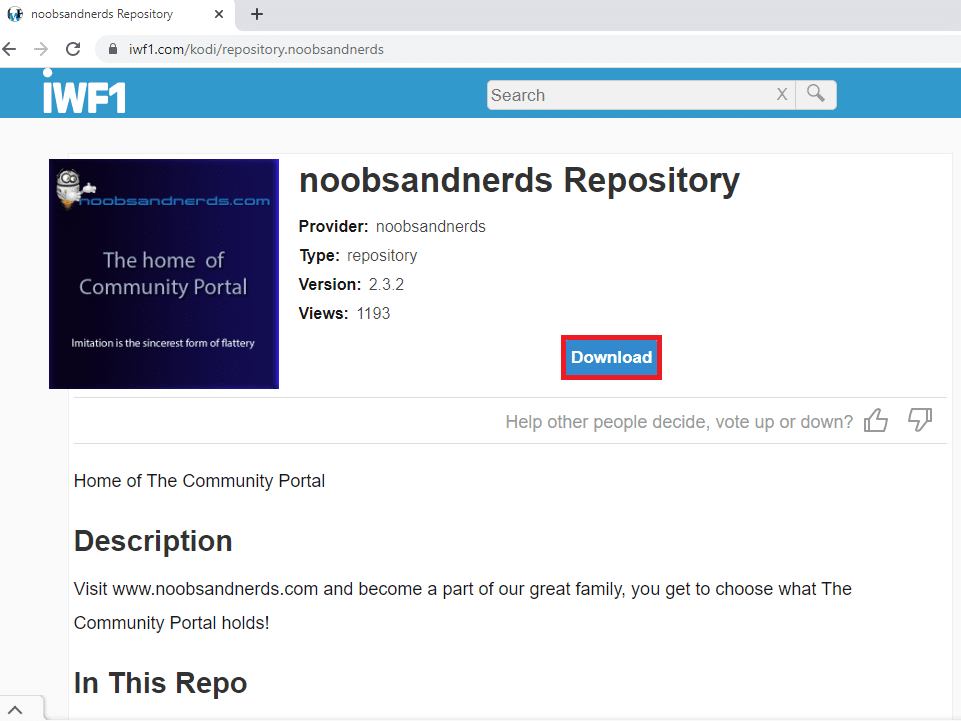
Noobs and Nerds ist ein All-in-One-Repository mit Inhalten für alle Kategorien, einschließlich Filme, Fernsehsendungen, Sport, Musik und mehr. Es ist eine perfekte Alternative zum Ares Wizard.
4. Looking Glass Repo
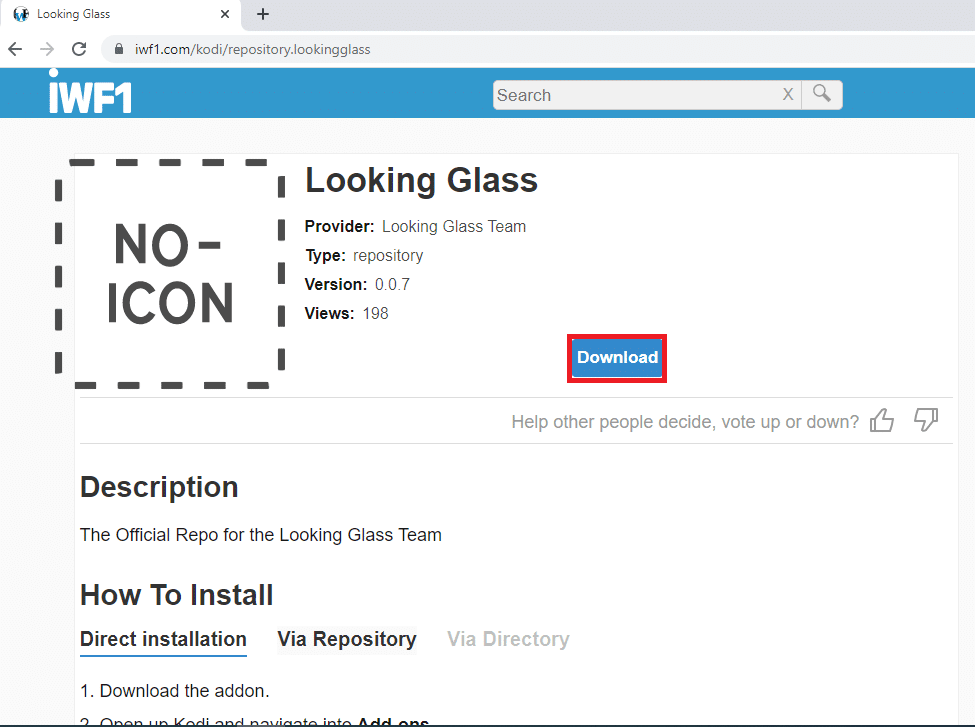
Das Looking Glass Repo ist ein Add-on für Nutzer, die Abwechslung lieben. Es bietet Add-ons für Dokumentationen, DIY- und Heimwerkervideos sowie einige Add-ons zum Streamen älterer Filme. Es gilt als offizielle Alternative zum Ares Wizard.
5. Cazwall Repo
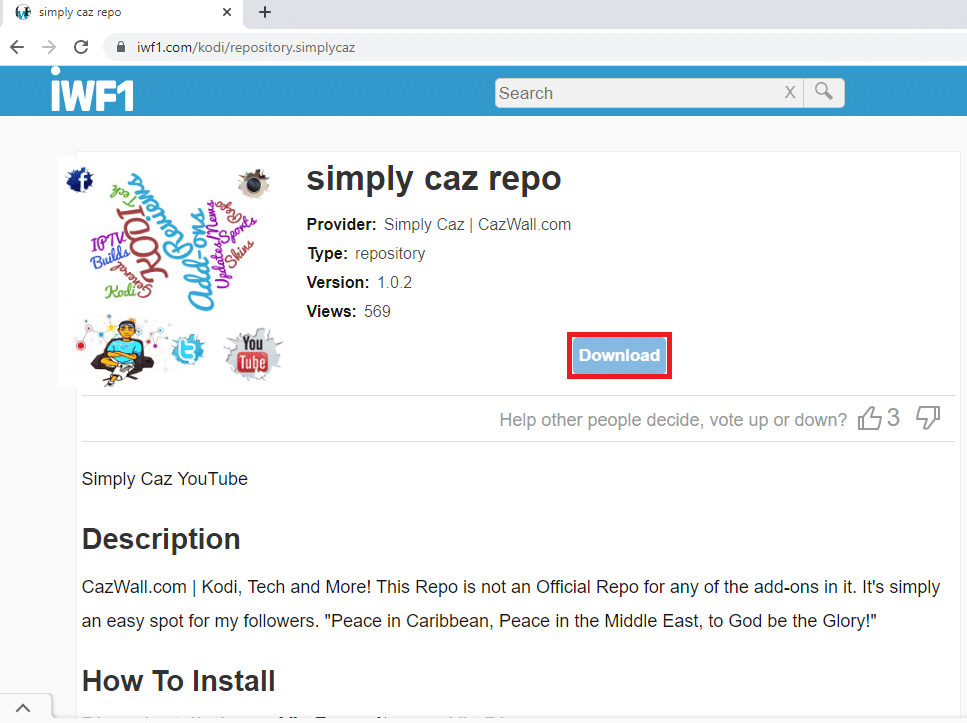
Cazwall Repo, oft einfach Caz genannt, ist eine gute Alternative zum Ares Wizard. Es bietet Add-ons mit ähnlichen Funktionen wie die im Ares Wizard.
***
Wir hoffen, dieser Artikel hat Ihnen geholfen, das Problem mit dem nicht funktionierenden Kodi Ares Wizard zu beheben. Sie können auch versuchen, eine Alternative zum Ares Wizard zu installieren. Hinterlassen Sie Ihre Fragen oder Anregungen gerne im Kommentarbereich. Teilen Sie uns auch mit, was Sie als nächstes lernen möchten.