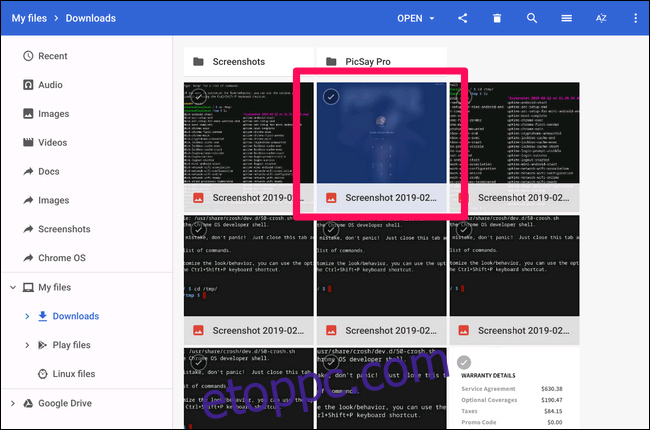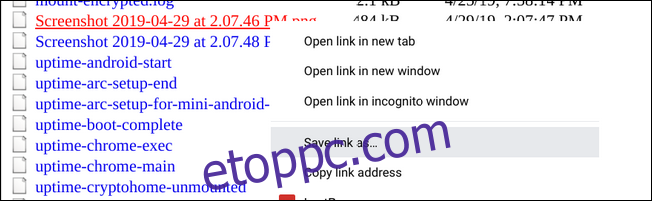Nem sok oka lehet annak, hogy képernyőképeket készítsen a bejelentkezési képernyőről Chromebookján. Ha azonban szükség van rá, akkor a képernyőképek megtalálása fájdalmas lehet. Íme, hogyan kell csinálni.
Először is tudnod kell, hogyan kell képernyőképet készíteni, ami meglepően egyszerű: nyomja meg a Ctrl és a billentyűket []]]gombokat egyszerre. (A „[]]]” gomb a 6-os billentyű felett található a billentyűzet számsorában.) Boom, képernyőkép készült. Ez a rész bárhol működik – még a bejelentkezési képernyőn is.
A probléma akkor jelentkezik, amikor megpróbálja lekérni az említett képernyőképet, mert nem találja azt a fiók alapértelmezett helyén. Mivel a képernyőkép készítésekor nincs bejelentkezve, a rendszer nem tudja társítani azt egy fiókkal a Chromebookon.
Szóval hol tárolja? Egy ideiglenes könyvtárban. A képernyőkép(ek) a bejelentkezés után is itt maradnak – csak tudnod kell, hogyan másold át a fiókodba. Ennek két módja van: ideiglenes fájlok elérése a böngészőablakban, vagy a Chrome OS Shell (Crosh) használatával, ha a könyv Fejlesztői módban van.
Hogyan lehet elérni az ideiglenes fájlokat
Ezeket a képernyőképeket a legegyszerűbben úgy érheti el, ha ideiglenes fájlokba ugrik. Nyisson meg egy új Chrome-lapot, majd írja be a következőket a cím- és keresősávba:
file:///tmp/
Ekkor megjelenik a fájlok teljes listája. Csak keresse meg a képernyőképet, majd kattintson rá jobb gombbal, és válassza a „Hivatkozás mentése másként” lehetőséget.
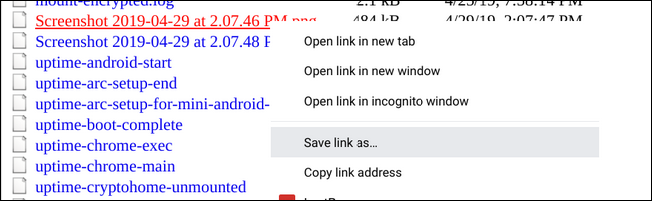
Válassza ki a mentési helyet, és már indulhat is. Easy peasy.
Ideiglenes fájlok átvitele a Crosh segítségével
Míg a fájlok megragadása a /tmp/ mappából a legegyszerűbb módszer, ezt a Crosh segítségével is megteheti, ha Chromebookja Fejlesztői módban van.
Megjegyzés: A fejlesztői mód és a fejlesztői csatorna nem ugyanaz. Ahhoz, hogy ez működjön, Chromebookjának Fejlesztési módban kell lennie.
Indítsa el a Crosht a Ctrl+Alt+T billentyűkombinációval. Ide írja be a shell-t, és nyomja meg az enter billentyűt.
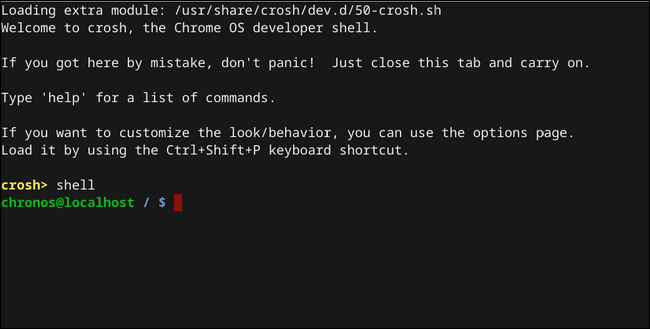
A shellben lépjen a tmp könyvtárba a következő beírásával: cd /tmp/
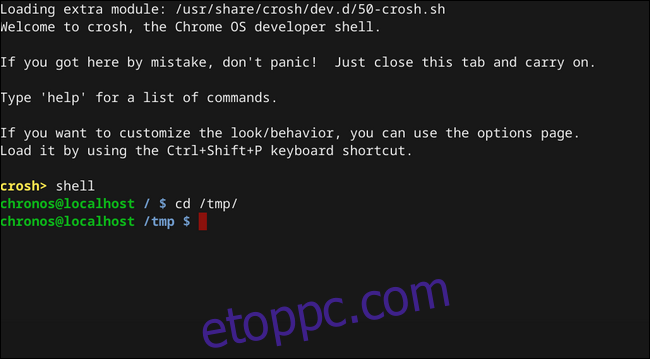
Most meg kell találnia a képfájlt. Írja be az ls parancsot, hogy megjelenítse a könyvtárban található összes fájl listáját.
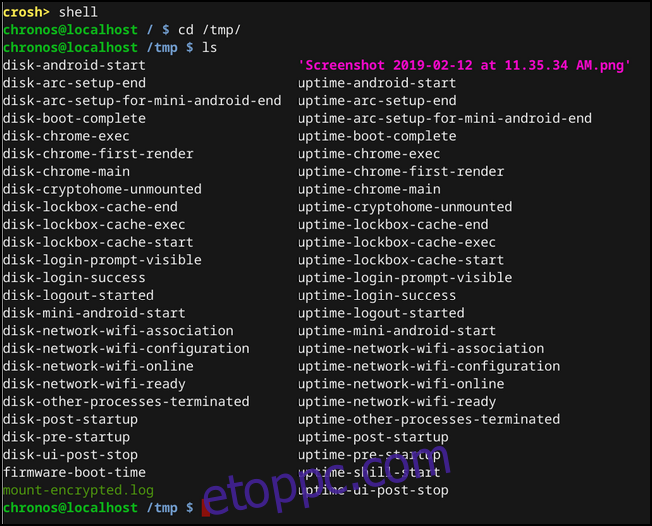
Miután megtalálta a fájlt, írja be a következőt, hogy áthelyezze azt a Letöltések könyvtárába:
cp ‘
Ne felejtse el itt az egyes idézőjeleket – mivel a fájl nevében szóközök vannak, ez jelzi a rendszernek, hogy ez a teljes fájlnév.
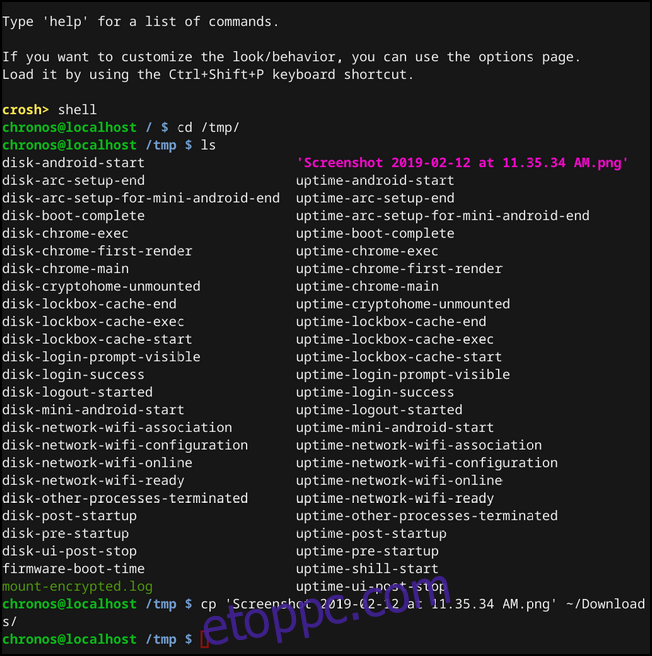
Ha helyesen adta meg, itt nem kap semmilyen értesítést, mint a fenti képernyőképen. Ha hibás, hibaüzenetet fog látni.
Ha minden a tervek szerint ment, a képernyőképe a Letöltések mappában lesz. Gratulálunk, hogy megtette a szükségtelenül bonyolult, de szükséges lépéseket egy sokkal egyszerűbb dolog megtételéhez.