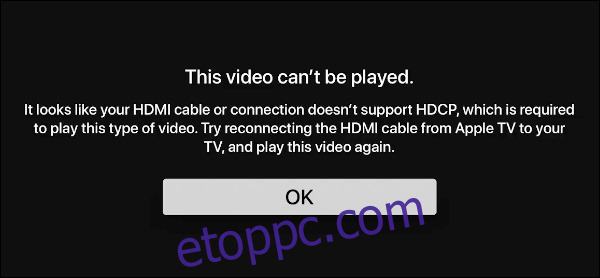A képernyőképek készítése nagyszerű módja annak, hogy vizuálisan oktasson valakit az Apple TV használatára. De nincs valódi eszköz az eszközön ezeknek a képeknek a rögzítésére. Ez az útmutató bemutatja, hogyan készíthet képernyőképet Apple TV-n Mac számítógépen.
Technikailag képernyőképeket készíthet az Apple TV-n, de ezek nem érhetők el. Ezeket „stackshotoknak” nevezik, ezeket az Apple támogatási szolgáltatása diagnosztikai célokra használja. Ezeket a felvételeket a Siri távirányítón a Hangerő csökkentése és a Lejátszás gombok egyidejű megnyomásával készítheti el.
Ebben az útmutatóban azonban nem közvetlenül az Apple TV-eszközére készít képernyőképeket diagnosztika céljából. Ehelyett képernyőfelvételeket szeretne oktatási célokra, háttérképek készítésére és egyebekre. Ehhez Mac számítógépre van szükség, hogy rögzítse az Apple TV kimenetét az AirPlay és az Apple QuickTime Player alkalmazás segítségével.
Ne feledje, hogy az Apple TV eszközt nem tudja vezérelni egérrel és billentyűzettel. Továbbra is használnia kell a Siri Remote-ot. Ezenkívül a digitális jogkezelés miatt nem játszhat le médiát Apple TV-eszközének Mac számítógépre való streamelése közben. Ha megpróbálja, a következő elutasítást fogja látni:
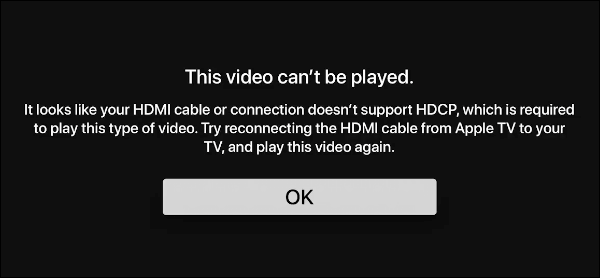
A nagy sávszélességű digitális tartalomvédelemről (HDCP) egy külön útmutatóban olvashat bővebben.
Ellenőrizze kapcsolatait
Először győződjön meg arról, hogy az Apple TV-eszköz és a Mac ugyanazon a Wi-Fi-hálózaton vannak. Az Apple TV egységen a Siri Remote segítségével navigáljon a „Beállítások” alkalmazáshoz, és nyissa meg azt. Ezüst háttér előtt egy fogaskerék ikon jelöli.
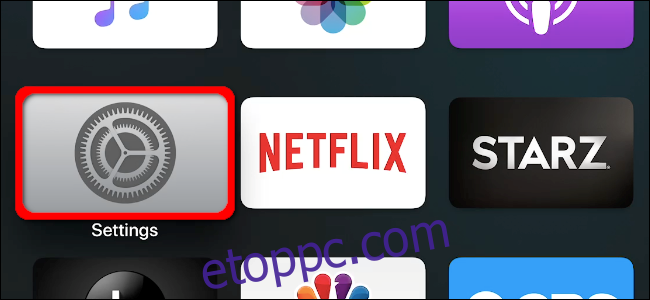
Miután belépett, görgessen le a listában a „Hálózat” opcióig, és nyomja meg a görgetőpadot az almenü megnyitásához. Ellenőrizze, hogy ugyanahhoz a hálózatnévhez (SSID) csatlakozik, mint a Mac számítógépe.
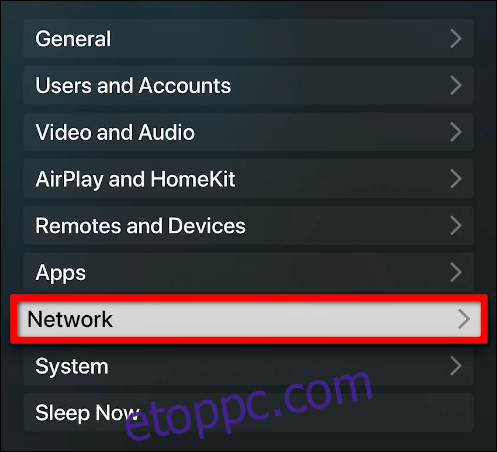
Olvassa el útmutatónkat az Apple TV-eszköz helyi hálózaton történő beállításával kapcsolatos további információkért.
Mac gépen kattintson a képernyő tetején található menüsorban található Wi-Fi vagy Ethernet szimbólumra. Győződjön meg arról, hogy egy pipa látható ugyanazon hálózatnév (SSID) mellett, amely az Apple TV-eszközön is látható.
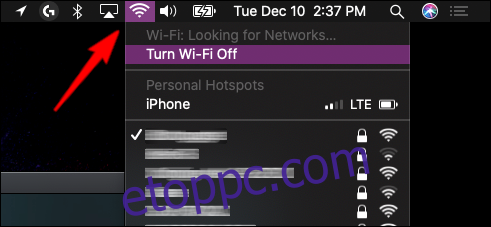
Készítsen képernyőképeket
Először keresse meg a QuickTime Player alkalmazást Mac számítógépén. Ez egy ezüst „Q” betűvel van jelölve, amelyet kék háttér jelöl ki a betűn belül. Ha nincs rögzítve a Dockhoz, az Indítópult ikonjára kattintva megtalálhatja.
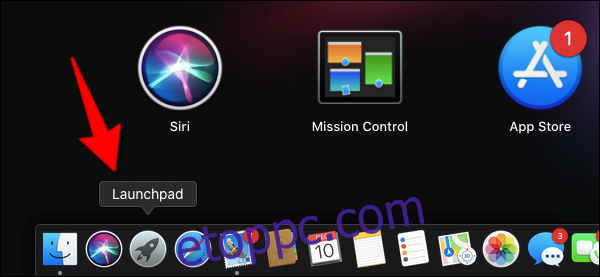
Teszt Macünkön az alkalmazást az „Egyéb” mappába töltve találtuk.
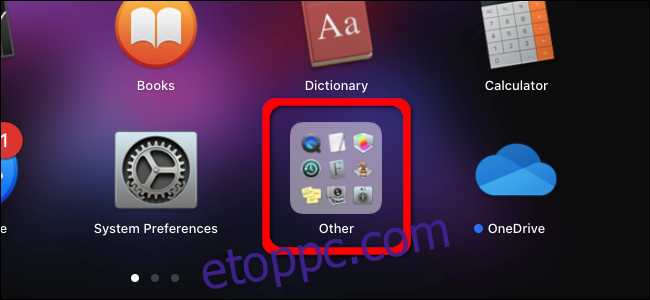
A QuickTime Player alkalmazás betöltése után kattintson a „Fájl” lehetőségre a menüsorban, majd válassza az „Új filmfelvétel” lehetőséget a legördülő menüben.
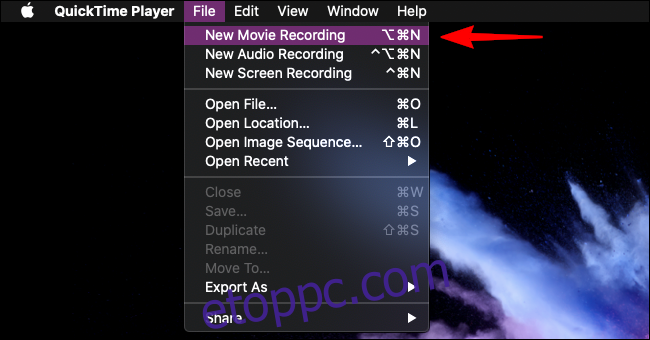
A képernyőn megjelenik egy ablak, amely élő videót közvetít a csatlakoztatott kameráról. Vigye az egeret a képernyő fölé, amíg meg nem jelenik egy fedvény. Kattintson a piros felvétel gomb mellett megjelenő lefelé mutató nyílra, majd válassza ki az Apple TV készülékét a legördülő menüből.
Ebben a példában a „Living Room” feliratú Apple TV-t használjuk.
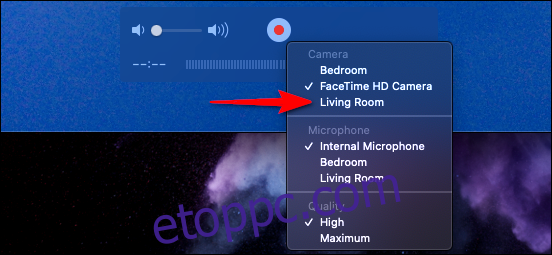
Lépjen az Apple TV-eszközéhez csatlakoztatott képernyőre, és jegyezze fel a véletlenszerű négyjegyű számot. Az alábbiakban látható módon a hozzáférést kérő Mac gép neve is megjelenik.
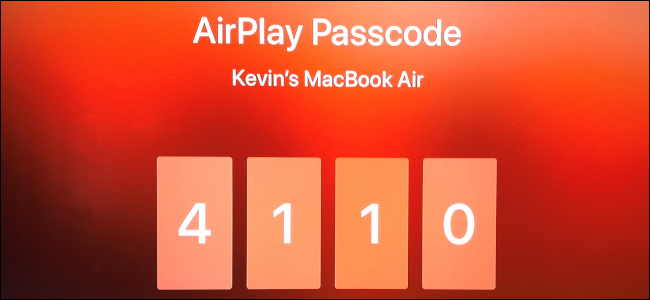
Írja be ezeket a számokat a Mac számítógépen megjelenő előugró ablakba, és kattintson az „OK” gombra a folytatáshoz.
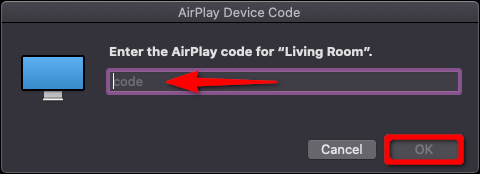
Ez az. Most látnia kell, hogy az Apple TV egységet streamel a Mac számítógépére a QuickTime-on keresztül. Vizuális ellenőrzésként piros keretet fog látni, amely körvonalazza az Apple TV-eszközhöz csatlakoztatott képernyőt.
Ne feledje, hogy nem navigálhat az Apple TV-eszközön a Mac billentyűzetével és egerével (vagy trackpadjával), ehelyett fogja meg a Siri Remote-ot, és helyezze el a felvételt a QuickTime alkalmazás keretként való használatával.
Képernyőkép készítéséhez nyomja le egyszerre a Shift+Cmd+5 billentyűket. Ekkor megjelenik egy eszköztár, amely három lehetőséget kínál képernyőképek és kettő videó rögzítésére. Kattintson a „Rögzítés” gombra, ha készen áll a képernyő megragadására. A kép mentésre kerül a Mac számítógépére, ahol szerkesztheti és megoszthatja másokkal.