Ha produktív akar lenni a Windows 11 rendszerben, ki kell próbálnia az új osztott képernyős beállításokat, más néven Snap elrendezéseket. Lehetővé teszi, hogy a képernyőt két részre pattintsa, így két egymás melletti ablakban dolgozhat. A Windows 11 most egy lépéssel továbbviszi a szabványos osztott képernyős funkciókat, és különféle azonnali elrendezéseket kínál, amelyek közül választhat. Tehát ebben a cikkben részleteztük, hogyan lehet felosztani a képernyőt a Windows 11 rendszerben az új snap elrendezésekkel, gyorsbillentyűkkel és más remek módszerekkel. Tehát késedelem nélkül tanuljuk meg, hogyan lehet bekattintani az ablakokat a Windows 11 rendszerben.
Tartalomjegyzék
Osztott képernyő a Windows 11 (2022) rendszeren
Itt három módot adtunk a képernyő felosztására a Windows 11 rendszerben. Az ablakokat billentyűparancsokkal, kézmozdulatokkal és előre meghatározott elrendezések kiválasztásával nyithatja meg. Bontsa ki az alábbi táblázatot, és lépjen a kívánt módszerre.
Osztott képernyő a Windows 11 rendszerben Snap Layouttal
1. Először nyomja meg a Windows 11 „Windows + I” billentyűparancsát a Windows beállítások megnyitásához. Itt nyissa meg a „Multitasking” lehetőséget a „Rendszer” alatt.
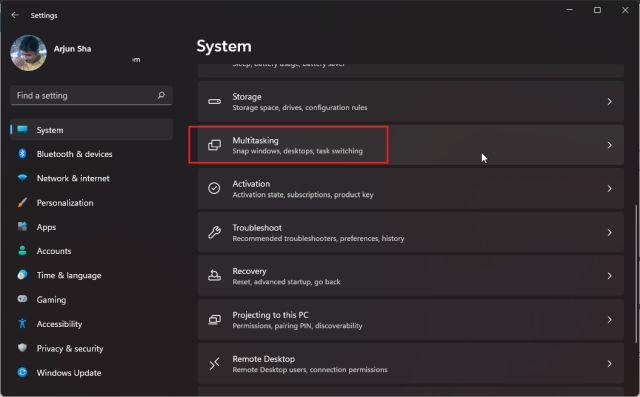
2. Ezután győződjön meg arról, hogy a „Snap Windows” kapcsoló be van kapcsolva. Ez lehetővé teszi a Snap elrendezés elérését (korábban Snap Assist), amely a Windows 11 új funkciója a képernyő felosztására.

3. Most vigye az egérmutatót az ablak nagyítás gombja fölé, és megjelenik a Snap elrendezés. Kattintson a bal oldali oszlopra, és az ablak balra kattan.

4. A jobb oldalon választhat másik ablakot. Az ablak méretének beállításához a pozicionáló csúszkát balra vagy jobbra is húzhatja.

5. Más Snap elrendezések közül is választhat, hogy a képernyőt 3 részre és vízszintesen osztja fel.

6. Ha pedig négy sarokba szeretné pattintani az ablakokat, kattintson a címsorra, és húzza a kívánt sarokba. Például – ha a bal felső sarokba húzza, akkor az adott sarokban kattan. Mostantól kiválaszthatja, hogy hova szeretne bepattintani a többi ablakot.

Osztott képernyő a Windows 11 rendszerben billentyűparancsokkal
1. Ha gyorsan fel szeretné osztani a képernyőt a Windows 11 rendszerben, használja a billentyűkódokat. Nyomja meg a „Windows + Z” gombot egy aktív ablakban, és megjelenik a Snap elrendezés. Most kiválaszthatja a kívánt elrendezést.

2. Ezen túlmenően, ha a Windows 11 Insider Preview Dev build 22593-as vagy újabb verzióját futtatja, a „Win + Z” billentyűparancs mostantól az egyes snap-elrendezésekhez tartozó számokat jeleníti meg. Ezután nyomja meg a megfelelő számokat a billentyűzeten, hogy a képernyőt a kívánt pozícióba pattintsa a Windows 11 számítógépen. Íme egy gyors bemutató videó a funkcióról:

3. Ezen kívül egyszerűen megnyomhatja a „Windows + bal nyílbillentyű” billentyűt, hogy az ablakot balra pattintsa a Windows 11 rendszerben. Hasonlóképpen, a „Windows + jobb gomb” megnyomásával az ablak jobb felére pattintható. a kijelző.
Ha pedig azon töpreng, hogyan lehet egy ablakot bepattintani, mondjuk a bal felső sarokra, egyszerűen meg kell nyomnia a Windows billentyűt + balra mutató nyilat, majd meg kell nyomnia a felfelé mutató nyilat. Az ablak most a képernyő negyedét fedi le. Praktikus, igaz?

Osztott képernyő a Windows 11 rendszerben Snap Bar segítségével (bennfenteseknek)
Ha a Windows 11 Insider Dev legújabb verzióját használja, egyszerűen húzza az ablakot a képernyő felső közepére, hogy megtekinthesse az újonnan hozzáadott Snap sávot.
Miután megjelenik a Snap bar UI, húzhatja az ablakot a kívánt elrendezésre, és ott van! Ez hasznos lehet azoknak a felhasználóknak, akik érintőképernyős Windows 11 eszközzel rendelkeznek. Ez a Windows 11 számos hamarosan megjelenő funkciója egyike, és a következő jelentős, 22 órás frissítéssel minden stabil felhasználóhoz eljut. Így működik:

Windows 11 Osztott képernyő: GYIK
Hogyan lehet felosztani a képernyőt a Windows 11 rendszerben?
Egyszerűen nyomja meg a „Windows + bal nyílbillentyű” gombot az ablak bal felére, a „Windows + jobb nyílbillentyű” gomb megnyomásával pedig a képernyő jobb oldalára pattinthatja az ablakot. A „Windows + Z” lenyomásával is megnyithatja a Snap elrendezéseket, és onnan kiválaszthatja a kívánt osztott képernyős módot.
Mi az a Snap Layout a Windows 11 rendszerben?
A Snap Layout a Windows 11-ben (korábbi nevén Snap Assist a Windows 10-ben) lehetővé teszi a felhasználók számára, hogy a képernyőt számos előre meghatározott területre illesszék. Ez alapvetően egy kiváló módja az ablakkezelés végrehajtásának. A képernyőt két, három vagy négy részre oszthatja. Arra is van lehetőség, hogy a képernyőt négy sarokra osztjuk.
A Snap Layout nem működik a Windows 11 rendszerben?
Ha a Snap elrendezés nem működik a Windows 11 rendszerben, az azt jelenti, hogy a szolgáltatás le van tiltva a számítógépen. Nyissa meg a Beállításokat a „Windows + I” használatával, és lépjen a Rendszer -> Többfeladatos elemre. Itt engedélyezze a „Snap windows” kapcsolót.
Illessze a Windowst balra vagy jobbra a Windows 11 rendszeren
Tehát így lehet felosztani a képernyőt a Windows 11 rendszerben. Nos, a Microsoft a Snap Layouts hozzáadásával egyszerűbbé tette a feladatot, mint korábban. A Windows 11 rendszerben nem csak a képernyőt két felére bonthatja, hanem vízszintesen is három részre pattinthatja. Egyébként nagyjából ennyi az útmutatóhoz. Ha szeretné megtudni, hogyan lehet köteggel átnevezni a fájlokat a Windows 11 rendszerben, kövesse a linkelt oktatóanyagunkat. Az összes program engedélyének növeléséhez pedig megtudhatja, hogyan futtathat mindig rendszergazdaként alkalmazásokat Windows 11 rendszeren. Végül, ha bármilyen kérdése van, tudassa velünk az alábbi megjegyzések részben.
