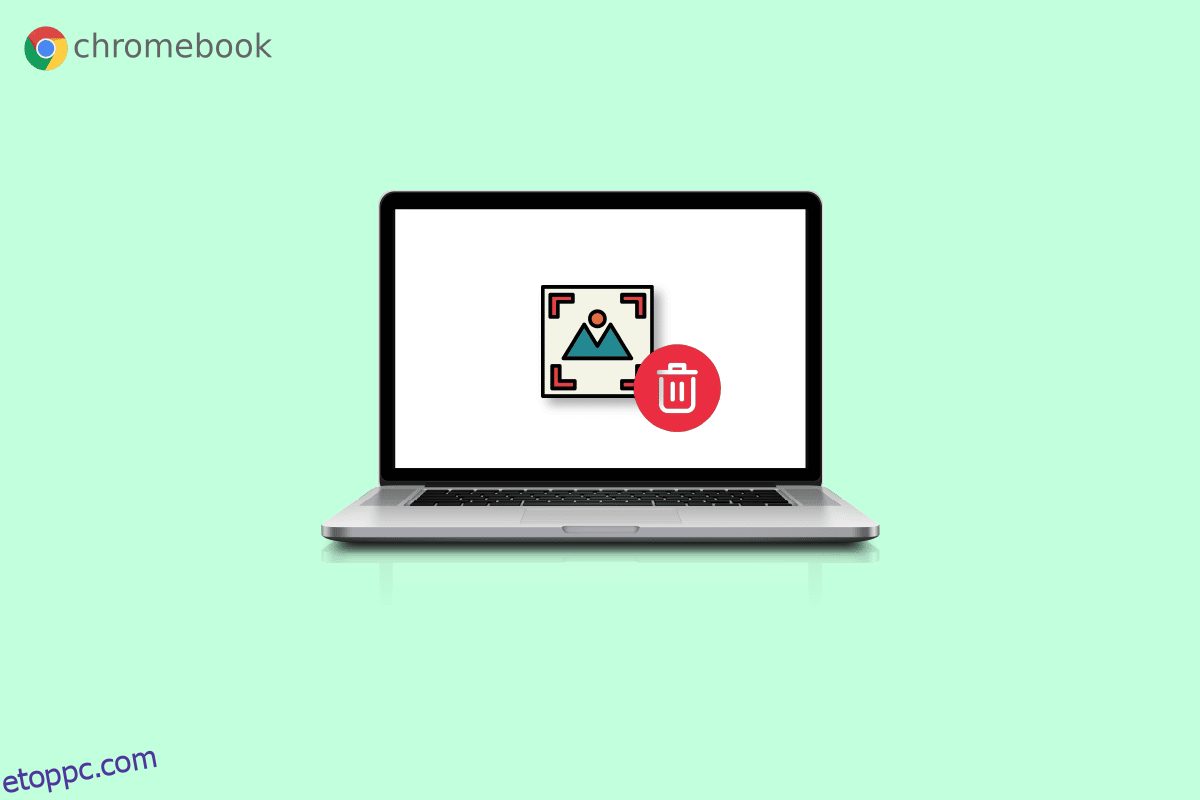Tudjuk, hogy nem szeret haszontalan képeket, fájlokat és videókat tárolni a számítógépén. Ennek egyszerű az oka; extra helyet foglal el. Ha számítógépe vagy laptopja van, a billentyűzeten van egy törlési lehetőség, amellyel képeket vagy fájlokat törölhet. Ha azonban Chromebookja van, a törlési lehetőség nem érhető el a billentyűzeten. Nem kell aggódnia, mert megmutatjuk, hogyan törölheti a képeket a csak olvasható Chromebookon. Azt is elvezetjük, hogyan törölhet fájlokat a Chromebookon, és hogyan törölhet háttérképeket a Chromebookon.
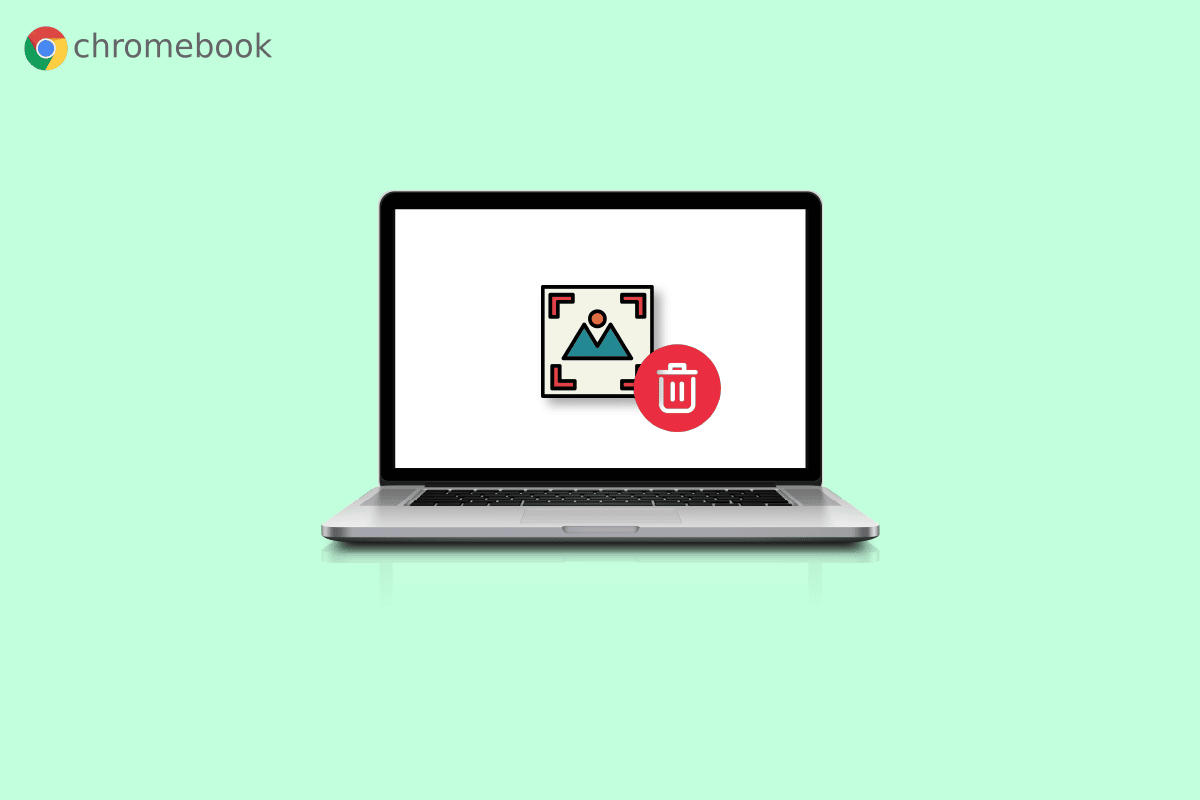
Tartalomjegyzék
Képek törlése csak olvasható Chromebookon
Olvassa el ezt a cikket a végéig, hogy megismerje a Chromebookon lévő képek törlésének lépéseit, csak olvassa el részletesen a képek felhasználásával a jobb megértés érdekében. De előtte először értsük meg, mi a csak olvasható mód.
Mit jelent a Csak olvasható a Chromebookon?
Ahogy a csak olvasható neve is sugallja, csak ebben a módban nyithat meg vagy olvashat egy fájlt. Nem végezhet más műveleteket a fájlon, például nem törölheti vagy módosíthatja a fájlt. Ugyanez vonatkozik a képekre is, mivel csak olvasható módban tekinthet meg egy képet.
Hogyan lehet képeket törölni a Chromebookon?
Miután törölt egy képet Chromebook, ez állandó, mivel nincs lomtár, mint a Windowsban. Ezért kérjük, győződjön meg arról, hogy a törölt képre nincs többé szükség. Annak ellenére, hogy a Chromebook nem tartalmaz törlési kulcsot, lehetséges a kép törlése a billentyűk használatával. Ha Chromebookon szeretne törölni egy képet, kövesse az alábbi lépéseket:
1. Válassza ki az Indító ikont a képernyő bal alsó sarkában.

2. Most nyissa meg a Fájlok lehetőséget.

3. Ezután navigáljon a kívánt mappához. A bemutatóhoz a Saját fájlok > Letöltések mappába navigáltunk.
4A. Kattintson a jobb gombbal a törölni kívánt képre, majd kattintson a Törlés gombra.

4B. Vagy nyomja meg az Alt + Backspace billentyűkombinációt a kiválasztott fénykép törléséhez.

Hogyan lehet képeket törölni a csak olvasható Chromebookon?
Csak olvasható módban nem lehet képeket törölni. Tehát az alábbi módszereket kell követnie, ha törölni szeretné a képeket:
1. Nyissa meg a Fájlok alkalmazást Chromebookján.

2. Lépjen a kívánt mappába, ahol képek vannak.
3. Tartsa lenyomva a Ctrl billentyűt, és kattintson a törölni kívánt képekre.
4. Most nyomja meg az Alt + Backspace billentyűkombinációt a kiválasztott képek törléséhez.
Hogyan lehet fájlokat törölni a Chromebookon?
A fent említett lépéseket követve törölhet fájlokat Chromebookján.
Hogyan lehet háttérképeket törölni a Chromebookon?
A háttérképek Chromebookon való törléséhez kövesse a fent említett, a Chromebookon lévő képek törlésére vonatkozó módszert.
Hogyan válasszunk háttérképet?
Háttérkép kiválasztásához kövesse az alábbi lépéseket:
1. A Gyorsbeállítások panelen kattintson a Beállítások fogaskerék ikonra.

2. Ezután kattintson a Testreszabás elemre a bal oldali ablaktáblában.

3. Kattintson felülről a Háttérkép és stílus beállítása elemre.

4. Kattintson a Háttérkép fülre.

5. Válassza ki a kívánt háttérképet a rendelkezésre álló háttérképek közül.

A kiválasztott háttérkép azonnal alkalmazásra kerül asztali háttérképként.
Hogyan lehet fájlt menteni a Chromebookon?
Egy olyan fájl mentéséhez, amelyen éppen dolgozik, kövesse az alábbi lépéseket:
1. Ha el szeretné menteni a képet a Chrome böngészőből, kattintson a jobb gombbal a kívánt képre.
2. Kattintson a Kép mentése másként…

3. Válassza ki a kívánt mappát, majd kattintson a Mentés gombra.

Hogyan lehet tömöríteni egy fájlt a Chromebookon?
Ha tömörít egy fájlt, könnyebben megtalálja az összes fontosat egy helyen, és kevesebb helyet igényel a Chromebookon. Kövesse az alábbi lépéseket a fájlok tömörítéséhez a Chromebookon:
1. Kattintson az Indító ikonra az asztali képernyőn.

2. Most nyissa meg a Fájlokat.
3. Válassza ki a kívánt fájlokat.
4. Most kattintson a jobb gombbal a kiválasztott fájlokra, és kattintson a helyi menü Zip Selection opciójára.

Olvassa el ezt a cikket az elejétől, hogy megtudja, hogyan törölhet képeket Chromebookon, csak olvasható.
Hogyan lehet kicsomagolni egy fájlt a Chromebookon?
Egy fájl kicsomagolásához kövesse az alábbi lépéseket:
1. Nyissa meg a kicsomagolni kívánt ZIP-fájlt a Chromebookon.
2. Nyomja le egyszerre a ctrl + a billentyűket, hogy kijelölje az összes fájlt a Zip mappából.
3. Kattintson a jobb gombbal a fájlokra, majd kattintson a Másolás parancsra a helyi menüben.

4. Most illessze be a fájlokat a Chromebook kívánt mappájába a ZIP-fájl sikeres kicsomagolásához.
Gyakran Ismételt Kérdések (GYIK)
Q1. Mi a különbség a Chromebook és a laptop között?
Ans. A Chromebookok feltételezik, hogy rendelkezik internetkapcsolattal, míg a Windows és Mac típusú laptopok offline működésre készültek. A különbségek a gyakorlatban kissé homályosak. A Windows- és Mac-felhasználók idejük nagy részét online töltik és internetes alkalmazásokat használnak, de a Chromebookok offline módban is futtathatják a Chrome OS-t és az Android-alkalmazásokat.
Q2. Mi a Chromebook fő célja?
Ans. Egy újfajta számítógép, az úgynevezett Chromebook célja, hogy hatékonyabbá tegye a feladatokat. ChromeOS-t, egy beépített felhőtárhellyel rendelkező operációs rendszert, a Google legjavát és számos biztonsági intézkedést használnak.
Q3. Meg lehet nézni a Netflixet Chromebookon?
Ans. Igen, meg lehet nézni a Netflixet Chromebookon. Megnézheti a Netflix honlapján vagy a Netflix alkalmazásban.
Q4. Hogyan lehet kikapcsolni az olvasó módot a Chromebookon?
Ans. A Ctrl + Alt + Z billentyűkombinációt le kell nyomnia az olvasó mód kikapcsolásához a Chromebookon.
Q5. Miért csak olvashatók a Chromebookon lévő képeim?
Ans. A Chromebookon található képek írásvédettek, mert előfordulhat, hogy ezeket a képeket a Legutóbbi és a Képek mappában nyitotta meg.
***
Reméljük, hogy megtanulta, hogyan törölhet képeket Chromebookon, és hogyan törölhet fájlokat a Chromebookon. Kérdéseivel és javaslataival nyugodtan forduljon hozzánk az alábbi megjegyzések részben. Azt is tudassa velünk, hogy miről szeretne tudni legközelebb.