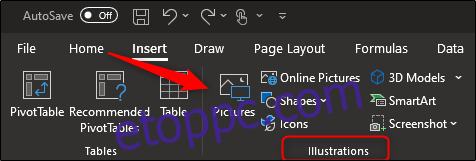Akár Microsoft Word-öt, Excel-t vagy PowerPoint-ot használ, képek és egyéb objektumok hozzáadásával látványosabbá teheti dokumentumát, táblázatát vagy prezentációját. Íme, hogyan kell csinálni.
Tartalomjegyzék
Képek beillesztése a számítógépről
Az irodai alkalmazások lehetővé teszik a számítógép merevlemezén tárolt képek beillesztését. Ehhez helyezze a kurzort arra a helyre, ahol meg szeretné jeleníteni a képet, és válassza ki a „Képek” opciót, amely a „Beszúrás” fülön található.
Wordben vagy Excelben ez a lehetőség az „Illusztrációk” csoportban található.
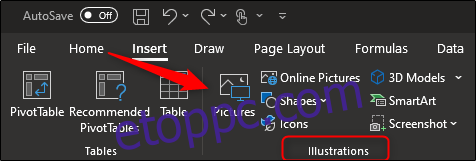
A PowerPointban a „Képek” csoportban található.
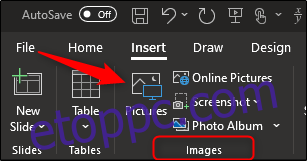
Megnyílik a File Explorer. Keresse meg a képfájl helyét, jelölje ki, majd válassza a „Beszúrás” lehetőséget.
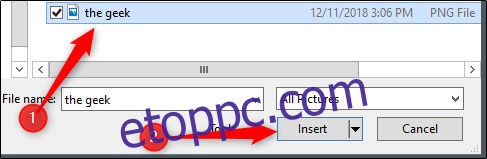
A kép most beillesztésre kerül.
Képek beszúrása az internetről
Ha a beszúrni kívánt kép nincs helyben tárolva a számítógépén, akkor közvetlenül az Office alkalmazásból is letölthet egyet az internetről. A kezdéshez a Wordben és az Excelben kattintson a „Beszúrás” fülre, keresse meg az „Illusztrációk” csoportot, és válassza az „Online képek” lehetőséget.
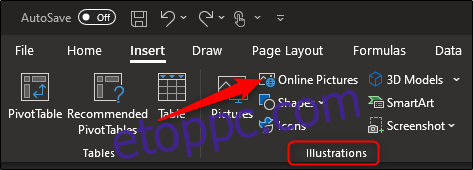
A PowerPointban lépjen a „Képek” csoportba a „Beszúrás” lapon. Innen válassza az „Online képek” lehetőséget.
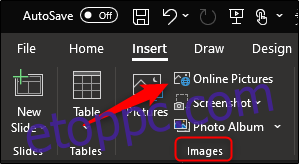
A Bing képkeresője külön ablakban jelenik meg. Írja be a keresett kifejezéseket a keresősávba, és válassza ki a beszúrni kívánt képet. Miután kiválasztotta, kattintson a „Beszúrás” gombra.
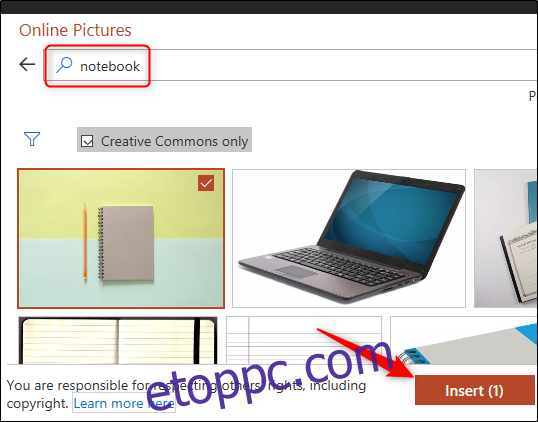
Ezzel a módszerrel egyszerre több képet is kiválaszthat és beilleszthet.
Diagramok beszúrása
A diagramok jó forrást jelentenek az adatok trendjeinek egy meghatározott időszakon belüli megjelenítéséhez. Ha diagramokat keres, ezt a lehetőséget a Word és PowerPoint „Beszúrás” lapjának „Illusztrációk” csoportjában találja.
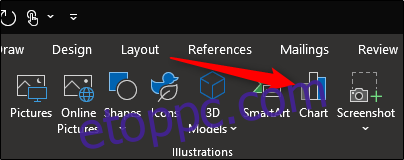
A „Chart” opció kiválasztásával megnyílik a „Diagram beszúrása” párbeszédpanel. Válasszon ki egy kategóriát a bal oldalon, kattintson a használni kívánt diagramra, majd kattintson az „OK” gombra.
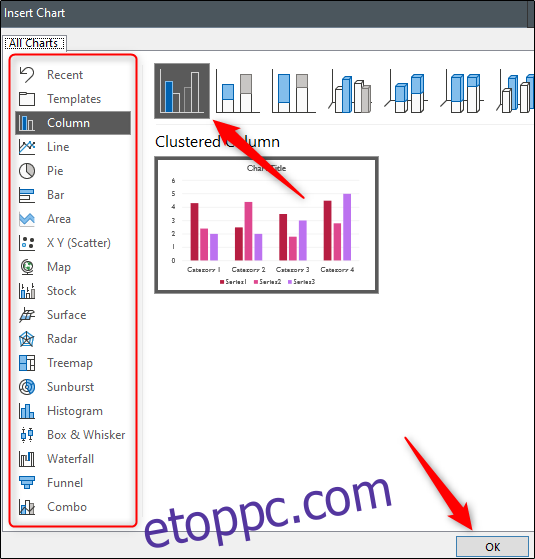
A diagram be lesz illesztve.
Mivel az Excel egyik fő célja az adattrendek megjelenítése, a Microsoft külön „Diagramok” részt adott neki – a „Körutazások” és a „Sparklines” szakaszok mellett –, hogy gyorsabban hozzáférhessen az Office-ban elérhető diagramok választékához.
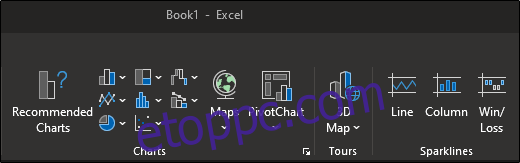
Képernyőképek készítése és beillesztése
Az Office beépített vágóeszközzel rendelkezik, amellyel képernyőképeket készíthet, és közvetlenül a dokumentumban helyezheti el. Ez a lehetőség a Word és Excel „Illusztrációk” csoportjában található a „Beszúrás” lapon.
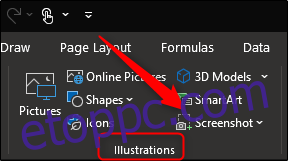
A PowerPointban ezt a lehetőséget a „Képek” csoportban találja.
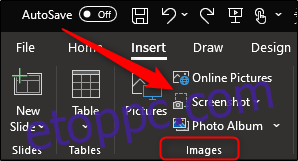
Miután kiválasztotta a „Képernyőkép” opciót, megjelenik egy legördülő menü. Megjeleníti a számítógépén jelenleg nyitva lévő ablakok pillanatképét. Ha be szeretné szúrni valamelyiket, egyszerűen kattintson rá. Ha képernyőképet szeretne készíteni a képernyő egy bizonyos részéről, válassza a „Képernyővágás” lehetőséget.
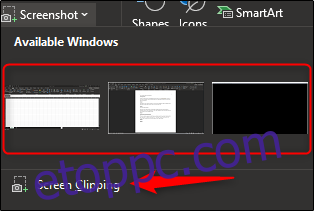
Miután kiválasztotta, a képernyő egy részének rögzítéséhez csak kattintson, húzza, majd engedje el. A rögzített rész automatikusan megjelenik a dokumentumban.
Alakzatok beillesztése
Néha egy egyszerű alakra elég egy pont illusztrálásához. Ha egy alakzatot keres, válassza ki a Word, Excel és PowerPoint „Beszúrás” lap „Illusztrációk” csoportjában található „Alakzatok” lehetőséget.
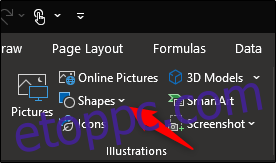
Megjelenik egy legördülő menü, amely az alakzatok könyvtárát mutatja. Válassza ki a beilleszteni kívántat.
Ha kicsit módosítani szeretne egy alakzaton, ezt megteheti a szerkesztési pontjainak használatával. Alternatív megoldásként megrajzolhatja és szerkesztheti saját alakzatát, ha nem találja a keresett alakzatot.
Ikonok beillesztése
Szimbólumok és ikonok használatával is segíthet szemléltetni álláspontját. A Word, Excel és PowerPoint „Beszúrás” lapjának „Illusztrációk” csoportjában az „Ikonok” kiválasztásával ikonok bőséges választékát találja.
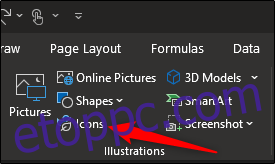
A megjelenő új ablakban böngészhet a Microsoft által biztosított ikonok között. Ha megtalálta a keresett, válassza a „Beszúrás” lehetőséget.
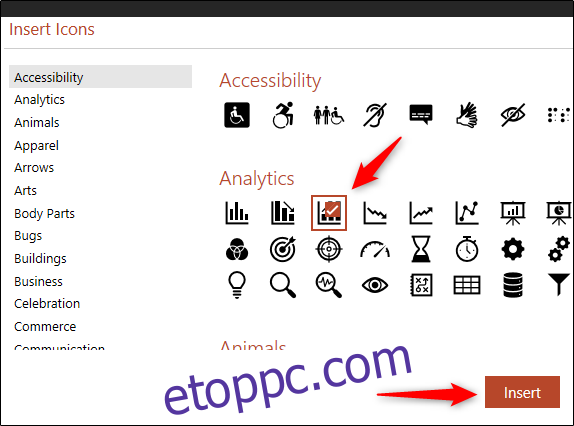
Az ikon most megjelenik az Office alkalmazásban.
3D modellek beszúrása
Az Office 3D modellek széles választékát kínálja, amelyek egyedülálló erőforrást biztosítanak azoknak a felhasználóknak, akik el akarnak forgatni egy objektumot, hogy minden szögből lássák azt. Ez a lehetőség a „Beszúrás” fül „Illusztrációk” csoportjában található.
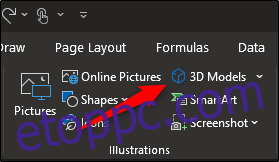
A „3D modellek” kiválasztásával egy új ablak nyílik meg. Itt navigáljon a különböző modellek között, és válassza ki a használni kívántat. Miután kiválasztotta, kattintson a „Beszúrás” gombra.
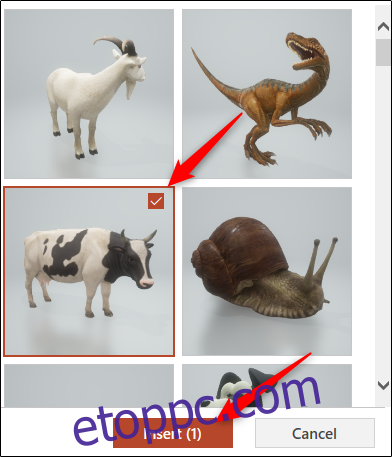
A 3D-s modell most beillesztésre kerül. A modell elforgatásához kattintson és húzza a képet a kép közepéről.

SmartArt beillesztése
A SmartArt diagramok, listák, diagramok és így tovább gyűjteményét kínálja. SmartArt-grafika beszúrásához válassza ki a „SmartArt” elemet, amely a Word, Excel és PowerPoint „Beszúrás” lapjának „Illusztrációk” csoportjában található.
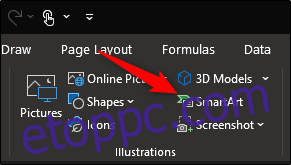
Megjelenik a „SmartArt grafika kiválasztása” párbeszédpanel. Válasszon ki egy kategóriát a bal oldali listából. Ezután válassza ki a grafikát, majd kattintson az „OK” gombra.
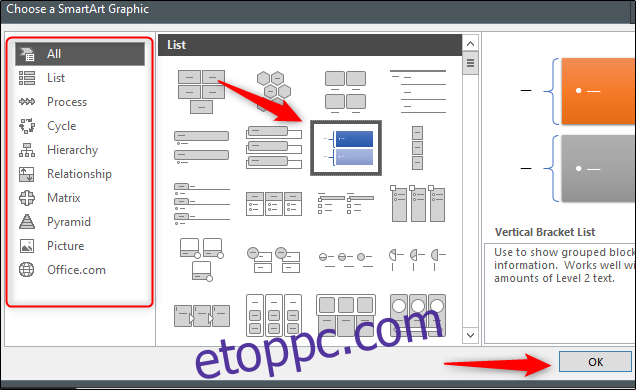
A SmartArt most be lesz illesztve.