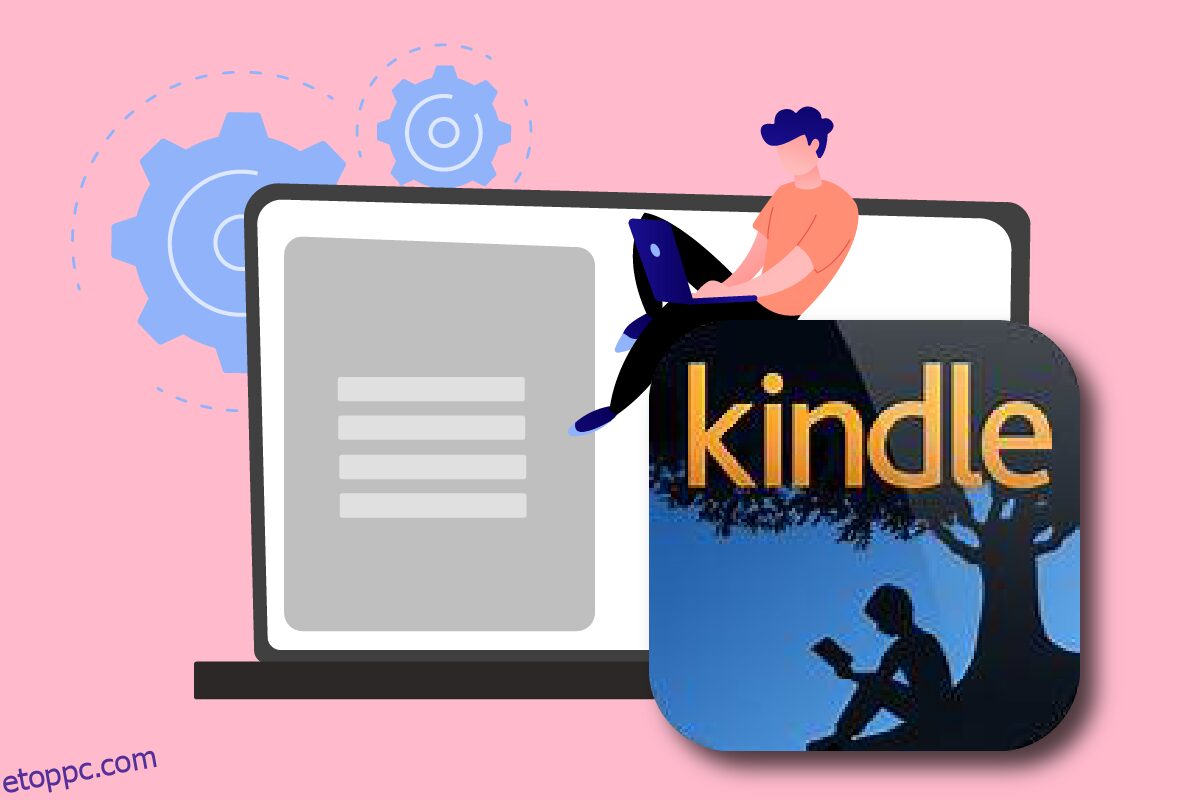Az Amazon Kindle egy egyszerű e-könyv-olvasóból egy hasznos és hatékony termékké fejlődött, amelyet sok fogyasztó kedvel. Kis méretével és Android operációs rendszerével az Amazon e-olvasóinak élvonalába tartozik. Annak ellenére, hogy folyamatosan frissítik, hogy lépést tartsanak a Microsoft Windows frissítéseivel, a Kindle hírhedt a csatlakozási problémákról. Ez a cikk segít megoldani a számítógépen nem megjelenő Kindle problémát. Olvasson tovább!
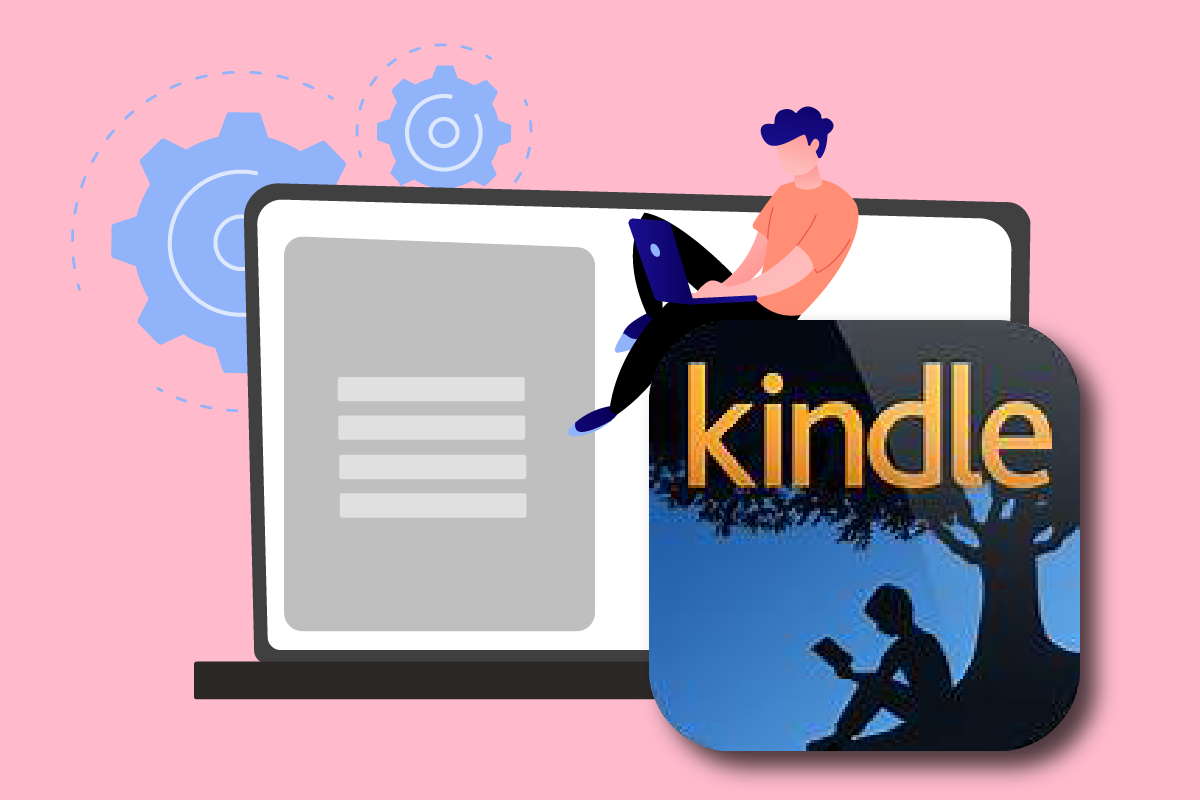
Tartalomjegyzék
Hogyan lehet javítani, hogy az Amazon Kindle nem jelenik meg a számítógépen
A Kindle lehetővé teszi a felhasználók számára, hogy különféle e-könyveket, folyóiratokat és egyéb olvasmányokat keressenek, vásároljanak és töltsenek le. Az Amazon is gyártja a hardvert, és az e-olvasó népszerűsége az elmúlt években nőtt. Néhány további pont az Amazon Kindle-lel kapcsolatban az alábbiakban található:
- Az Amazon naprakészen tartja ezt a modult a Microsoft Windows operációs rendszer frissítéseivel.
- Volt néhány olyan eset, amikor a Kindle nem volt hajlandó csatlakozni az operációs rendszerhez, miután a legújabb kiadásra frissítették.
Ebben a bejegyzésben megmutatjuk, mit kell tennie, ha számítógépe nem ismeri fel a Kindle-t. A probléma megoldásai egyszerűen megvalósíthatók. Győződjön meg róla, hogy minden lehetőséget végigjárt, amíg meg nem találja azt, amely megfelelően megoldja a Kindle nem jelenik meg problémáját.
1. módszer: Csatlakoztassa megfelelően az USB-kábelt
Először is meg kell néznie, hogy a számítógép USB-portja vagy magának a kábelnek vannak-e fizikai nehézségei. USB-kábel segítségével csatlakoztatható a Kindle a Windowshoz.
- Kétféle USB-kábel létezik: az egyik képes tölteni, a másik pedig tölteni és adatokat küldeni. Győződjön meg arról, hogy az USB-kábel jó állapotban van.
-
Csatlakoztassa számítógépéhez különféle USB-kábelek segítségével. Az okostelefonhoz mellékelt egyéb USB-kábelek is használhatók.
-
Csatlakoztasson egy külön eszközt az USB-porthoz a működésének teszteléséhez. Például, ha van külső webkamerája, csatlakoztathatja az USB-porthoz.
- Különböző portokat is tesztelhet, hogy megtudja, felismeri-e a Kindle-t.
- Ha megállapította, hogy a kábel okozza a problémát, próbálkozzon egy új USB-kábellel a számítógépen nem megjelenő Kindle probléma megoldásához.

2. módszer: Töltse fel az Amazon Kindle-t
Azok a felhasználók, akik ugyanazzal a problémával találkoztak, több mint 30 percig próbálták feltölteni a Kindle-t. Ezt követően újraindították a Kindle-t, és sikeresen csatlakoztatták az e-könyv-olvasójukat a számítógépükhöz.
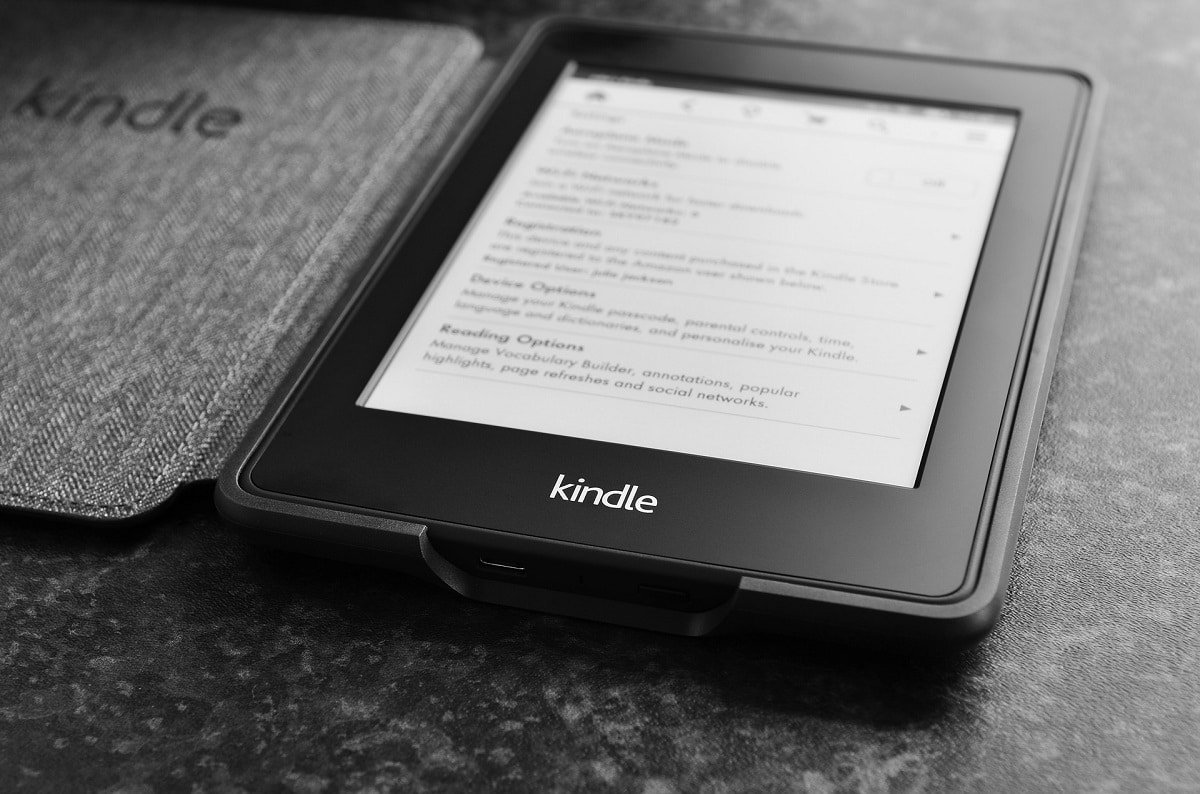
3. módszer: Indítsa újra a Kindle eszközt
A Kindle újraindítása szintén segíthet a probléma megoldásában. Ez az egyik alapvető hibaelhárítási probléma, amelynek eszébe kell jutnia. Kövesse az alábbi lépéseket.
1. Csatlakoztassa a Kindle-t a számítógéphez működőképes USB-kapcsolattal, és teljesen kapcsolja ki.
2. Ezután indítsa újra a számítógépet és nézze meg, hogy megtalálja-e a hardvert.
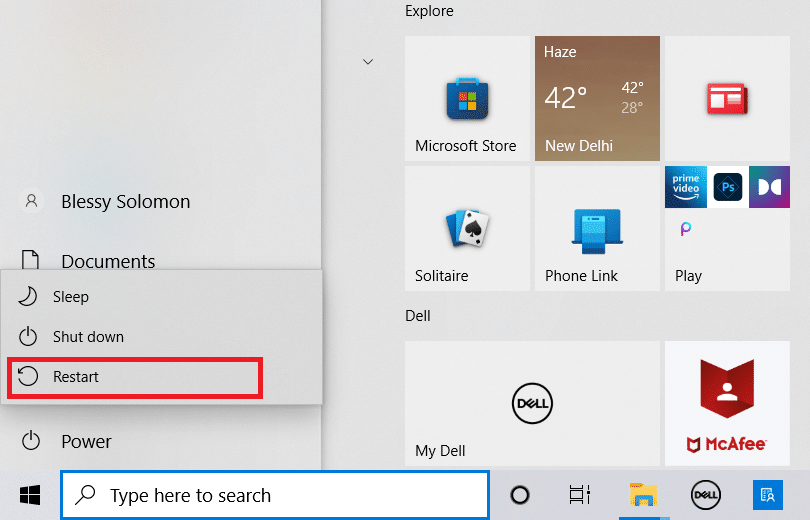
3. 40 másodpercig tartsa lenyomva a bekapcsológombot a Kindle eszköz újraindításához.
4. módszer: Frissítse a Kindle eszközt
Ha az eszköz újraindítása nem segít, frissítse az eszközt a probléma megoldásához. Ehhez kövesse az alábbi lépéseket.
1. Érintse meg a három pont ikont.
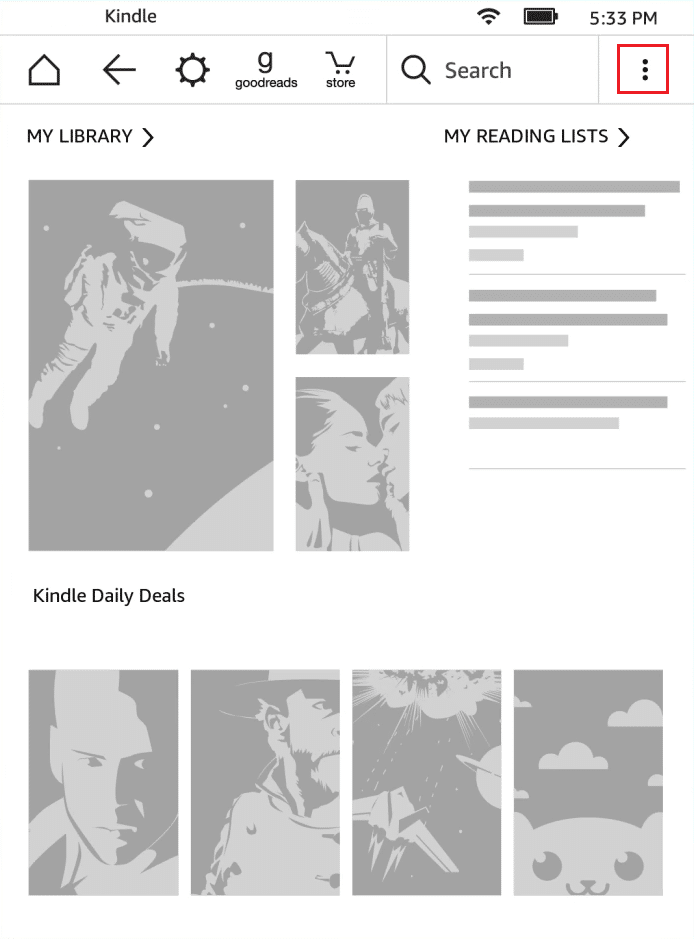
2. Itt válassza a Beállítások lehetőséget.
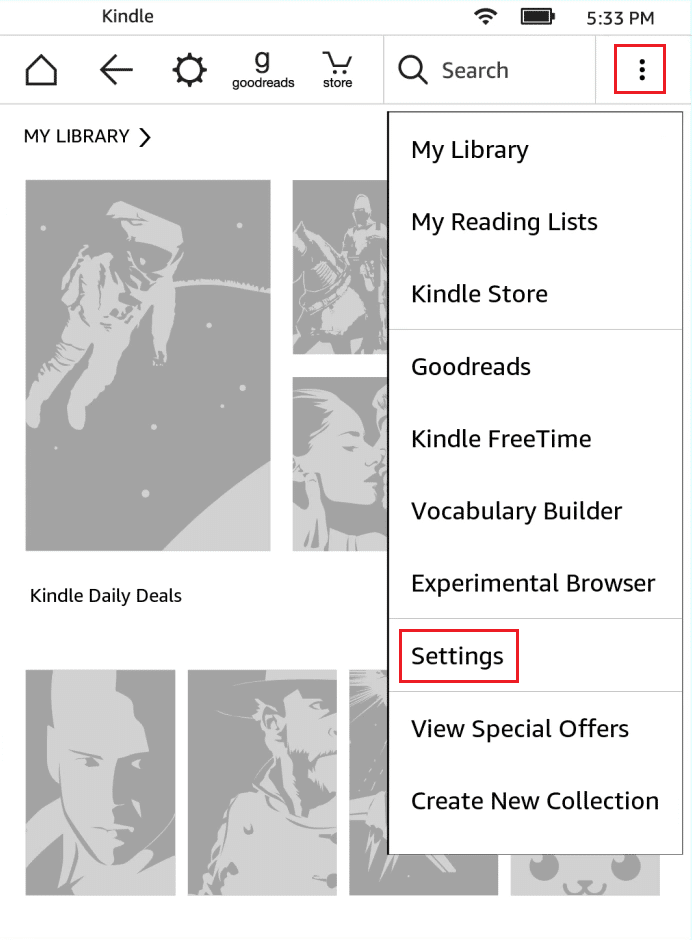
3. Ezután érintse meg a gombot Frissítse a Kindle-t.
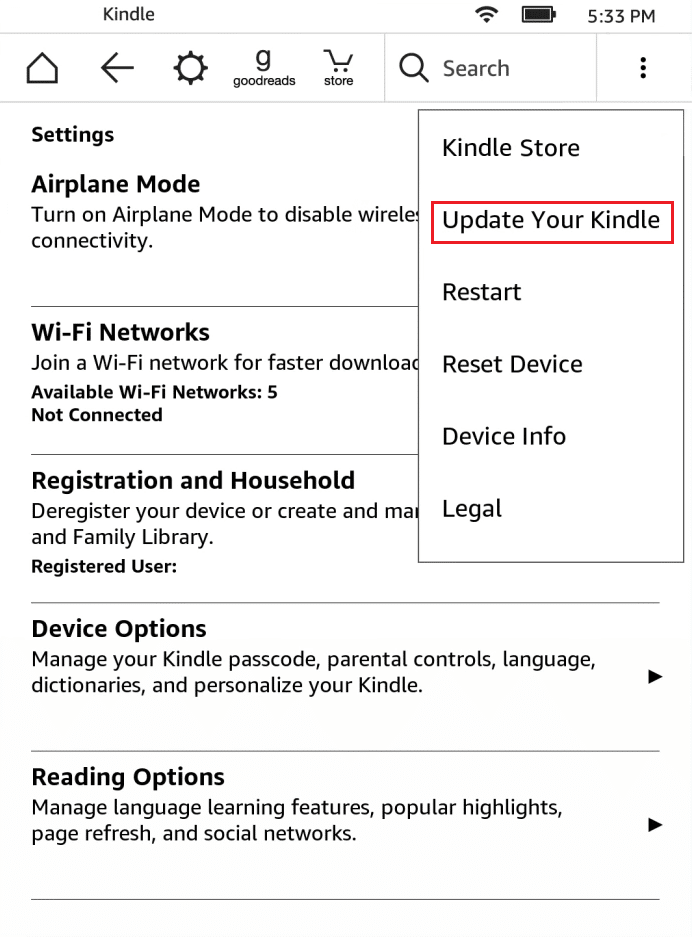
4. Most érintse meg az OK gombot a megerősítéshez.
5. A frissítés befejezése után indítsa újra a Kindle eszközt.
5. módszer: Kapcsolja ki a PIN-alapú hitelesítést
Győződjön meg arról, hogy a Kindle PIN-kód hitelesítése ki van kapcsolva. A Kindle-ben van egy lehetőség, amely további fokú biztonságot ad. Teljesen kikapcsolhatja a funkciót, vagy megbizonyosodhat arról, hogy a csatlakozás során megadta PIN-kódját.
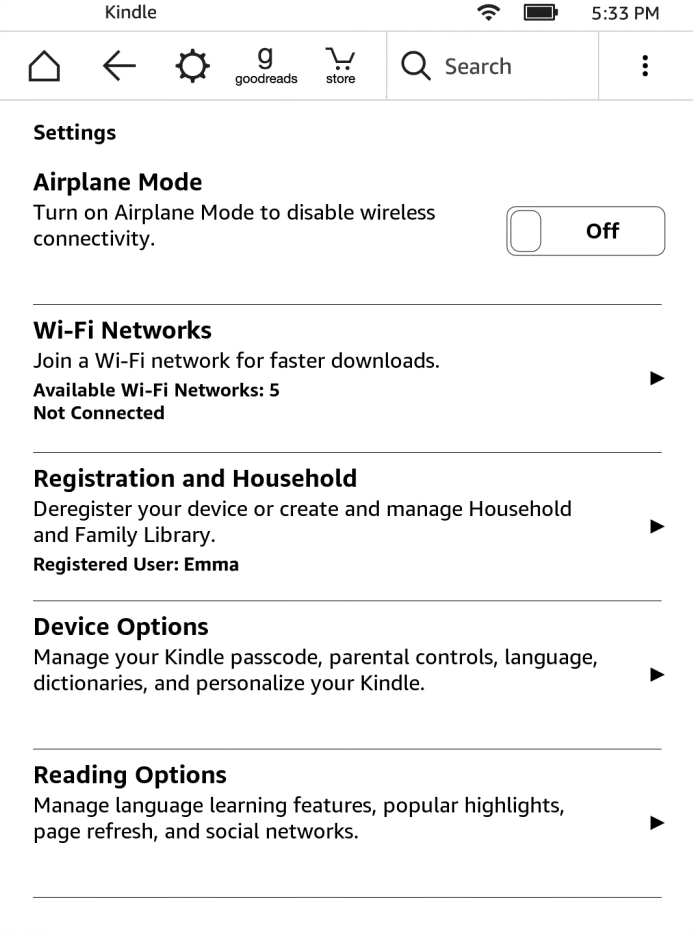
6. módszer: Csatlakoztassa a Kindle-t a Caliber segítségével
Használhatja a Calibert a Kindle és a számítógép összekapcsolására is. Kövesse az alábbi lépéseket.
1. Kapcsolja ki a számítógépet és a Kindle-t, majd húzza ki az összes vezetéket.
2. Miután újra bekapcsolta a számítógépet, nyissa meg a Calibert, és próbálja meg csatlakoztatni a Kindle-t.
Megjegyzés: Töltse le a Calibert a hivatalos webhelyről, ha nincs a számítógépén.
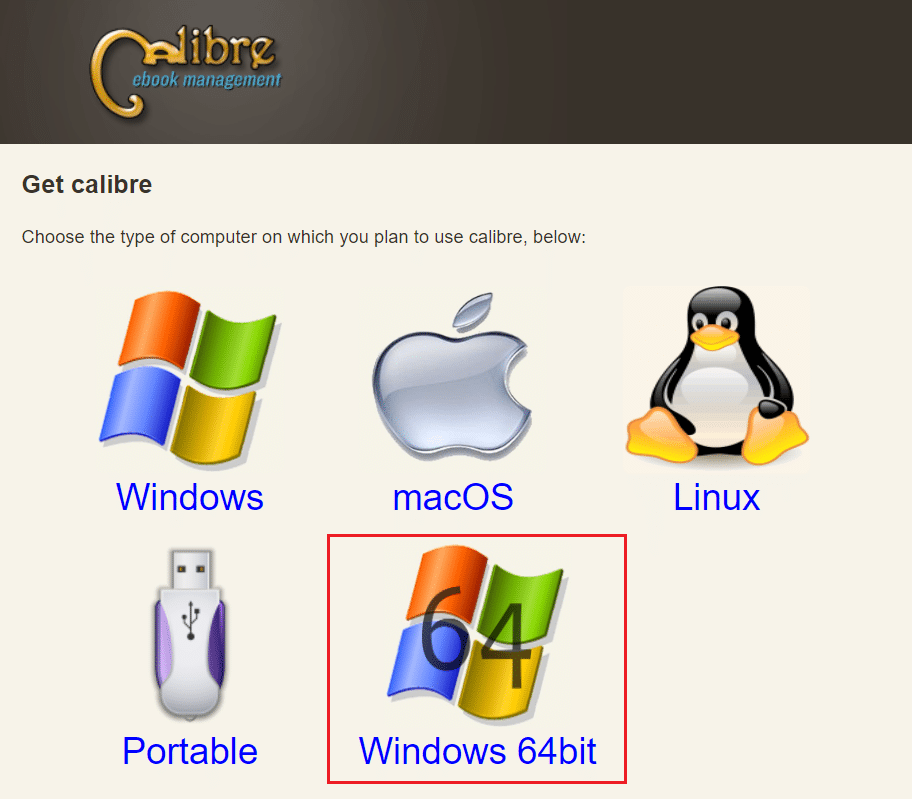
Ellenőrizze, hogy a Kindle nem jelenik meg a számítógépen problémája megoldódott-e az e-könyv-olvasó bekapcsolásával.
7. módszer: Engedélyezze az ADB-t
Az Android Debug Bridge (ADB) képesség engedélyezése a Kindle-n egy másik lehetőség a probléma megoldására. Kövesse az alábbi lépéseket.
1. Nyissa meg a Beállítások menüpontot, és érintse meg az Eszközbeállítások menüpontot.
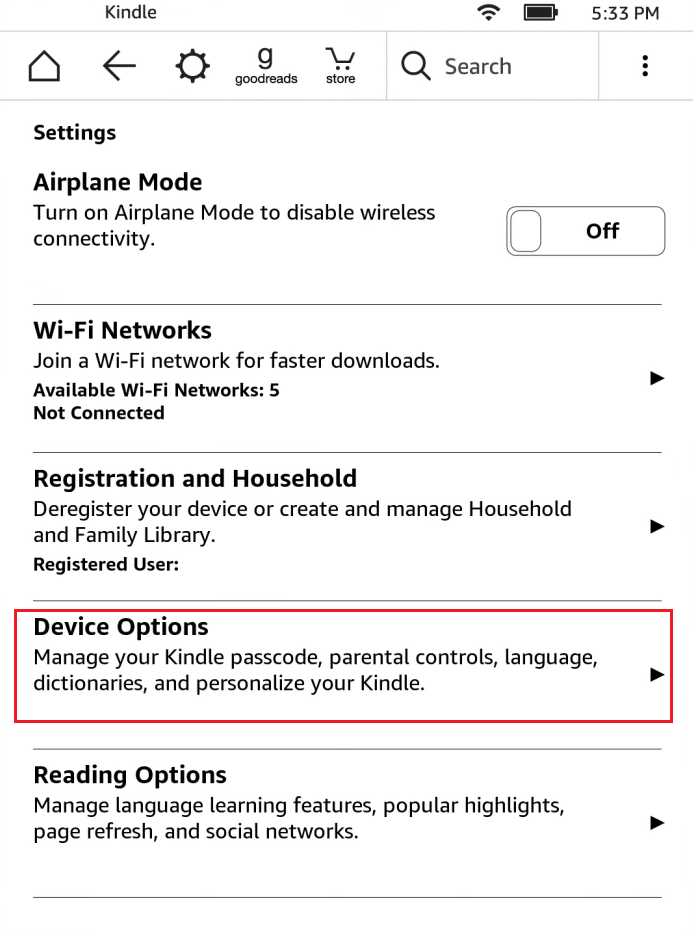
2. Kapcsolja be az ADB-képesség kapcsolót.
Megjegyzés: Ha már engedélyezve van az eszközön, akkor kikapcsolhatja, és megnézheti, hogy megoldja-e a problémát.
8. módszer: Telepítse a Kindle illesztőprogramot MTP-illesztőprogramként
Lehetséges, hogy számítógépe nem azonosítja a Kindle-t, mert az illesztőprogramja nincs megfelelően betöltve. Lehetséges, hogy az illesztőprogram megsérült, vagy már nem elérhető. Tehát a leghatékonyabb megoldás a Kindle illesztőprogram frissítése vagy telepítése. Vessen egy pillantást a követendő eljárásokra:
1. Nyomja meg a Windows billentyűt. Írja be az Eszközkezelőt, és kattintson a Megnyitás gombra.

2. Bontsa ki a Hordozható eszközök elemet dupla kattintással.
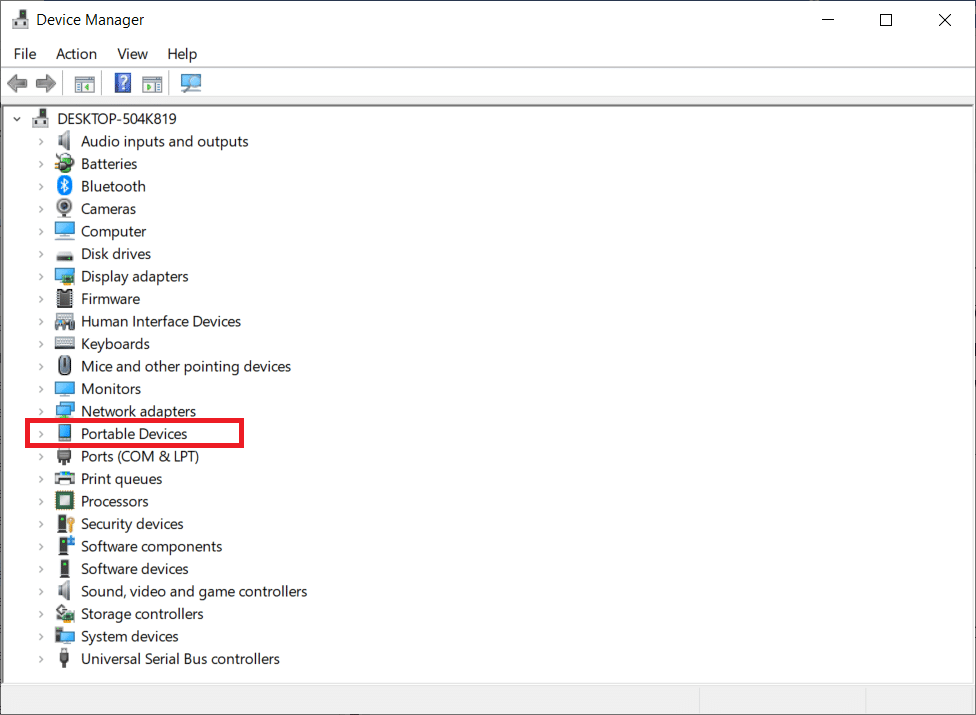
3. Kattintson jobb gombbal az MTP-eszközre vagy a Kindle-re, és válassza az Illesztőprogram frissítése lehetőséget.
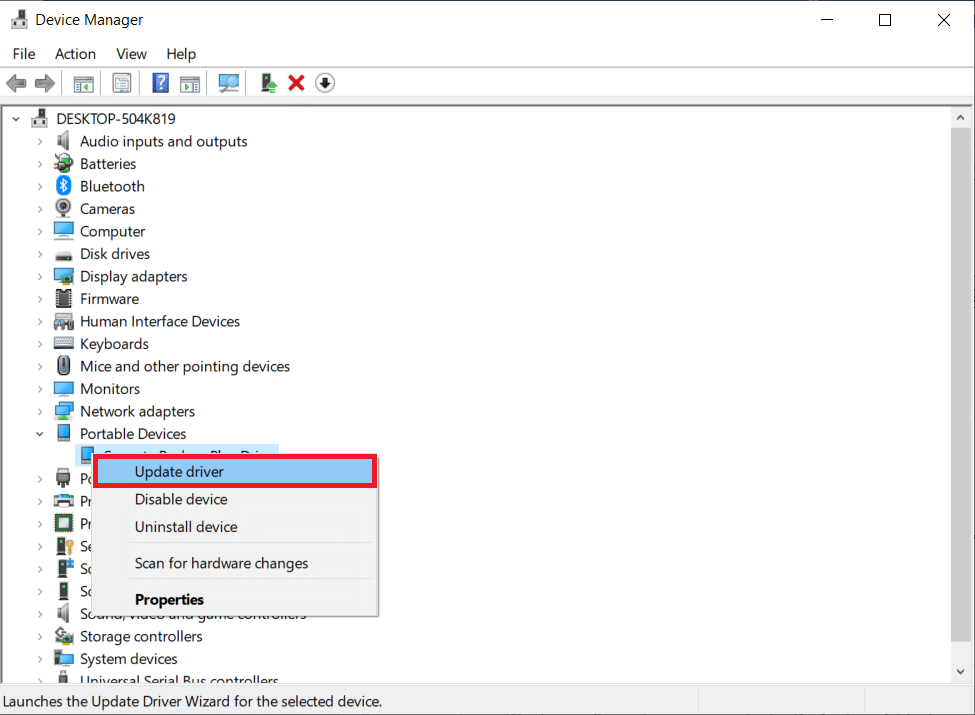
4. Válassza az Illesztőprogramok keresése a számítógépem között lehetőséget.

5. Kattintson a Hadd válasszak a számítógépemen elérhető illesztőprogramok listájából lehetőségre.
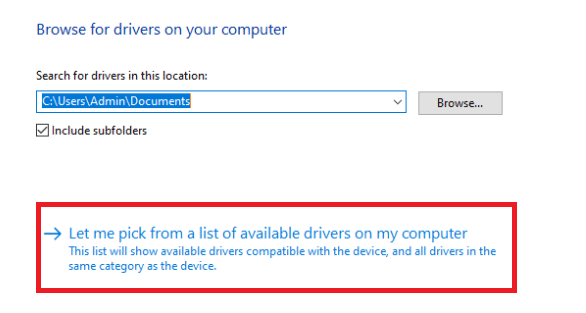
6. Jelölje be a Kompatibilis hardver megjelenítése opciót.
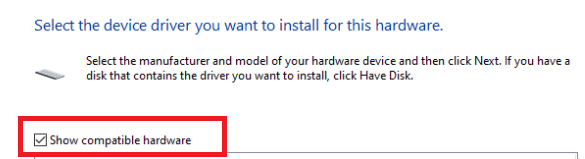
7. Az MTP USB-eszköz kiválasztása után kattintson a Tovább gombra.
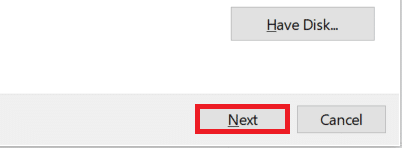
8. Kövesse a képernyőn megjelenő utasításokat a Kindle illesztőprogram telepítéséhez.
9. módszer: Telepítse újra az USB-vezérlő illesztőprogramjait
Elképzelhető, hogy az USB-vezérlő illesztőprogramjai, amelyek a számítógéphez való összes USB-kapcsolat csatlakoztatásáért, azonosításáért és kezeléséért felelősek, megsérültek vagy nem működnek megfelelően. Ennek eredményeként ebben a lépésben újra kell telepítenie ezeket az illesztőprogramokat, és meg kell néznie, hogy ez megoldja-e a problémát. Ehhez kövesse az alábbi lépéseket, és javítsa ki, hogy a Kindle nem jelenik meg a számítógépen.
1. Nyomja meg a Windows billentyűt, írja be az Eszközkezelő parancsot, és kattintson a Megnyitás gombra.

2. Bontsa ki az Univerzális soros buszvezérlők elemet dupla kattintással.
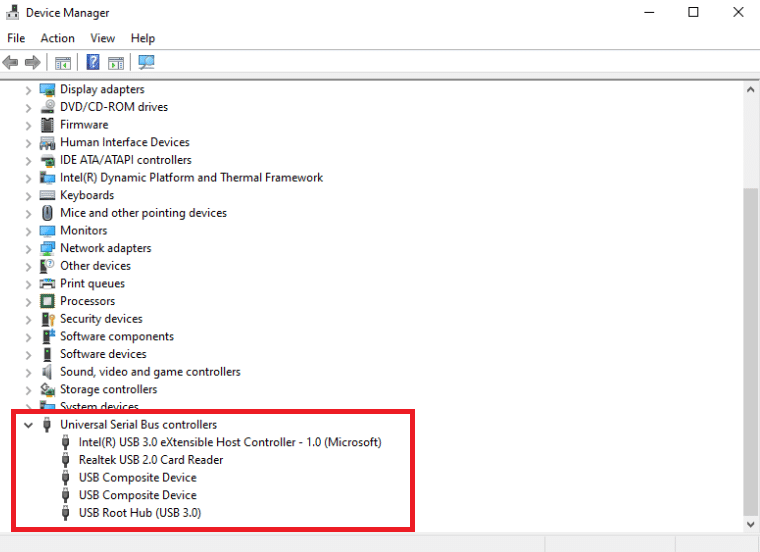
3. Kattintson jobb gombbal bármelyik USB-vezérlő illesztőprogramjára, és válassza az Eszköz eltávolítása lehetőséget a helyi menüből.
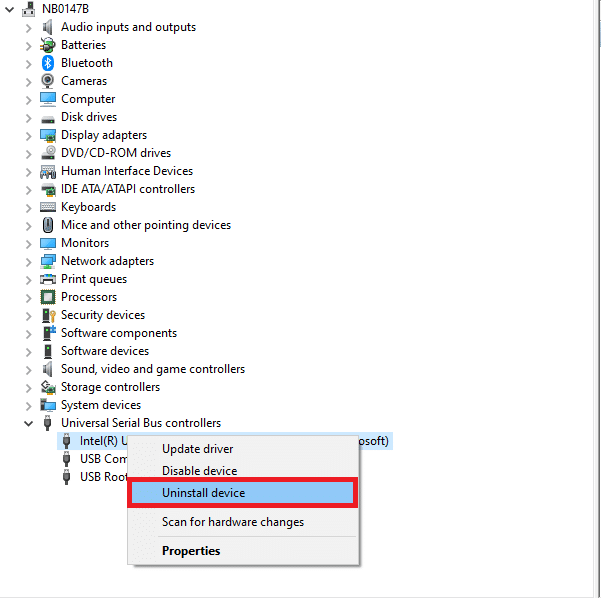
4. Erősítse meg a kérést az Eltávolítás gombra kattintva.
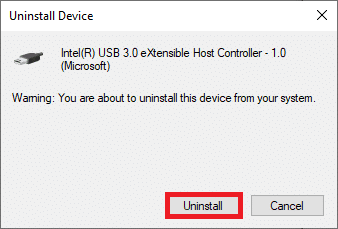
5. Az illesztőprogramok számítógépről való teljes törléséhez kövesse a képernyőn megjelenő utasításokat.
6. Ismételje meg a lépéseket más USB-illesztőprogramokhoz.
7. Az illesztőprogramok törlése után indítsa újra a számítógépet, és az operációs rendszernek automatikusan újra kell telepítenie őket.
10. módszer: Az USB szelektív felfüggesztési funkció letiltása
Ha továbbra is tanácstalan, mit tegyen, ha számítógépe nem ismeri fel a Kindle-t, kapcsolja ki az USB szelektív felfüggesztés opciót. A hordozható laptopokon be van kapcsolva, hogy energiát takarítson meg és alapértelmezés szerint meghosszabbítsa az akkumulátor élettartamát. Ez azonban USB-kapcsolati problémákat okozhat. Ennek eredményeként megpróbálhatja letiltani a probléma megoldásához. A következőképpen teheti meg:
1. Nyomja meg a Windows billentyűt. Írja be a Vezérlőpultot, és indítsa el.
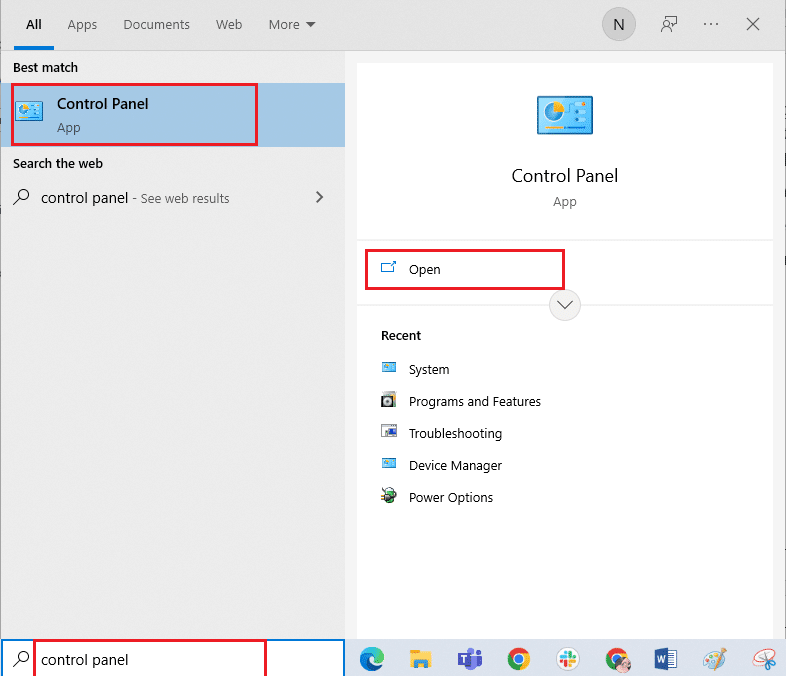
2. Győződjön meg arról, hogy a Nézet mód beállítása Kategória. Válassza a Hardver és hang lehetőséget.
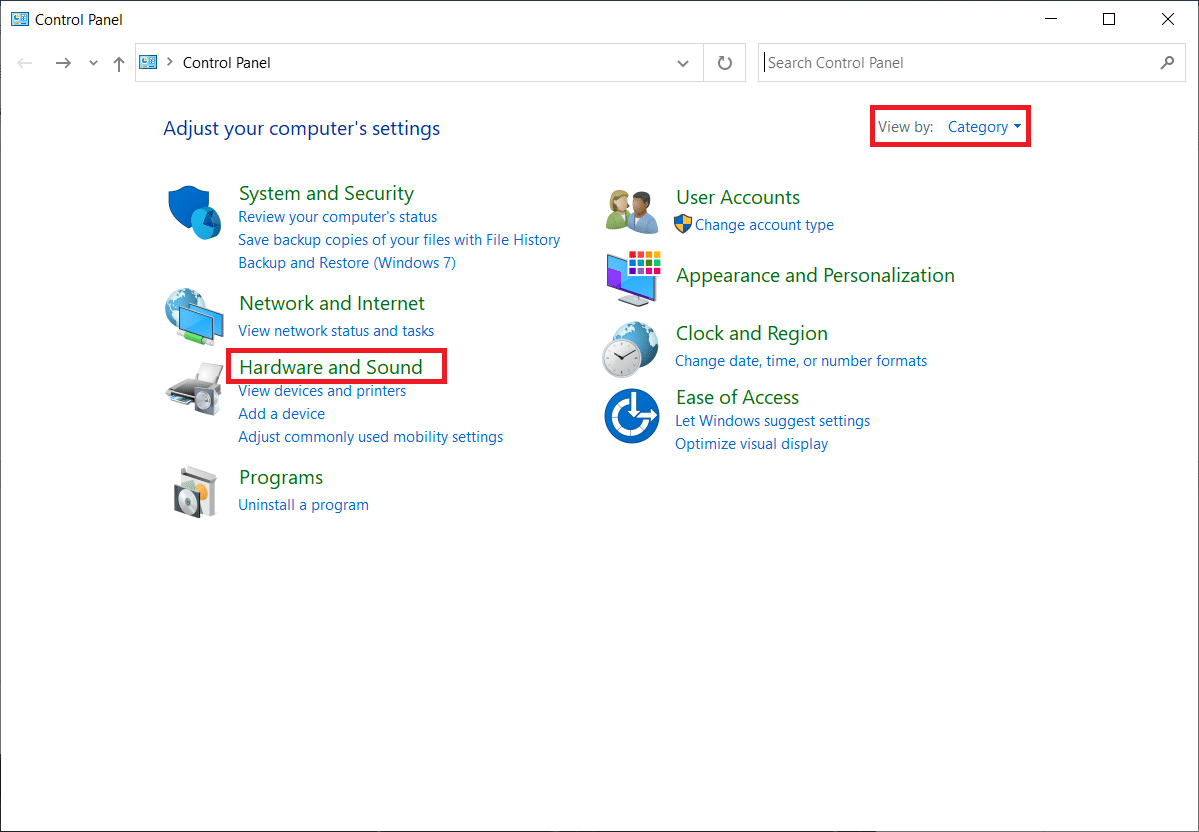
3. Válassza az Energiagazdálkodási lehetőségek lehetőséget.
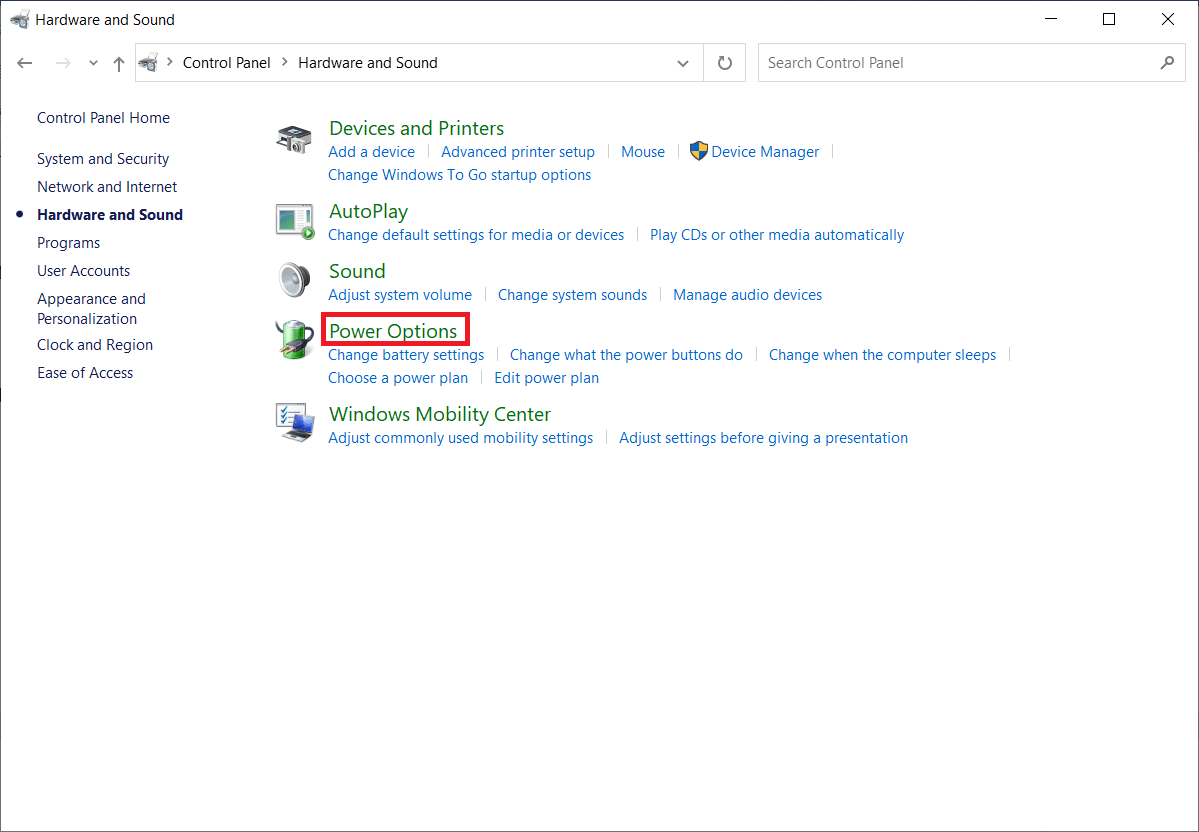
4. Ezután kattintson a Tervbeállítások módosítása lehetőségre.
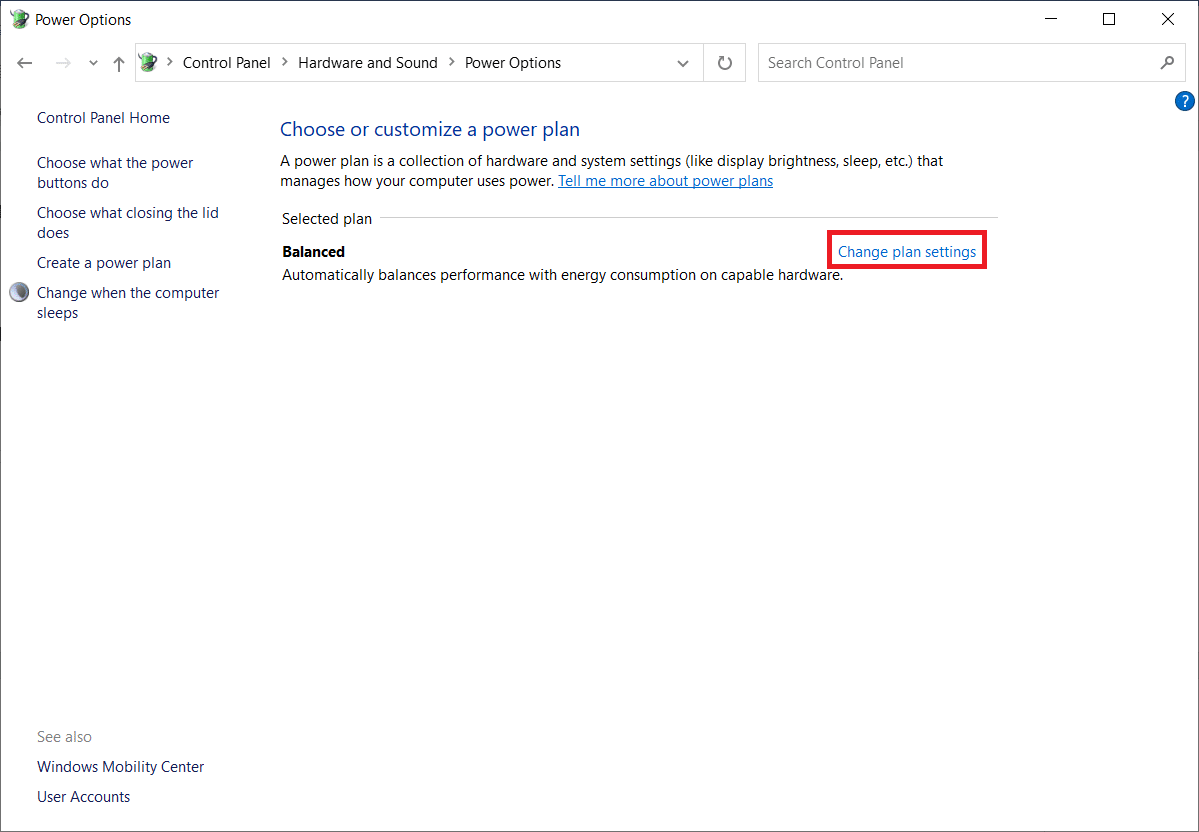
5. Kattintson a Speciális energiabeállítások módosítása elemre.
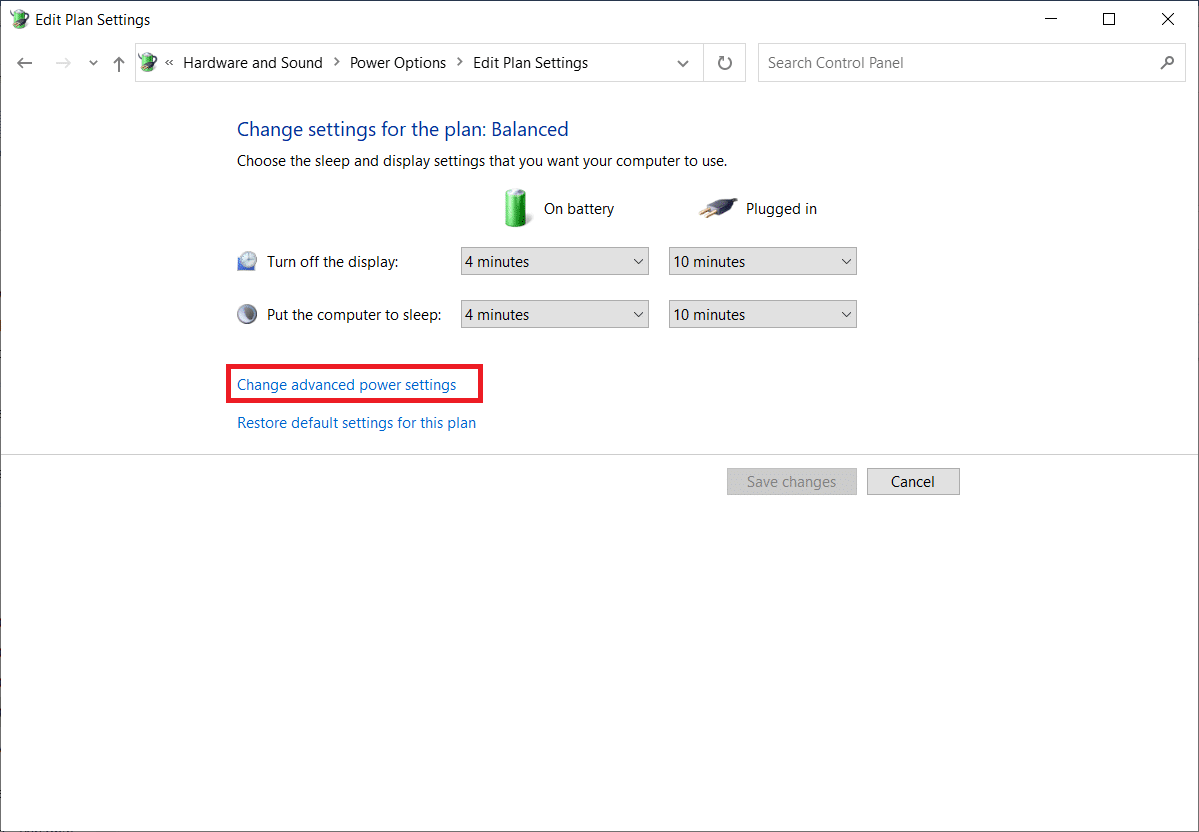
6. Bontsa ki az USB-beállítások mappát.
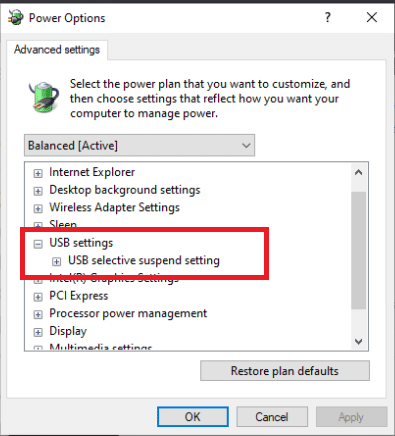
7. Az USB szelektív felfüggesztés beállítása alatt válassza a Letiltva lehetőséget a Battery and Plugged In opciónál.
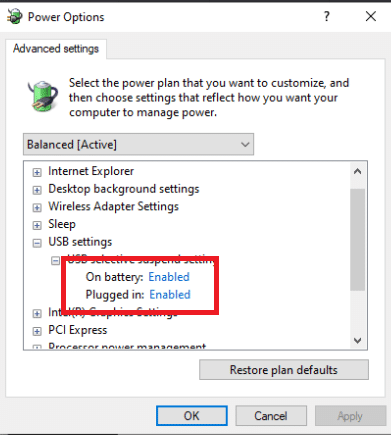
8. Kattintson az Alkalmaz, majd az OK gombra.
11. módszer: Drive Letter hozzárendelése
Ritka esetekben előfordulhat, hogy a Kindle-t tárolóeszközként, nem pedig multimédiás eszközként érzékeli a számítógép. Ha hozzá szeretne férni a Kindle fájljaihoz, rendeljen hozzá egy meghajtóbetűjelet a lemezkezelő ablakból, és megfelelően működnie kell. Ehhez a következőket kell tennie:
1. Kattintson jobb gombbal a Start menüre, és válassza a Lemezkezelés menüpontot.
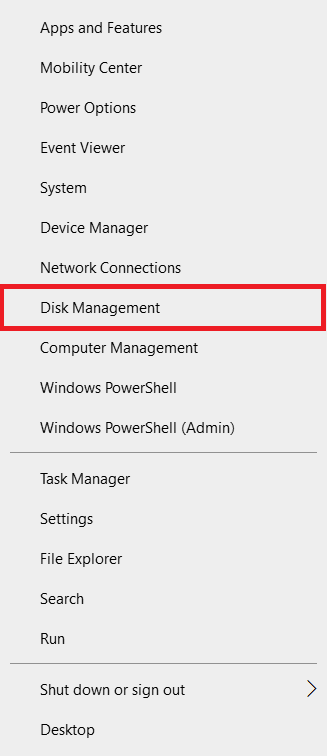
2. Kattintson jobb gombbal a Kindle eszközre, és válassza az Illesztőprogram betűjelének és elérési útjainak módosítása…
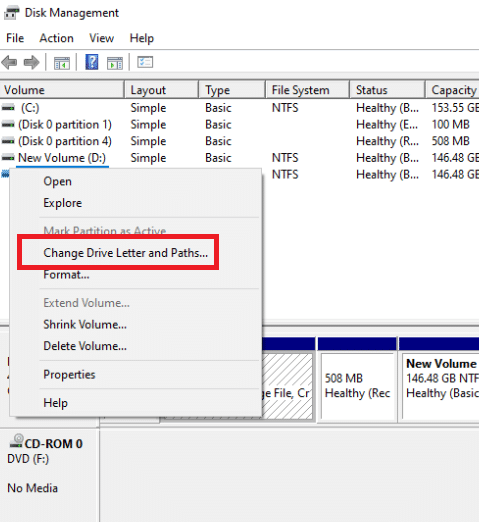
3. Válasszon ki egy betűt, és kattintson a Hozzáadás gombra.
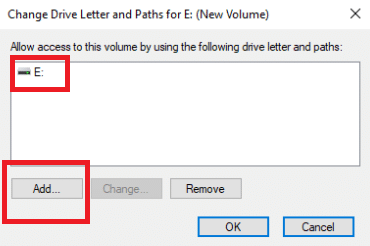
4. Mentse el a változtatásokat, és zárja be az ablakot, ha végzett.
5. Térjen vissza a File Explorerbe, és ellenőrizze, hogy a Kindle elérhető-e.
12. módszer: Telepítse újra a Kindle-t
A probléma megoldásához megpróbálhatja újratelepíteni a Windows 10 rendszerhez készült Kindle szoftver legújabb verzióját is. Kövesse az alábbi lépéseket a Kindle újratelepítéséhez, és javítsa ki, hogy a Kindle nem jelenik meg a számítógépen.
1. Nyomja meg egyszerre a Windows + I billentyűket a Beállítások megnyitásához.
2. Kattintson az Alkalmazások elemre.
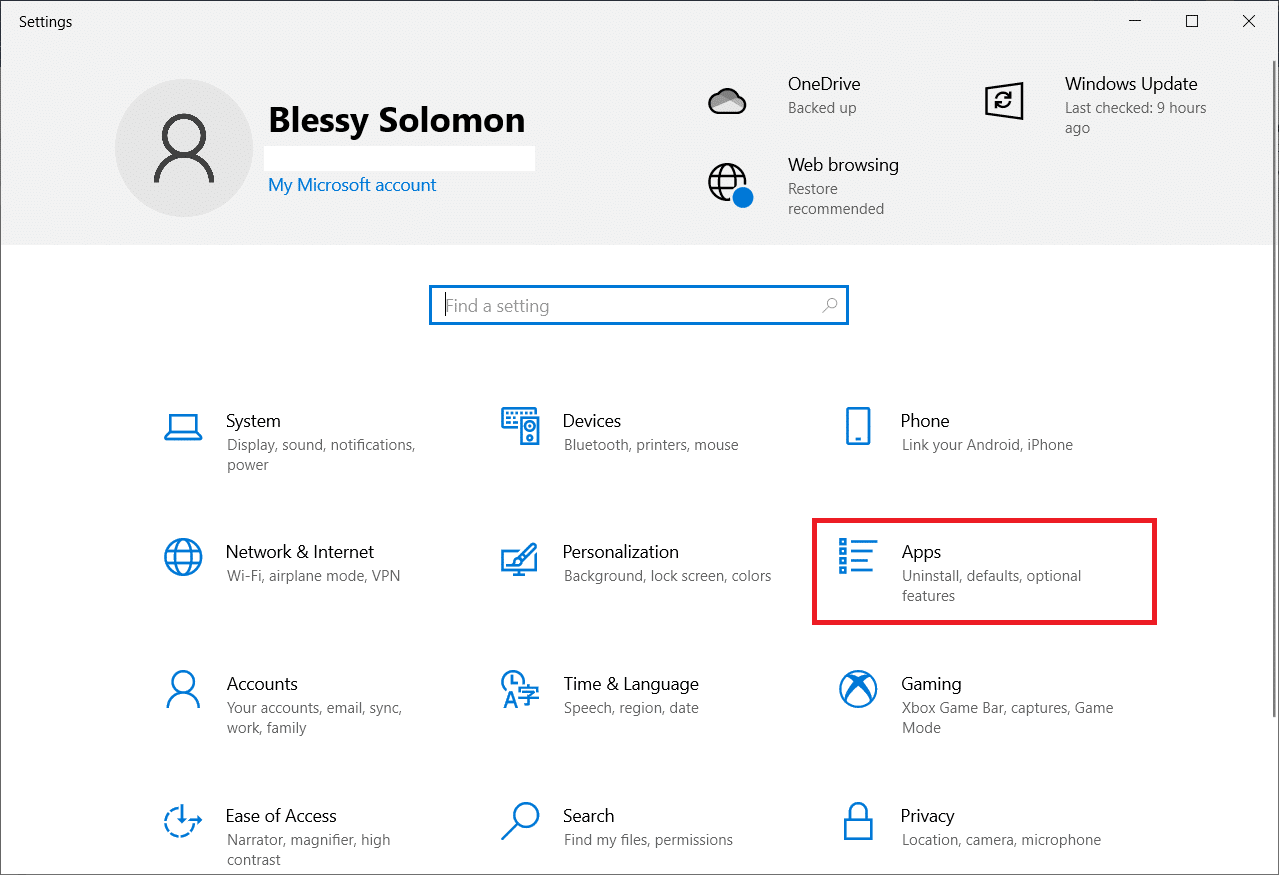
3. Görgessen le, és válassza az Amazon Kindle lehetőséget.
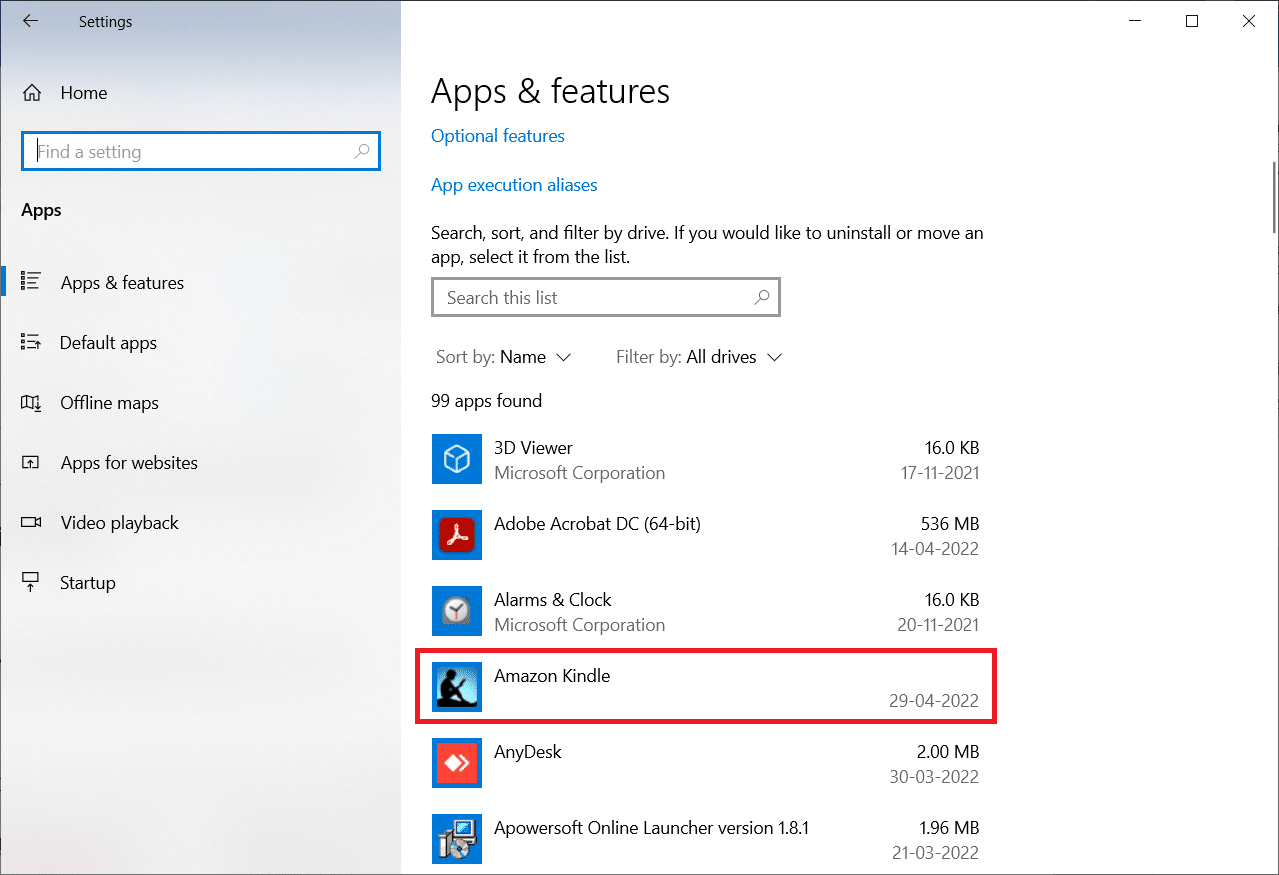
4. Kattintson az Eltávolítás gombra.
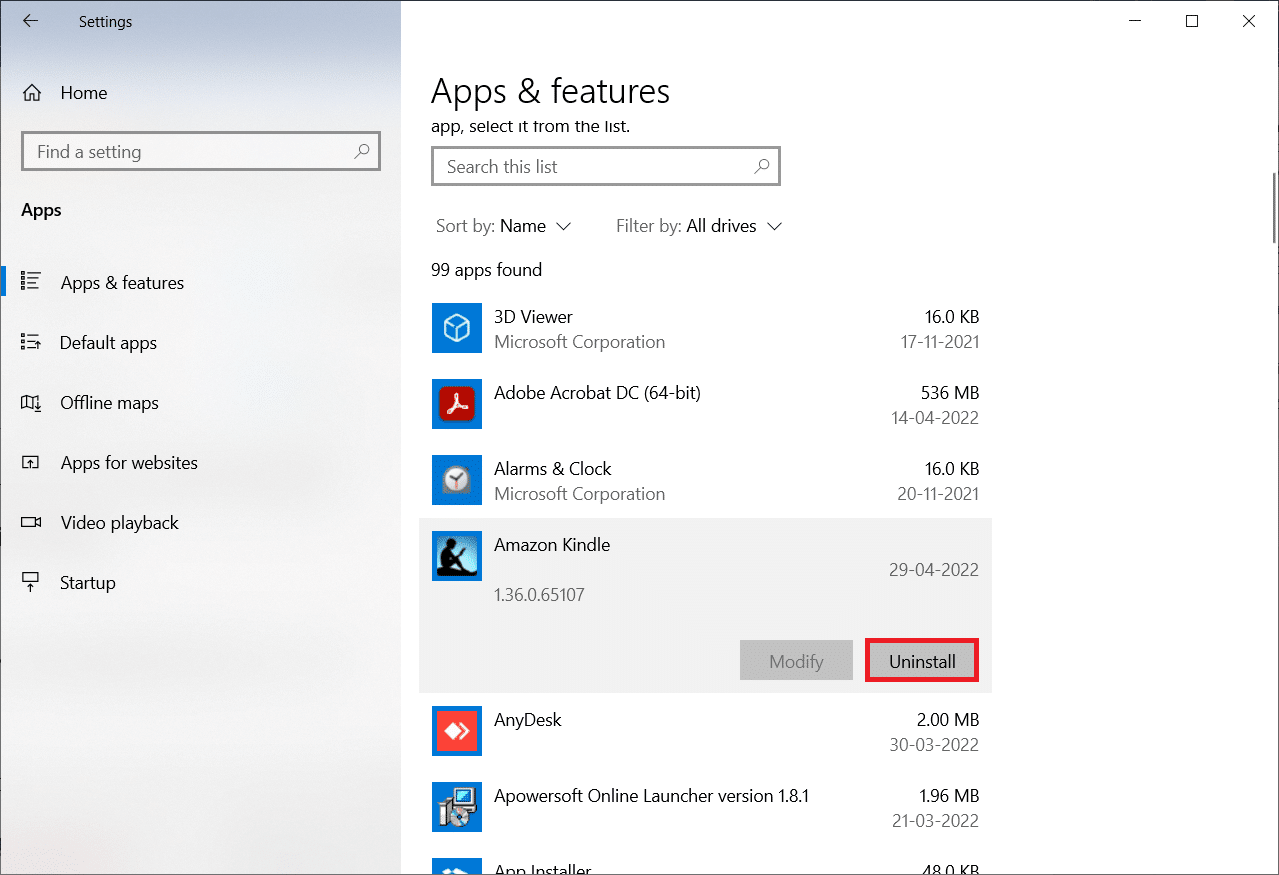
5. Ismét kattintson az Eltávolítás elemre a felugró ablakban.
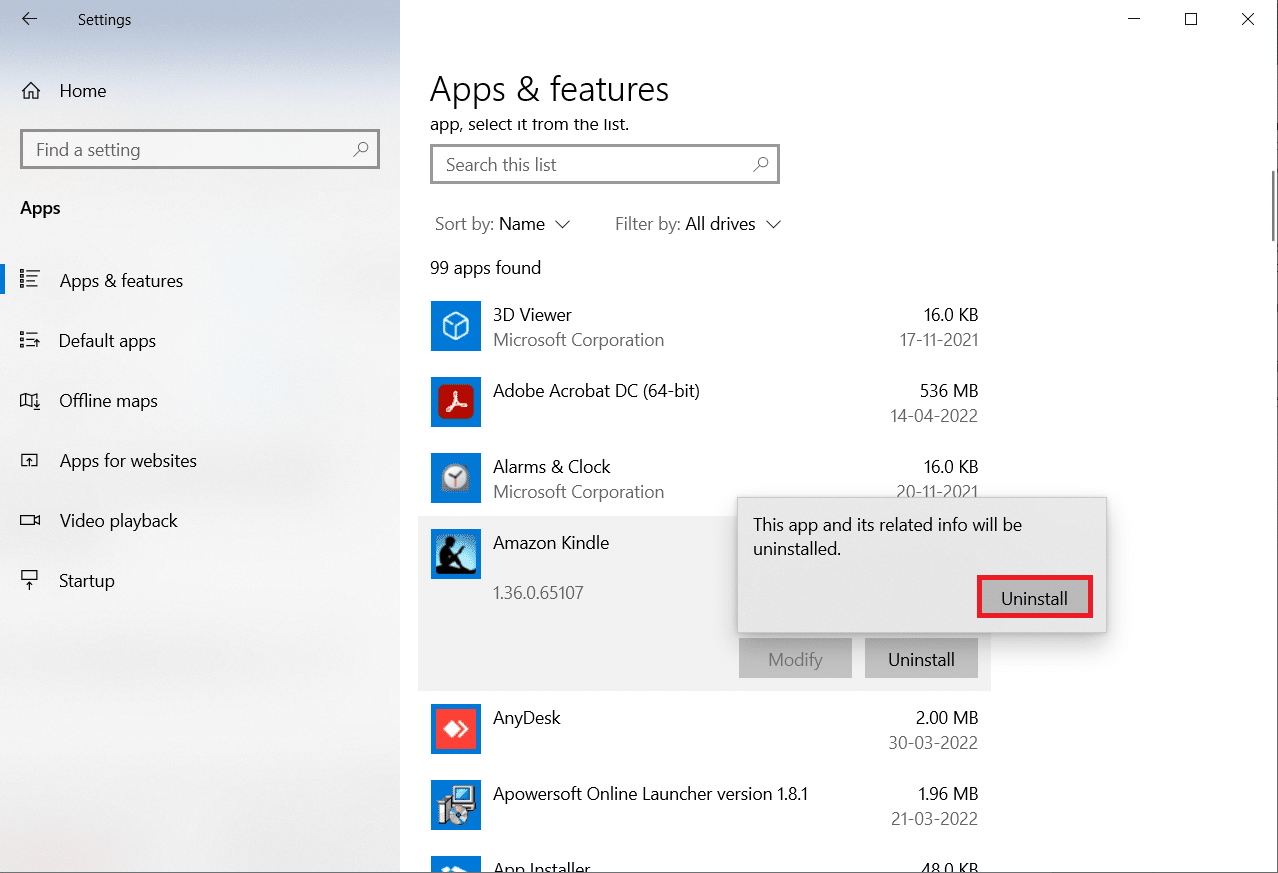
6. Kattintson az Eltávolítás elemre az eltávolító ablakban.
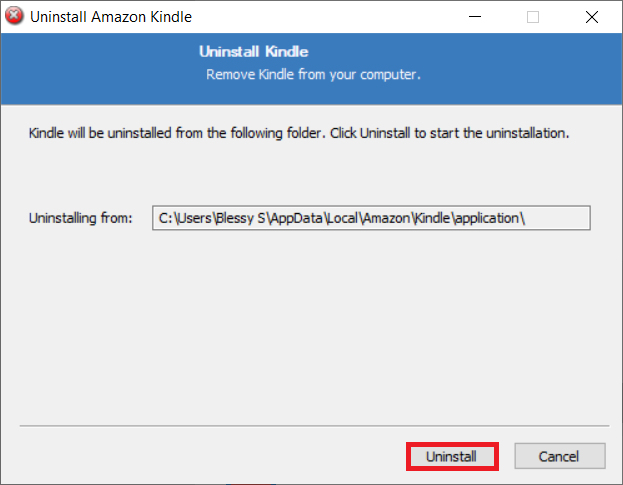
7. Kattintson a Befejezés gombra az eltávolítás befejezéséhez.
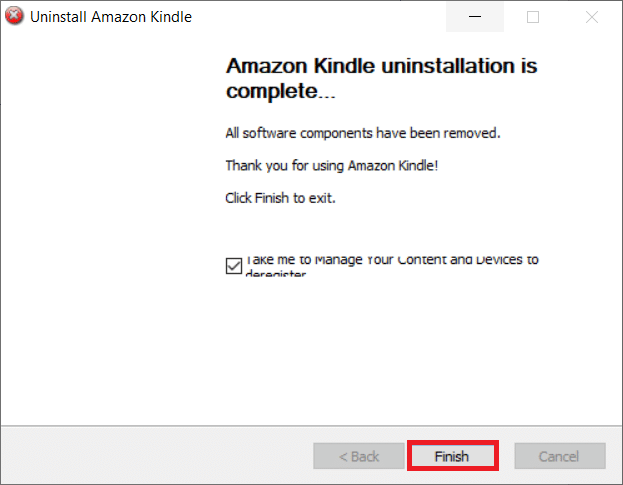
8. Írja be a %localappdata% kifejezést a Windows keresősávjába, és nyissa meg.
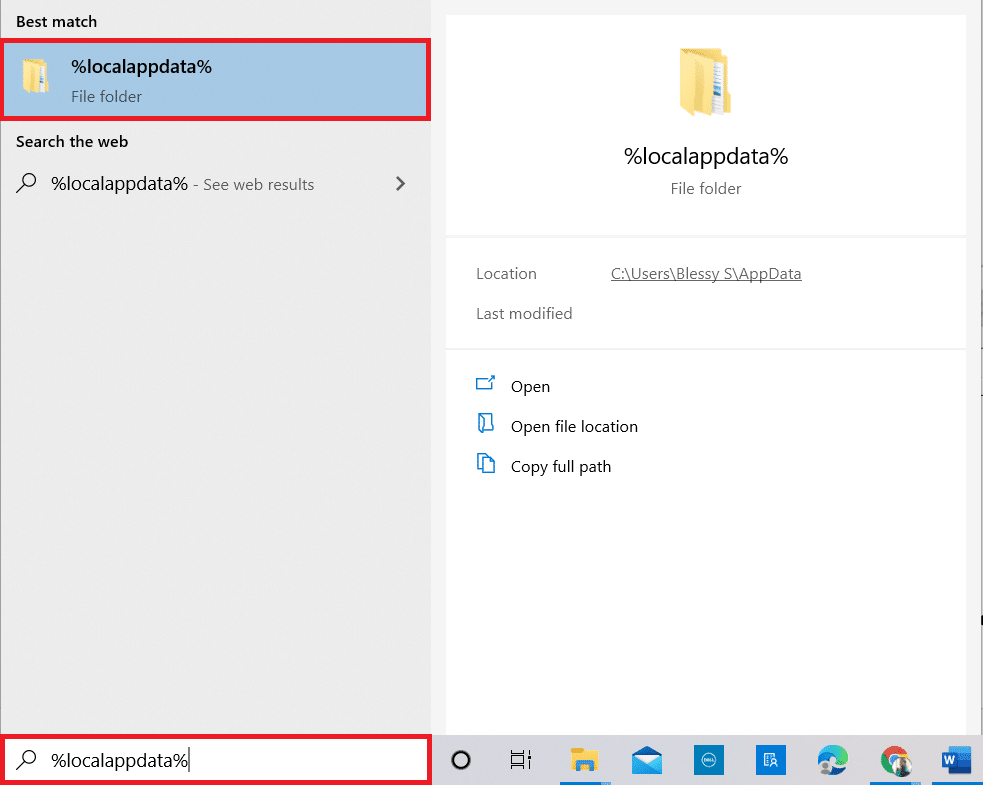
9. Kattintson duplán az Amazon mappára a megnyitásához.
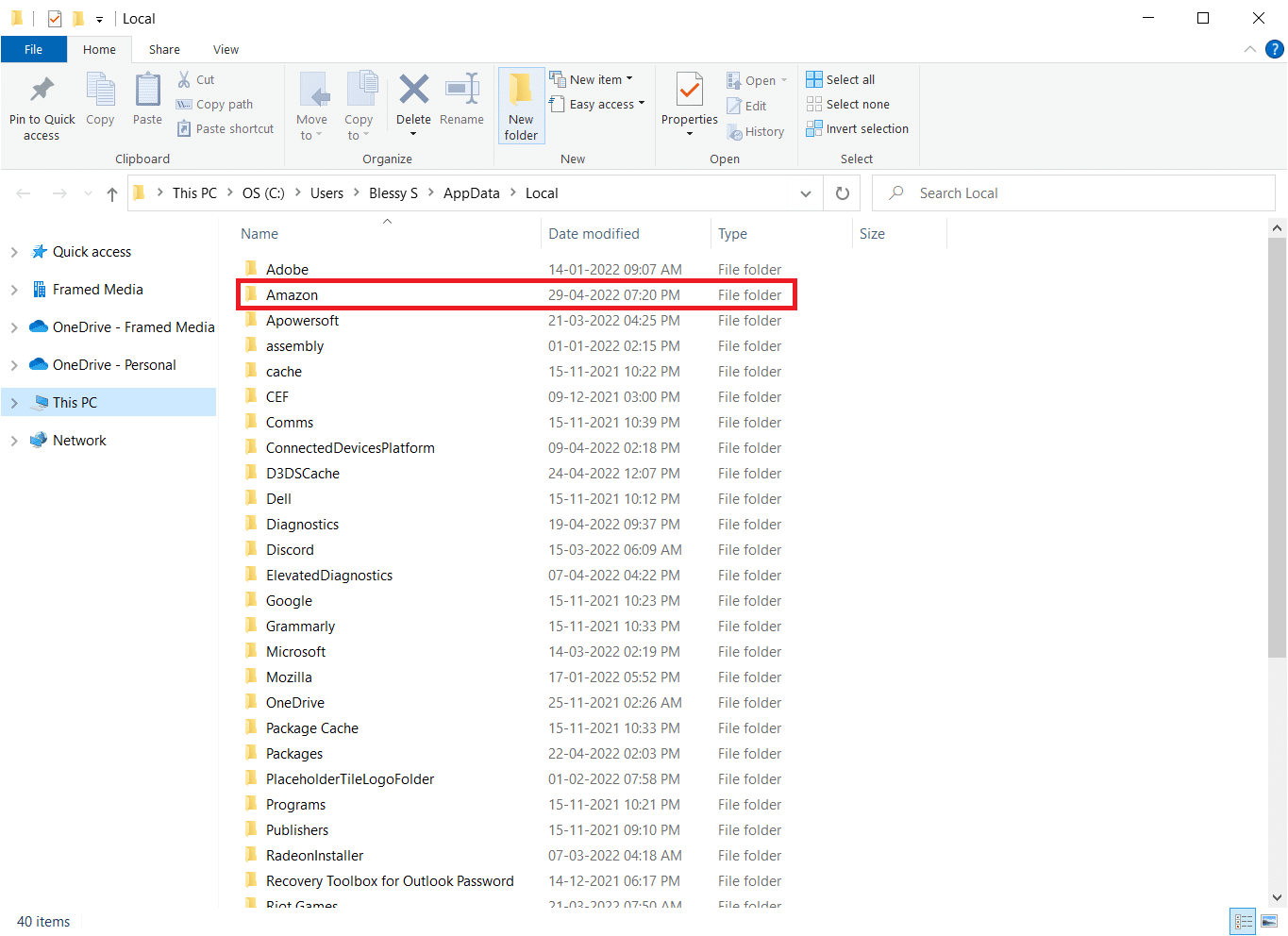
10. Most kattintson a jobb gombbal a Kindle mappára, és törölje azt.
11. Ismét nyomja meg a Windows billentyűt. Írja be: %appdata%, és nyissa meg.
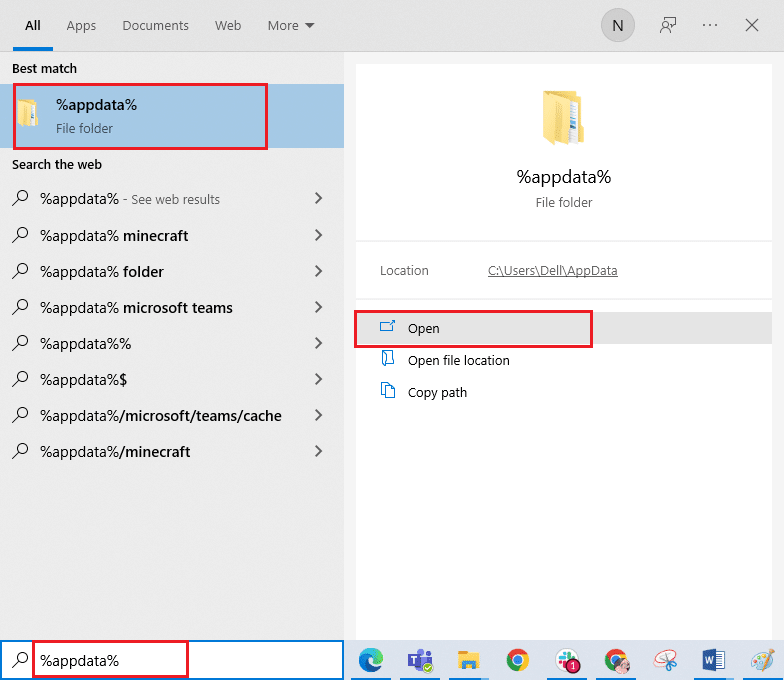
12. Hasonlóképpen törölje a Kindle mappát az Amazon mappából, ahogy korábban tette.
13. Ezután indítsa újra a számítógépet.
14. Most keresse fel az Amazon letöltési oldalát, és kattintson a Letöltés PC-re és Mac-re gombra.
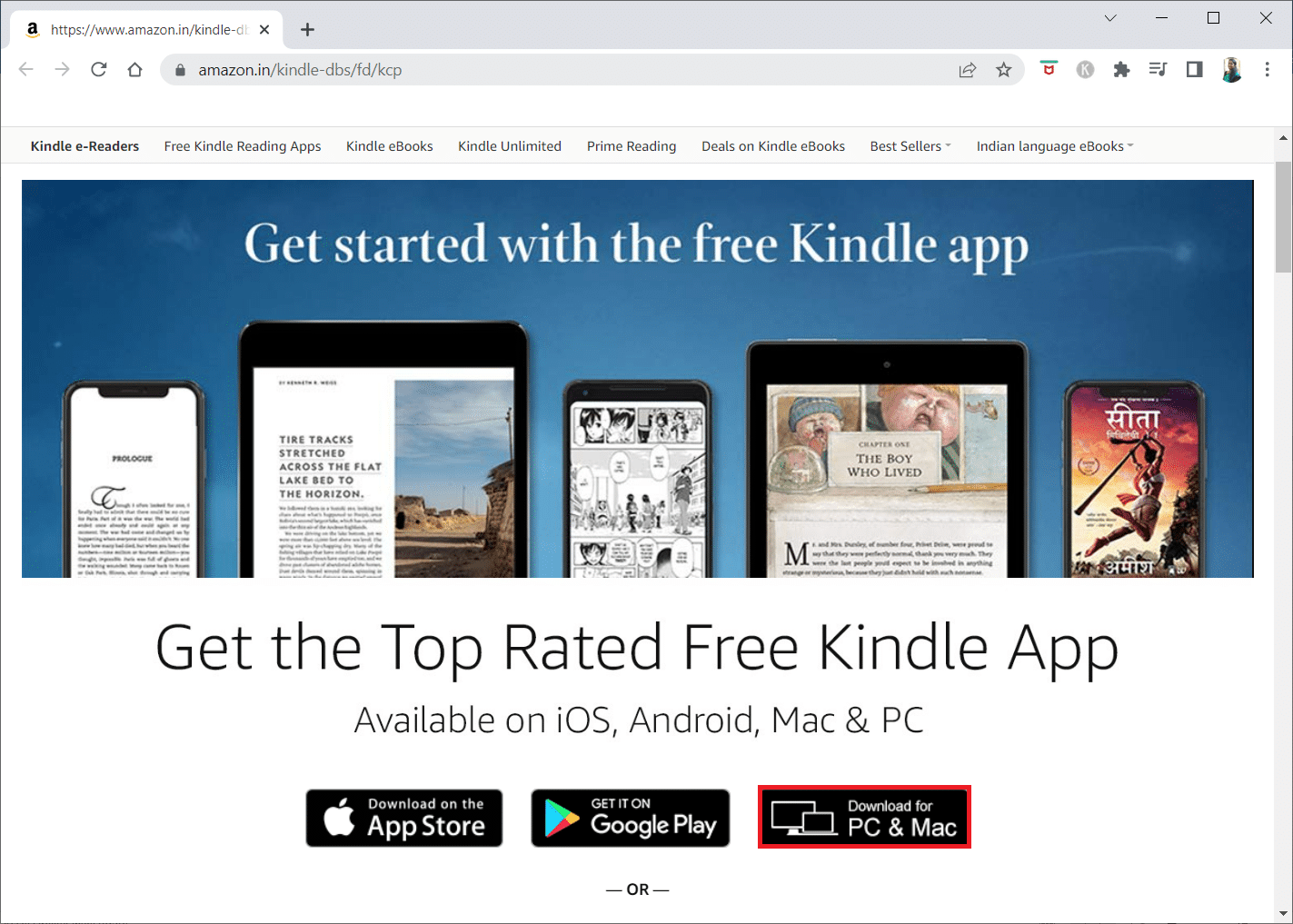
15. Kattintson a letöltött telepítőfájlra az alkalmazás telepítéséhez.
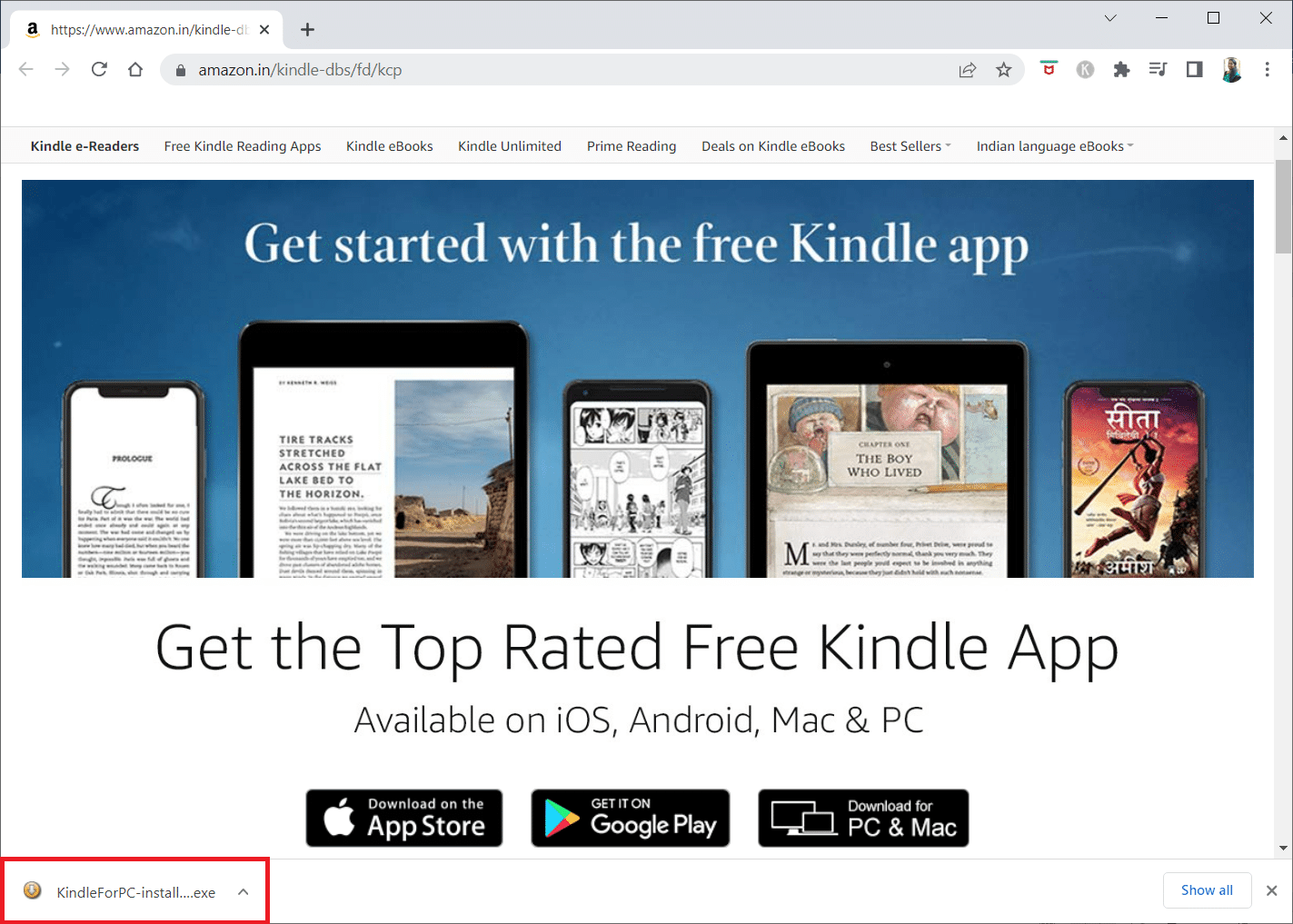
13. módszer: Hajtsa végre a Hard Reset műveletet
A Kindle más okostelefonokhoz és táblagépekhez hasonlóan alaphelyzetbe állítási móddal is rendelkezik, amely lehetővé teszi a felhasználók számára az operációs rendszer tiszta telepítését és az eszköz memóriájának törlését. Megoldhatja azokat a szoftverproblémákat, amelyek megakadályozzák, hogy számítógépe felismerje az eszközt, amikor megpróbálja visszaállítani azt. Kövesse az alábbi lépéseket az eszköz alaphelyzetbe állításához:
1. Csatlakoztassa a Kindle készüléket a számítógépéhez USB-n keresztül.

2. Körülbelül 40 másodpercig tartsa lenyomva a bekapcsológombot.
3. Hagyja, hogy a Kindle magától újrainduljon.
4. Az eszköz újraindítása után engedje fel a bekapcsológombot.
Megjegyzés: Ha a Kindle nem indul újra automatikusan, nyomja meg a Bekapcsoló gombot a bekapcsoláshoz.
***
Reméljük, hogy hasznosnak találta ezeket az információkat, és sikerült megoldania, hogy a Kindle ne jelenjen meg számítógépen. Kérjük, ossza meg velünk, melyik technika volt a leghasznosabb az Ön számára. Kérjük, használja az alábbi űrlapot, ha kérdése vagy észrevétele van.