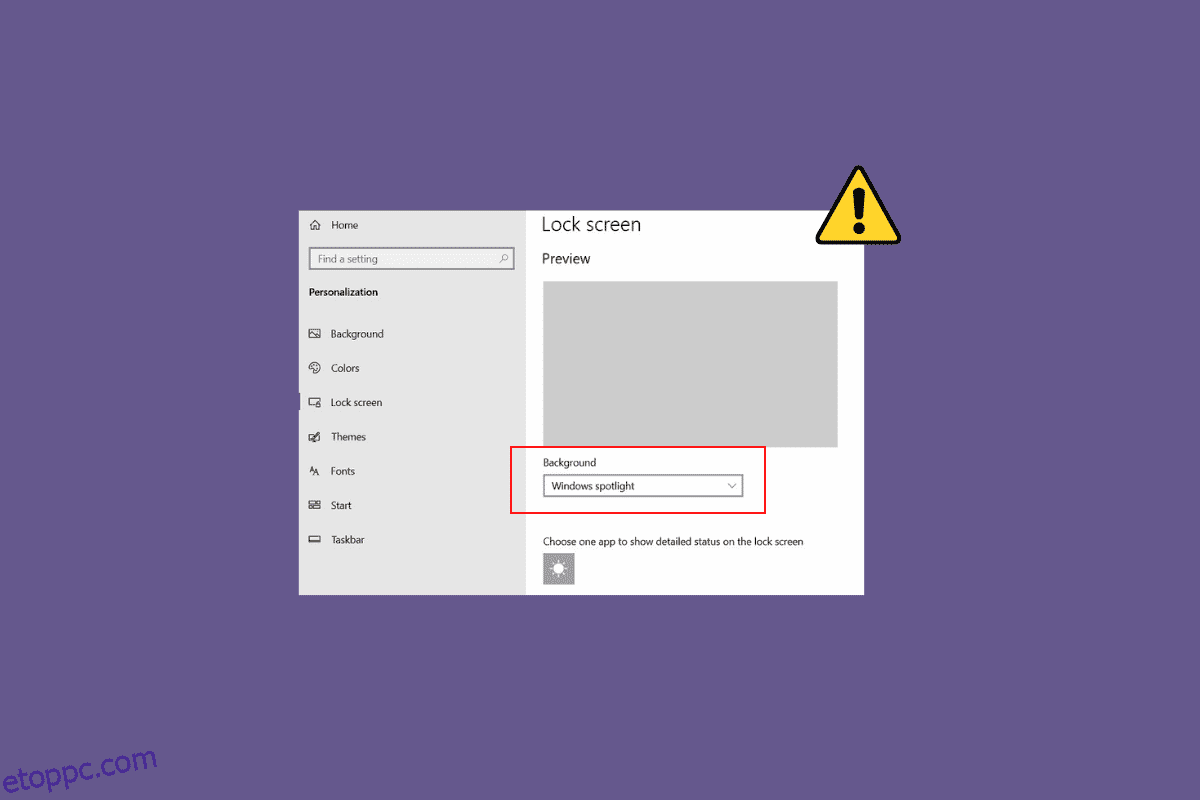Talán észrevette, hogy a Windows 10 rendszerű számítógépén különböző képek jelennek meg a lezárási képernyő háttereként. Ezeket a képeket a Windows Spotlight jeleníti meg. A Spotlight képeket kap a Bingtől, és megjeleníti azokat a Windows 10 lezárási képernyőjén. Néha sok felhasználó észrevette, hogy a Windows Spotlight zárolási képernyője nem működik a számítógépén. Ez egy gyakori probléma, és számos probléma okozhatja, például rossz internetkapcsolat vagy sérült Spotlight-fájlok. Ha azt is tapasztalja, hogy a zárolási képernyő nem működik a Windows 10 rendszerben a Spotlight miatt, ez az útmutató az Ön számára. Ebben az útmutatóban megvitatjuk az okokat és módszereket annak javítására, hogy a Spotlight nem működik Windows 10 rendszeren.
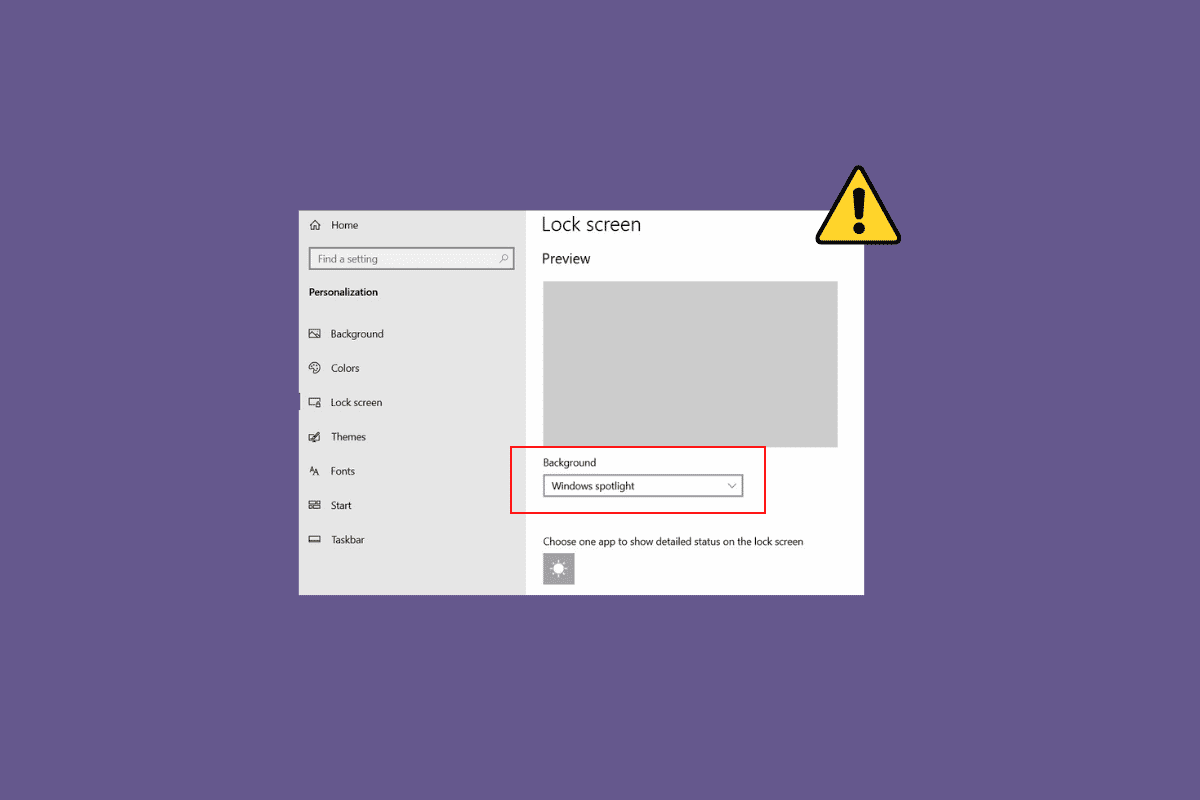
Tartalomjegyzék
A Windows 10 rendszerben nem működő Spotlight zárolási képernyő javítása
Számos oka lehet annak, ha a Windows Spotlight nem működik az Ön számítógépén Windows 10 számítógép. A probléma néhány gyakori okát itt említjük meg.
- A rossz internetkapcsolat is okozhatja ezt a problémát.
- Időnként egy elavult vagy sérült eszközillesztő is felelős a problémáért.
- A számítógépen lévő sérült rendszerfájl a Spotlight hibás működését okozhatja.
- Egy elavult Windows-verzió is felelős lehet a problémáért.
-
A Windows Spotlight szolgáltatás nem megfelelő betöltése okozhatja ezt a problémát.
- Ha az alapvető háttéralkalmazások nem futnak, akkor a Spotlight betöltési problémába ütközhet.
- A Spotlight különféle mögöttes problémák, például hibák okozhatják ezt a problémát.
-
A Spotlight által tárolt sérült fájlok szintén felelősek ezért a problémáért.
-
A Spotlight szolgáltatás nem megfelelő konfigurációs problémái szintén felelősek a problémaért.
- A rendszerrel kapcsolatos különféle problémák a Spotlight hibás működését és nem megfelelő működését okozhatják.
A következő útmutatóban megvitatjuk a Windows Spotlight zárolási képernyő nem működő problémájának javítási módszereit.
1. módszer: Várja meg, amíg a Spotlight betöltődik
Amikor először indítja el a Microsoft Spotlightot a számítógépén, eltarthat egy ideig, amíg megfelelően betöltődik. Néha akár egy napig is eltarthat, amíg a Spotlight teljesen szinkronizálja a képeket a Binggel. Mielőtt áttérne a fejlettebb módszerekre, várjon egy napot, hogy megbizonyosodjon arról, hogy megoldódott-e a Windows 10 rendszerben nem működő lezárási képernyő.
2. módszer: Hálózati kapcsolat hibaelhárítása
A Windows Spotlight működésképtelenségének egyik leggyakoribb oka a rossz hálózati kapcsolat lehet. Ha gyenge vagy instabil internetkapcsolatot tapasztal, előfordulhat, hogy a Spotlight hibásan működik. Ezért az első lépés, amelyet meg kell próbálnia, a hálózati probléma megoldása a Windows Spotlight zárolási képernyőjének nem működő problémájának megoldása érdekében.
I. lépés: Indítsa újra a WiFi Routert
Az egyik első módszer, amellyel megpróbálhatja megoldani a Spotlight nem működik megfelelően, a WiFi-kapcsolatok javítása. Általában a hálózati és az alkalmazások csatlakozási hibáit a nem megfelelő útválasztó csatlakozások okozhatják. Ezért győződjön meg arról, hogy megfelelően csatlakoztatta a WiFi útválasztót.
1. Nyomja meg hosszan az útválasztó bekapcsológombját.
2. Miután az útválasztót kikapcsolta, húzza ki a routert a főkapcsolóból.
3. Várjon néhány percet, csatlakoztassa újra a kábelt, és kapcsolja be a WiFi útválasztót.
 A kép: Lorenzo Cafaro a Pixabay-től
A kép: Lorenzo Cafaro a Pixabay-től
Ellenőrizze, hogy a kapcsolat helyreállt-e.
II. lépés: Gyorsítsa fel az internetet
Ha a WiFi útválasztó jól működik, de továbbra is rossz internetkapcsolatot kap, akkor a problémát az internetszolgáltató okozhatja. A problémák megoldásához próbáljon meg érdeklődni internetszolgáltatójánál. Ezenkívül győződjön meg arról, hogy van aktív internet-előfizetése az eszközein. Ha továbbra is lassú internetkapcsolatot tapasztal, és nem tudja kijavítani, nézze meg a Lassú internetkapcsolat? 10 módszer az internet felgyorsítására!

3. módszer: Frissítse az eszközillesztőket
Az elavult és sérült eszközillesztők különféle problémákat okozhatnak a számítógépen. Ezért fontos, hogy ezeket folyamatosan frissítse. Ha az eszközillesztőprogramok elavultak, előfordulhat, hogy a lezárási képernyő nem működik a Windows 10 rendszerben. Az illesztőprogramok frissítésével megpróbálhatja kijavítani a Spotlight problémáit a számítógépén. Ha nem biztos benne, hogyan kell frissíteni az illesztőprogramokat, tekintse meg az Eszközillesztők frissítése Windows 10 rendszeren útmutatót az eszközillesztő-frissítési módszerek megtalálásához.
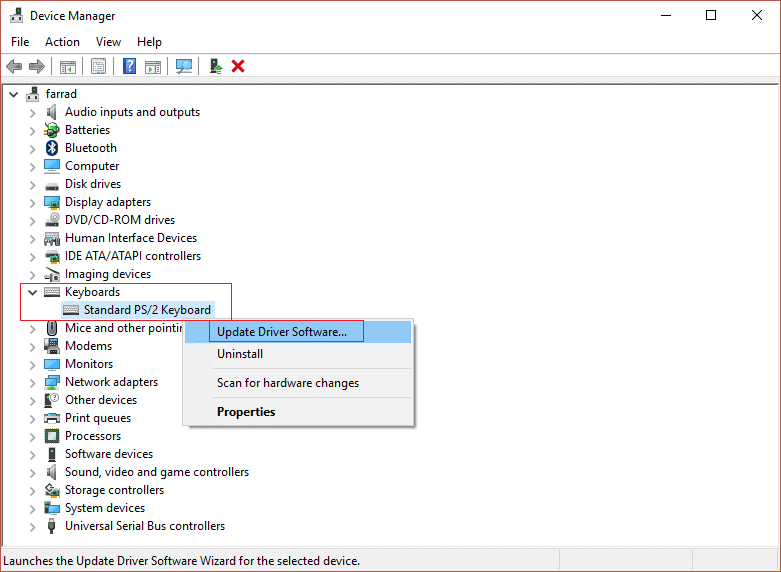
4. módszer: Rendszerfájlok javítása
A számítógépén lévő sérült rendszerfájlok szintén felelősek különféle problémákért. A sérült rendszerfájlok által okozott gyakori problémák közé tartozik a lassú teljesítmény, az alkalmazások hibás működése és a rendszerhibák. A sérült rendszerfájlok a Windows reflektorfény-zár képernyőjének nem működő problémájához is társulnak. Ezért hasznos lehet a rendszerfájlok megkeresése és javítása a számítógépen. Tekintse meg a Rendszerfájlok javítása Windows 10 rendszeren című útmutatót, amelyből megtudhatja, hogyan keresheti meg és javíthatja ki a rendszerfájlokat a számítógépen.
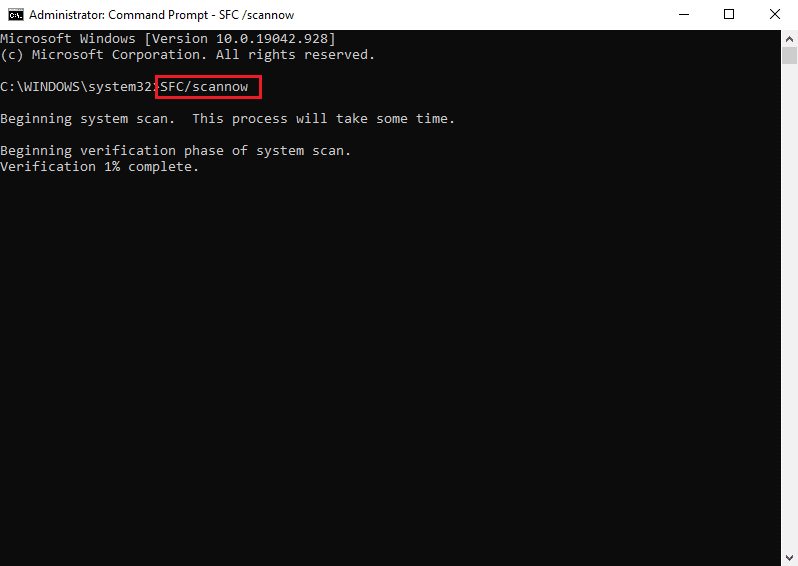
5. módszer: Frissítse a Windows rendszert
Az elavult vagy hibás Windows-frissítések is felelősek a számítógép számos hibájáért, beleértve a Microsoft Spotlight hibákat is. Általában a Windows automatikusan megkapja a frissítéseket, de manuálisan is frissítheti a Windows rendszert a számítógépén. Tekintse meg a Windows 10 legújabb frissítésének letöltése és telepítése című útmutatót a Windows 10 frissítéséhez a Spotlight problémák megoldása érdekében.
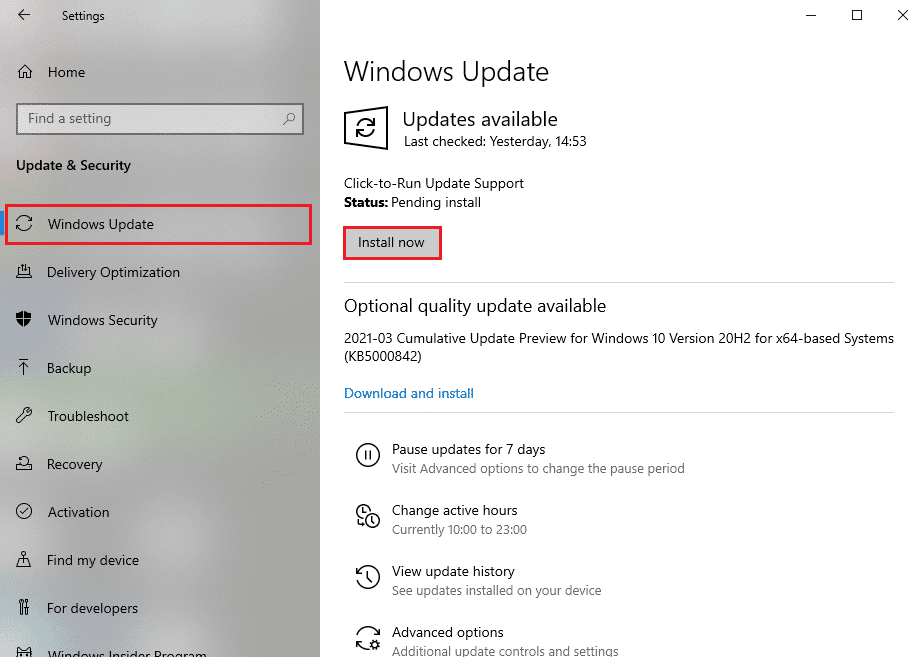
6. módszer: Engedélyezze újra a Windows Spotlight szolgáltatást
Ha az előző módszerek nem segítenek, és a probléma továbbra is fennáll, megpróbálhatja leállítani a Windows Spotlight szolgáltatást a számítógépen. A Windows 10 nem működő lezárási képernyő problémájának megoldásához kövesse az alábbi lépéseket a Windows Spotlight szolgáltatás leállításához.
1. Nyomja meg együtt a Windows + I billentyűket a Beállítások megnyitásához.
2. Most kattintson a Testreszabás elemre.
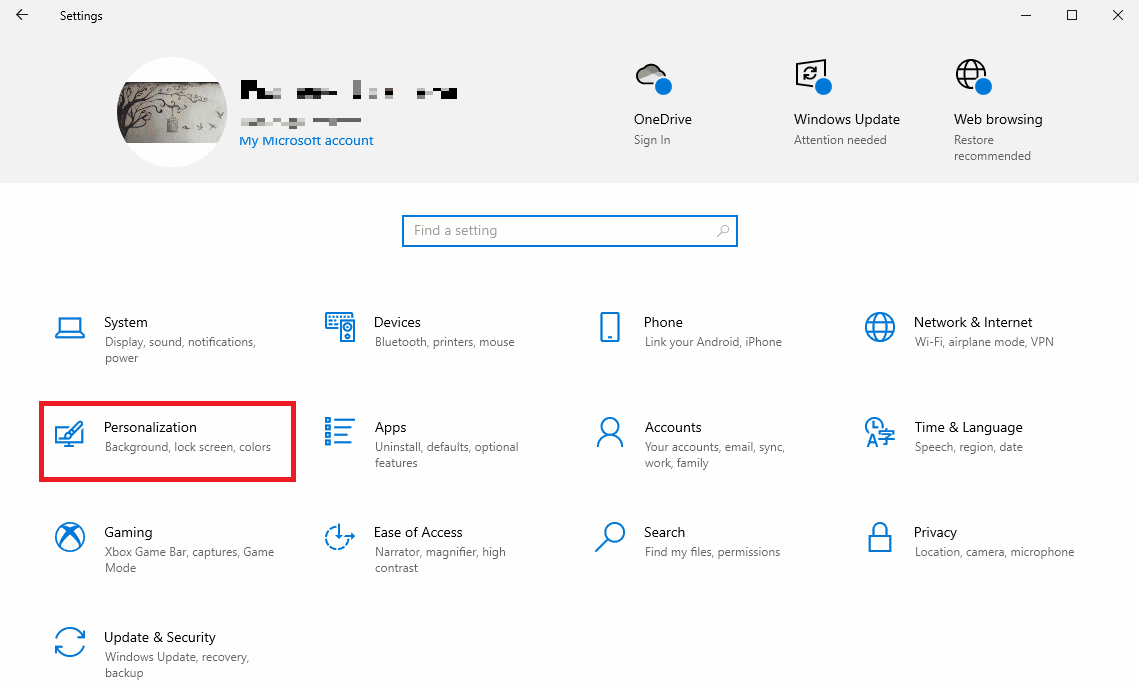
3. A bal oldali panelen kattintson a Lezárási képernyőre.
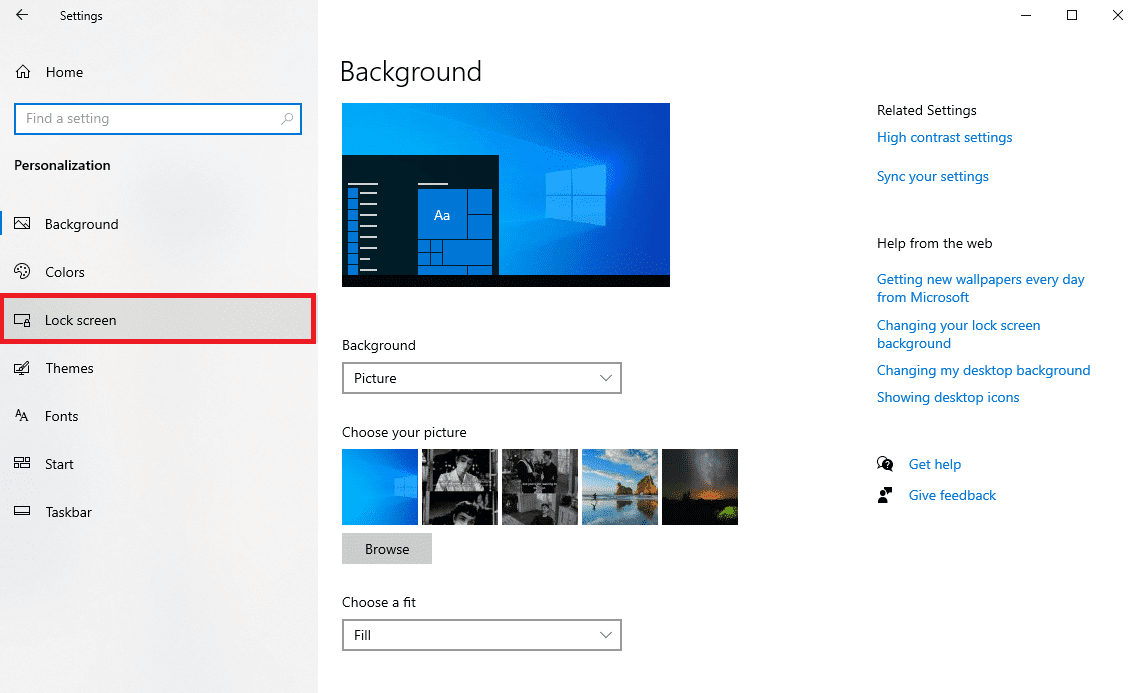
4. A Háttér legördülő menüben válassza a Kép vagy a Diavetítés lehetőséget.
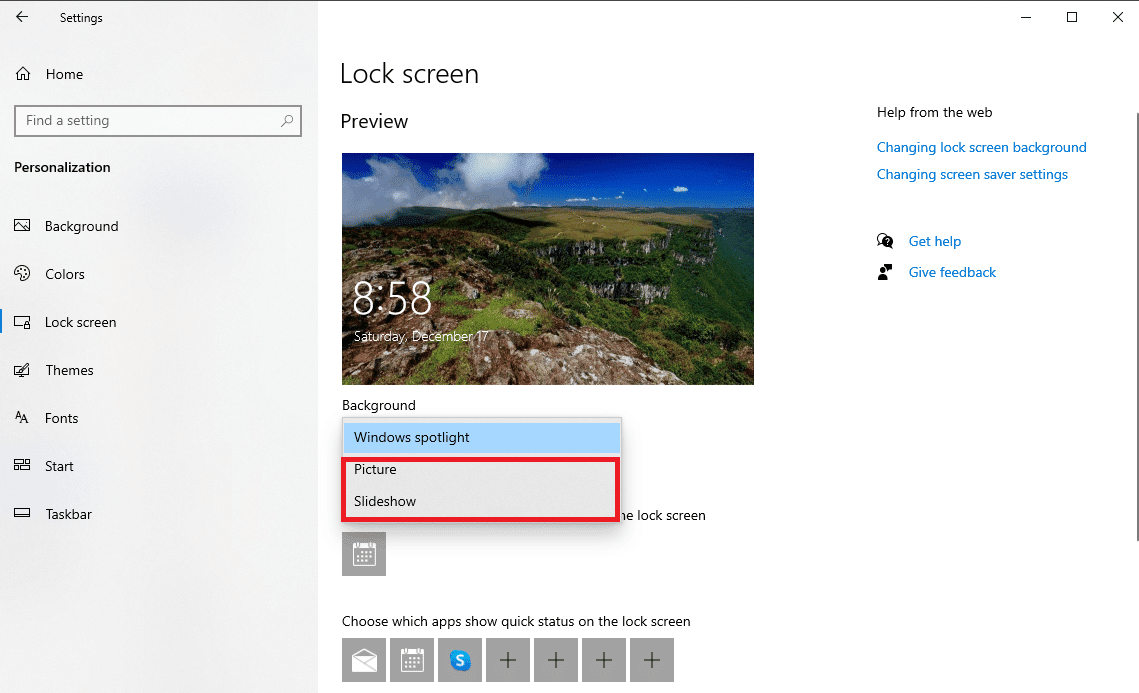
5. Most indítsa újra a számítógépet.
6. Kövesse az 1–4. lépéseket, és állítsa a Háttér legördülő menüt Windows reflektorfényre.
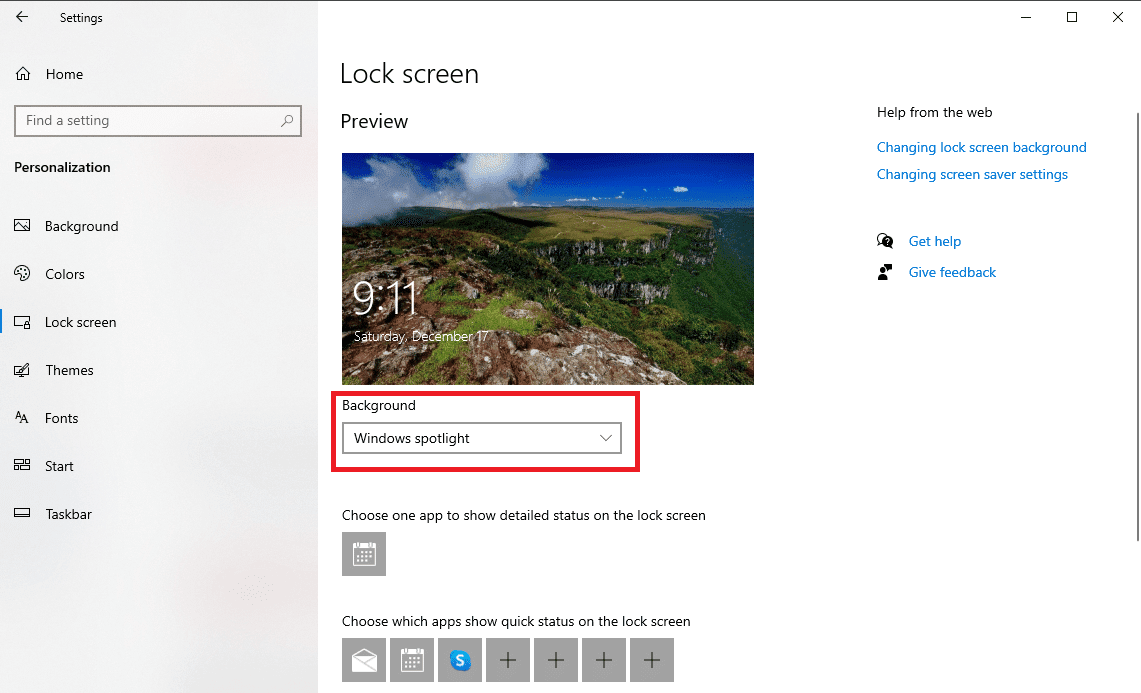
7. módszer: Kapcsolja be a háttéralkalmazásokat
Ha az előző módszerek nem segítenek abban, hogy a Windows Spotlight zárolási képernyője nem működik, megpróbálhatja futtatni a Spotlight futtatásához szükséges háttéralkalmazásokat. Ha néhány alapvető háttéralkalmazás nem fut, az a Spotlight hibás működését okozhatja.
1. Nyomja meg egyszerre a Windows + I billentyűket a Beállítások megnyitásához.
2. Itt válassza az Adatvédelem lehetőséget.
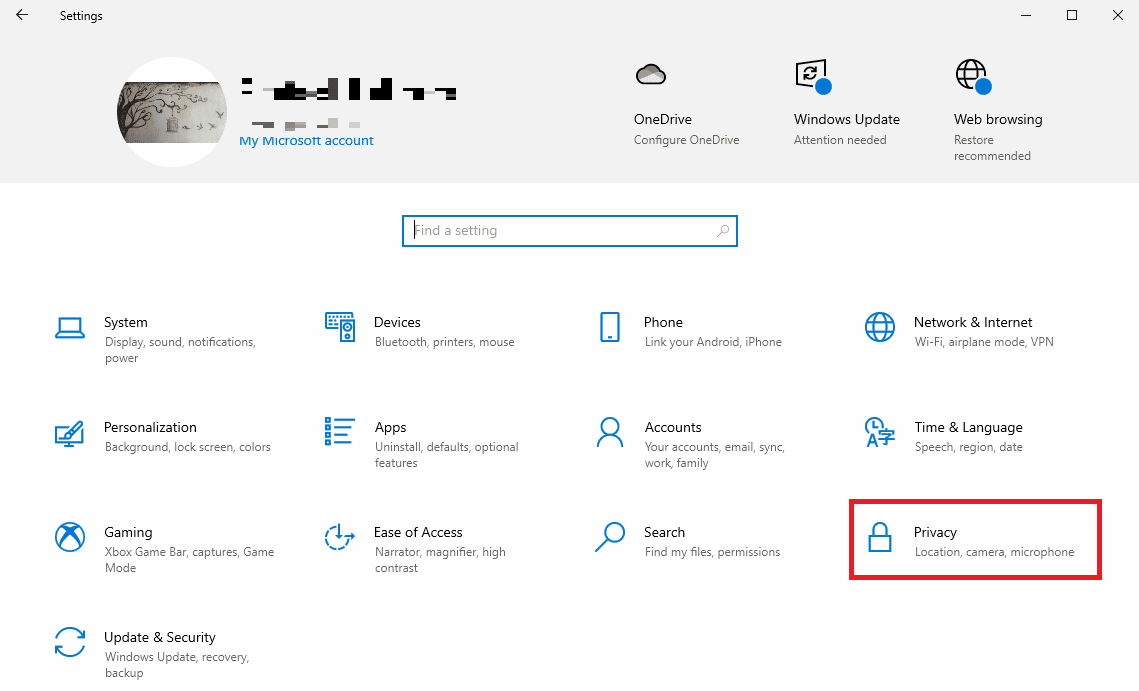
3. A bal oldali panelen kattintson a Háttéralkalmazások elemre.
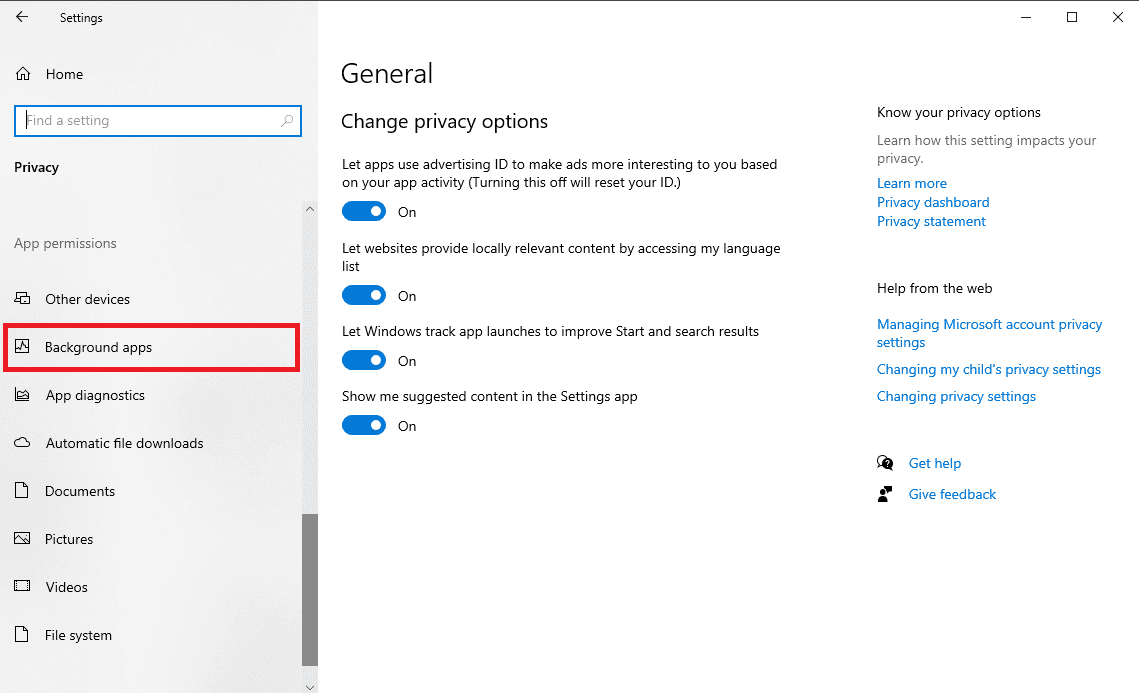
4. Itt keresse meg az Alkalmazások háttérben futásának engedélyezése kapcsolót, és engedélyezze.
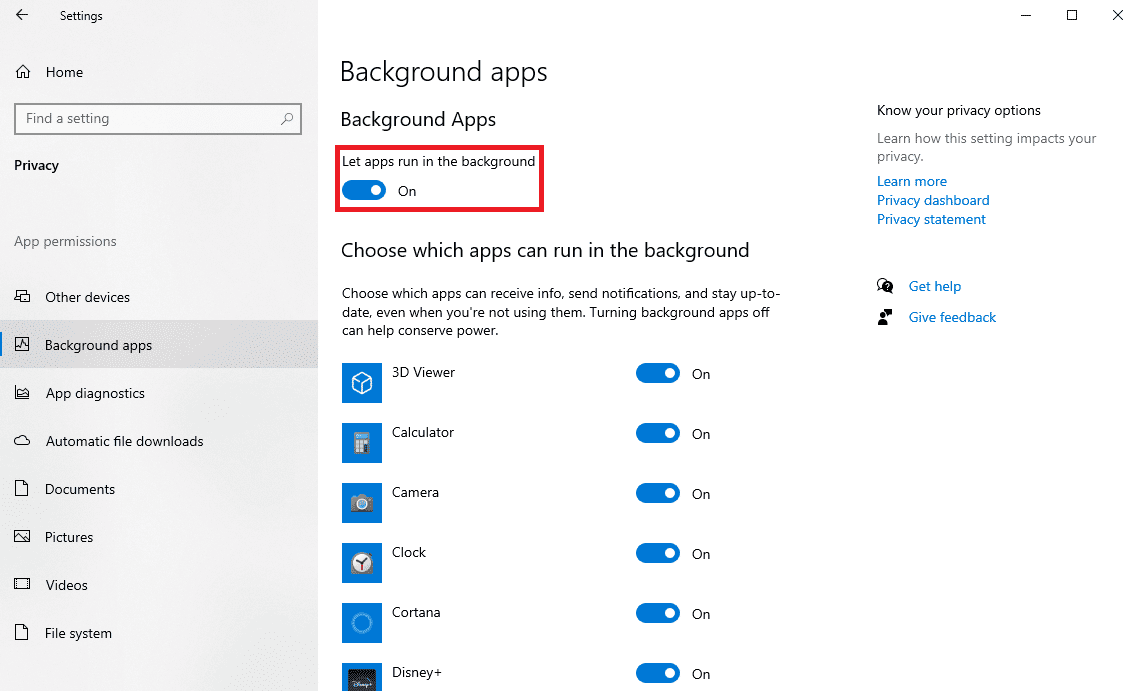
5. Most kattintson a Kezdőlap, majd a Testreszabás elemre.
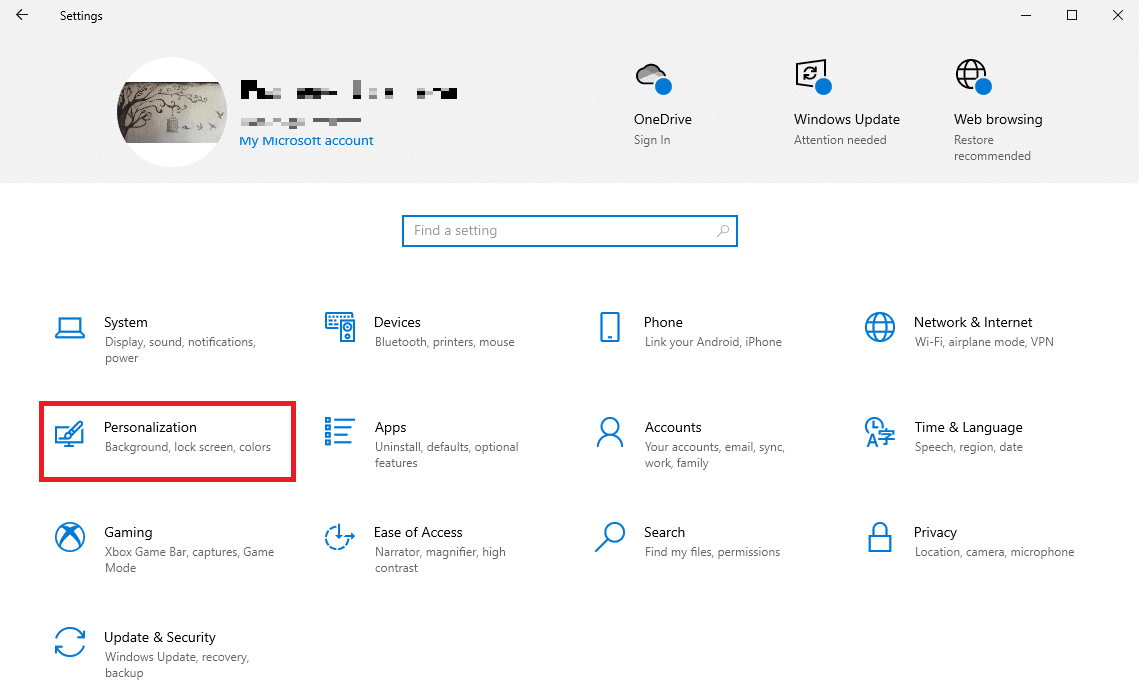
6. A bal oldali panelen kattintson a Lezárási képernyőre.
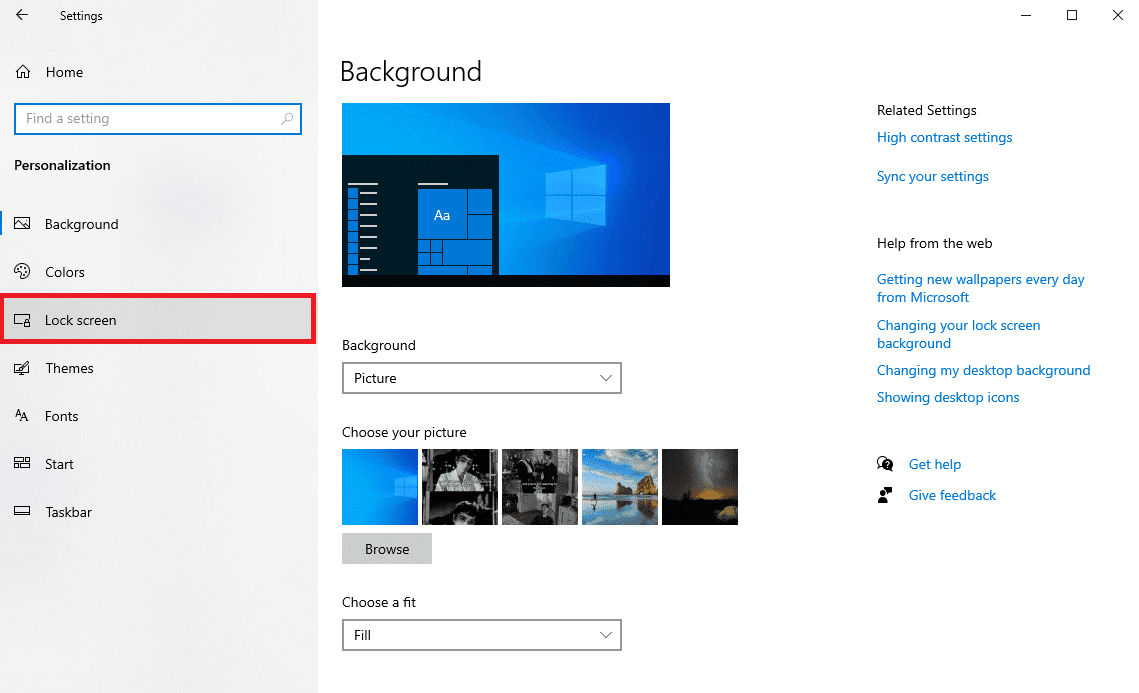
6. A Háttér legördülő menüben válassza a Windows reflektorfényt.
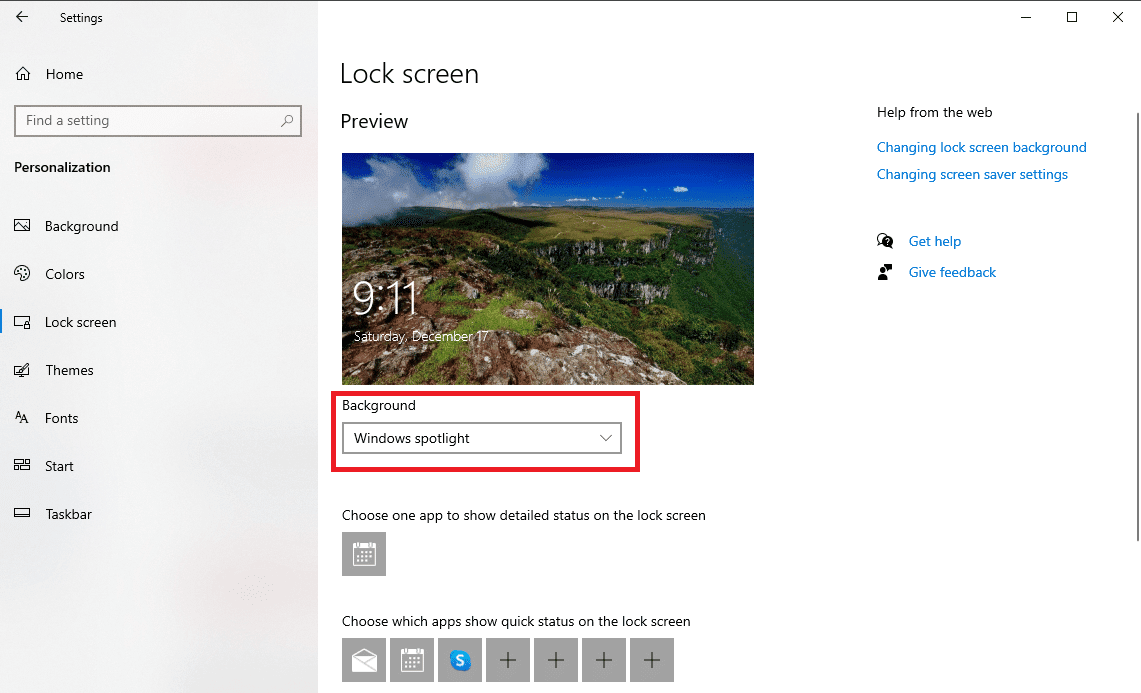
8. módszer: Regisztrálja újra a Windows Spotlightot
A probléma megoldásához megpróbálhatja újra regisztrálni a Windows Spotlightot a számítógépén. Használhatja a Windows PowerShell segédprogramot a Spotlight újraregisztrálására.
1. Nyomja meg a Windows billentyűt, írja be a Windows PowerShell parancsot, és kattintson a Futtatás rendszergazdaként lehetőségre.

2. A PowerShell ablakban írja be a következő parancsot, és nyomja meg az Enter billentyűt.
Get-AppXPackage -AllUsers |Where-Object {$_.InstallLocation -like "*SystemApps*"} | Foreach {Add-AppxPackage -DisableDevelopmentMode -Register "$($_.InstallLocation)AppXManifest.xml"}
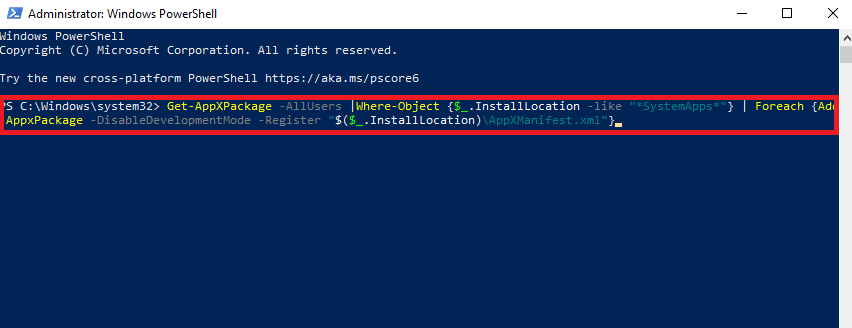
3. Végül indítsa újra a számítógépet.
9. módszer: Törölje a Windows Spotlight fájlokat
A Spotlight képeket tárol a Bing böngészőből. Ha a tárolt fájlok bármelyike megsérül, problémákat tapasztalhat a Spotlight használatával. Ezért a Spotlight problémák megoldásának egyik leghatékonyabb módja a sérült fájlok törlése.
1. Nyomja meg egyszerre a Windows + E billentyűket a Fájlkezelő megnyitásához.
2. Itt navigáljon a következő hely elérési útjára.
%USERPROFILE%/AppDataLocalPackagesMicrosoft.Windows.ContentDeliveryManager_cw5n1h2txyewyLocalStateAssets
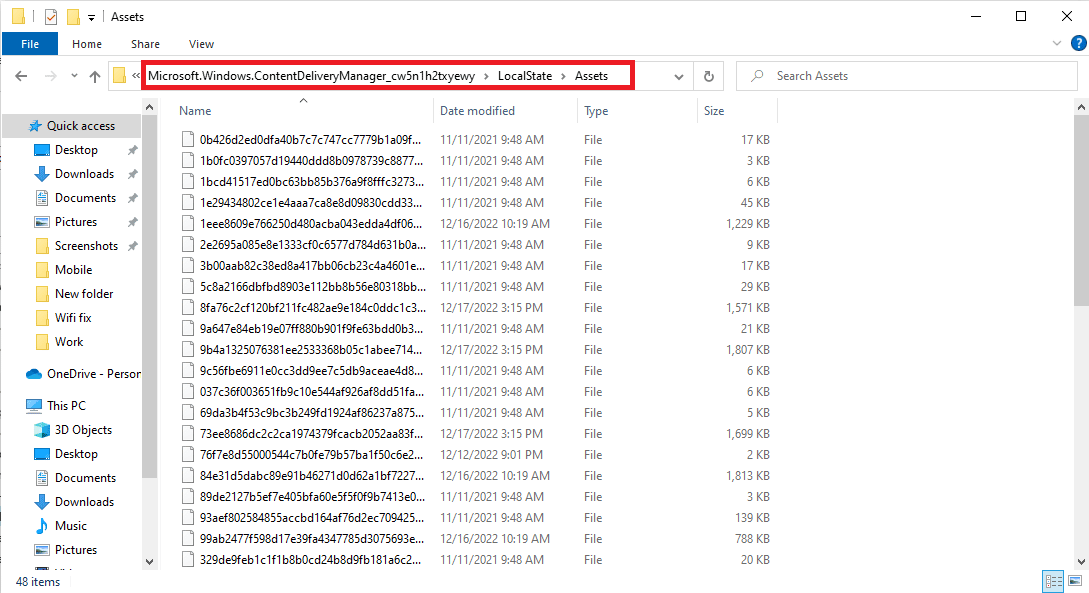
3. Nyomja le a Ctrl + A billentyűket az összes fájl kijelöléséhez, majd nyomja meg a Delete billentyűt.
4. Végül indítsa újra a számítógépet.
10. módszer: Állítsa vissza a Windows Spotlightot
Ha az előző módszerek nem működnek, most megfontolhatja a Windows Spotlight visszaállítását. Ha a Spotlight konfigurációjában olyan változtatásokat hajtottak végre, amelyeket nem tud visszaállítani, az alaphelyzetbe állítás megoldja ezeket a problémákat.
1. Nyomja meg egyszerre a Windows + E billentyűket a Fájlkezelő megnyitásához.
2. Itt navigáljon a következő hely elérési útjára.
%USERPROFILE%/AppDataLocalPackagesMicrosoft.Windows.ContentDeliveryManager_cw5n1h2txyewySettings
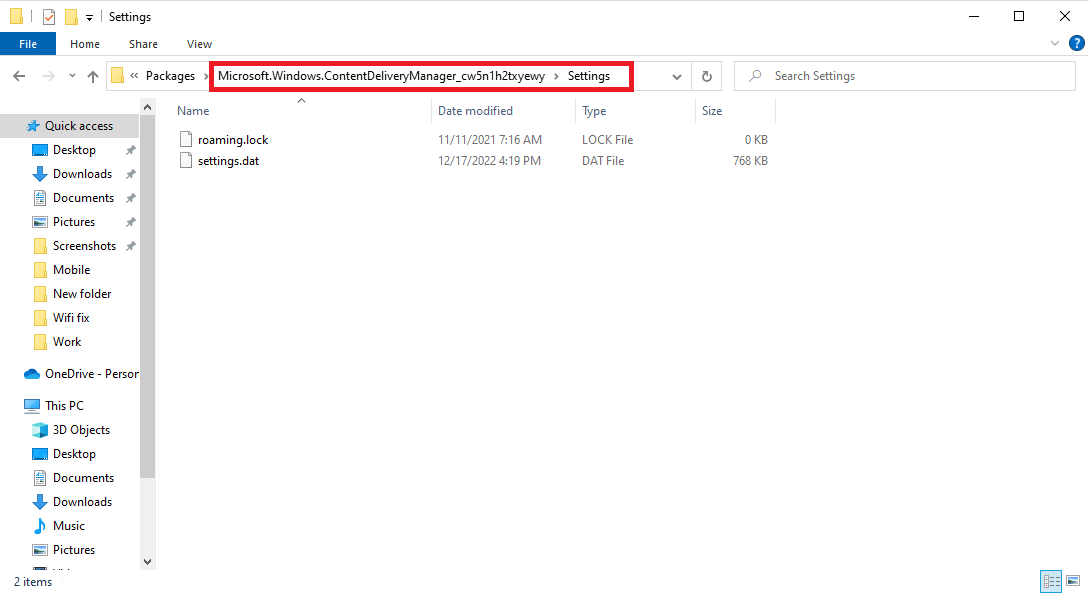
3. Itt keresse meg a settings.dat és a roaming.lock fájlokat.
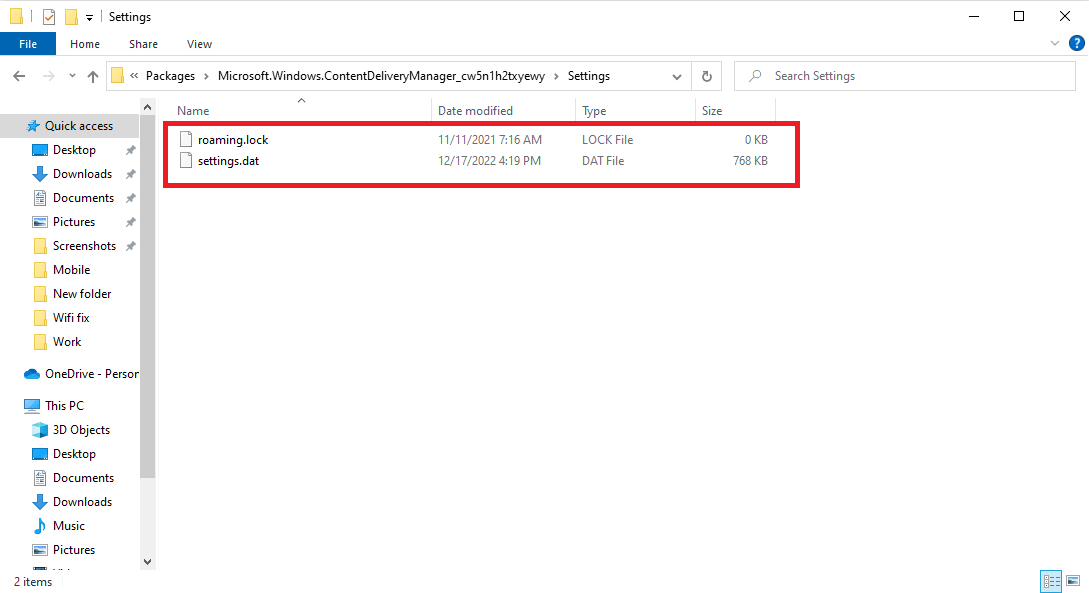
4. Nevezze át ezeket a fájlokat a .bak karakter végére történő hozzáadásával.
5. Végül indítsa újra a számítógépet.
6. Kövesse a 6. módszert a Windows spotlight szolgáltatások engedélyezéséhez.
11. módszer: Hajtsa végre a rendszer-visszaállítást
Ha az előző módszerek egyike sem működik, és továbbra is a Windows reflektorfényben lévő zárolási képernyője nem működik, megpróbálhatja végrehajtani a rendszer-visszaállítást a számítógépen. Ennek a módszernek a használatakor azonban legyen óvatos, mert a rendszer-visszaállítás adatvesztést okozhat a számítógépen. Ha nem biztos benne, hogyan kell végrehajtani a rendszer-visszaállítást, tekintse meg a Rendszer-visszaállítás használata Windows 10 rendszeren útmutatót a Windows 10 rendszerű számítógépe rendszer-visszaállításának biztonságos végrehajtásához.
Megjegyzés: Ezt a módszert csak akkor javasoljuk, ha feltétlenül szükséges. A rendszer-visszaállítás végrehajtása előtt győződjön meg arról is, hogy a számítógépén lévő összes fontos fájlról biztonsági másolatot készített.
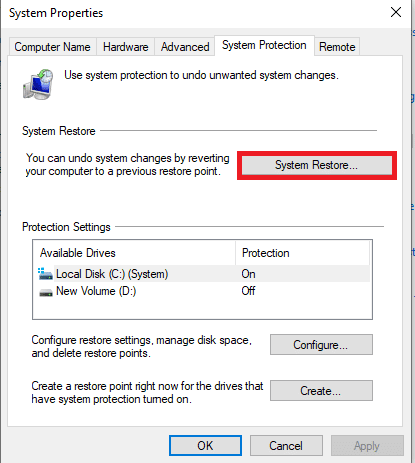
Gyakran Ismételt Kérdések (GYIK)
Q1. Mi az a Windows Spotlight?
Ans. A Windows Spotlight egy Windows-összetevő, amely háttérképeket jelenít meg a számítógépen. A Spotlight beszerzi ezeket a képeket a Bingtől, és megjeleníti őket a Windows zárolási képernyőjén.
Q2. Miért nem működik a Spotlight Windows 10 rendszeren?
Ans. Számos oka lehet annak, ha a Windows Spotlight nem működik a számítógépén. A gyakori okok közé tartozik a rossz internet, a sérült rendszerfájlok és az elavult eszközillesztők.
Q3. Letilthatom a Windows Spotlightot a Windows 10 rendszeren?
Ans. Igen, a Windows 10 rendszeren letilthatja a Windows Spotlightot a személyre szabási beállításoknál, ha képeket vagy diavetítést választ ki háttérként.
Q4. Törölhetem a Windows Spotlight adatait Windows 10 rendszeren?
Ans. Igen, a Windows Spotlight adatok a gyökérfájlban vannak tárolva, törölheti őket a számítógépén található helyre navigálva.
Q5. Mennyi ideig tart a Spotlight betöltése?
Ans. Általában a Spotlight megfelelő betöltése némi időt vesz igénybe. Egyes esetekben ez akár 24 órát is igénybe vehet.
***
Reméljük, hogy ez az útmutató hasznos volt az Ön számára, és sikerült kijavítania a Windows Spotlight zárolási képernyőjének nem működő problémáját a Windows 10 rendszerű számítógépén. Ha bármilyen kérdése vagy javaslata van velünk kapcsolatban, kérjük, ossza meg velünk a megjegyzés rovatban.