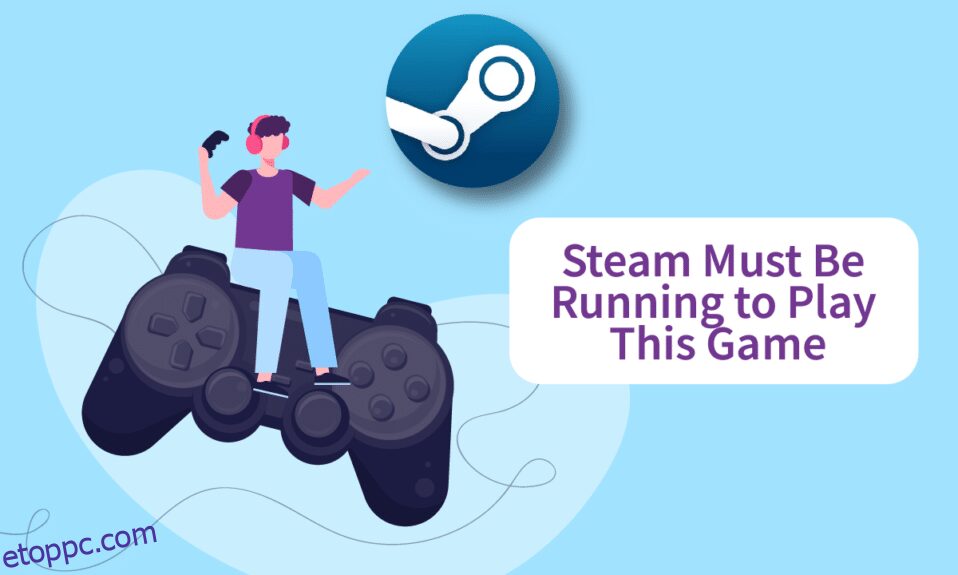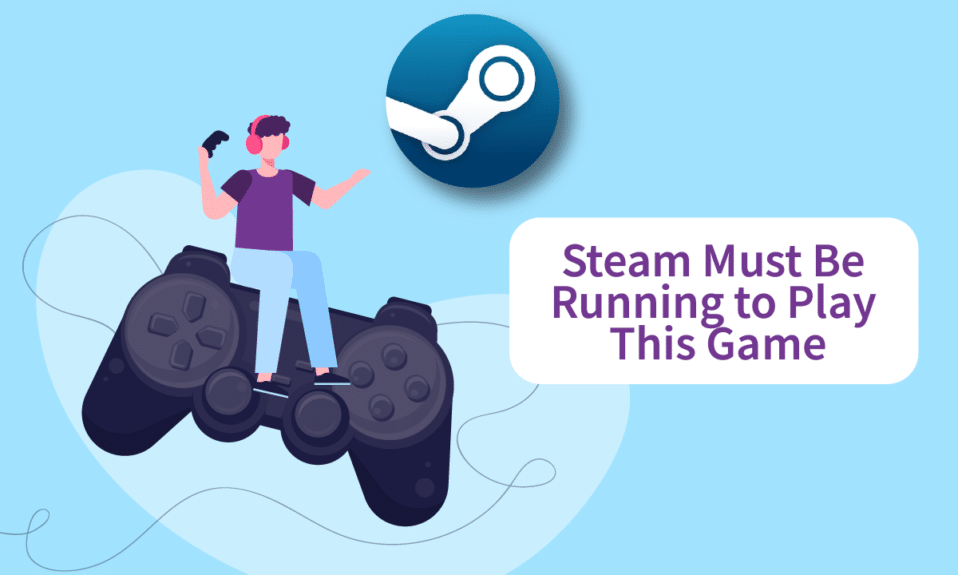
A Steam az egyik legszélesebb körben használt internetes csatorna a digitális játékpéldányok terjesztésére. Ez egy gyors és egyszerű módszer arra, hogy kedvenc játékait a számítógépére szerezze, mert nem kell egy fizikai boltba mennie és megkeresnie őket. Annak ellenére, hogy ez egy stabil bázis, vannak esetek, amikor bonyodalmak merülnek fel, például a Steamnek futnia kell, hogy játsszon ezzel a játékkal, amiről ma beszélünk. Ha problémái vannak a játék elindításával a Steam szolgáltatás hibája miatt, ne essen pánikba. Ez a cikk néhány hasznos megoldást gyűjtött össze az Ön számára.
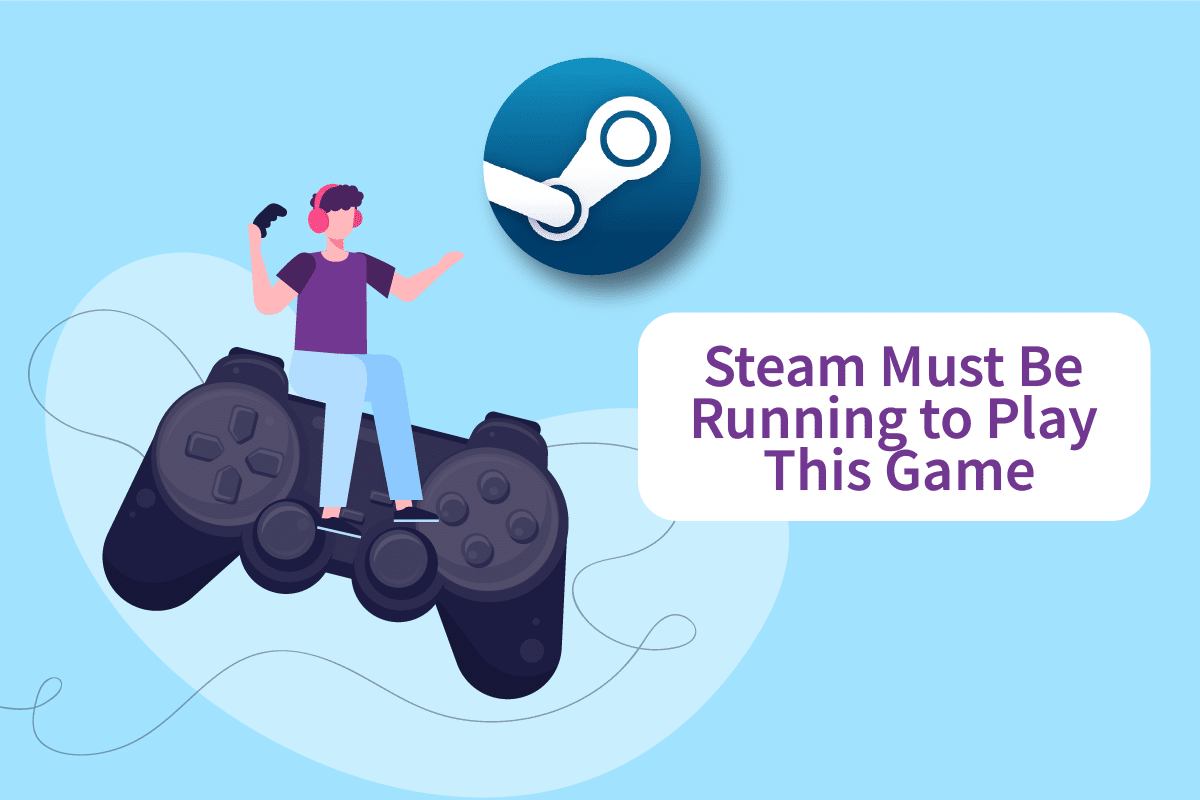
Tartalomjegyzék
Javítás: A Steamnek futnia kell a játékhoz a Windows 10 rendszerben
Számos tényező okozhatja ezt a Steam szolgáltatási problémaüzenetet:
-
A Steam hiányzik a számítógépről: Ha most telepített egy játékot a telepítőlemezéről, akkor ezt a hibaüzenetet láthatja.
-
A Steam telepítési sérülése: A problémát valószínűleg a Steam telepítési mappájában lévő sérült fájlok okozhatják.
- Lehet, hogy a Steam kliens elavult.
-
Idegen fájlok jelennek meg a játék telepítési mappájában: Ha módosítja a játék Steam telepítési mappáját, a probléma azért merülhet fel, mert a Steam megtiltja bizonyos fájlok végrehajtását.
-
Néhány fájl hiányzik a játék telepítési könyvtárából: Valószínűleg egy rövid megszakítás miatt a Steam azt hitte, hogy a játékot megfelelően frissítették. Ebben a helyzetben a játékfájl sértetlenségének ellenőrzése megoldja a problémát.
1. módszer: Futtassa a Steamet rendszergazdaként
Egyes ügyfelek, akiknek problémái voltak a Steammel, hogy lejátszhassák ezt a játékhibát, meg tudták oldani a problémát úgy, hogy kijelentkeztek a Steamből, leállították a klienst, újraindították a klienst, és a játékot Steamről játszották. Ezt kell tennie a Steam szolgáltatási hiba kijavításához a játék lejátszásához.
1. Kattintson a fiókjára a képernyő jobb felső sarkában.
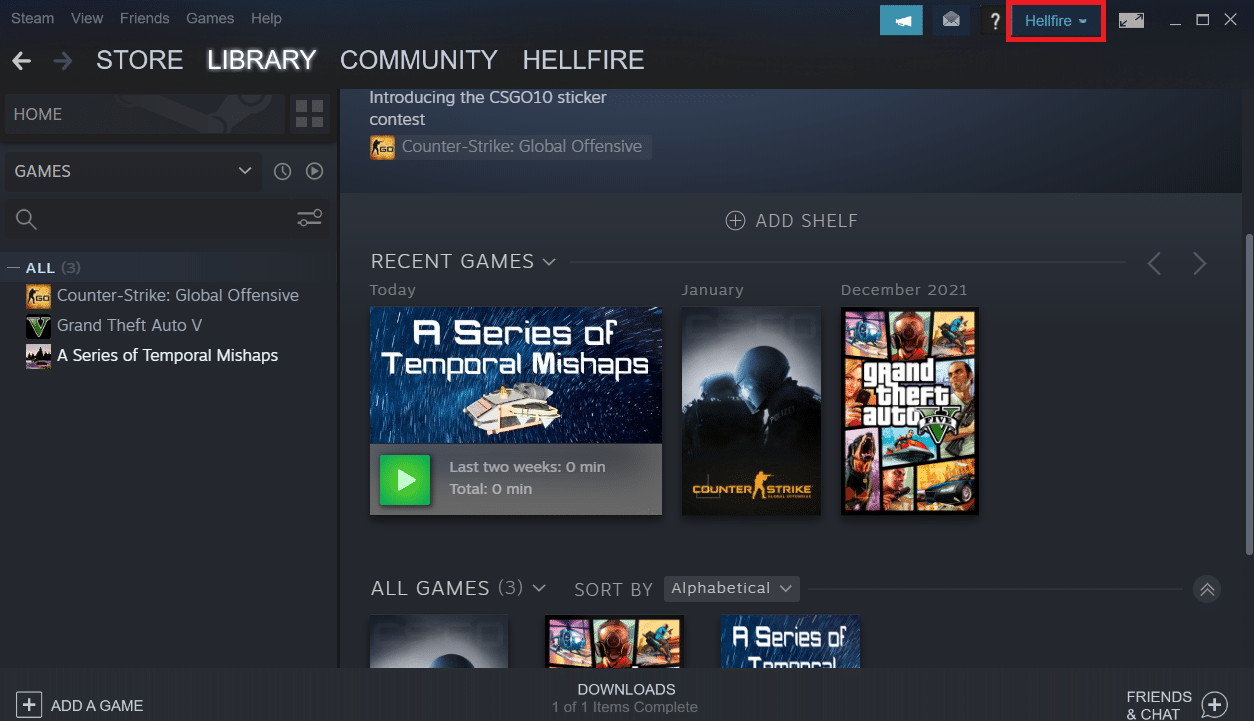
2. Ezután a legördülő listából válassza a Kijelentkezés a fiókból lehetőséget.
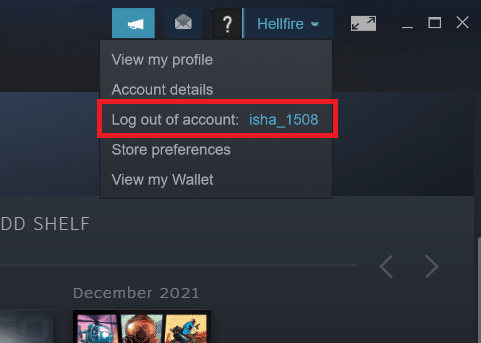
3. Kattintson a Kijelentkezés gombra.
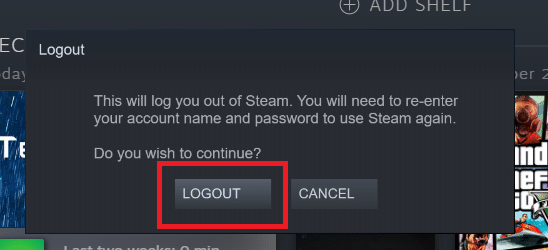
4. Zárja be az összes Steam-folyamatot a Feladatkezelőből.
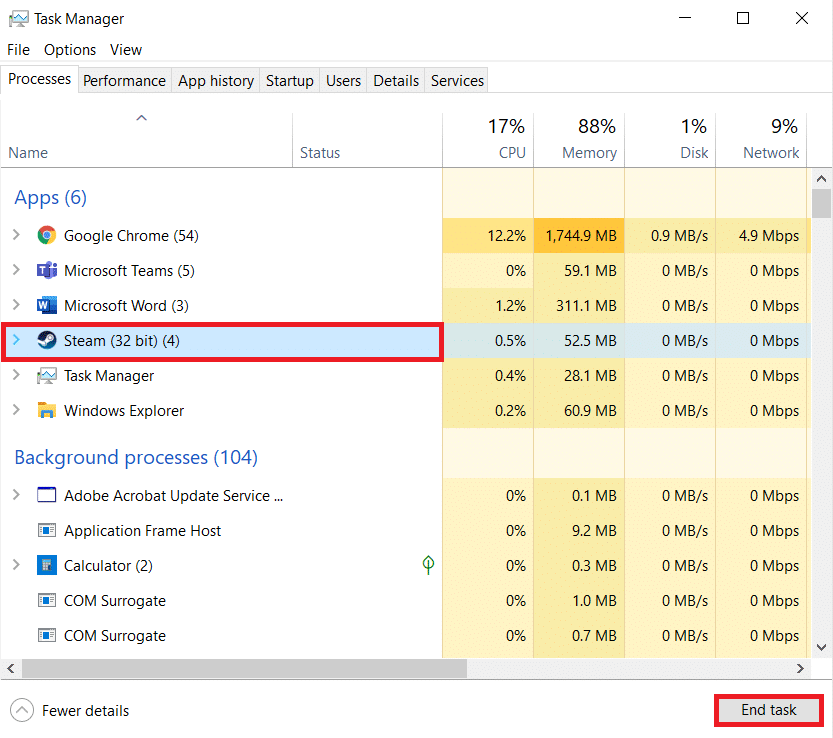
5. Nyomja meg egyszerre a Windows + D billentyűket az Asztal megnyitásához.
6. Kattintson jobb gombbal a Steam kliens parancsikonjára az asztalon.
7. Válassza a Tulajdonságok menüpontot a menüből.
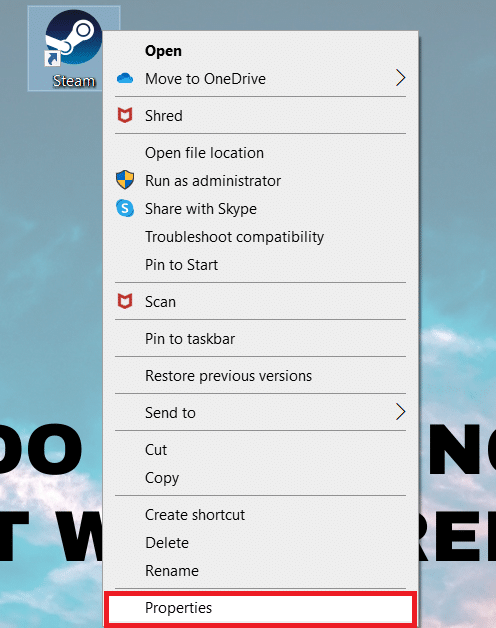
8. A Tulajdonságok ablakban lépjen a Kompatibilitás fülre. Jelölje be a Program futtatása rendszergazdaként jelölőnégyzetet.
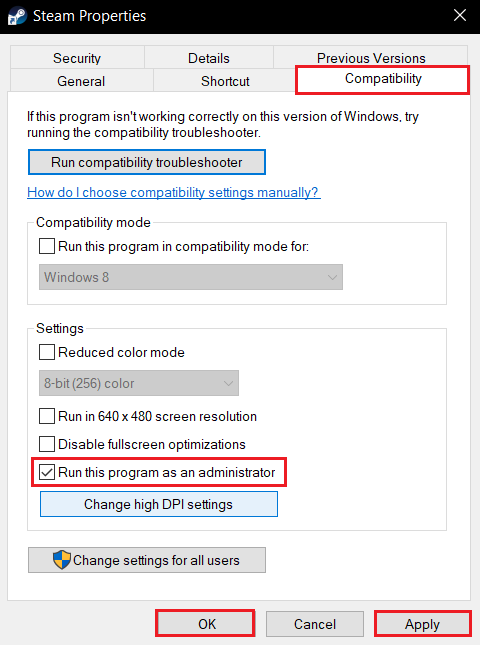
9. A módosítás mentéséhez kattintson az Alkalmaz, majd az OK gombra.
10. Indítsa újra a Steamet, és futtassa újra a játékot.
11. Ehhez kattintson a Könyvtár menüre.
Megjegyzés: A hiba elkerülése érdekében megpróbálhatja futtatni a játékot a Steam felületen keresztül, miután csatlakozott, ahelyett, hogy a dedikált végrehajtható fájlra duplán kattintana.
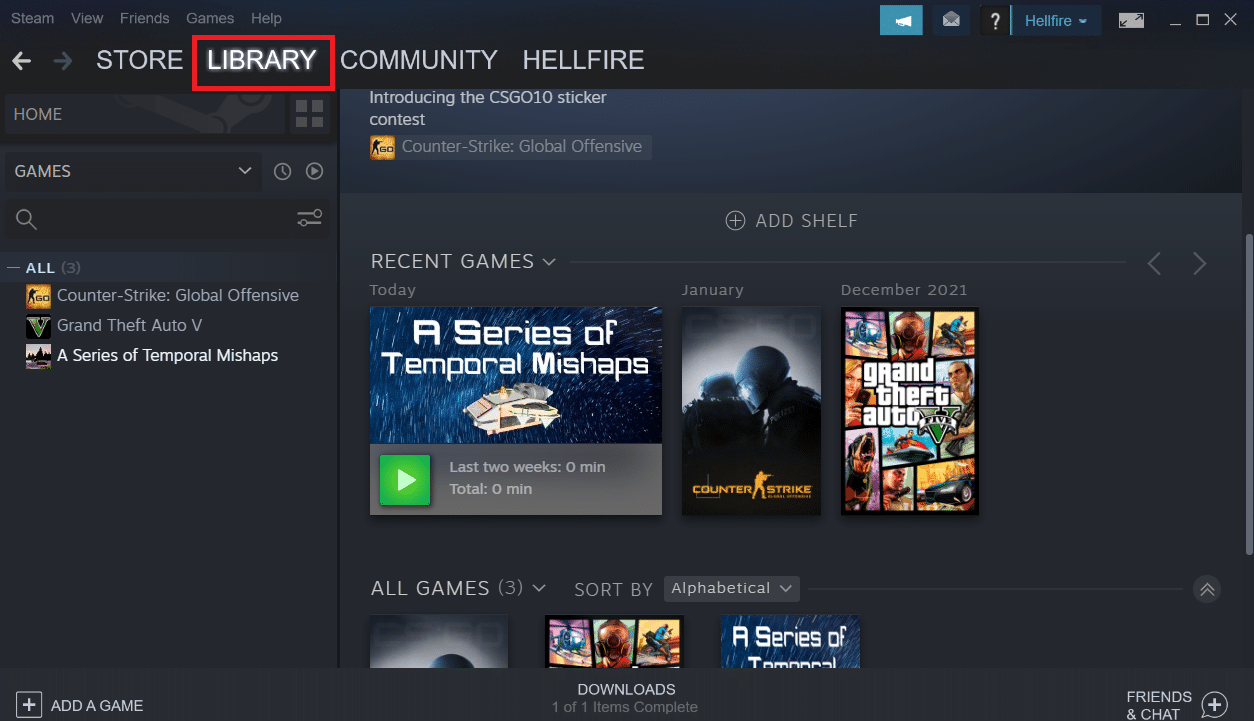
12. Válassza ki a játékot.
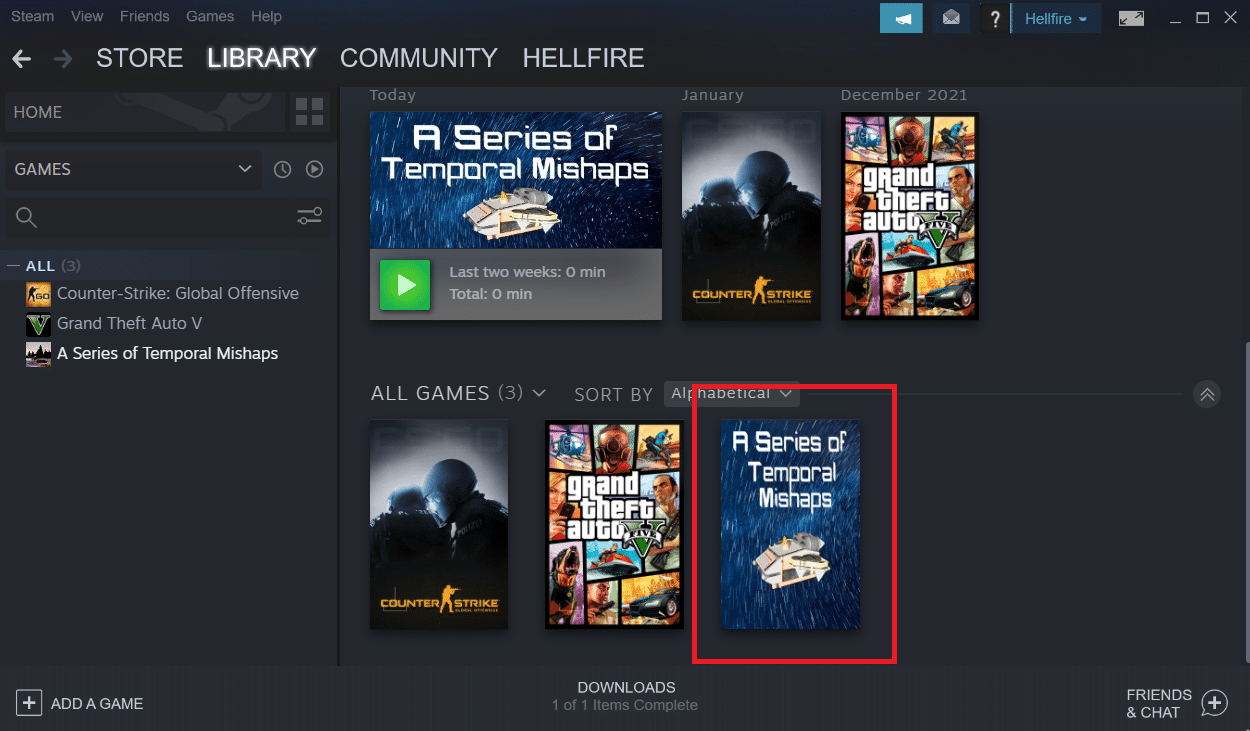
13. Ezután nyomja meg a Lejátszás gombot.
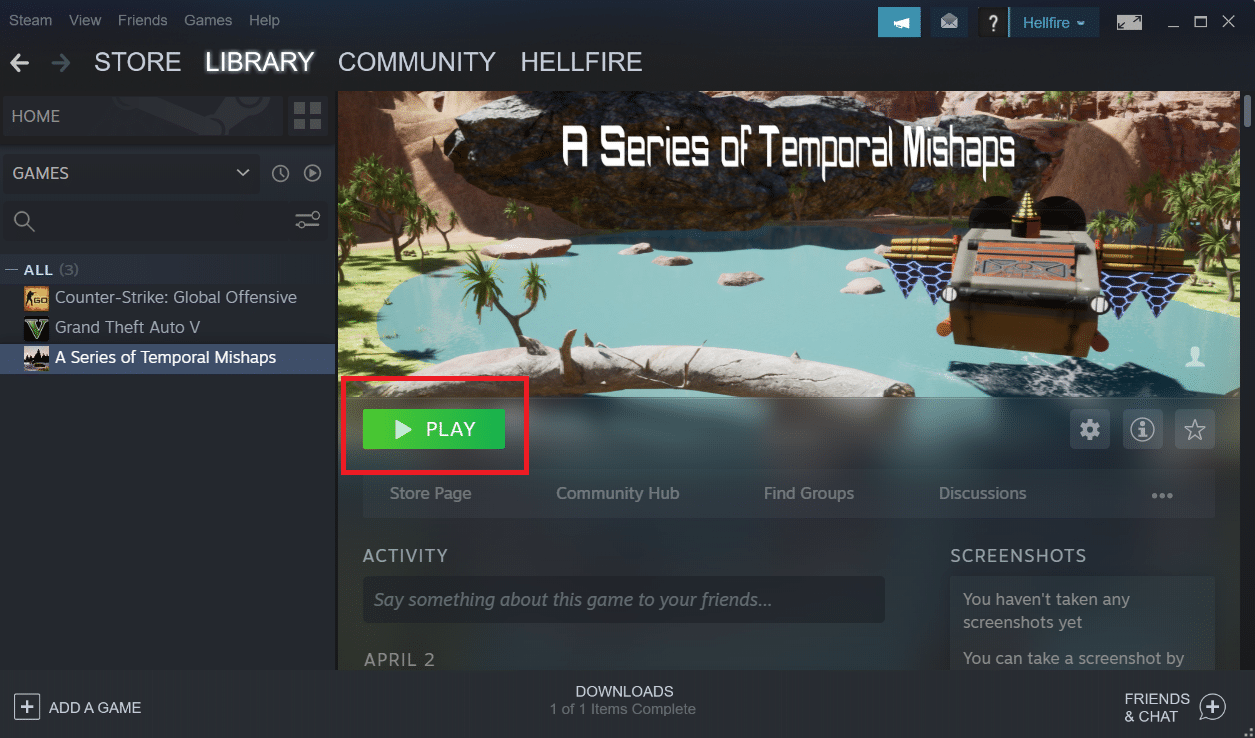
2. módszer: Törölje az idegen fájlokat (ha alkalmazható)
Ha letöltött egy játékot a Steamről, majd frissítette a telepítési mappát egyedi anyagokkal, a problémát nagy valószínűséggel az okozza, hogy a Steam kliens nem hajlandó használni ezeket az idegen fájlokat, ami megakadályozza a játék elindítását.
- Ha problémái vannak egy olyan játékkal, amelynek telepítési mappája megváltozott, a blokkolt idegen fájlok törlésével kijavíthatja a Steamnek működnie kell a játék lejátszásához.
- A leggyakrabban blokkolt idegen fájlok a .dll és a .lua. A hibás fájlokat manuálisan törölheti, vagy tiszta játék-újratelepítést hajthat végre a játéktelepítési mappába lépve, és manuálisan törölheti a fájlokat.
- Mivel ezek az idegen fájlok megakadályozhatják, hogy a Steam végrehajtsa őket, el kell távolítania őket. A DLL és LUA fájlok a leggyakrabban blokkolt fájlok, ezért mindenképpen törölje őket.
Kövesse az alábbi lépéseket az idegen fájlok Steamből való törléséhez.
1. Kattintson jobb gombbal a Steam alkalmazásra, majd kattintson a Fájl megnyitása helyére.
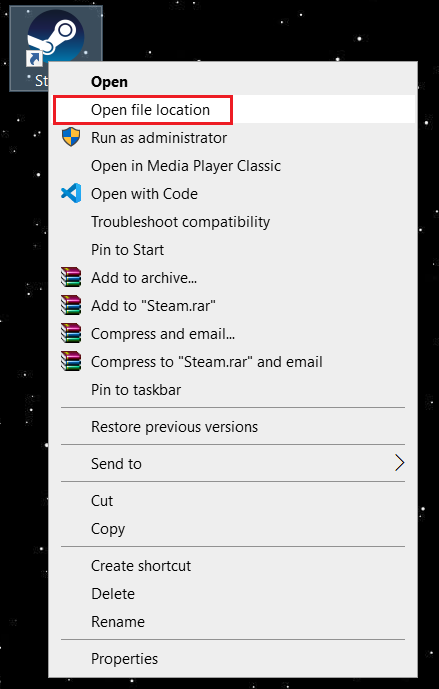
2. Kattintson duplán a steamapps mappára.
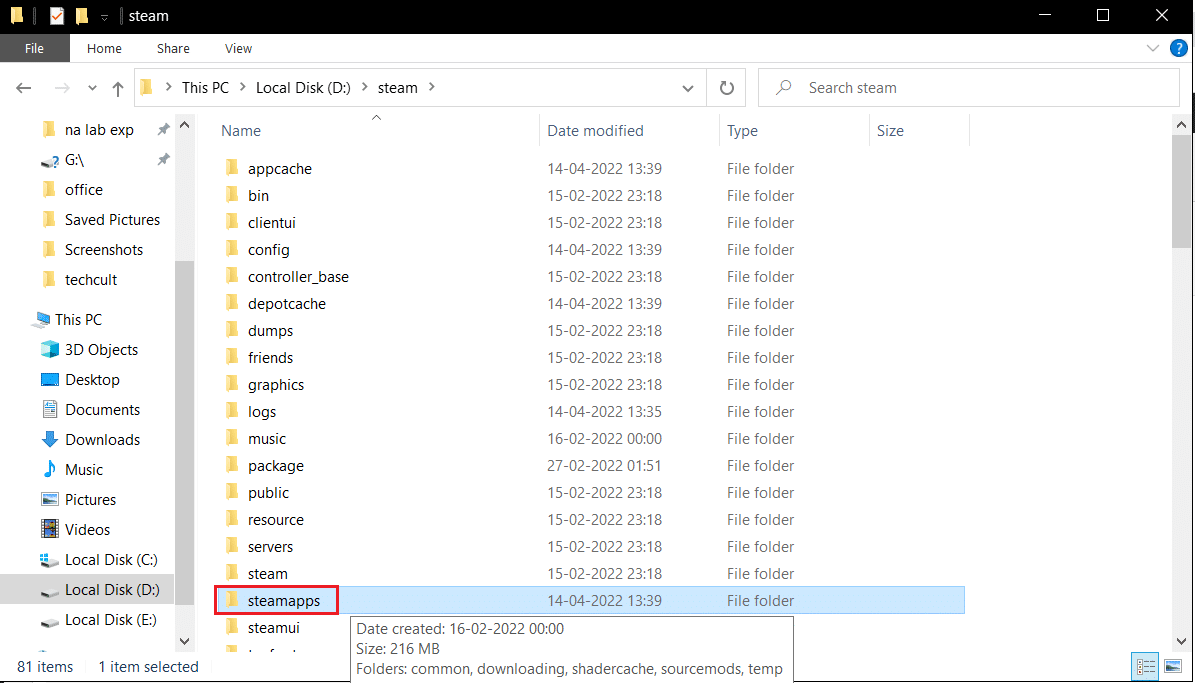
3. Ezután nyissa meg a Common mappát.
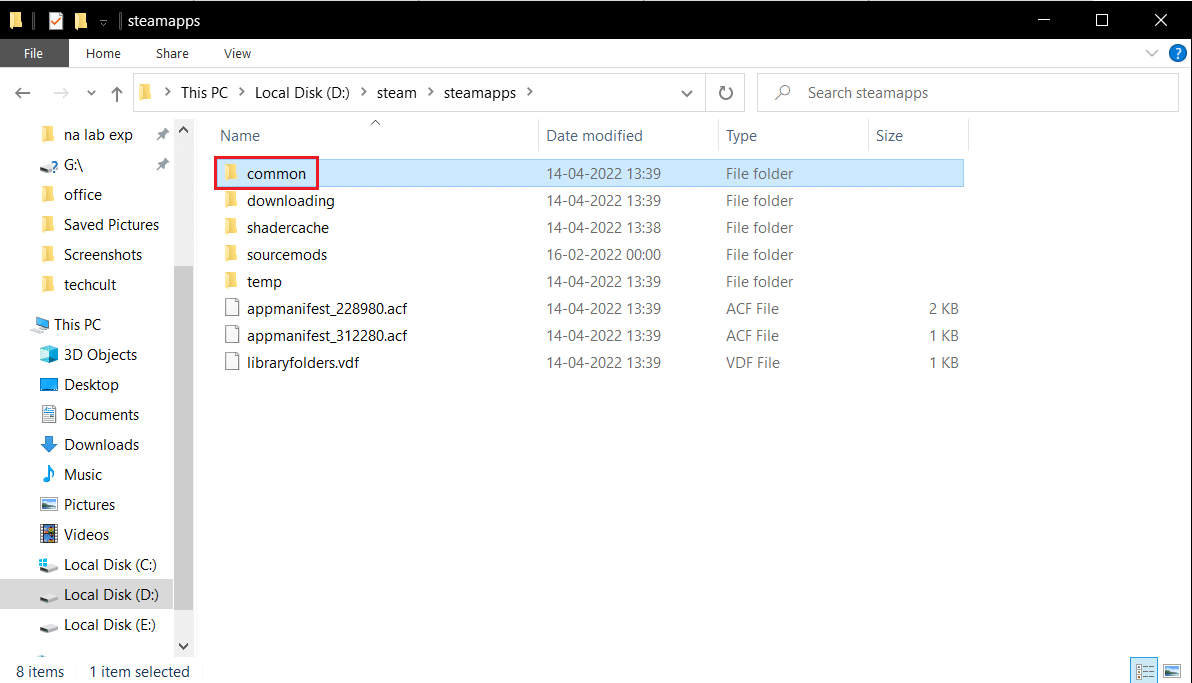
4. Itt nyissa meg a játék mappáját (pl. Sakk).
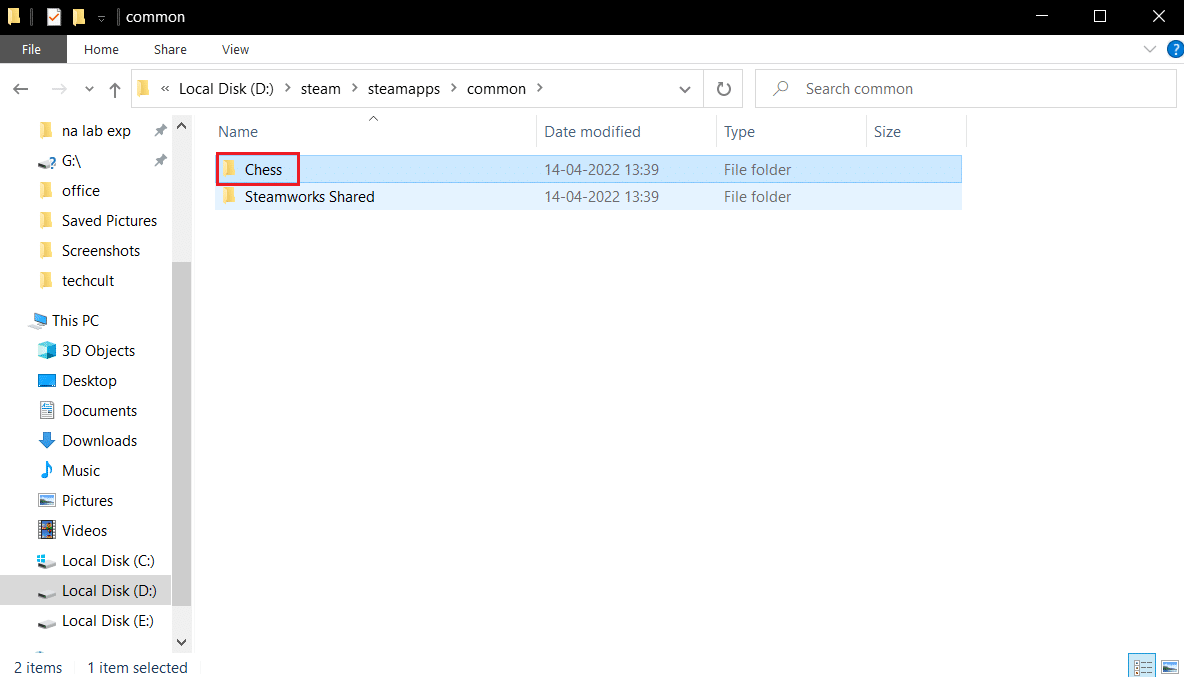
5. Végül törölje a .dll és .lua fájlokat.
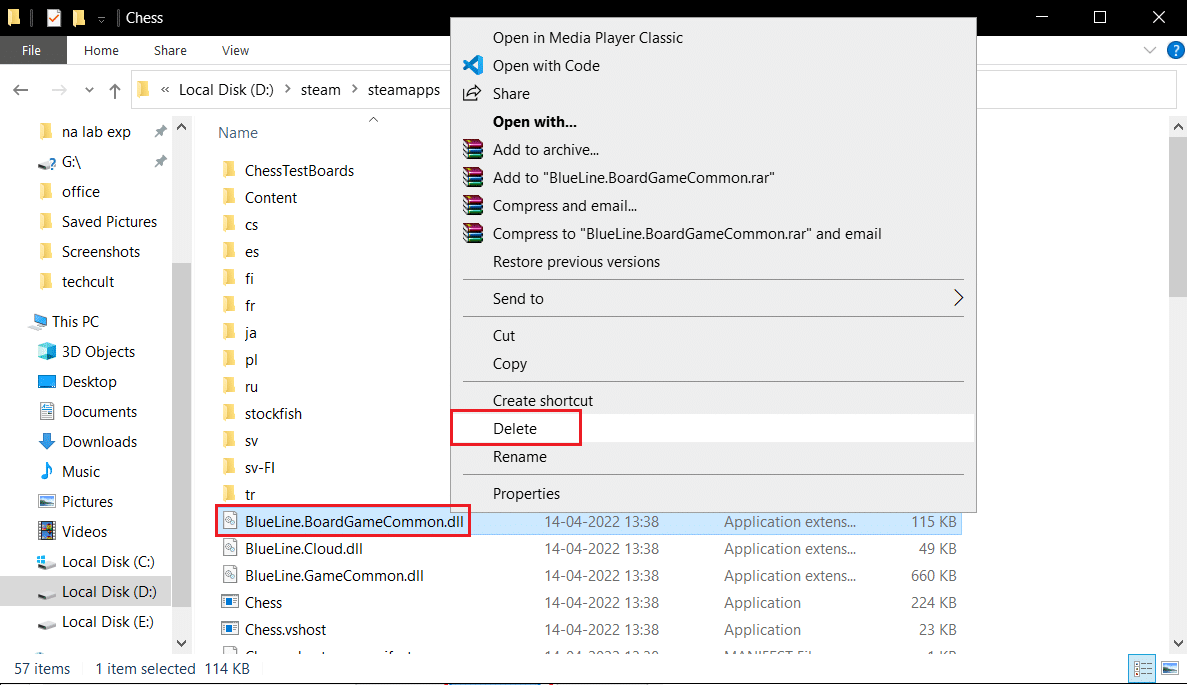
3. módszer: Ellenőrizze a játékfájlok integritását
Miután ellenőrizték a játék integritását a Steam kliens segítségével, néhány játékos azt állította, hogy a Steamnek működnie kell a játékhoz, és megoldódott a probléma. Előfordulhat, hogy a Steamnek működnie kell a játékprobléma lejátszásához, amikor olyan játékot indít, amelyet hibásan frissítettek a Steam kliensen keresztül, vagy ha a játék mappájából hiányzik néhány fájl. Ez köztudottan akkor fordul elő, ha egy játékot tévedésből frissítenek a Steamen keresztül. Olvassa el útmutatónkat a játékfájlok integritásának ellenőrzéséről a Steamen.
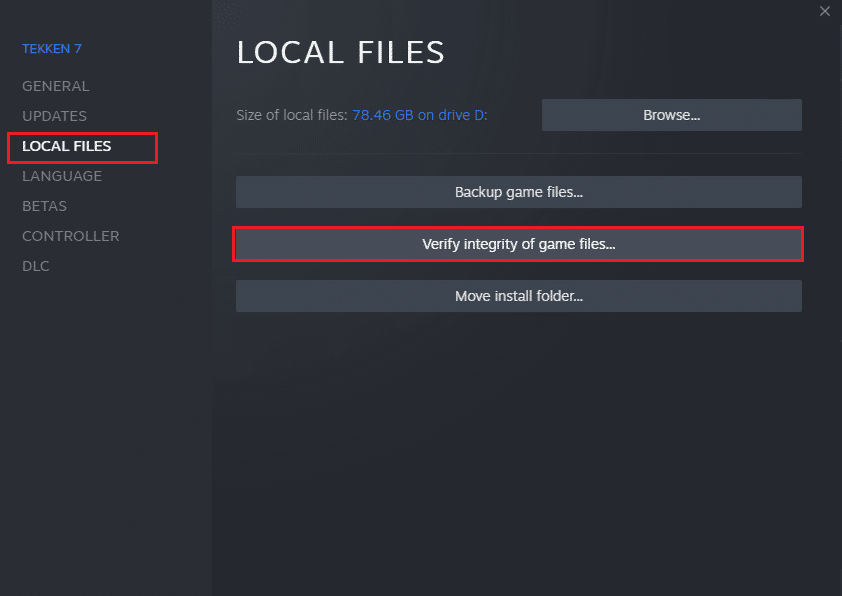
4. módszer: A víruskereső ideiglenes letiltása (ha van)
A víruskereső program tévedésből megakadályozhatja a játék futtatását a számítógépen. Nehezen tolerálhatók és korrigálhatók. A víruskereső szoftverek, például a Norton és az Avast megakadályozhatnak bármilyen játékot, és javasoljuk, hogy ideiglenesen tiltsa le a beépített vagy harmadik féltől származó víruskereső szoftvereket, hogy megoldja ugyanezt. Olvassa el a víruskereső ideiglenes letiltása Windows 10 rendszeren című útmutatónkat, és kövesse az utasításokat a víruskereső program ideiglenes letiltásához a számítógépen.
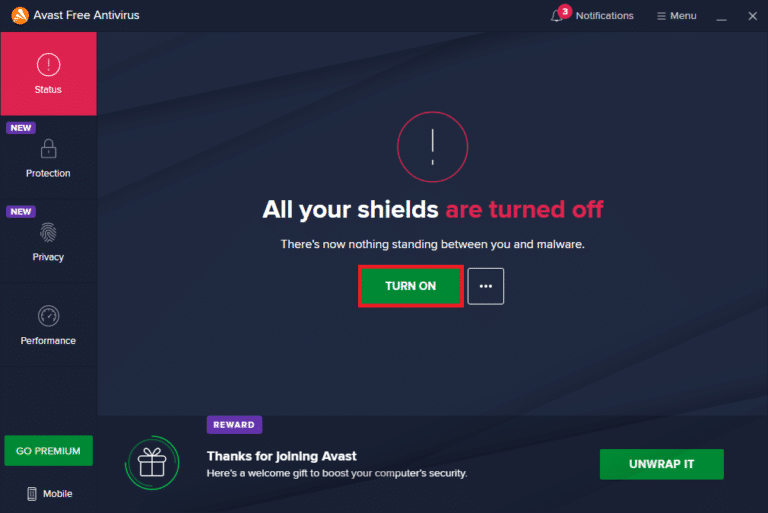
Ha befejezte a játékot, feltétlenül engedélyezze újra a víruskereső programot, mivel a biztonsági csomag nélküli rendszer mindig fenyegetést jelent.
5. módszer: Kapcsolja ki a béta részvételt
A béta verzió lehetővé teszi a legújabb verzió használatát, mielőtt azok megjelennének. Néha ez a béta verzió is zavarja a játékot. Kövesse az alábbi lépéseket a Steam szolgáltatási hiba kijavításához.
1. Írja be a Steam szót a Windows keresősávjába, és indítsa el.
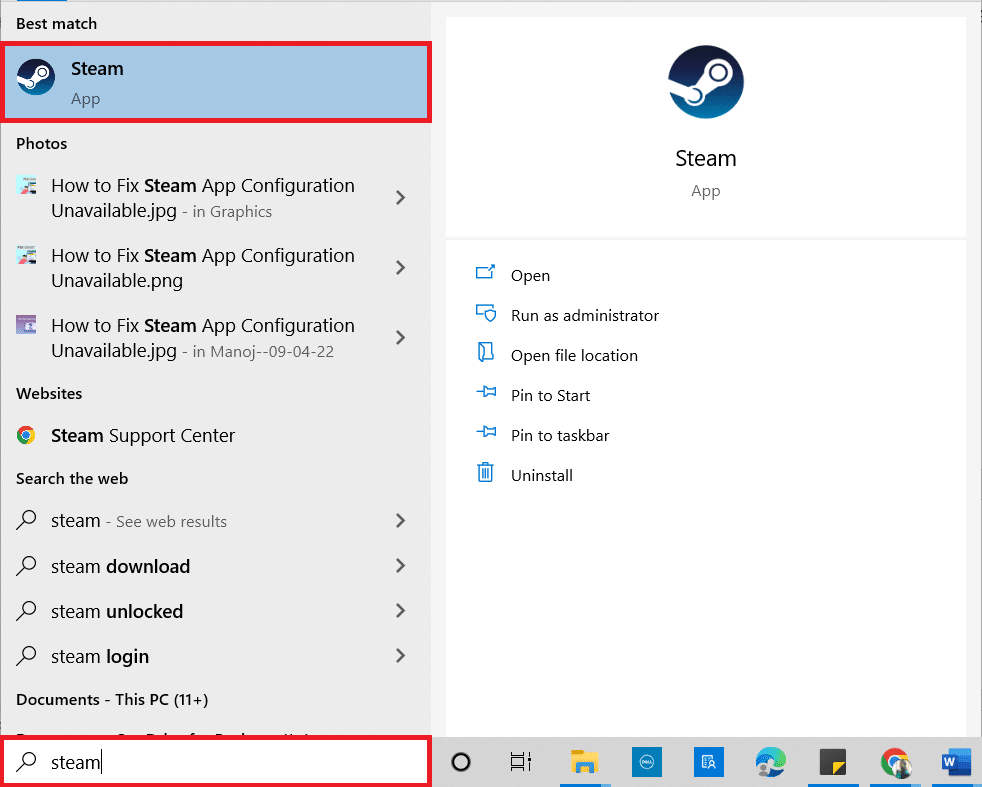
2. A bal felső sarokban kattintson a Steam elemre.
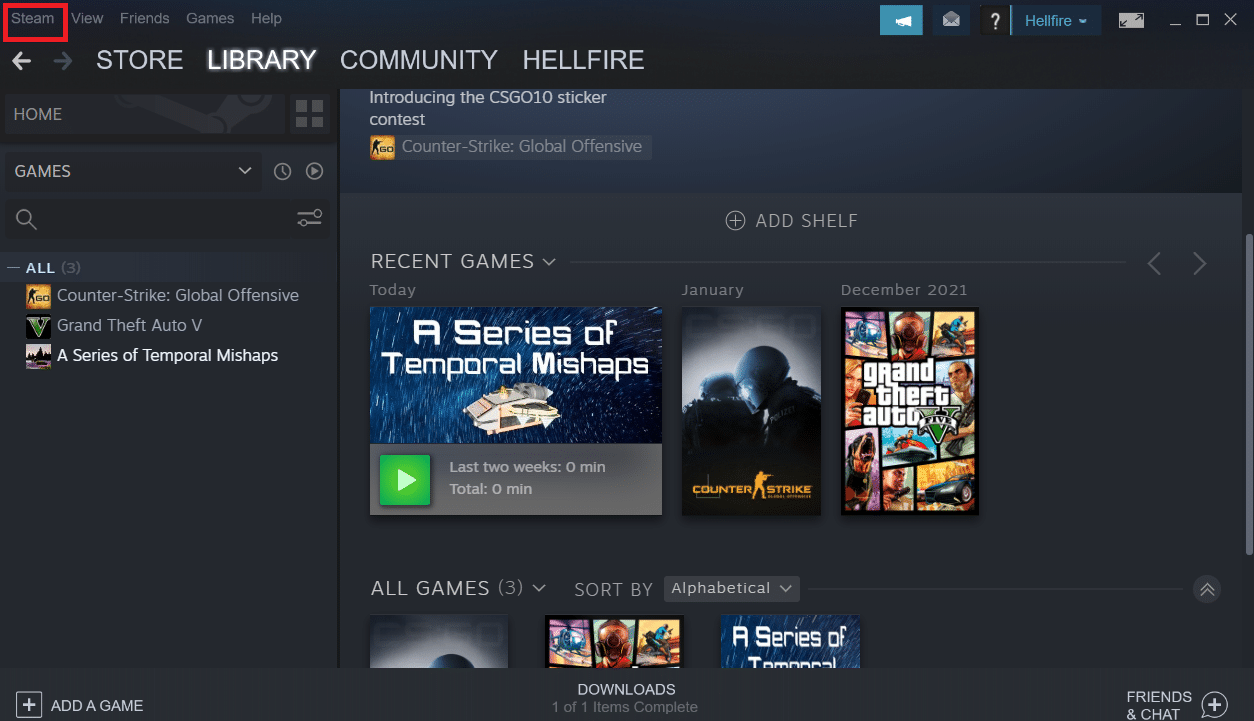
3. Kattintson a Beállítások elemre.

4. Kattintson a Módosítás gombra a Béta részvétel alatt.
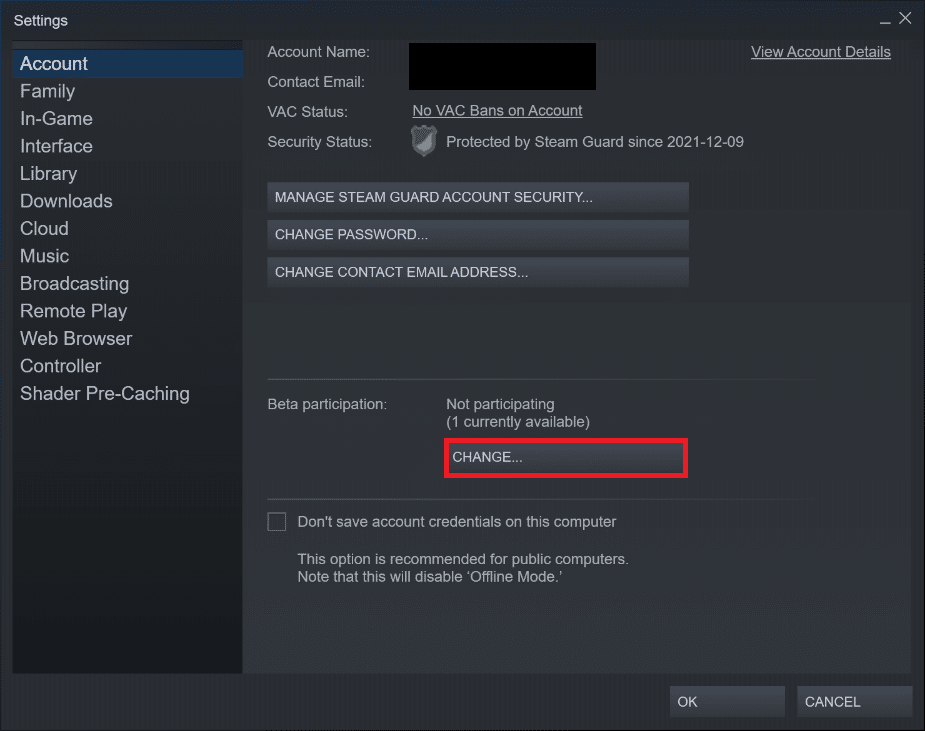
5. Kattintson a lefelé mutató nyílra a Béta részvétel opció alatti legördülő lista megnyitásához.

6. Válassza a NINCS – Kilépés az összes bétaprogramból lehetőséget.
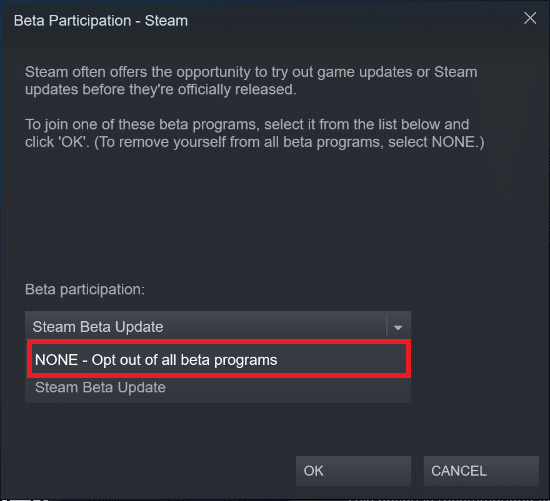
7. Kattintson az OK gombra.
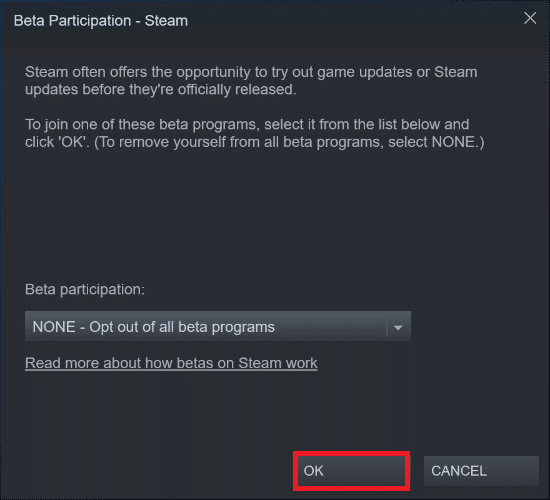
6. módszer: Minden műhely letiltása (ha alkalmazható)
A workshopok a játék elindítását is megzavarhatják. Ezért tanácsos az összes műhelyt letiltani. Ehhez kövesse az alábbi lépéseket, és javítsa ki a Steam szolgáltatási hibát.
1. Indítsa el a Steam alkalmazást a korábban leírtak szerint.
2. Kattintson a Közösség menüre.
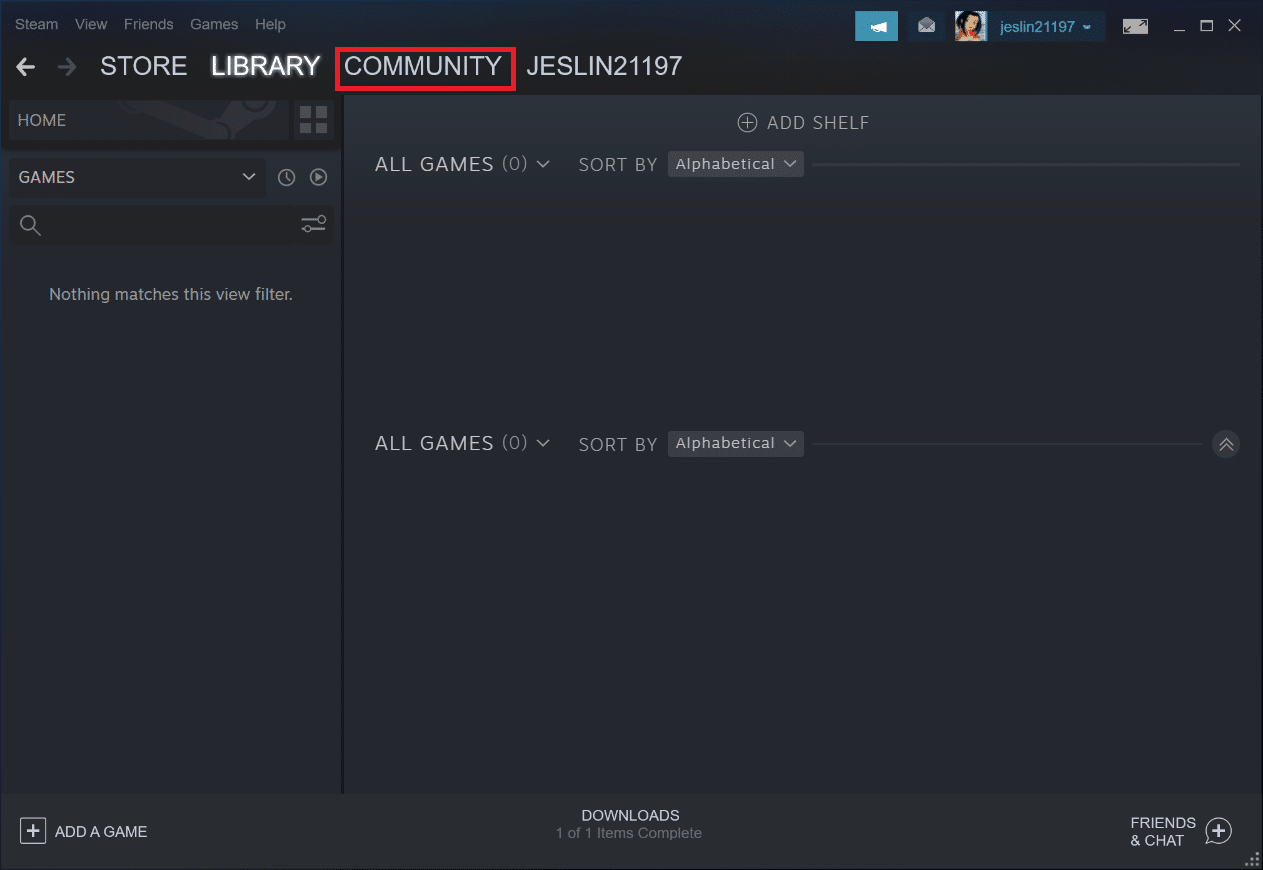
3. Válassza a Műhely lehetőséget.
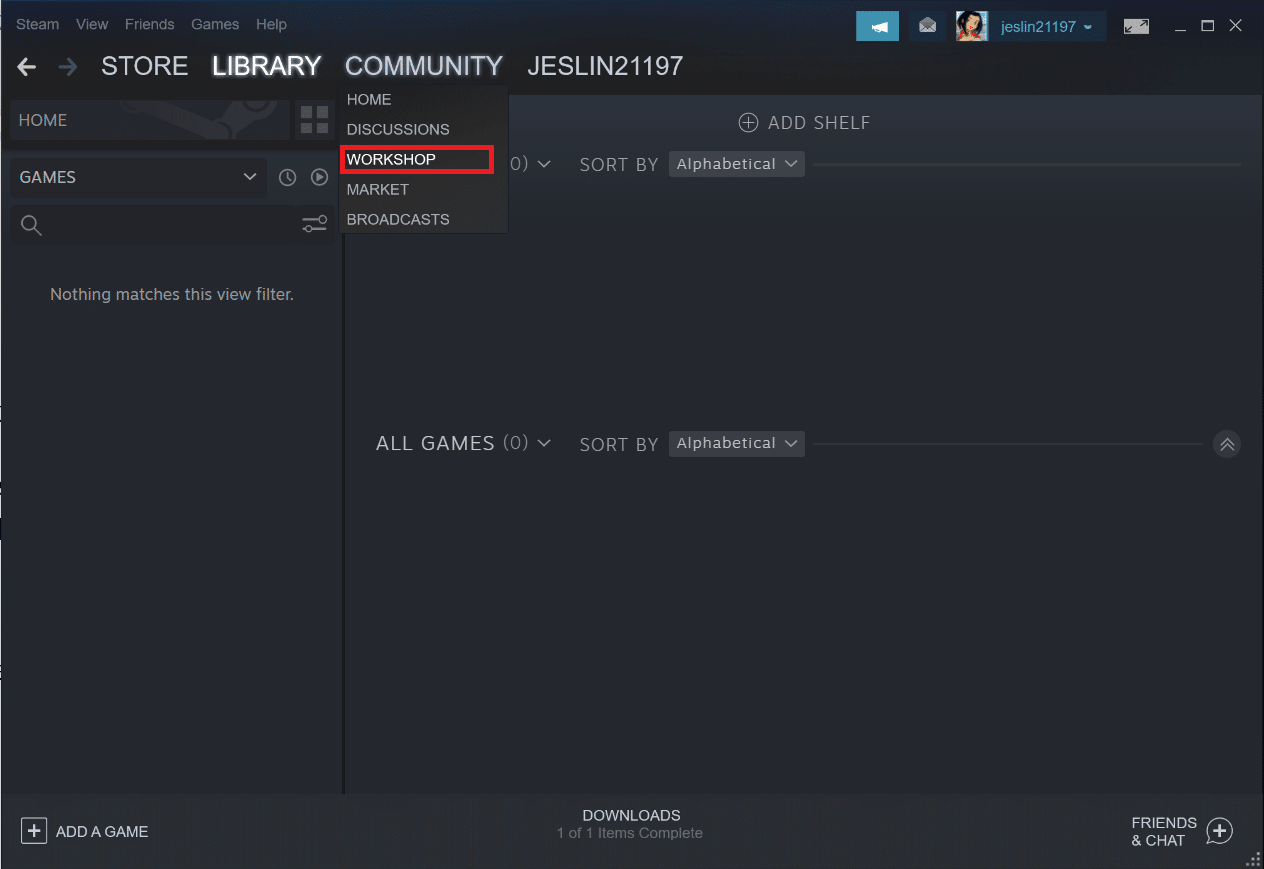
4. Görgessen le, és kattintson a Saját fájlok elemre.
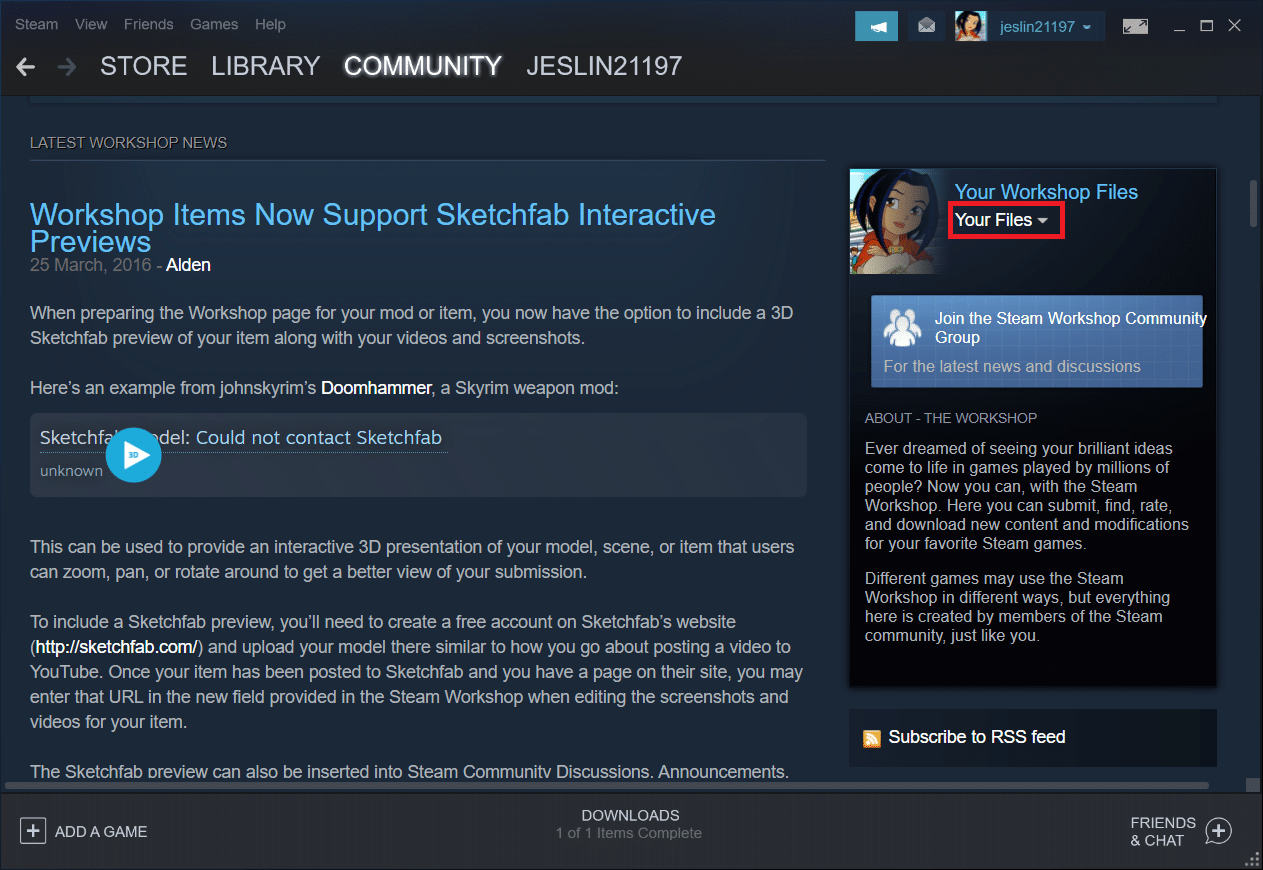
5. Itt iratkozz le a felesleges vagy az összes workshopról.
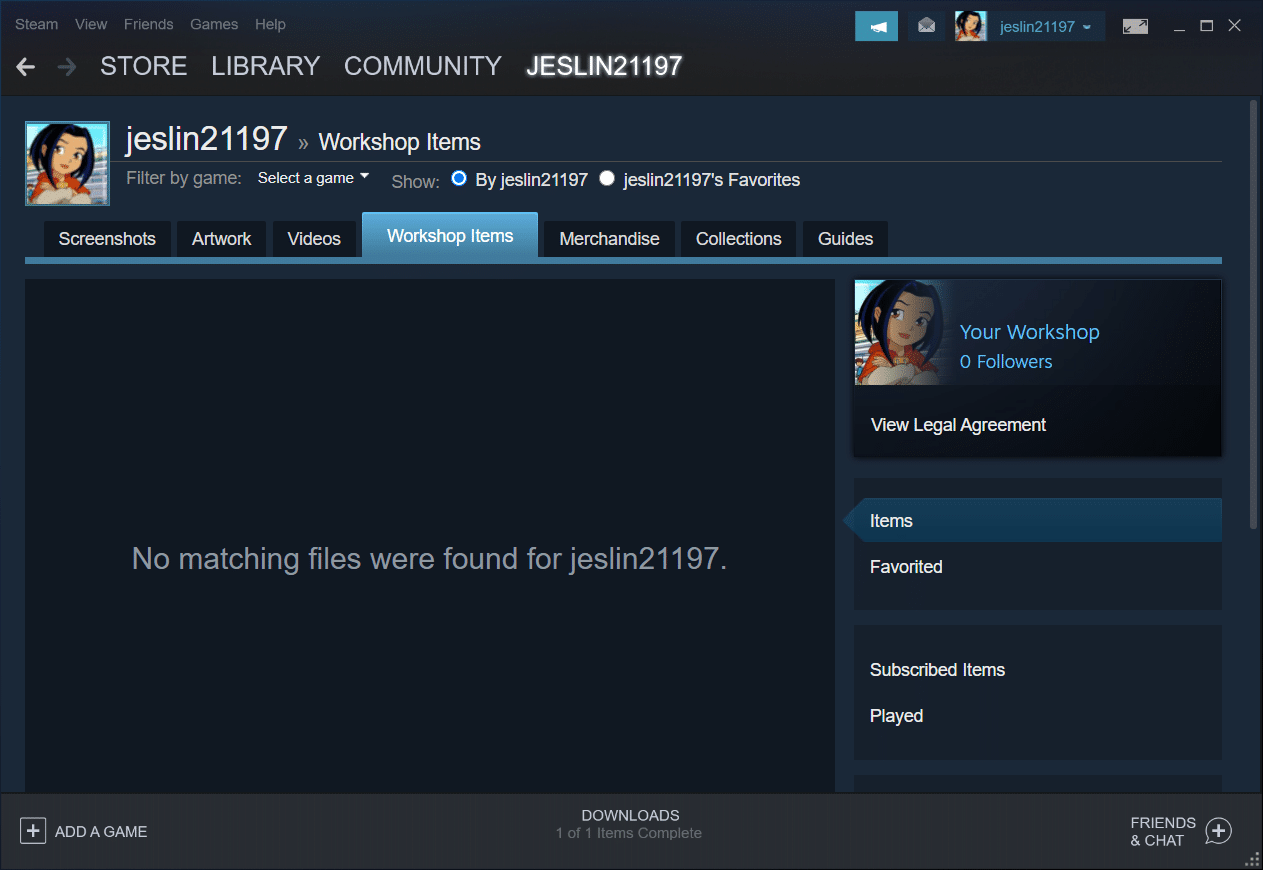
6. Most válassza ki a Library elemet a menüsorban.
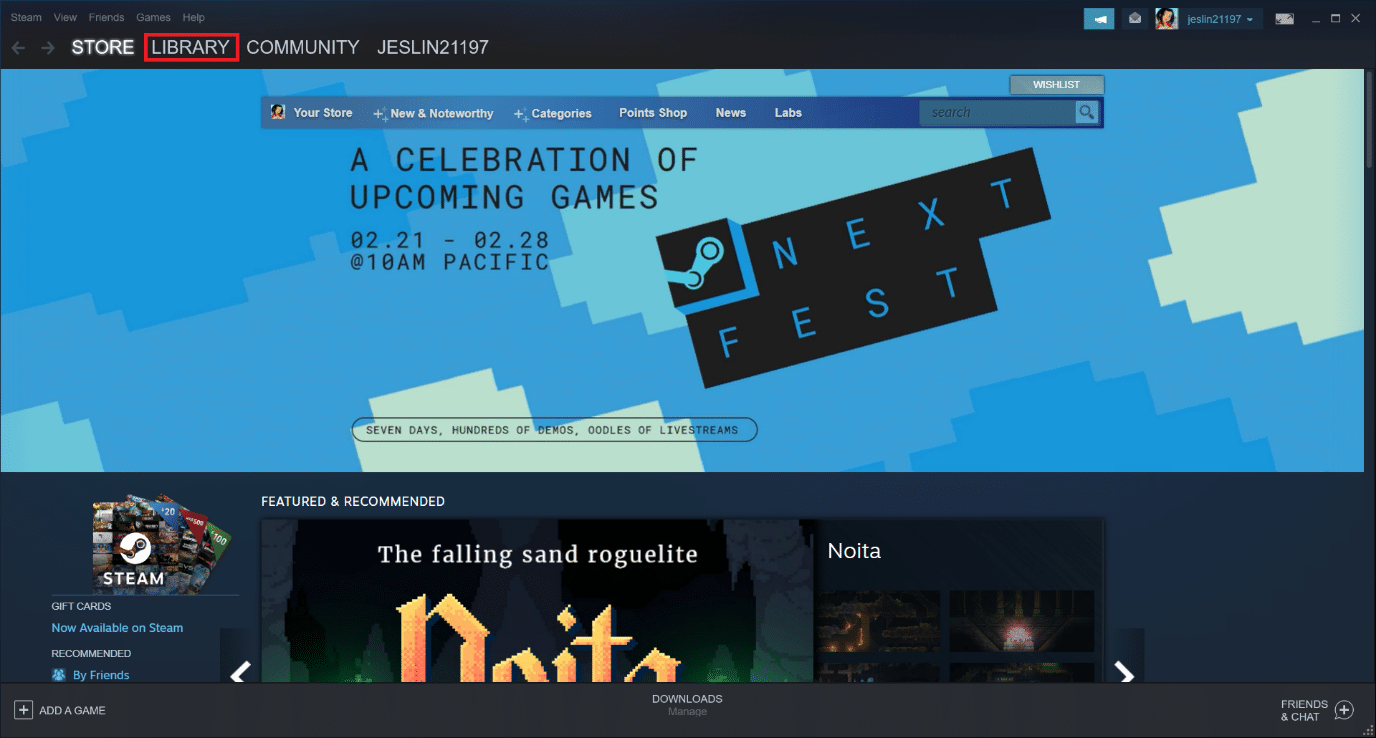
7. Keresse meg azt a játékot, amelyre a workshopról leiratkozott. Kattintson rá jobb gombbal, és válassza a Tulajdonságok menüpontot.
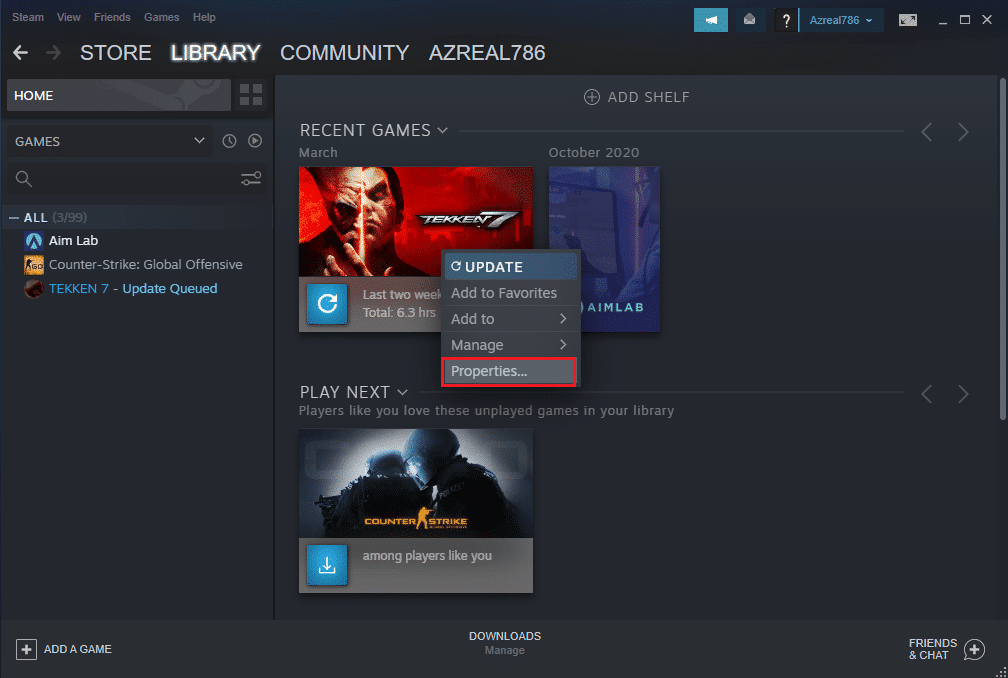
8. Lépjen a Helyi fájlok lapra, és válassza a Tallózás… lehetőséget.
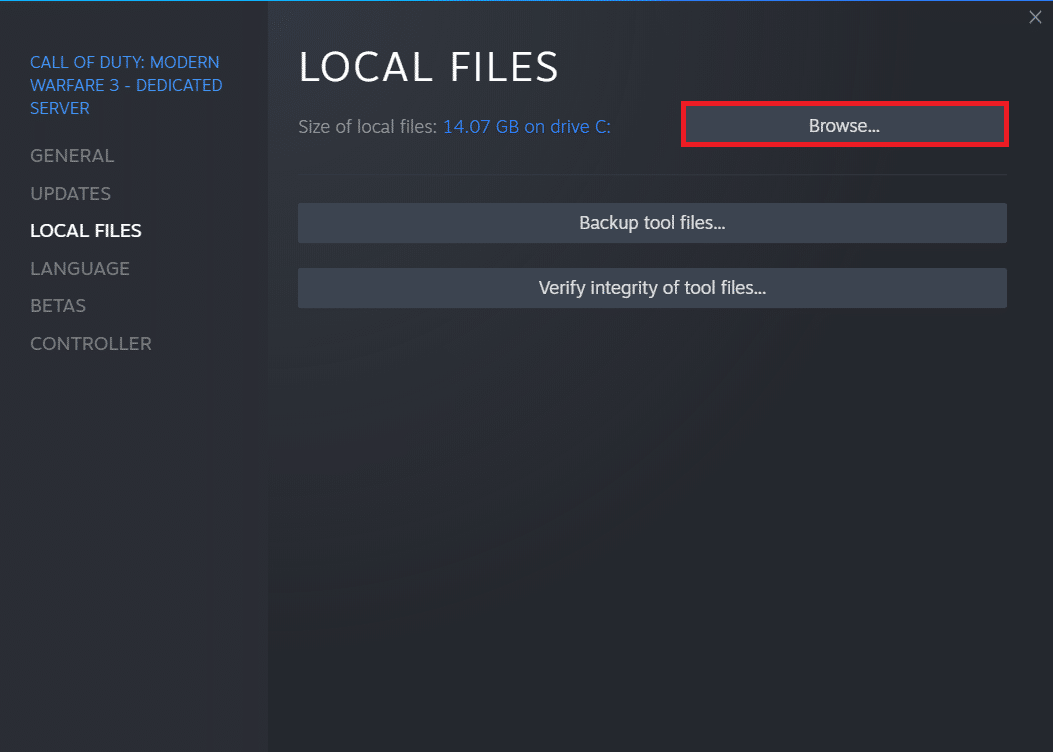
9. Itt kattintson duplán az Eszközök mappára.
10. Böngésszen a mappák között, és keresse meg a Mods mappát. Törölje a megfelelő Mods mappát a Del gomb megnyomásával.
7. módszer: Frissítse a Steam-et
Lehet, hogy ez a probléma azért van, mert a játszani próbált játékhoz újabb Steamre van szükség. Miután frissítette a Steamet a jelenlegi verzióra, több játékos azt állította, hogy a Steamnek működnie kell a játékhoz, ez a hiba megszűnt. Kövesse az alábbi lépéseket a Steam frissítéséhez a Steam szolgáltatási hiba kijavításához.
Megjegyzés: A folytatás előtt győződjön meg arról, hogy bejelentkezett a Steambe.
1. Nyomja meg a Windows billentyűt. Írja be a Steam-et, és indítsa el.
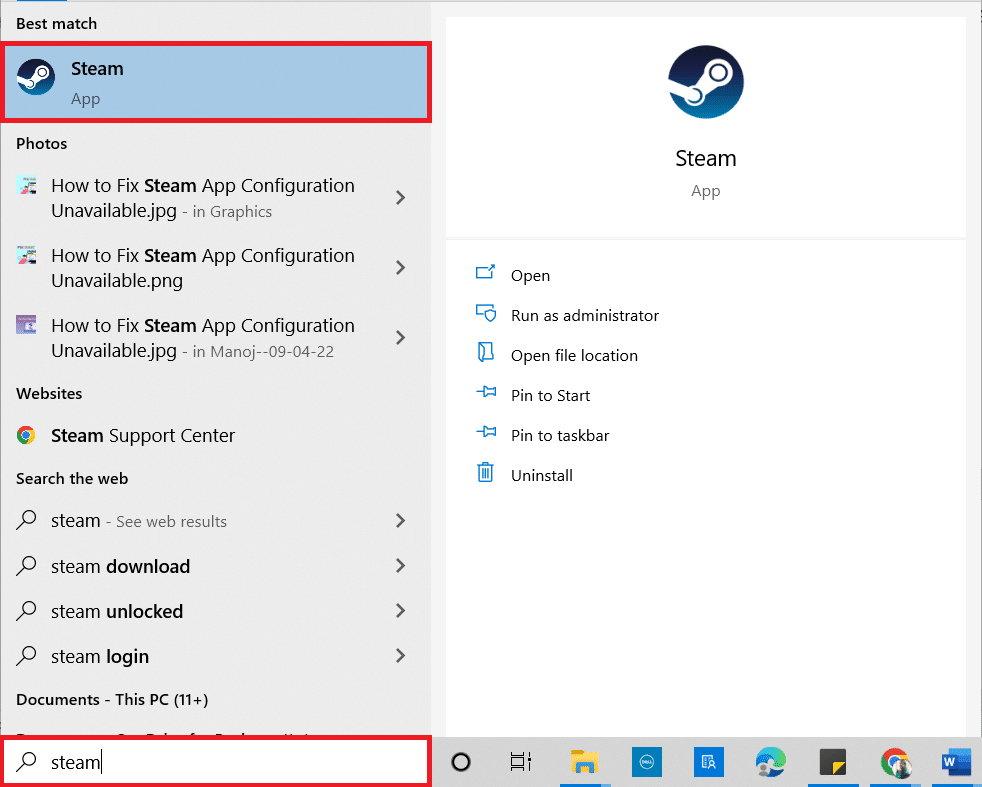
2. A bal felső sarokban kattintson a Steam elemre.
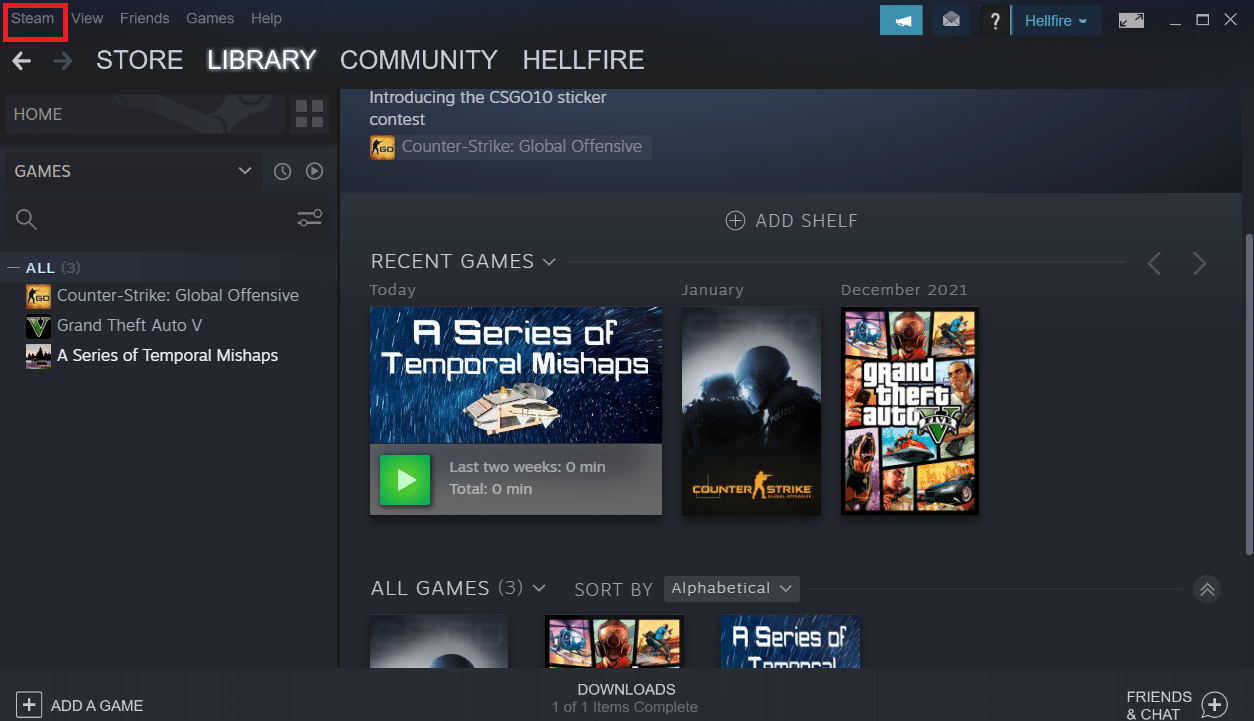
3. Kattintson a Steam kliensek frissítéseinek keresése lehetőségre.
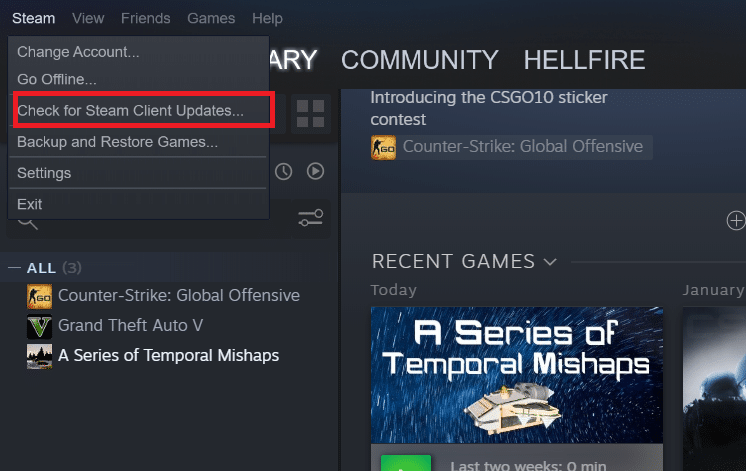
4. Kattintson a Steam újraindítása elemre az előugró ablakban.
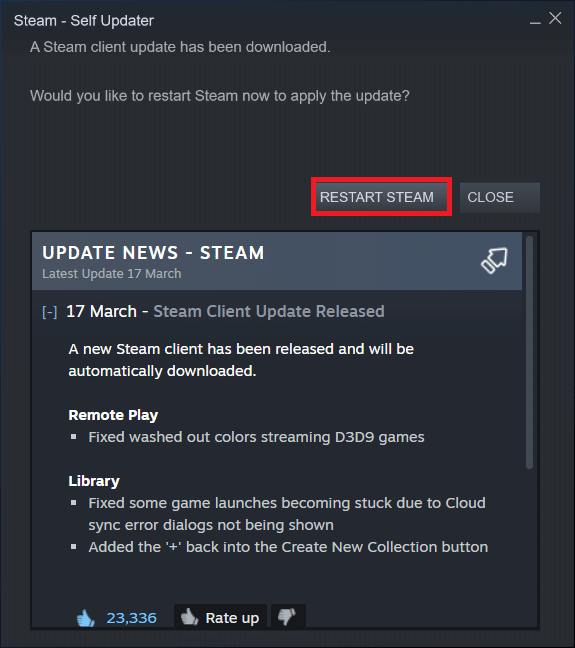
8. módszer: Telepítse újra a Steam & Game alkalmazást
A Steam hibás telepítése is lehet a probléma forrása. Ha sok Steam fájl meghibásodik, az ügyfél nem tudja elindítani a játékszolgáltatásokat. Íme egy lépésről lépésre bemutatott útmutató a Steam szolgáltatási hiba kijavításához a játékhoz.
1. Először lépjen a Steam mappába, és kattintson jobb gombbal a steamapps mappára, majd válassza a Másolás lehetőséget.

2. Ezután illessze be a mappát a másik helyre, hogy biztonsági másolatot készítsen a telepített játékokról.
3. Most nyomja meg a Windows billentyűt, írja be az Alkalmazások és szolgáltatások parancsot, majd kattintson a Megnyitás gombra.

4. Válassza a Steam lehetőséget, és kattintson a kiemelten látható Eltávolítás gombra.

5. Ismét kattintson az Eltávolítás gombra a megerősítéshez.
6. A Steam eltávolítása ablakban kattintson az Eltávolítás gombra a Steam eltávolításához.

7. Írja be a %localappdata% kifejezést a Windows keresősávjába, és nyissa meg.
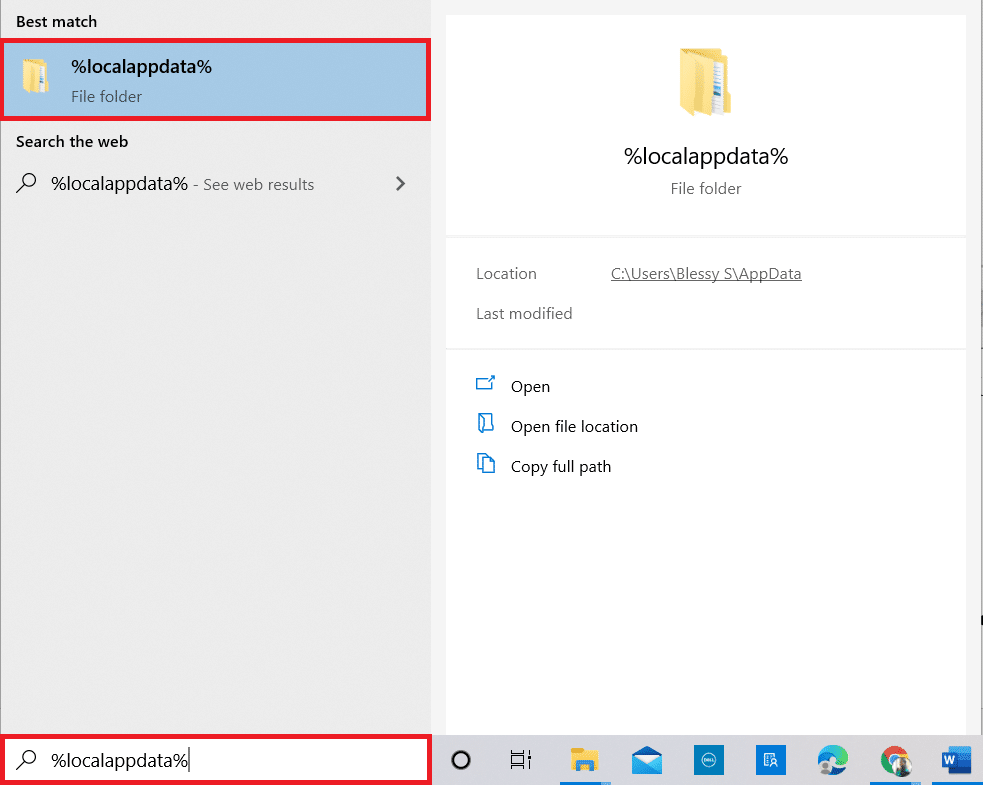
8. Most kattintson a jobb gombbal a Steam mappára, és törölje azt.
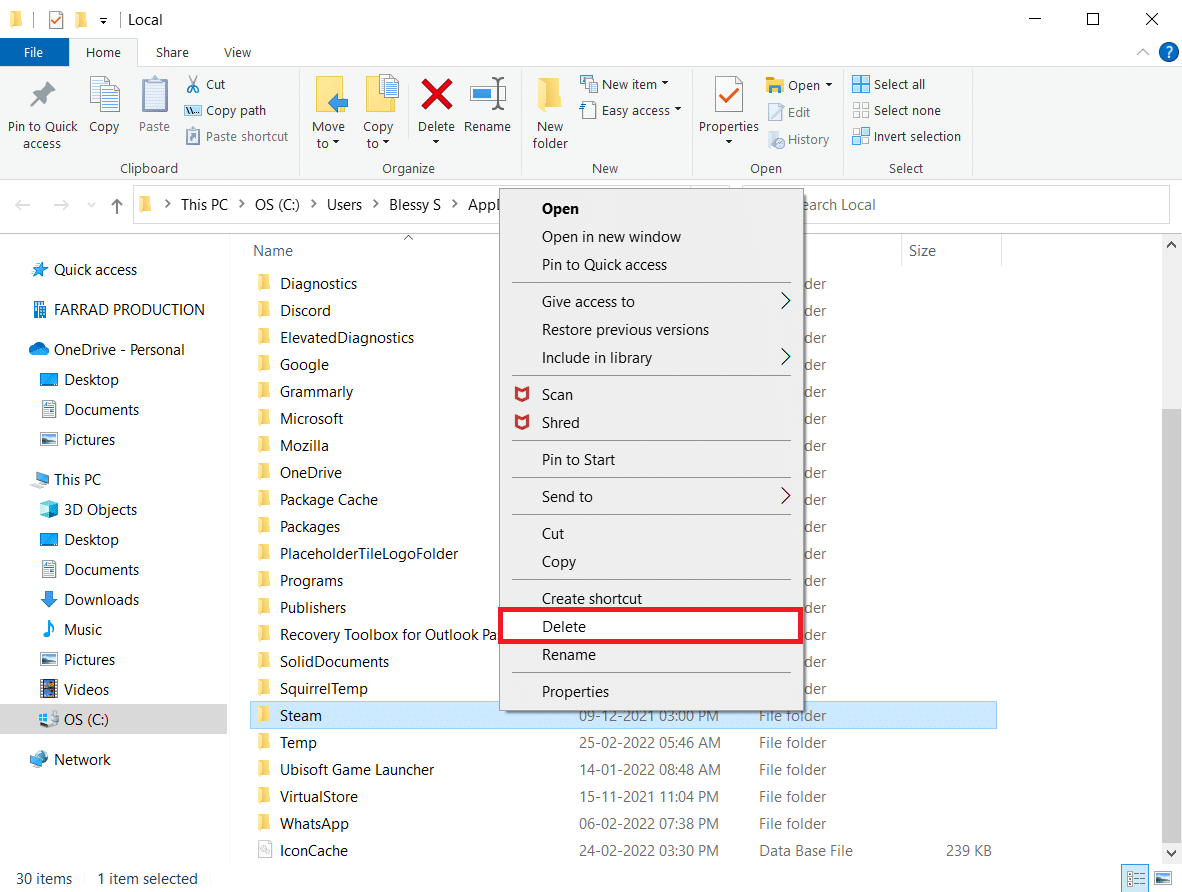
9. Ismét nyomja meg a Windows billentyűt. Írja be: %appdata%, és nyissa meg.
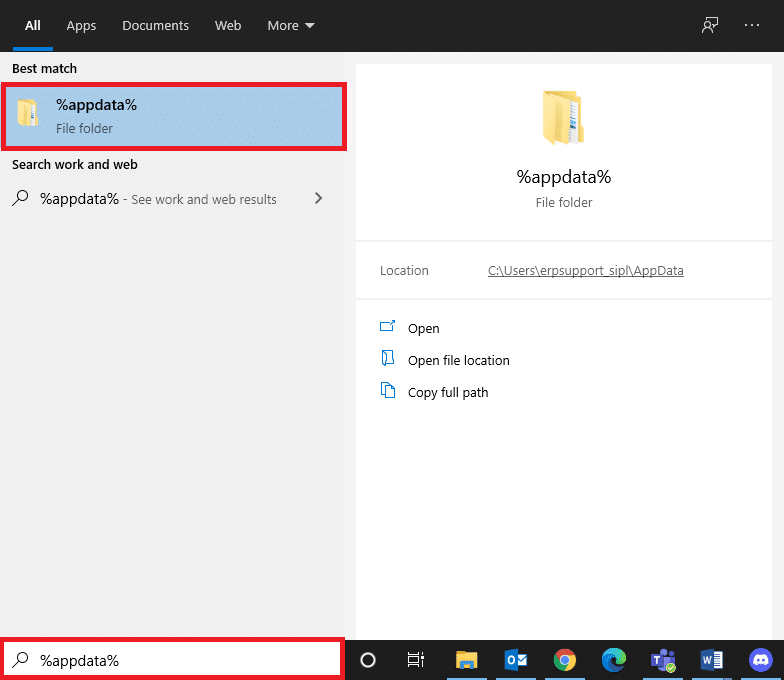
10. Törölje a Steam mappát a 8. lépésben leírtak szerint.
11. Ezután újraindítás a számítógépét.
12. Látogassa meg a Steam hivatalos webhelyét, és kattintson a Steam telepítése elemre a Steam telepítőfájljának letöltéséhez.
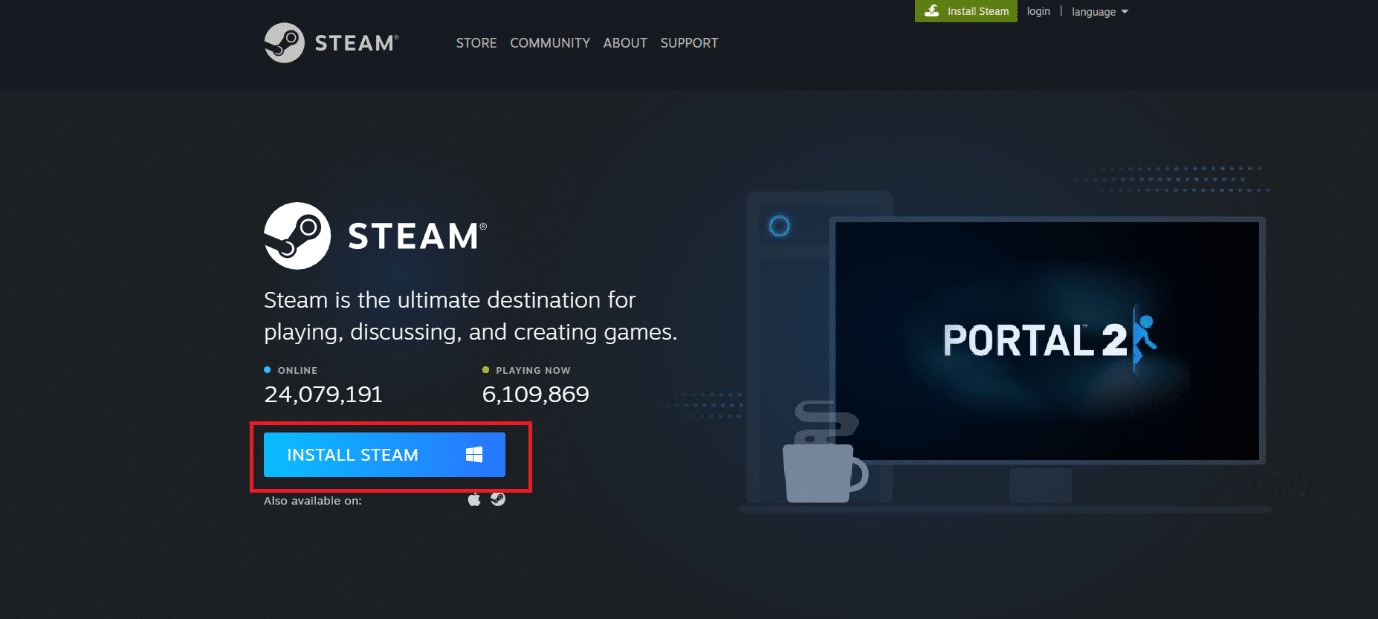
13. Kattintson a telepített futtatható fájlra az alkalmazás telepítéséhez.
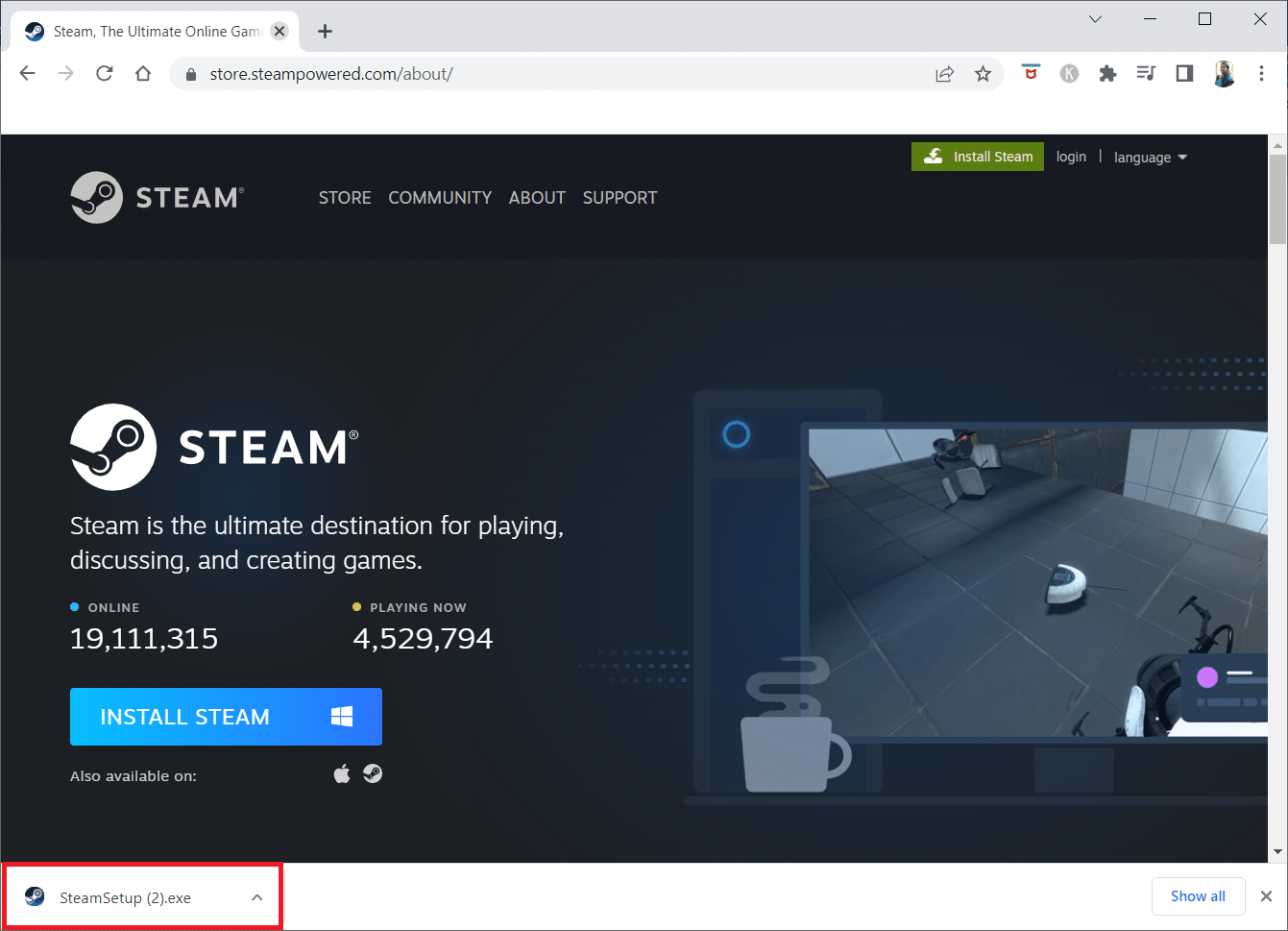
14. Kattintson az Igen gombra a promptban.
15. A telepítő varázslóban kattintson a Tovább gombra.
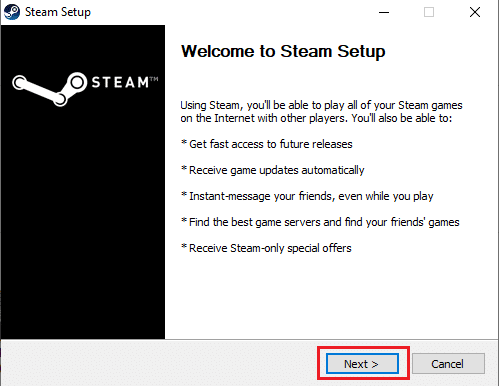
16. Válassza ki a kívánt nyelvet, majd kattintson a Tovább gombra.
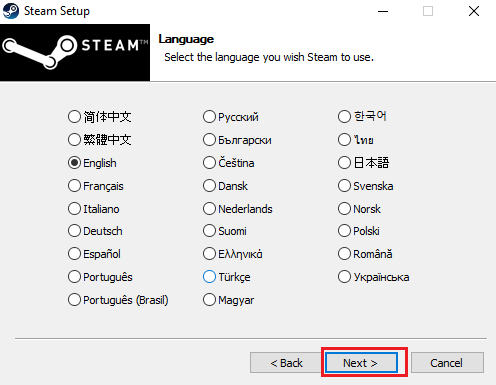
17. Ezután kattintson a Telepítés gombra.
Megjegyzés: Ha nem szeretné, hogy az alkalmazás az említett alapértelmezett mappába kerüljön telepítésre, válassza ki a kívánt célmappát a Tallózás lehetőségre kattintva.
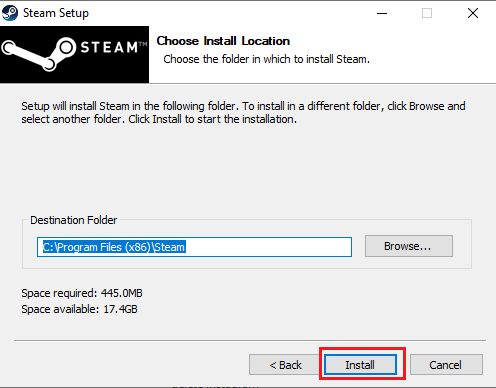
18. Várja meg, amíg a Steam kliens telepítése megtörténik, majd kattintson a Befejezés gombra.
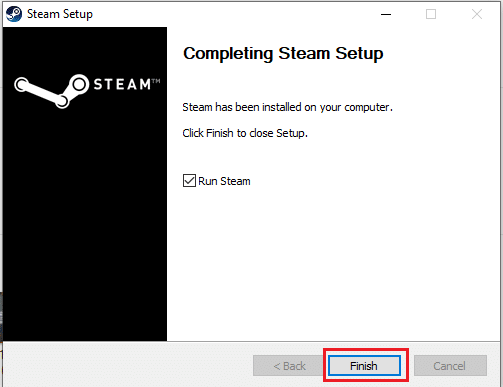
19. A telepítés befejezése után jelentkezzen be Steam hitelesítő adataival.
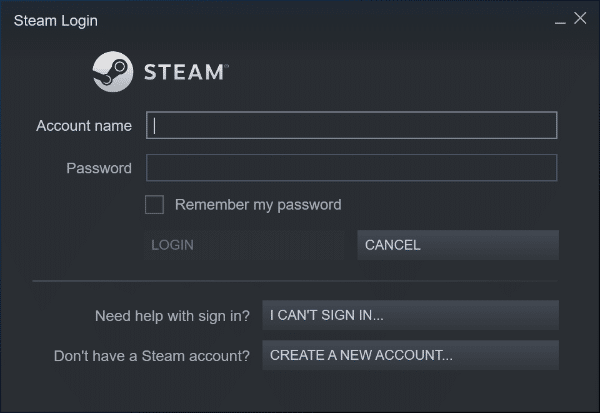
9. A következő indításkor nyissa meg ugyanazt a játékot, és nézze meg, hogy a játékhoz kapcsolódó Steam szolgáltatási hiba kijavított-e.
***
Reméljük, hogy hasznosnak találtad ezt az információt, és sikerült megoldanod, hogy a Steamnek futnia kell ahhoz, hogy játszhass ezzel a játékkal. Kérjük, ossza meg velünk, melyik technika volt a leghasznosabb az Ön számára. Kérjük, használja az alábbi űrlapot, ha kérdése vagy észrevétele van. Azt is tudassa velünk, hogy mit szeretne legközelebb megtanulni.