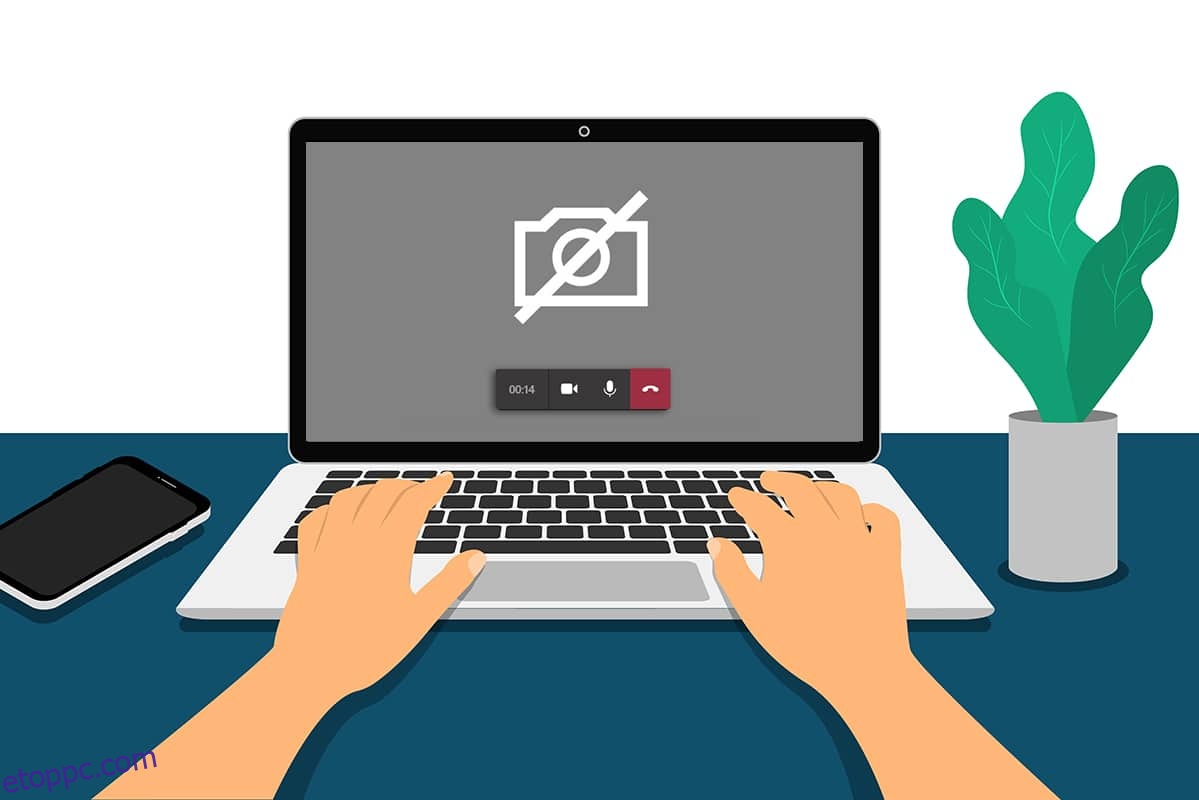A járványhelyzet drasztikusan megnövelte az otthonról végzett munka kultúráját. Sokan közülünk elkezdtek olyan online platformokat használni találkozókhoz és konferenciákhoz, mint a Microsoft Teams, a Zoom és a Google Meet. Ennek ellenére több felhasználó panaszkodott, hogy a kameráik nem működnek a Teamsben az értekezletek során. Ne ess pánikba! Mindig itt vagyunk, hogy segítsünk bármilyen probléma esetén. Ez az útmutató az okokkal és hibaelhárítási módszerekkel foglalkozik a Microsoft Teams kamera nem működik problémájának megoldására. Olvassa el az útmutatót az utolsóig, és teljes mértékben élvezni fogja a probléma problémamentes elhárítását.
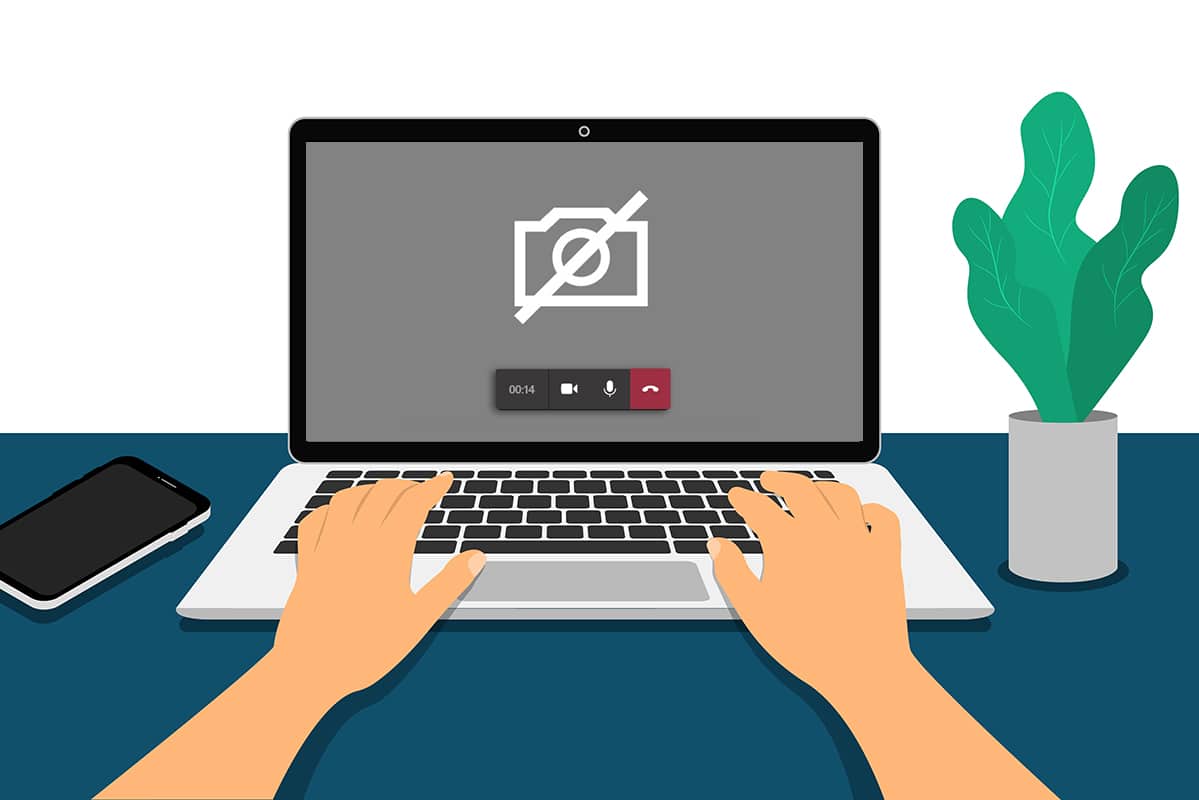
Tartalomjegyzék
Hogyan lehet kijavítani, hogy a kamera nem működik csapatokban
Néha tanácstalan lehet a Microsoft Teams kamerájának nem megfelelő működésével kapcsolatban. Ez hirtelen megtörténhet, és nagyon frusztráló, ha a megbeszélés közepén, amikor a kamera be van kapcsolva, kollégáival vagy ügyfeleivel foglalkozik. Íme néhány érvényes ok, amelyek miatt a kamera nem elérhető a Microsoft Teamsben.
-
A kamera hardveres hibája.
-
A számítógépen lévő egyéb programok a kameraalkalmazást használják.
-
Windows 10 rendszerű számítógépén nincs hozzáférés a kamera használatához.
-
A Microsoft Teams engedélyei nincsenek beállítva minden felhasználáshoz.
-
A VPN-interferencia blokkolja a kamerát.
-
Elavult vagy nem kompatibilis kamera-illesztőprogram.
- Az alapértelmezett kamera zavarja a webkamerát.
-
A víruskereső blokkolja a Teams kamerájának elérését.
- Elavult csapatok.
Most már tudja, hogy mi okozza ezt a problémát a Windows 10 rendszerű számítógépén. Következő lépésként itt található a hatékony hibaelhárítási megoldások gyűjteménye, amelyek segítenek a probléma megoldásában. Először kövesse az alapvető hibaelhárítási lépéseket, és ha ezek nem adnak megoldást, speciális hibaelhárítási módszereket is összeállítottunk. Mire vársz még? Olvasson tovább.
Alapvető hibaelhárítás
- A fényképezőgéppel kapcsolatos ideiglenes hibák megoldásához próbálja meg újraindítani a számítógépet. Ez megoldja a számítógép összes sérült gyorsítótárát, és javítja a problémát.
-
Az alkalmazás újraindítása is segít a probléma megoldásában. Tehát zárja be a csapatokat a Feladatkezelővel, és indítsa újra.
- Keresse meg az okot: nyissa ki a kamerát a Windows 10 rendszerű számítógépen, és indítsa el a felvételt.
1. eset: Ha nincs probléma a beépített kamerával, bármilyen felvételt készíthet az eszközén. Ebben az esetben el kell végeznie a Microsoft Teamshez kapcsolódó lépéseket.
2. eset: Ha nem tud videót rögzíteni, a probléma a beépített kamerával vagy webkamerával van. Oldja meg a hardver- és eszközproblémákat, és javítsa ki a Teamsben nem elérhető kamerát.
- Győződjön meg arról, hogy a webkamera megfelelően csatlakozik a számítógéphez, és a beépített kamera külsőleg nem sérült. Erős külső sérülés esetén fontolja meg a fényképezőgép cseréjét.
1. módszer: Zárja be a többi alkalmazást elérő kamerát
Ha más videokonferencia-alkalmazások, például a Skype, a Zoom, a Google Meet és a Discord használják a kameráját, nem használhatja azt a Teamsben. Győződjön meg arról, hogy a Windows 10 rendszerű számítógépén zárja be az összes többi háttérfeladatot, miközben csatlakozik egy Teams-értekezlethez, hogy kijavítsa a Teams-probléma miatt nem működő fényképezőgépet.
1. Indítsa el a Feladatkezelőt a Ctrl + Shift + Esc billentyűk együttes lenyomásával.
2. Most keresse meg és válassza ki azt a kamerát, amely eléri a háttérben futó programokat.
3. Végül válassza a Feladat befejezése lehetőséget az ábrán látható módon.

2. módszer: Kameraengedélyek engedélyezése
Ha nem engedélyezte a fényképezőgép engedélyeit a számítógép adatvédelmi beállításainál, akkor semmilyen alkalmazáshoz vagy programhoz nem férhet hozzá a kamerához. Ez a számítógép beépített biztonsági funkciója az adatok titkosságának megőrzése érdekében. A kameraengedélyek engedélyezéséhez Windows 10 rendszerű számítógépén kövesse az alábbi utasításokat.
1. Indítsa el a Windows beállításait a Windows + I billentyűk együttes lenyomásával.
2. Most kattintson az Adatvédelem elemre az ábrán látható módon.

3. Itt kattintson a Kamera opcióra a bal oldali ablaktáblában. Győződjön meg arról, hogy az Alkalmazások hozzáférésének engedélyezése a kamerához opciót az ábra szerint engedélyezte.

4. Most görgessen le a jobb oldali képernyőn, és győződjön meg arról, hogy a Microsoft Teams alkalmazás szerepel az Asztali alkalmazások hozzáférésének engedélyezése a kamerához alatt.

3. módszer: Kapcsolja be a médiaengedélyeket a Teamsben
Amellett, hogy engedélyezi a kameraengedélyeket a rendszer adatvédelmi beállításaiban, be kell kapcsolnia a médiaengedélyeket is a Teams alkalmazásban. Kövesse az alábbi utasításokat a kameraengedélyek bekapcsolásához a Teamsben.
1. Nyomja meg a Windows billentyűt. Írja be a Microsoft Teams parancsot, és indítsa el.

2. Kattintson a jobb felső sarokban található hárompontos ikonra (a profil közelében).

3. Ezután kattintson a Beállítások lehetőségre az ábra szerint.

4. A következő képernyőn váltson át az Alkalmazásengedélyek menüre, és kapcsolja be a Média (kamera, mikrofon, hangszórók) gombot az ábra szerint.

Most ellenőrizze, hogy kijavította-e azt a videót, amely nem működik a Teams-problémában.
4. módszer: Frissítse a csapatokat
Annak ellenére, hogy a Microsoft Teams alkalmazás automatikusan frissül, ügyeljen arra, hogy az alkalmazás a legújabb verzióra legyen frissítve a problémák elkerülése érdekében. Ezzel kijavítjuk a Teams korábbi verziójának hibáit. Kövesse az alábbi lépéseket a Teams frissítéséhez.
1. Kattintson a profilképe melletti hárompontos ikonra a Teamsben.

2. Ezután az ábra szerint válassza ki a Frissítések keresése lehetőséget.

3. Megjelenik egy üzenet: Ellenőrizzük és telepítjük a frissítéseket, miközben folytatja a munkát a képernyő tetején.

4A. Ha az alkalmazás naprakész, akkor a tetején lévő szalaghirdetés bezárul.
4B. Ha a Microsoft Teams elavult, akkor frissül, és megjelenik a Frissítés a szalaghirdetésben. Kattintson a Frissítés most linkre.
![]()
5. Most várja meg, amíg a Microsoft Teams újraindul. Ellenőrizze, hogy javította-e a kamerát, amely nem működik a Teams-probléma esetén.
5. módszer: tiltsa le a VPN-t
Ha a hálózati kapcsolat megakadályozza, hogy hozzáférjen a Teams-ügyfelekhez, próbálkozzon másik kapcsolat használatával, vagy tiltsa le a VPN-t/proxyt. Ezután kövesse a lépéseket a megvalósításhoz.
1. Lépjen ki a Microsoft Teamsből, és zárja be az összes kapcsolódó alkalmazást a Feladatkezelőből.
2. Most nyomja meg a Windows billentyűt, és írja be a Proxy parancsot az alábbiak szerint.
3. Nyissa meg a Proxybeállítások módosítása lehetőséget a keresési eredmények közül.

4. Itt kapcsolja KI a következő beállításokat.
- A beállítások automatikus felismerése
- Használjon telepítő szkriptet
- Használjon proxyszervert

5. Most indítsa újra a Microsoft Teamst, és próbálja meg elérni, hogy hozzáfér-e a kamerához.
Megjegyzés: Ha a proxy letiltása után nem tud hozzáférni a kamerához, használjon VPN-klienst, és ellenőrizze, hogy a probléma megoldódott-e. Ha nem, próbálja meg számítógépét egy másik hálózathoz, például Wi-Fi-hez vagy mobil hotspothoz csatlakoztatni.
6. módszer: Az alapértelmezett kamera letiltása (webkamera esetén)
Ha külső webkamerát használ, előfordulhat, hogy az alapértelmezett kamera zavarja őket. A probléma megoldásához kapcsolja ki az alapértelmezett kamerát az alábbi utasítások szerint.
1. Nyomja meg a Windows billentyűt, és írja be az Eszközkezelő szót a keresősávba. Nyissa meg a legjobb eredményeket.

2. Most keresse meg a Kamerák elemet, és kattintson rá duplán.

3. Ezután kattintson jobb gombbal a fényképezőgépére (például HP TrueVision HD), és válassza ki az Eszköz letiltása opciót az ábrán látható módon.

4. Ezután erősítse meg a felszólítást az Igen gombra kattintva.

5. Végül csatlakoztassa újra a webkamerát, és ellenőrizze, hogy megoldotta-e a kamera, amely nem működik a Teams problémájában.
Megjegyzés: A probléma megoldása után feltétlenül engedélyezze újra az alapértelmezett kameraadaptert.
7. módszer: A kamera-illesztőprogram frissítése vagy visszaállítása
Az illesztőprogramok olyan hasznos szoftverprogramok, amelyeken keresztül az eszköz optimálisan működik. Az egyik általános ok, ami miatt a Microsoft Teams kamerája nem működik, az elavult vagy nem kompatibilis illesztőprogramok. Kövesse az alábbi lépéseket az illesztőprogramok frissítéséhez vagy szükség esetén visszaállításához.
1. lehetőség: Frissítse a kamera illesztőprogramját
1. Nyomja meg a Windows billentyűt. Írja be az Eszközkezelőt a Windows 10 keresőmenüjébe, és nyissa meg.

2. Kattintson duplán a Kamerák elemre a kibontásához.

3. Most kattintson jobb gombbal az illesztőprogramra (mondjuk HP TrueVision HD), majd kattintson az Illesztőprogram frissítése lehetőségre.

4. Most kattintson az Illesztőprogramok automatikus keresése lehetőségre.

5A. Ha az illesztőprogram elavult, az illesztőprogramok a legújabb verzióra frissülnek.
5B. Ha már frissítési szakaszban vannak, a képernyőn a következő üzenet jelenik meg: Az eszköz legjobb illesztőprogramjai már telepítve vannak.

6. Kattintson a Bezárás gombra.
7. Indítsa újra a készüléket.
II. lehetőség: Kamera-illesztőprogram visszatekerése
1. Indítsa el az Eszközkezelőt a korábbiak szerint.
2. Kattintson duplán a Kamerák lehetőségre, és bontsa ki.

3. Kattintson a jobb gombbal az illesztőprogramra, majd kattintson a Tulajdonságok elemre, az ábrán látható módon.

4. Váltson az Illesztőprogram fülre, és válassza az Illesztőprogram visszaállítása lehetőséget a kiemelten látható módon.
Megjegyzés: Ha az Illesztőprogram visszaállítása opció szürkén jelenik meg a rendszerben, akkor az előre telepített illesztőprogram-fájlok vagy az eredeti illesztőprogram-fájlok nem jelennek meg a számítógépen. Ilyen esetben próbálkozzon más, ebben a cikkben tárgyalt módszerekkel.

5. Kattintson az OK gombra.
6. Végül kattintson az Igen gombra a megerősítést kérő ablakban, és indítsa újra a rendszert, hogy a visszaállítás hatékony legyen.
8. módszer: A víruskereső ideiglenes letiltása
A víruskereső programok megakadályozhatják, hogy a Teams használja a kamerát. Ebben az esetben teljesen tiltsa le a programot az alábbi utasítások szerint. Itt az Avast vesszük példaként. Kövesse a víruskereső programjának megfelelő lépéseket.
1. Keresse meg a Víruskereső ikont a tálcán, és kattintson rá jobb gombbal.

2. Most válassza az Avast shields vezérlési lehetőséget.

3. Válassza ki az Önnek megfelelő lehetőséget, és erősítse meg a képernyőn megjelenő üzenetet.
- Tiltsa le 10 percre.
- Letiltás 1 órára.
- Tiltsa le a számítógép újraindításáig.
- Végleges letiltása.

Megjegyzés: A beállítások aktiválásához lépjen vissza a főablakba. Itt kikapcsolta az Avast összes pajzsát. Kattintson a BEKAPCSOLÁS gombra.

9. módszer: A kamera újraregisztrálása
Ha az alkalmazással kapcsolatos javítások egyike sem segített, akkor megpróbálhatja kijavítani a problémát a kamera újraregisztrálásával az alábbi utasítások szerint.
I. lehetőség: Powershell használata
1. Írja be a Powershell szót a keresősávba, és kattintson a Futtatás rendszergazdaként lehetőségre az ábrán látható módon.

2. Kattintson az Igen gombra a promptban.
3. Ezután írja be a következő parancsot, és nyomja meg az Enter billentyűt.
Get-AppxPackage -allusers Microsoft.WindowsCamera | Foreach {Add-AppxPackage -DisableDevelopmentMode -Register "$($_.InstallLocation)AppXManifest.xml"}

4. Várja meg, amíg a parancs végrehajtásra kerül, és ellenőrizze, hogy javította-e a Microsoft Teams kamera nem működő problémáját.
II. lehetőség: Az Eszközkezelő használata
Van egy másik módszer is a fényképezőgép újraregisztrálására. Ha nem szeretné ezt parancssorokkal megvalósítani, az Eszközkezelőt az alábbi utasítások szerint használhatja, és kijavíthatja a Camera nem működik Teams-problémát.
1. Írja be az Eszközkezelés szót a keresőmenübe, és nyissa meg, ahogy korábban tette.
2. Most bontsa ki a Kamerák részt dupla kattintással.

3. Ezután kattintson a jobb gombbal az illesztőprogramra, és válassza az Eszköz eltávolítása lehetőséget.

4. Kattintson a megjelenő ablakban az Eltávolítás elemre.

5. Most kattintson a menüsor Művelet elemére, és válassza ki a Hardvermódosítások keresése opciót az ábrán látható módon.

6. Ha végzett, indítsa újra a számítógépet.
10. módszer: Állítsa vissza a Kamera alkalmazást
Megpróbálhatja a kameraalkalmazás alaphelyzetbe állítását is, hogy kijavítsa ezt a Microsoft Teams-kamera nem működő problémáját. A lépések nagyon egyszerűek, és követheti őket az alábbi utasítások szerint.
1. Írja be a Kamera szót a keresőmenübe, és kattintson az Alkalmazásbeállítások elemre az ábrán látható módon.

2. Ezután görgessen le a képernyőn, és válassza ki a Reset (Visszaállítás) opciót a kiemelten.

3. Ezután erősítse meg a következő üzenetet a Reset gombra kattintva, ahogy az ábrán látható.

4. Ha végzett, zárja be a Beállítások alkalmazást, és ellenőrizze, hogy megoldotta-e a kamera, amely nem működik a Teams problémáján.
11. módszer: Telepítse újra a Teams-t
Ha egyik módszer sem segített, akkor utolsó lehetőségként távolítsa el a szoftvert, indítsa újra a számítógépet, majd telepítse újra később. Íme néhány lépés ezzel kapcsolatban a Microsoft Teams kamera nem működő problémájának kijavításához.
1. Nyomja meg és tartsa lenyomva a Windows + I billentyűket a Windows beállítások megnyitásához.
2. Most kattintson az Alkalmazások elemre.

3. Most keressen és kattintson a Microsoft Teams elemre, és válassza az Eltávolítás lehetőséget.
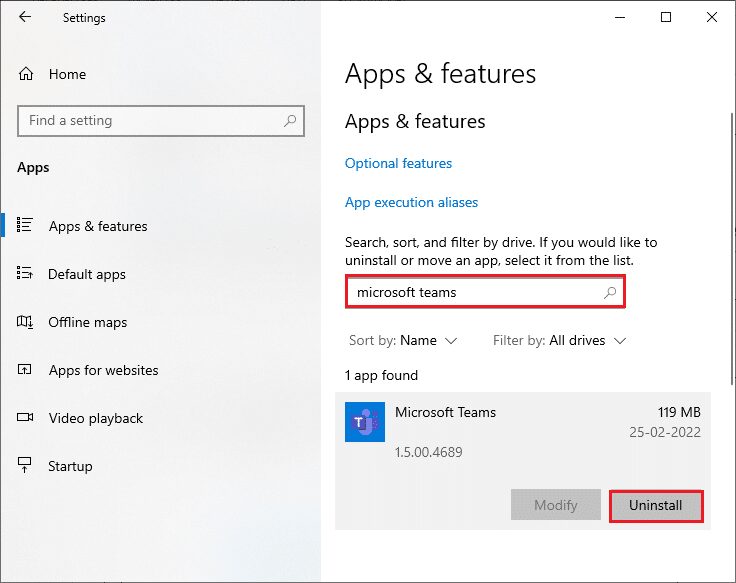
4. Kattintson a megjelenő ablakban az Eltávolítás elemre.
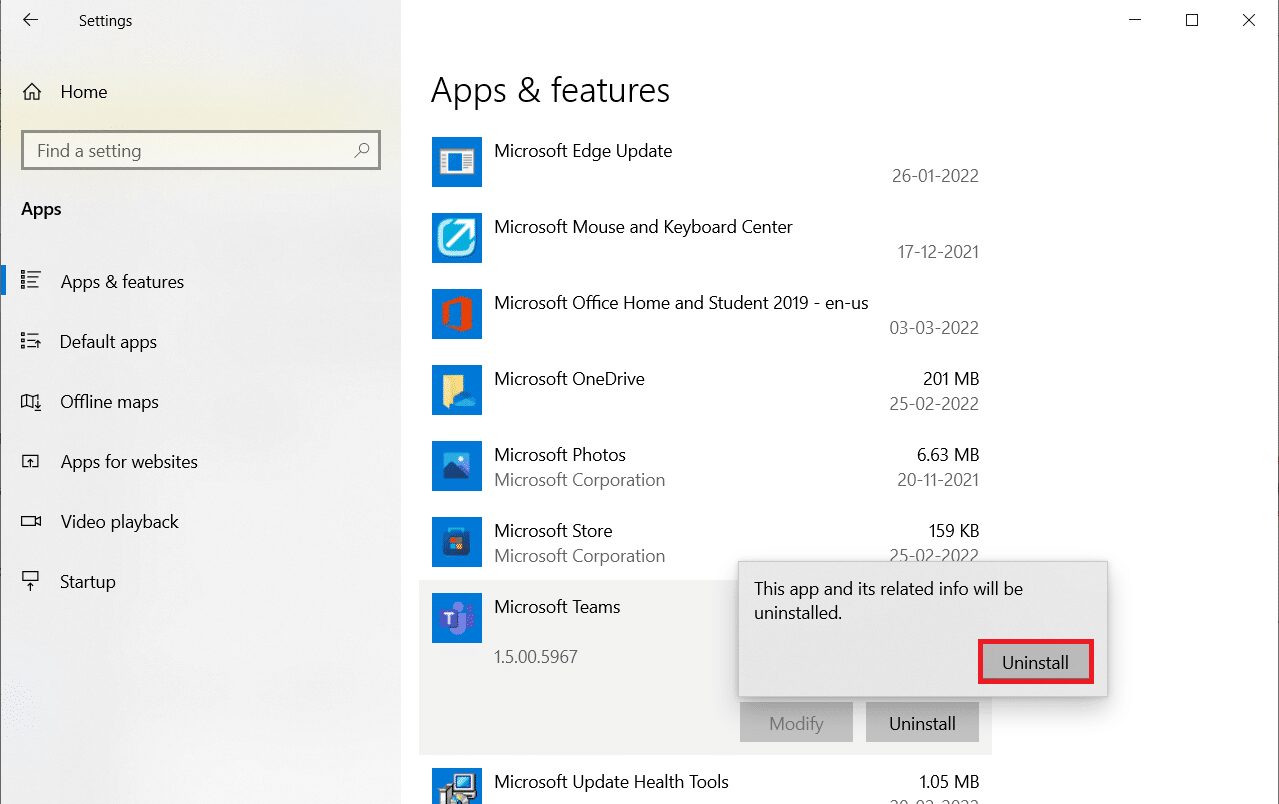
5. A Teams eltávolítása után indítsa újra a számítógépet.
6. Látogassa meg a A Microsoft Teams hivatalos webhelye.
7. Kattintson a Letöltés asztalra gombra az ábra szerint.
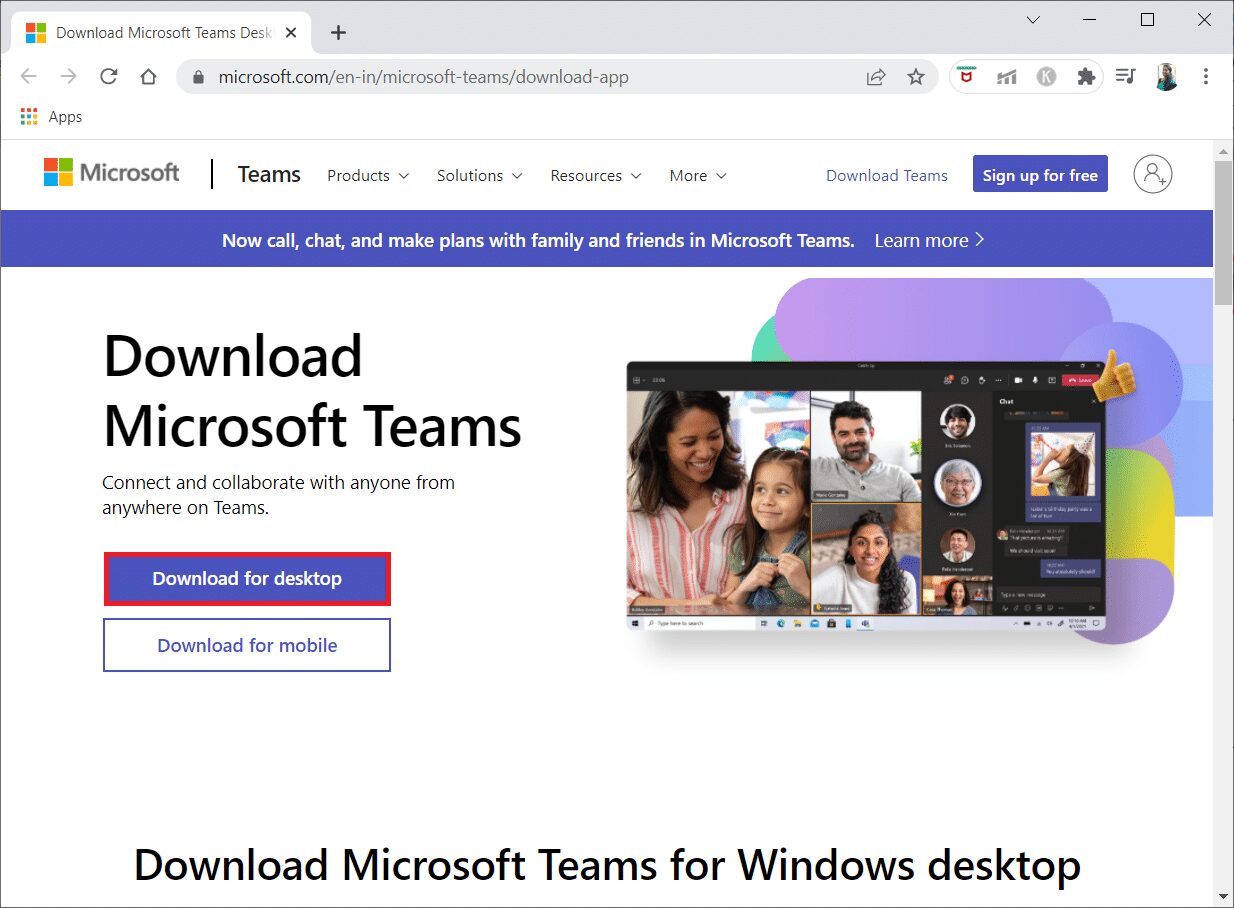
8. Kattintson a Letöltés Windows 10 rendszerhez elemre.
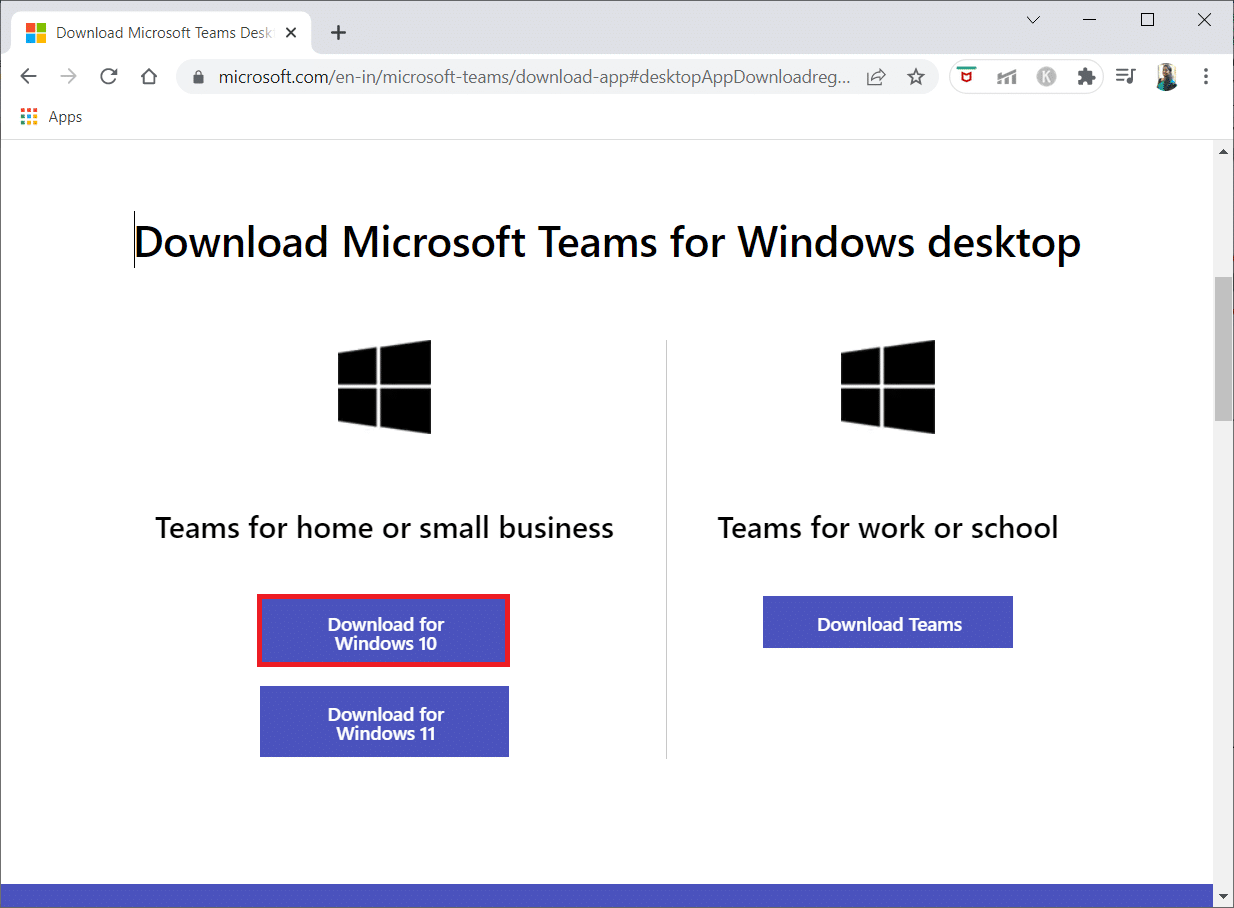
9. Most kattintson a Teams_windows_x64 telepítőfájlra a telepítéshez.
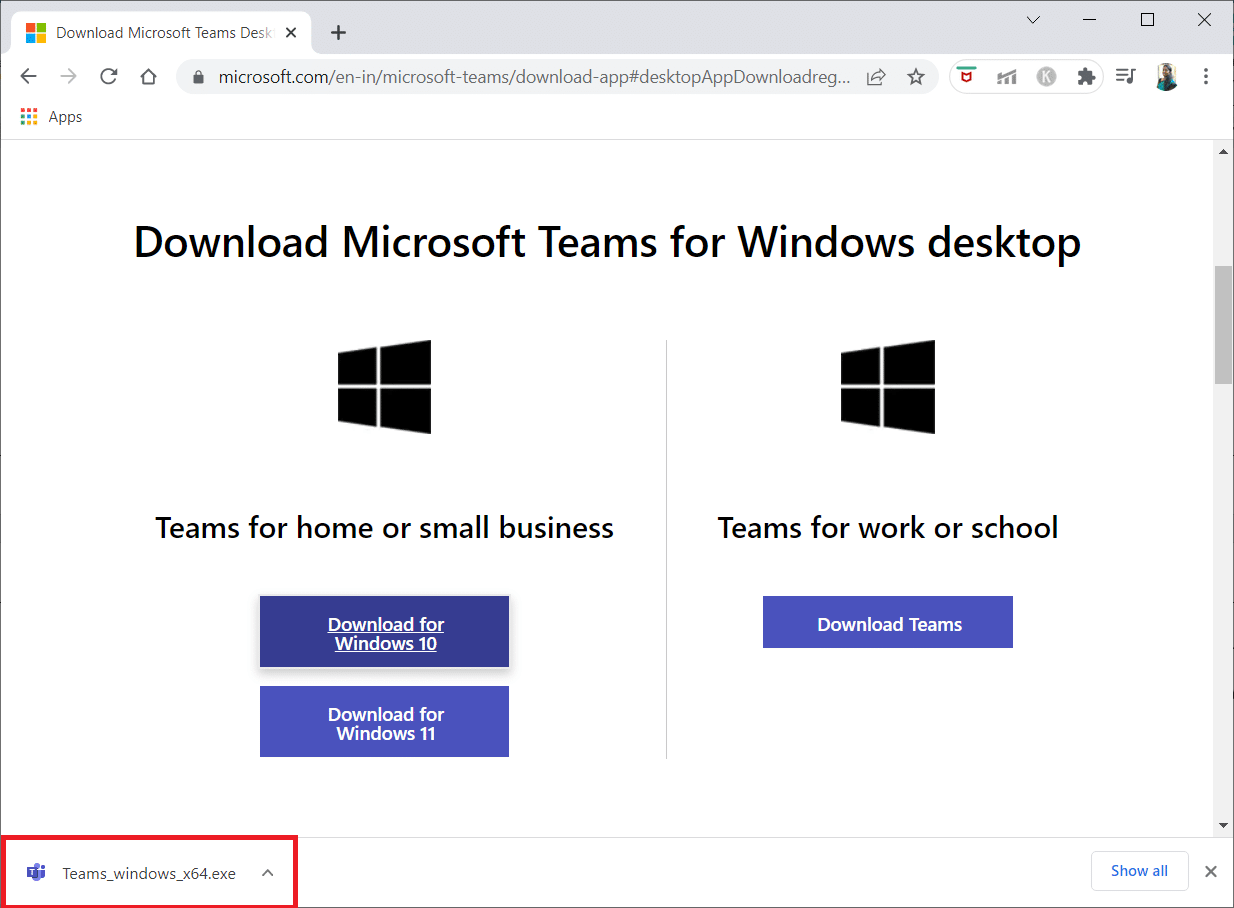
10. Kövesse a képernyőn megjelenő utasításokat a telepítés befejezéséhez a számítógépen.
***
Reméljük, hogy ez az útmutató hasznos volt, és sikerült kijavítania a Teamsben nem működő kamerát. Kérdéseivel és javaslataival nyugodtan forduljon hozzánk az alábbi megjegyzések részben. Tudassa velünk, hogy melyik témát szeretné, hogy legközelebb megvizsgáljuk.