Manapság sokan rendkívül lelkesek a játékokért. A játékok valósághű és hatékony élménye érdekében a lelkes játékosok és még a normál emberek is külső kiegészítőket, például grafikus kártyákat adnak CPU-jukhoz, hogy javítsák hatékonyságukat. Az egyik ilyen népszerű grafikus kártya az NVIDIA, amely egy amerikai cég tulajdonában van, amely kizárólag a maximális játékélmény érdekében grafikus kártyákat gyárt. Sajnos, néha sok folyamat a háttérben fut, ami hajlamos a CPU túlmelegedésére, ami viszont lelassítja a működését. Amikor ez megtörténik, az automatikusan hatással van a rendszerre és a játék teljesítményére is. Ezt az NVIDIA konténer magas CPU-használati problémáját a lehető leghamarabb meg kell javítani. Ha nem, az veszélyeztetheti a számítógép megélhetését. Így ez a cikk minden lehetséges módszerrel végigvezeti Önt, hogy megtalálja a lehetséges megoldást az NVIDIA konténer magas memóriahasználatára.

Tartalomjegyzék
Az NVIDIA Container High CPU-használatának javítása Windows 10 rendszeren
Számos ok okozza az Nvidia konténer magas CPU-használatát. Tekintse meg az alábbi listát, hogy megértse a tényezőket.
- Hiba a nemrég frissített NVIDIA grafikus illesztőprogramban.
- A kiegészítő GeForce Experience szoftver néha az inkompatibilitási problémák miatt túlterheli a CPU-t.
- Az engedélyezett NVIDIA Telemetry Container befolyásolhatja a szokásos CPU-használatot, mivel ezek felelősek a grafikus kártya funkcióira jellemző adatok gyűjtéséért.
Az alábbiakban felsoroljuk az összes lehetséges hibaelhárítási módszert az említett probléma megoldására.
1. módszer: Indítsa újra a számítógépet
Az egyszerű és alapvető dolog, amelyet bármilyen felmerülő hiba esetén végre kell hajtani, a rendszer vagy a laptop újraindítása. Ez az alapvető lépés megoldhatja a problémát, különösen a grafikus kártyákkal kapcsolatban. A szokásos tény az, hogy a rendszer intenzív igénybevétele során a CPU kezeli a memóriát a különféle funkciók szabályozására. Ennek ellenére a túlhajtás hatással lehet a CPU-ra. Ezenkívül az utóbbi időben a grafika minden számítógép jelentős részévé válik, és sok játékos NVIDIA grafikus kártyát használ, mivel ezt tartják a legerősebbnek a piacon. Kövesse ezeket a lépéseket a számítógép újraindításához.
1. Nyomja meg a Windows billentyűt.
2. Kattintson a Power ikonra.
3. Ezután válassza az Újraindítás lehetőséget.
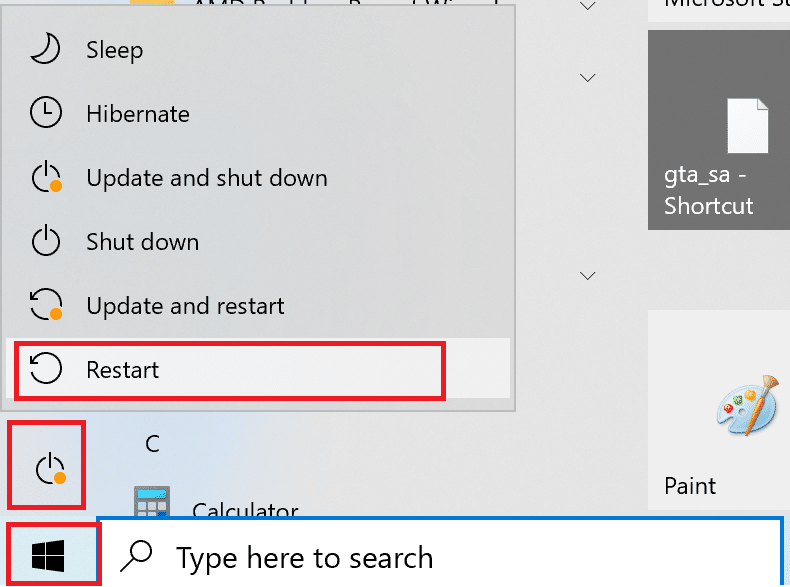
Ha az újraindítás nem segít, próbáljon ki más, alább felsorolt módszereket.
2. módszer: Frissítse a grafikus illesztőprogramot
A grafikus illesztőprogram minden online játék fontos tulajdonsága. Ha Ön lelkes játékos, akkor talán tudja, hogy a GPU-gyártók frissítéseket és legújabb funkciókat adnak ki. Ezenkívül a technikai hibák elkerülése érdekében elengedhetetlen a grafikus illesztőprogram frissítése, mivel ezek a rendszer teljesítménye mögött állnak. Tehát frissítse a grafikus illesztőprogramot, és ellenőrizze, hogy ez a frissítés az Ön javára válik-e. Olvassa el útmutatónkat a grafikus illesztőprogramok Windows 10 rendszerben történő frissítésének 4 módjáról.

3. módszer: Régebbi NVIDIA illesztőprogram-verzió telepítése
Sok felhasználó arról számolt be, hogy ezzel a problémával szembesül, különösen az NVIDIA illesztőprogram frissítése után. Ez azért lehetséges, mert a legújabb verzió bizonyos hibákat tartalmazhat, amelyeket még javítani kell. Ezért a legjobb megoldás az aktuális NVIDIA illesztőprogram eltávolítása és a régebbi verzió letöltése. Ehhez kövesse az alábbi lépéseket.
1. Nyomja meg a Windows billentyűt, írja be az eszközkezelőt, és kattintson a Megnyitás gombra.
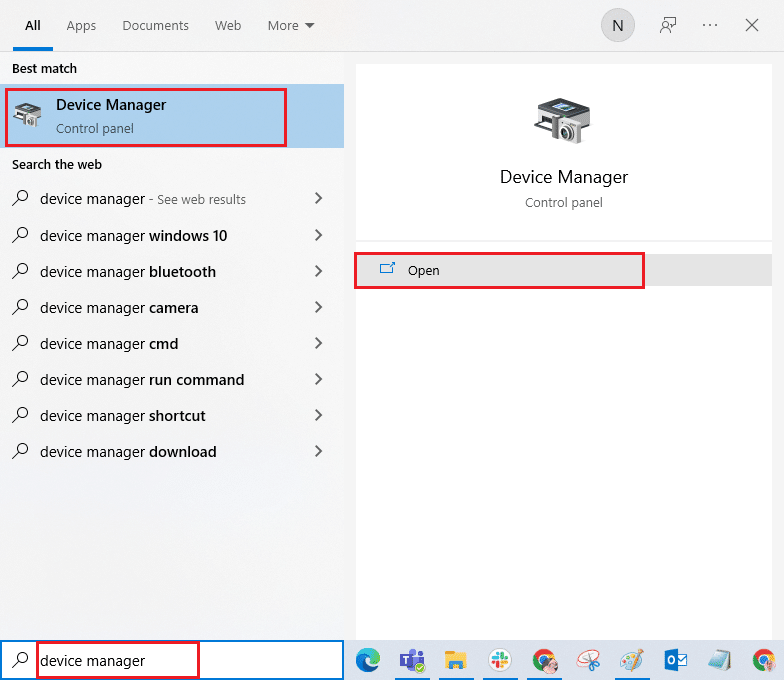
2. Kattintson duplán a Display adapters elemre az illesztőprogramok kibontásához.
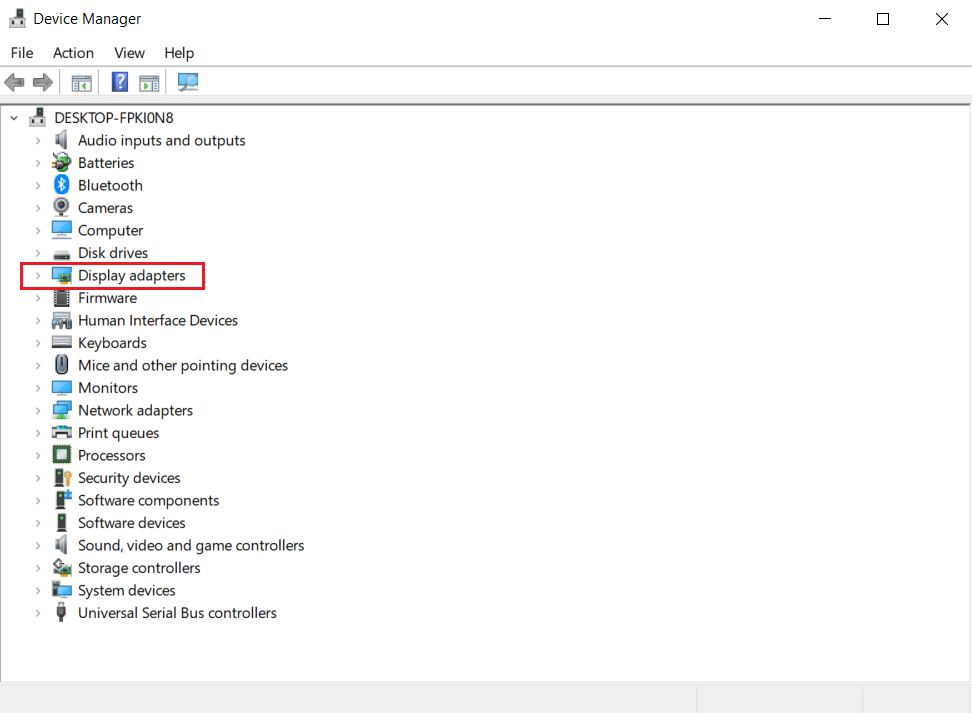
4. Itt kattintson a jobb gombbal az NVIDIA grafikus illesztőprogramra vagy adapterre, és a helyi menüben válassza az Eszköz eltávolítása lehetőséget.
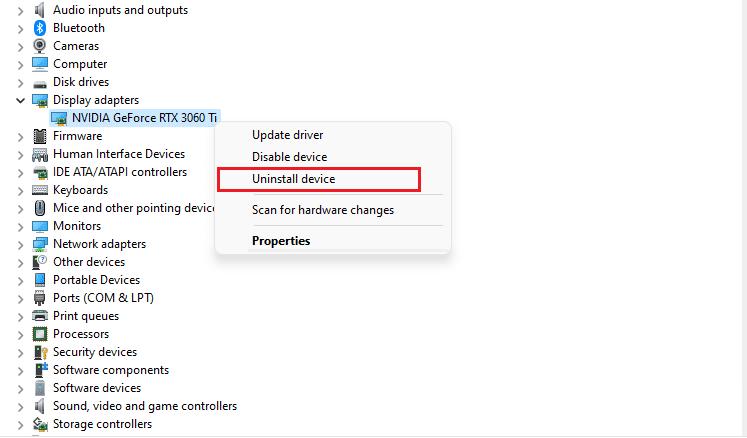
5. Kövesse a képernyőn megjelenő utasításokat az illesztőprogram eltávolításához.
6. Nyissa meg az NVIDIA hivatalos webhelyét, adja meg az NVIDIA adapter modelljének adatait, majd kattintson a Keresés gombra.
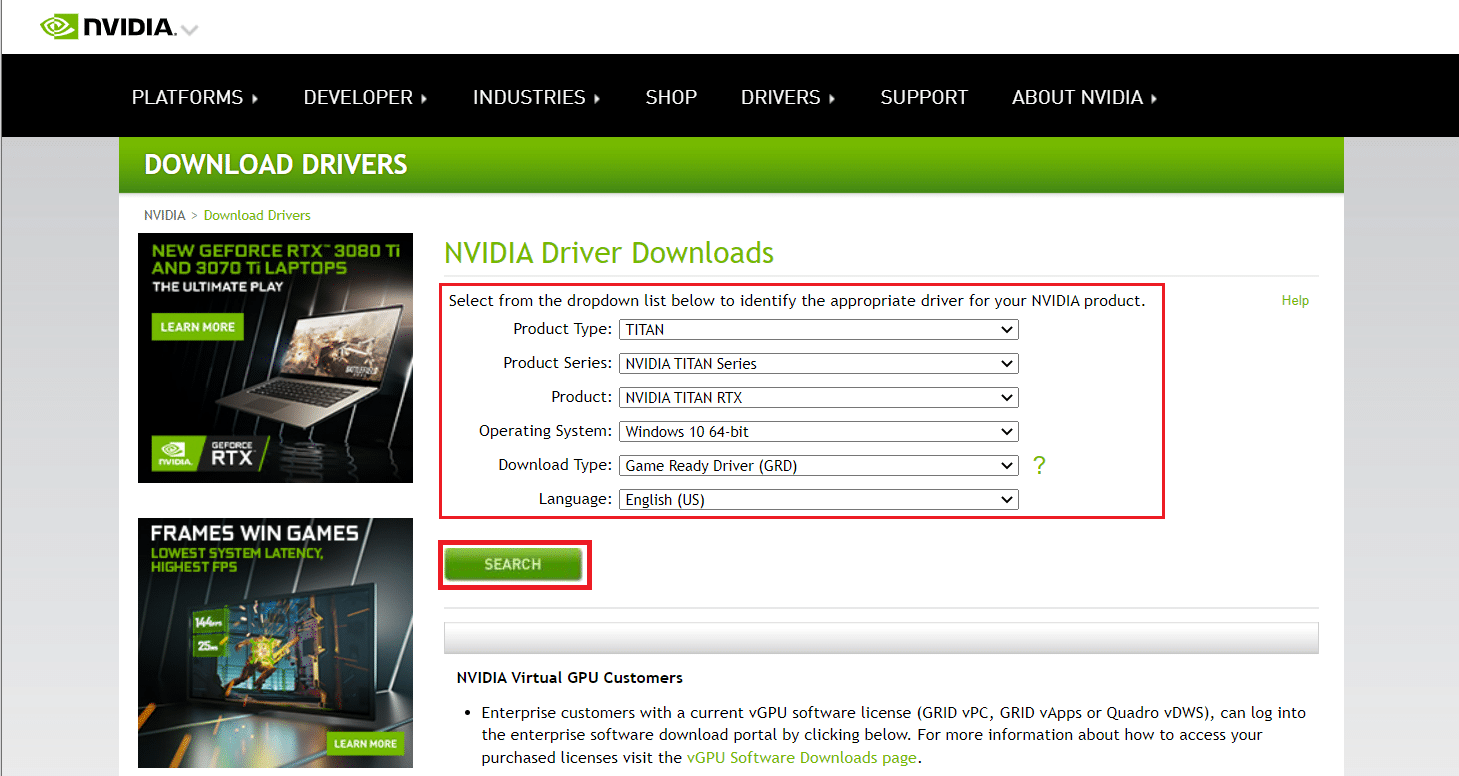
7. Az új oldalon kattintson a Letöltés gombra a régebbi verzió letöltéséhez.
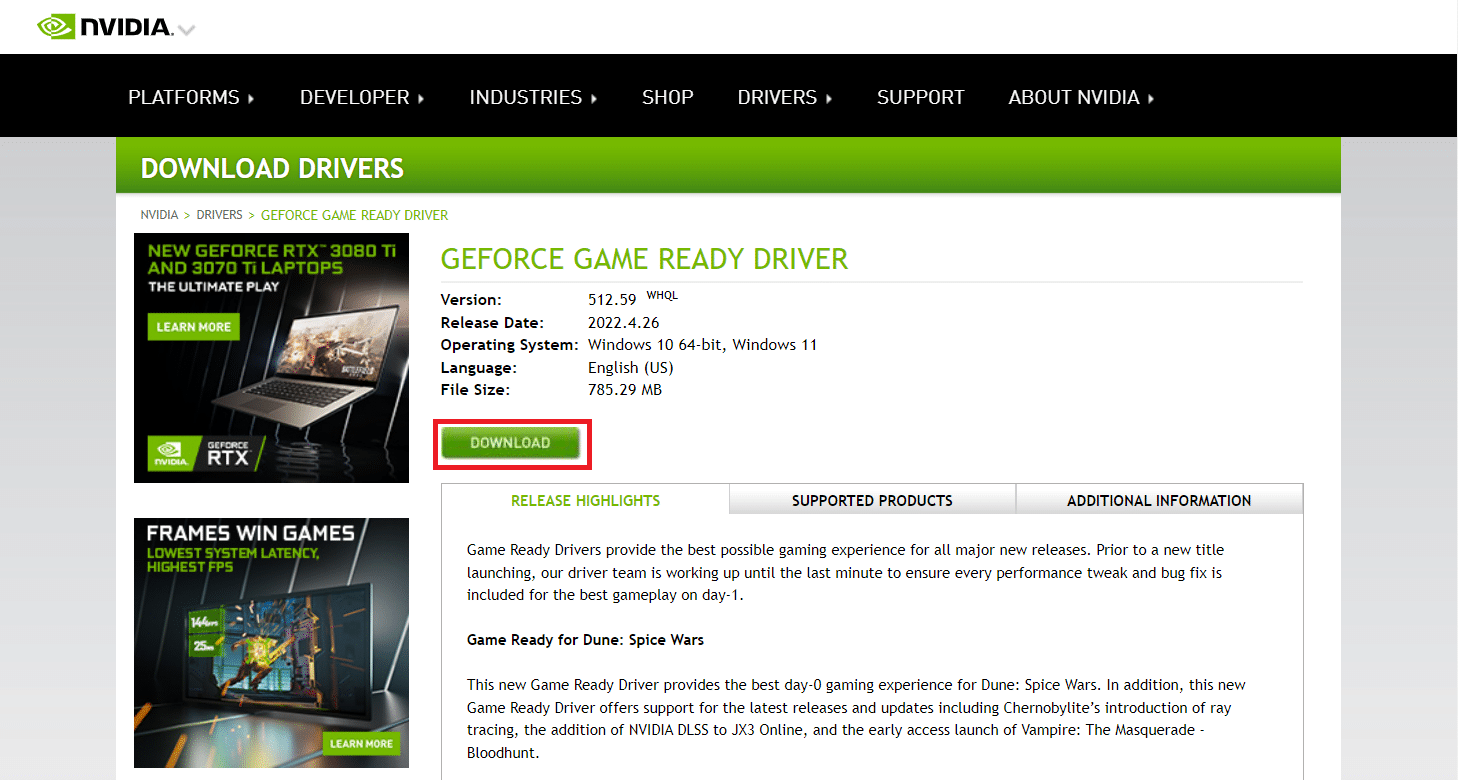
8. Futtassa a telepítőfájlt, és kövesse a képernyőn megjelenő utasításokat az illesztőprogram telepítéséhez.
9. A telepítés után indítsa újra a számítógépet, és ellenőrizze, hogy megoldódott-e az NVIDIA tároló magas memóriahasználati problémája.
4. módszer: Tiltsa le az NVIDIA Feladatütemezőt
A rendszerben jelenlévő feladatütemező számos feladat beállítására szolgál, például naplók létrehozására, hibák jelentésére és sok más NVIDIA szoftverhez. Sok felhasználó arról számolt be, hogy az NVIDIA Task Scheduler letiltása megoldhatja az NVIDIA konténer magas CPU-használatát. De vegye figyelembe, hogy a kikapcsolása semmilyen módon nem befolyásolja a személyes játékélményt. Hajtsa végre az alábbi utasításokat:
1. Nyomja meg egyszerre a Windows + R billentyűket a Futtatás párbeszédpanel elindításához.
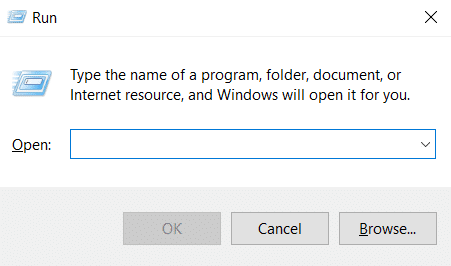
2. Írja be a taskchd.msc parancsot, és nyomja meg az Enter billentyűt a Feladatütemező megnyitásához.
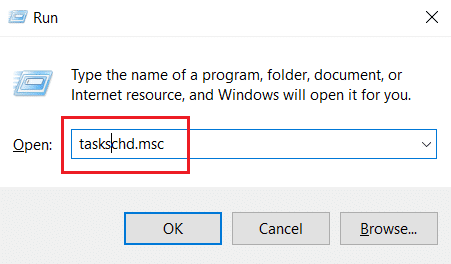
3. Válassza ki a Feladatütemező könyvtárat a bal oldali ablaktáblában.
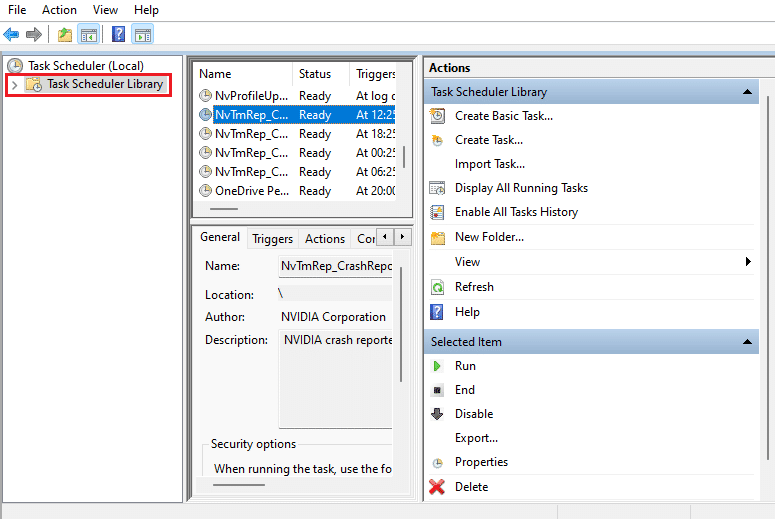
4. Keressen NvTm feladatokat.
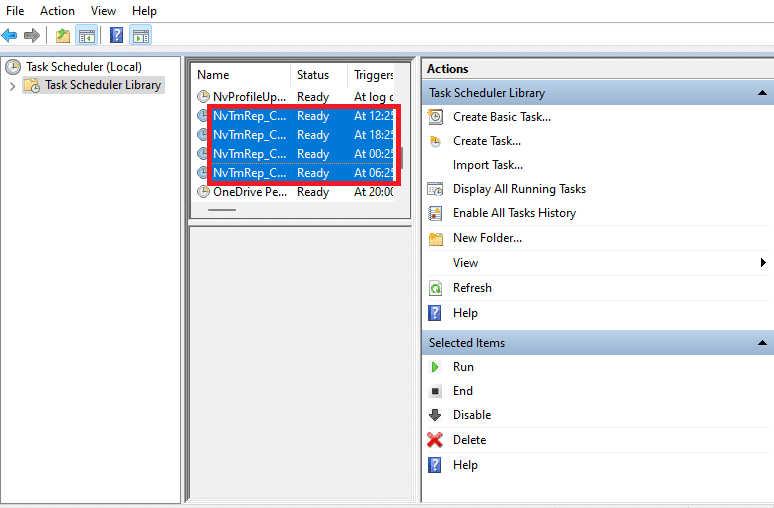
5. Kattintson jobb gombbal az egyes feladatokra, és válassza a Letiltás parancsot a helyi menüből.

6. Végül indítsa újra a számítógépet.
5. módszer: Kapcsolja ki az NVIDIA Telemetria Container Service szolgáltatást
Az NVIDIA Telemetry Container szolgáltatási programként az NVIDIA szoftverhez tartozik. Segít karbantartani a naplókat és a rendszer viselkedését. Ezenkívül minden nem kívánt esemény felfedésére szolgálnak az NVIDIA számára. Az NVIDIA feladatütemezőhöz hasonlóan tiltsa le az NVIDIA telemetriai tárolót az NVIDIA tároló magas CPU-használati problémájának megoldásához. Ehhez kövesse a lépéseket.
1. Nyissa meg a Futtatás párbeszédpanelt, írja be a services.msc parancsot, és nyomja meg az Enter billentyűt a Services elindításához.
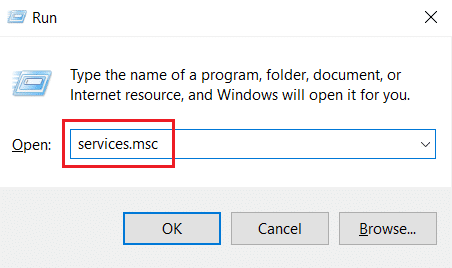
2. Keresse meg az NVIDIA Telemetry Container elemet a Szolgáltatások ablakban. Ezután kattintson rá jobb gombbal, és válassza a helyi menü Tulajdonságok menüpontját.

3. Itt állítsa az Indítás típusát Letiltva értékre a legördülő menüből.
Megjegyzés: Ha a Szolgáltatás állapota Fut, kattintson a Leállítás gombra.
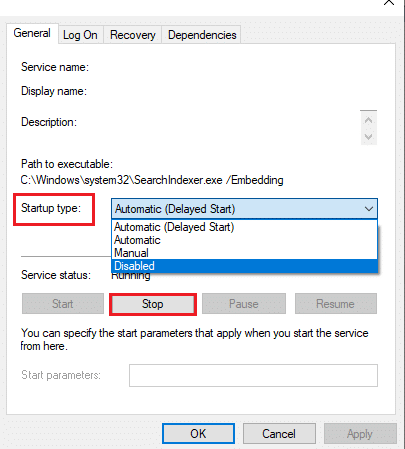
4. Most kattintson az Alkalmaz, majd az OK gombra a módosítások mentéséhez.
Ha elkészült, ellenőrizze, hogy az NVIDIA-tároló magas CPU-használati problémája megoldódott-e.
6. módszer: Indítsa újra az NVIDIA Services szolgáltatást
Bizonyos NVIDIA-val kapcsolatos szolgáltatások egyszerű újraindítása megoldhatja a számítógép memóriájával kapcsolatos problémákat. Ennek az az oka, hogy egyes szolgáltatások korlátozzák a GPU működését a teljes képességére, és így magas CPU-használatot okoznak. Így indíthat újra néhány NVIDIA-szolgáltatást.
1. Indítsa el a Szolgáltatásokat a Futtatás párbeszédpanelről.
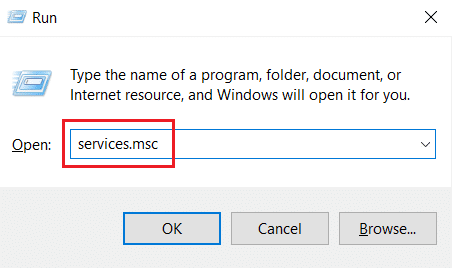
2. A Szolgáltatások ablakban keresse meg az NVIDIA Display Container Local System elemet a szolgáltatások listájában. Ezután kattintson rá a jobb gombbal, és válassza a helyi menü Leállítás parancsát.
3. Most ismét kattintson a jobb gombbal az NVIDIA Display Container Local System elemre, és válassza az Újraindítás lehetőséget a legördülő menüből.
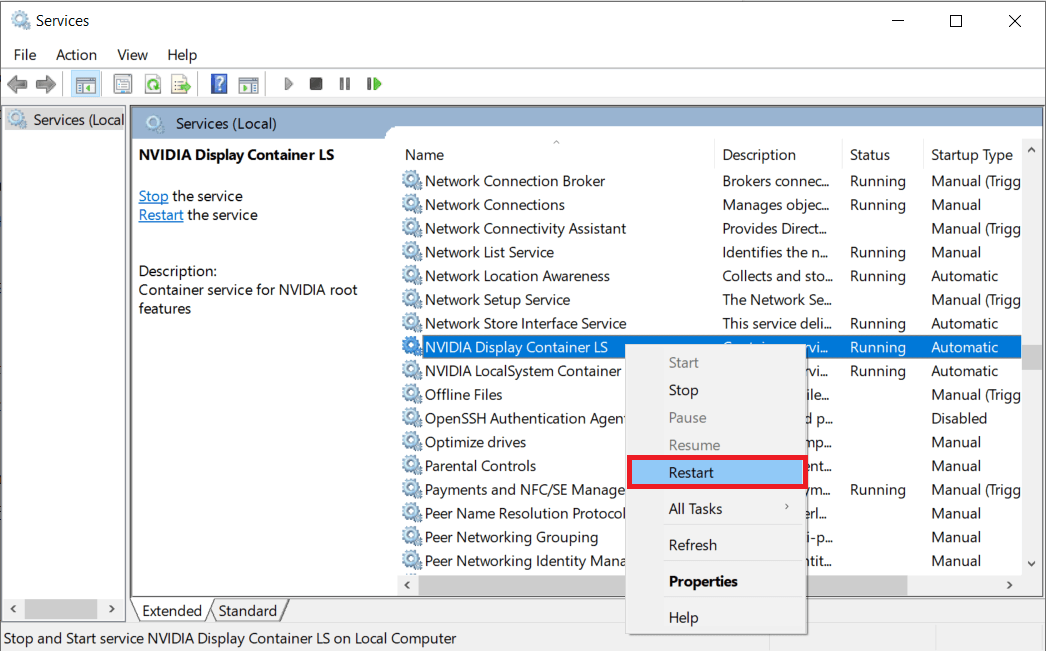
4. Ismételje meg a fenti lépéseket a következő szolgáltatások újraindításához:
- NVIDIA Display Container LS
- NVIDIA FrameView SDK tároló
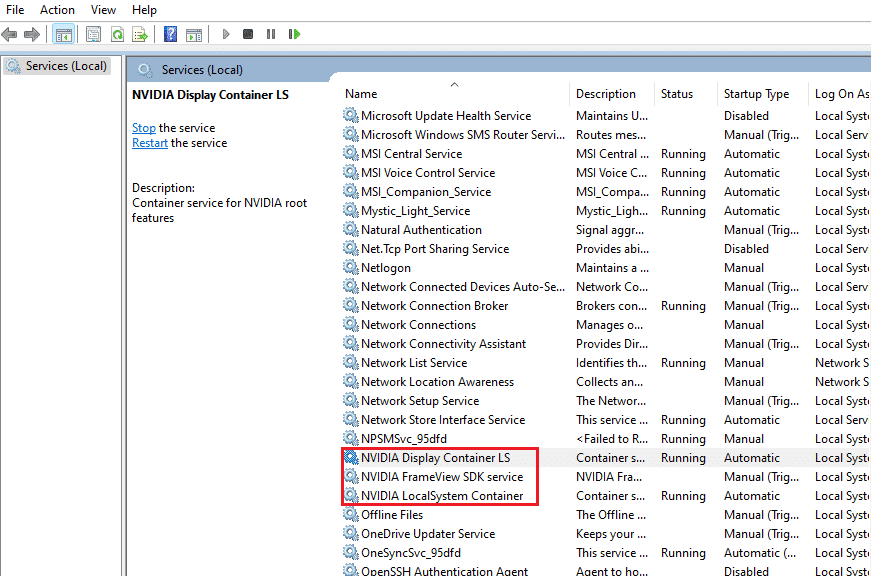
7. módszer: Az Árnyékjáték attribútum letiltása
Ha a Shadowplay attribútum jelen van a GeForce Experience-ben, amely játékmenet rögzítésére és képek rögzítésére szolgál játék közben, ami akadályozza a játékot, akkor a hiba megjelenhet. Ezért kapcsolja ki a játékon belüli átfedés funkciót. Ehhez hajtsa végre az alábbi lépéseket.
1. Indítsa el a GeForce Experience alkalmazást.
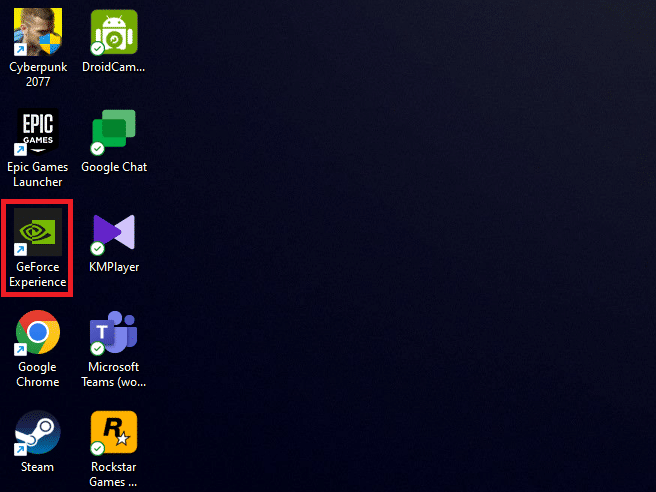
2. Ha nincs bejelentkezve, jelentkezzen be fiókja hitelesítő adataival, és várjon néhány pillanatot.
3. Ezután kattintson a fogaskerék ikonra a Beállítások menü megnyitásához.
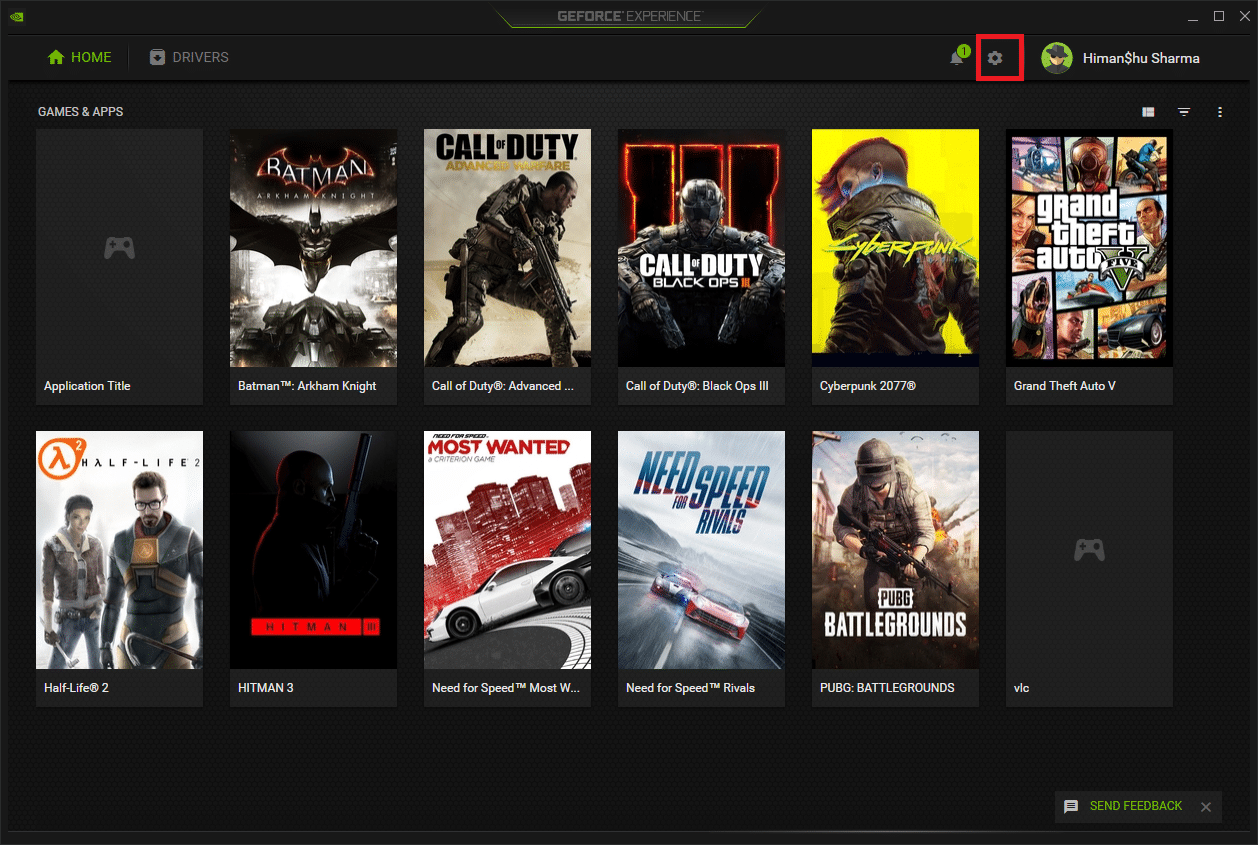
4. Az Általános lapon keresse meg a IN-GAME FEDÉZET. Kapcsolja ki a működési mód letiltásához.
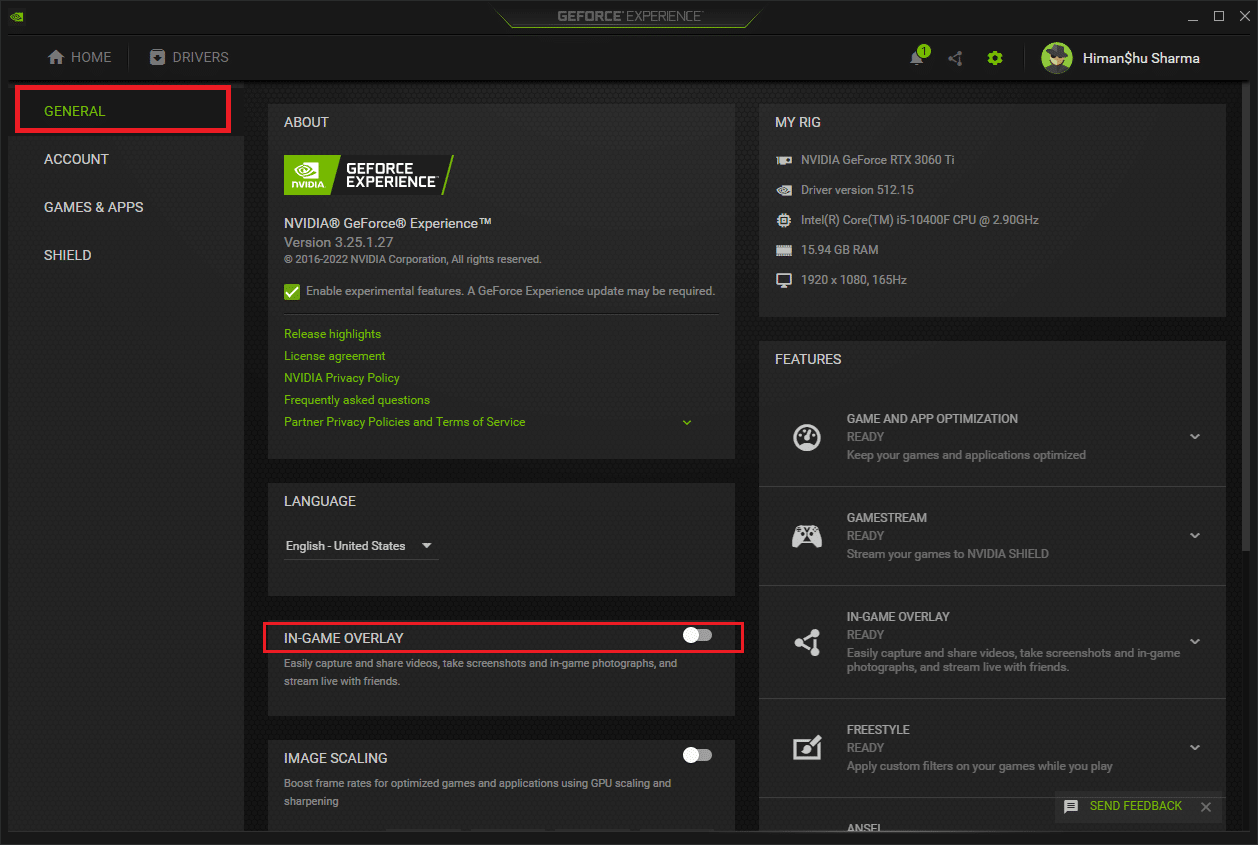
8. módszer: Kapcsolja ki az nvdisplay.container.exe fájlt
Az NVIDIA tároló rendszeres problémája az, hogy amikor új szoftvert vagy illesztőprogramot telepítenek, egy új fájlkönyvtár-forrás kerül hozzáadásra. Most az ilyen fájlok megakadályozzák a szoftver működését, és konfliktust okoznak. Ezenkívül vegye figyelembe, hogy ezeknek a fájloknak az eltávolítása nem okoz adatvesztést vagy -károsodást. Ezért kövesse az alábbi utasításokat, és törölje ezeket az újonnan létrehozott fájlokat az NVIDIA tároló magas memóriahasználati problémájának megoldásához.
1. Nyomja meg együtt a Windows + E billentyűket, és indítsa el a Fájlkezelőt.
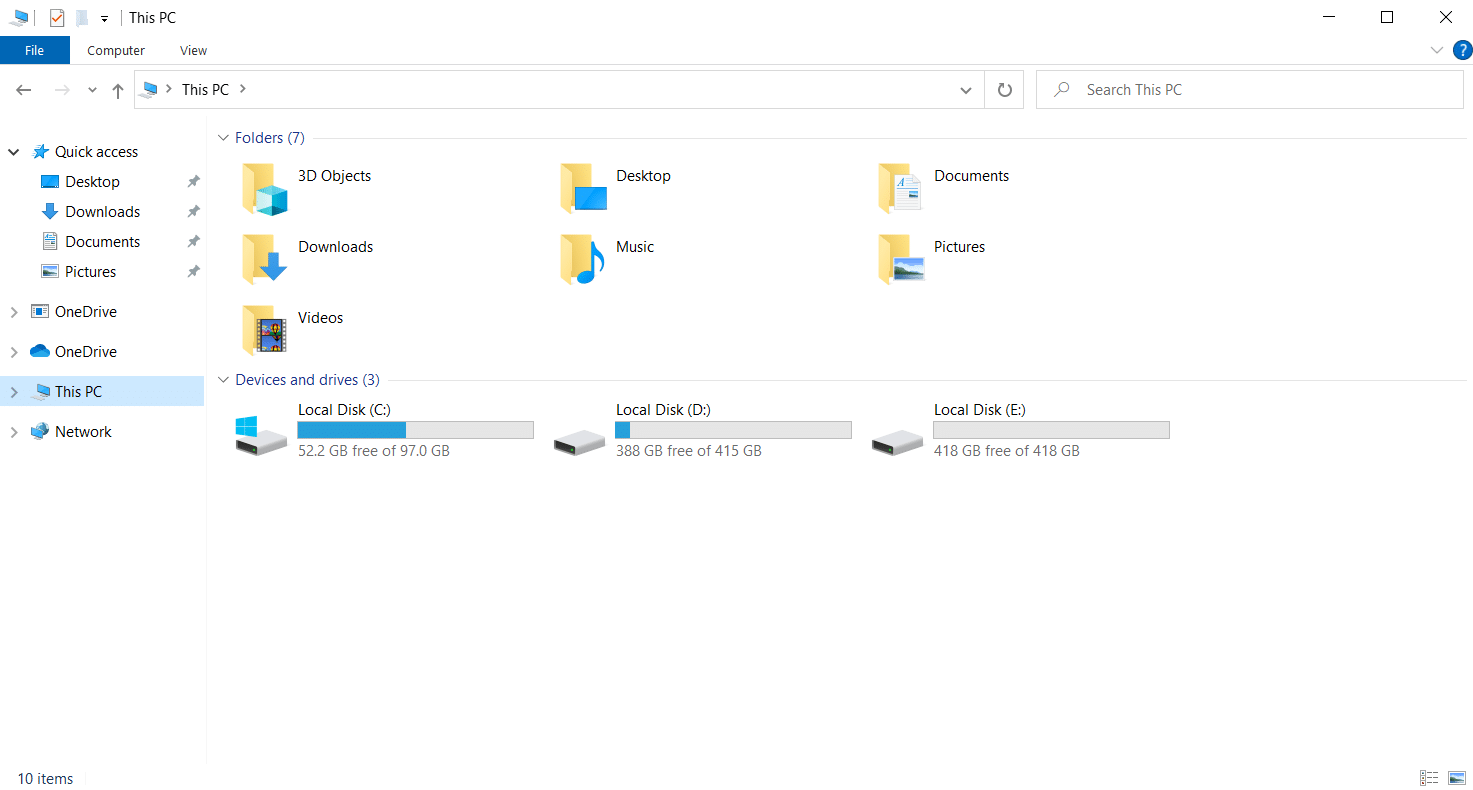
2. Navigáljon a következő mappa elérési útjára.
C:Program FilesNVIDIA CorporationDisplay.NvContainerpluginsLocalSystem
Megjegyzés: A hely a telepítéstől függően változhat.
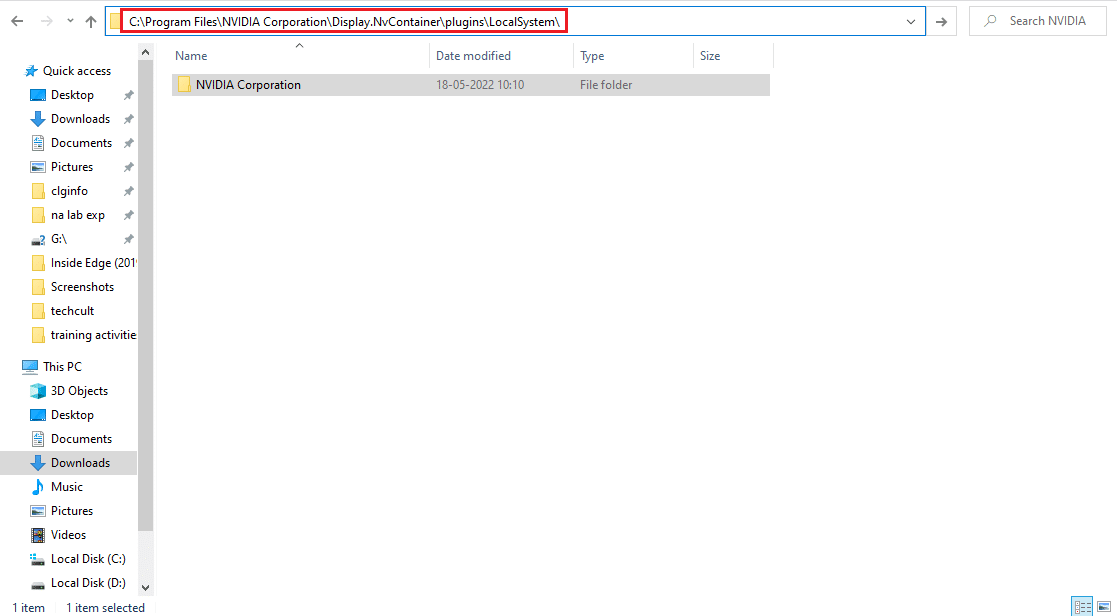
3. Válassza ki a DisplayDriverRAS mappát, és nyomja le együtt a Shift + Delete billentyűket. Ezután lépjen a lenti megadott mappa elérési útjára.
C:Program FilesNVIDIA Corporation
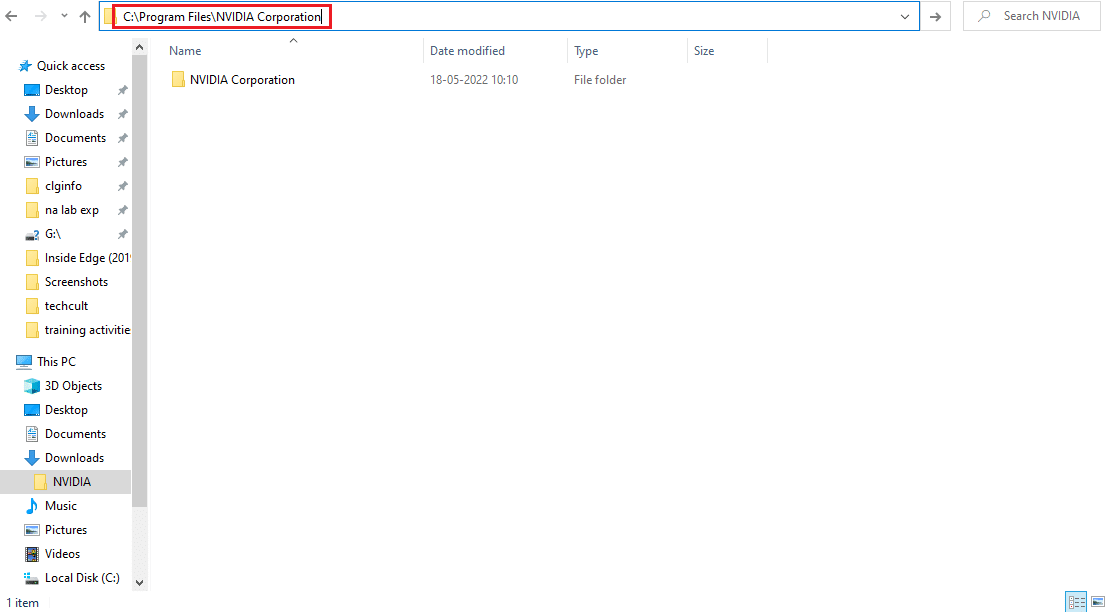
4. Még egyszer töröld innen is a mappát.
5. Nyomja le egyszerre a Ctrl + Shift + Esc billentyűket a Feladatkezelő megnyitásához.
6. Válassza ki az nvdisplay.container.exe folyamatot, és kattintson a Feladat befejezése gombra.
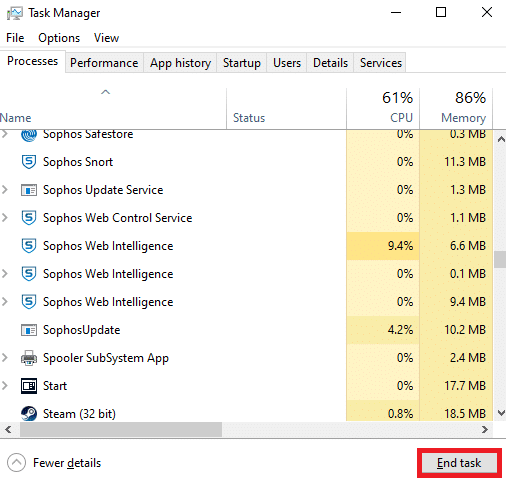
7. Végül indítsa újra a számítógépet, és ellenőrizze, hogy az NVIDIA konténer nagy memóriahasználata megszűnt-e.
9. módszer: Távolítsa el a GeForce Experience alkalmazást
A GeForce GeForce grafikus kártyát hordoz, annak ellenére, hogy az alkalmazást az NVIDIA fejlesztette ki. Vannak olyan esetek, amikor a felhasználók közvetlenül a szoftver telepítése után szembesültek az NVIDIA konténer magas memóriahasználati problémáival. Ezért hajtsa végre az alábbi lépéseket, és távolítsa el a GeForce Experience alkalmazást.
1. Nyomja meg a Windows billentyűt, és írja be a control szót a keresősávba. Kattintson a Megnyitás gombra a Vezérlőpult alkalmazás elindításához.
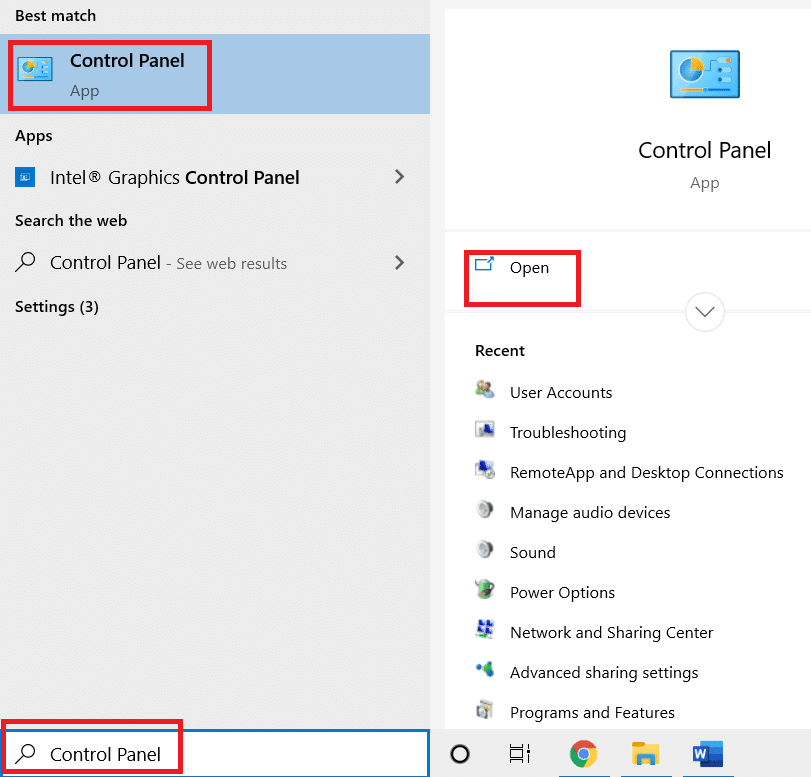
2. Állítsa be a Nézet > Kategória lehetőséget, majd kattintson a Programok beállításra.
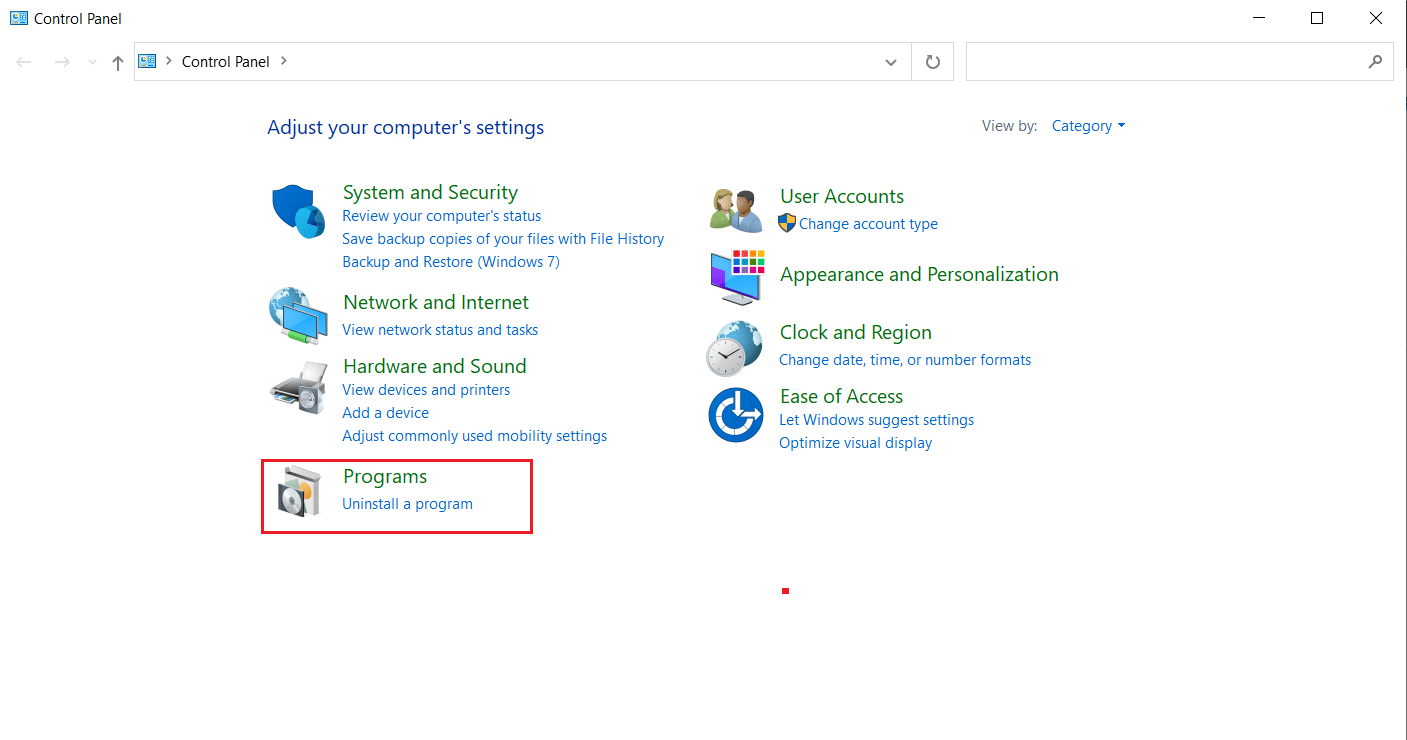
3. Kattintson a Program eltávolítása elemre a Programok és szolgáltatások részben.
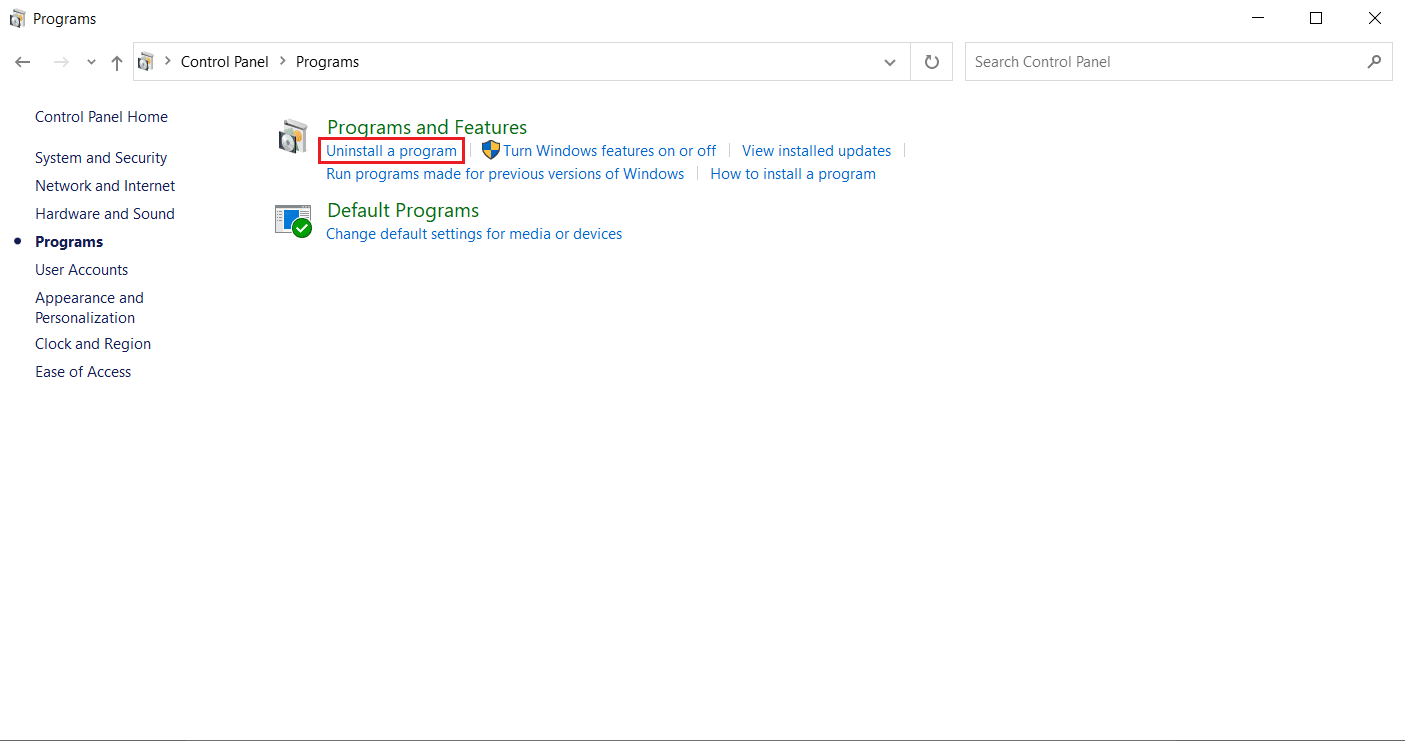
4. Keresse meg az NVIDIA GeForce Experience elemet a programlistában. Kattintson a jobb gombbal, és válassza az Eltávolítás lehetőséget.
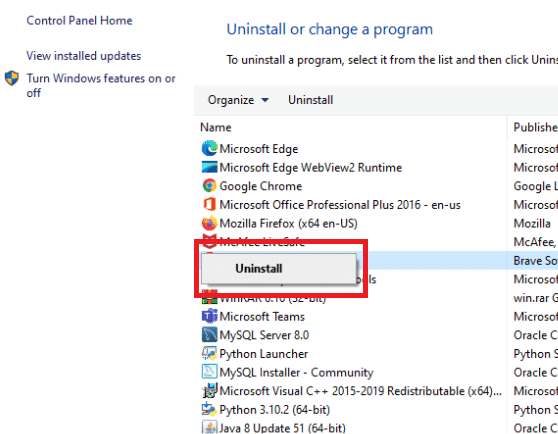
5. Kattintson az Eltávolítás elemre a megerősítő ablakban.
6. Most. indítsa újra a számítógépet, és ellenőrizze, hogy az NVIDIA konténer magas CPU-használata megoldódott-e.
10. módszer: Távolítsa el a Telemetry Container Package csomagot
Még mindig nincs szerencséje? Aztán van még egy utolsó módszer, amelyet ki kell próbálni. De vegye figyelembe, hogy ez a megoldás nem javasolt lehetséges javításként, mivel károsíthatja a rendszert. A módszer kipróbálása előtt mindenképpen hozzon létre egy visszaállítási pontot. Olvassa el útmutatónkat a rendszer-visszaállítási pont létrehozásáról Windows 10 rendszeren biztonsági másolat készítéséhez.
A telemetriai konténer csomag az egész folyamatot irányítja. Így az eltávolítása sok felhasználó számára megoldotta a magas CPU-használat problémáját. Itt van, hogyan kell végrehajtani.
1. Nyomja meg a Windows billentyűt, írja be a Command Prompt parancsot, majd kattintson a Futtatás rendszergazdaként lehetőségre.
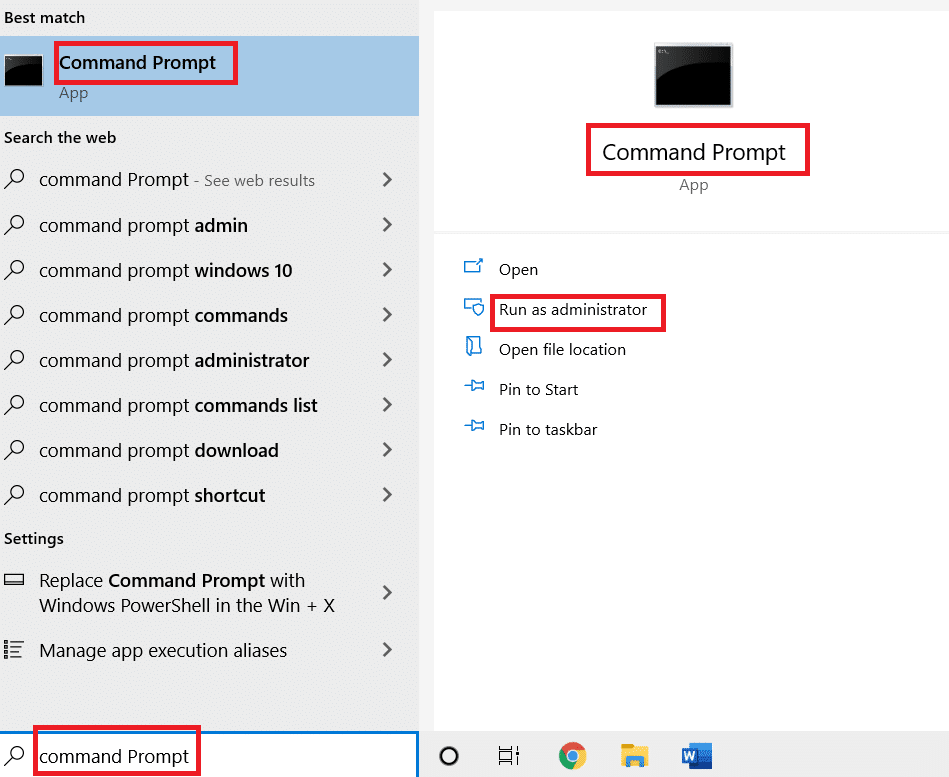
2. Írja be a következő parancsot, és nyomja meg az Enter billentyűt a végrehajtásához.
rundll32 "%PROGRAMFILES%NVIDIA CorporationInstaller2InstallerCoreNVI2.DLL",UninstallPackage NvTelemetryContainer

Ellenőrizze, hogy ez a módszer megoldotta-e az NVIDIA-tároló magas CPU-használati problémáját.
***
Reméljük, hogy ez az útmutató hasznos volt, és sikerült kijavítania az NVIDIA konténer magas CPU-használatát Windows 10 rendszeren. Tudassa velünk, melyik módszer vált be a legjobban az Ön számára. Bármilyen kérdésével vagy javaslatával forduljon hozzánk bizalommal az alábbi megjegyzés részben.

