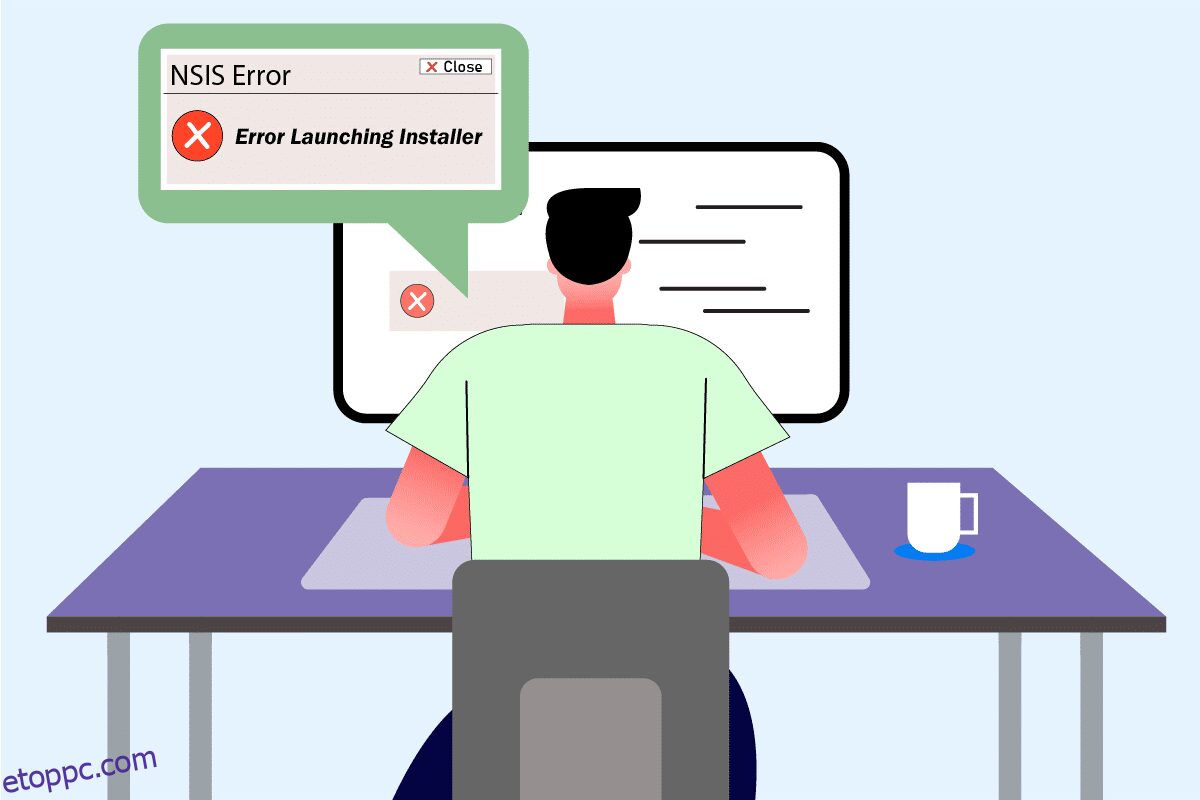A telepítési folyamat szükséges ismerete mindenkinek, akinek bármilyen alkalmazást le kell töltenie a rendszeréből. A letöltött alkalmazás vagy program beállításához telepítőre van szüksége. Minden alkalmazáshoz vagy szoftverhez saját telepítő tartozik. De szembesül az NSIS hibával a telepítő indításakor? Akkor jó helyen jársz. Ez a cikk az NSIS-hiba megoldásáról a telepítő indításakor segít Önnek. Próbálja ki az alább felsorolt összes összeállított módszert, amíg meg nem találja a javítást.
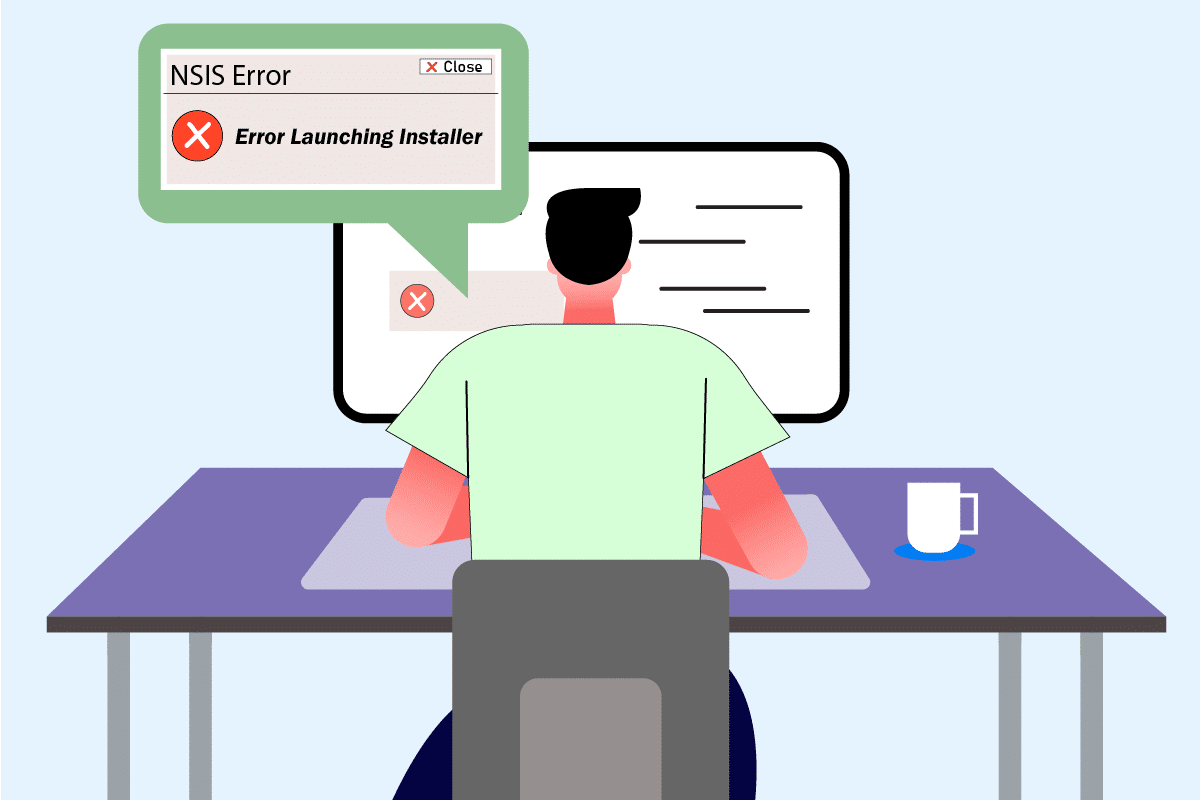
Tartalomjegyzék
Az NSIS hiba kijavítása a telepítő indításakor a Windows 10 rendszerben
Ha meg szeretné érteni a Windows 10 telepítőjének indításakor fellépő hiba hátterét, tekintse meg az alábbiakban felsorolt okokat, hogy megértse, miért fordul elő a hiba.
- Előfordulhat, hogy a telepítőfájl nem töltődik le teljesen.
- Ha a teljesen letöltött fájl eredeti formájához képest megváltozik.
- Rosszindulatú fenyegetés jelenléte a rendszerben.
- Hardver meghibásodás.
- Problémák az internetkapcsolattal.
- Ütközés a háttéralkalmazásokkal.
- Sérült rendszerfájlok.
Az NSIS vagy a Nullsoft Scriptable Install System egy telepítőkészítő eszköz, amely lehetővé teszi telepítő létrehozását. Ezenkívül lehetővé teszik a fájlok kibontását és a szoftver eltávolítását a számítógépről. Ha az NSIS hibaüzenet a telepítő indításakor jelentkezik a letöltött telepítőfájl telepítése közben. A jó hír az, hogy a hiba elsősorban megelőző intézkedésként jelenik meg, amely leállítja a telepítési folyamatot. Próbálja ki az alábbi módszereket a telepítő indításakor jelentkező hiba elhárításához Windows 10 rendszeren.
Alapvető hibaelhárítási lépések
Mielőtt kipróbálná a speciális módszereket, először próbálja ki ezeket az alapvető módszereket a probléma egyszerű megoldásához.
-
A hosszú fájlnév, a speciális karakterek jelenléte, a szóköz és egyéb attribútumok nem indítják el a telepítőt. Ebben az esetben egyszerűen átnevezheti a telepítőt. Próbálja meg egy szóval elnevezni, és ügyeljen arra, hogy ne legyen speciális karakter, szám vagy szóköz a fájl átnevezése közben.
- Néha megjelenik az NSIS hibaüzenet, ha a telepítés során mappaprobléma merül fel. Ezért másolja ki és illessze be a telepítőfájlt egy másik helyre.
- Az instabil internetkapcsolat megzavarja a letöltési folyamatot, ami időnként korrupcióhoz vezet. Az ilyen probléma megoldásához törölje az összes régi és meglévő telepítőfájlt, és megfelelő internetkapcsolat mellett töltse le újra a telepítőt frissen.
- Győződjön meg arról, hogy a telepítőt csak megbízható forrásból tölti le. Ha bármilyen problémába ütközik a letöltés során, próbálja meg letölteni a telepítőfájlt bármely más megbízható forrásból.
- Ellenőrizze, hogy a probléma a telepítőfájlban van-e, ha letölti egy másik eszközre. Ha a probléma továbbra is fennáll a fájllal, töltse le egy másik forrásból. Ha le tudja tölteni a telepítőfájlt egy másik rendszerben, próbálkozzon az alábbi módszerek bármelyikével a probléma megoldásához.
1. módszer: Végezze el a háttéralkalmazásokat
Normális, hogy a harmadik féltől származó alkalmazások beavatkoznak és ellentmondásos légkört teremtenek a Windows rendszerben. Ez a hibaelhárítási módszer valóban az Ön javára válhat, és megtalálhatja a tettest, ha harmadik féltől származó program áll az akadály mögött. Olvassa el a Feladat befejezése Windows 10 rendszerben című útmutatónkat, hogy ugyanezt tegye.
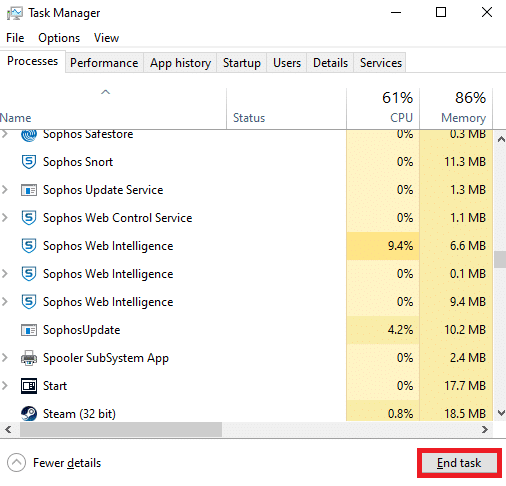
Indítsa újra a számítógépet, hogy a változtatások érvénybe lépjenek. Ha elkészült, ellenőrizze, hogy az NSIS hiba a telepítő indításakor javítva van-e.
2. módszer: Futtassa a programot kompatibilitási módban
Ha a program az operációs rendszer régebbi verzióján keresztül fut, akkor ez a módszer kikényszeríti. Kövesse az alábbi lépéseket, és futtassa a programot kompatibilitási módban.
1. Kattintson jobb gombbal a telepítőfájlra (pl. Evernote), és válassza a Tulajdonságok menüpontot.
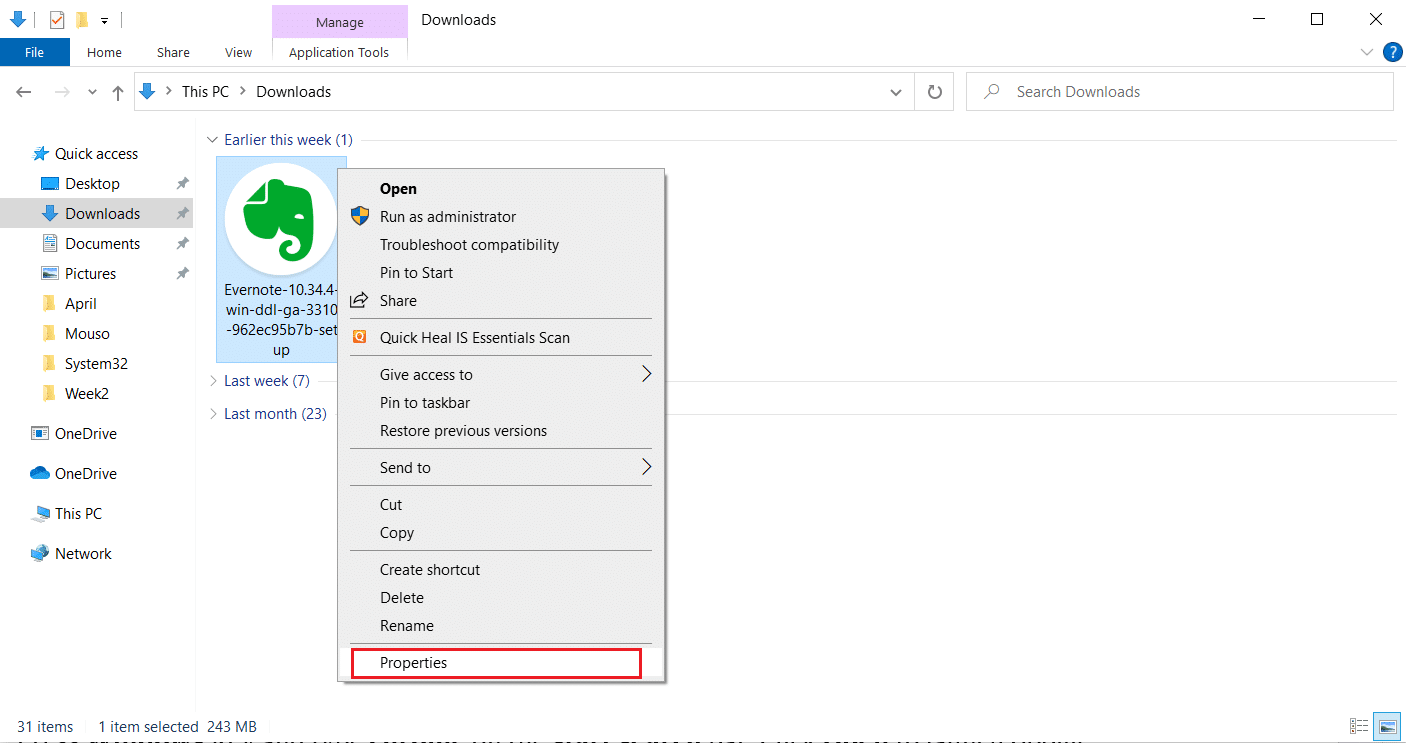
2. Váltson a Kompatibilitás lapra.
3. Jelölje be a Program futtatása kompatibilitási módban ehhez: négyzetet a Kompatibilitási mód részben.
4. Ezután válassza ki a legördülő menüt, és válassza ki a program futtatásához szükséges operációs rendszer egy régebbi verzióját.
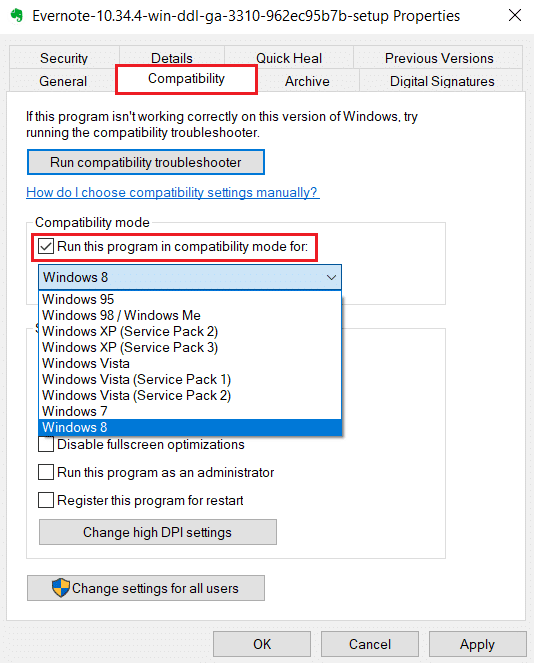
5. Ha végzett, kattintson az Alkalmaz, majd az OK gombra a módosítások mentéséhez.
6. Ezután indítsa újra a telepítőfájlt.
3. módszer: Frissítse a Windows rendszert
Bármely alkalmazás telepítésekor kötelező ellenőrizni, hogy a rendszer megfelel-e a követelményeinek. Néha az elavult alkalmazásokhoz a Windows régebbi verziója szükséges, míg néhánynak a Windowsnak naprakésznek kell lennie. Ezért ügyeljen a megfelelő programok követelményeire, különösen azoknak, amelyeknél a Windows 10 telepítő indításakor jelentkező hiba lép fel. Ezután indítsa el és telepítse. Olvassa el a Windows 10 legújabb frissítésének letöltéséről és telepítéséről szóló útmutatónkat, ha többet szeretne megtudni a Windows frissítési folyamatáról.
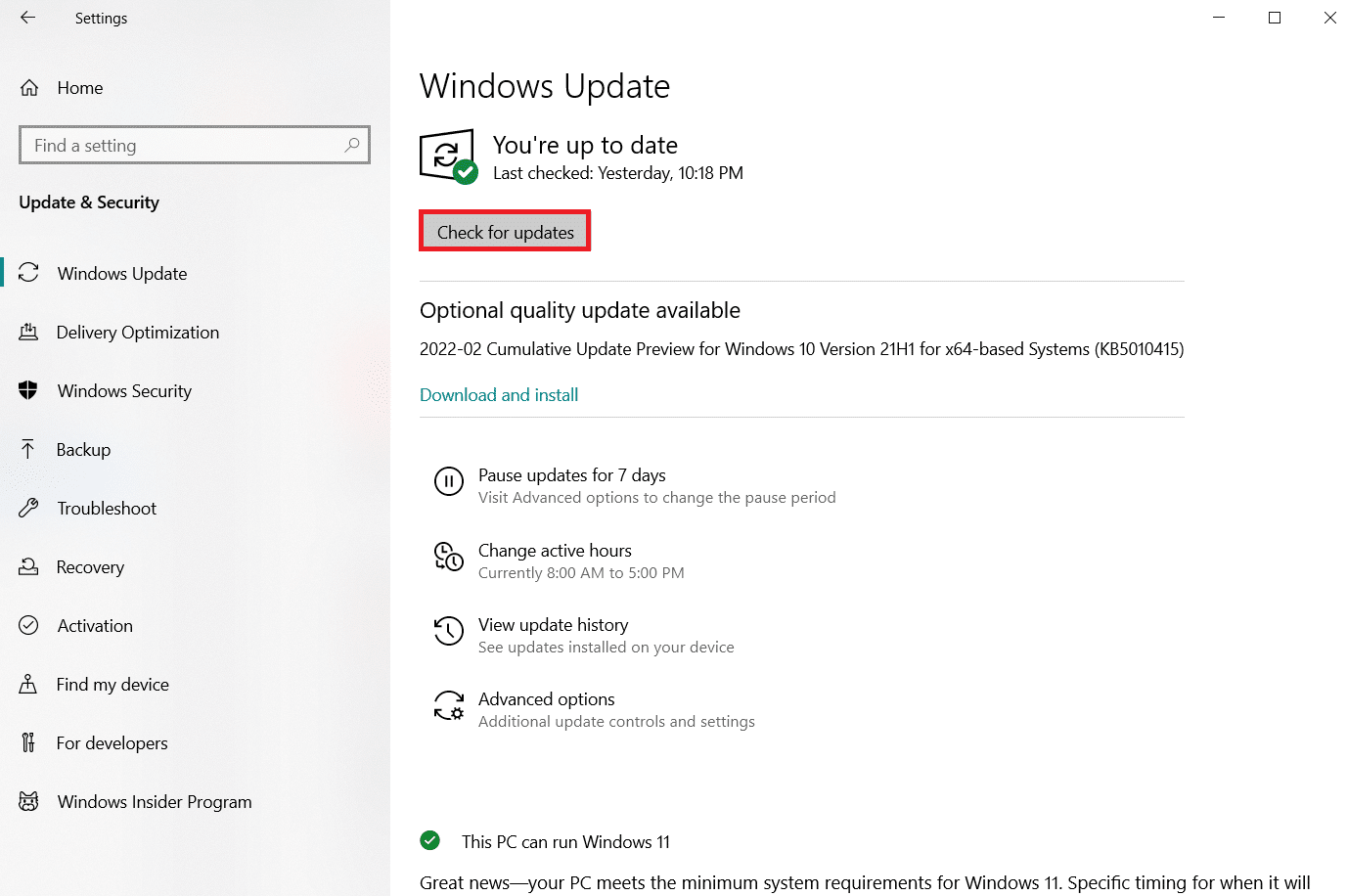
4. módszer: Futtassa a Malware Scant
Nem szokatlan, hogy egy vírus vagy rosszindulatú program megrongálja a rendszert, mivel köztudottan aggodalomra ad okot. Víruskereső vagy kártevőirtó alkalmazással végzett víruskeresés lehetővé teszi, hogy megtalálja az NSIS-hiba megoldásának módját a telepítő indításakor. A vírus jelenlétének ellenőrzéséhez javasoljuk, hogy tekintse meg a Víruskeresés futtatása című útmutatónkat.
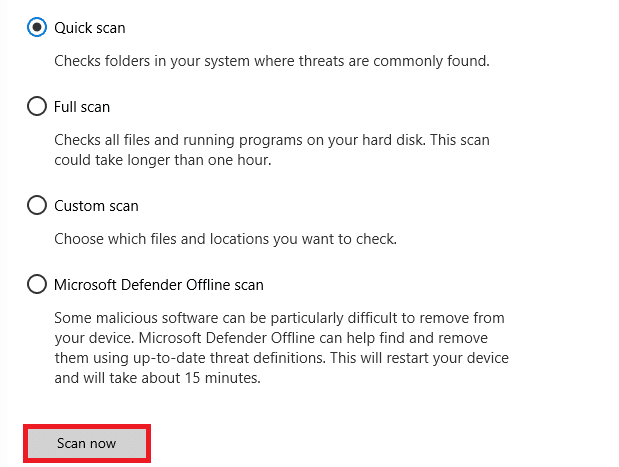
Ha fenyegetést találnak, meg kell szabadulni tőle. Az ilyen rosszindulatú programok eltávolításához olvassa el a Rosszindulatú programok eltávolítása a számítógépről Windows 10 rendszerben című útmutatónkat.
5. módszer: Futtassa a Lemez segédprogramot
Ha a fizikai adathordozó hibája van, az okozhatta a hibát az NSIS-ben. Ez a probléma nem jelent okot aggodalomra, mivel könnyen kijavítható néhány, az operációs rendszerben található beépített eszközzel. Kövesse az utasításokat az ilyen problémák megtalálásához és kijavításához.
1. Nyomja meg egyszerre a Windows + E billentyűket a Fájlkezelő megnyitásához.
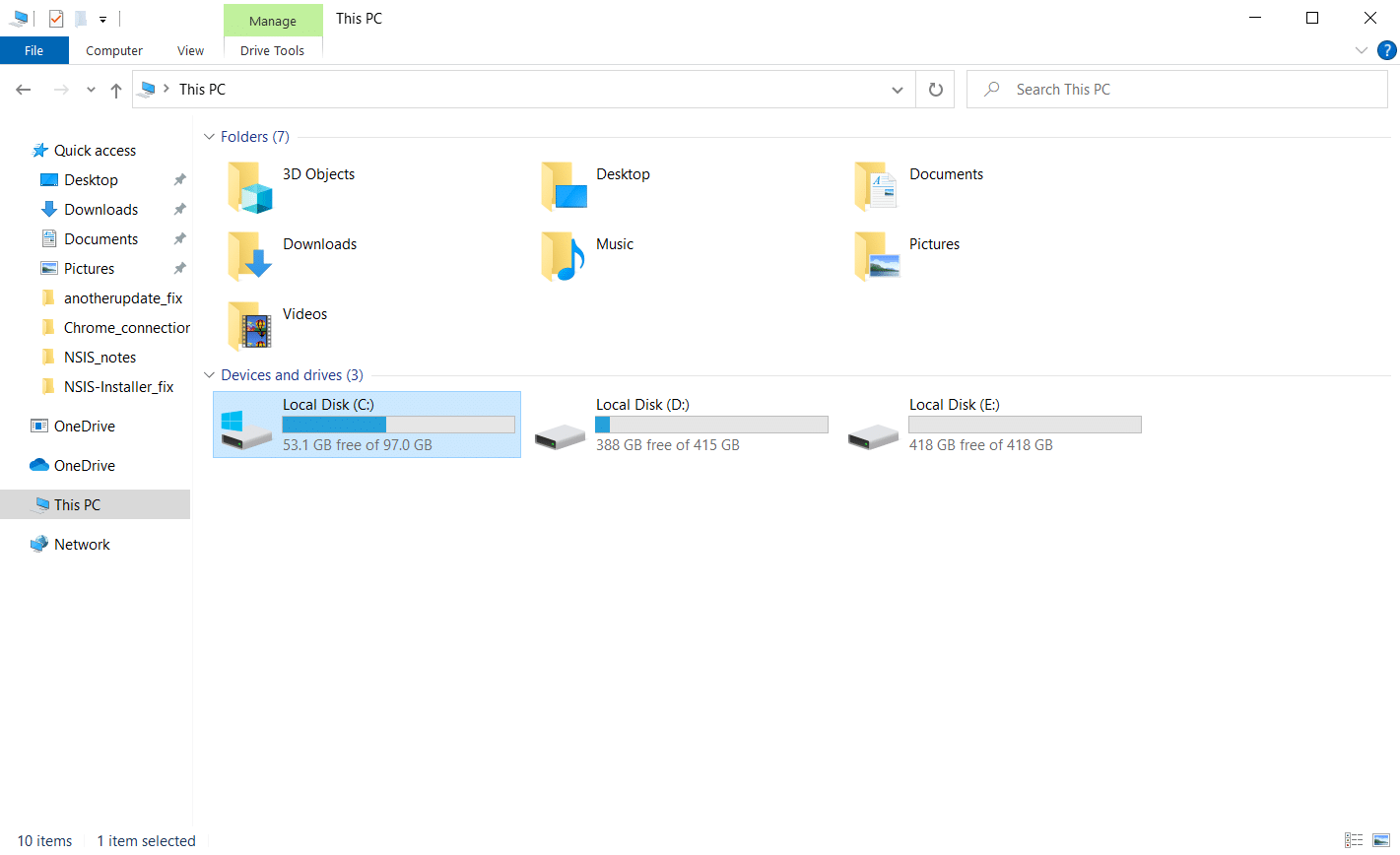
2. Kattintson a jobb gombbal az ellenőrizni kívánt lemezmeghajtó partícióra, majd kattintson a Tulajdonságok elemre.
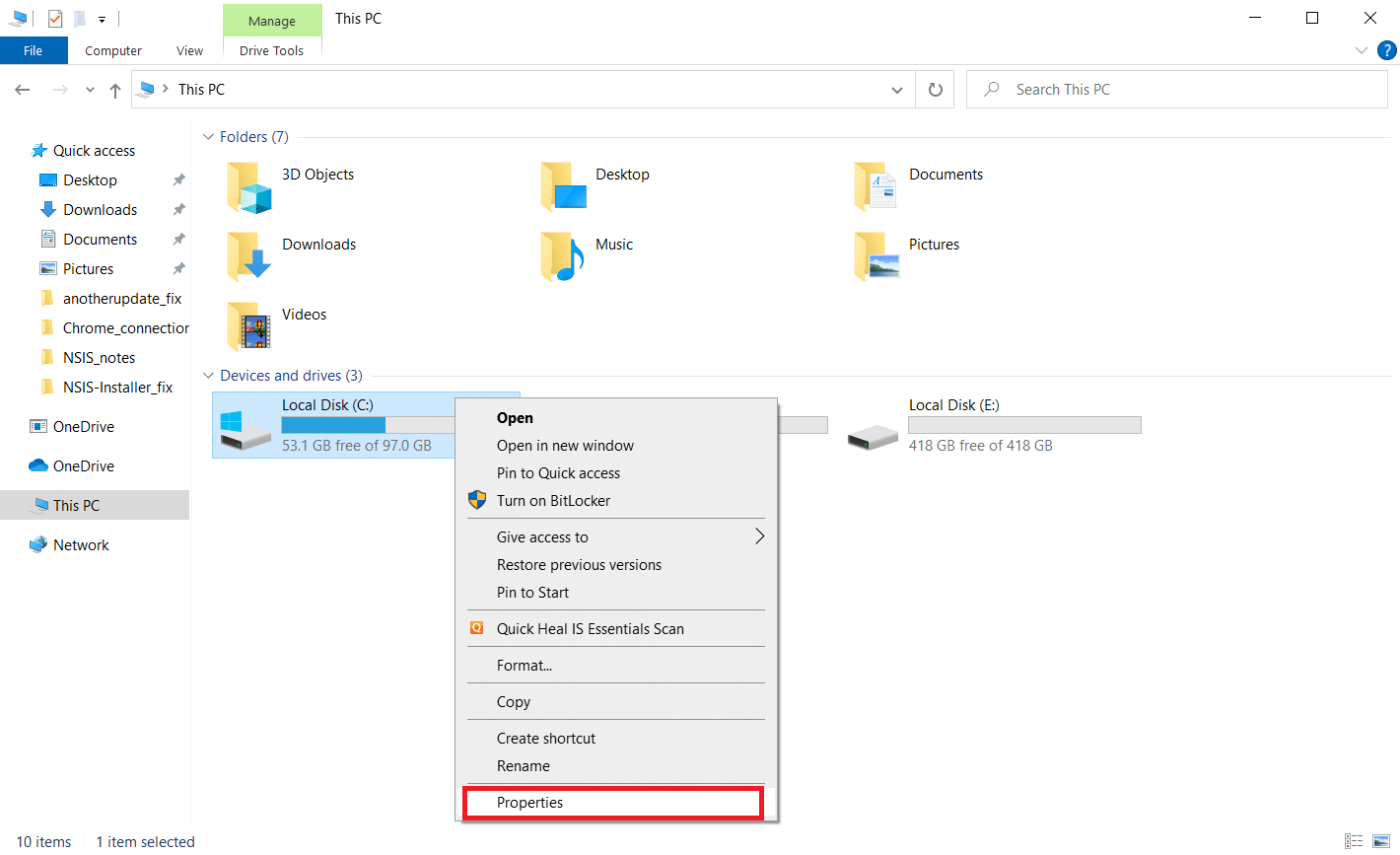
3. A Tulajdonságok ablakban lépjen az Eszközök fülre, és kattintson az Ellenőrzés gombra a Hibaellenőrzés részben.
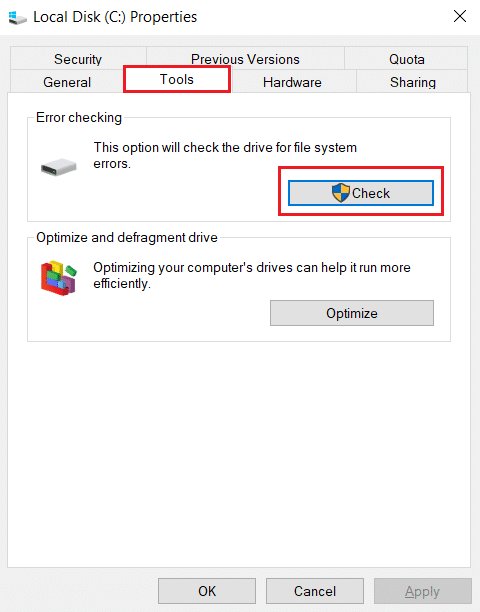
4. Most kattintson a Meghajtó vizsgálata vagy a Meghajtó vizsgálata és javítása elemre a következő ablakban a folytatáshoz.
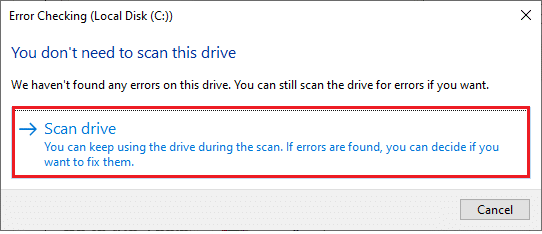
5A. Ha minden rendben van, zárja be a tulajdonságok ablakát.
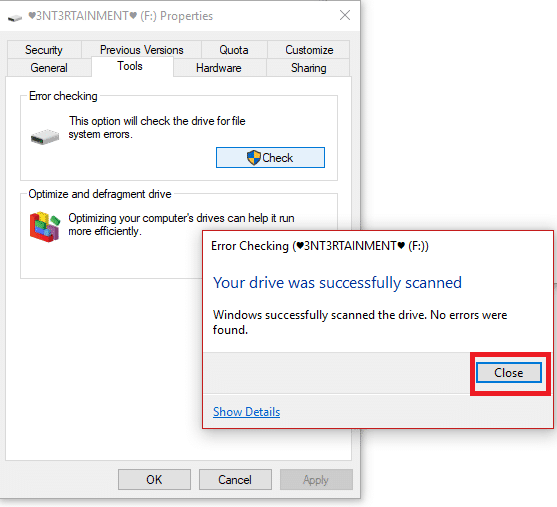
5B. Ha bármilyen probléma adódik, kövesse az alábbi módszert a rendszerfájlok javításához.
6. módszer: Rendszerfájlok javítása
Néha néhány rendszerfájl megsérülhet, például rosszindulatú programok támadása, helytelen leállítás, hiányos Windows-frissítések telepítése stb. Ezek a sérült fájlok zavarhatják a telepítőfájl elindítását. Ezért, ha szembesül ezzel a hibával, javasoljuk, hogy javítsa ki ezeket a sérült fájlokat olyan beépített javítóeszközökkel, mint az SFC (Rendszerfájl-ellenőrző) és a DISM (Deployment Image Service and Management). Olvassa el a rendszerfájlok javításáról szóló útmutatónkat Windows 10 rendszeren, és kövesse az utasításokat az összes sérült fájl kijavításához. Ily módon megoldhatja az NSIS hibaüzenetet a telepítő indításakor.
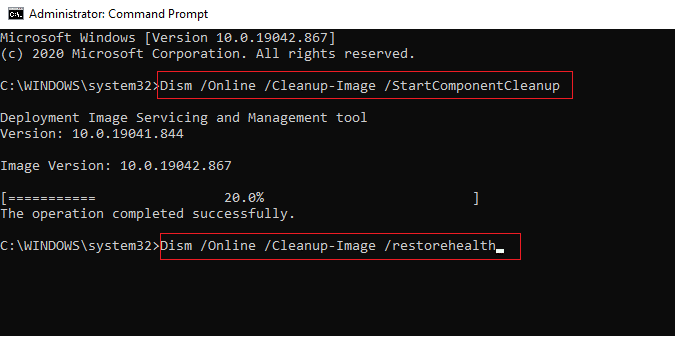
7. módszer: Telepítse a programot a parancssoron keresztül
Az első dolog, amit meg kell tennie egy program telepítéséhez, kattintson duplán a letöltött telepítőfájlra, és indítsa el. Ha az indítás sikertelen, használhatja a Parancssort a probléma megoldásához. Ehhez kövesse az alábbi lépéseket.
1. Keresse meg a telepítő elérési útját a Fájlkezelőben.
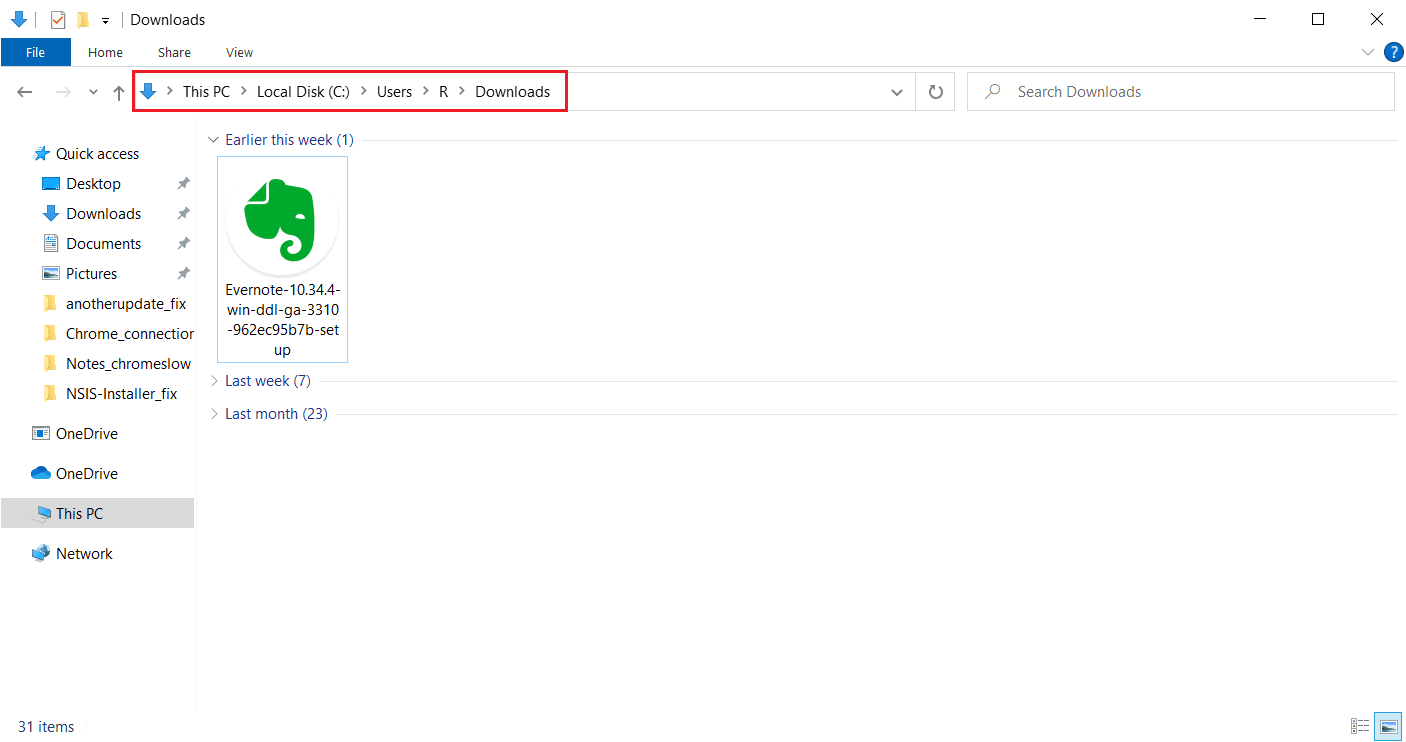
2. Az elérési út megnyitása után állítsa le az ablakot.
3. Nyomja meg a Windows billentyűt, írja be a parancssor parancsot, és kattintson a Futtatás rendszergazdaként lehetőségre.
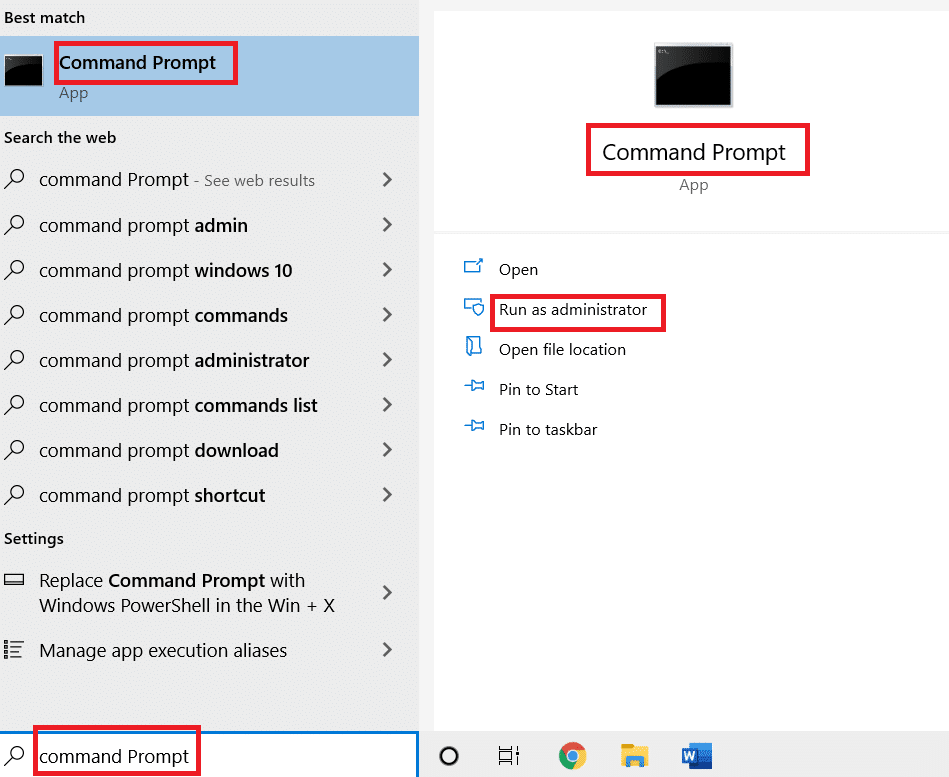
4. Most húzza át a telepítő telepítőfájlját (pl. Evernote), és dobja be a parancssori konzolba.
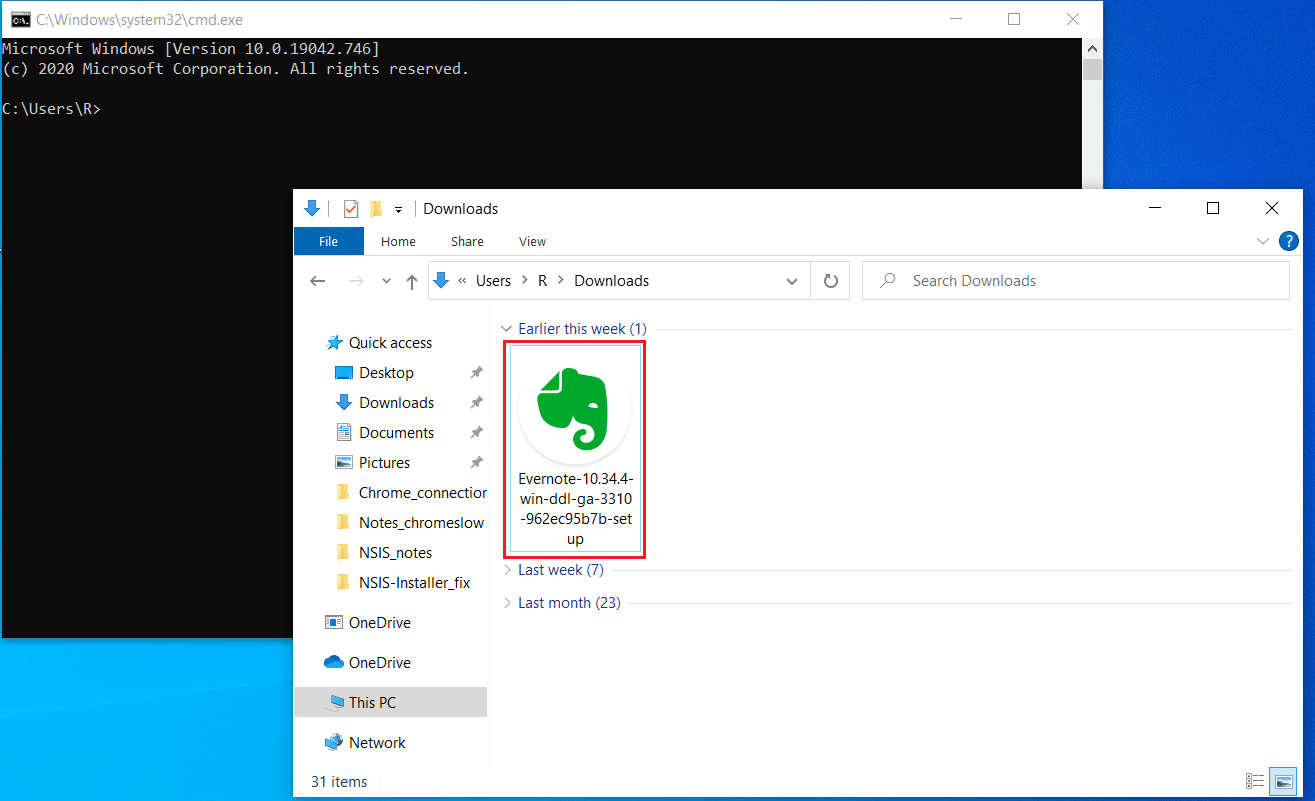
5. Miután eldobta, a telepítőfájl elérési útja megjelenik a kijelzőn. Nyomja meg a Szóköz billentyűt a tárolási útvonal után, írja be az /ncrc parancsot, és nyomja meg az Enter billentyűt.
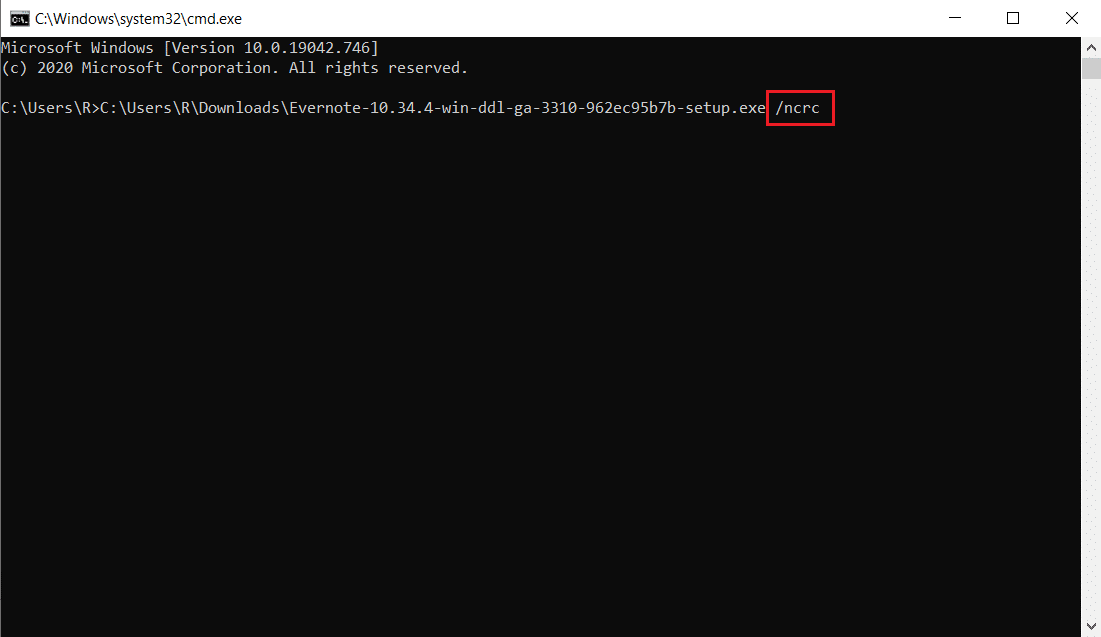
6. Most kövesse a képernyőn megjelenő utasításokat az alkalmazás telepítéséhez.
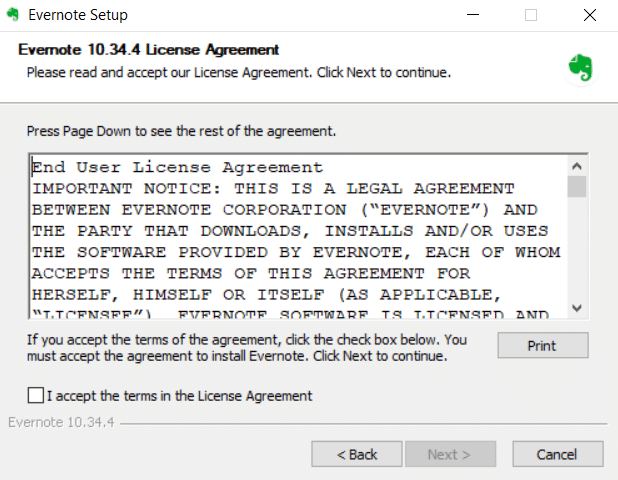
8. módszer: A rendszer nyelvének módosítása
Furcsa módon a rendszernyelv angolról történő módosítása bevált. Ez kissé meglepőnek tűnhet. De kit érdekel! Ha ez a módszer megoldja a problémát, akkor nem árt kipróbálni. Sok felhasználó arról számolt be, hogy ez a módszer nagyon jól működik. Ezért kövesse az alábbi lépéseket, és módosítsa az angol nyelvet egy másik nyelvre, hogy megoldja az NSIS telepítőindítási hibáját.
1. Nyomja meg a Windows billentyűt, írja be a Vezérlőpult parancsot, és kattintson a Megnyitás gombra.
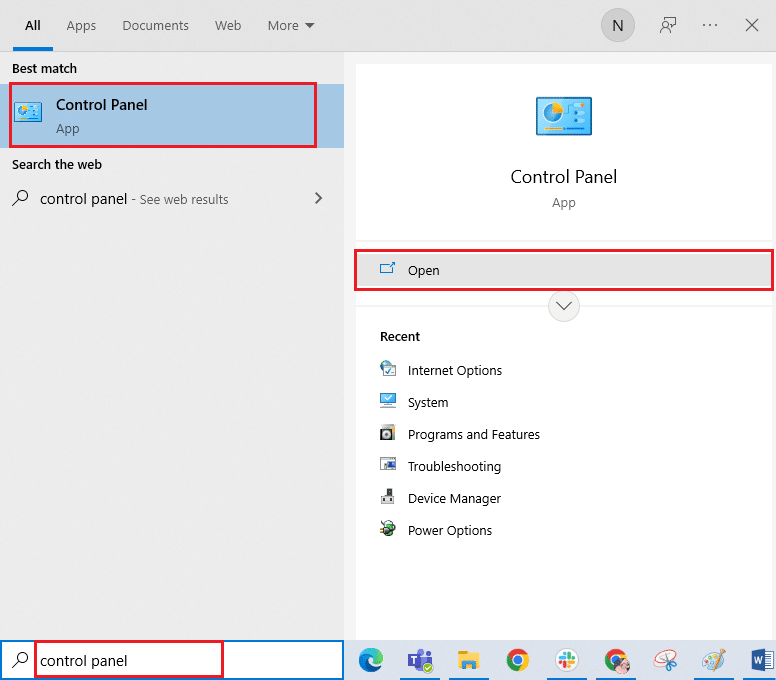
2. Állítsa be a Nézet kategóriát. Válassza az Óra és régió lehetőséget.

3. Most kattintson a Régió elemre.
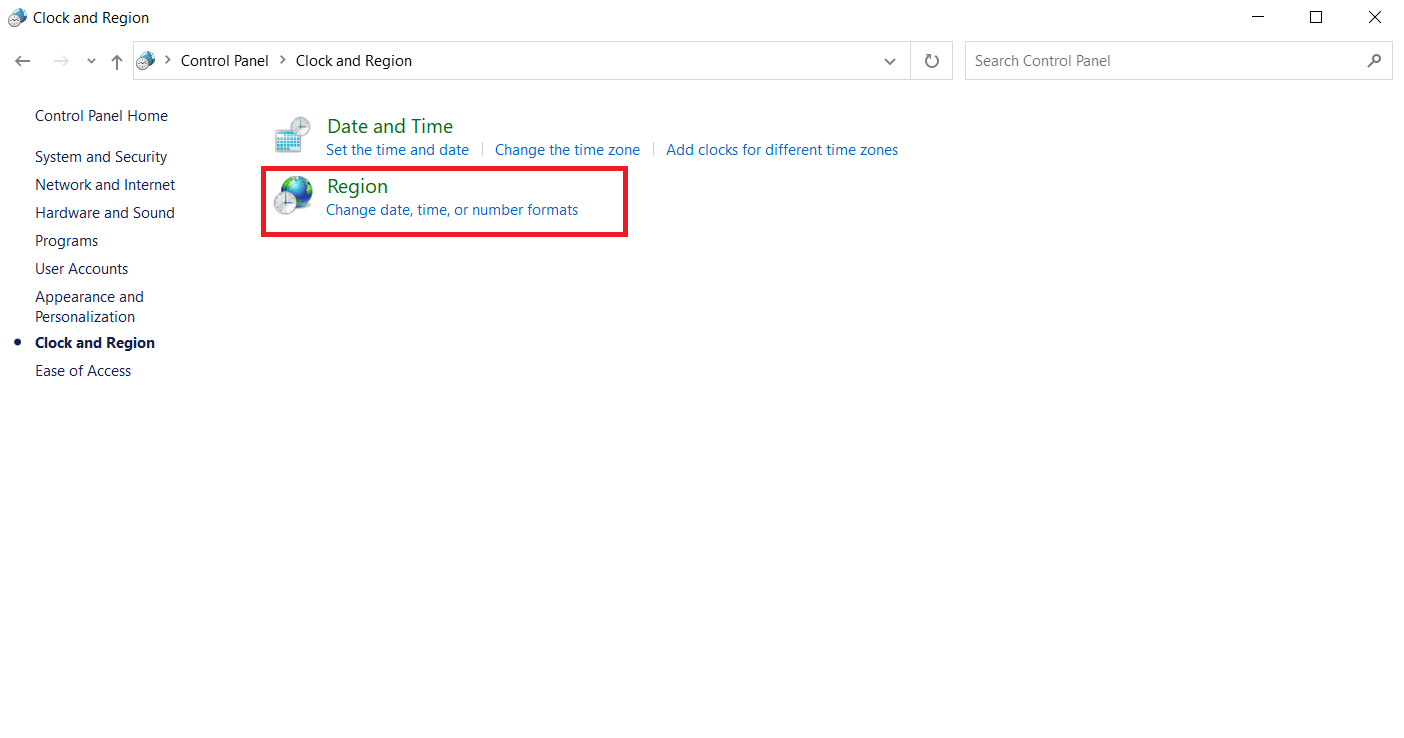
4. A Régió tulajdonságai ablakban váltson át az Adminisztráció fülre, és kattintson a Rendszer területi beállításának módosítása gombra.
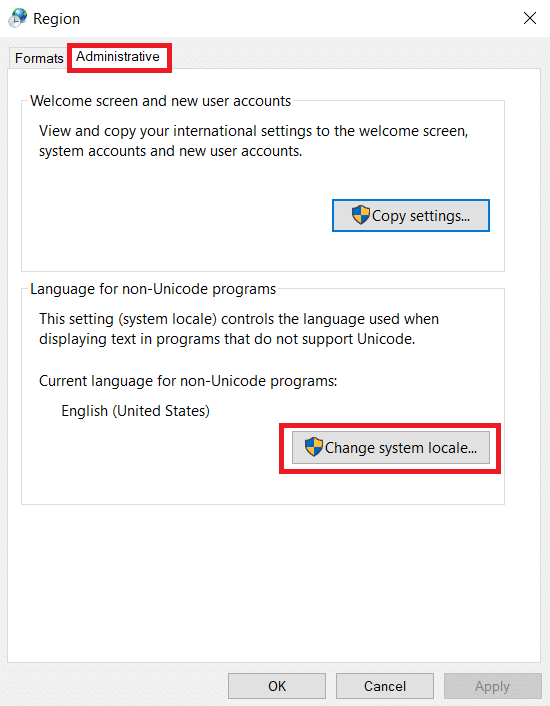
5. A Régióbeállítások ablakban módosítsa a nyelvet a Jelenlegi rendszer területi beállítása alatt, és válassza az OK gombot a módosítások mentéséhez.
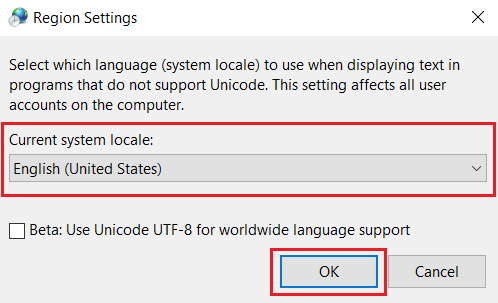
6. Egy másik nyelv beállítása után futtassa újra a telepítőfájlt.
9. módszer: A tűzfal letiltása (nem ajánlott)
A rendszerben lévő tűzfal védelmet nyújt a vírustámadások és feltörések megelőzésére. Ez a tűzfal azonban meghiúsítja a túlzott védelmet, és korlátozza bizonyos alkalmazások indítását és futtatását. Ezért a hiba ellenőrzéséhez és megoldásához egyelőre tiltsa le a Windows Defender tűzfalat. Olvassa el a Windows 10 tűzfal letiltása című útmutatónkat, hogy ugyanezt tegye.
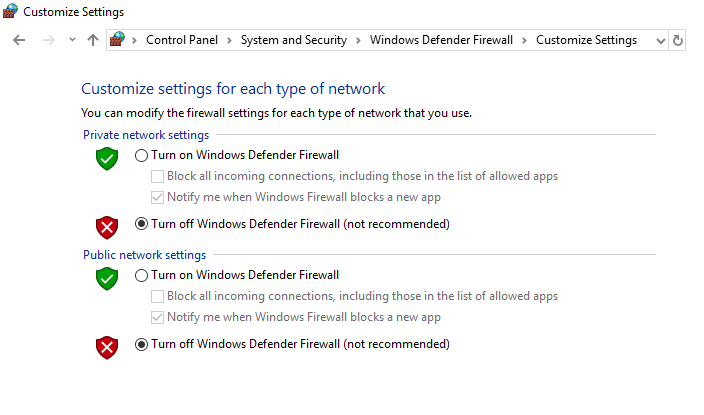
A telepítőfájl elindítása után ismét engedélyezze a tűzfalat, mivel a biztonsági csomag nélküli rendszer mindig fenyegetést jelent.
10. módszer: Hozzon létre új felhasználói profilt
Néha a felhasználói profil hibája a telepítőfájl elindítását is megszakíthatja. Új felhasználói fiók létrehozása javíthatja a profillal kapcsolatos hibákat és hibákat. Létrehozhat új felhasználói profilt a Helyi felhasználói fiók létrehozása Windows 10 rendszeren című útmutatónk lépéseit követve.
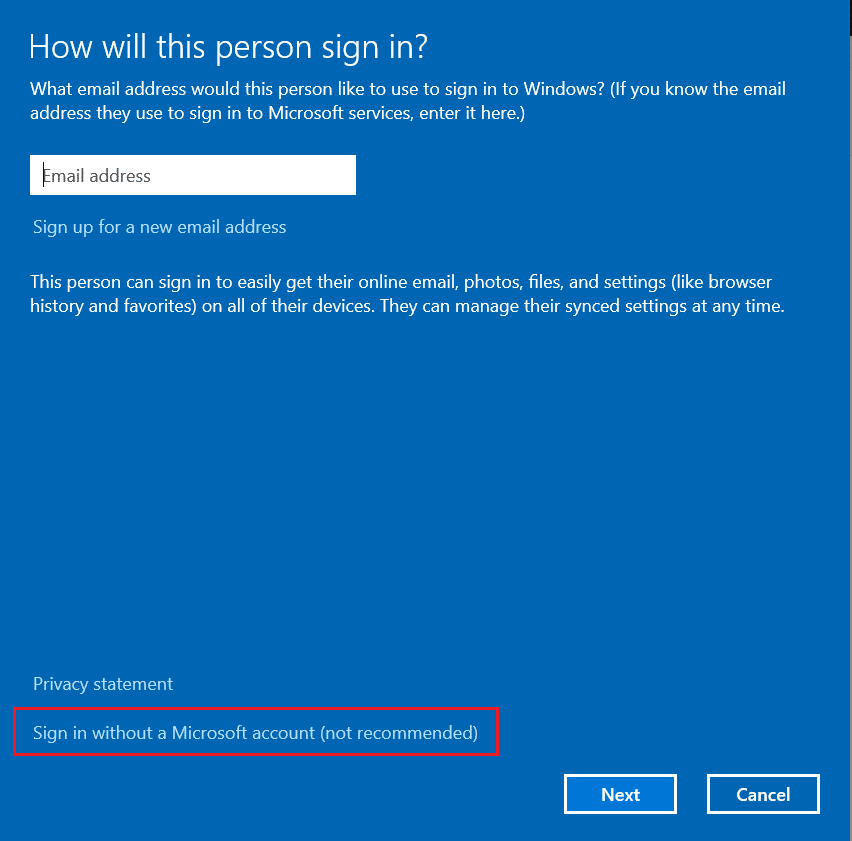
11. módszer: Törölje a böngésző gyorsítótárát
A böngészési adatok, például gyorsítótárak, cookie-k és előzményfájlok szükségtelen felhalmozódása abnormális internetes erőforrásokat használ. Ez viszont lelassítja a hálózati kapcsolatot, és megszakítja a fájl letöltését. Ezért hajtsa végre az alábbi utasításokat, és törölje a böngészési adatokat a Chrome beállításaiból, hogy megszabaduljon az NSIS-hiba a telepítő indításakor. Olvassa el a gyorsítótár és a cookie-k törlése a Google Chrome-ban című útmutatónkat, és törölje a böngészési adatokat.
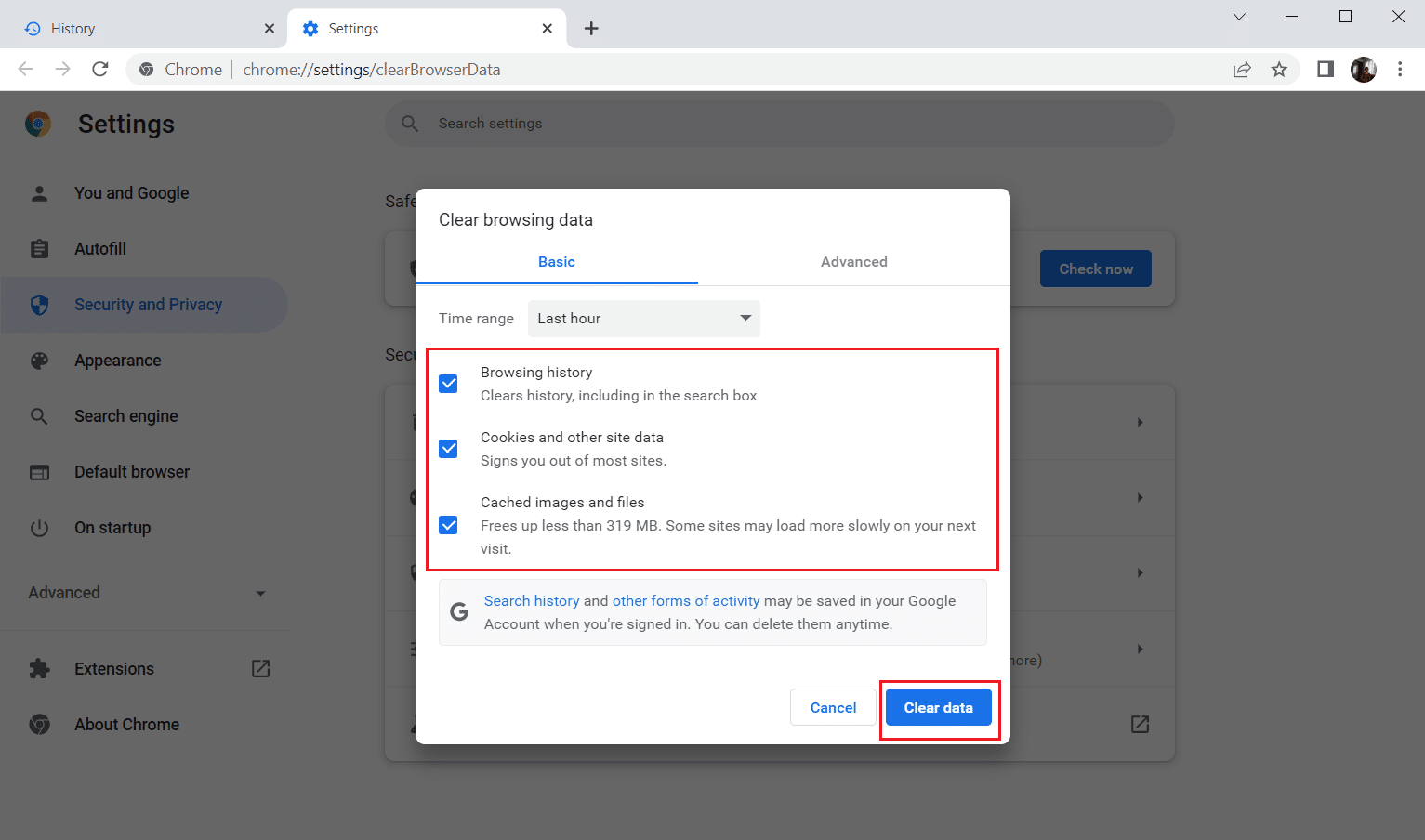
Várja meg, amíg a nem kívánt adatok eltávolításra kerülnek. Ha végzett, zárja be a Chrome alkalmazást. Most ellenőrizze, hogy futtathatja-e a telepítőt. Ha a fenti módszerek egyike sem vált be Önnek, próbálja meg felvenni a kapcsolatot a szoftverfejlesztőkkel a probléma megoldása érdekében.
***
Reméljük, hogy ez az útmutató hasznos volt, és sikerült kijavítania az NSIS-hibat a telepítő indításakor a Windows 10 rendszerben. Ossza meg velünk a következő témakört. Bármilyen kérdésével vagy javaslatával forduljon hozzánk bizalommal az alábbi megjegyzés rovatban.