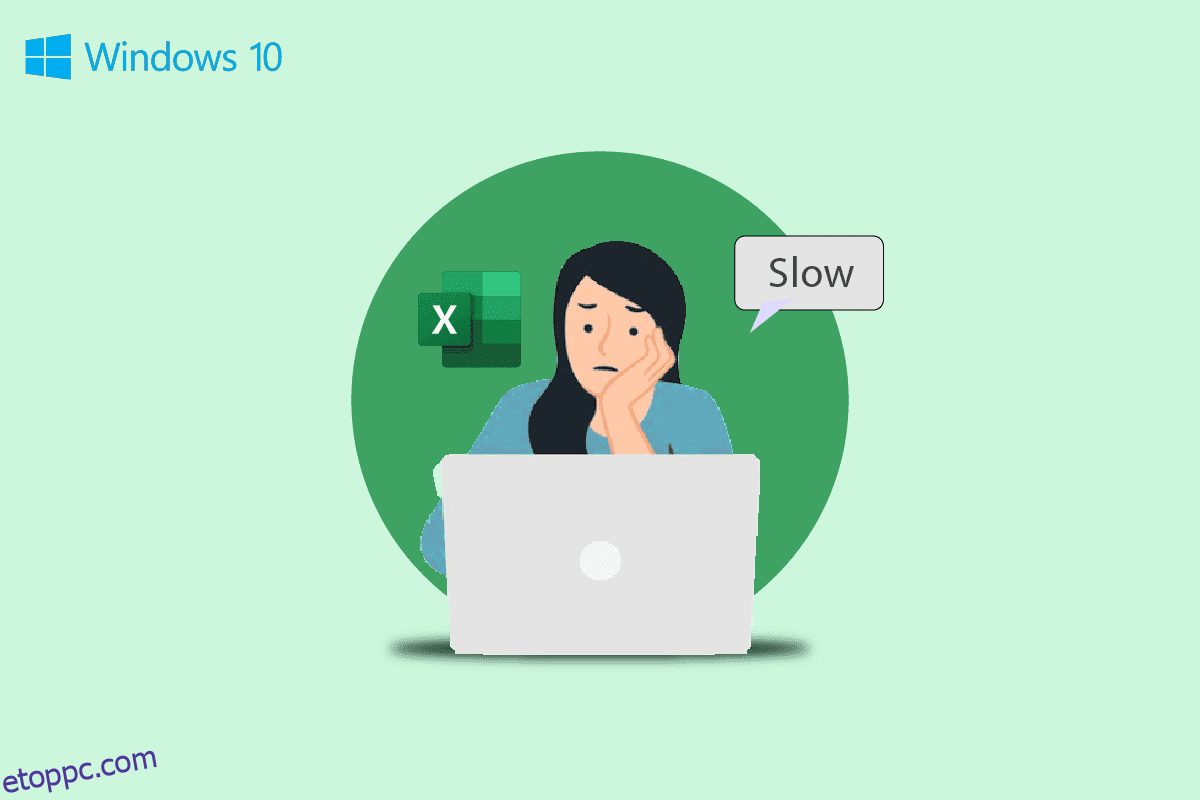Az MS Excel a Microsoft Office egyik legfontosabb szoftvere, és ha az Excel fájlok lelassulnak, az komoly kényelmetlenséget okozhat a felhasználóknak. Az Excel-fájlok lelassulása egy gyakori probléma, amely különféle okok miatt fordulhat elő Windows 10 rendszerű számítógépén. Az Excel lassan megnyíló Windows 10-hez különféle okok társulhatnak, és különféle módszerekkel javítható. Ha az Excel rendszerint lemarad, nem kell aggódnia, mert néhány egyszerű módszert követve kijavíthatja a problémát. Ebben az útmutatóban különféle módszereket dolgoztunk ki, amelyek segítségével megakadályozhatja, hogy az Excel nagyon lassan reagáljon a Windows 10 rendszerű számítógépeken. Tehát ha olyan problémái vannak, mint például az Excel nagyon lassan fut, akkor ez a megfelelő hely az Ön számára. Folytassa az olvasást, hogy megtalálja a probléma megoldására szolgáló összes lehetséges módszert.

Tartalomjegyzék
A lassú megnyitású Excel javítása Windows 10 rendszerben
Ennek különböző okai lehetnek Excel lassan nyílik meg a Windows 10 probléma esetén. Néhány elfogadható okot itt említünk.
- Az Excel bővítményeinek és bővítményeinek nem megfelelő működéséből adódó problémák.
- Elavult vagy sérült Microsoft Office verzió.
- Az Excel-lapokon található nem kívánt képletek is okozhatják ezt a problémát.
- Zavaró háttérfolyamatok miatti problémák.
- A problémát a Hey Cortana funkció okozta.
- A problémát egy problémás bővítmény okozta.
- A grafika nem megfelelő betöltése által okozott problémák.
- A hibát a rendszerleíró adatbázis helytelen beállításai okozzák.
- A Dropbox alkalmazás miatti problémák.
- A problémát egy másik szoftver által generált fájl okozza.
Ebben az útmutatóban az Excel lassan nyitható Windows 10 probléma megoldásának módszereit tárgyaljuk.
1. módszer: Futtassa az Excelt csökkentett módban
A problémát gyakran a Microsoft Excelben használt bővítmények vagy bővítmények okozhatják. Ha ez a helyzet a számítógépével. Ezt a problémát elkerülheti, ha csökkentett módban futtatja az Excelt. Kövesse ezeket az egyszerű lépéseket a Microsoft Excel csökkentett módban való futtatásához, hogy kijavítsa az Excel késleltetett problémáit.
1. Nyomja meg együtt a Windows + R billentyűket a Futtatás párbeszédpanel megnyitásához.
2. Írja be az excel /s parancsot, és nyomja meg az Enter billentyűt.

3. Ezzel az Excel csökkentett módban nyílik meg.
Ha ez nem oldja meg az Excel nagyon lassan reagáló problémáját, próbálkozzon a következő módszerrel az Excel nagyon lassan futó hibájának kijavításához.
2. módszer: Frissítse a Microsoft Office-t
A problémát gyakran a Microsoft Office elavult verziója okozhatja. Ha hosszú ideig nem frissítette az MS Office-t, különféle hibákat és hibákat kaphat, amelyek lassú teljesítményt eredményezhetnek. Megpróbálhatja ezt a Microsoft Office frissítésével javítani. Kövesse ezeket a lépéseket a Microsoft Office frissítéséhez számítógépén.
1. A Start menüből nyissa meg bármelyik MS Office alkalmazást, itt nyissa meg az MS Excelt.

2. A képernyő bal felső sarkában kattintson a Fájl gombra.

3. Most keresse meg és kattintson a Fiók elemre.

4. Itt kattintson a Frissítési beállítások elemre az Office Updates mellett.
5. Most kattintson a Frissítés most lehetőségre.
6. Kövesse a Frissítés varázsló utasításait.
7. Kövesse ugyanazokat a lépéseket a többi MS Office Suite-alkalmazáshoz is.
3. módszer: Távolítsa el a nem kívánt képleteket
A nem kívánt vagy szükségtelen képletek az Excel-táblázaton az egyik gyakori oka annak, hogy az Excel lassan nyit Windows 10-problémát, ha véletlenül rengeteg felhasználatlan képletet hagy hátra, például sumifeket, countifeket és vlookupokat, akkor az Excel lassú feldolgozásába ütközhet. Ezt a problémát úgy oldhatja meg, hogy megpróbálja ezeket a képleteket statikus értékekké alakítani. Sok felhasználó úgy találta, hogy ezeknek a képleteknek statikus értékekre történő módosítása megoldhatja az Excel késleltetési problémáját.
4. módszer: Más folyamatok leállítása az Excel használatával
Ha más háttérfolyamatok Microsoft Excelt használnak, az drasztikusan lelassíthatja az Excel folyamatait, és különféle problémákat okozhat, például az Excel nagyon lassan reagál. Megpróbálhatja megvárni, amíg ezek a folyamatok befejeződnek, és önmagában megoldja az Excel nagyon lassan futó problémáját. Ha azonban sürgősen használnia kell az Excelt, megpróbálhatja leállítani az összes háttérfolyamatot a Feladatkezelőből. Tekintse meg a Feladat befejezése a Windows 10 rendszerben útmutatót, hogy megismerje a feladatok befejezésének folyamatát a Windows 10 rendszerben.

5. módszer: Kapcsolja ki a Hey Cortana funkciót
Sok felhasználó azt tapasztalta, hogy amikor bekapcsolja a Hey Cortana funkciót Windows 10 rendszerű számítógépén, késéseket és lelassult folyamatokat tapasztaltak a Microsoft Excel használatával. Érdekes módon egyetlen más MS Office alkalmazás sem tapasztalja ezt a problémát, csak az Excel. Ezért, ha bekapcsolta a Hey Cortana funkciót, javasoljuk, hogy kapcsolja ki. Kövesse ezeket az egyszerű lépéseket a Hey Cortana kikapcsolásához számítógépén.
1. Használja a Start menüt, keresse meg a Cortana kifejezést, és kattintson a Megnyitás gombra.

2. A bal oldali panelen kattintson a Talk to Cortana elemre.
3. Keresse meg és kapcsolja ki a kapcsolót, hogy a Cortana válaszoljon a „Hey Cortana” üzenetre.
6. módszer: A problémás bővítmények letiltása
Az Excel-bővítmények gyakran megsérülhetnek, és különféle problémákat okozhatnak az Excel-fájlokkal, például az Excel lassú megnyitása a Windows 10 problémával. Megpróbálhatja kijavítani az Excel késleltetési problémáját az Excel csökkentett módban való futtatásával. Ha nincs probléma a csökkentett módban, akkor tudnia kell, hogy az Excel lelassult problémáját egy problémás bővítmény okozta. Kövesse ezeket a lépéseket a bővítmény letiltásához, amely az Excel nagyon lassan reagáló problémáját javítja.
1. Először nyissa meg az Excelt csökkentett módban az 1. módszer szerint.
2. Kattintson a Fájl gombra.

3. Most kattintson a Beállítások elemre.

4. Navigáljon a Bővítmények szakaszhoz.

5. Itt törölje az Excel összes bővítményének jelölését, majd kattintson az OK gombra.
6. Végül indítsa újra a számítógépet.
Ha ez nem oldja meg az Excel nagyon lassan futó problémáját, próbálkozzon a következő módszerrel.
7. módszer: A hardveres gyorsítás letiltása
Néha a lelassult Excel problémáját a grafika nem megfelelő betöltése okozza. Megpróbálhatja megoldani a problémát az Excel hardveres gyorsítási funkciójának letiltásával. Kövesse ezeket az egyszerű lépéseket a módszer végrehajtásához.
1. A Start menüből nyissa meg a Microsoft Excel programot.
2. Keresse meg a Fájlokat, és kattintson rá.

3. Most lépjen a Beállítások lapra.

4. Itt kattintson a Speciális fülre.

5. Görgessen le, és keresse meg a Megjelenítés opciót, és jelölje be a Hardveres grafikus gyorsítás letiltása jelölőnégyzetet.

6. Kattintson az OK gombra a módosítások mentéséhez.

8. módszer: Rendszerleíró adatbázis módosítása
A probléma megoldásának egyik módja a rendszerleíró adatbázis módosítása. Kövesse ezeket az egyszerű lépéseket, hogy végrehajtsa ezt a módszert az Excel késleltetési problémájának kijavításához.
1. A Start menüben keresse meg a Rendszerleíróadatbázis-szerkesztőt, és kattintson a Futtatás rendszergazdaként lehetőségre.

2. A Rendszerleíróadatbázis-szerkesztő ablakban navigáljon a következő helyre.
ComputerHKEY_LOCAL_MACHINESOFTWAREClassesExcel.Sheet.12shellEditddeexec

3. Kattintson duplán az (Alapértelmezett) gombra.

4. Törölje az Érték adatok részt, és ürítse ki.

5. Kattintson az OK gombra a módosítások mentéséhez.

Ha ezek a módszerek nem működnek, további módszereket is használhat a nagyon lassan reagáló Excel probléma megoldására. Ezeket a módszereket a következő szakasz tárgyalja.
További módszerek
Az alábbiakban felsorolunk néhány további módszert, amelyek segítségével az Excel lassan megnyílik a Windows 10 problémája a számítógépen.
1. módszer: Futtassa a Dropboxot rendszergazdaként
Sok Dropboxot használó felhasználó rájött, hogy a Dropbox okozza a problémákat az Excel fájlokkal, ami miatt az Excel nagyon lassan fut. Ez a probléma kijavítható a Dropbox rendszergazdaként történő futtatásával.
1. Nyomja meg a Ctrl + Shift + Esc billentyűket együtt a Feladatkezelő megnyitásához.
2. Lépjen az Indítás fülre.

3. Keresse meg és kattintson jobb gombbal a Dropbox elemre, majd válassza a Tulajdonságok menüpontot.

4. Most lépjen a Kompatibilitás fülre.

5. A Beállítások alatt kattintson a Program futtatása rendszergazdaként lehetőségre.

6. Kattintson az Alkalmaz, majd az OK gombra a módosítások mentéséhez.

2. módszer: Győződjön meg arról, hogy más szoftver nem hozott létre fájlt
Ha másik Excel-szerű szoftvert használ a számítógépén, győződjön meg arról, hogy az elérni kívánt fájlt melyik szoftver hozta-e létre. Néha, amikor a felhasználó megpróbál megnyitni egy különböző Excel-szerű szoftver által generált fájlt, az Excelben lelassult folyamatot találhat.
Gyakran Ismételt Kérdések (GYIK)
Q1. Miért lassú az Excel?
Ans. Számos oka lehet annak, ha az Excel lassan fut a számítógépen. Általában ezt a problémát sérült bővítmények és bővítmények okozzák.
Q2. Hogyan lehet megoldani az Excel-problémákat?
Ans. Számos módszer létezik az Excel-problémák megoldására, például az Excel csökkentett módban való futtatása, más háttérfolyamatok leállítása, a hardveres gyorsítás letiltása stb.
Q3. A lapomon lévő képletek okozhatják az Excel lelassulását?
Ans. Igen, ha sok nem kívánt vagy szükségtelen képlet van a munkalapon, ez az Excel lelassulását okozhatja.
***
Reméljük, hogy ez az útmutató hasznos volt az Ön számára, és sikerült kijavítania az Excel lassú megoldását a Windows 10 problémáinak megnyitásához. Ossza meg velünk, melyik módszer vált be Önnek. Ha bármilyen javaslata vagy kérdése van velünk kapcsolatban, kérjük, ossza meg velünk a megjegyzés rovatban.