A Windows rendszer lehetővé teszi a felhasználók számára, hogy a fejlesztők által saját használatra készített programokat telepítsenek. Ezek a programok létrehozzák a tényleges program futtatásához szükséges fájlbeállításokat. Egy adott program telepítésekor a Windows-felhasználók gyakran jelentenek egy hibát, amely az átalakítások alkalmazásakor jelentkező hiba. Ez zavaró lehet, mivel a Windows nem ad megoldást a problémára vagy a hiba jelentésére. Olyan kérdése is felmerülhet, mint például, hogyan javíthatom ki az átalakítások alkalmazását a Windows rendszerben. Ha azt keresi és keresi, hogyan javíthatja ki a Windows 10 11 átalakításokkal kapcsolatos hibáját, akkor jó helyen jár, olvassa el a továbbiakat, hogy megtudja, milyen megoldásokat érdemes kipróbálni.
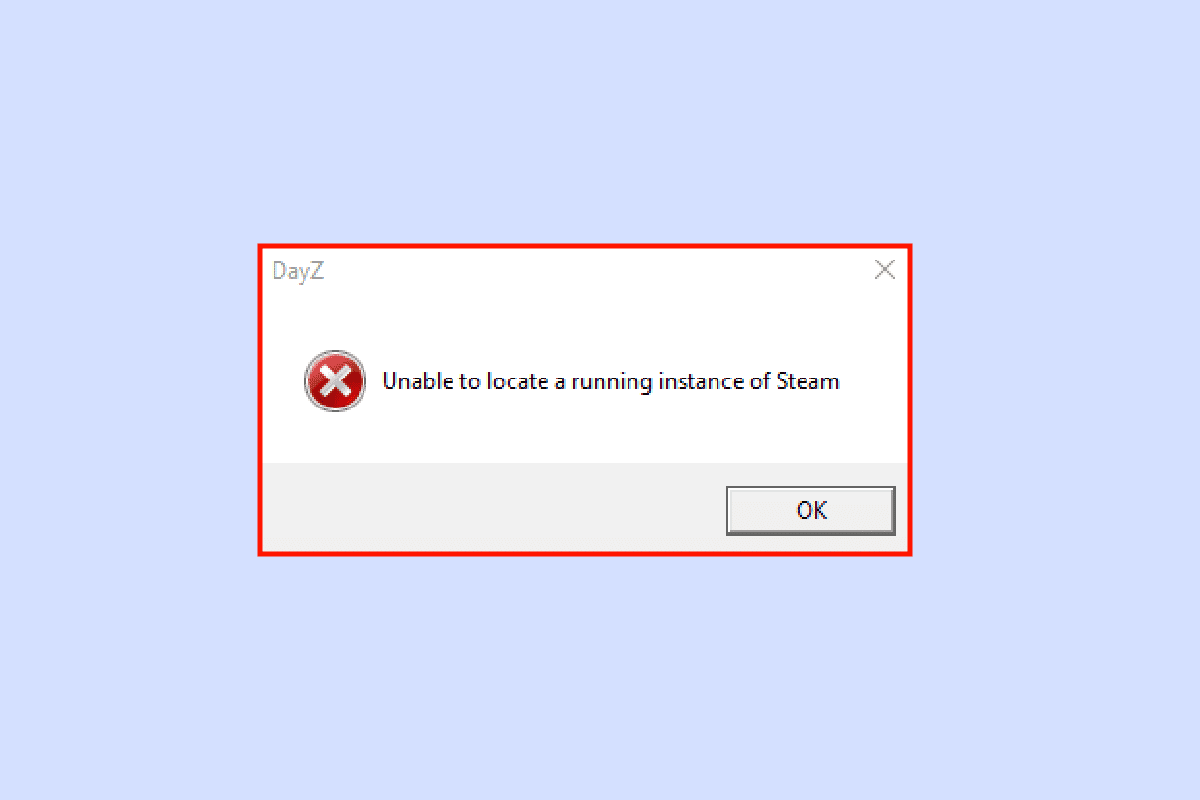
Tartalomjegyzék
Az átalakítások alkalmazása során fellépő hiba javítása a Windows 10 rendszerben
Mielőtt rátérnénk a módszerekre, nézzünk meg néhány pontot arról, hogy miért fordul elő ez a probléma.
- Windows Installer problémák
- Ütközések az alkalmazásfrissítés során
- Ütközés vagy problémák a rendszerleíró adatbázis átalakításaiban
- Fájlrendszer hibák
1. módszer: Telepítse újra az alkalmazást
Ha hibát észlel egy alkalmazás frissítése során az előző alkalmazás felülírásával, megpróbálhatja eltávolítani az előző alkalmazást, mielőtt telepítené az újat. Az eltávolításhoz kövesse az alábbi lépéseket:
1. Nyomja meg a Windows billentyűt, írja be a Vezérlőpult parancsot, majd kattintson a Megnyitás gombra.
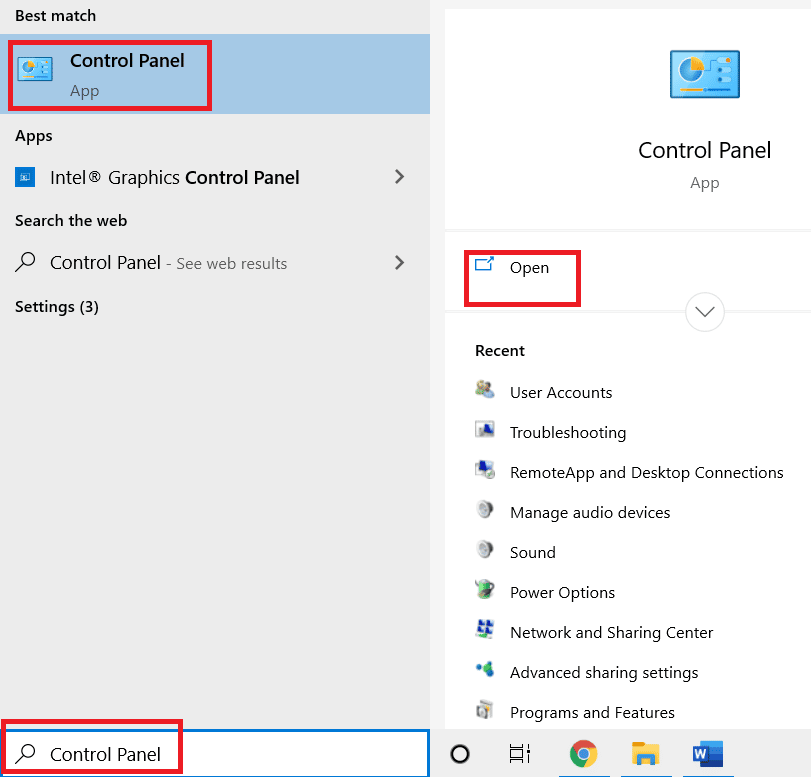
2. Állítsa be a Nézet: > Kategória lehetőséget, majd kattintson a Program eltávolítása elemre a Programok részben.
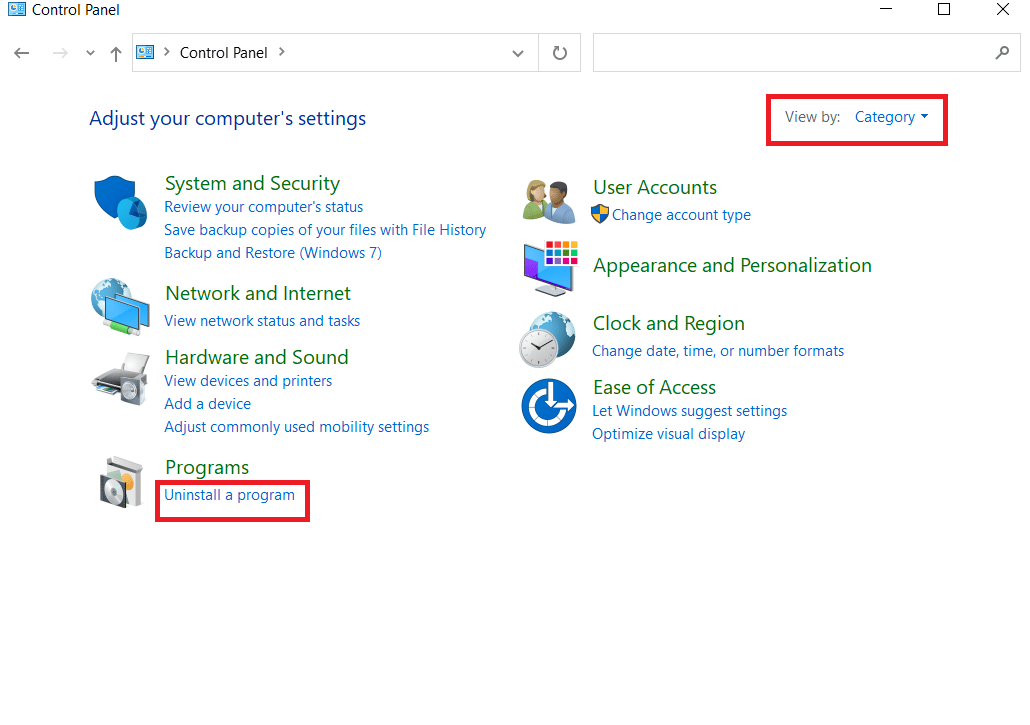
3. Kattintson jobb gombbal az új verzióra frissíteni kívánt alkalmazásra, majd kattintson az Eltávolítás gombra.
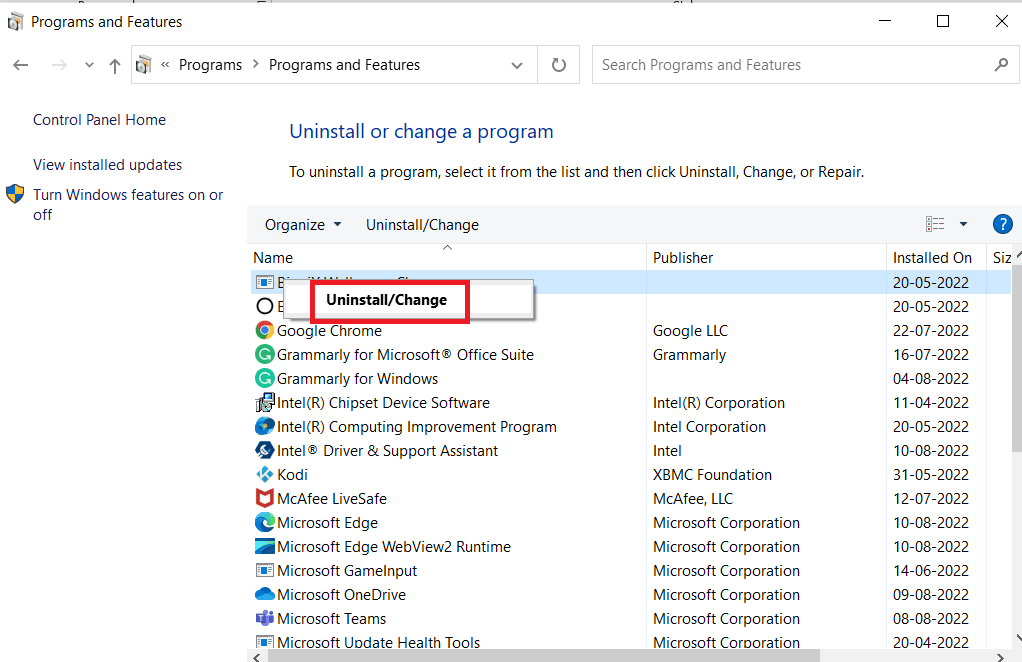
4. Most telepítse újra a frissíteni kívánt alkalmazást, hogy megnézze, vannak-e javítva az alkalmazás átalakítások a Windows rendszerben.
2. módszer: Regisztrálja újra a Windows Installer programot
Szoftver telepítésekor a Windows Installer (Windows XP rendszerben Windows Installation Wizard néven ismert) futtatja a telepítést, hogy telepítse a szükséges fájlokat a merevlemezre. Ha a telepítő nem működik megfelelően, előfordulhat, hogy Hiba az átalakítások alkalmazásakor probléma lép fel. Ehhez újra kell regisztrálnunk a Windows telepítőt,
1. Nyomja meg együtt a Windows + R billentyűket a Futtatás párbeszédpanel megnyitásához.
2. Most írja be az msiexec /unregister parancsot, és kattintson az OK gombra a Windows telepítő regisztrációjának törléséhez.
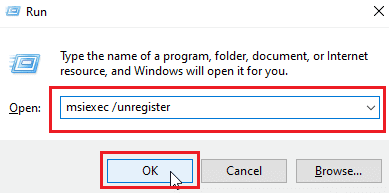
3. Ezután írja be az msiexec /regserver parancsot, és kattintson az OK gombra a Windows telepítő újraregisztrálásához.
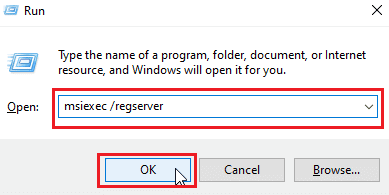
Ellenőrizze, hogy a Windows 10 11 átalakítások alkalmazása során fellépő hiba megoldódott-e.
3. módszer: Rendszerfájlok javítása
Gyakran előfordulhat, hogy hibákat tapasztalhat az átalakítások alkalmazásakor a Windows 10 rendszeren egy sérült rendszerfájl miatt. Az SFC vizsgálat megkeresi és kijavítja a problémás fájlokat a rendszeren. Olvassa el útmutatónkat a rendszerfájlok Windows 10 rendszeren történő javításáról.
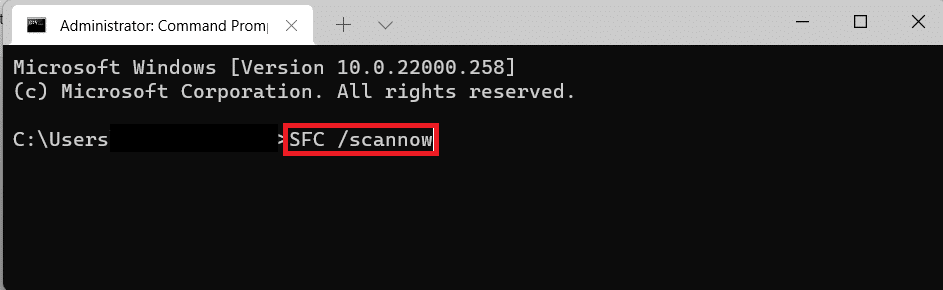
4. módszer: Használja a Programtelepítési és -eltávolítási hibaelhárítót
A Windows régi verziója beépített hibaelhárítóval rendelkezik, amely megoldotta a programtelepítési problémákat, például ezt, és az olyan üzeneteket, mint az átalakítások alkalmazásakor. Hibaelhárító eszköz használható a Microsoft hivatalos útmutatója alapján. Kövesse az alábbi lépéseket az alkalmazott átalakítások javításához a Windows rendszerben.
1. Látogassa meg a Hibaelhárító letöltési oldal és kattintson a Letöltés hibaelhárító lehetőségre.
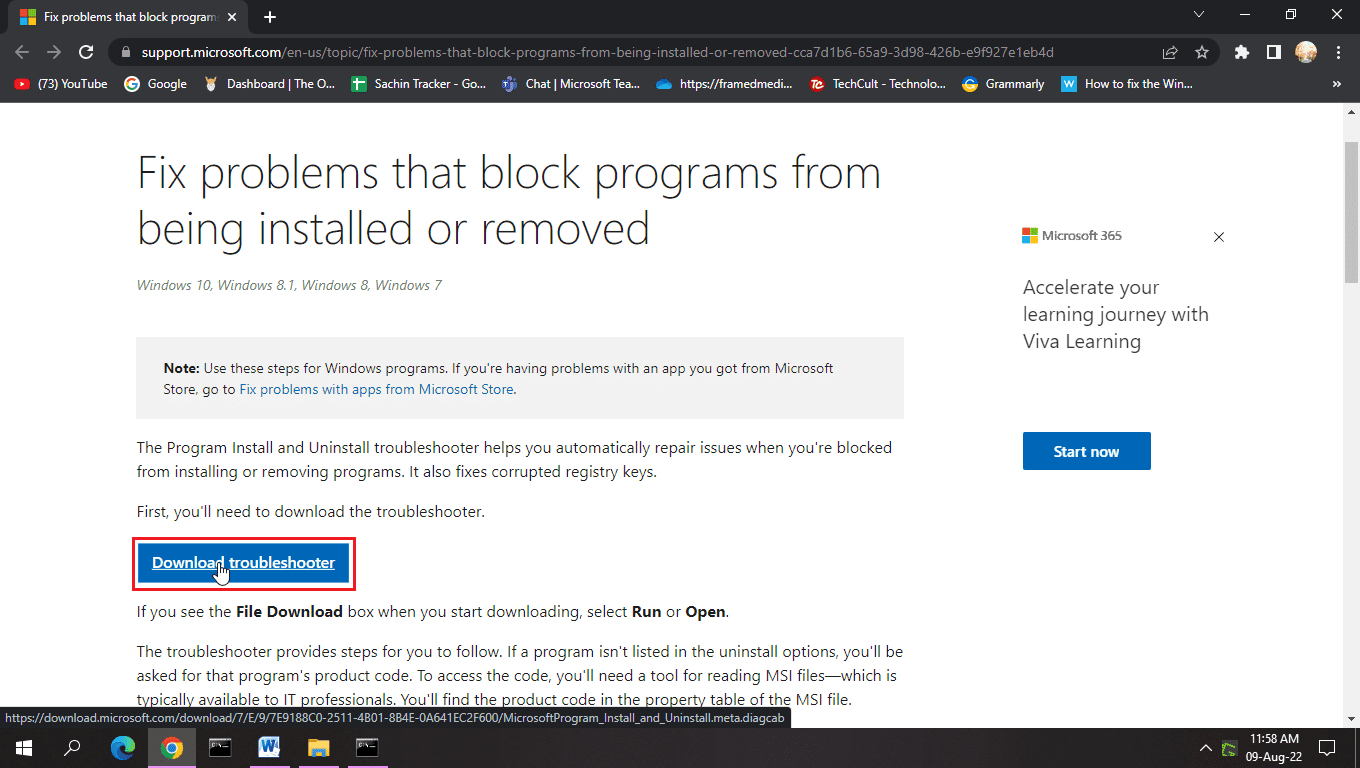
2. A fájl letöltése után. Nyissa meg a fájlt a telepítési és eltávolítási hibaelhárító futtatásához.
Megjegyzés: Ez a hibaelhárító a Windows 10 és a Windows 11 rendszerrel is kompatibilis.
3. Kattintson a Tovább gombra a Windows telepítési és eltávolítási hibaelhárító elindításához.
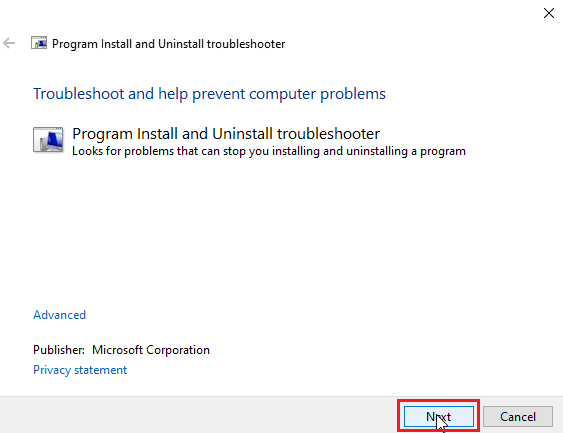
4. A Windows most ellenőrzi a programok telepítésével és eltávolításával kapcsolatos problémákat.
5. Megjelenik egy kérdés, amely arra kéri, hogy válassza ki a Telepítés vagy az Eltávolítás lehetőséget.
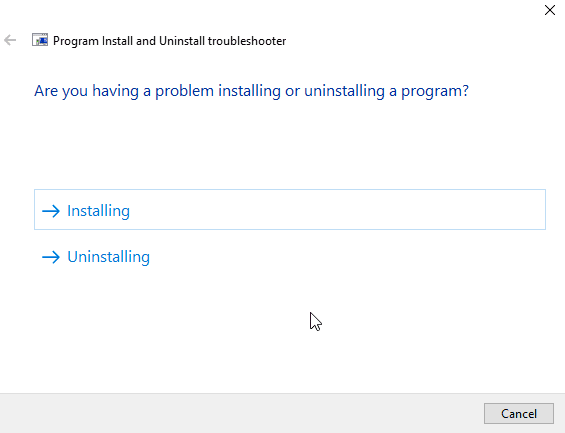
6. Válassza ki a programot, ahol a problémát kapja, majd kattintson a Tovább gombra.
Megjegyzés: Ugyanezek a lépések érvényesek a hibaelhárítási opció telepítésére is.
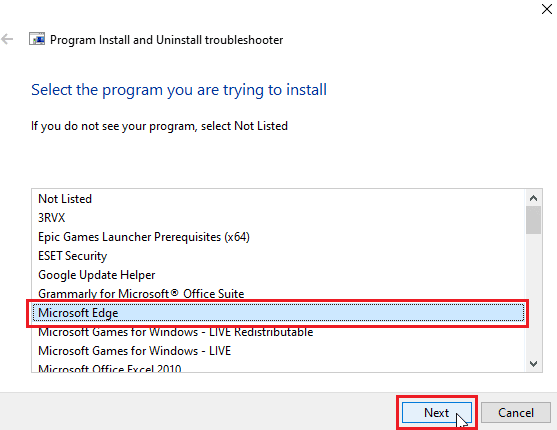
7. Kattintson az Igen gombra, próbálja meg az eltávolítást az újratelepítéshez, vagy kattintson a Nem gombra, próbálkozzon más javításokkal.
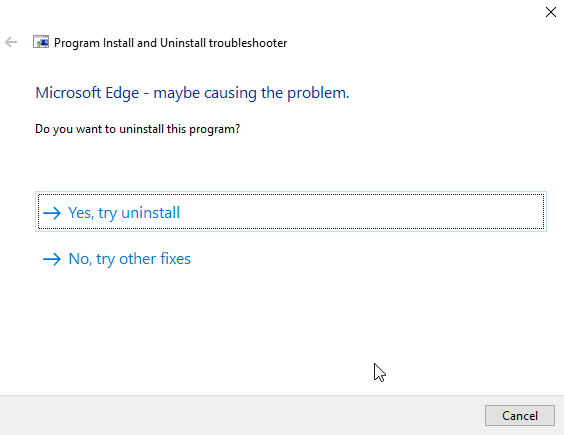
5. módszer: A beállításkulcs-értékek módosítása
Egy alkalmazás telepítésekor az .mst kiterjesztésű átalakítási fájlok a rendszerleíró adatbázisba kerülnek. Ezeket a telepítő elmenti a rendszerleíró adatbázisba. Ha bármilyen ütközés adódik az átalakítási mentési folyamat során, akkor ehhez hasonló problémák léphetnek fel. Megpróbálhatja törölni az átalakítási fájlt a rendszerleíró adatbázisból, hogy megnézze, ez megoldja-e az átalakítások alkalmazásának hibáját.
Megjegyzés: Mielőtt kipróbálná ezt a javítást, olvassa el a rendszer-visszaállítás létrehozásáról és használatáról szóló útmutatónkat Windows 10 rendszeren, mivel a Windows rendszerleíró adatbázis módosítása meglehetősen kockázatos, a rendszer-visszaállítás biztosítja, hogy biztonsági másolatot készítsen a rendszerről, ha bármi baj történik.
1. Nyomja meg egyszerre a Windows + R billentyűket a Futtatás párbeszédpanel elindításához.
2. Most írja be a regedit parancsot, és kattintson az OK gombra a Rendszerleíróadatbázis-szerkesztő megnyitásához.
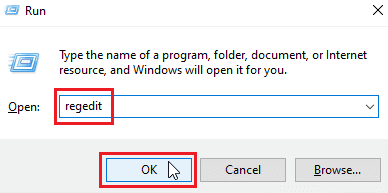
3. Navigáljon a következő kulcsmappa elérési útjára.
HKEY_CLASSES_ROOTInstallerProducts
4. Kattintson duplán a HKEY_CLASSES_ROOT elemre a gyökérkönyvtár megnyitásához.
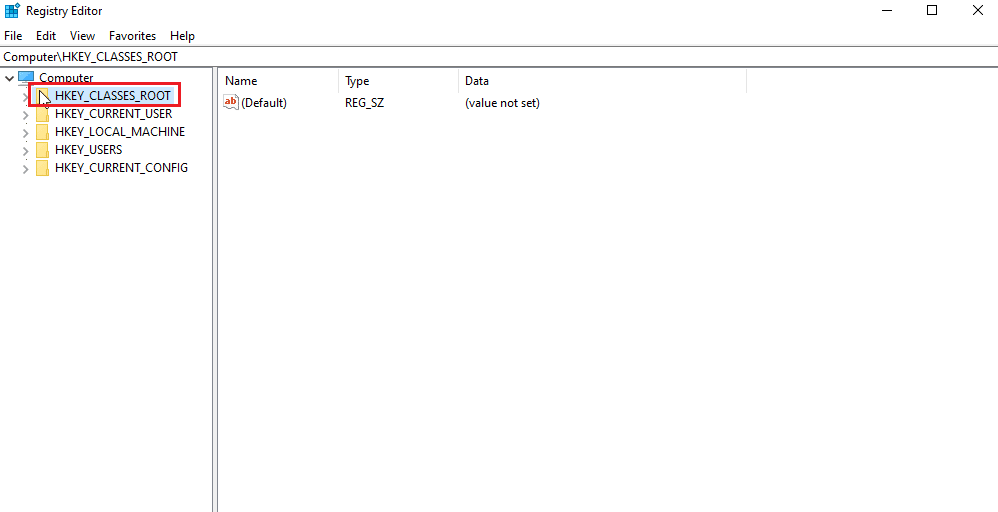
5. Ezután keresse meg a Telepítőt, és kattintson rá duplán.
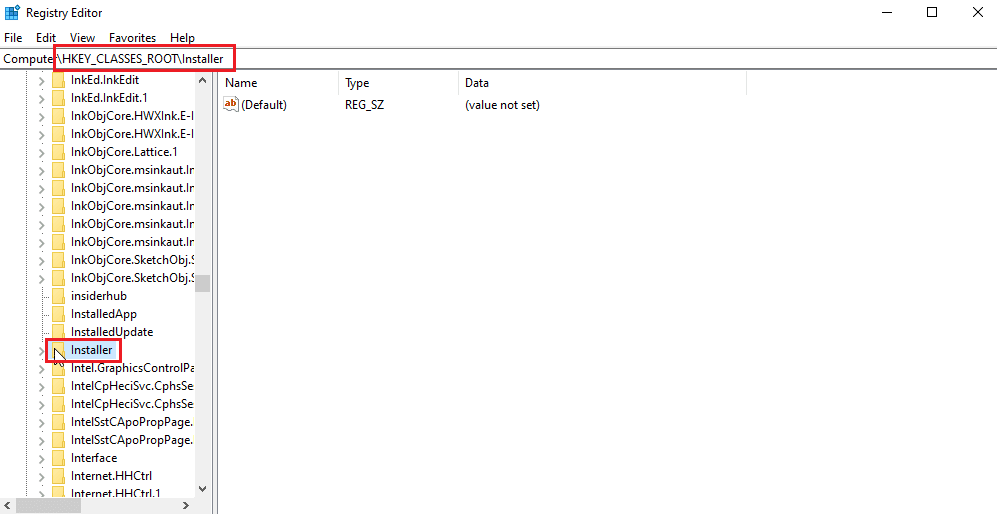
6. Végül keresse meg a Termékeket.
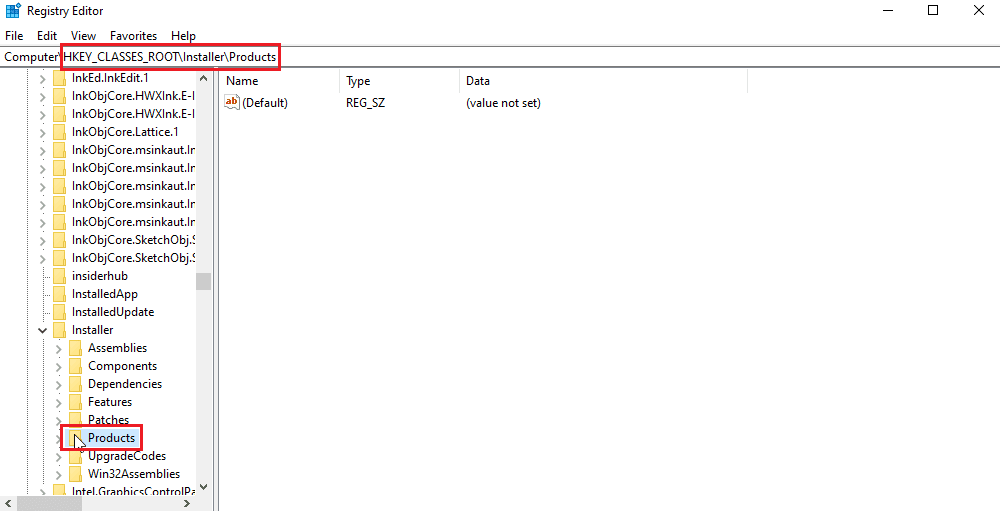
7. Kattintson a jobb gombbal a Termékekre, majd kattintson a Find gombra a Keresés menü megnyitásához.
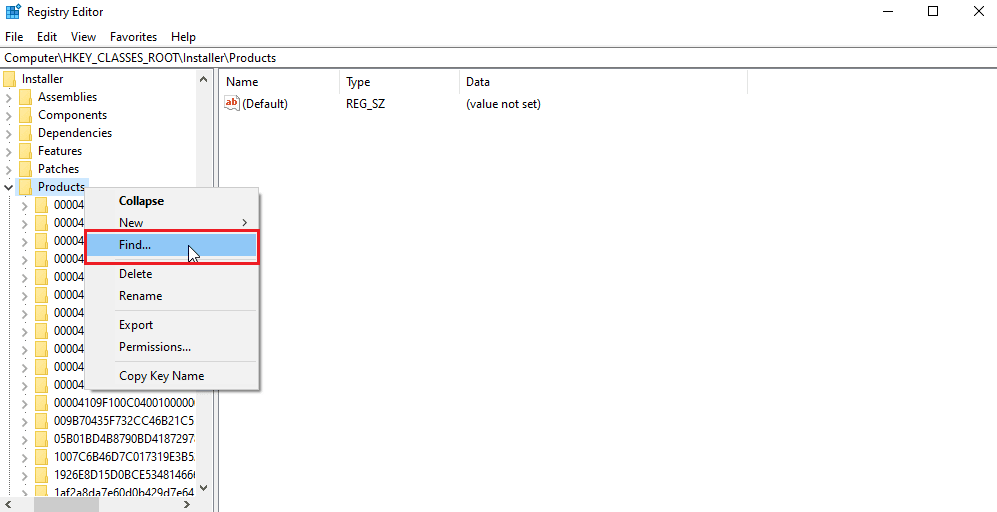
8. Jelölje be az összes értéket a Nézze meg a szakaszban. Ezután írja be annak az alkalmazásnak a nevét, amelynél hibaüzenetet kap az átalakítások alkalmazásakor.
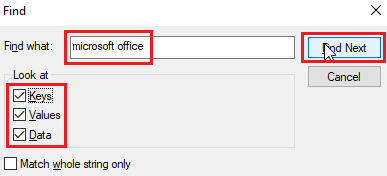
9. Végül nyomja meg a Következő keresése gombot.
10. A rendszerleíróadatbázis-szerkesztő megtalálja a megfelelő egyezést az alábbiakban megjelenő névhez.
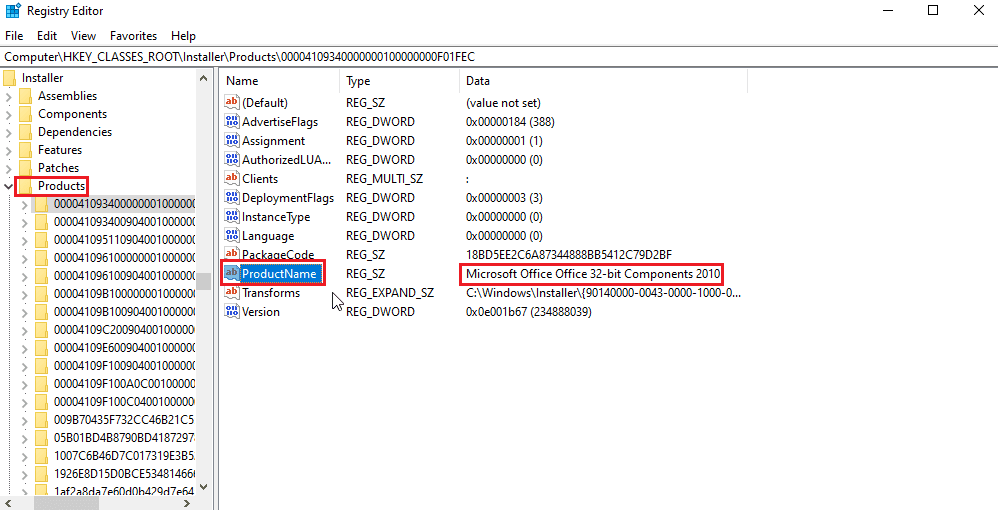
11. Kattintson duplán az Átalakítások gombra.
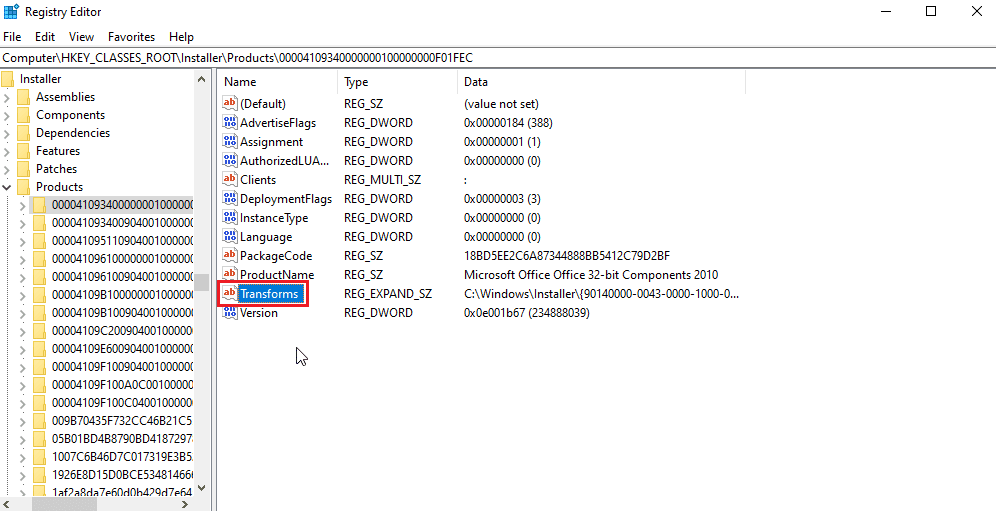
12. Törölje az összes értéket a Value data szövegmezőből, és kattintson az OK gombra.
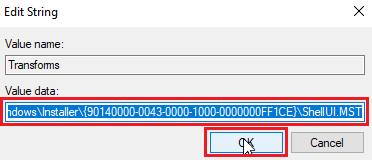
Megjegyzés: Abban az esetben, ha egy program eltávolításakor hibaüzenet jelenik meg az átalakítások alkalmazásakor, akkor az átalakítási kulcsot teljesen törölnie kell. Ehhez kattintson rá a jobb gombbal, és válassza a törlés parancsot.
Gyakran Ismételt Kérdések (GYIK)
Q1. Van valami mód a Windows telepítő szolgáltatás újraindítására?
Ans. Igen, először indítsa el a Futtatás párbeszédpanelt, és írja be az msconfig parancsot. A Szolgáltatások lapon törölje a jelet a Windows telepítőből, kattintson az Alkalmaz gombra, majd kattintson az OK gombra. Amikor újraindítást kér, kattintson a számítógép újraindítása gombra.
Q2. Hogyan lehet eltávolítani egy olyan programot, amely nincs a vezérlőpulton?
Ans. Megpróbálhatja törölni az asztali ikonokat és az alkalmazásokkal kapcsolatos fájlokat a helyi C lemezen található programfájlokból. Bizonyos esetekben a rendszerleíró adatbázis tisztítása is szükséges.
Q3. Mi az átalakítás a Windowsban?
Ans. Az átalakítás egy alkalmazástól kapott telepítőfájlból származó csomagok halmaza. Telepítési adatoknak is nevezhetjük.
***
Reméljük, hogy a fenti, az átalakítások Windows 10 rendszerben történő alkalmazásának hibajavításáról szóló cikk hasznos volt a probléma megoldásában. Kérjük, ossza meg velünk a megjegyzés rovatban, hogy melyik módszer vált be a legjobban az Ön számára. Ha bármilyen javaslata és/vagy kérdése van a cikkel kapcsolatban, ossza meg azokat.
