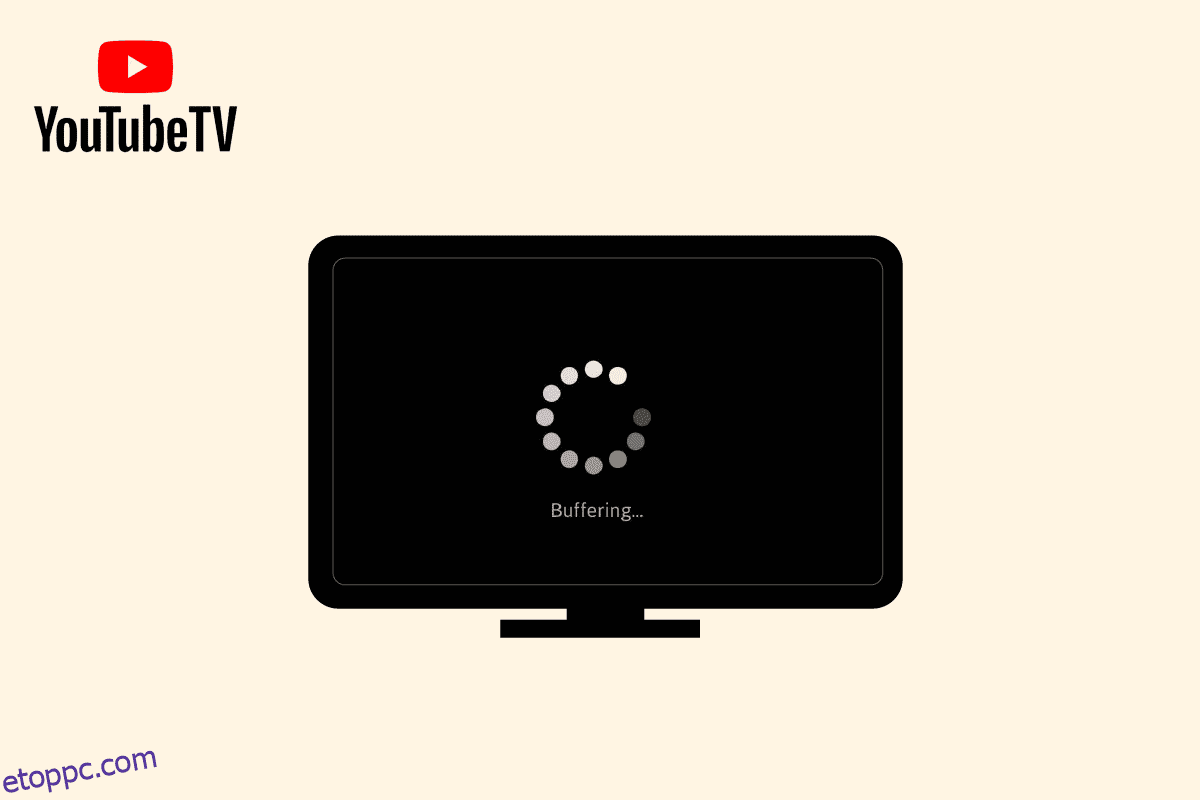A YouTube TV lehetővé teszi a felhasználók számára, hogy szinte az összes közvetítési platformról élvezhessék az élő tévéadást. Emellett tévéműsorokat, új YouTube-videókat és klipeket is nézhet. Ennek ellenére több felhasználó panaszkodik, hogy a YouTube TV pufferel az eszközeiken. Nagyon sok oka van a YouTube TV-videók lefagyásának, beleértve a hálózati kapcsolat problémáját. Ez az útmutató segít a YouTube TV pufferelési problémáinak megoldásában egy sor hatékony hibaelhárítási módszerrel. Bármilyen megfelelő megoldást alkalmazhat, amely segít kijavítani a YouTube TV lefagyását Windows 10 számítógépén. Szóval, olvass tovább!

Tartalomjegyzék
A YouTube TV pufferelési problémájának megoldása Windows rendszeren
Itt bemutattuk az összes módszert a YouTube-videók lefagyásával kapcsolatos probléma megoldására a böngészőben.
Mi okozza a YouTube TV lefagyási problémáját a Windows 10 rendszeren?
Számos jelentés szerint a YouTube TV nézése közben fellépő leggyakoribb probléma a lefagyás, amely megszakító és bosszantó. Íme néhány gyakori ok, amelyek hozzájárulnak a problémához.
- Az internetkapcsolat nem stabil, vagy a sávszélesség nem elegendő.
- Nagy felbontású videókat játszik le YouTube TV-jén.
- A YouTube TV lehetővé teszi, hogy egyszerre három eszköz streameljen egy eszközön egyetlen fiókkal. Ha háromnál több eszköz játszik ugyanazzal a fiókkal, pufferelési problémák lépnek fel.
- Néhány más eszköz zavarja a YouTube TV alkalmazást.
- A böngésző nem frissül a legújabb verzióra.
- Ezenkívül a Windows operációs rendszer nem frissül a legújabb verzióra.
- A böngésző néhány ütköző bővítménye okozza a problémát.
- Ritka esetekben az elérni kívánt csatorna nem működik, ezért nem tud hozzáférni.
A YouTube TV pufferelési problémájának megoldása
Ebben a részben összeállítottunk egy listát azokról a hibaelhárítási feltörésekről, amelyek segítenek kijavítani a YouTube TV lefagyását Windows 10 rendszerű számítógépén.
Megjegyzés: Ez az útmutató a YouTube TV pufferelési problémáinak megoldását ismerteti a Google Chrome platformon. Ha ezzel a problémával szembesül néhány más böngészőben, például a Microsoft Edge-ben, a Firefoxban stb., kövesse a megfelelő lépéseket.
1. módszer: Alapvető hibaelhárítási lépések
Az alábbiakban bemutatunk néhány alapvető módszert a probléma megoldására.
1A. Indítsa újra az eszközt
Ha olyan problémákkal szembesül, mint a YouTube TV pufferelése, először megpróbálhatja újraindítani eszközét, és ellenőrizni, hogy ez működik-e az Ön számára. Az eszköz újraindítása törli az ideiglenes memóriát, a sérült gyorsítótárat, és kijavítja a problémát okozó egyéb műszaki hibákat. Kövesse a Windows 10 számítógép újraindításának vagy újraindításának 6 módja című útmutatónk lépéseit, és bármelyik módszerrel újraindítsa a számítógépet.

1B. Indítsa újra a Routert
Ez egy egyszerű megoldás, amely egyszerű lépésekkel segít megoldani a YouTube TV pufferelési problémáit. Ez erős és megbízható hálózati kapcsolatot is biztosít. Kövesse az alábbi lépéseket az útválasztó újraindításához.
Új kapcsolatot hozhat létre az Internet Router vagy a Modem újraindításával. A hálózati csatlakozási problémák megoldására szolgál, és javíthatja a YouTube TV-videók lefagyásával kapcsolatos problémákat a Windows 10 rendszerű eszközön. A router újraindításához kövesse a Router vagy Modem újraindítása című útmutatónkat. Miután az útválasztó újraindult, ellenőrizze, hogy tud-e csatlakozni a YouTube TV szerveréhez.

1C. Böngésző újraindítása
Néha a böngésző újraindítása megoldja a YouTubeTV videó lefagyási problémáját. Íme néhány lépés ennek megvalósításához.
1. Zárja be az összes lapot a Chrome böngészőben a jobb felső sarokban található Kilépés ikonra kattintva.
![]()
2. Frissítse az oldalt, és nyissa meg újra a böngészőt.
3. A bezárt lapokat a Ctrl + Shift + t lenyomásával is megnyithatja.
Hasonlóképpen zárd be a YouTube TV alkalmazást eszközödön, és indítsd újra. Ellenőrizze, hogy a probléma megoldódott-e.
1D. Ellenőrizze az internetkapcsolatot
Az instabil internetkapcsolat a YouTube TV lefagyásához vezet. Továbbá, ha bármilyen akadály van az útválasztó és a számítógép között, az zavarhatja a vezeték nélküli jelet, és időszakos csatlakozási problémákat okozhat.
Futtathatod a fast.com hogy ismerje a megfelelő kapcsolathoz szükséges hálózati sebesség optimális szintjét.

Győződjön meg arról, hogy készüléke megfelel az alábbi kritériumoknak.
- Keresse meg a hálózat jelerősségét, és ha nagyon alacsony, távolítsa el az összes akadályt a kettő között.
- Kerülje el, hogy túl sok eszköz csatlakozzon ugyanahhoz a hálózathoz.
- Mindig vásároljon olyan modemet/routert, amelyet az internetszolgáltatója (ISP) ellenőrzött, és ezek konfliktusmentesek.
- Ne használjon régi, törött vagy sérült kábeleket. Szükség esetén cserélje ki a kábeleket.
- Győződjön meg arról, hogy a modem és az útválasztó, valamint a modem és a fal közötti vezetékek stabilak és nem zavarnak.
Ha bármilyen internetkapcsolati probléma merül fel, tekintse meg a Hálózati csatlakozási problémák elhárítása Windows 10 rendszeren című útmutatónkat a hibaelhárításhoz.
1E. Válassza le a többi csatlakoztatott eszközt
Ha úgy találja, hogy több eszköz csatlakozik ugyanahhoz az internethez, próbálja meg mindegyiket leválasztani, kivéve azt az eszközt, amelyik a YouTube TV-t játssza. Ezzel sávszélességet takaríthatsz meg, és kijavíthatod a YouTube TV pufferelési problémáit.
1F. Videó felbontás módosítása
Ha az összes alapvető hibaelhárítási módszert kipróbálta, módosítsa a videó felbontását 480p-re vagy más nem HD minőségre, amely megoldja a pufferelési problémát.
2. módszer: Frissítse a Windows operációs rendszert
Továbbá, ha hibák vannak a számítógépen, azokat csak a Windows frissítése után lehet javítani. A Microsoft rendszeres frissítéseket ad ki, hogy kijavítsa ezeket a hibákat, így rendezve a YouTube TV lefagyási problémáját a Windows 10 rendszerű eszközön.
Ezért győződjön meg arról, hogy frissítette a Windows operációs rendszert, és ha vannak folyamatban lévő frissítések, használja a Windows 10 legújabb frissítésének letöltése és telepítése útmutatónkat.

A Windows operációs rendszer frissítése után ellenőrizze, hogy hozzáfér-e YouTube TV alkalmazásához.
Megjegyzés: Példaként bemutattuk a Google Chrome böngészőt az alábbi módszerekben.
3. módszer: Törölje a böngésző gyorsítótárát és a cookie-kat
A gyorsítótár és a cookie-k javítják az internetes böngészés élményét. A cookie-k olyan fájlok, amelyek böngészési adatokat mentenek el, amikor Ön egy webhelyet látogat meg. A gyorsítótár ideiglenes memóriaként működik, amely megőrzi a felkeresett weboldalakat, és felgyorsítja a szörfözést a következő látogatás során. A formázási és betöltési problémák megoldhatók a böngésző gyorsítótárának és a cookie-k törlésével.
De amikor telnek a napok, a gyorsítótár és a cookie-k mérete megnő, és elégeti a lemezterületet. Megpróbálhatja törölni őket a YouTube TV pufferelési problémájának megoldásához. Ehhez hajtsa végre a Gyorsítótár és a cookie-k törlése a Google Chrome-ban című útmutatónk lépéseit.

4. módszer: Bővítmény frissítése (ha alkalmazható)
A Google Chrome összes bővítménye automatikusan frissül. De vegye figyelembe, hogy ezek az automatikus frissítések csak akkor történnek meg, ha a Chrome ütemezi. Az is előfordulhat, hogy időnként ezek az ütemezések késhetnek. Ezért manuálisan ellenőrizze és frissítse a bővítményt a YouTube TV lefagyásával kapcsolatos probléma megoldásához a lépéseket követve.
1. Indítsa el a Google Chrome böngészőt a Windows Keresésből.

2. Írja be a chrome://extensions parancsot a Chrome webcímsorába, és nyomja meg az Enter billentyűt.

3. A Kiterjesztések oldalon kapcsolja be a kijelző jobb felső sarkában található Fejlesztői mód kapcsolóját.

4. Most kattintson a Frissítés lehetőségre az ábra szerint.

5. módszer: A böngészőbővítmények letiltása (ha alkalmazható)
A Google Chrome böngészőjébe telepített webbővítmények megakadályozhatták a YouTube TV működését. A webbővítmények letiltásához hajtsa végre az alábbi lépéseket a számítógépén.
1. Nyissa meg a Google Chrome-ot, és kattintson a három függőleges pontra az előző módszer szerint.

2. Kattintson a További eszközök elemre a listában. A mellette lévő legördülő listában kattintson a Bővítmények elemre.

3. Kapcsolja ki a Google Chrome alkalmazáshoz használt webbővítmények kapcsolóját. Itt a Google Meet Grid View példája.
Megjegyzés: Ha a webbővítmény nem elengedhetetlen, az Eltávolítás gombra kattintva törölheti őket.

6. módszer: Telepítse újra a bővítményeket (ha van)
Ha a frissítési és újraengedélyezési módszerek nem működtek, próbálja meg újra telepíteni a bővítményt. Ehhez kövesse a lépéseket.
1. Nyissa meg a Chrome böngészőt a Windows Search alkalmazásból.
2. A címsorba írja be a chrome://extensions parancsot, és nyomja meg az Enter billentyűt.

3. Kattintson az Eltávolítás lehetőségre a Google Meet Grid View bővítménynél az eltávolításhoz.

4. Ismét kattintson az Eltávolítás gombra a megerősítést kérő felugró ablakban.

5. Most menjen vissza a Chrome Internetes áruház.
Megjegyzés: Más bővítmények telepítéséhez keresse fel a Chrome bővítmény oldal és keresse meg őket.
6. Kattintson a Hozzáadás a Chrome-hoz gombra.

7. Kattintson a Bővítmény hozzáadása elemre a Google Meet Grid View hozzáadása megerősítő ablakban.

7. módszer: Frissítse a böngészőt
Ha elavult böngészővel rendelkezik, a YouTube TV frissített, továbbfejlesztett funkciói nem támogatottak. A böngészővel kapcsolatos hibák és hibák kijavításához frissítse a legújabb verzióra az alábbiak szerint:
1. Indítsa el a Google Chrome-ot, és nyisson meg egy Új lapot.
2. Kattintson a hárompontos ikonra a Beállítások menü megnyitásához.

3. Ha a Chrome frissítése megtörténik, a Majdnem naprakész üzenet látható a Chrome névjegye részben, és kattintson az Újraindítás gombra.
Megjegyzés: Ha van elérhető frissítés, a rendszer felkéri a Chrome frissítésére.

4. Végül indítsa el a YouTube TV alkalmazást frissített böngészővel, és ellenőrizze, hogy meg tudja-e oldani a YouTube TV pufferelési problémáját.
8. módszer: Távolítsa el a káros programokat
Néhány inkompatibilis program eszközén a YouTube TV lefagyását okozza a Chrome-ban. Ez megoldható, ha teljesen eltávolítja őket a rendszerből.
1. Nyissa meg a Chrome böngésző beállításait.
2. Itt kattintson a Speciális elemre a bal oldali ablaktáblában, és válassza a Visszaállítás és tisztítás opciót.

3. Kattintson a Számítógép tisztítása elemre a kiemelten látható módon.

4. Ezután kattintson a Keresés gombra, hogy engedélyezze a Chrome számára, hogy kártékony szoftvereket keressen a számítógépén.

5. Várja meg, amíg a folyamat befejeződik, majd távolítsa el a Google Chrome által észlelt káros programokat.
6. Indítsa újra a számítógépet, és ellenőrizze, hogy a probléma megoldódott-e.
9. módszer: Törölje a böngészőalkalmazás-mappákat
Előfordulhat, hogy a Google Chrome alkalmazás gyorsítótár-fájljai zavart okozhatnak a YouTube TV alkalmazásban a Google Chrome alkalmazásban. A Google Chrome bővítményeinek használatához törölnie kell a fájlokat. Kövesse az alábbi lépéseket.
1. Nyomja meg együtt a Windows + R billentyűket a Futtatás párbeszédpanel megnyitásához.
2. Ezután írja be a %localappdata%GoogleChromeUser Data parancsot, és kattintson az OK gombra az AppData mappa megnyitásához.

3. Válassza ki a ShaderCache fájlt, és nyomja meg a Delete billentyűt a gyorsítótár fájl törléséhez.

4. Hasonló módon törölje a PepperFlash mappát.
10. módszer: A hardveres gyorsítás letiltása
A hardveres gyorsítás a Google Chrome olyan funkciója, amely a nehéz munkát nem a CPU-ra, hanem egy másik összetevőre terheli. Ez a Google Chrome zökkenőmentes működéséhez vezet, mivel a számítógép CPU-ját nem terheli semmi. A hardveres gyorsítás gyakran átadja ezt a nehéz munkát a GPU-nak.
Mivel a hardveres gyorsítás engedélyezése segíti a Chrome tökéletes működését, de néha problémákat is okoz, és zavarja a Google Chrome működését. Tehát a Hardveres gyorsítás letiltásával a YouTube TV lefagyási problémája megoldható.
1. Nyissa meg a Chrome-ot, és kattintson a jobb felső sarokban található három pont ikonra.
2. Kattintson a Beállítások gombra.

3. Most bontsa ki a Speciális részt a bal oldali ablaktáblában, és kattintson a Rendszer elemre, az ábra szerint.

4. Itt kapcsolja ki a Hardveres gyorsítás használata, ha elérhető opció kapcsolóját.

5. A módosítások elvégzése után kattintson az Újraindítás gombra a Google Chrome újraindításához.
A Chrome újraindítása után próbálja meg újra elérni a YouTube TV-t, és a YouTube TV lefagyásával kapcsolatos probléma megoldódhat.
11. módszer: Állítsa vissza a böngészőt
A Chrome visszaállítása visszaállítja a böngészőt az alapértelmezett beállításokra, és valószínűleg minden problémát kijavít, beleértve a YouTube TV-videók lefagyásával kapcsolatos problémát is.
1. Lépjen a Google Chrome beállításaihoz.
2. Itt kattintson a Speciális beállításra a bal oldali ablaktáblában, és válassza a Visszaállítás és tisztítás opciót.

3. Most kattintson a Beállítások visszaállítása az eredeti alapértékekre opcióra az alábbiak szerint.

4. Most erősítse meg a kérést a Beállítások visszaállítása gombra kattintva az ábrán látható módon.

12. módszer: Váltson másik böngészőre
Ha a fent említett összes módszer kipróbálása után sem sikerült megoldania a YouTube TV pufferelési problémáját. Jobb, ha a böngészőt Mozilla Firefoxra vagy Microsoft Edge-re, vagy bármilyen másra váltja, hogy megszakítás nélkül élvezhesse a YouTube TV-n való streamelést.
***
Reméljük, hogy ez az útmutató hasznos volt, és meg tudta oldani a YouTube TV pufferelési problémáját eszközén. Ossza meg velünk, melyik módszer vált be a legjobban az Ön számára. Továbbá, ha bármilyen kérdése/javaslata van ezzel a cikkel kapcsolatban, akkor nyugodtan tegye fel a megjegyzés rovatba.