A Windowsnak szüksége van az aktuális hitelesítési adatokra, amikor számítógépére vagy laptopjára próbál bejelentkezni. Elgondolkodhat azon, hogy a Windows miért kéri folyamatosan a hitelesítő adataimat, még akkor is, ha Ön a megfelelő hitelesítő adatokat adta meg. A hibaüzenet akkor is megjelenik, ha követi a felugró ablakban található javaslatot, azaz a képernyő zárolását, majd feloldását. Ha azt a hibát követi el, hogy bejelentkezést hoz létre a Microsoft-fiókjához, akkor a Windows operációs rendszer kidobhatja a Windows rendszert, és szüksége van az Ön hitelesítő adataira, zárolja a számítógépes hibát. Olvassa el tovább, hogy megtudja, mi okozza a Windows által ezeket a hibákat, és milyen lehetséges javítások lehetségesek, ha a Windows folyamatosan kéri a hitelesítési adatok lekérdezését.
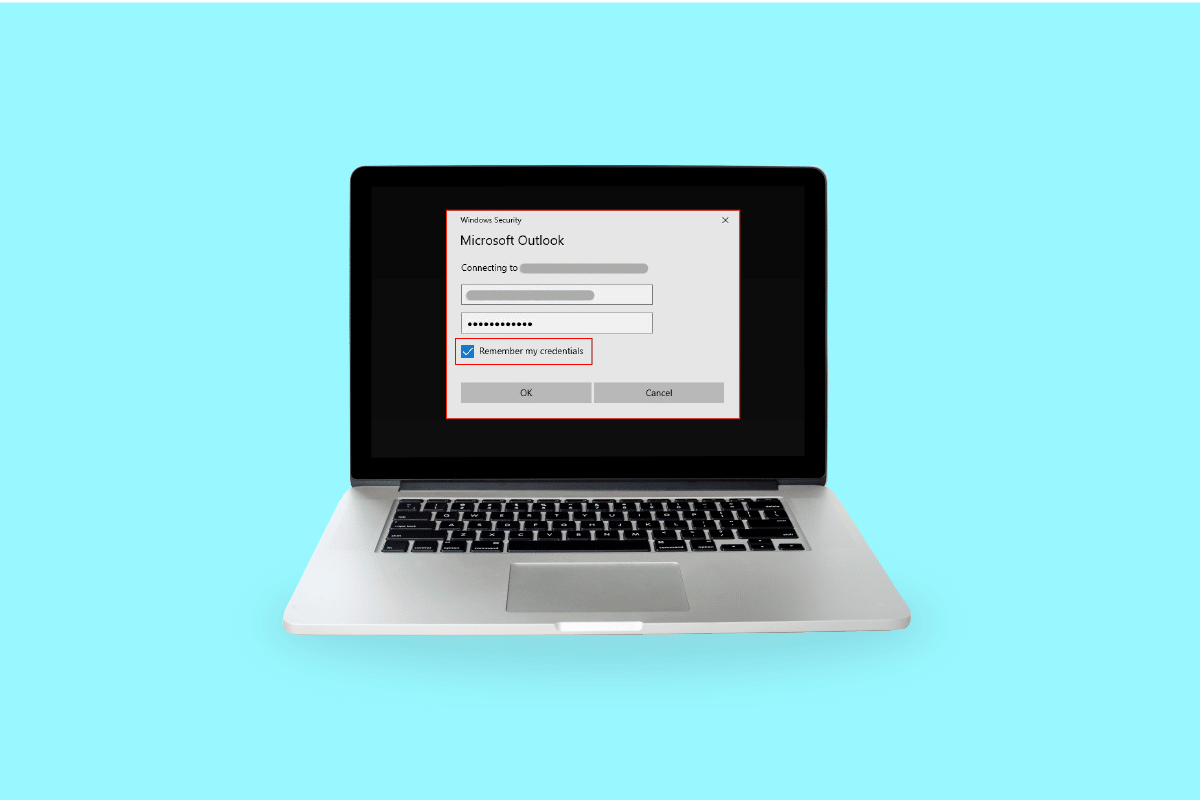
Tartalomjegyzék
A Windows folyamatosan kéri a hitelesítő adatok hibáját
Az alábbiakban felsoroljuk a 4 fő okot, amelyek miatt a Windows 10 hitelesítő adatokkal kapcsolatos hibákat okozhat:
-
Csoportházirend hibás konfigurálása: A leggyakoribb ok, amiért a Windows operációs rendszer megjeleníti a Windows rendszert, az aktuális hitelesítő adatokkal kapcsolatos hibára van szüksége a bejelentkezés során, az a csoportházirend hibás konfigurálása. A Csoportházirendek kezelik az alkalmazások beállításaihoz való hozzáférést, a rendszergazda korlátozhatja bizonyos fájlok más felhasználók általi megtekintését. Fontos rekordokat tartalmaznak, amelyek a kommunikációhoz szükségesek, és ha problémába ütköznek vagy megsérülnek, az ablakok hitelesítési hibákat dobnak fel.
-
Vírusfertőzés és rosszindulatú programok támadása: A Windows kidobhatja a Windowst, szüksége van az Ön hitelesítő adataira, kérjük, zárja le a számítógépes hibát, ha az eszközt vírus fertőzte meg, vagy valamilyen rosszindulatú program megrongálta. A vírus/rosszindulatú program átveszi az irányítást a rendszer felett; így láthatja ezeket az utasításokat.
-
Sérült rendszerfájlok: a Windows operációs rendszer működését akadályozhatja, ha a rendszerfájlok sérültek. Emiatt a Windows hitelesítő adatokkal kapcsolatos hibákat indíthat el. Egy egyszerű módja annak, hogy megszabaduljon a sérült fájloktól a rendszerben, ha lefuttat egy DISM javítási vizsgálatot, majd megpróbálhatja futtatni az SFC-t. Ha mindkettő nem működik, az utolsó alternatíva a tiszta telepítés.
-
Nem támogatott felhasználói fiók vagy Microsoft-fiók: előfordulhat, hogy rendszere hitelesítési problémába ütközött, ami miatt a Windowsnak szüksége van az Ön jelenlegi hitelesítő adataira, Windows 10 hibára. Megpróbálhatja ellenőrizni fiókja hitelesítő adatait, és megpróbálhat újra bejelentkezni.
Az alábbiakban ismertettük az összes lehetséges módszert vagy javítást, amelyek segítenek megoldani a hitelesítő adatokkal kapcsolatos hibát a Windows 10 rendszerben.
1. módszer: A felhasználói fiók újbóli hitelesítése vagy ellenőrzése
Előfordulhat, hogy a Windows-fiókja vagy a Microsoft-fiókja nincs ellenőrizve, ezért a rendszer továbbra is azt veti fel, hogy a Windowsnak szüksége van az Ön jelenlegi hitelesítő adataira, Windows 10-hibára. Kövesse az alábbi lépéseket felhasználói fiókja ellenőrzéséhez:
1. Lépjen a Start menübe
2. Kattintson jobb gombbal a felhasználói profiljára
3. Lépjen a Fiókbeállítások módosítása elemre
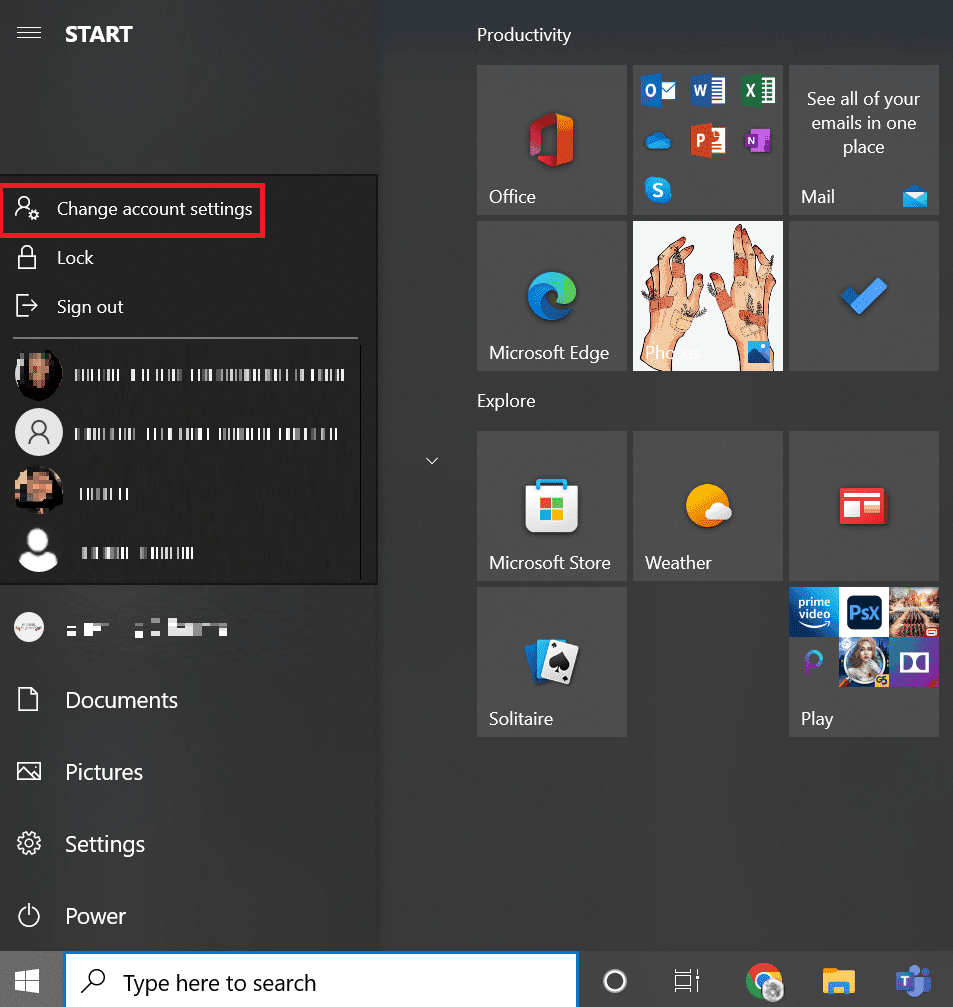
4. A bal oldali ablaktáblában válassza az Ön adatai lehetőséget.
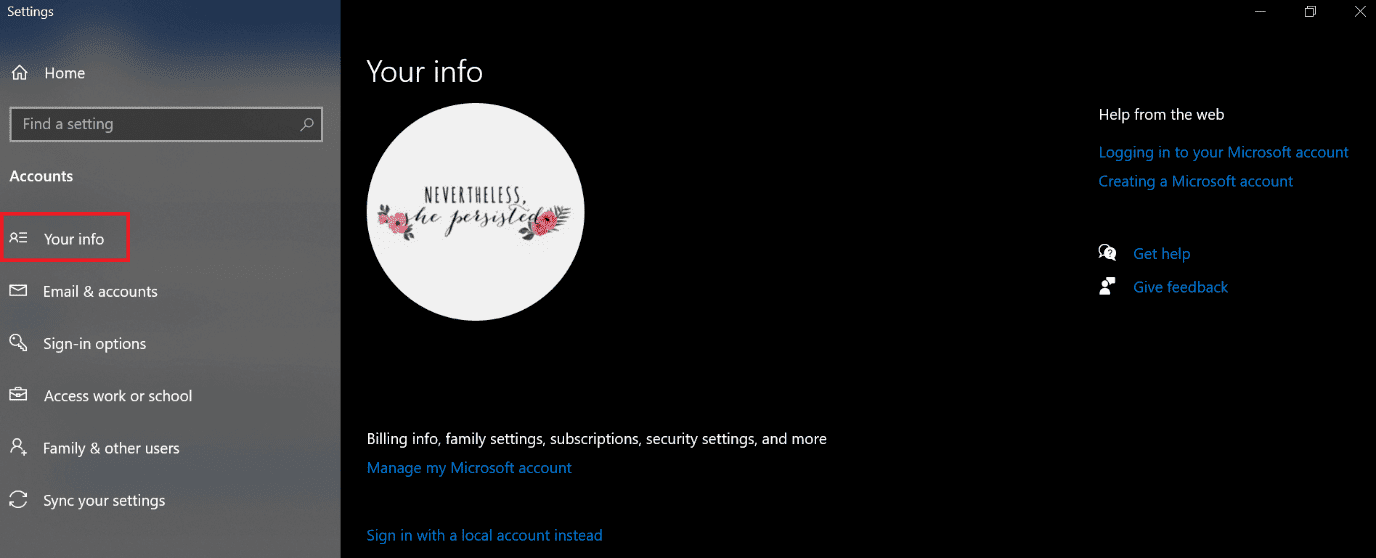
5. Nyissa meg a fiókbeállításokat.
6. Kattintson az Ellenőrzés hivatkozásra.
7. Menjen végig a képernyőn megjelenő parancsok listáján az adatok ellenőrzéséhez.
8. Végül indítsa újra a számítógépet.
2. módszer: Módosítsa a csoportházirend-konfigurációt
A csoportházirend-konfiguráció módosítása lehet a legnagyobb probléma a Windows számára, hogy a Windows folyamatosan kérje a hitelesítő adatok hibáját.
Megjegyzés: Ez a módszer Windows 10 Pro és újabb verziókon működik. Windows 10 esetén engedélyeznie kell a csoportházirend-szerkesztőt.
1. Nyomja meg együtt a Windows + R billentyűket a Futtatás párbeszédpanel megnyitásához.
2. Írja be a gpedit.msc parancsot, és nyomja meg az Enter billentyűt a Helyi csoportházirend-szerkesztő megnyitásához.
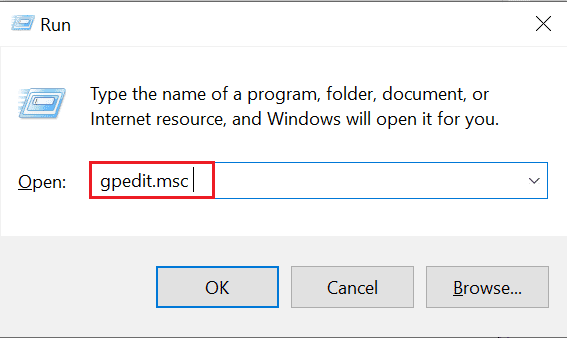
3. Kattintson a Számítógép konfigurációja elemre a bal oldalon.
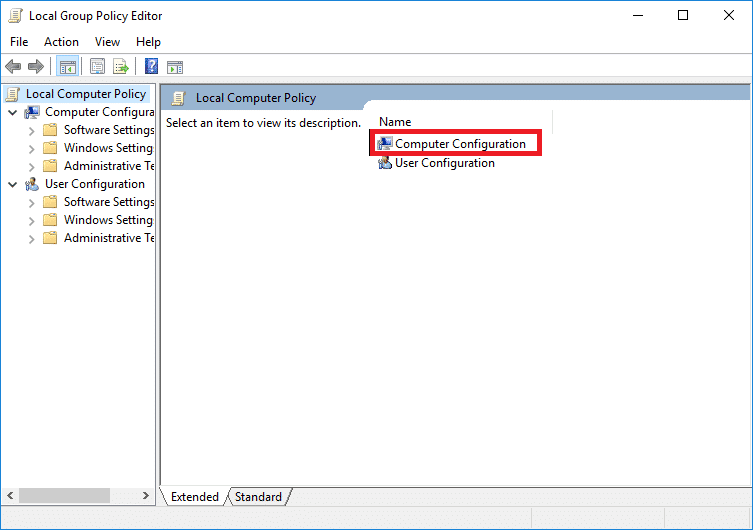
4. Kattintson duplán a Felügyeleti sablonok elemre.

5. Navigáljon a Rendszerhez
6. Keresse meg a Bejelentkezés mappát
7. Kattintson duplán a Mindig várjon a hálózatra a számítógép indításakor és bejelentkezéskor opcióra.
8. Állítsa a konfigurációt Letiltva vagy Nincs konfigurálva értékre.
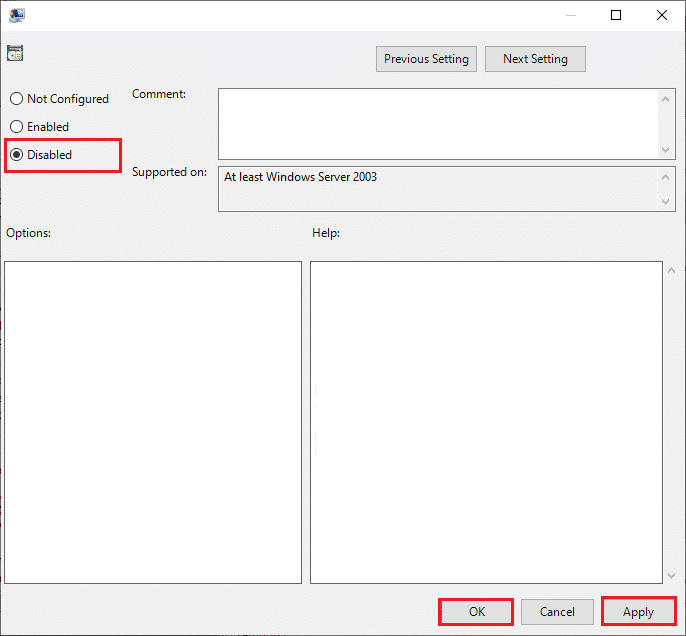
9. Kattintson az Alkalmaz > OK gombra.
10. A Csoportházirend segédprogramból való kilépéshez bezárhatja az összes ablakot.
11. Végül indítsa újra a számítógépet, és próbáljon meg bejelentkezni a Windows 10 rendszerű eszközre a PIN kódjával vagy jelszavával.
3. módszer: Frissítse a Windows rendszert
A Microsoft karbantartási és támogatási célokra biztosítja a Windows Update szolgáltatást. Windows frissítés szükséges a hibák/hibák kijavításához. Javítja a felhasználói élményt és az operációs rendszer teljesítményét. Tekintse meg útmutatónkat a Windows 10 legújabb frissítésének letöltéséhez és telepítéséhez.
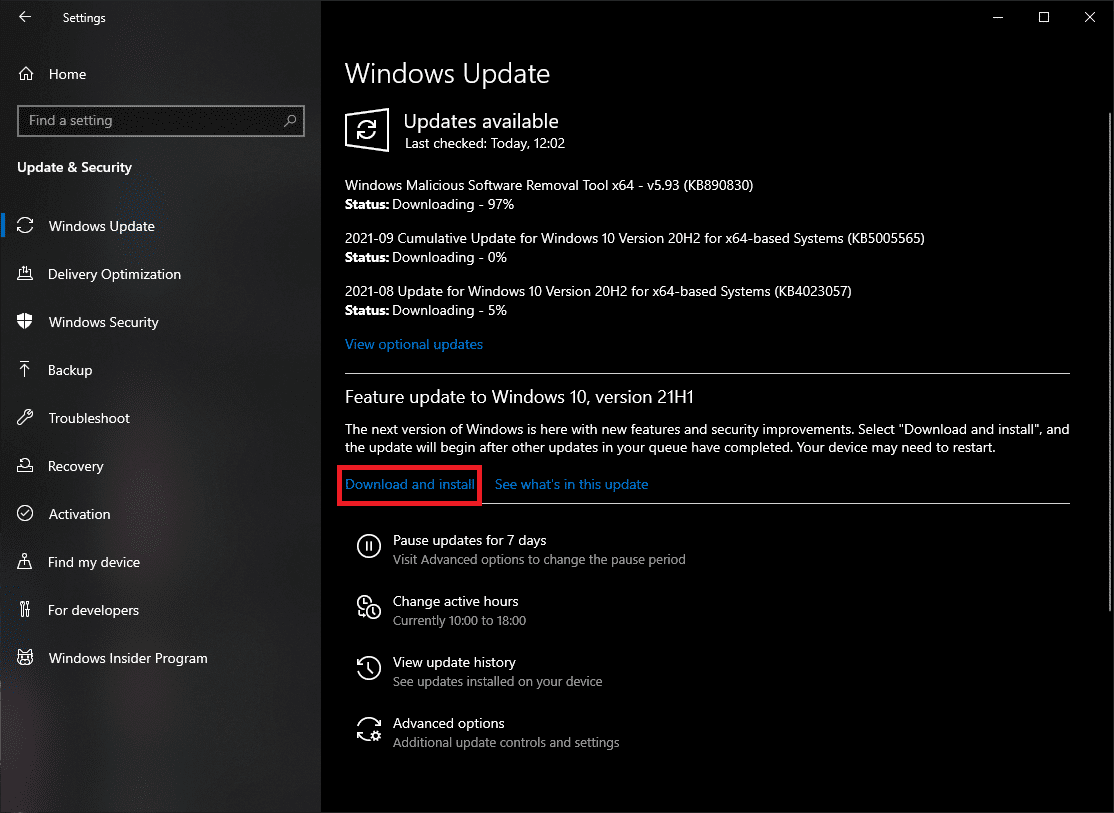
4. módszer: Távolítsa el a Windows hitelesítő adatait
Néha a Microsoft-fiókja problémákat okozhat, ezért eltávolíthatja a Windows hitelesítő adatait az alábbi lépések végrehajtásával a probléma megoldásához.
1. A Start menü keresésébe írja be a Vezérlőpult parancsot, majd kattintson a Megnyitás gombra.
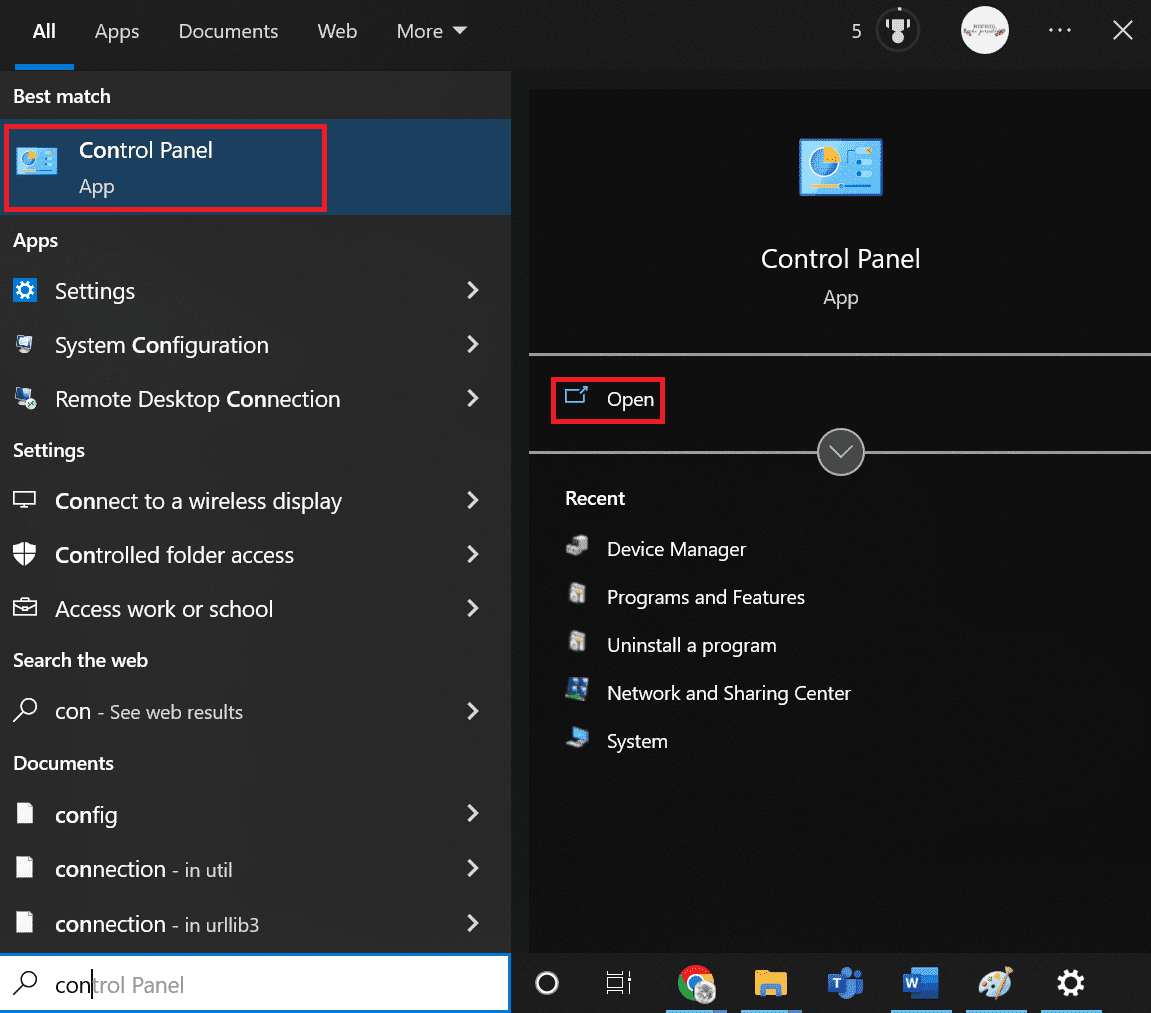
2. Állítsa a Nézet szerint lehetőséget Nagy ikonok értékre, majd kattintson a Felhasználói fiókok elemre.
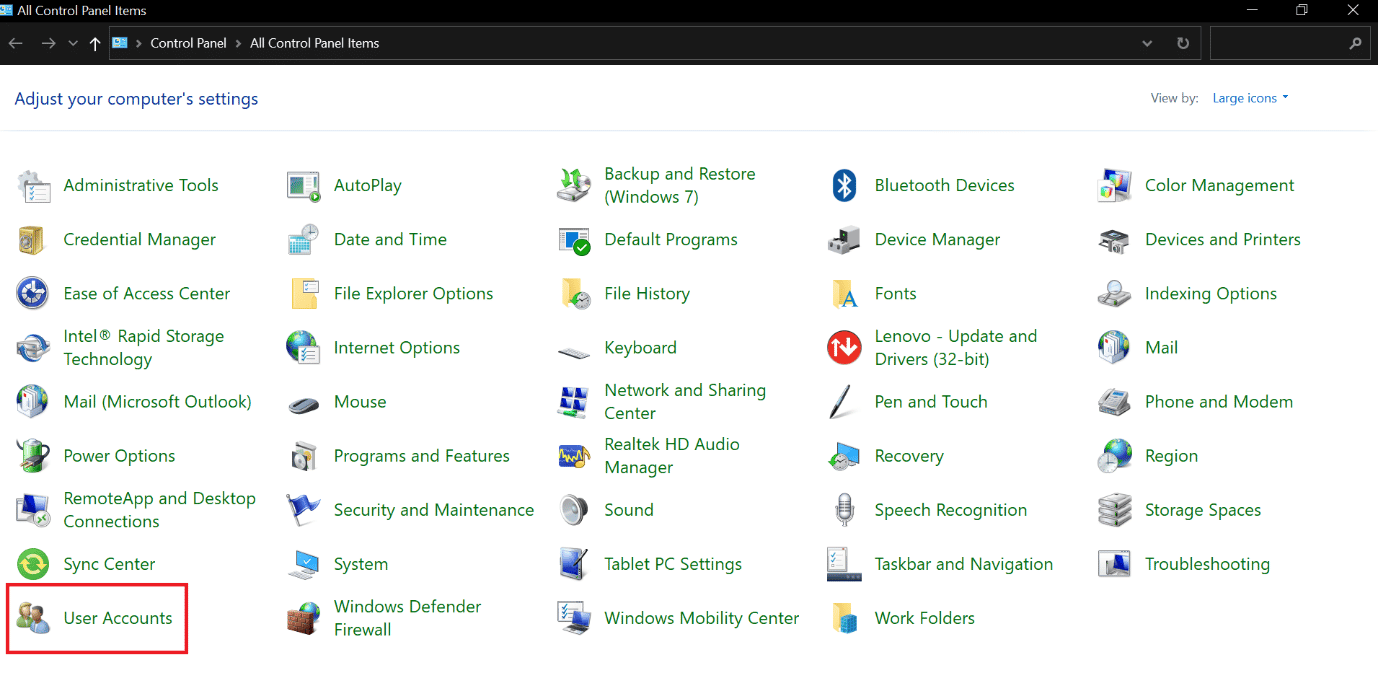
3. Nyissa meg a Hitelesítési adatok kezelése menüt.
4. Válassza ki a Windows hitelesítő adatait a rendelkezésre álló lehetőségek közül, és távolítsa el az összes felsorolt hitelesítő adatot.
5. Végül indítsa újra a számítógépet, és jelentkezzen be Windows-fiókjába.
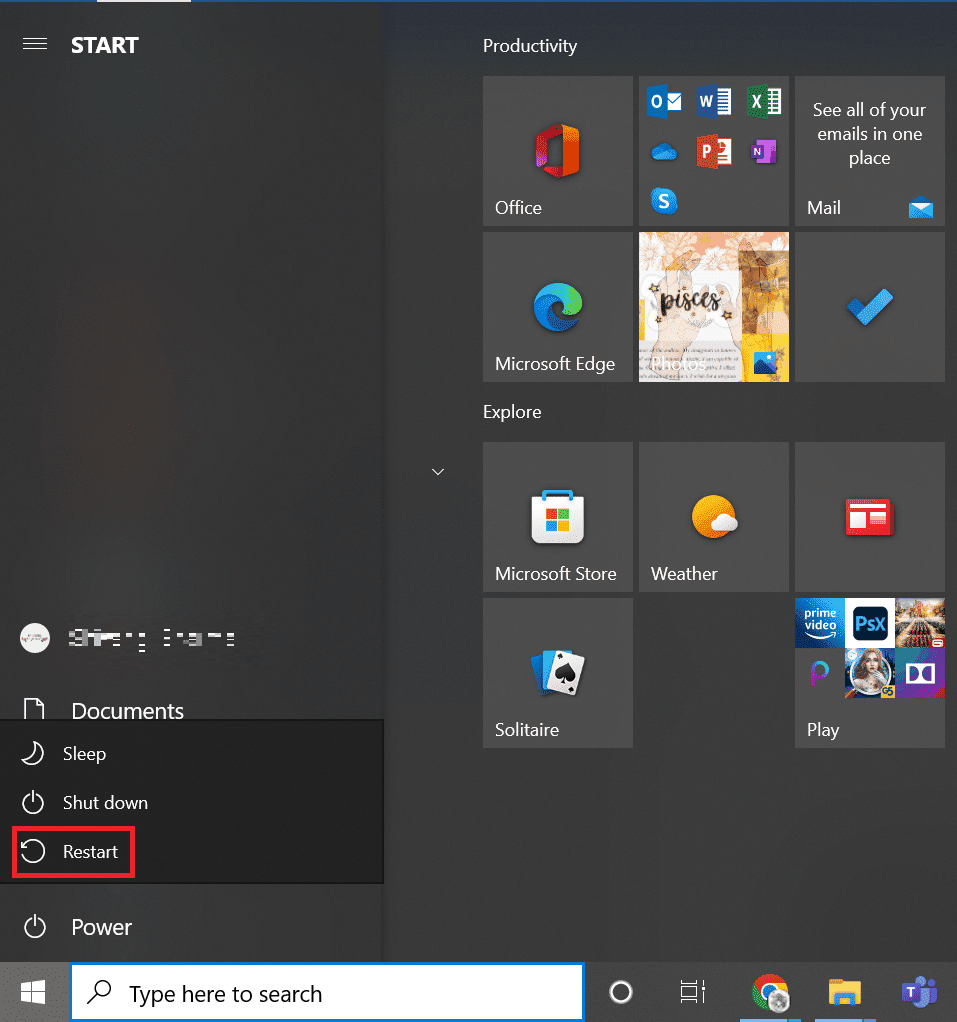
5. módszer: Futtassa a víruskeresést
Ha a rendszert vírus vagy rosszindulatú fenyegetések sértették meg, a vírus megfertőzi az ablakokat, és a háttérben fut. Fokozatosan veszi át az irányítást a Windows operációs rendszer működése felett. Így előfordulhat, hogy váratlan üzeneteket és hibákat kaphat a Windows rendszerében. A rendszer átvizsgálása segít észlelni azokat a potenciális fenyegetéseket és vírusokat, amelyek megzavarhatják az eszköz normál működését. Megvédheti operációs rendszerét, ha rendelkezik Windows tűzfal. A tűzfal a legtöbb esetben működik, de néha nem észlel erős rosszindulatú programokat. Előnyösen megvédheti és átvizsgálhatja eszközét a vírusok ellen egy víruskereső alkalmazás segítségével. A víruskereső segít az összes jelenlévő vírus észlelésében, majd eltávolításában. Miután sikeresen eltávolította az összes lehetséges vírust, indítsa újra a rendszert a keresztellenőrzés céljából. Kövesse az útmutatóban leírt lépéseket a víruskeresés futtatásához a számítógépemen.
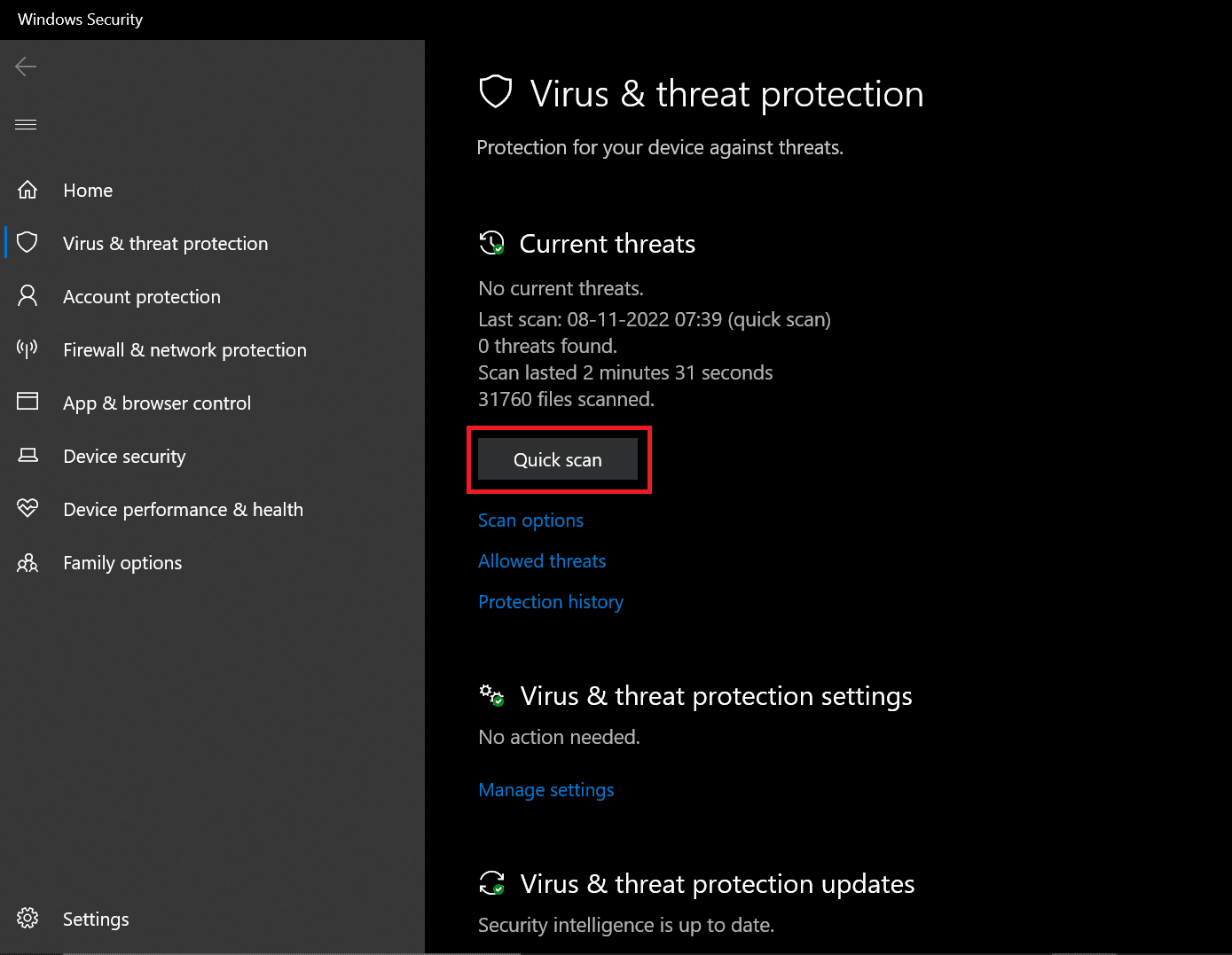
Ha fenyegetést észlel, a Windows automatikusan teljesen eltávolítja azt. A szkennelési eredményeket ezt követően tekintheti meg.
6. módszer: Hajtsa végre a rendszer-visszaállítást
Harmadik féltől származó program/szolgáltatás/alkalmazás letöltése hibákat okozhat a Windows rendszerben. A hiba megoldásához vissza kell állítania a rendszert a korábbi fázisra. A rendszer-visszaállítás végrehajtása nem károsítja az elmentett adatokat, csak a Windows rendszer beállításaiban végzett legutóbbi módosításokat távolítja el.
Kövesse az utasításokat a rendszer-visszaállítás végrehajtásához.
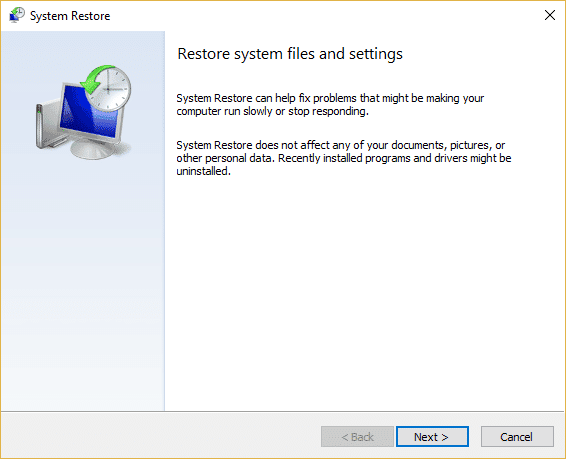
Ellenőrizze, hogy a Windowsnak szüksége van-e a jelenlegi hitelesítő adatokkal kapcsolatos hiba javítására.
7. módszer: Próbálja meg aktiválni a Windows 10 próbaverzióját
A Windows 10 Home frissítéséhez Pro javított rendszerre A Windowsnak szüksége van az Ön hitelesítő adataira, kérjük, zárolja a számítógépes hibát. Ez egy nagyon időigényes módszer, de ha Windows 10 Home rendszeren dolgozik, ez a javítás kétségtelenül működni fog.
1. Nyomja meg egyszerre a Windows + I billentyűket a Windows beállítások megnyitásához.
2. Válassza a Frissítés és biztonság opciót. Itt találhatja meg a legtöbb Windows Update beállítást.
3. A bal oldali menüből váltson az Aktiválás fülre.
4. Kattintson a Termékkulcs módosítása hivatkozásra a felület megjelenítéséhez
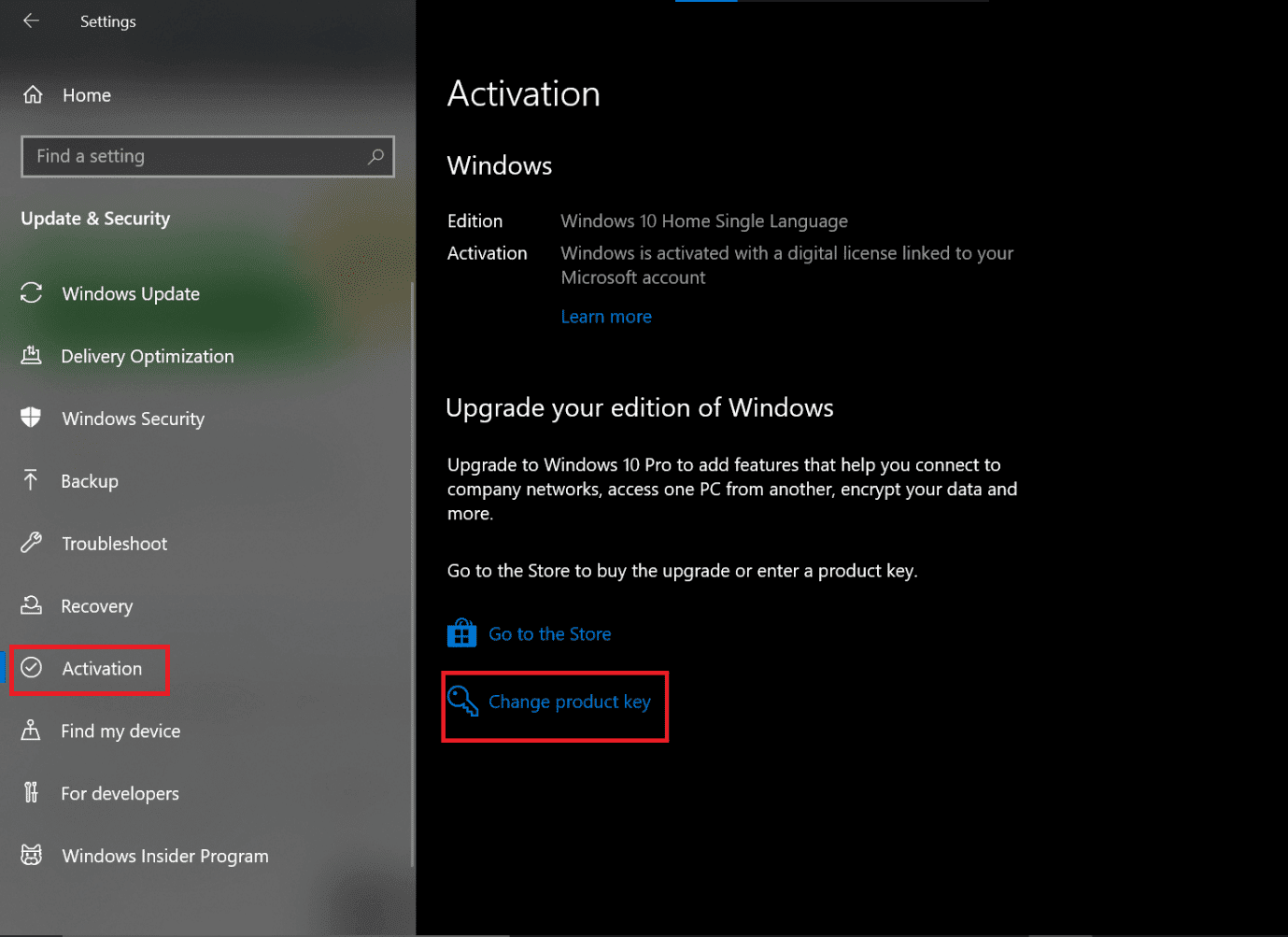
5. A felület kéri, írja be a VK7JG NPHTM C97JM 9MPGT 3V66T kódot a Termékkulcs mezőbe, majd kattintson a Tovább gombra.
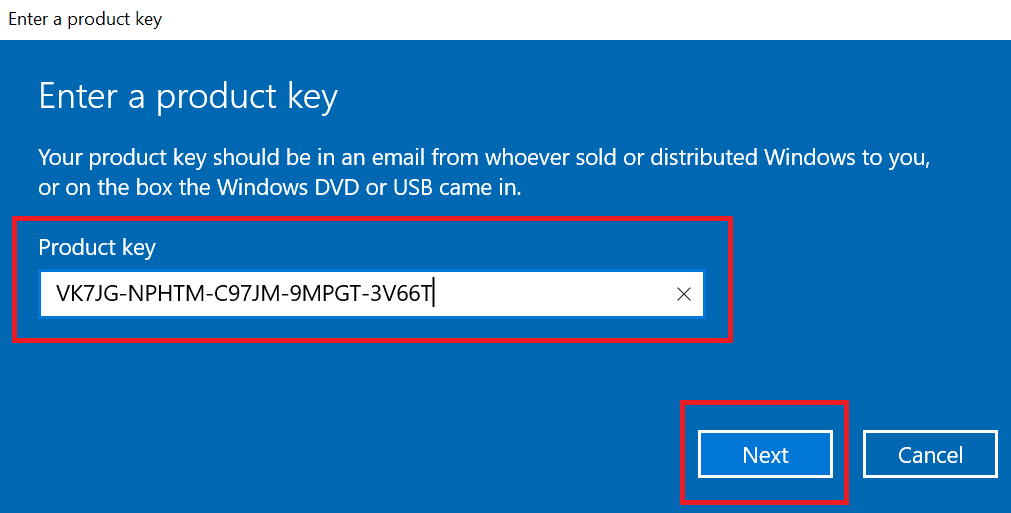
6. Elindítja a Windows 10 Pro próbaverzióját az eszközén, amely eredetileg nem volt engedélyezve.
7. Most keresse meg és kattintson a Frissítés indítása gombra
Észre fogja venni a következő üzenetet: Munka a frissítéseken Ne kapcsolja ki a számítógépet. Várja meg, amíg a folyamat befejeződik, majd hagyja, hogy a rendszer befejezze az újraindítást. Ha ez elkészült, az ablakok hasonló funkciókat jelenítenek meg, várjon, amíg eléri a 100%-ot. A következő üzenetet kapja: A kiadás frissítése kész. A rendszer most tökéletesen működik, anélkül, hogy a Windows hitelesítési hibákat dobna ki.
8. módszer: Az operációs rendszer komponensének tisztítása
Ha a Windowsnak szüksége van az Ön jelenlegi hitelesítő adataira, fennáll annak a lehetősége, hogy a rendszerfájljai súlyosan megsérülnek, és ezért a Windows 10 folyamatosan hitelesítési hibákat dob fel. Ez lehet az utolsó lehetőség, de a Windows 10 tiszta telepítése biztosan segít megszabadulni attól, hogy a Windowsnak szüksége van a jelenlegi hitelesítő adatokra, a Windows 10 hibájára.
Megjegyzés: a tiszta telepítés előtt próbáljon meg biztonsági másolatot készíteni minden fontos adatáról.
1. Indítsa el az eszközt USB rendszerindító adathordozóval, amelyet egy USB-eszközről kap, amelyet éppen csatlakoztatott az eszközéhez.
2. Miután megnyílik a Windows telepítése, kattintson a Tovább gombra a folytatáshoz.
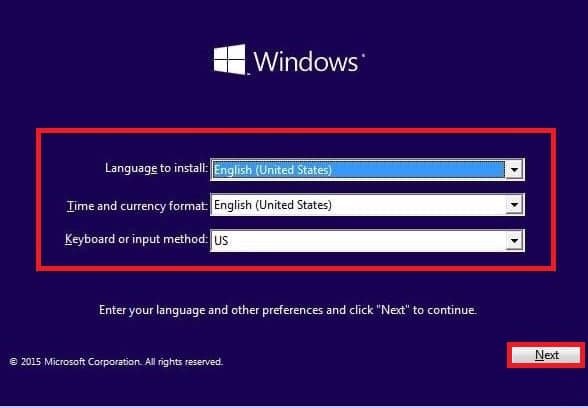
3. Kattintson a Telepítés gombra
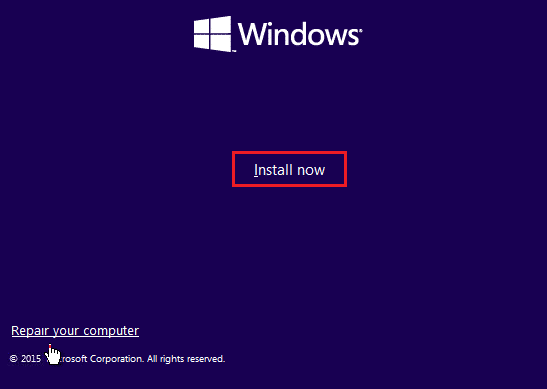
4. Kérni fogja, hogy aktiválja az ablakokat a termékkulcs megadásával.
Megjegyzés: Ha tehát először telepíti a Windows 10 rendszert, vagy frissíti a Windows 10 rendszert régebbi verziókról, például a Windows 7 vagy a Windows 8.1 rendszerről, akkor meg kell adnia a termékkulcsot, amelyet a fenti hivatkozások segítségével vásárolt. Ha azonban bármilyen okból újratelepíti a Windows 10 rendszert, akkor nem kell megadnia semmilyen termékkulcsot, mivel korábban láthatta, hogy az automatikusan aktiválódik a beállítás során. Tehát ennek a lépésnek a befejezéséhez egyszerűen kattintson a „Nincs termékkulcsom” lehetőségre.
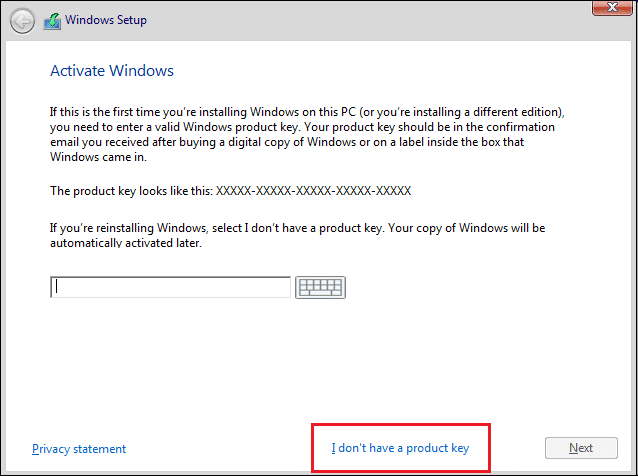
5. Válassza ki a Windows 10 azon kiadását, amelynek meg kell egyeznie az aktiválódó termékkulccsal.
Megjegyzés: Ez a kiválasztási lépés nem minden eszközre vonatkozik.
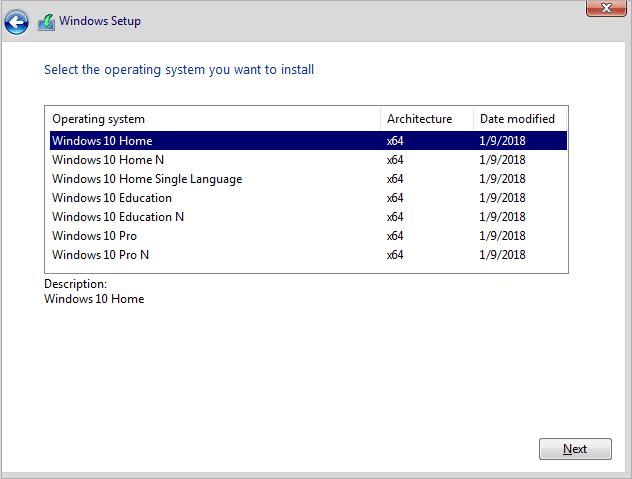
6. Kattintson a Tovább gombra.
7. Jelölje be az Elfogadom a licencfeltételeket jelölőnégyzetet, majd kattintson a Tovább gombra.
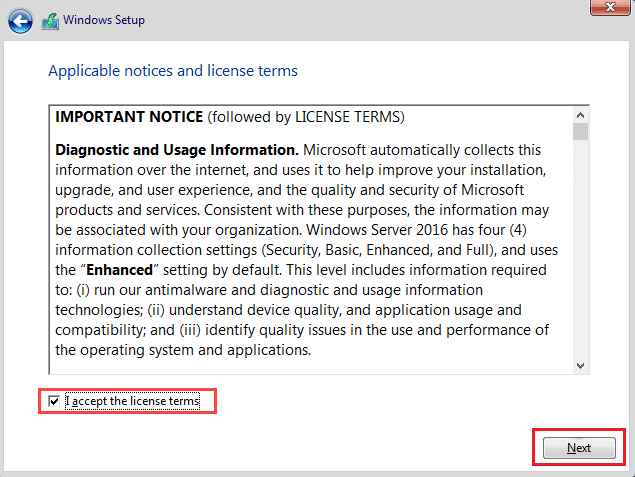
8. Kattintson az Egyéni: Csak Windows telepítése (speciális) opcióra.
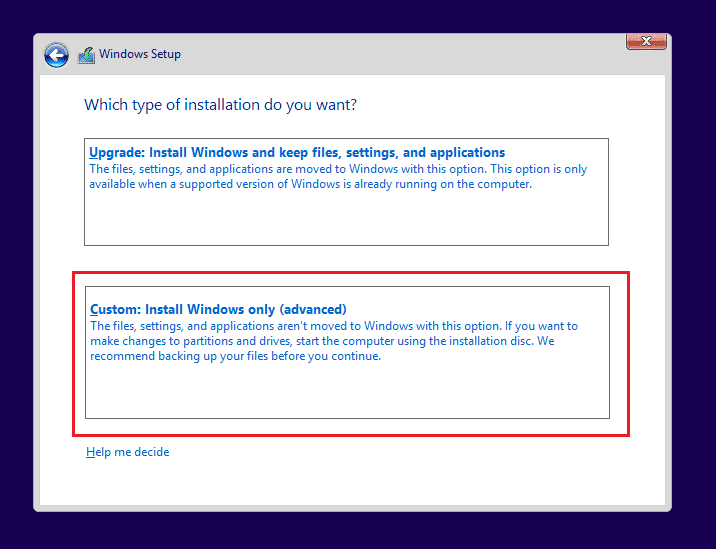
9. Különféle partíciók jelennek meg. Válassza ki azt a partíciót, amelybe az aktuális ablak telepítve van (általában ez a 0. meghajtó).
10. Az alábbiakban több lehetőséget is megadunk. Kattintson a Törlés gombra, hogy törölje a merevlemezről
Megjegyzés: Ha több partíció is elérhető, akkor az összes partíciót törölnie kell a Windows 10 tiszta telepítésének befejezéséhez. Nem kell aggódnia ezek miatt a partíciók miatt. Ezeket a Windows 10 automatikusan létrehozza a telepítés során.
11. Megerősítést kér a kiválasztott partíció törléséhez. Kattintson az Igen gombra a megerősítéshez.
12. Most látni fogja, hogy az összes partíció törlődik, és az összes terület fel nem osztott és használható.
13. Válassza ki a fel nem osztott vagy üres meghajtót, majd kattintson a Tovább gombra.
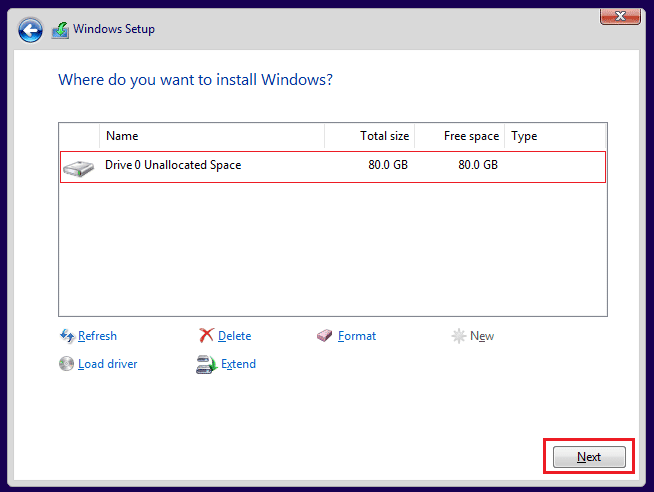
A fenti lépések végrehajtása után az eszköz megtisztul, és a telepítés folytatja a Windows 10 telepítését az eszközre.
Miután a telepítés befejeződött, megkapja a Windows 10 új példányát, anélkül, hogy annak korábbi használatának nyoma lenne.
Hogyan akadályozhatom meg, hogy a Windows hitelesítő adatokat kérjen?
Kövesse a következő lépéseket a bejelentkezési hitelesítő adatok eltávolításához.
1. Nyomja meg egyszerre a Windows + R billentyűket a Futtatás párbeszédpanel megnyitásához.
2. Írja be a netplwiz parancsot, és nyomja meg az Enter billentyűt a Felhasználói fiókok ablak megnyitásához.
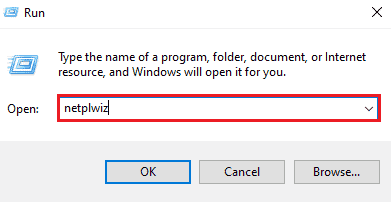
3. Kattintson a helyi rendszergazdai profilra.
4. Törölje a jelet a jelölőnégyzetből A felhasználóknak meg kell adniuk egy felhasználónevet és jelszót a számítógépes beállítás használatához.
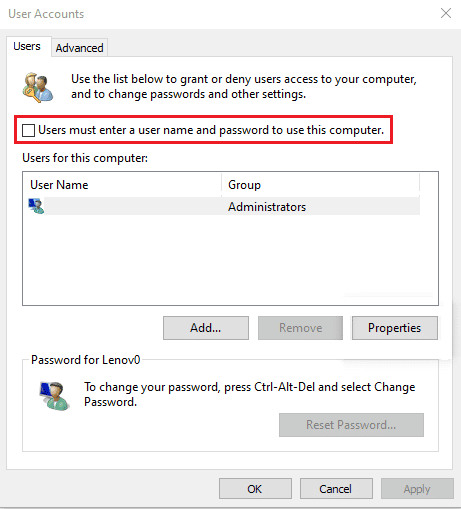
5. Kattintson az Alkalmaz > OK gombra a módosítások mentéséhez.
Hogyan távolítsuk el a Windows hitelesítő adatokat
Ugyanezt megteheti az alábbi lépések követésével:
1. Nyomja meg a Windows billentyűt, írja be a Credential Manager parancsot, és kattintson a Megnyitás gombra.
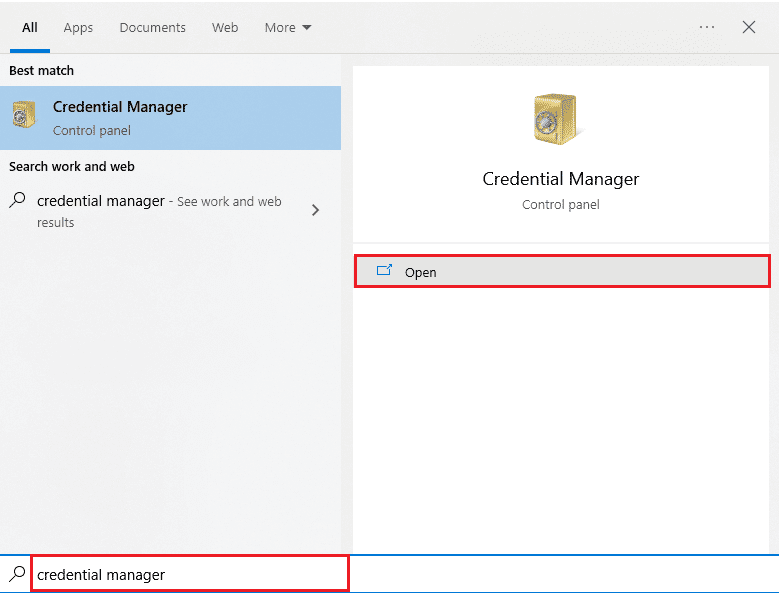
2. A Windows hitelesítő adatok és általános hitelesítő adatok részben távolítsa el az összes tárolt, Office 365-re vagy Microsoft Office-ra hivatkozó hitelesítő adatot.
3. Válassza ki a Hitelesítési adatokat, és kattintson az Eltávolítás lehetőségre.
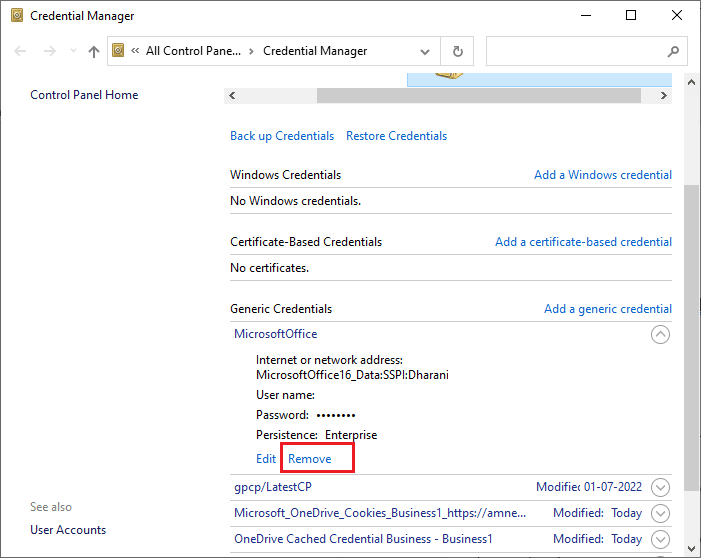
Gyakran Ismételt Kérdések (GYIK)
Q1. Miért kéri a Windows folyamatosan a hitelesítő adataimat?
Ans. Ha a Windows 10 továbbra is az aktuális hitelesítő adatokkal kapcsolatos hibát jeleníti meg, annak valószínűleg egy csoportházirend-konfiguráció hibája vagy a rendszerfájl sérülése az oka. Az üzenet, amely szerint a Windowsnak szüksége van az Ön hitelesítő adataira, kérjük, zárja le a számítógépet, és arra kéri, hogy ellenőrizze aktuális hitelesítő adatait. Ezeket az üzeneteket és figyelmeztetéseket általában a háttérben futó vírusok vagy rosszindulatú programok okozzák.
Q2. Eltávolíthatom a Windows hitelesítő adatait?
Ans. Igen, eltávolíthatja a hitelesítési adatait a Windows 10 rendszerben, hogy a Windowsnak többé ne legyen szüksége a jelenlegi hitelesítő adatokra, Windows 10 hibára.
***
Ha stresszel a Windows miatt, folyamatosan kéri a hitelesítő adatokkal kapcsolatos hibámat, biztos lehet benne, hogy a fent leírt és lépésről lépésre elmagyarázott módszerek vagy javítások segítenek könnyen megszabadulni ettől a hibától. Bízunk benne, hogy ha gondosan követi ezeket a lépéseket, kijavíthatja a Windows 10 rendszerben lévő jelenlegi hitelesítő adatokkal kapcsolatos hibáját.

