
A Rocket League egy híres futballjáték PlayStation, Microsoft Windows, Xbox és Nintendo Switch felhasználók számára. Ez a sportalapú videojáték a nagy teljesítményű 3D-s játékélménye miatt lenyűgöző. Ez egy többjátékos játék, amelyhez csapatalakításra van szükség. Csakúgy, mint bármely más futballmeccs, ez is magában foglalja a másik csapat elleni gólszerzést. Az utóbbi időben a játék felhasználói olyan problémákról számoltak be, mint például, hogy a Rocket League nem ismeri fel a vezérlőt. Ha Ön ugyanazzal a problémával foglalkozik, és azt keresi, hogyan javítsa ki, hogy a Rocket League vezérlő nem működik, akkor jó helyen jár. Nézzünk meg néhány okot és módszert a Rocket League kérdésében.

Tartalomjegyzék
A Windows 10 rendszerben nem működő Rocket League vezérlő kijavítása
Azt a problémát jelentették, hogy a Rocket League nem észleli a vezérlőt Windowson, különösen azokon a rendszereken, ahol a játékot a Steamen keresztül töltik le. Vizsgáljuk meg a hiba okait az asztalon.
- Az egyik fő oka annak, hogy a vezérlő nem működik, ha a Steam felhasználók engedélyezték a Steam bemenetet játékonként. Ha ez a helyzet, akkor a kikapcsolása megoldhatja a problémát.
- Ugyanerért a sérült Steam firmware is felelős lehet.
- Egyes vezérlőket nem ismernek fel könnyen azok a rendszerek, amelyeken használják őket. Ez azért történik, mert a vezérlő alacsony belépésű általános. Ezért a harmadik féltől származó kimenetek használata segít a Rocket League vezérlőprobléma megoldásában.
- A probléma másik oka az lehet, hogy a vezérlő beállításait a rendszer nem konfigurálta megfelelően.
- A korrupt illesztőprogramok egy másik oka annak, hogy a vezérlő nem működik. Ezért javasolt a vezérlő megfelelő telepítése a rendszerbe.
- Ha a rendszer egy másik eszközt észlel a vezérlő helyett, megjelenhet a Rocket League, amely nem ismeri fel a vezérlőhibát. Tehát győződjön meg arról, hogy a rendszer felismeri a vezérlőt.
Ha úgy néz szembe, hogy a Rocket League nem észleli a vezérlőproblémát a rendszeren, a következő módszerek segítenek megoldani. Ezeket a módszereket rendezett módon mutatjuk be, hogy megkönnyítsük a lépések elvégzését és azok hatékonyságát. Tehát minden további nélkül keressük meg a tökéletes megoldást az Ön számára.
1. módszer: Telepítse megfelelően a PS4 illesztőprogramot
A Rocket League Controllerrel kapcsolatos problémák leggyakrabban azért fordulnak elő, mert az illesztőprogram nincs megfelelően telepítve a rendszerbe. Az esetek többségében a PS4 DualShock vezérlő okozta a problémát. Kövesse az alábbi lépéseket a megfelelő telepítéshez.
1. Nyomja meg egyszerre a Windows + R billentyűket a Futtatás párbeszédpanel megnyitásához.
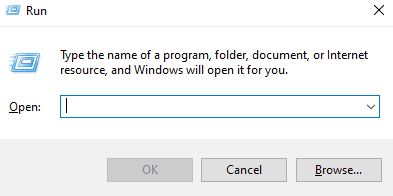
2. Írja be a devmgmt.msc parancsot a mezőbe, majd kattintson az OK gombra.
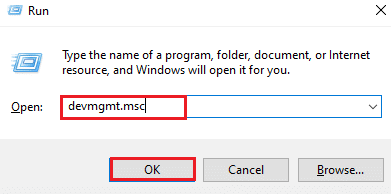
3. Görgessen le, majd kattintson duplán a Hang-, videó- és játékvezérlők elemre.
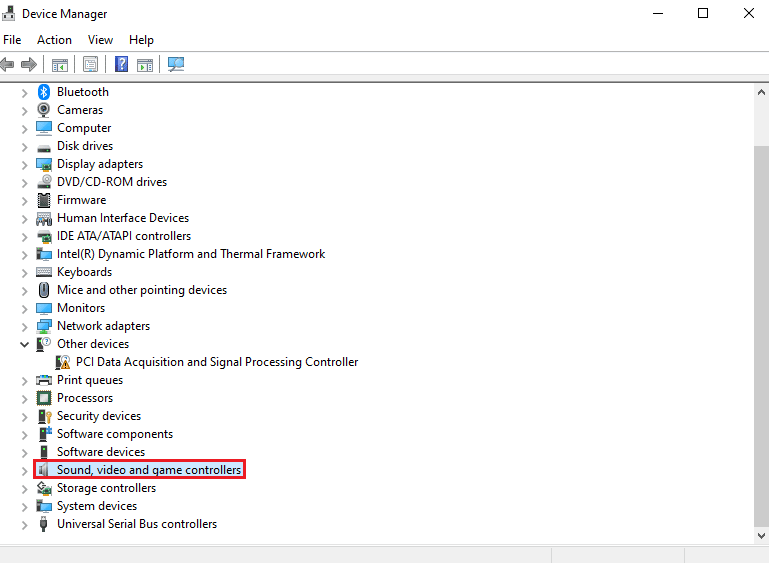 „4
„4
4. Ellenőrizze, hogy van-e benne PS4.
5. Ha nem, húzza ki a vezérlőt, majd csatlakoztassa újra a rendszer másik portjához.
6. A Windows telepíti az illesztőprogramot.
7. Ezután indítsa újra a rendszert.
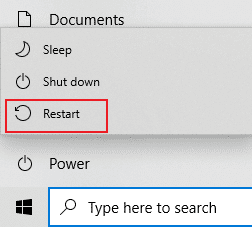
2. módszer: Húzza ki a fejhallgatót
Néha a rendszer ahelyett, hogy felismerné a vezérlőt, egy másik eszközt azonosít, ami a Rocket League vezérlő nem működőképességéhez vezet. Általában a fejhallgató a tettes, ezért ajánlatos kihúzni a konnektorból, miközben a vezérlőt csatlakoztatja a rendszerhez. A HyperX fejhallgatók a legnépszerűbbek, amelyek a hibát okozzák. Míg a fejhallgató már csatlakoztatva van a rendszerhez, az elutasítja a vezérlőt, és a másik eszközzel folytatja, amelyhez már csatlakoztatva van. Ezért ügyeljen a fejhallgató kihúzására.
Megjegyzés: Ügyeljen arra, hogy ellenőrizze a rendszer Bluetooth-kapcsolatát, és tiltsa le a vezérlőn kívüli egyéb eszközöknél.
1. Indítsa el a Beállításokat a Windows + I billentyűk együttes lenyomásával.
2. Kattintson az Eszközök elemre.
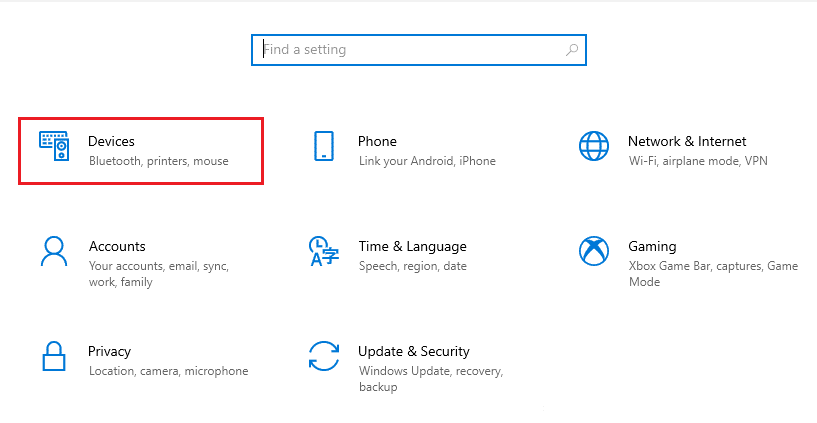
3. Húzza ki a fejhallgatót, ha csatlakoztatva van.
4. Ezután kattintson a Bluetooth vagy más eszköz hozzáadása lehetőségre a játékvezérlő hozzáadásához a rendszerhez.
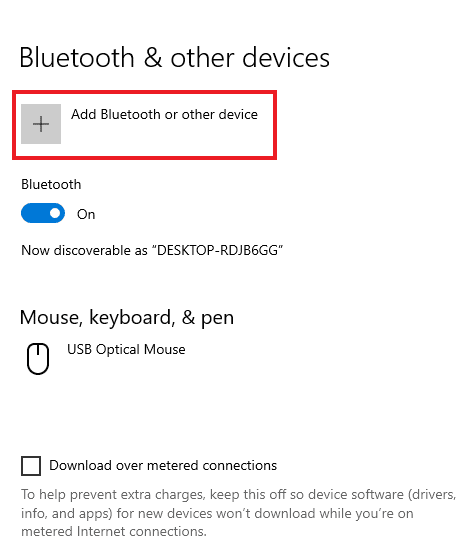
3. módszer: Módosítsa a nagy kép beállítását
Ha Steamen keresztül futtatod a játékot, előfordulhat, hogy a Rocket League vezérlő nem működik a Big Picture beállításai miatt. Lehet, hogy a Steam Big Picture mód blokkolja a vezérlőt, ennek oka a Steam beállításaiban keresendő. Tehát ezen beállítások módosítása segíthet annak kizárásában, hogy a Steam bemenet kikényszerítse a vezérlőt.
1. Nyomja meg a Windows billentyűt, írja be a Steam parancsot, és kattintson a Megnyitás gombra.

2. Kattintson a tálcaikonra a Big Picture megnyitásához.
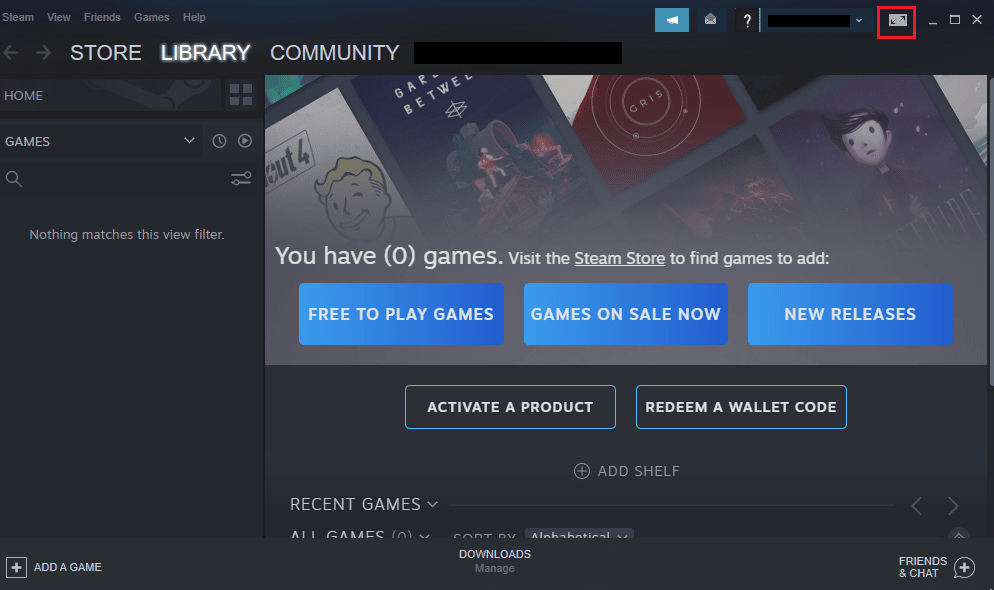
3. Kattintson a KÖNYVTÁR elemre.
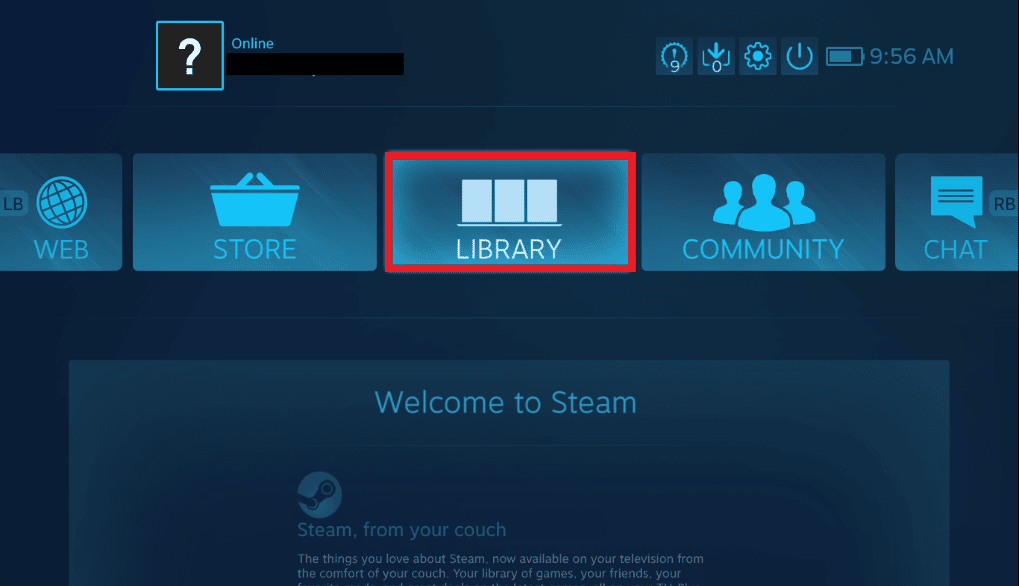
4. Ezután nyissa meg a Rocket League játékot, és kattintson a Játék kezelése elemre.
5. Nyissa meg a Vezérlőbeállításokat a Steam bemenet alatt, és kapcsolja ki a Steam Input Per-Game beállítást.
6. Ha végzett, lépjen vissza a Big Picture kezdőlapjára, és nyissa meg a Beállításokat.
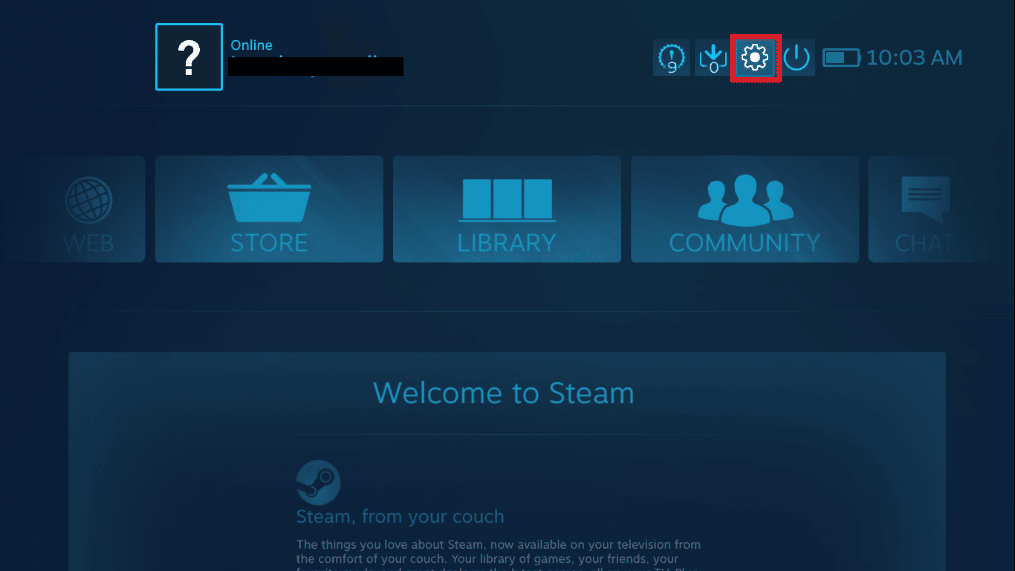
7. Kattintson a Vezérlő beállításai elemre.
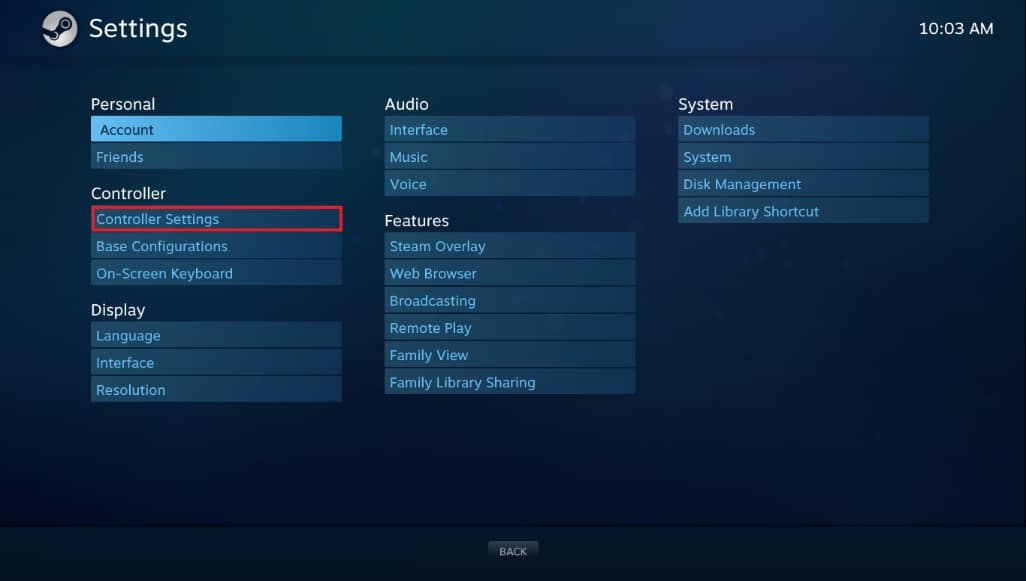
8. Törölje az összes vonatkozó jelölőnégyzet bejelölését, kivéve a Guide Button Focuses Steam és az Xbox konfigurációs támogatást.
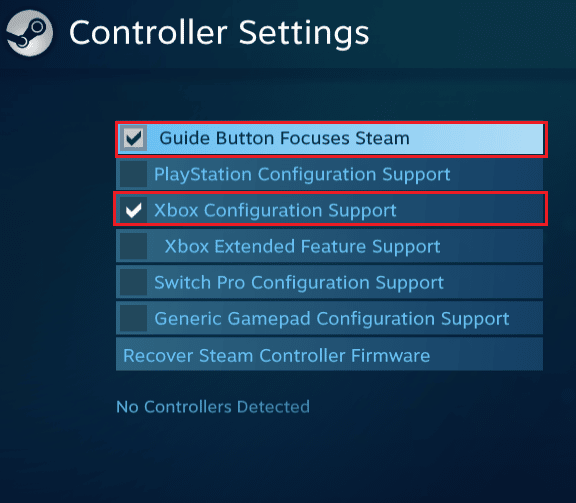
9. Ezután kattintson a Kilépés a Steamből gombra a módosítások alkalmazásához.
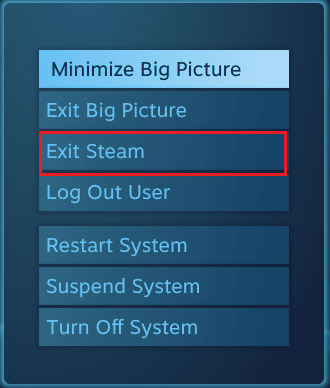
4. módszer: A Steam Controller firmware visszaállítása
Ha a játék Steamen keresztüli használata esetén a rendszer nem ismeri fel a kontrollert, akkor a vezérlő firmware-ének helyreállítása segíthet a probléma megoldásában. Kövesse az alábbi lépéseket a rendszeren való végrehajtáshoz.
1. Indítsa el a Steam alkalmazást a Windows keresősávjából.

2. Kattintson a Steam elemre a képernyő bal felső sarkában.
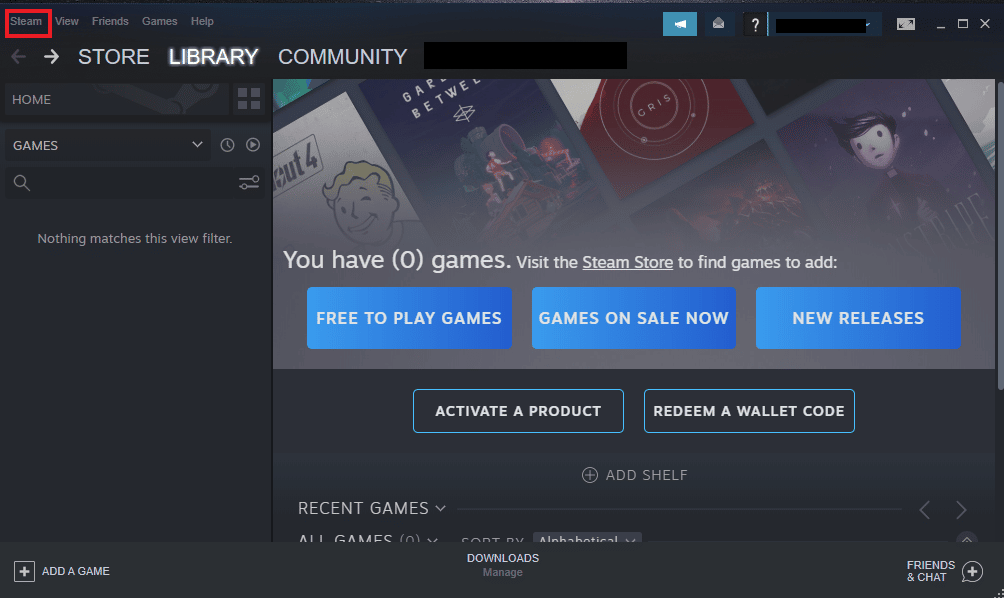
3. Kattintson a Beállítások elemre a legördülő menüben.
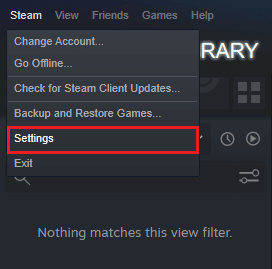
4. Kattintson a Vezérlő elemre.
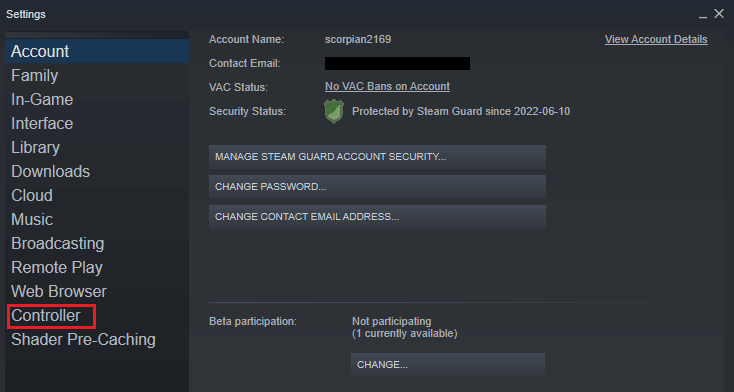
5. Ezután kattintson az ÁLTALÁNOS VEZÉRLŐ BEÁLLÍTÁSOK elemre.
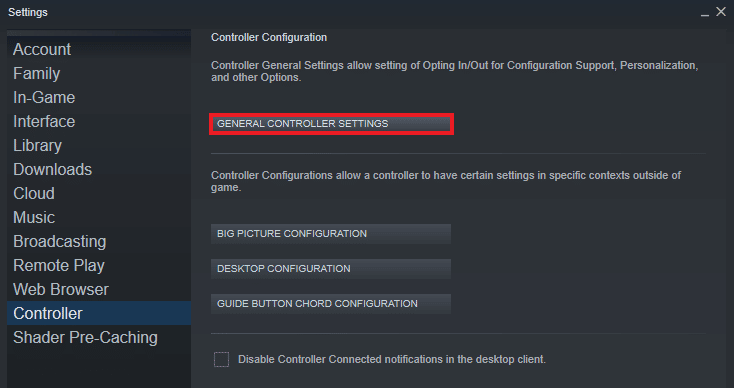
6. A felugró képernyőn kattintson a Steam Controller Firmware helyreállítása elemre.
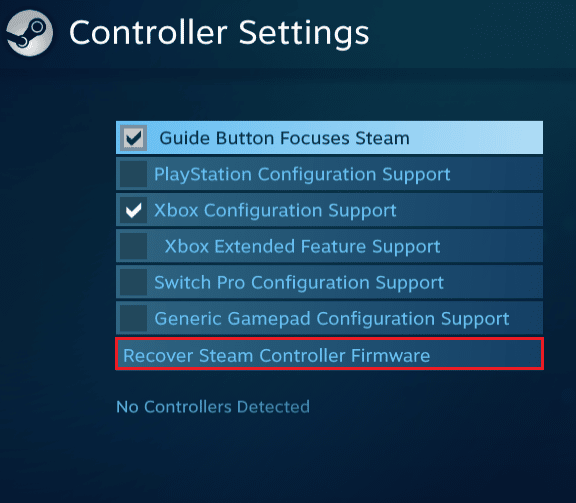
7. A folytatáshoz kattintson az OK gombra.
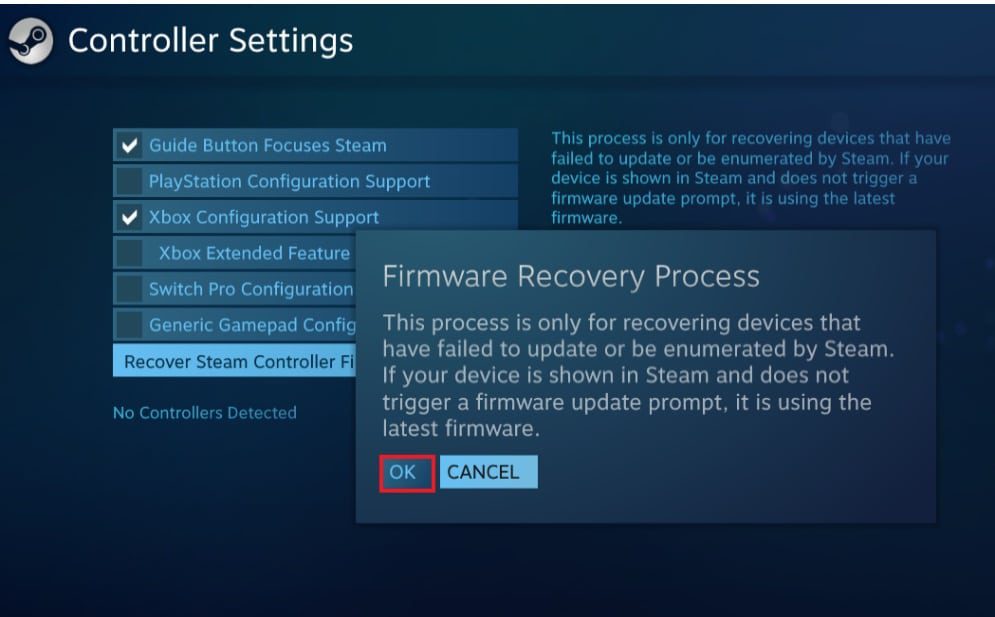
8. A folyamat befejezéséhez kövesse a képernyőn megjelenő utasításokat.
9. A folyamat befejezése után kattintson a Start gombra.
5. módszer: Kényszerítse a játékot a Steam bemenet használatára
Ha semmi más nem működik a kontroller nem működő problémájának megoldásában, akkor a játék Steam bemenet használatára kényszerítése segíthet. Ha a Rocket League játékot elindítja a Steamen keresztül, és Xbox dobozt használ, előfordulhat, hogy a rendszer nem ismeri fel a kontrollert. Ebben az esetben módosítania kell néhány játékon belüli beállítást.
1. Futtassa a Rocket League játékot a Steamen keresztül.
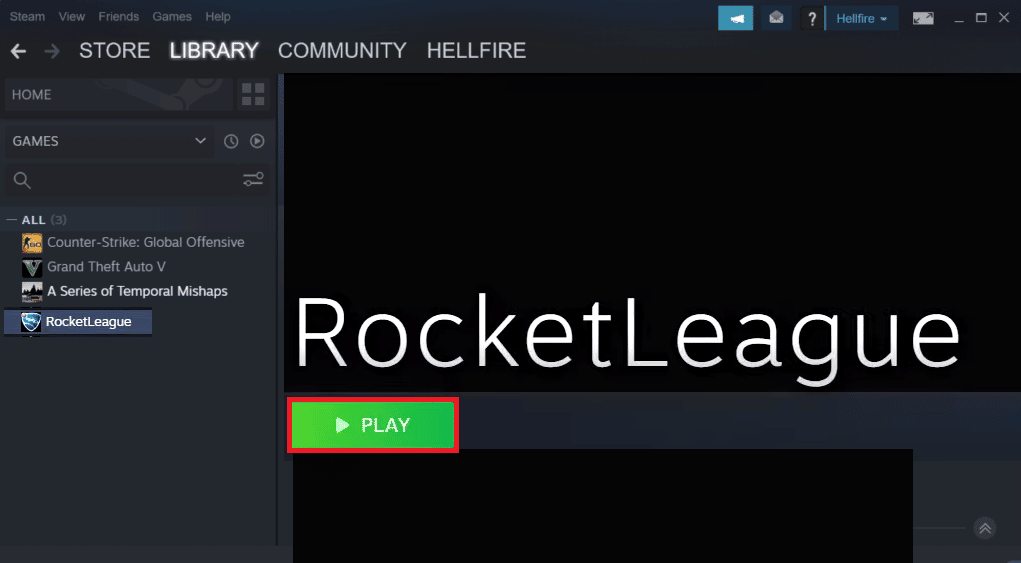
2. Ezután a Beállítások részben nyissa meg a Vezérlők elemet.
3. Ezután kattintson a Steam bemenet használata elemre.
4. Most kattintson az Xbox One Controller elemre, és állítsa Automatikusra.
Gyakran Ismételt Kérdések (GYIK)
Q1. Miért van bekapcsolva a vezérlőm, de nem működik?
Ans. Ha a vezérlő be van kapcsolva, és továbbra sem működik, akkor a rendszerrel kapcsolatos problémák okozhatják. Próbálja meg kikapcsolni vagy újraindítani a rendszert, hogy felismerje a vezérlőt.
Q2. Játszhatok Rocket League-et kontrollerrel a számítógépemen?
Ans. Igen, játszhat a Rocket League-ben egy kontrollerrel a számítógépemen. Ennek engedélyezéséhez futtassa a játékot a Steamen keresztül, és engedélyezze a kontrollert a Steamen néhány játékon belüli beállítás módosításával.
Q3. Frissítenem kell a vezérlőmet?
Ans. Igen, a vezérlő frissítése fontos a játék teljesítményének javításához. A vezérlő frissítéséhez csatlakoztassa a rendszeréhez, majd várja meg, amíg megjelennek a frissítések.
Q4. Miért nem csatlakozik a vezérlőm a számítógéphez?
Ans. Ha azzal a problémával szembesül, hogy a vezérlő nem tud csatlakozni a számítógéphez, akkor megpróbálhatja kihúzni, majd újra csatlakoztatni a rendszerhez. Ha a probléma továbbra is fennáll, megpróbálhatja újraindítani a rendszert a probléma megoldásához.
Q5. Használhatok kontrollert a laptopommal?
Ans. Ha azt tervezi, hogy a laptopján kontrollerrel szeretne játszani, ezt úgy teheti meg, hogy USB-n keresztül csatlakoztatja az eszközt a laptophoz.
Q6. Használhatok bármilyen vezérlőt a számítógépemen?
Ans. Noha néhány játéknál korlátozott a kontrollerek száma, igen, bármilyen kontrollert használhatsz a rendszereddel, különösen abban az esetben, ha a játékot Steamen keresztül indítod el, bármelyik elérhető kontrollert használhatod.
Q7. Fontos a kontroller a játékokhoz egy rendszeren?
Ans. A vezérlők minden bizonnyal nélkülözhetetlenek, ha videojátékokról van szó egy rendszeren. A vezérlők segítenek a legfontosabb funkciókban játék közben, ezért a billentyűzettől az egérig a vezérlők fontosak a könnyű hozzáférés érdekében.
Q8. Melyik a jobb, az egér vagy a kontroller?
Ans. Az olyan eszközök, mint az egér, vezérlőként is nagyszerűen segítenek a játékban. Nincs egyértelmű győztes köztük, mert mindkettő a legjobban megkönnyíti a lejátszó számos funkcióját. Ezenkívül ez a felhasználótól és preferenciáitól függ.
***
A Rocket League vezérlő nem működő rendszerének problémája véget nem érő problémának tűnhet, minden alkalommal, amikor játszol. Ezzel a hasznos útmutatóval és a fent ismertetett módszerekkel azonban pillanatok alatt megszabadulhat a problémától. Reméljük, hogy ez az útmutató rendkívül hasznos volt aggályai megválaszolásában. Ossza meg velünk, melyik módszer vált be a legjobban az Ön számára. Ha további kérdései vagy javaslatai vannak, nyugodtan ossza meg velünk az alábbi megjegyzés szakaszokban.

