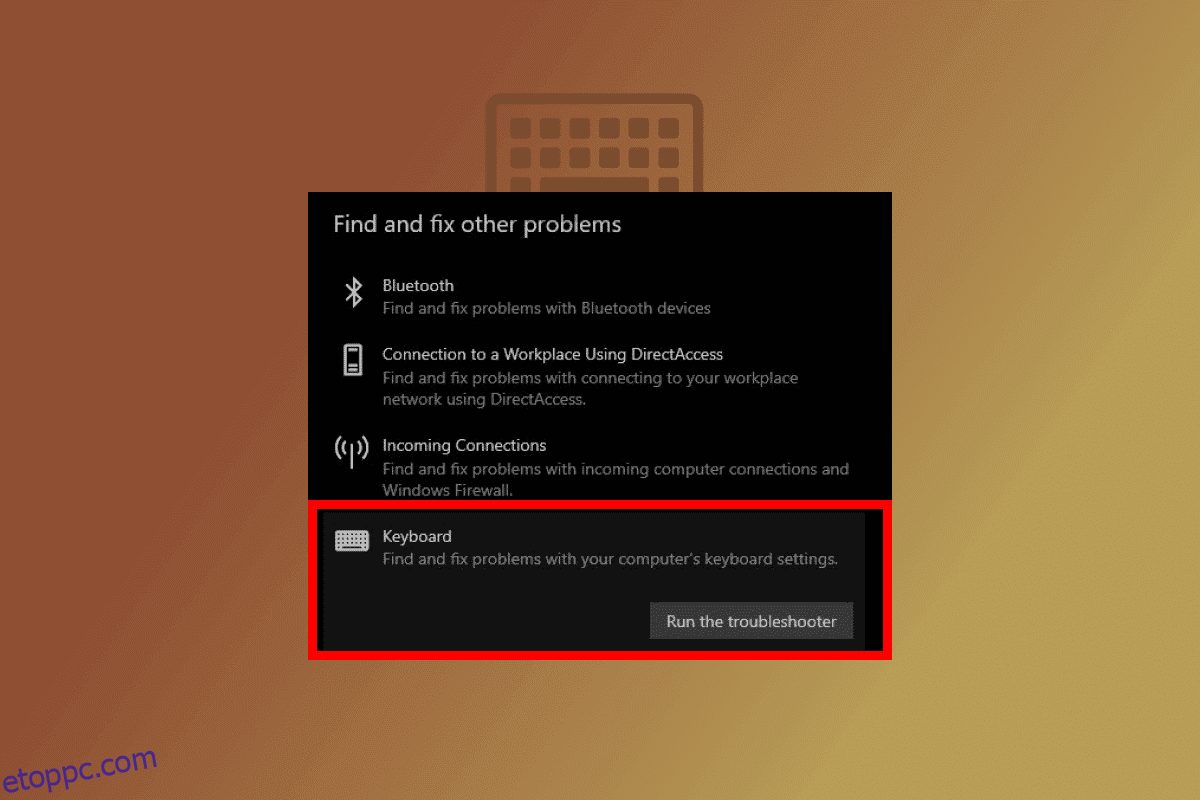A W, A, S és D billentyűk, más néven WASD, a játékosok kedvencei, mivel kényelmes és ideális az egyik oldalon egérrel, a másikon WASD billentyűkkel való játékhoz. A legtöbb játékbillentyűzet WASD billentyűin kisebb ütések és eltérő színek vannak nyomtatva. Manapság szinte minden játékban a nyilak alapértelmezett kulcskonfigurációja a WASD. A helyzet azonban még zavarosabbá válik, amikor a WASD nyílbillentyűkkel cserélve probléma merül fel, bármelyik nyílbillentyű megnyomására a W, A, S vagy D betűk váltják fel, és az ábécék veszik át a nyilak szerepét. Ha Ön is ugyanazzal a problémával küzd, akkor jó helyen jár. Tökéletes útmutatót nyújtunk Önnek, amely segít a WASD és a nyílbillentyűk kapcsolásának problémáinak megoldásában.
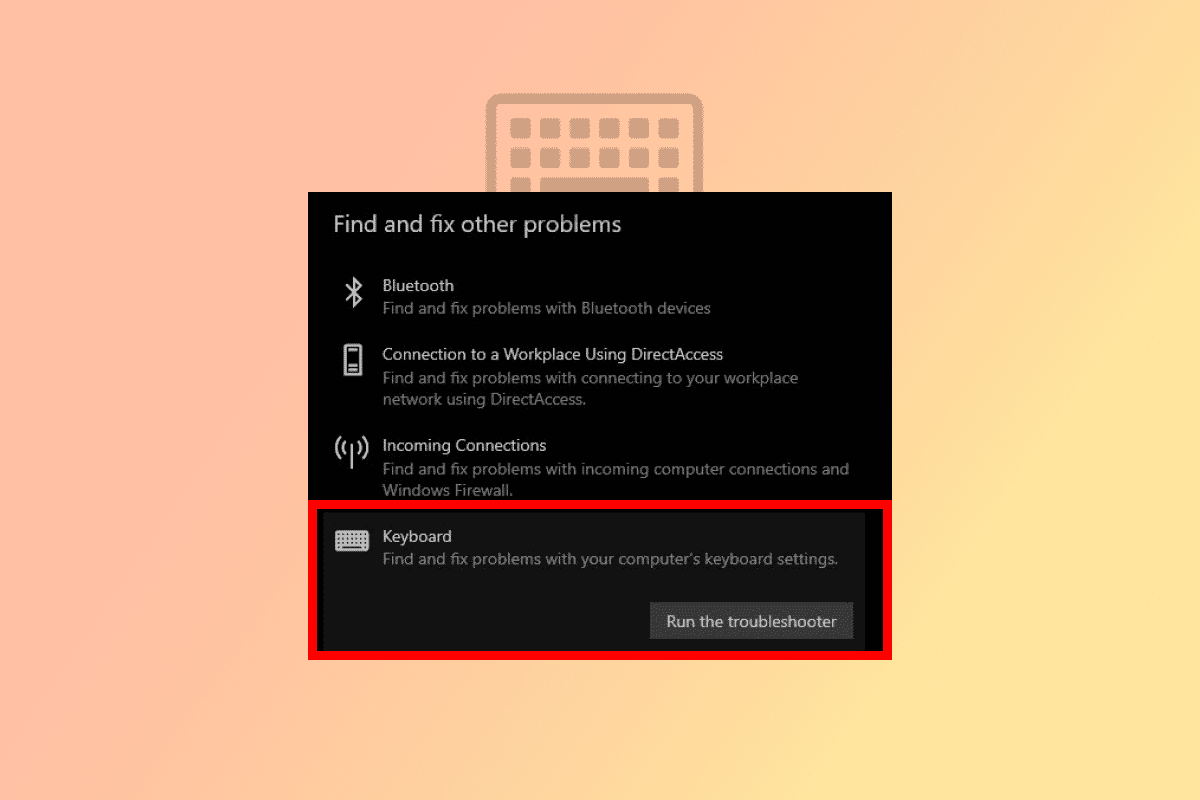
Tartalomjegyzék
A Windows 10 rendszerben átkapcsolt WASD és nyílbillentyűk javítása
A játékfejlesztések, például a 3D-s felületek és számos egyéb funkció előtt a nyílbillentyűk elegendőek voltak bármilyen játékhoz. Mivel a nyílbillentyűket nem lehetett minden funkcióhoz használni, az egértámogatással rendelkező WASD billentyűk gyorsan népszerűvé váltak.
- A billentyűzet WASD billentyűi ugyanazt a funkciót látják el, mint a nyílbillentyűk: W a felfelé, S a lefelé, A balra és D jobbra.
- Leginkább a játékosok használják, azonban teljesen testreszabható, és a WASD helyett más kulcsok is használhatók.
- A WASD népszerűségének fő oka, hogy közel van a vízszintes számbillentyűzethez, amelyet a játékokban az eszközök, a készlet és még sok más funkció megváltoztatására használnak a játékmenettől függően.
- Ezenkívül kényelmesen, a Shift, Tab és Esc billentyűk közelében található, ami megkönnyíti több dolog gyors elvégzését. Most értsük meg a WASD-billentyűk nyílbillentyűkkel váltott Windows 10 probléma okait.
Miért váltott a WASD és a nyílbillentyűk?
Mivel a legtöbb játékban és programban a WASD billentyűk vannak beállítva alapértelmezett beállításként a nyílfunkciókhoz, az egyes programok bezárása vagy mozgása problémákat okozhat a billentyűzet illesztőprogramjában, és félrevezetheti a rendszert. A nem kompatibilis portok, az elavult billentyűzet-illesztőprogram és a billentyűzetbeállítások számos módosítása egyaránt hozzájárulhatnak a WASD nyílbillentyűkkel való cseréjéhez.
Itt bemutattuk a WASD és a nyilakkal cserélt problémák megoldásának módszereit a Windows PC-n.
1. módszer: A billentyűzet újracsatlakoztatása
Ahogy fentebb említettük, a probléma az USB-portban lehet, ha olyan régi billentyűzetet használ, amely nem kompatibilis a jelenlegi USB-verzióval. Például egy USB 2.0 billentyűzet nem működik megfelelően USB 3.0 porttal. Vagy a probléma maga az USB-port lehet, amelyet por vagy hibás vezetékek fertőzhetnek meg. Tehát az első dolog a nyílbillentyűkkel cserélt WASD kijavításához javasoljuk, hogy változtassa meg a portot, és csatlakoztassa vissza az USB 2.0 porthoz vagy egy másik porthoz.
 Fotó: Wulan Sari az Unsplash-en
Fotó: Wulan Sari az Unsplash-en
2. módszer: Az alternatív billentyűk beállításainak letiltása
Nyílbillentyűkkel váltott WASD billentyűk A Windows 10 probléma a gyorsbillentyűk véletlen megnyomása miatt is előfordulhat, ami megváltoztatja a billentyűzet beállításait és funkcióit. Próbálja meg megnyomni a következő gyorsbillentyűket a funkció normál módba való visszaállításához:
Megjegyzés: Nyomja meg egyszerre ezeket a gombokat a billentyűzeten.
- Fn + Windows billentyűk
- Fn + Esc billentyűk
- Fn + Bal nyílbillentyűk
- Fn + W billentyűk

3. módszer: Futtassa a Billentyűzet hibaelhárítót
A hibaelhárító azonosíthatja az ismeretlen problémákat, és segíthet a probléma megoldásában. A nyílbillentyűkkel cserélt WASD probléma a Billentyűzet hibaelhárítóval is megoldható. Íme a hibaelhárító futtatásának lépései:
1. Nyomja meg együtt a Windows + I billentyűket a Beállítások megnyitásához.
2. Kattintson a Frissítés és biztonság elemre.
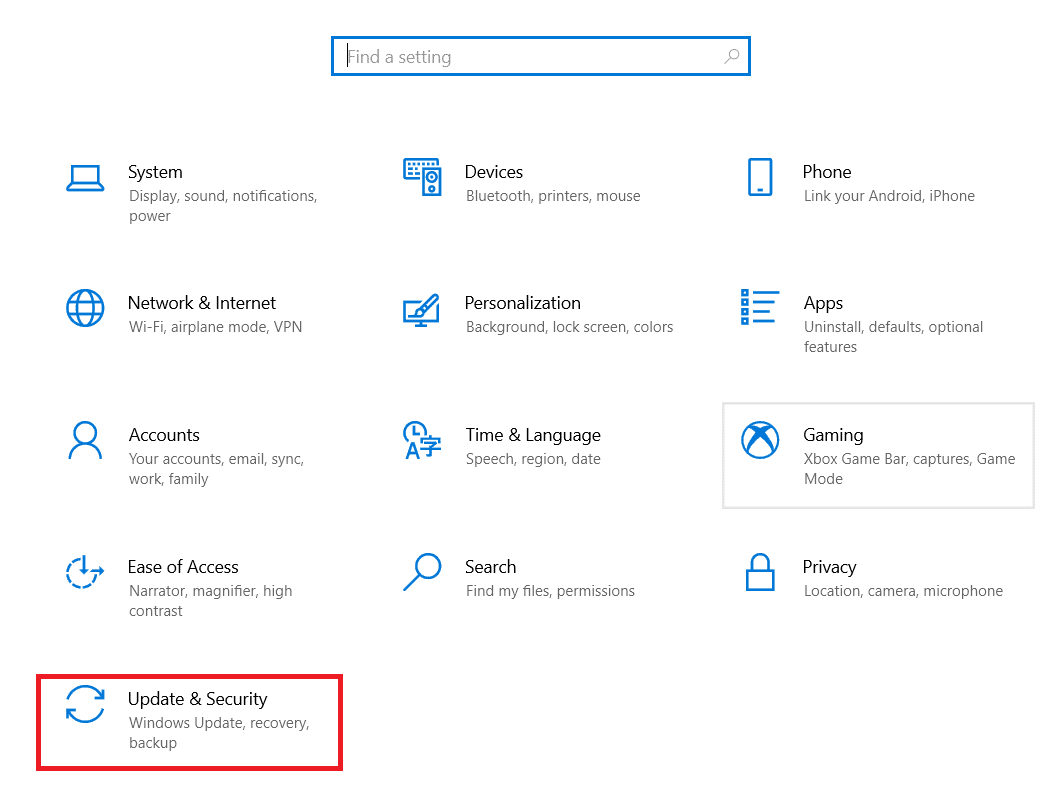
3. Ezután kattintson a Hibaelhárítás gombra.
4. Görgessen le, és válassza a Billentyűzet lehetőséget, majd kattintson a Hibaelhárító futtatása lehetőségre.
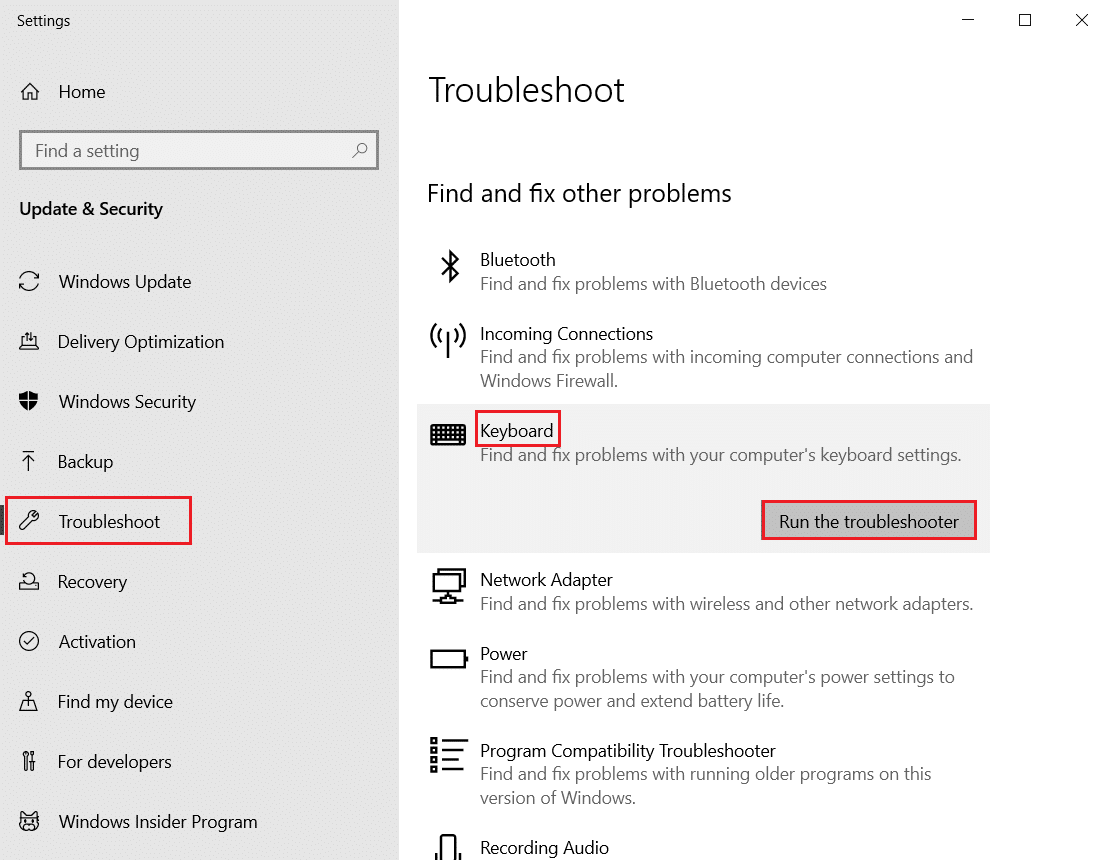
5. Várja meg, amíg a hibaelhárító észleli a problémákat, és alkalmazza a javítást a képernyőn megjelenő utasításokat követve.
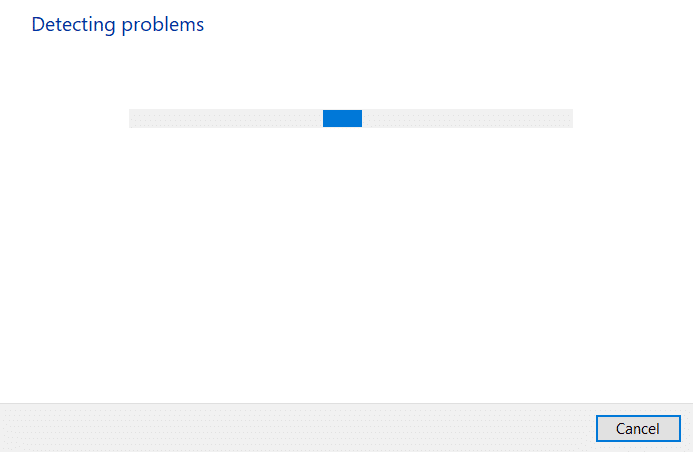
4. módszer: Frissítse a billentyűzet illesztőprogramját
A WASD és a nyílbillentyűk kapcsolásával kapcsolatos probléma az elavult billentyűzet-illesztőprogram miatt is kiváltható. A probléma megoldásához próbálja meg frissíteni az illesztőprogramot. Olvassa el útmutatónkat az eszközillesztők frissítéséről a Windows 10 rendszeren.
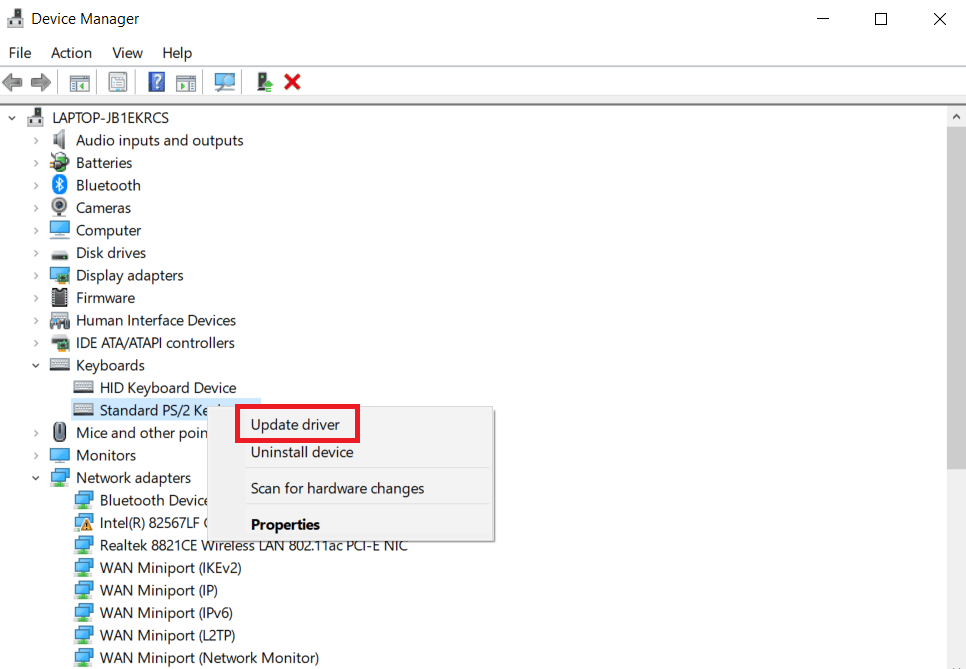
5. módszer: A böngészőbővítmény letiltása
A WASD és a nyílbillentyűk felcserélése probléma léphet fel online játék közben egy webböngészőben. Általában a legtöbb játék támogatja a WASD-t, és nyílbillentyűként működik. Néha azonban a böngészőbővítmény befolyásolhatja az alapértelmezett billentyűzetbeállításokat. Ezzel a módszerrel a WASD és a nyilakkal kapcsolt problémák kijavítására megpróbáljuk a játékot inkognitó vagy privát módban játszani, ami olyan böngésző mód, amelyben a rendszer nem menti az előzményeket vagy az adatokat, és letiltjuk/töröljük a szükségtelen webbővítményeket, pl. minialkalmazás a böngésző számára bizonyos feladatok végrehajtásához.
Megjegyzés: Ezt a módszert a WASD és a nyílbillentyűk kapcsolásával kapcsolatos probléma megoldására a Mozilla Firefox böngészőben hajtják végre Windows 10 rendszerben. A lépések kissé eltérhetnek más böngészőkben.
1. Nyomja meg a Windows billentyűt, írja be a Firefox parancsot, és kattintson a Megnyitás gombra.
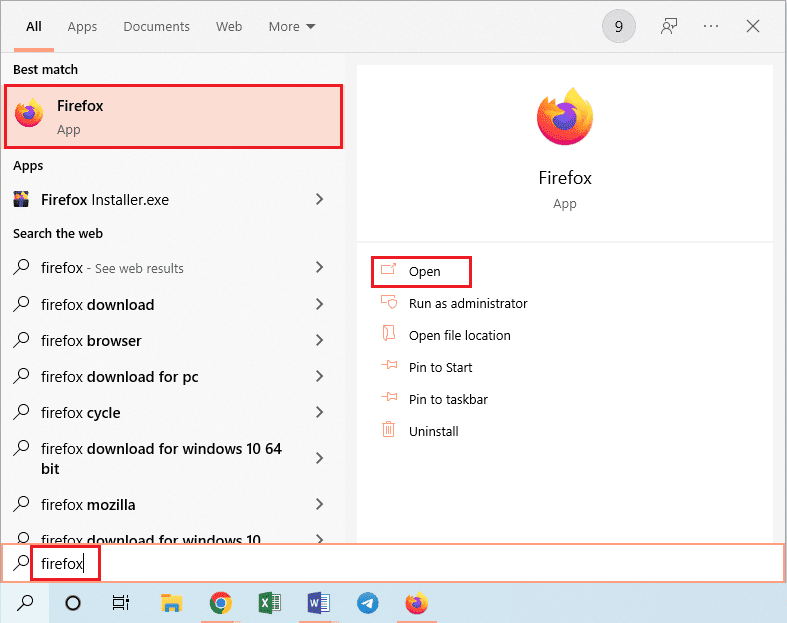
2. Nyomja meg egyszerre a Ctrl + Shift + P billentyűket egy inkognitólap megnyitásához.
3. Ezután indítson el egy játékot a teszteléshez. Ha továbbra is fennáll a WASD nyílbillentyűkkel cserélt probléma, akkor a következő lépésként tiltsa le az összes webbővítményt.
4. Kattintson az Alkalmazás menü megnyitása gombra, majd a megjelenő listában kattintson a Súgó lehetőségre.
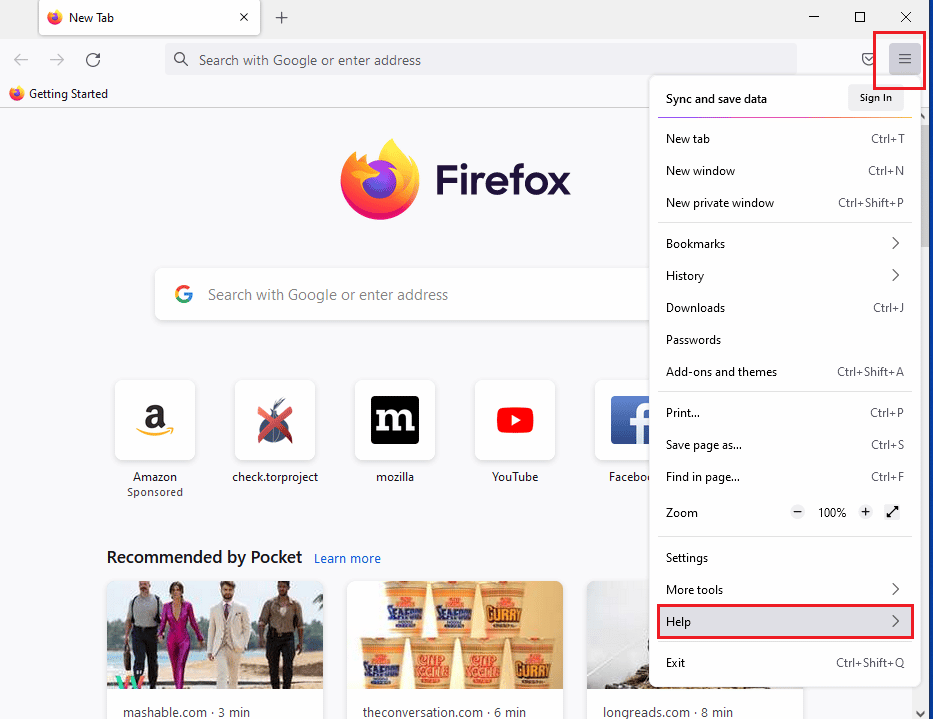
5. Most kattintson a Hibaelhárítási mód… elemre a Firefox súgó ablakában.
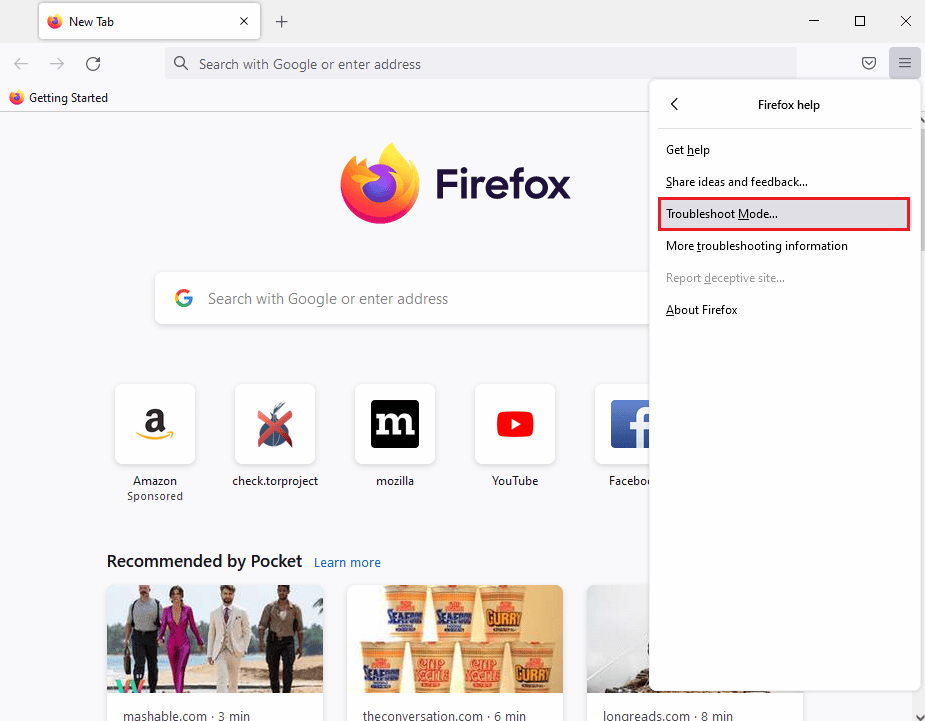
6. Kattintson a Megnyitás gombra a Firefox újraindítása hibaelhárítási módban előugró ablakban.
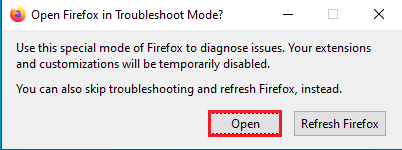
7. Ezután kattintson az Alkalmazás menü megnyitása gombra, majd a listában kattintson a Kiegészítők és témák opcióra.
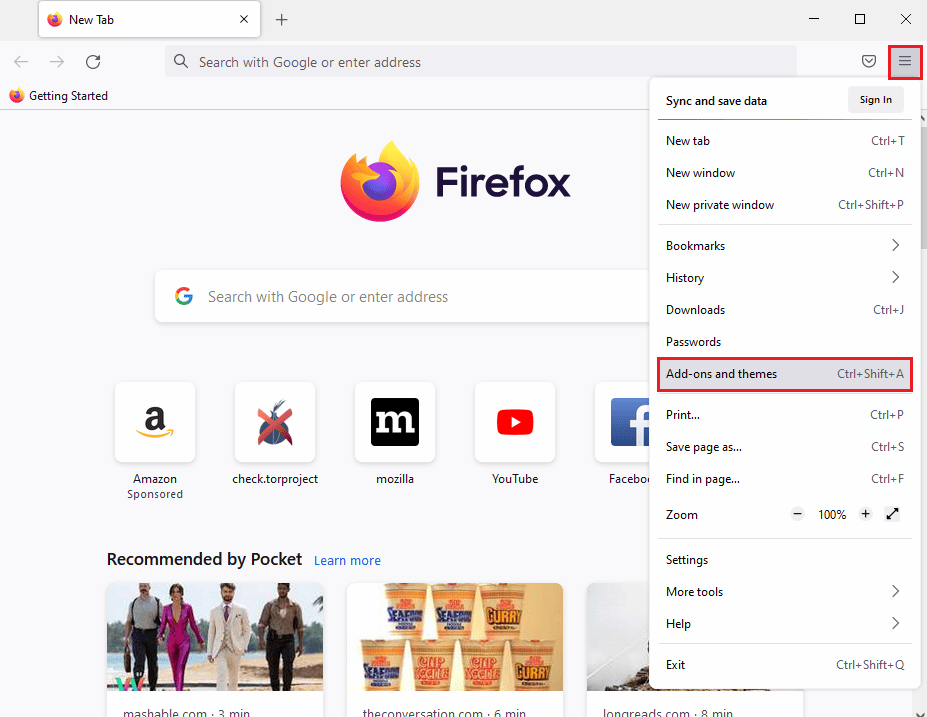
8. Kattintson a Bővítmények fülre a következő ablak bal oldalán, és kapcsolja ki a bővítményeket (pl. Google Fordító) az ablakban.
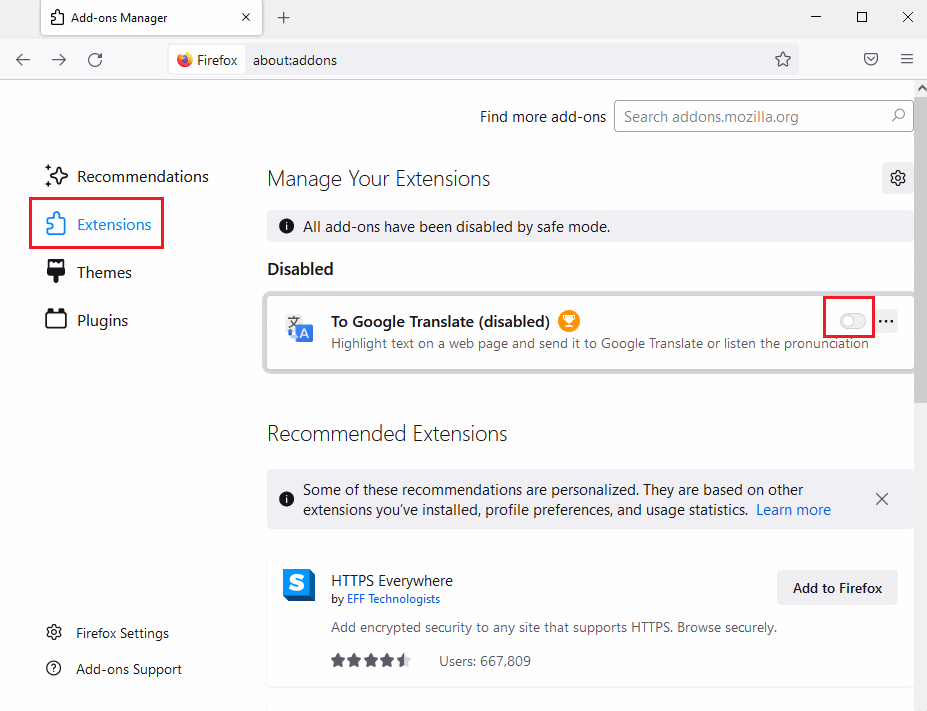
Gyakran Ismételt Kérdések (GYIK)
K. Mi a különbség az USB 2.0 és a 3.0 között?
Ans. A fő különbség a kisebb energiafelhasználás és a sebesség. Az USB 3.0 sebessége tízszerese az USB 2.0 sebességének.
K. Hogyan lehet megoldani a WASD és a nyílbillentyűk felcserélésének problémáját a vezeték nélküli billentyűzeten?
Ans. A módszerek megegyeznek a fent említettekkel, az egyetlen különbség az, hogy a vezeték nélküli billentyűzet Bluetooth-on keresztül csatlakozik, nem pedig USB-kábellel.
K. Mire kell figyelni játékbillentyűzet vásárlása előtt?
Ans. Ezt az Ön igényei és preferenciái határozzák meg, beleértve az olyan tényezőket, mint a méret és stílus, a kulcsok utazása, az ár, a vezetékes vagy vezeték nélküli, további szoftverek, a csuklótámasz, a számbillentyűzet és így tovább.
***
Reméljük, hogy ez az útmutató hasznos volt, és sikerült kijavítania a WASD és a nyílbillentyűk kapcsolásával kapcsolatos problémát. Ossza meg velünk, melyik módszer vált be a legjobban az Ön számára. Ha bármilyen kérdése vagy javaslata van, nyugodtan tegye fel őket az alábbi megjegyzések részben.