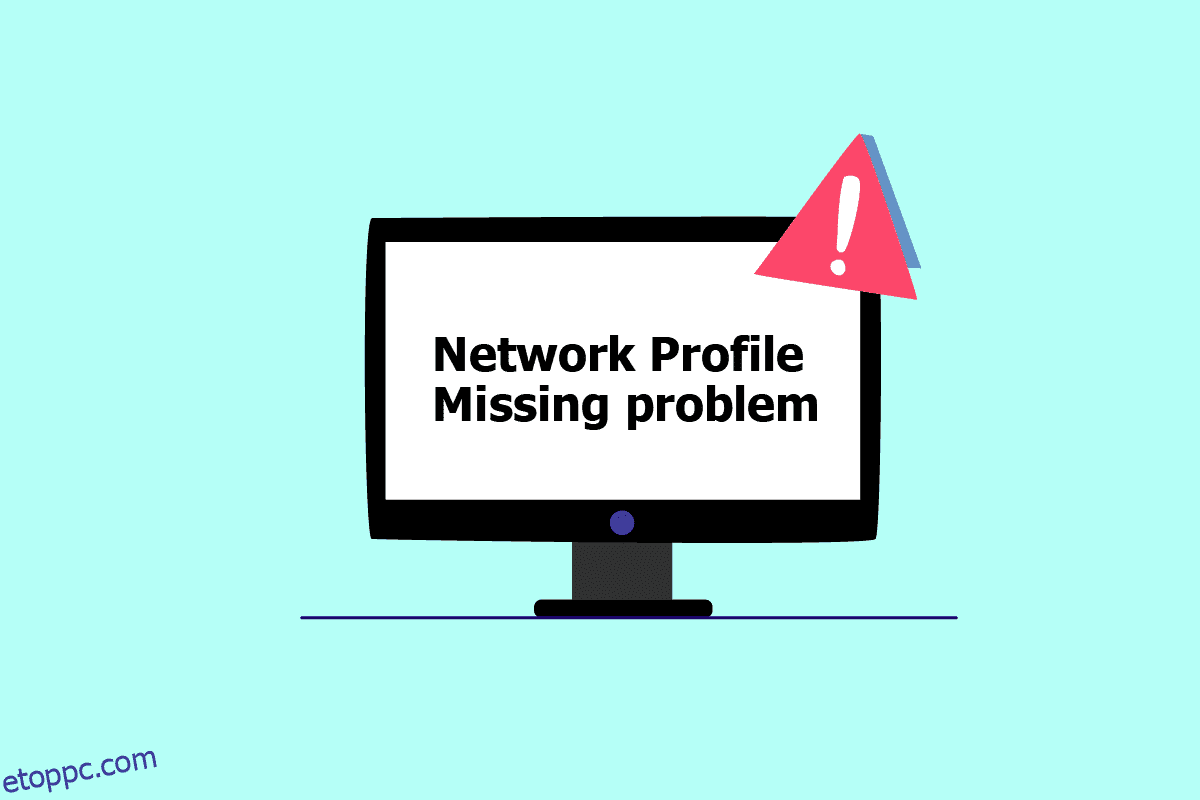Függetlenül attól, hogy vezetékes eszközhöz, például billentyűzethez vagy hangszóróhoz, vagy vezeték nélküli eszközhöz, például egérhez, nyomtatóhoz vagy kijelzőhöz csatlakozik, a számítógép és az eszköz hálózati kapcsolaton keresztül csatlakozik, és olyan adathordozó segítségével működik, mint például az USB-port. (Universal Serial Bus), Bluetooth, Wi-Fi vagy rádiófrekvenciás, valamint hálózati profilon keresztül vezeték nélküli hálózati adapter. Egy új eszköz számítógéphez csatlakoztatása néha hihetetlenül fájdalmas lehet, mivel azt az üzenetet jeleníti meg, hogy a Windowsnak nincs hálózati profilja ehhez az eszközhöz. Ha Ön is ugyanazzal a problémával küzd, akkor jó helyen jár. Tökéletes útmutatót nyújtunk Önnek, amely segít kijavítani a Windows 10 hálózati profil hiányzó problémáját. Ezt megelőzően ismerkedjünk meg egy kicsit a hálózati profillal.
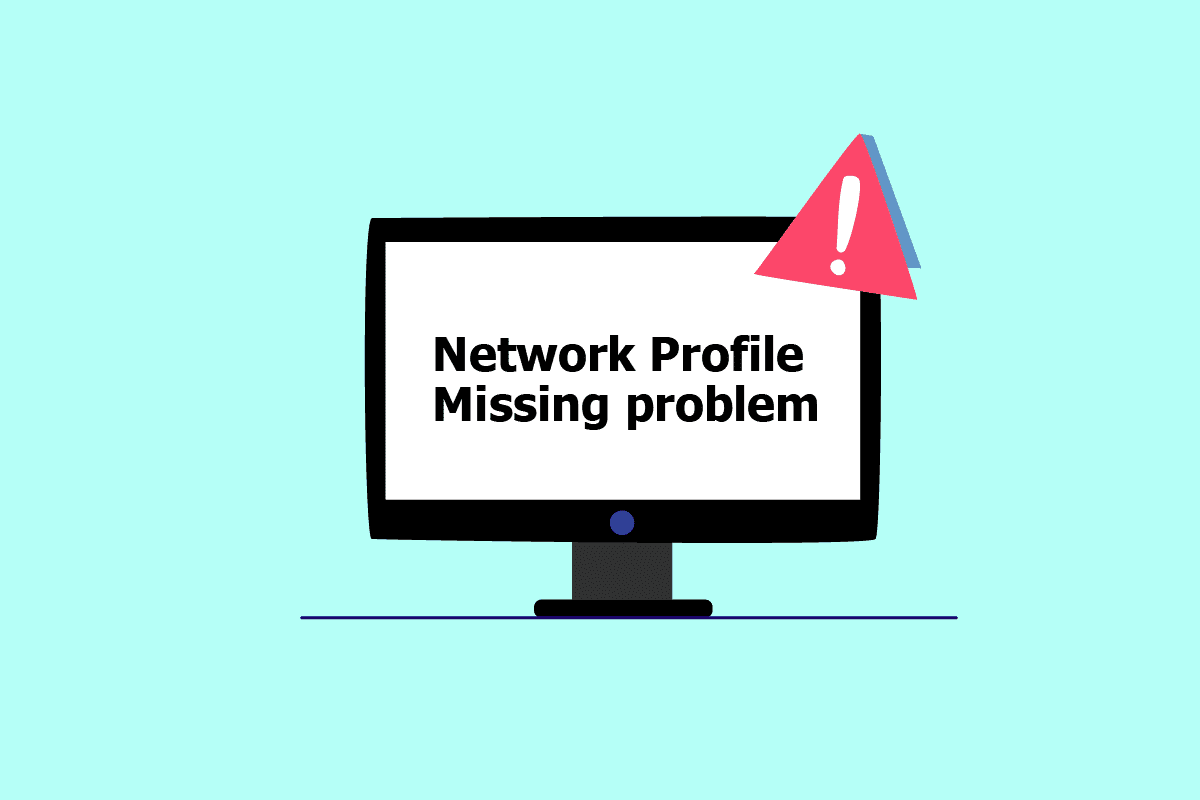
Tartalomjegyzék
A Windows 10 hálózati profil hiányzó problémájának elhárítása
A hálózati profilok a gépek hálózaton keresztüli kapcsolódási módjának beállítására szolgálnak. Más eszközökkel való kapcsolat létrehozásához olyan hálózati profilra van szükség, amely együttműködik a többi eszközzel, és tárolja az alapvető hálózati beállításokat, a biztonságot és egyéb releváns adatokat.
Az alábbiakban felsorolunk néhány okot a hiányzó hiba miatt:
- Elavult vagy hibás illesztőprogram
- Változás a hálózati profil típusában
- A probléma maga az eszköz vagy az USB-port lehet
De ne aggódjon, van néhány megoldásunk a Windows 10 hiányzó hálózati profiljának javítására. Mindenekelőtt győződjön meg arról, hogy az eszköz, amelyhez csatlakozni próbál, kompatibilis a rendszerével. Például az USB 3.0 eszközök nem működnek megfelelően a régebbi USB 2.0 portokkal. Ezért ellenőrizze az eszköz webhelyét a rendszerkövetelményekről.
Most megmutattuk a hibaelhárítási módszereket, amelyek segítségével a Windows nem rendelkezik hálózati profillal ehhez az eszközproblémához.
1. módszer: Váltson magánhálózati profilra
A nyilvános hálózati profil használatakor a számítógép el van rejtve az ugyanazon a hálózaton lévő többi eszköz elől. A privát hálózati profilok viszont lehetővé teszik más közeli eszközök láthatóságát. A következőképpen teheti láthatóvá hálózati profilját:
1. Nyomja meg egyszerre a Windows + I billentyűket a Beállítások elindításához.
2. Kattintson a Hálózat és internet beállítások elemre.

3. Válassza ki a csatlakoztatott hálózatot, majd kattintson a Tulajdonságok gombra.

4. Váltson nyilvánosról privát hálózati profilra.

5. Végül indítsa újra a számítógépet.
2. módszer: Frissítse az eszközillesztőt
Ha ugyanaz a hibaüzenet jelenik meg, amikor a Windows nem rendelkezik hálózati profillal ehhez az eszközhöz, akkor a probléma az adott eszközillesztőben is rejlik. A hiányzó Windows 10 hálózati profil kijavításához próbálja meg frissíteni az adott eszköz illesztőprogramját. Olvassa el útmutatónkat az eszközillesztők frissítéséről a Windows 10 rendszeren.

3. módszer: Futtassa a Hálózati adapter hibaelhárítóját
Ha továbbra is a Windows 10 hálózati profil hiányzó problémájával kell szembenéznie, megpróbálhatja a hálózati adapter hibaelhárítóját. Olvassa el útmutatónkat a Hálózati csatlakozással kapcsolatos problémák elhárításáról Windows 10 rendszeren.

4. módszer: Futtassa a Hardver- és eszközhibaelhárítót
Ha a hálózati hibaelhárító futtatása után az említett probléma továbbra is fennáll, akkor futtathatja a megfelelő hibaelhárítót ahhoz az eszközhöz, amelyhez csatlakozni próbál. Ha például problémái vannak a billentyűzethez való csatlakozáskor, válassza ki a billentyűzet hibaelhárítóját, amely azonosítja és megoldja a problémát. Ezzel a módszerrel megszabadulhat a hibaüzenettől, hogy a Windows nem rendelkezik hálózati profillal ehhez az eszközhöz. Olvassa el a Hardver és eszközök futtatása hibaelhárítót a problémák megoldásához.

5. módszer: Telepítse újra az eszközillesztőt
Néhány probléma a sérült adatfájlok vagy ismeretlen okok miatt észrevétlen marad. Javasoljuk, hogy ezzel a módszerrel telepítse újra az illesztőprogramot friss beállításokkal. Az illesztőprogram eltávolításához és újratelepítéséhez olvassa el útmutatónkat az illesztőprogramok eltávolításáról és újratelepítéséről Windows 10 rendszeren.

6. módszer: Hálózati profil módosítása
Ha a hálózati profil még nem változott, vagy nem találja meg a lehetőséget, itt van egy alternatív módszer a nyilvános profilról a privát profilra való váltáshoz.
I. lehetőség: Rendszerleíróadatbázis-szerkesztőn keresztül
1. Nyomja meg a Windows billentyűt, írja be a registry editor parancsot, és kattintson a Futtatás rendszergazdaként lehetőségre.

2. Kattintson az Igen gombra a Felhasználói fiókok felügyelete ablakban.

3. Kattintson duplán a HKEY_LOCAL_MACHINE mappára.

4. Bontsa ki a SZOFTVER mappát, majd kattintson a Microsoft kulcs mappára.

5. Görgessen le, és lépjen a Windows NT > CurrentVersion kulcs mappához.

6. Görgessen le ismét, és bontsa ki a NetworkList kulcsmappát. Ezután bontsa ki a Profilok mappát, és kattintson a profil nevére.

7. Kattintson duplán a Kategória értékre.

8. Módosítsa az Érték adatot 0-ról 1-re. Ezután kattintson az OK gombra.

II. lehetőség: Windows PowerShell-en keresztül
A fenti módszerhez hasonlóan ez is egy alternatív módszer a nyilvános profilról privát profilra való váltásra a Windows 10 hálózati profil hiányzó problémáinak megoldása érdekében.
1. Nyomja meg a Windows billentyűt, írja be a PowerShell parancsot, és kattintson a Megnyitás gombra.

2. Írja be a Get-NetConnectionProfile parancsot, és nyomja meg az Enter billentyűt a hálózati profil ellenőrzéséhez.

3. Ha privátra szeretné változtatni, írja be a következő parancsot, és nyomja meg az Enter billentyűt.
Set-NetConnectionProfile -Name Network -InterfaceIndex 10 -NetworkCategory Private
Megjegyzés: Cserélje ki az InterfaceIndex számot a parancsban a rendszerének megfelelően.

4. Végül ellenőrizze, hogy a Windows nem rendelkezik-e hálózati profillal ehhez az eszközhöz, megoldódott-e.
III. lehetőség: Helyi biztonsági politika révén
1. Nyomja meg a Windows billentyűt, írja be a local szót, és kattintson a Helyi biztonsági házirend elemre.

2. Kattintson a Network List Manager Policy elemre.

3. Válassza ki a csatlakoztatott hálózatot, és kattintson rá duplán.

4. Lépjen a Hálózati hely részhez.

5. Válassza a Privát opciót.

6. Kattintson az Alkalmaz, majd az OK gombra.
7. módszer: Módosítsa az SNMP-szolgáltatás beállításait
Az SNMP (Simple Network Management Protocol) információkat nyújt a hálózatkezelőknek a hálózathoz csatlakoztatott eszközökről. A Windows 10 hálózati profil hiányzó problémájának megoldásához ezt a módszert használjuk az SNMP állapotának ellenőrzésére és az automatikus indítás engedélyezésére.
1. Nyomja meg egyszerre a Windows + R billentyűket a Futtatás párbeszédpanel megnyitásához.
2. Írja be a Services.msc parancsot, és nyomja meg az Enter billentyűt a Services ablak megnyitásához.

3. Kattintson jobb gombbal az SNMP trap it elemre, majd kattintson a Properties (Tulajdonságok) elemre.

4. Az Indítás típusa legördülő menüből váltson a Kézi lehetőségről az Automatikusra.

6. Kattintson az Alkalmaz, majd az OK gombra.
***
Reméljük, hogy ez az útmutató hasznos volt, és sikerült kijavítania a Windows 10 hálózati profil hiányzó problémáját. Ossza meg velünk, melyik módszer vált be a legjobban az Ön számára. Ha bármilyen kérdése vagy javaslata van, nyugodtan tegye fel őket az alábbi megjegyzések részben.