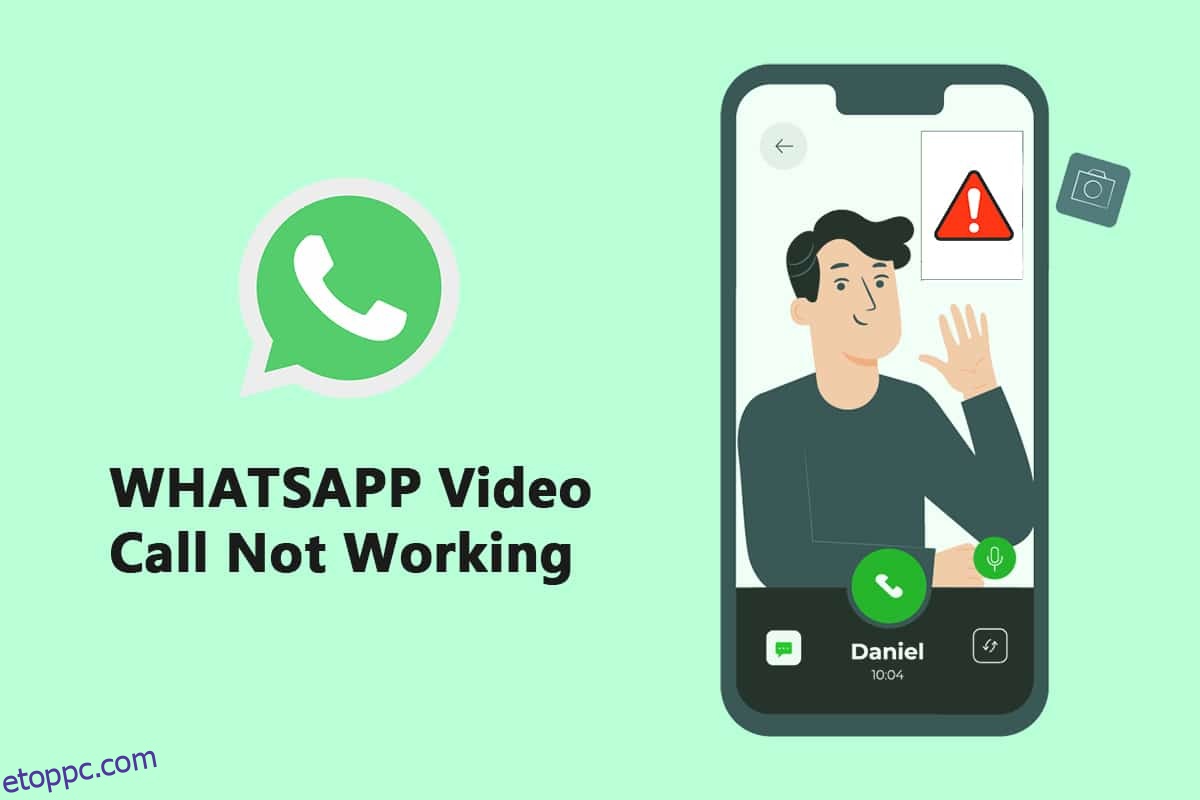Az egyik legismertebb és leggyakrabban használt üzenetküldő rendszer a WhatsApp Messenger, más néven WhatsApp. Szöveges üzenetküldő alkalmazásként indult, és mostanra olyan funkciókkal bővült, mint a telefonhívások, videohívások, matricák, WhatsApp Web, végpontok közötti titkosítás és még sok más. A videohívások népszerűsége nagy feltűnést keltett a WhatsApp felhasználók körében. Míg sokan kísérleteznek új videohívási alternatívákkal, egyes felhasználók arról számolnak be, hogy a WhatsApp videohívások nem működnek iPhone-on vagy Android-eszközükön. Ebben a cikkben a WhatsApp-videohívások nem működő problémáival foglalkozunk. Tehát folytassa az olvasást, hogy kijavítsa a WhatsApp videohívás nem működő problémáját iPhone és Android rendszeren.
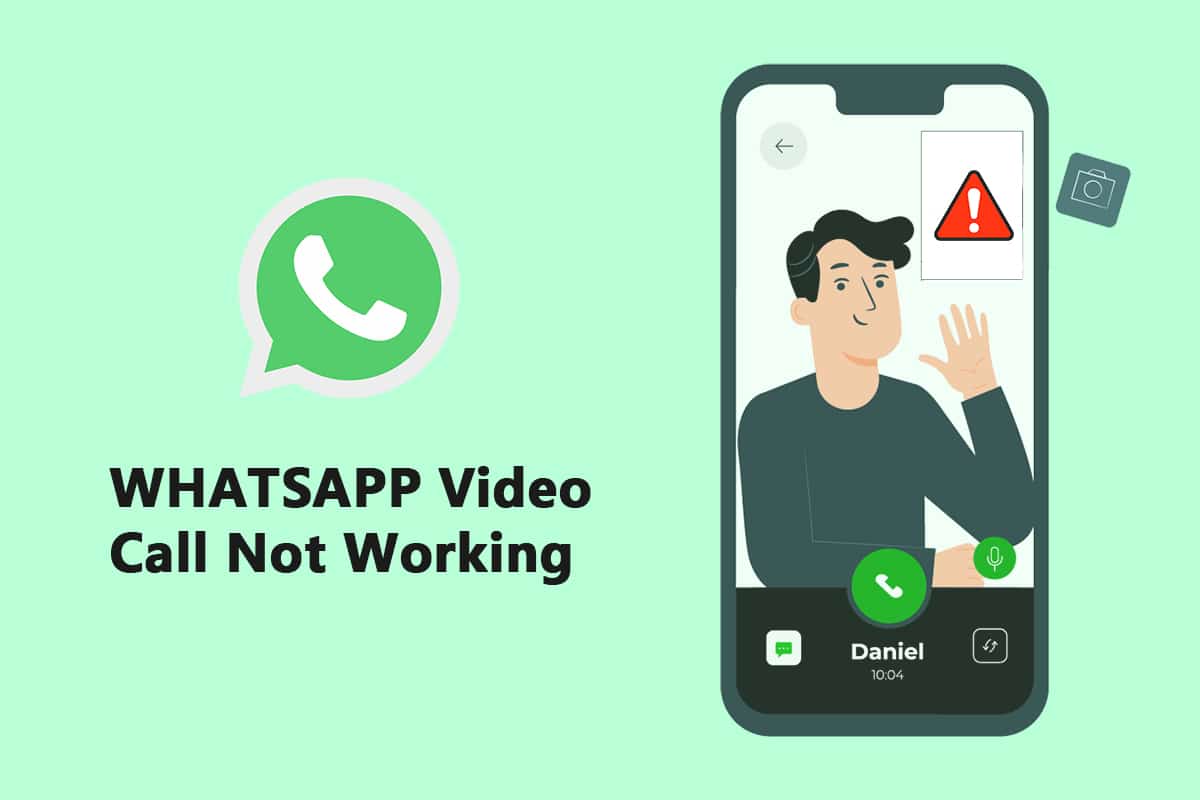
Tartalomjegyzék
Az iPhone és Android rendszeren nem működő WhatsApp videohívás javítása
A Facebook tulajdonában lévő cég a közelmúltban négyről nyolcra duplázta meg a csoportos videó-/hangbeszélgetések résztvevőinek limitjét. Ennek eredményeként az emberek több WhatsApp-videocsevegést folytattak volna barátaikkal, családjukkal és másokkal. Az alábbiakban bemutatjuk azokat a módszereket, amelyek segítségével kijavíthatja a WhatsApp videohívást, amely nem működik iPhone és Android rendszeren.
1. módszer: Frissítse a WhatsApp-ot
A WhatsApp iOS- és Android-alkalmazásait gyakran frissítik. A telefon videohívási problémáit egy elavult WhatsApp build okozhatja. A WhatsApp Béta csatorna Android és iOS rendszerű felhasználóinak frissíteniük kell a legújabb verziókra, amelyek hibajavításokat és sebességjavításokat tartalmaznak.
I. lehetőség: iPhone-on
1. Tartsa lenyomva az Appstore ikont hosszú ideig.
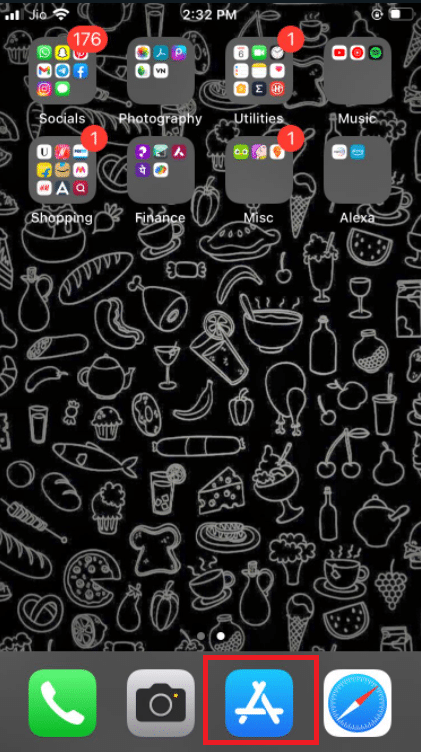
2. Nyissa meg a Frissítések menüpontot, és válassza ki.
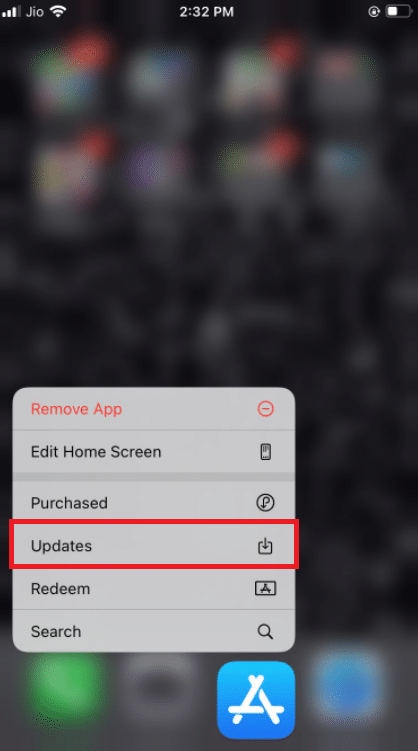
3. A WhatsApp legújabb verziójára való frissítéséhez koppintson a mellette lévő Frissítés ikonra.
4. Ha nincs ilyen, próbálja meg lefelé görgetni az oldalt a frissítéshez.
3. Ha továbbra sincs más választása, zárja be az összes megnyitott alkalmazást, beleértve a Beállításokat és a WhatsApp-ot, és indítsa újra a folyamatot.
II. lehetőség: Androidon
1. Nyissa meg a Google Play Áruház alkalmazást.
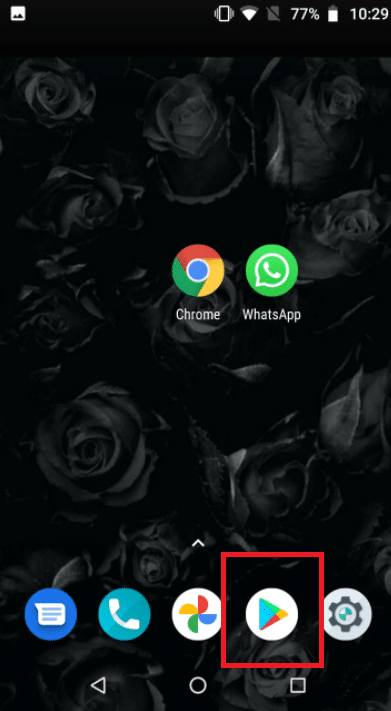
2. Írja be a WhatsApp kifejezést a keresősávba.
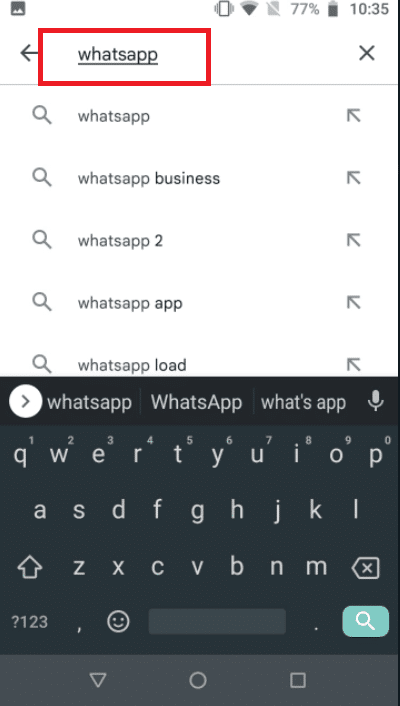
3. Érintse meg a Frissítés elemet a WhatsApp Messenger mellett.
4. Ha nincs ilyen, próbálja meg lefelé görgetni az oldalt a frissítéshez.
5. Ha a probléma továbbra is fennáll, próbálja meg bezárni az összes megnyitott alkalmazást, beleértve a beállításokat, a WhatsApp-ot és a Google Play Áruházat, majd nyissa meg újra.
2. módszer: Használjon erős hálózati kapcsolatot
A videohívások megfelelő működéséhez szilárd hálózati kapcsolatra van szükség. Ezenkívül több sávszélességet használnak, mint a hanghívások a WhatsApp-on. Ennek eredményeként győződjön meg arról, hogy telefonja jobb hálózathoz van csatlakoztatva, és hogy a telefon mobilhálózat-erősségjelzője megfelelő sávokat mutat. Ellenőrizze, hogy telefonja tud-e csatlakozni az 5 GHz-es Wi-Fi-sávhoz, ha kétsávos hálózata van. Ha igen, csatlakoztassa a telefont a Wi-Fi hálózat 5 GHz-es spektrumához.
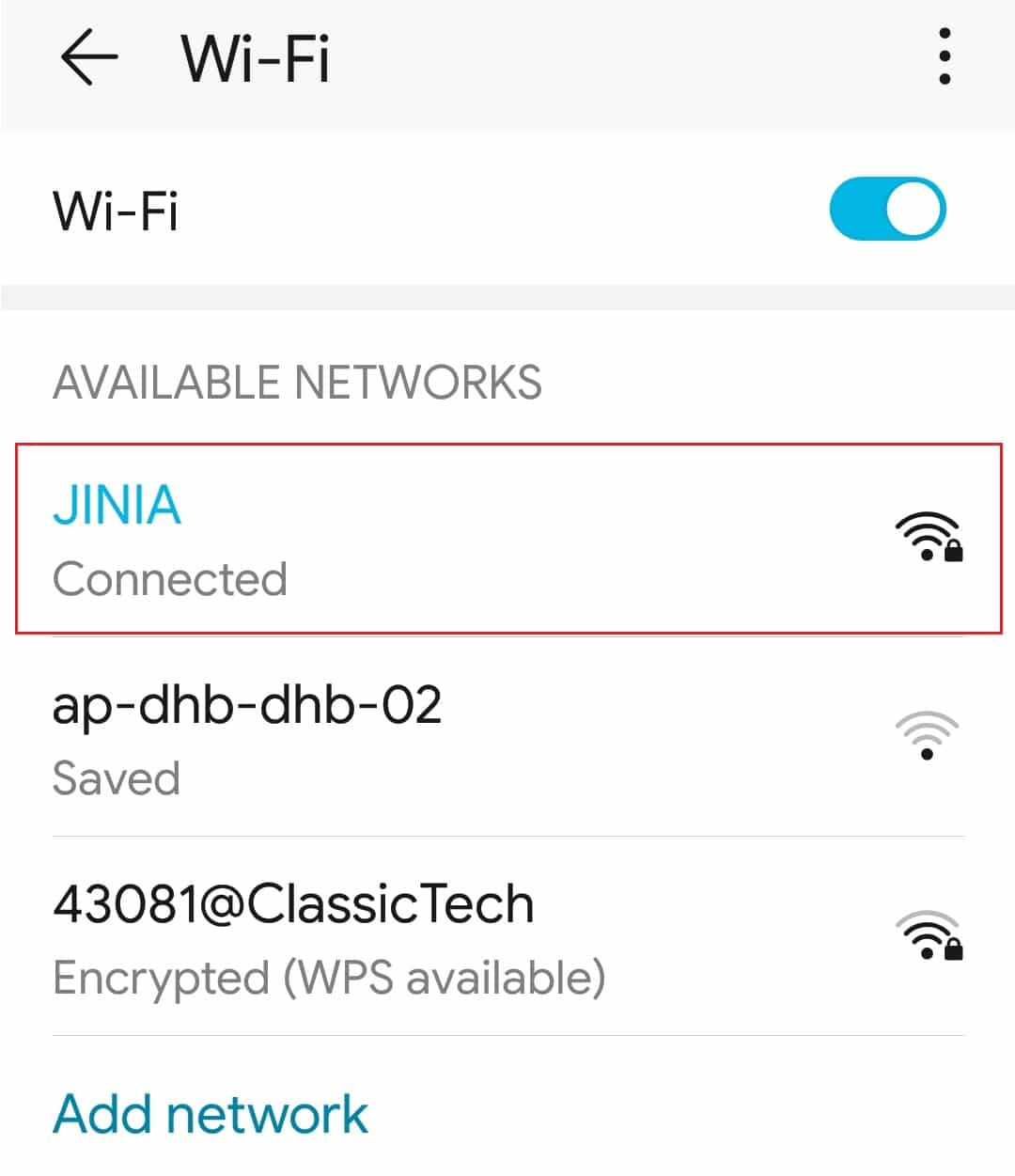
3. módszer: Engedélyezze a szükséges engedélyeket a WhatsApp számára
A videohívások indításához a WhatsApp mikrofon- és kameraengedélyeket igényel, amint azt korábban jeleztük. Kikapcsolhatta volna ezeket az engedélyeket a program eredeti telepítésekor. Lehetséges, hogy ez az oka annak, hogy a hang és a kép nem működik megfelelően. Vizsgálja meg telefonja beállításait, és adja meg az alkalmazást a szükséges jogokkal.
I. lehetőség: iPhone-on
1. Lépjen a Beállítások menübe.
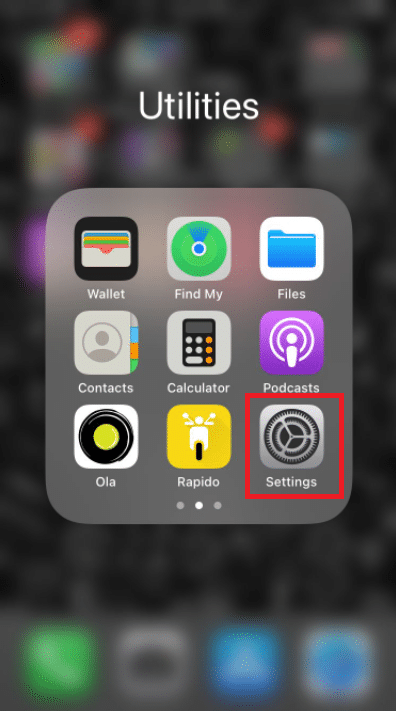
2. Válassza a WhatsApp lehetőséget a menüből.
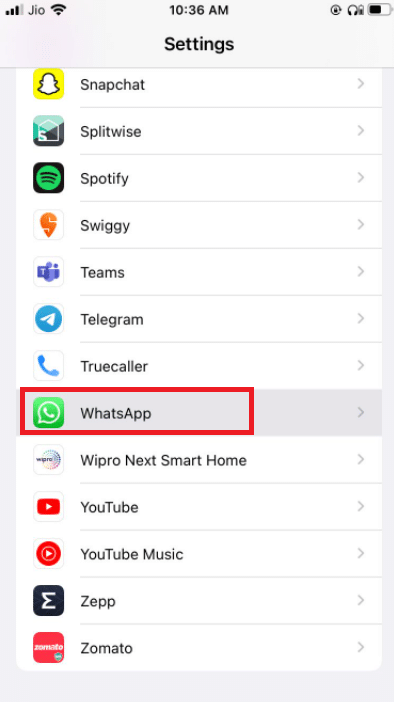
3. Győződjön meg arról, hogy az érintkezők, a mikrofon és a kamera melletti kapcsolók zöldre vannak állítva.
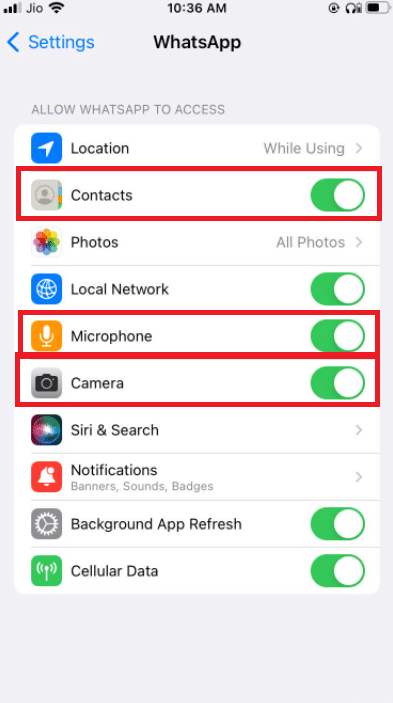
4. Ha nincs mellette zöld, akkor még nincs megadva az engedély. Ha azt szeretné, hogy a videohívás működjön, feltétlenül adja meg ezeket az engedélyeket.
II. lehetőség: Androidon
1. Lépjen a Beállítások menübe.
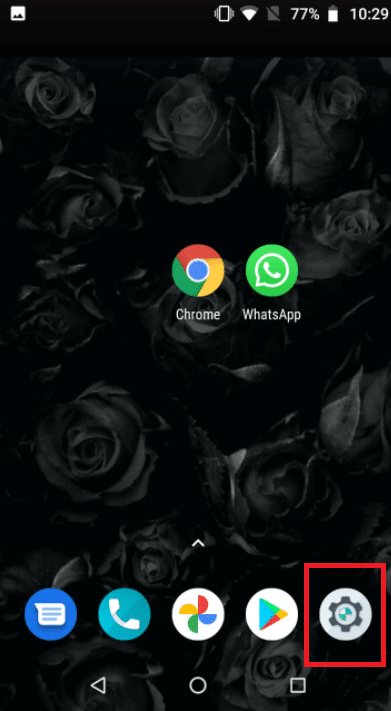
2. Érintse meg az Alkalmazások és engedélyek elemet.
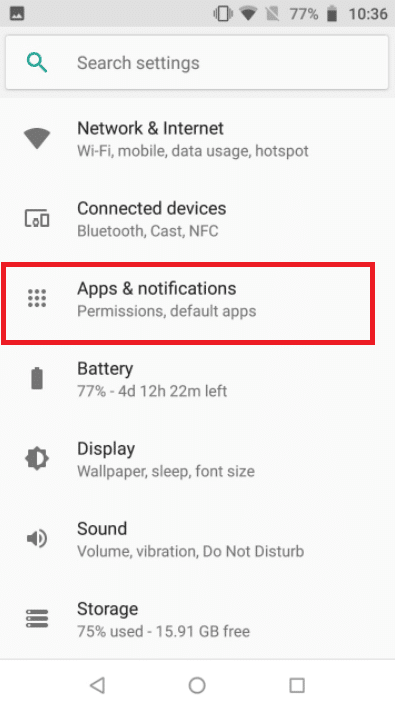
4. Érintse meg a Whatsapp elemet.
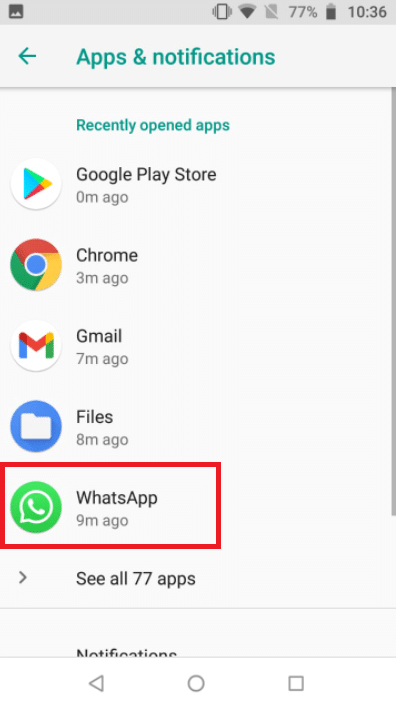
5. Érintse meg az engedélyeket.
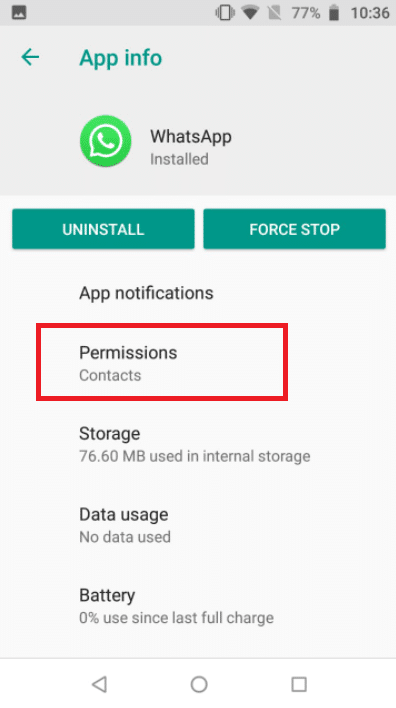
5. Érintse meg az Alkalmazásjogok elemet a kamera, a névjegyek és a mikrofon engedélyeinek megadásához.
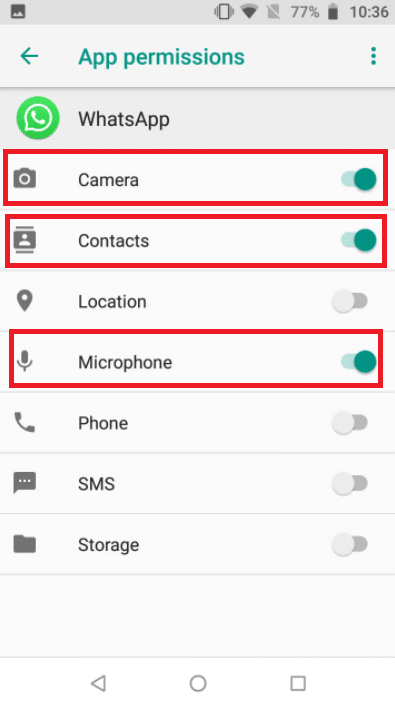
4. módszer: Ellenőrizze a tartalom- és adatvédelmi korlátozásokat
Alapértelmezés szerint a Tartalom- és adatvédelmi korlátozások ki vannak kapcsolva. Ha még nem aktiválta a Képernyőidő funkciót iPhone-ján, kihagyhatja ezt a megoldást. Ha be van kapcsolva a Képernyőidő, és be van kapcsolva a Tartalom- és adatvédelmi korlátozások, győződjön meg arról, hogy a WhatsApp alkalmazás hozzáfér a mikrofonjához. Távolítsa el a WhatsApp alkalmazást ezekből a módokból, hogy jó minőségű hívást kapjon. A legjobb esetben ezeket a beállításokat teljesen letiltja, ami jobb internetes hálózatot és ennek eredményeként megfelelő hívást eredményez.
I. lehetőség: iPhone-on
1. Nyissa meg a Beállításokat.
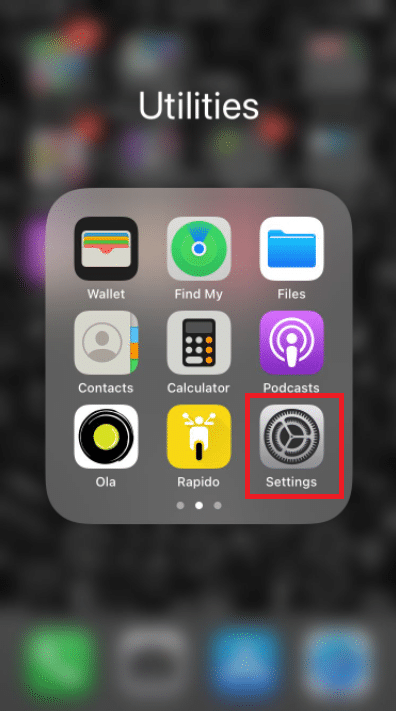
2. Érintse meg a Képernyőidő elemet.
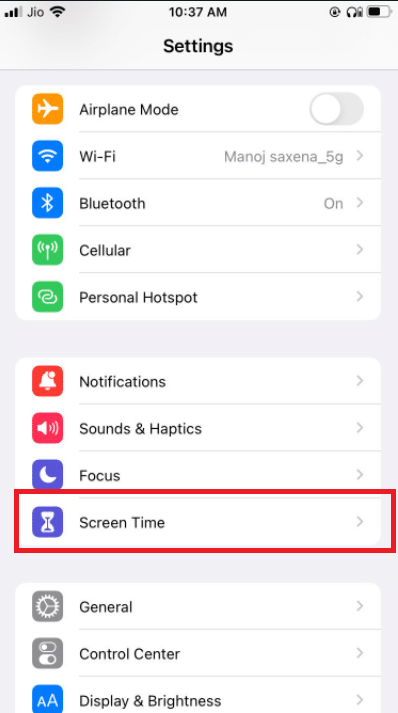
3. Érintse meg az Alkalmazások korlátai pontot.
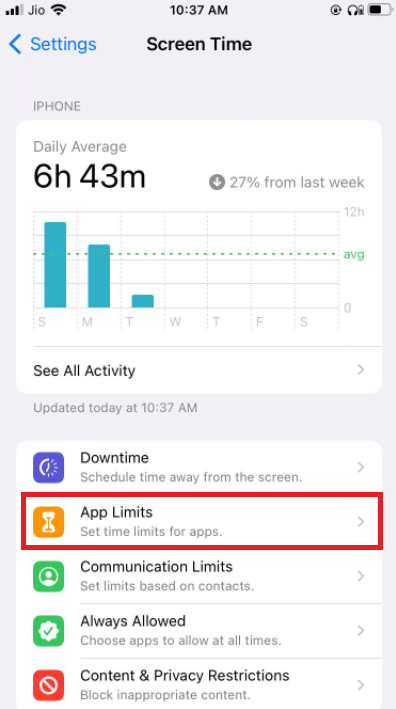
4. Érintse meg a Whatsapp elemet.
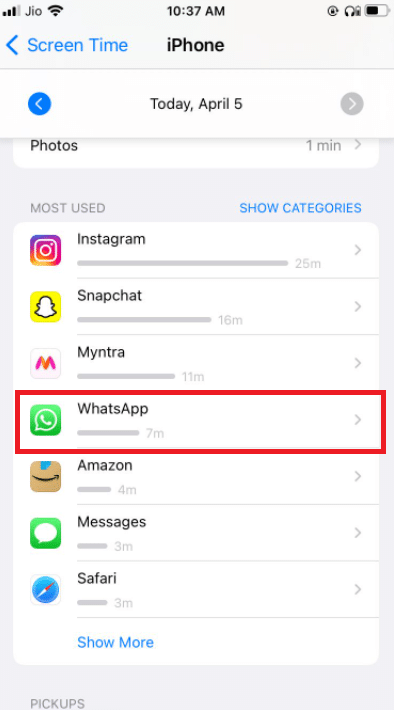
5. Győződjön meg arról, hogy nincs alkalmazáskorlátozás beállítva a Whatsapp számára.
6. A legjobb eset az, ha teljesen kikapcsolja a képernyőt, amíg a hívás be nem fejeződik.
II. lehetőség: Androidon
1. Lépjen a Beállítások menübe.
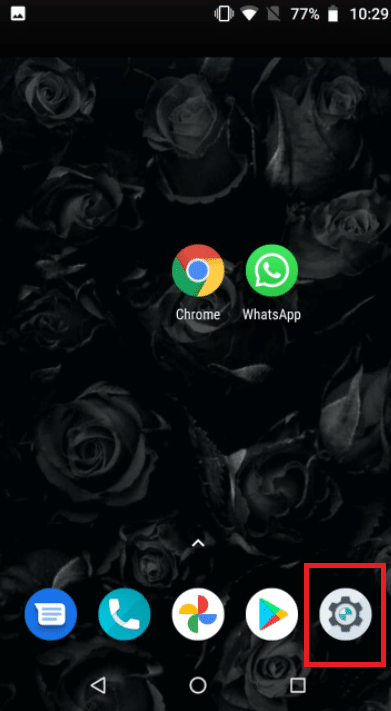
2. Lépjen a Digitális jóllét és szülői felügyelet oldalra.
3. Válassza a Fókusz módot.
4. Törölje a WhatsApp kijelölését, mivel az engedélyei korlátozottak.
5. módszer: Engedélyezze a WhatsApp számára a mobiladatok használatát
iOS rendszeren a beállítások menüben korlátozhatja a mobiladat-használatot az egyes alkalmazásokhoz. Nehéz lehet videohívást kezdeményezni vagy fogadni, ha ez az opció engedélyezve van a WhatsApp alkalmazásban. Váltson mobil- vagy mobiladat-kapcsolatra, ha problémái vannak a hozzáférhető Wi-Fi-hálózatok bármelyikéhez való csatlakozással.
I. lehetőség: iPhone-on
1. Válassza a Beállítások lehetőséget.
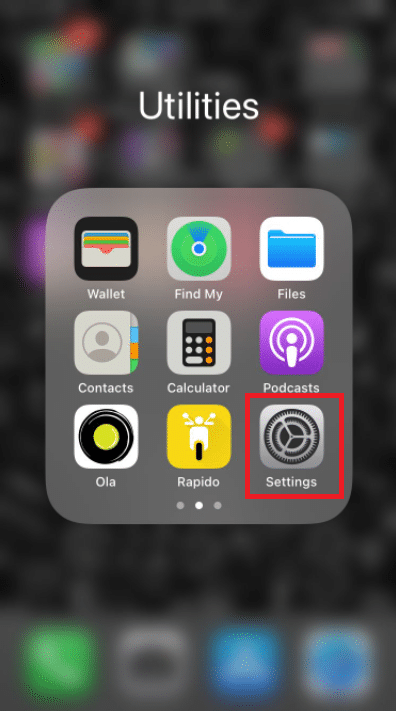
2. Ezután válassza a Cellular lehetőséget.
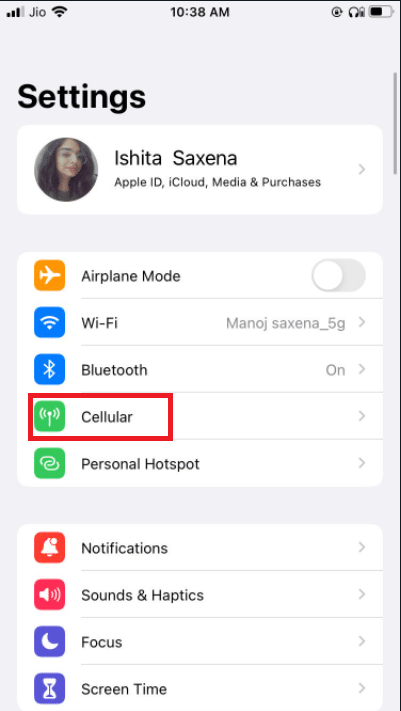
3. Kapcsolja be a WhatsApp-ot úgy, hogy lefelé görget, és kapcsolja be.
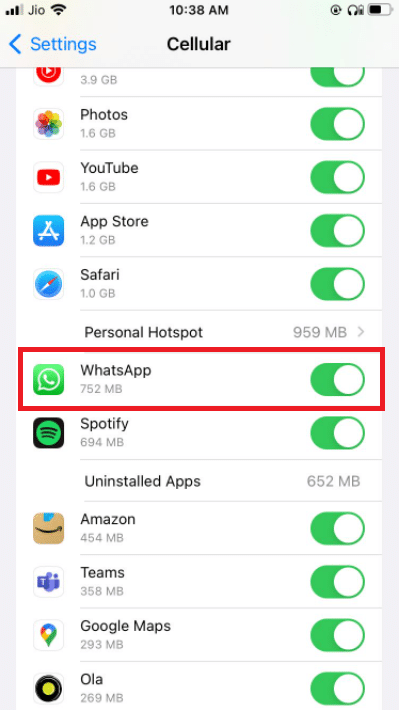
Ez azért van, hogy a WhatsApp kihasználhassa a mobil adatkapcsolatokat.
II. lehetőség: a WhatsApp-on
1. Nyissa meg a WhatsApp alkalmazást, és jelentkezzen be.
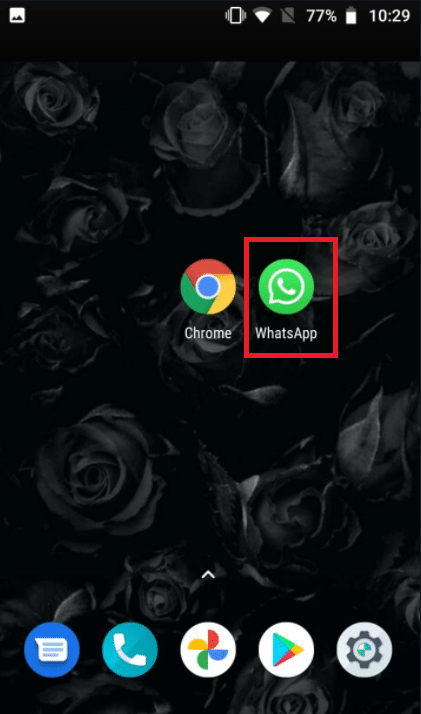
2. Érintse meg a 3 pontot, és válassza ki a Beállításokat.
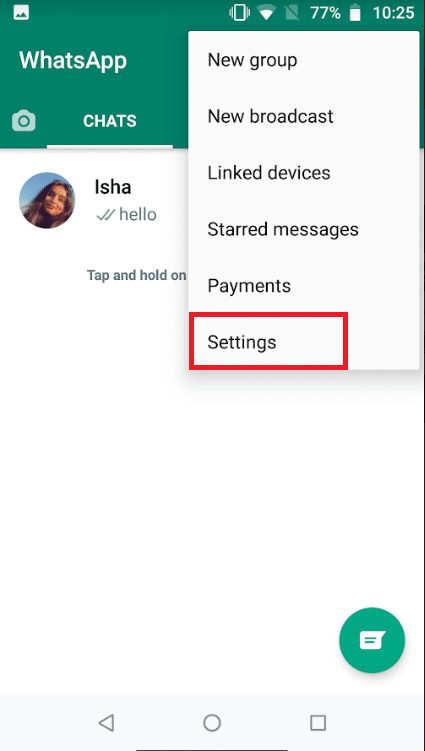
3. válassza a Tárolás és adatok lehetőséget.
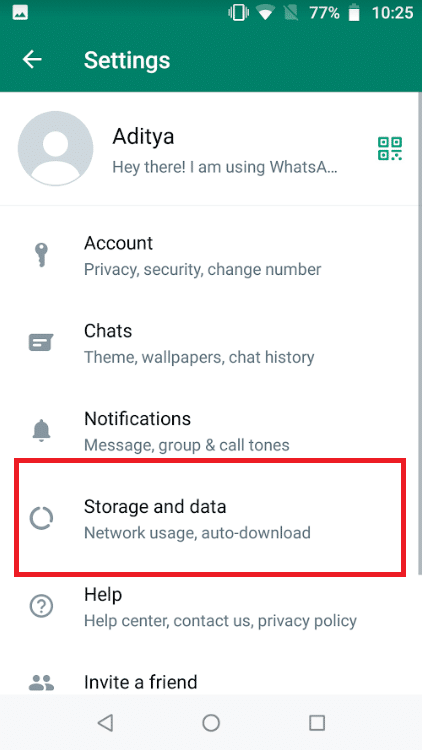
4. Kapcsolja ki a kevesebb adatforgalmat a hívásokhoz.
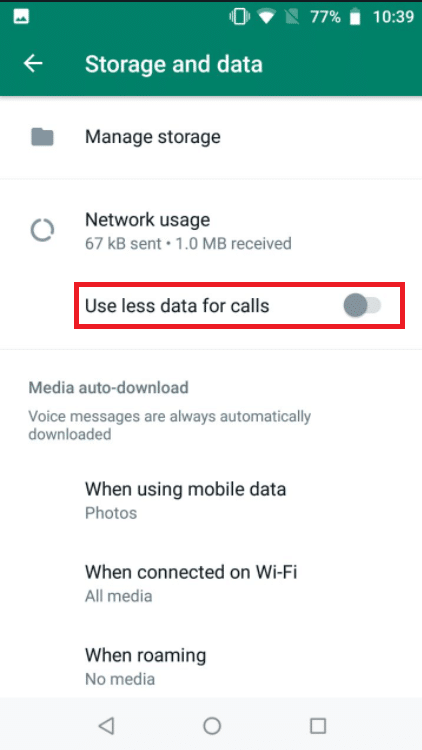
6. módszer: Kapcsolja be a háttéradathasználatot
Ha engedélyezi ezt a lehetőséget, akkor is fogadhat WhatsApp-videohívásokat, ha éppen nem használja az alkalmazást.
I. lehetőség: iPhone-on
1. Nyissa meg az iPhone Beállítások alkalmazását.
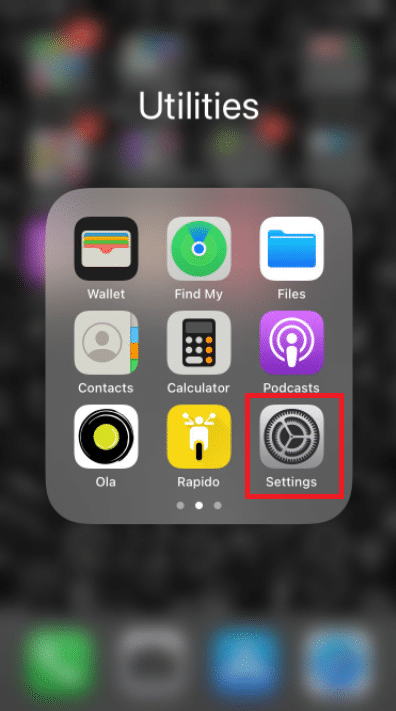
2. Válassza a WhatsApp lehetőséget a menüből.
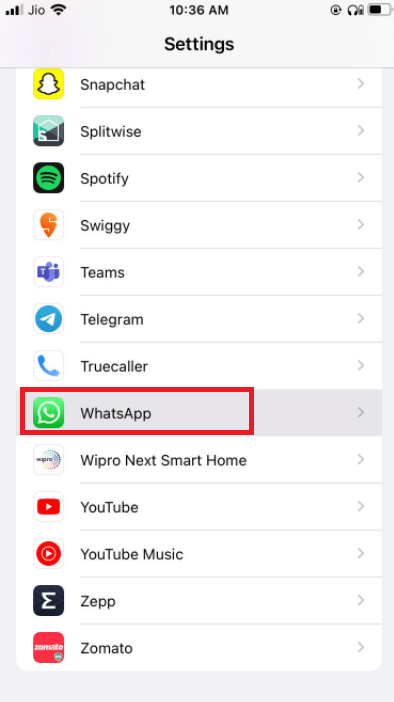
3. Ezután, ha engedélyezni szeretné a WhatsApp számára, hogy adatokat használjon a háttérben, engedélyezze a háttérben futó alkalmazásfrissítést.
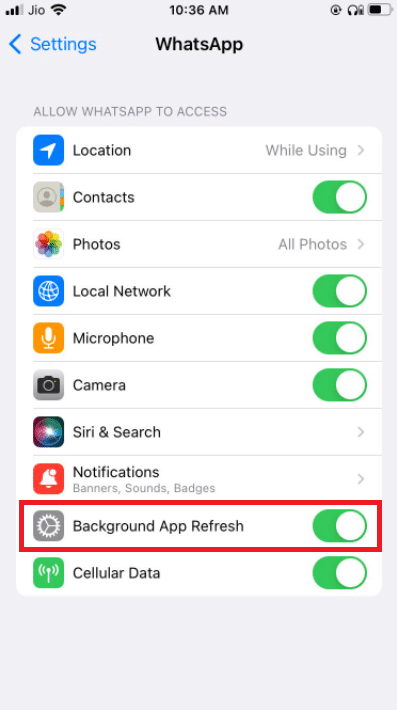
II. lehetőség: Androidon
1. Nyomja meg hosszan a WhatsApp alkalmazás ikonját. Megjelenik az App Info menü. Érintse meg az I gombot.
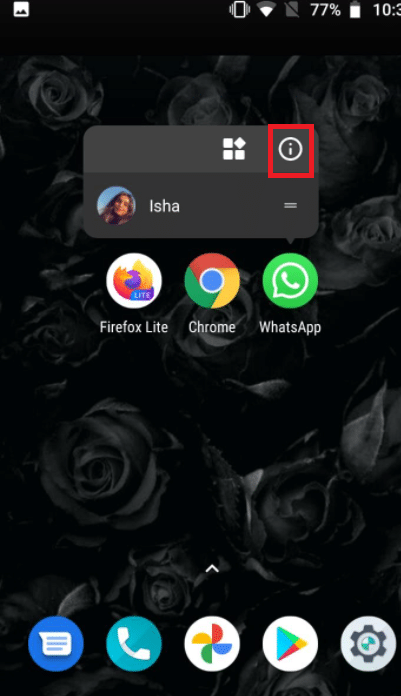
2. Engedélyezze a Háttéradatok opciót.
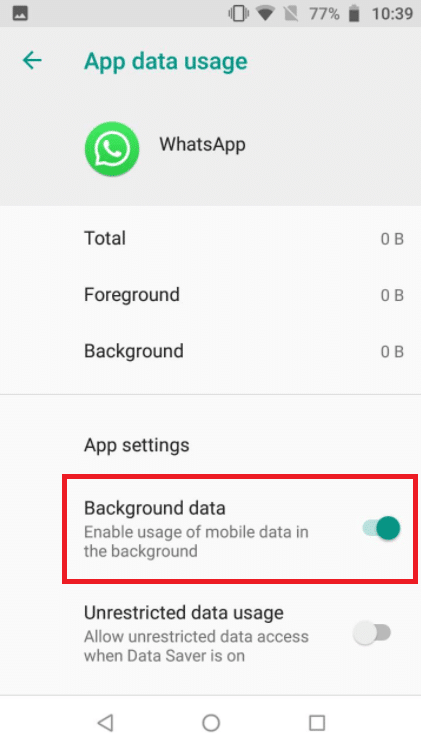
7. módszer: Az Adatforgalom-csökkentő vagy az alacsony adatforgalom mód letiltása
A WhatsApp rendszeres munkavégzését akadályozhatja az iPhone vagy Android adatmentési módja. Ha a telefon alacsony adatforgalmi üzemmódja be van kapcsolva, előfordulhat, hogy a WhatsApp nem tud olyan információkat szerezni, mint például a bejövő videohívások, vagy nem tud sikeresen videohívást kezdeményezni.
I. lehetőség: iPhone-on
1. Az iPhone alacsony adatforgalmi módjának kikapcsolásához lépjen a Beállítások menübe.
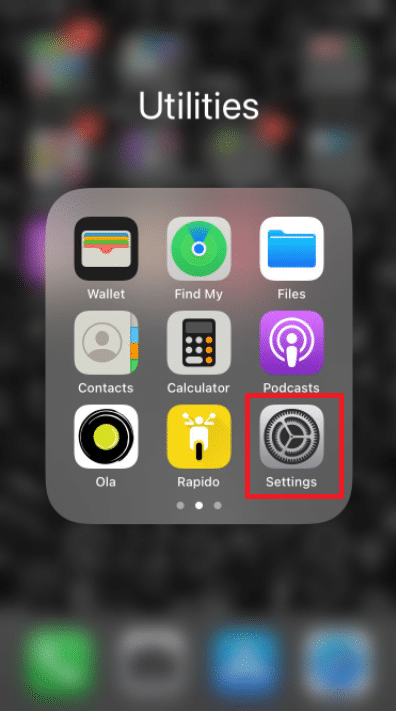
2. Érintse meg a Mobil lehetőséget.
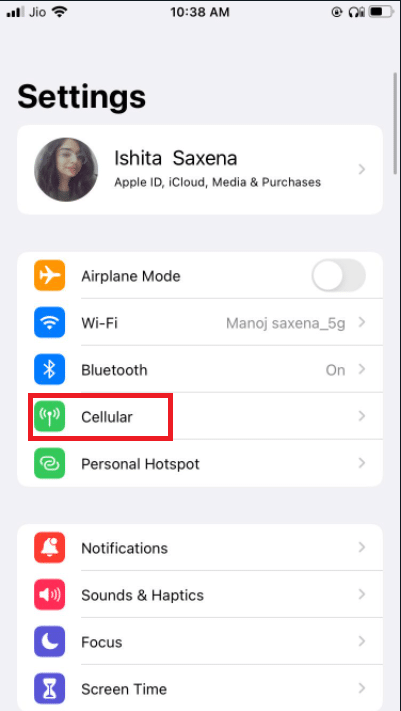
3. Nyissa meg a Cellular Data Options (Cellular Data Options) menüpontot.
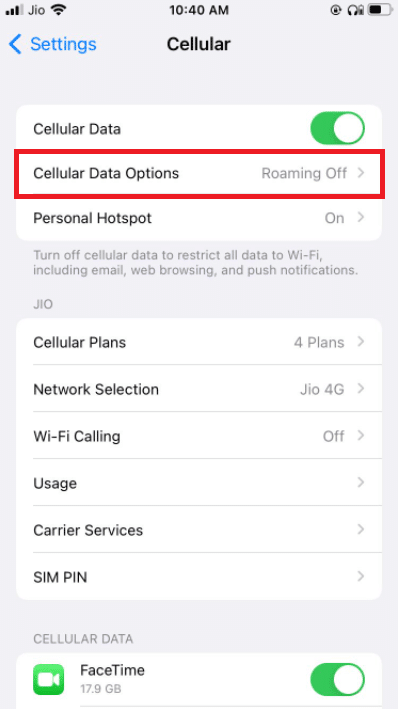
4. kapcsolja ki az alacsony adatforgalom módot.
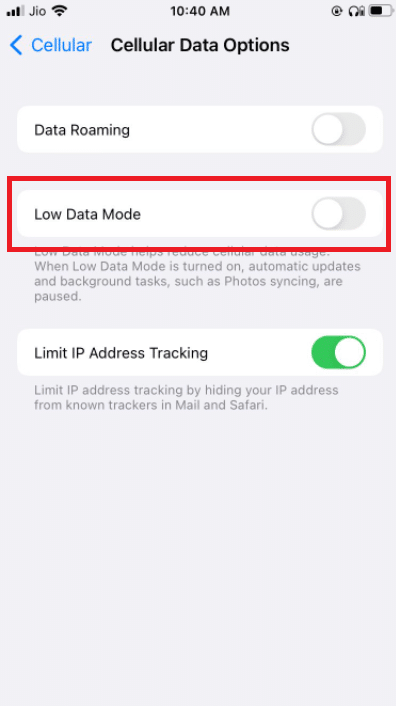
5. Ugyanabból az ablakból aktiválja a Data Roaming funkciót, ha WhatsApp-videohívásokat szeretne mobiladat-kapcsolaton keresztül használni, miközben egy másik országban utazik.
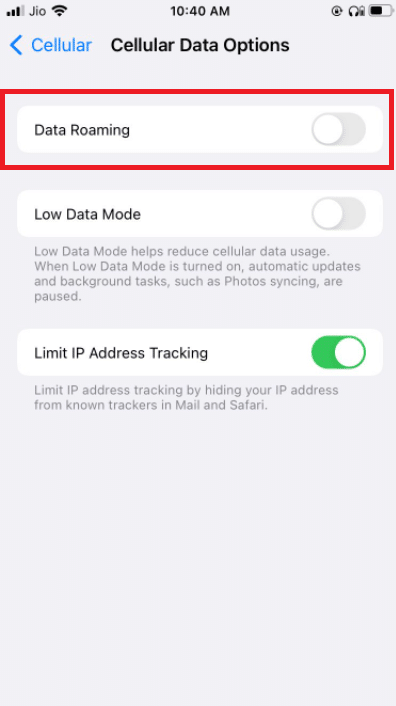
II. lehetőség: Androidon
1. Az Adatforgalom-csökkentő kikapcsolásához lépjen a Beállítások menübe.
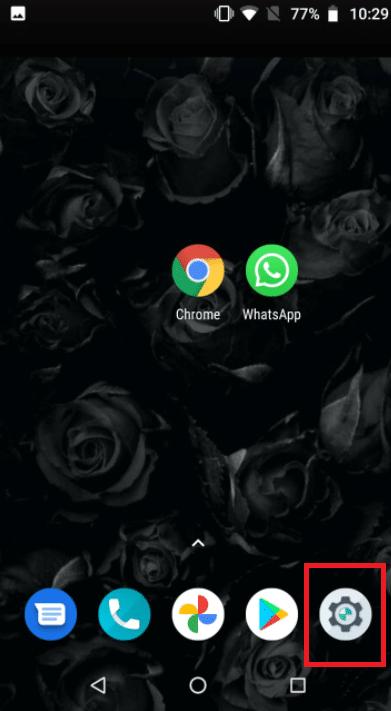
2. Érintse meg a Hálózat és internet elemet.
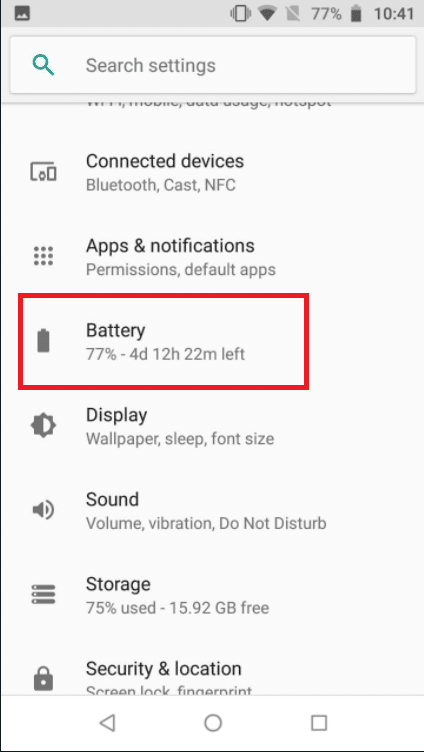
3. Android telefonokon kapcsolja ki az Adatforgalom-csökkentő funkciót.
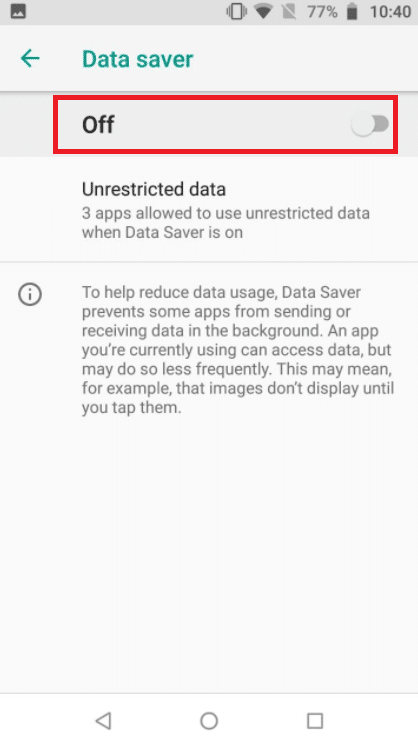
8. módszer: Kapcsolja ki az Akkumulátorkímélő módot
Az akkumulátorkímélő mód az akkumulátor élettartamának megtakarítása érdekében tiltja a programok háttérben futását. Ha ez az opció engedélyezve van, lépjen a Beállítások menübe, és kapcsolja ki.
I. lehetőség: iPhone-on
1. Az iPhone felhasználók letilthatják az alacsony fogyasztású módot a Beállítások menüben.
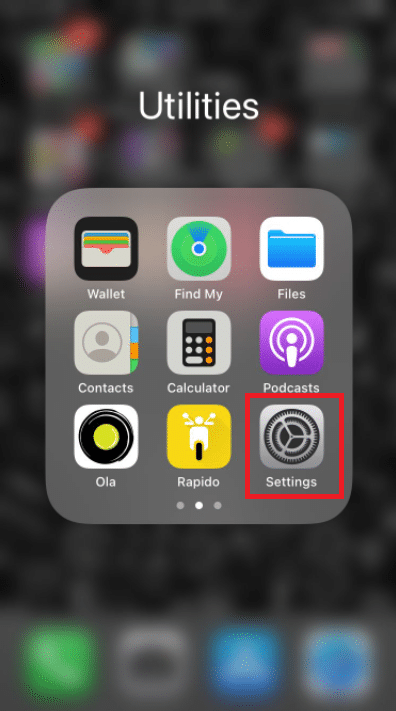
2. Érintse meg az Akkumulátor elemet és válassza ki a menüből.
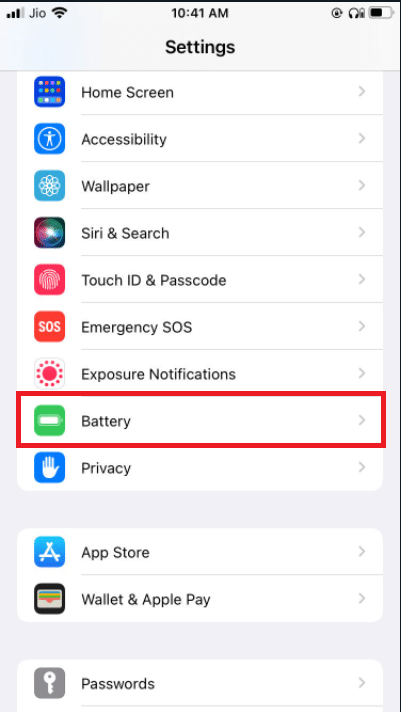
3. Kapcsolja ki az alacsony fogyasztású módot.
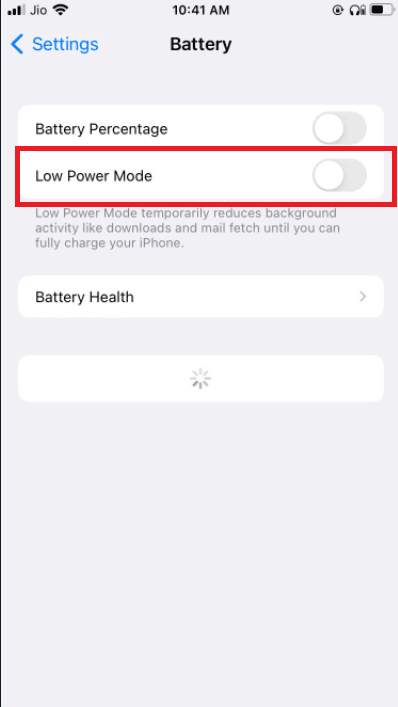
II. lehetőség: Androidon
1. Az Android felhasználók letilthatják a funkciót a Beállítások menüben.
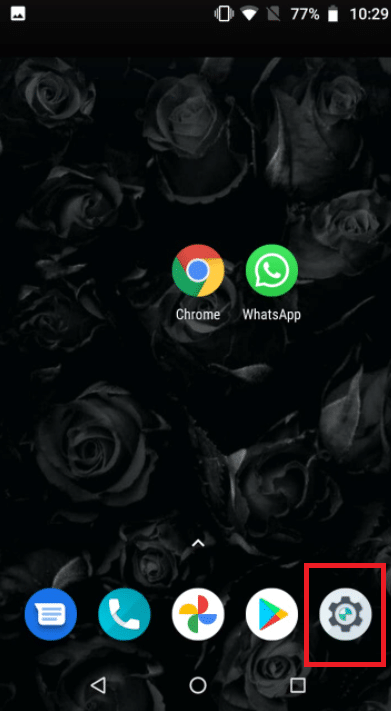
2. Lépjen az Akkumulátor elemre.
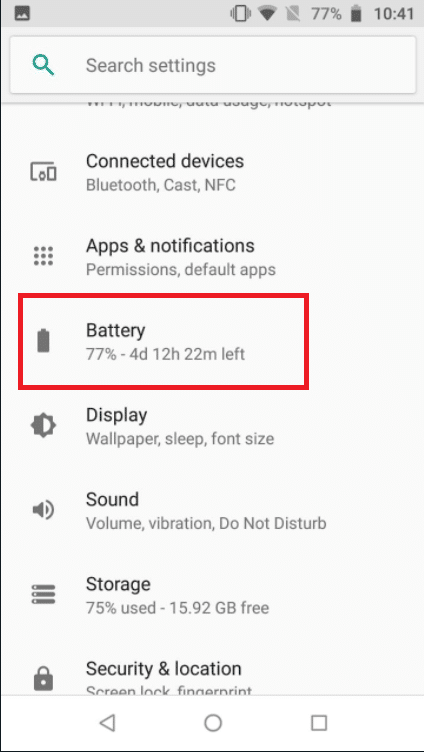
3. Érintse meg az Akkumulátorkímélő gombot.
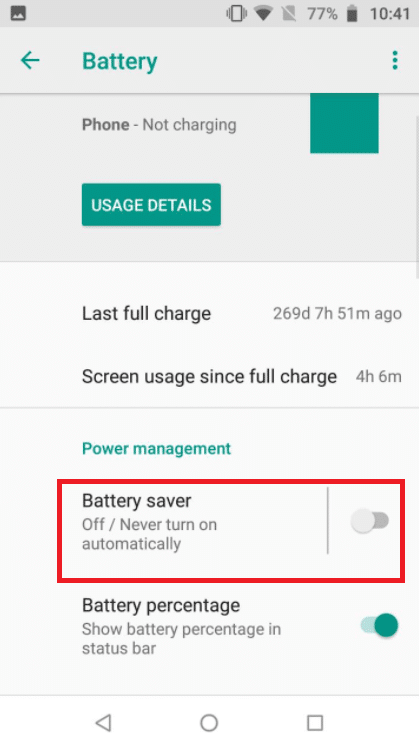
9. módszer: Kapcsolja ki a WhatsApp alacsony adatforgalmát
Az alkalmazás beállításai közül a WhatsApp alacsony adatfogyasztási móddal is rendelkezik. A zökkenőmentes WhatsApp-videohívási élmény érdekében kapcsolja ki ezt az opciót.
I. lehetőség: iPhone-on
1. Nyissa meg a WhatsApp alkalmazást
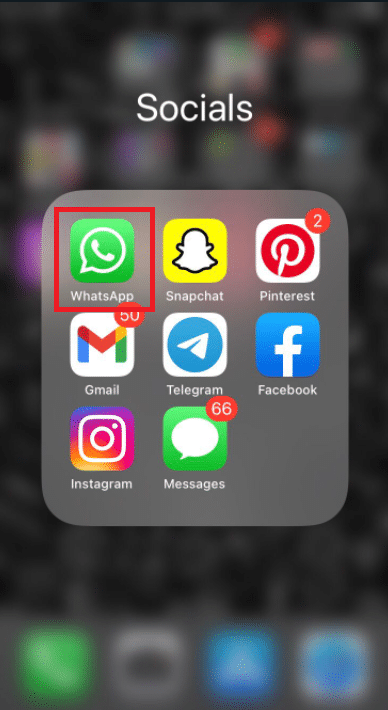
2. lépjen az Alkalmazásbeállítások menüpontra.
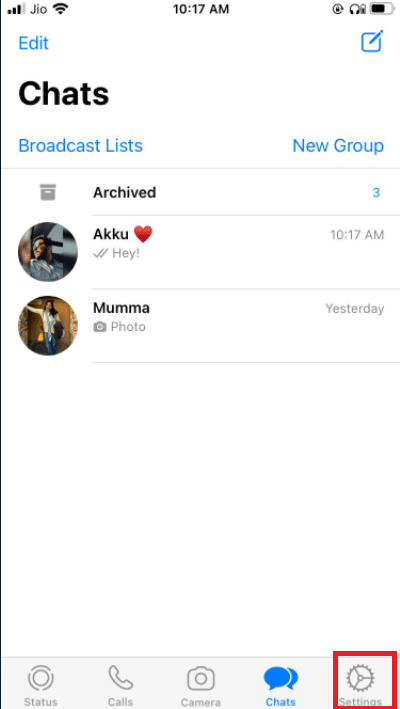
3. Érintse meg a Tárhely és adatok pontot.
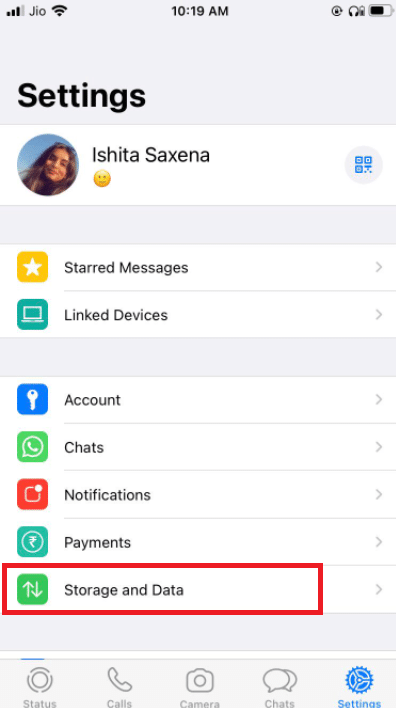
3. Érintse meg a Kevesebb adatforgalom hívásokhoz lehetőséget a kikapcsoláshoz.
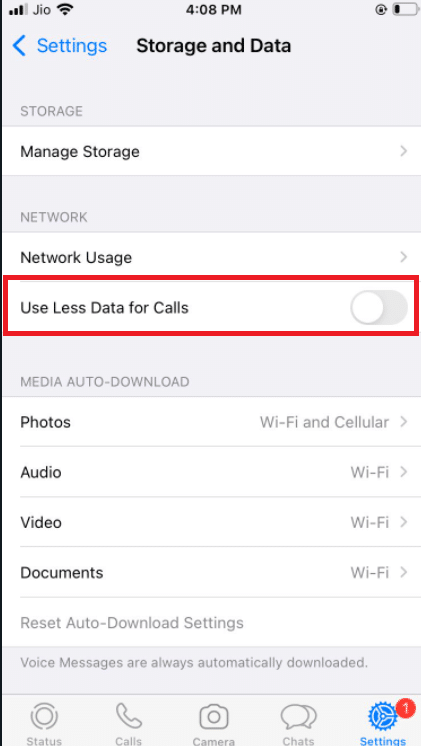
II. lehetőség: Androidon
1. Nyissa meg a WhatsApp alkalmazást.
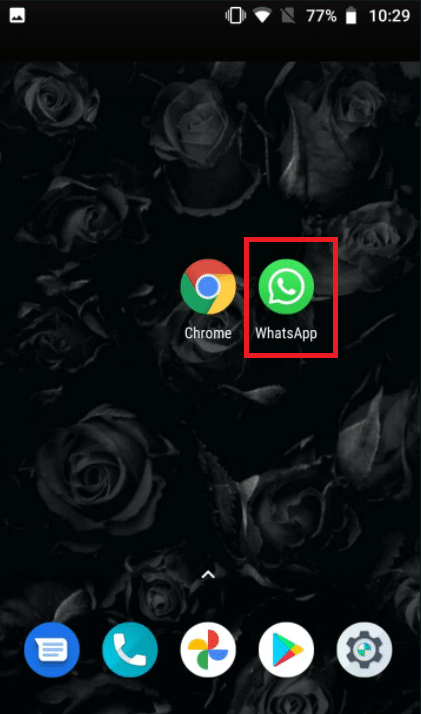
2. Érintse meg a 3 pontot, és válassza ki a Beállításokat.
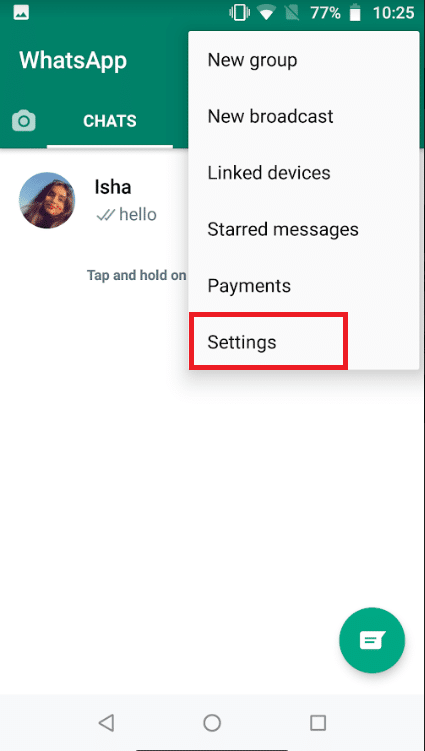
3. válassza a Tárolás és adatok lehetőséget.
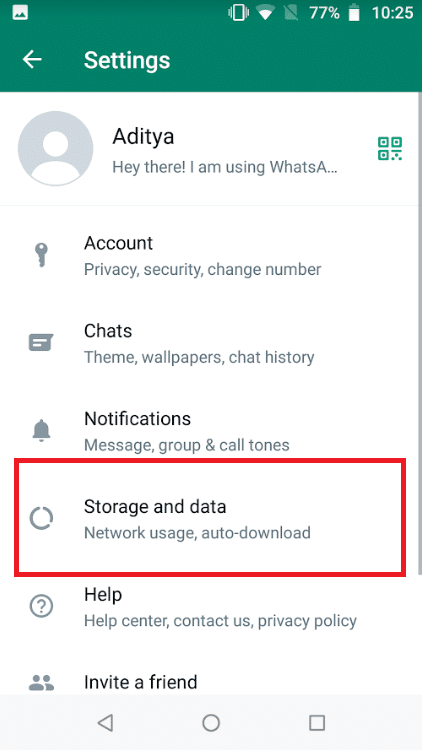
4. Kapcsolja ki a kevesebb adatforgalmat a hívásokhoz.
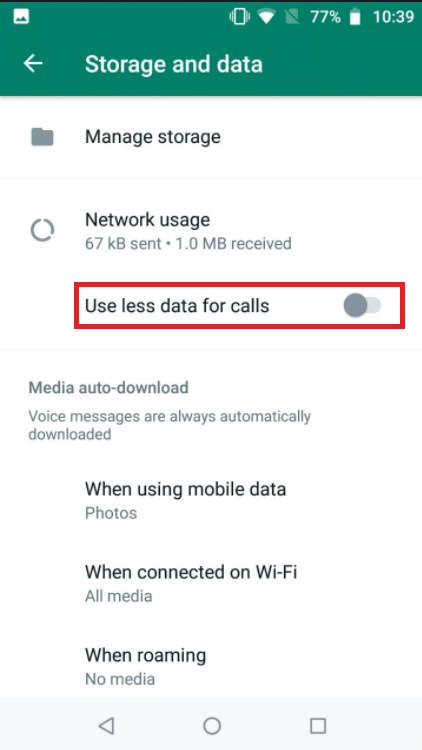
10. módszer: Törölje a gyorsítótár-fájlokat
A WhatsApp gyorsítótárának törlése semmilyen személyes adatot nem érint; csak az ideiglenes fájlokat törli.
1. Nyomja meg hosszan a WhatsApp alkalmazás ikonját. Megjelenik az App Info menü. Érintse meg az I gombot.
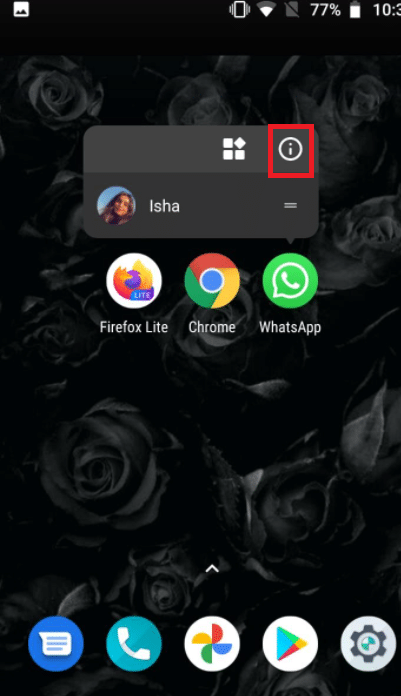
2. Érintse meg a Tárhely pontot.
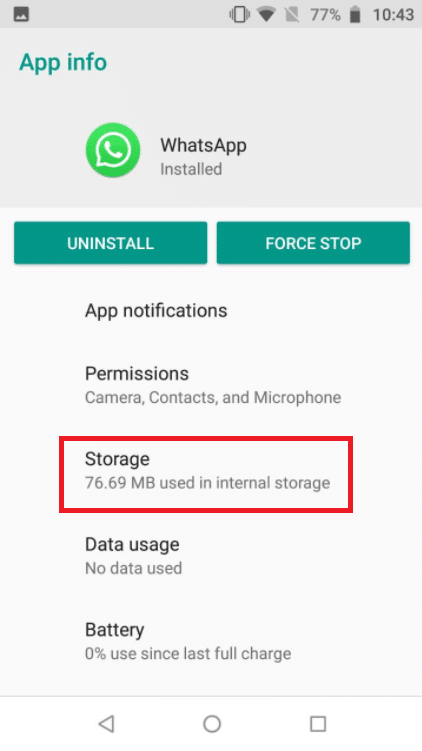
3. Érintse meg a Gyorsítótár törlése pontot.
11. módszer: Indítsa újra az eszközt és a WhatsApp-ot
Néhány nehézség megoldható az Android telefon vagy iPhone újraindításával. Android okostelefon vagy iPhone újraindításával ellenőrizheti, hogy a WhatsApp videohívás működik-e. Készítsen biztonsági másolatot meglévő WhatsApp adatairól, és telepítse újra a szoftvert, ha nem működik.
11.1 Kapcsolja ki a modult, és hagyja békén öt percig.
11.2 Ezt követően kapcsolja be újra, és indítsa újra a Whatsappot.
Ha nem működik, megpróbálhatja újratelepíteni a WhatsApp-ot:
I. lehetőség: iPhone-on
1. Nyomja meg hosszan a WhatsApp gombot a kezdőképernyőn.
2. Válassza az Alkalmazás eltávolítása lehetőséget az alternatívák listájából.
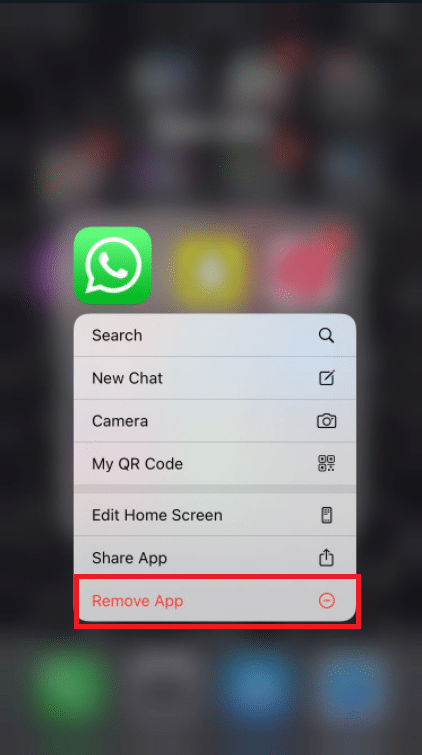
3. Megerősítő üzenetet kap, amely megkérdezi, hogy törölni kívánja-e az alkalmazást; válassza az Alkalmazás törlése lehetőséget.
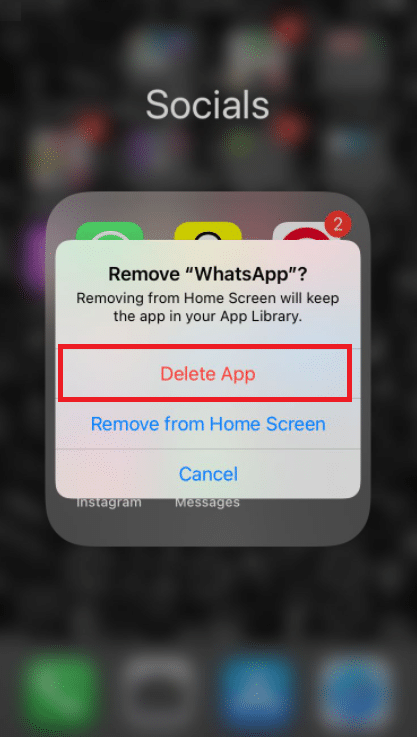
4. Bizonyos idő elteltével lépjen az App Store-ba, és keresse meg a WhatsApp Messenger alkalmazást. Az újratelepítéshez kattintson a Letöltés gombra.
II. lehetőség: Androidon
1. Tartsa lenyomva a WhatsApp szimbólumot hosszú ideig.
2. Miután megjelenik egy felugró üzenet, érintse meg az I gombot.
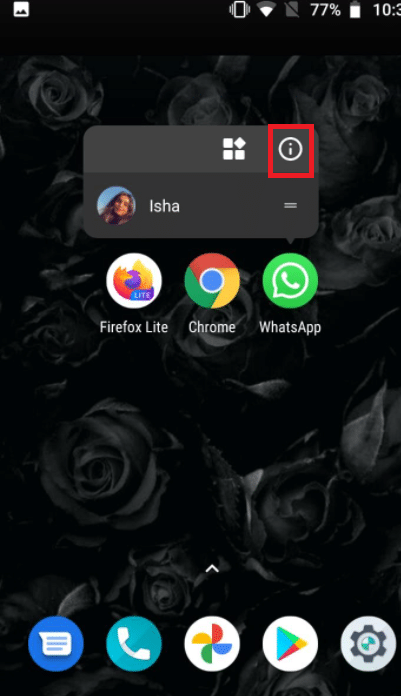
3. Érintse meg az Eltávolítás gombot.
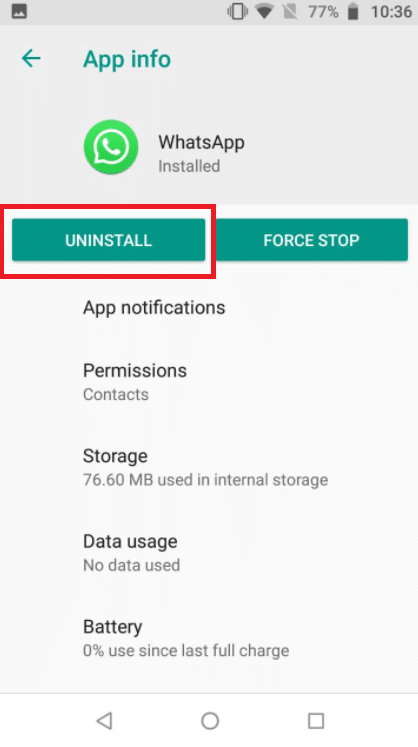
4. Várjon néhány pillanatot a WhatsApp eltávolítása után, mielőtt a Google Play Áruházba lépne.
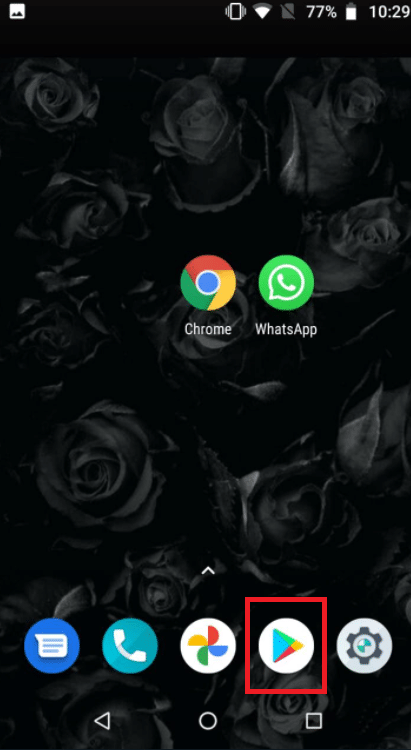
5. Keresse meg a WhatsApp alkalmazást a Google Play Áruházban.
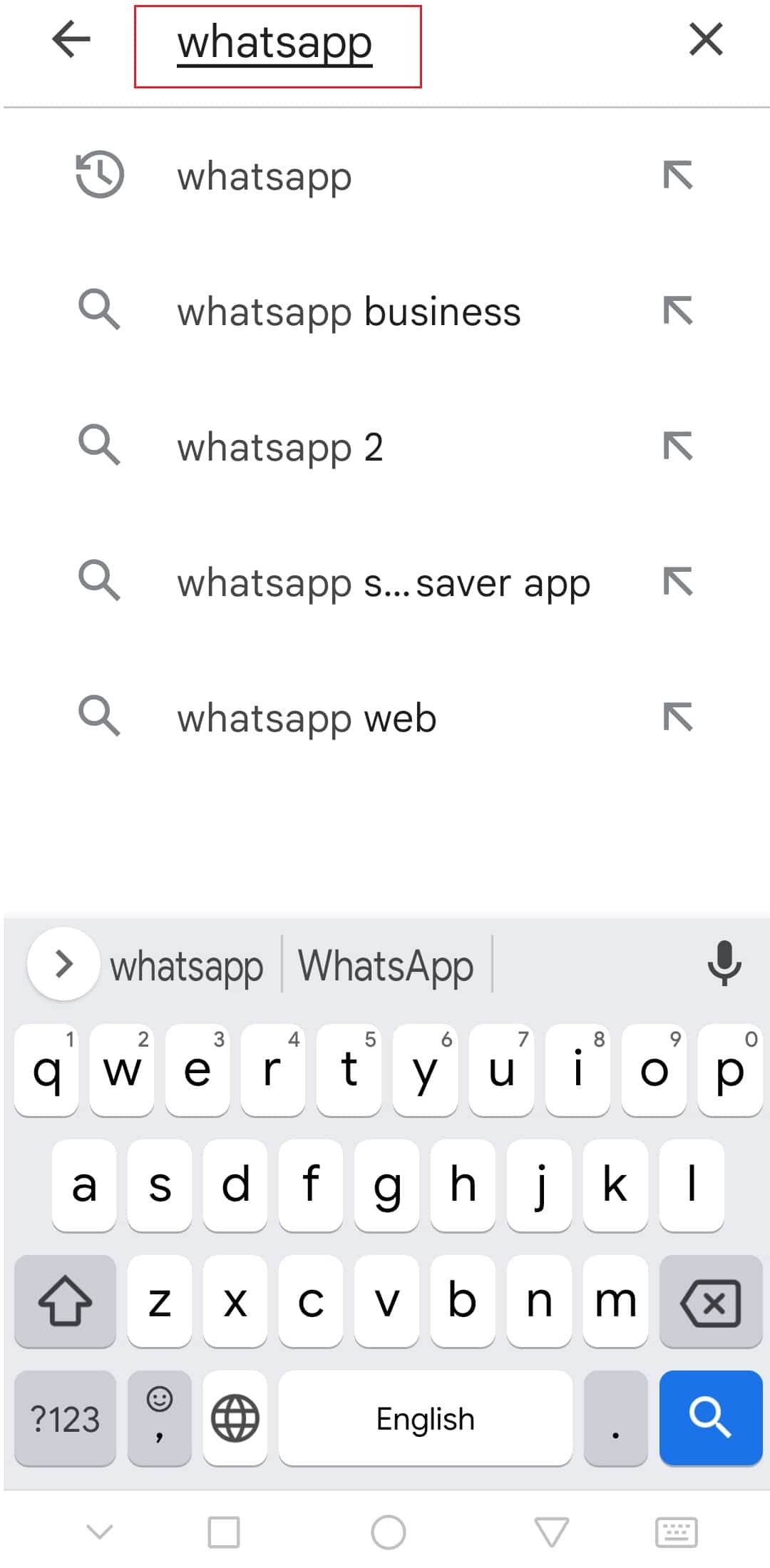
6. Ezután érintse meg, és válassza a Telepítés opciót.
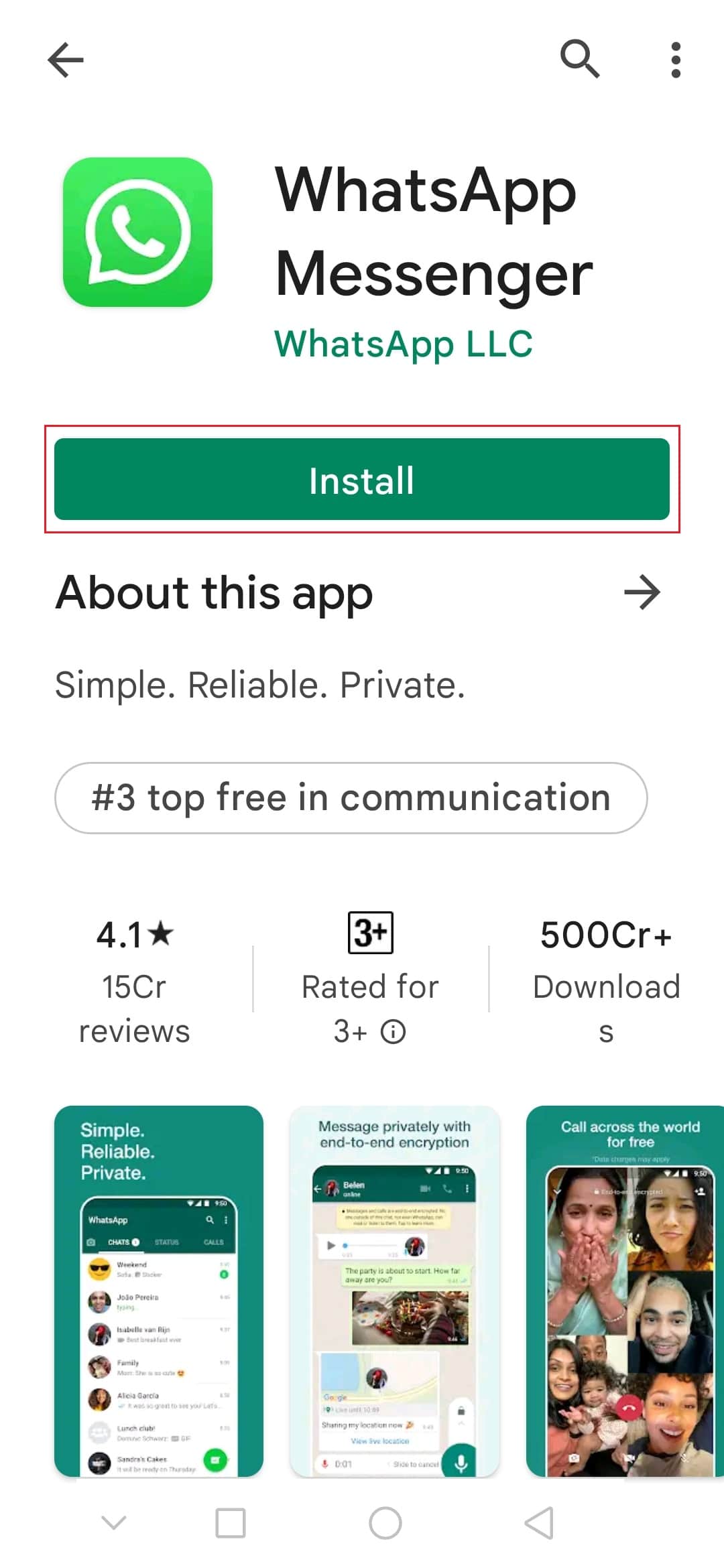
***
Reméljük, hogy hasznosnak találta ezt az információt, és sikerült kijavítania a WhatsApp-videohívást. Kérjük, ossza meg velünk, melyik technika volt a leghasznosabb az Ön számára. Ha kérdése vagy észrevétele van, kérjük, használja az alábbi űrlapot.