A Valheim az egyik híres többjátékos játék, amelyet a Coffee Stain Studios mutatott be. Ennek ellenére sok Windows-felhasználó panaszkodik, hogy a Valheim akadozó Windows 10 problémájával szembesülnek, amikor a játékot elindítják PC-n. Ha Ön is ugyanezzel a problémával szembesül ebben a nyílt világú túlélési játékban, akkor jó helyen jár! Tökéletes útmutatót hozunk, amely a hibaelhárítási megoldások teljes csomagjával segít kijavítani a dadogást Valheimben.
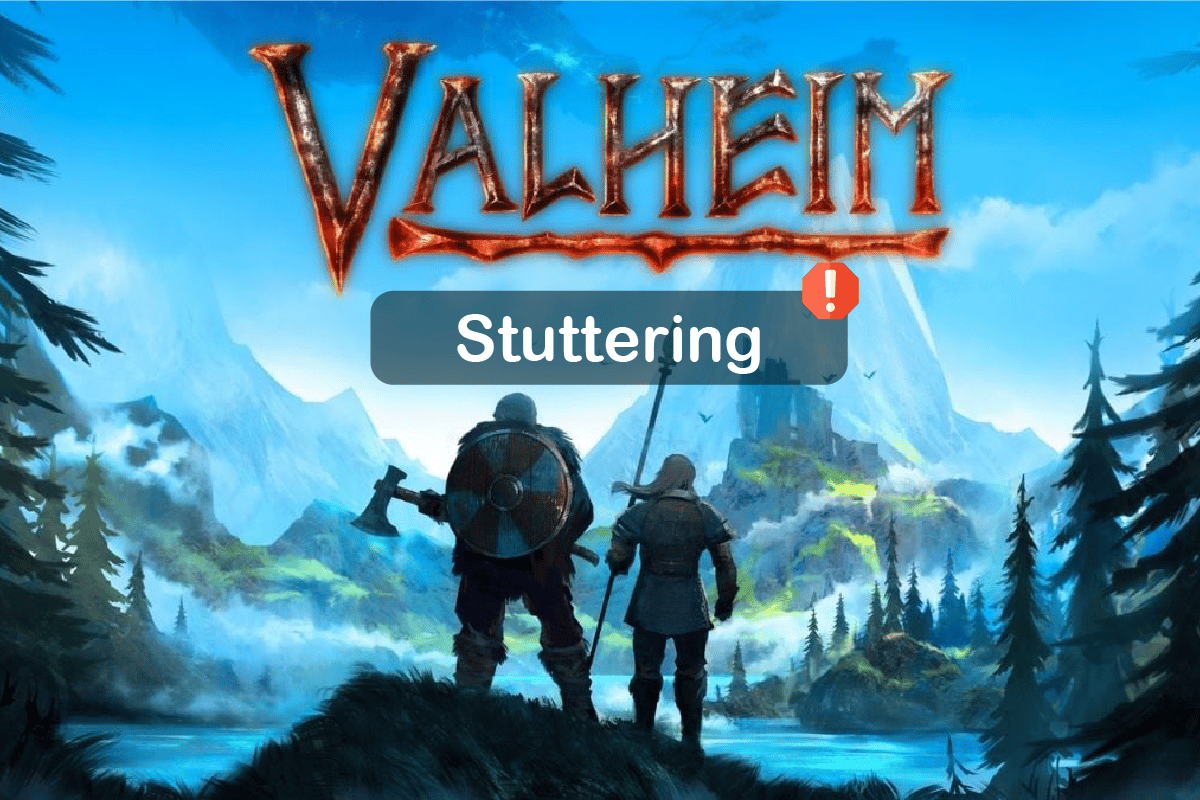
Tartalomjegyzék
A Valheim dadogás kijavítása Windows 10 rendszeren
Ha bosszantja a Valheim dadogása a Windows 10 rendszerű számítógépén. Íme néhány lehetséges ok, amiért gondosan elemeznie kell őket a probléma megoldásához.
- A PC nem felel meg a játék alapvető követelményeinek.
- A háttéralkalmazások nem kompatibilisek a játékkal.
- Az illesztőprogramok nem ellenőrzött verzióját használja.
- A játék grafikai beállításai rosszul vannak beállítva.
- Rosszindulatú programok és vírusok jelenléte.
- A .NET-keretrendszer és az operációs rendszer nem frissül a legújabb verzióra.
- A DirectX verzió nem naprakész.
- Túlhúzás.
- A játék bármely rosszul konfigurált vagy sérült telepítőfájlja szintén okozza a problémát.
- A Microsoft C++ újraterjeszthető fájlok nem kompatibilisek a játékkal és a számítógéppel.
Íme néhány lehetséges hibaelhárítási módszer, amelyek segítenek kijavítani a Valheim akadozó Windows 10-et.
1. módszer: Alapvető hibaelhárítási lépések
Az alábbiakban bemutatunk néhány alapvető módszert a probléma megoldására.
1A. Győződjön meg arról, hogy a PC megfelel a játékkövetelményeknek
Ha számítógépe nem felel meg a játék alábbi követelményeinek, frissítse számítógépét, és ellenőrizze, hogy meg tudja-e oldani a problémát.
Íme a számítógéped követelményei, ahogy azt a Forza Horizon 4 elvárja.
MINIMÁLIS KÖVETELMÉNYEK
AJÁNLOTT KÖVETELMÉNYEK
processzor
2,6 GHz-es kétmagos vagy hasonló
i5 3GHz vagy jobb
RAM
4GB
8 GB
OS
Windows 7 vagy újabb
Windows 7 vagy újabb
VIDEOKÁRTYA
GeForce GTX 500 sorozat vagy hasonló
GeForce GTX 970 sorozat vagy hasonló
PIXEL SHADER
5.0
5.1
VERTEX SHADER
5.0
5.1
SZABAD LEMEZHELY
1 GB
1 GB
Dedikált VIDEO RAM
512 MB
4096 MB
1B. Futtassa a Valheimet rendszergazdaként
Ha nem adott adminisztrátori jogokat a Valheim játékhoz, az olyan ellentmondásos problémákhoz vezethet, mint amilyenről most beszélünk. Ebben a forgatókönyvben az alábbi utasításokat követve kijavíthatja a Valheim dadogás problémáját.
1. Kattintson a jobb gombbal a Valheim parancsikonra az asztalon, vagy navigáljon a telepítési könyvtárba, és kattintson rá jobb gombbal.
2. Most válassza a Tulajdonságok lehetőséget.
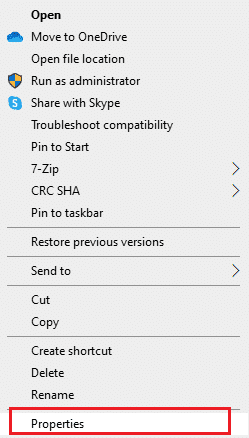
3. Ezután lépjen a Kompatibilitás fülre, és jelölje be a Program futtatása rendszergazdaként négyzetet.
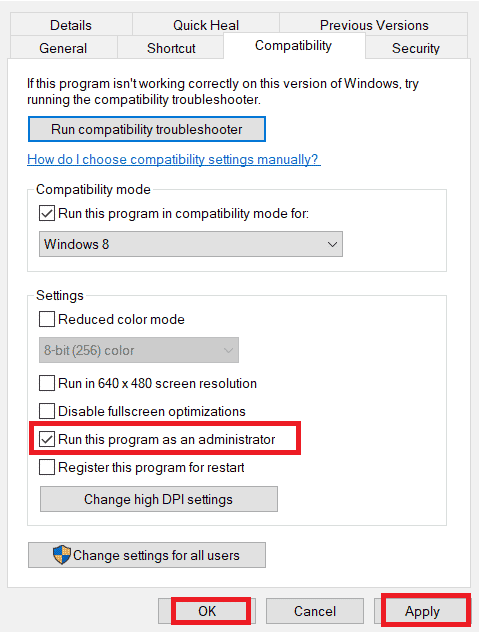
4. Végül kattintson az Alkalmaz és az OK gombra a módosítások mentéséhez.
Ellenőrizze, hogy megoldotta-e a megvitatott Valheim problémát.
1C. Zárja be a Háttérben futó feladatokat
Ha a Valheimen kívül bármilyen más fejlett játékot is futtatsz a háttérben, ez a Valheim akadozásához vezet a számítógépeden. Számos háttéralkalmazás sok CPU-erőforrást fogyaszt, és ha meg akarja oldani, be kell zárnia az összes többi háttérprogramot és -alkalmazást a Feladat befejezése Windows 10 rendszerben című útmutatónk szerint.
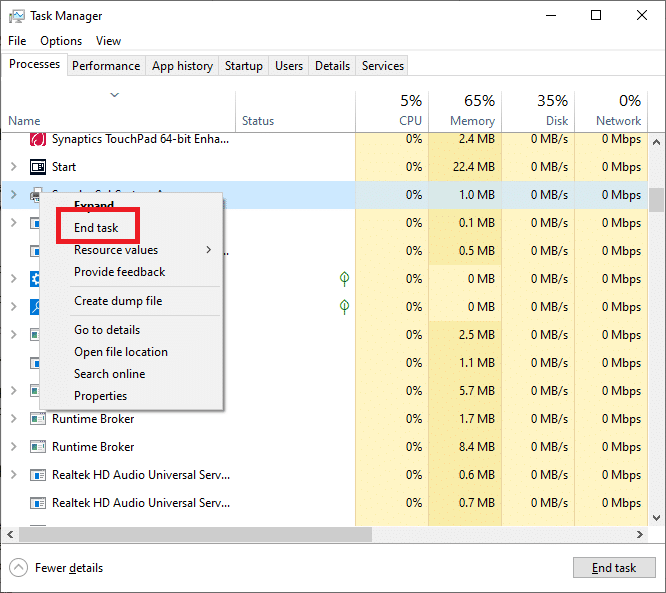
Ezenkívül javasoljuk, hogy tiltsa le az indítási programokat a Windows 10 rendszerű számítógépen. A feladat végrehajtásához kövesse az indítási programok Windows 10 rendszerben történő letiltásának 4 módja című útmutatónkat
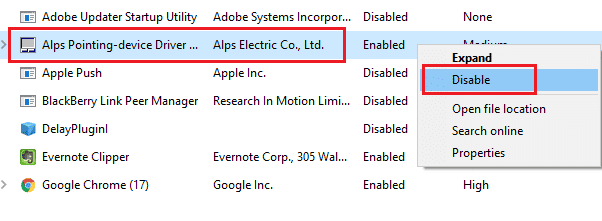
1D. Kapcsolja be a Játék módot
A PC-n elérhető játékmód opció a játékélmény prioritásainak meghatározására és javítására, valamint a szükségtelen megszakítások csökkentésére szolgál. A játékmód elsőbbséget biztosít az Ön által játszott játékok erőforrásaihoz, míg más háttérben futó alkalmazások kevesebb erőforráshoz jutnak. Ezért kövesse az alábbi lépéseket a játékmód bekapcsolásához, hogy optimalizálja a játékot.
1. Nyomja meg együtt a Windows + I billentyűket a Beállítások megnyitásához.
2. Keresse meg a Játék opciót az alábbi ábra szerint a rendszerbeállításokban.
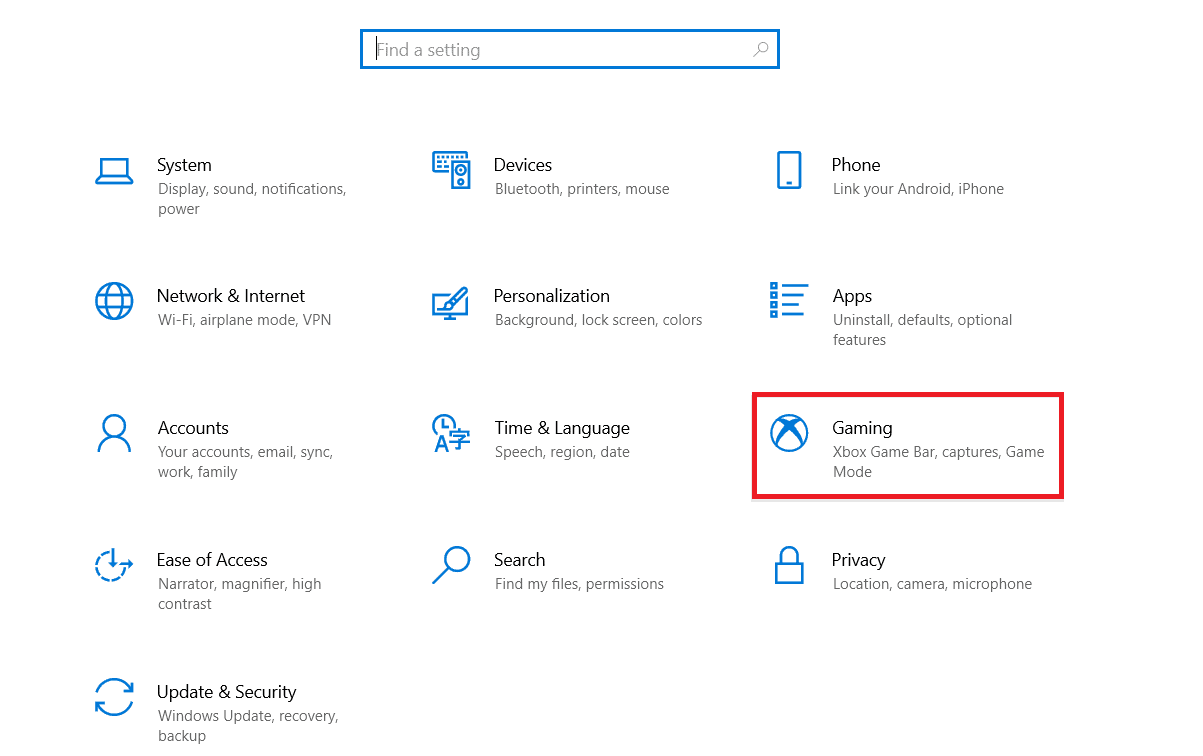
3. Válassza a Játék mód opciót a bal oldali ablaktáblában, és kapcsolja be a Játék mód kapcsolót.
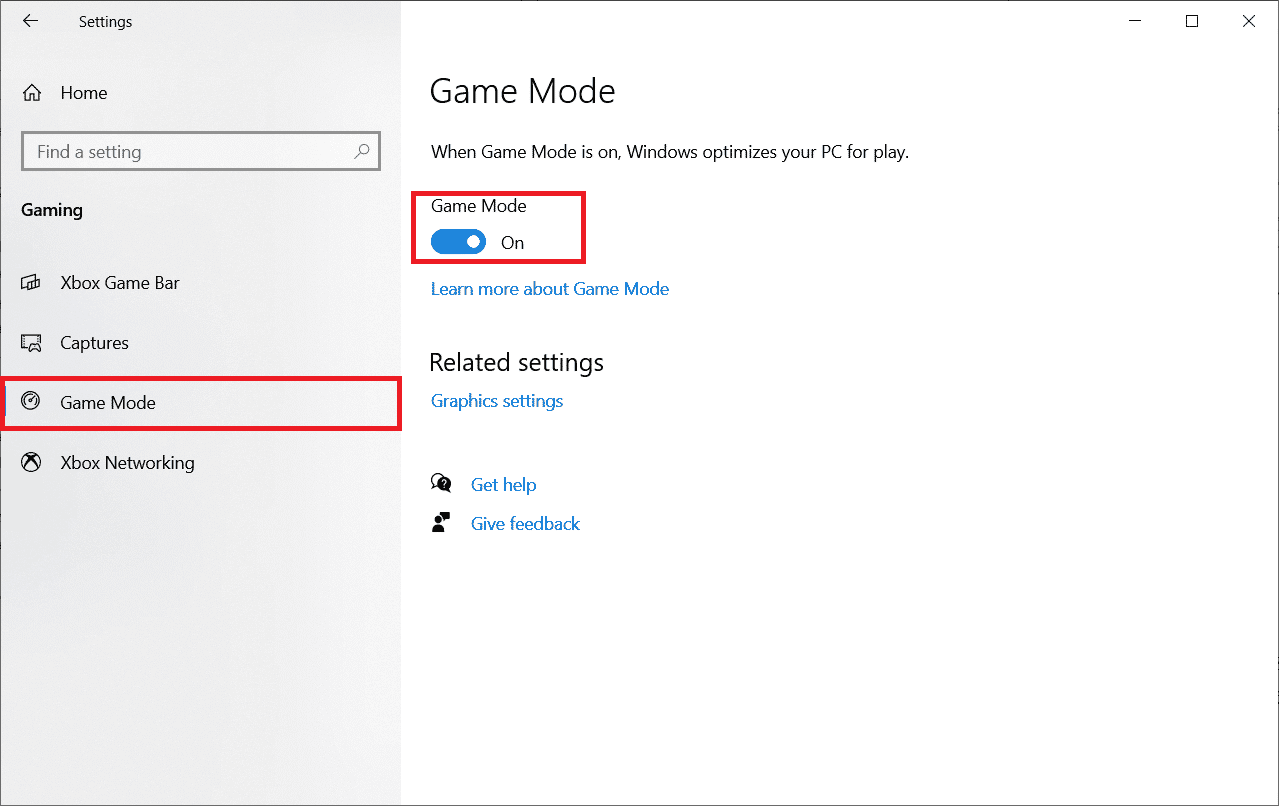
4. Miután a Játék mód engedélyezve van a számítógépen, indítsa újra a játékot.
1E. Állítsa a játékfolyamatot magas prioritásra
Egy alkalmazás vagy folyamat preferenciája jelzi a számítógépnek, hogy az erőforrások elosztása során mennyire fontos, és hogy előnyben kell részesíteni a többivel szemben. Alapértelmezés szerint minden alkalmazás prioritása normális, kivéve a rendszerfolyamatokat.
1. Nyomja meg a Ctrl + Shift + Esc billentyűket együtt a Feladatkezelő megnyitásához.
2. Most keresse meg a Valheim folyamatot.
3. Ezután állítsa a prioritást Magas prioritásra, és ellenőrizze, hogy ez működik-e.
Megjegyzés: Nagyon óvatosan változtassa meg a prioritást, mivel a folyamat prioritásának gondatlan megváltoztatása rendkívül lelassíthatja vagy instabillá teheti a rendszert.
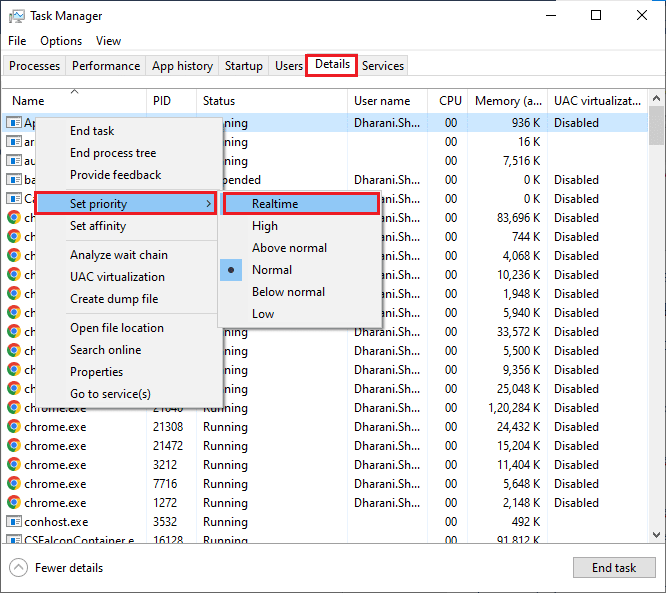
1F. Hagyd abba a túlhajtást
Minden csúcskategóriás számítógép túlhajtási lehetőséggel van felszerelve, amely segít több levet kibocsátani, mint amennyi a már meglévő specifikációja. A grafikus kártya vagy a processzor alapértelmezett sebességnél gyorsabb futtatása túlhajtásra utal. Ha ez megtörténik, a számítógép egy adott idő után eléri a maximális hőmérsékletet. A számítógép ezt érzékeli, és az órajelet a normál sebességre állítja, amíg le nem hűl. Lehűlés után az órajelet ismét növeljük. Ez növeli számítógépe teljesítményét, és nagy segítség, ha nem rendelkezik nagy teljesítményű számítógéppel.
Megjegyzés: Meg kell jegyezni, hogy az összes játék nem támogatja a túlhajtást. Ugyanez vonatkozik Valheimre is. Tehát meg kell próbálnia letiltani az összes túlhajtást a számítógépén, és meg kell próbálnia elindítani a játékot. Ha jól indul, a probléma megoldódott.
1G. Állítsa be a Windows megjelenését és teljesítményét
A következőképpen javíthatja ki a Valheim dadogás problémáját a számítógép megjelenésének és teljesítményének módosításával.
1. Nyomja meg a Windows billentyűt, írja be a Windows megjelenés és teljesítmény beállítása parancsot, majd kattintson a Megnyitás gombra.
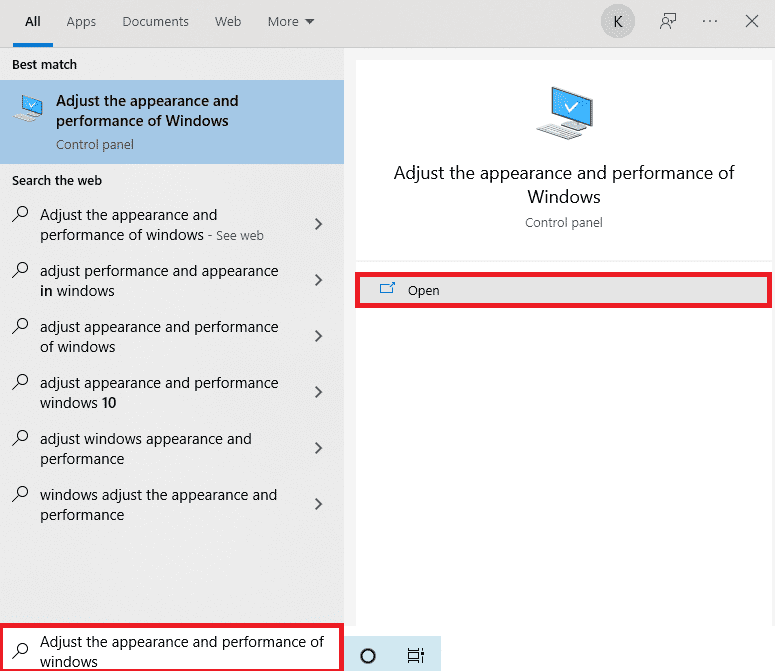
2. Az ábra szerint engedélyezze a Legjobb teljesítmény beállítása opciót.
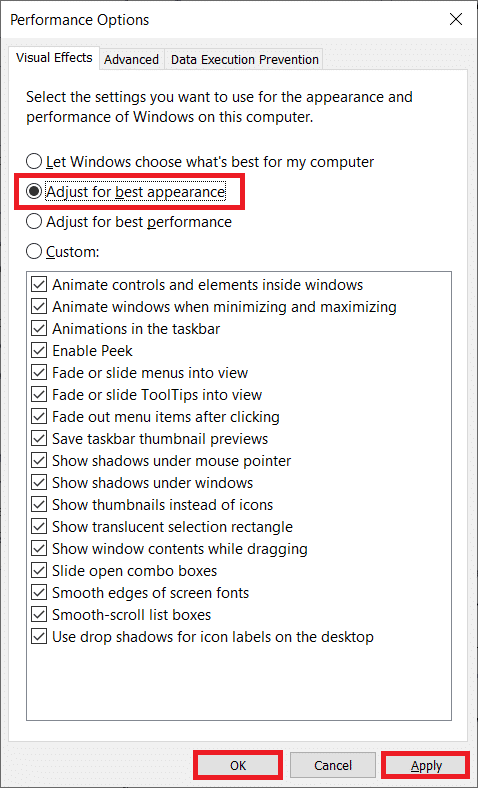
1H. Frissítse a GPU illesztőprogramjait
A grafikus illesztőprogramok megkönnyítik a nehéz grafikus képeket és a videófeldolgozó alkalmazásokat. Ha bármilyen indítási konfliktusba ütközik egy játék, például a Valheim elindításakor, győződjön meg arról, hogy az eszközillesztők frissített verzióját használja, mivel ezek összekötő elemként szolgálnak a hardver és a számítógép operációs rendszere között. Sok felhasználó azt javasolta, hogy az illesztőprogramok frissítése javította a Valheim akadozó Windows 10-et. Olvassa el és hajtsa végre a 4 módszer a grafikus illesztőprogramok frissítésének Windows 10 rendszerben című útmutatójában található lépéseket.

1I. Frissítse a Windowst
Továbbá, ha hibák vannak a számítógépen, azokat csak a Windows frissítése után lehet javítani. A Microsoft rendszeres frissítéseket ad ki, hogy kijavítsa ezeket a hibákat, javítva ezzel a Valheim akadozását.
Ezért győződjön meg arról, hogy frissítette a Windows operációs rendszert, és ha vannak folyamatban lévő frissítések, használja a Windows 10 legújabb frissítésének letöltése és telepítése útmutatónkat.

A Windows operációs rendszer frissítése után ellenőrizze, hogy probléma nélkül hozzáfér-e a játékhoz.
2. módszer: Ellenőrizze a játékfájlok integritását
Sok olyan esetet láttunk, amikor a játékfájlok hiányoznak vagy sérültek, vagy a telepítések nem voltak teljesek. A felhasználók Valheim dadogós problémát is tapasztalhatnak, ha megszakítja őket a frissítési folyamat, vagy ha a játékfájlokat áthelyezik. Ezzel a módszerrel megnyitja a Steamet, és a beépített funkciót használja a játék integritásának ellenőrzésére. Cseréljük, ha talál valamit az alkalmazás.
Megjegyzés: Ha más kiadói szoftvert használ, hasonló lépéseket kell végrehajtania.
Kövesse a játékfájlok integritásának ellenőrzése a Steamen című útmutatónkban tárgyalt lépéseket.

Megjegyzés: Ha más indítószoftvert használ, hasonló lépéseket kell végrehajtania.
3. módszer: Kapcsolja ki a játékon belüli átfedést
A Steam Overlay a Steam egy darabja, amely lehetővé teszi a felhasználók számára, hogy hozzáférjenek a barátlistához, a webböngészőhöz, és lehetővé teszi a játékon belüli vásárlást. Jelentős eszköz, mégis néha Valheim dadogás problémáját váltja ki. Ha meg akarja oldani ezt a problémát, kapcsolja ki a Steam játékfedvényt a Steam Overlay letiltása a Windows 10 rendszerben című útmutatónk utasításait követve.
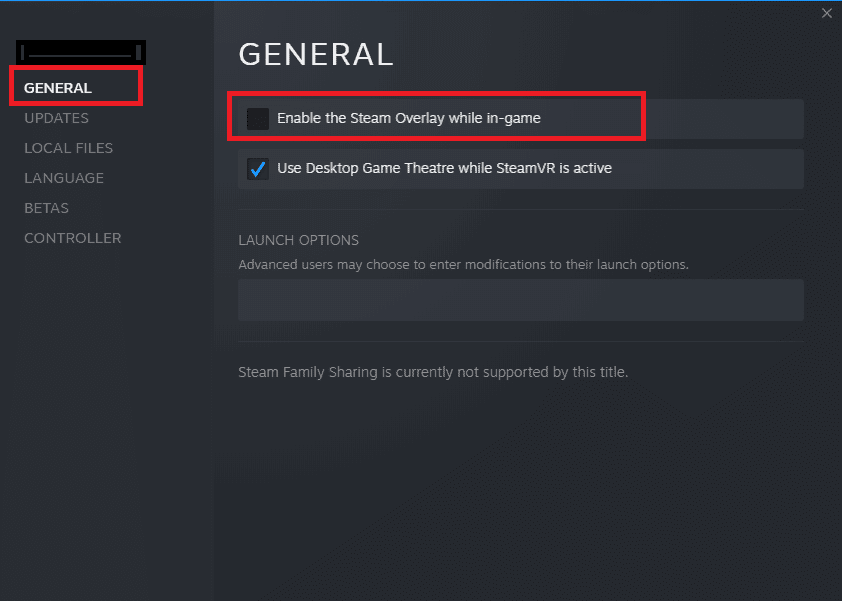
4. Végül indítsa újra a játékot, és ellenőrizze, hogy a probléma megoldódott-e.
4. módszer: Távolítsa el az ideiglenes fájlokat
Kevés felhasználó javasolta, hogy a PC-n lévő lemezterület felszabadítása segített nekik megoldani a Valheim dadogás problémáját. Ez lehetővé teszi, hogy számítógépe szükség esetén új fájlokat telepítsen, ami segít a probléma megoldásában.
Ha van minimális szabad hely a számítógépen, ami hozzájárul a Valheimben tapasztalható akadozáshoz, kövesse a 10 módszer a merevlemez-terület felszabadítására vonatkozó útmutatónkat a Windows rendszeren, amely segít eltávolítani az összes szükségtelen fájlt a számítógépről.
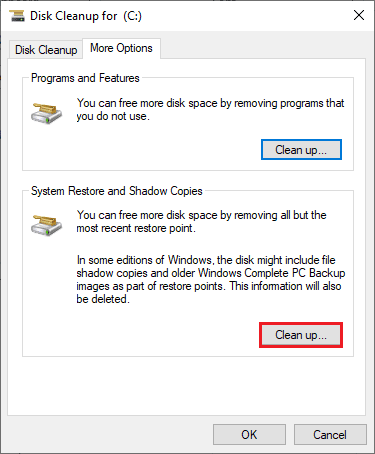
5. módszer: Frissítse a .NET-keretrendszert
Sok játék rendelkezik automatikus frissítési funkcióval a .NET-keretrendszerhez, így az automatikusan frissül, amikor elérhető frissítés. Egy másik esetben, ha frissítést kér a számítógépen, manuálisan telepítheti a .NET-keretrendszer legújabb verzióját, a Microsoft .NET-keretrendszer 3.5 telepítése című útmutatóban leírtak szerint.
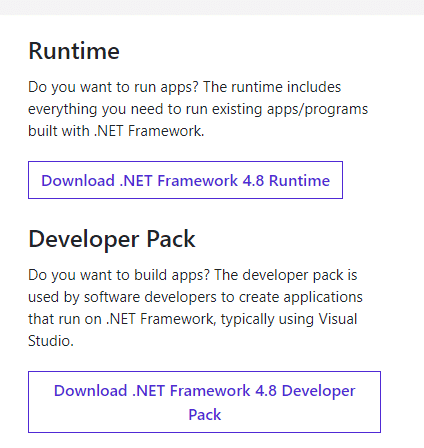
6. módszer: Frissítse a DirectX-et
A zökkenőmentes multimédiás élmény élvezetéhez a Valheim játékban meg kell győződnie arról, hogy telepítve van-e a DirectX, és frissítve van-e a legújabb verzióra. A DirectX különösen a grafikus játékok és alkalmazások vizuális média élményének javításában segít. Ehhez kövesse a DirectX frissítése Windows 10 rendszerben című útmutatónkat.
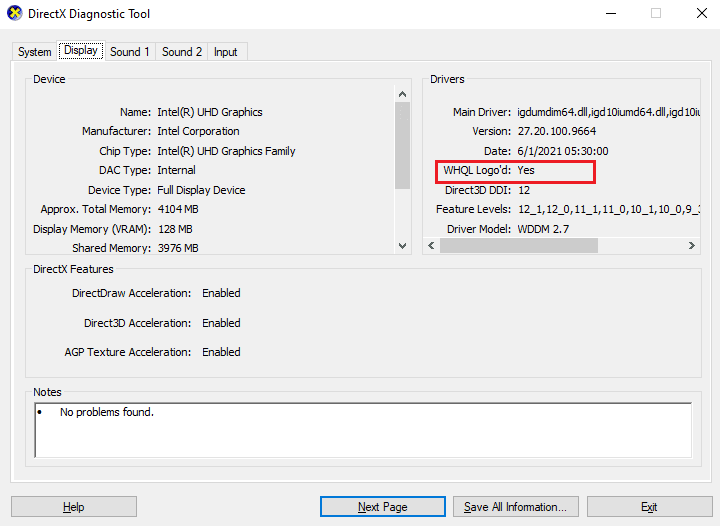
Most ellenőrizze, hogy meg tudja-e oldani a dadogást Valheimben.
7. módszer: A C++ újraterjeszthető javítása vagy újratelepítése
Alternatív megoldásként megpróbálhatja megjavítani a Microsoft Visual C++ Redistributable csomagokat, hogy kijavíthassa a Valheim akadozását, a Microsoft Visual C++ Redistributable javítása című útmutatónkban leírtak szerint.
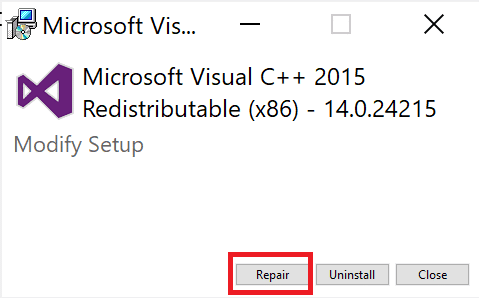
Ha a Microsoft C++ Visual Redistributable javítása nem oldotta meg a Valheim dadogós problémáját, akkor újra kell telepítenie az újraterjeszthetőt. Kövesse a Microsoft Visual C++ Redistributable újratelepítése című útmutatónkban megadott lépéseket a csomagok újratelepítéséhez.
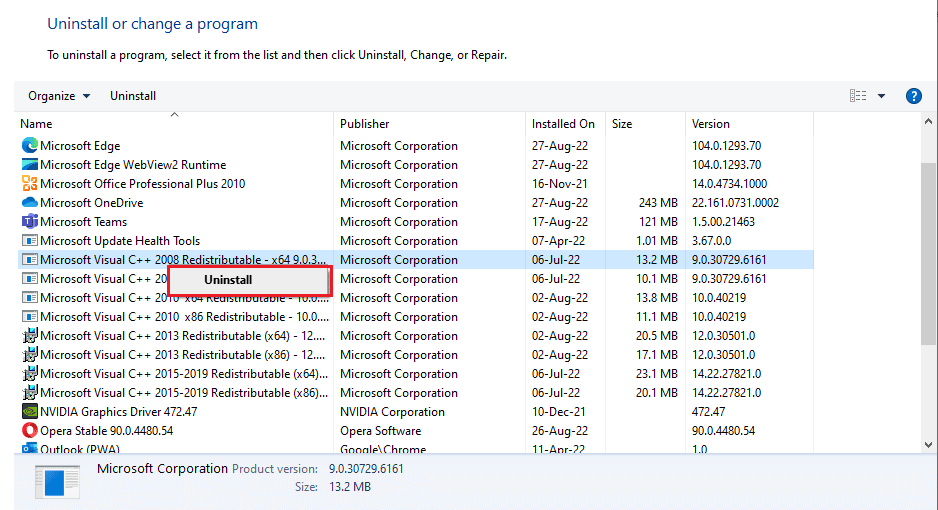
8. módszer: Telepítse újra a Valheim játékot
Végül, ha a fenti módszerek egyike sem oldja meg a dadogást Valheimben, akkor a probléma megoldásához újratelepítheti a játékot.
1. Nyomja meg együtt a Windows + I billentyűket a Windows beállítások megnyitásához.
2. Most kattintson az Alkalmazások beállítása elemre.

3. Most keressen és kattintson a Valheim játékra, és válassza az Eltávolítás lehetőséget.
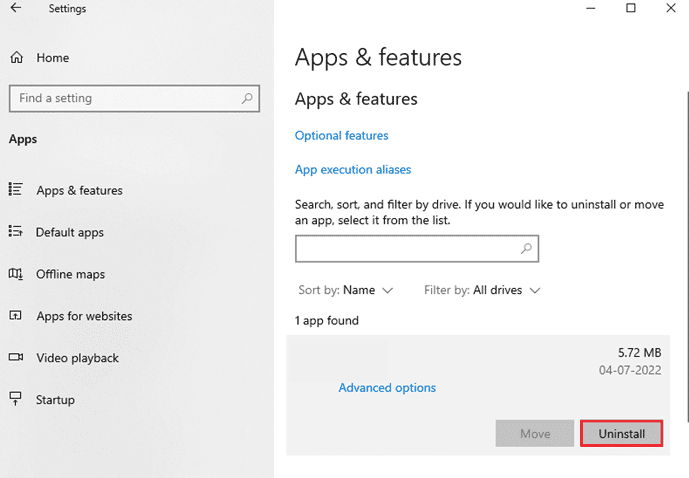
4. A játék eltávolítása után indítsa újra a számítógépet.
5. Most töltse le és telepítse újra a játékot a hivatalos honlapján.
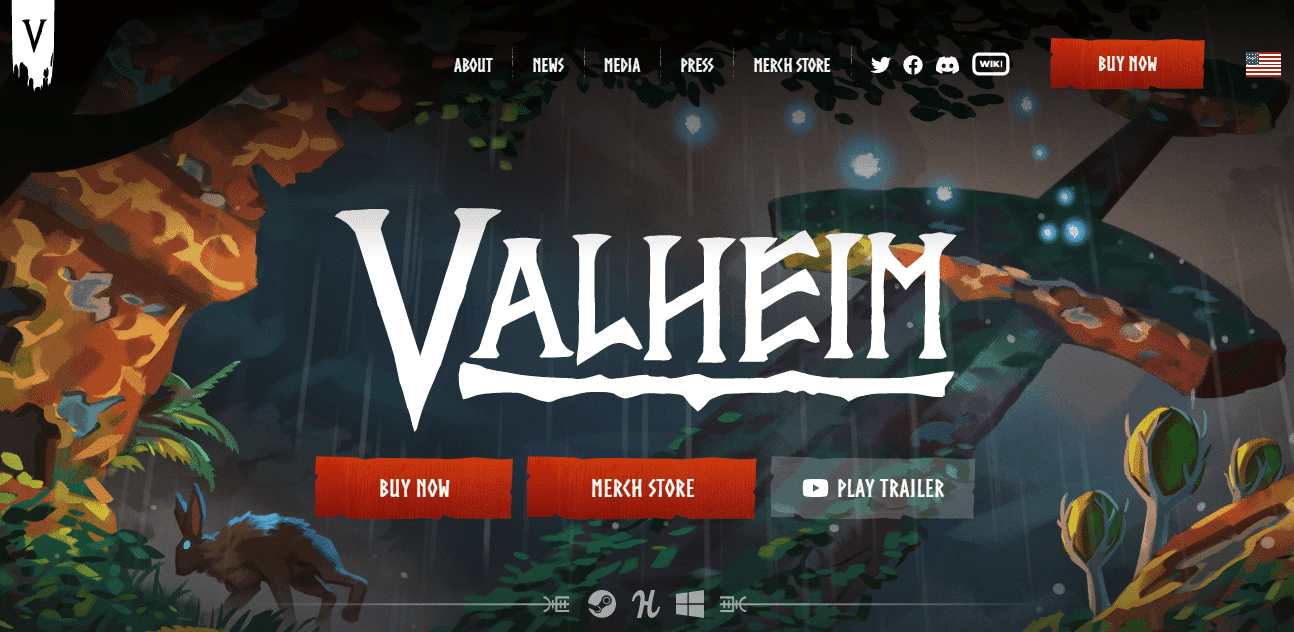
***
Reméljük, hogy ez az útmutató hasznos volt, és meg tudta oldani a Valheim dadogás problémáját az eszközön. Ossza meg velünk, melyik módszer vált be a legjobban az Ön számára. Kérdéseivel és javaslataival nyugodtan forduljon hozzánk az alábbi megjegyzések részben.
