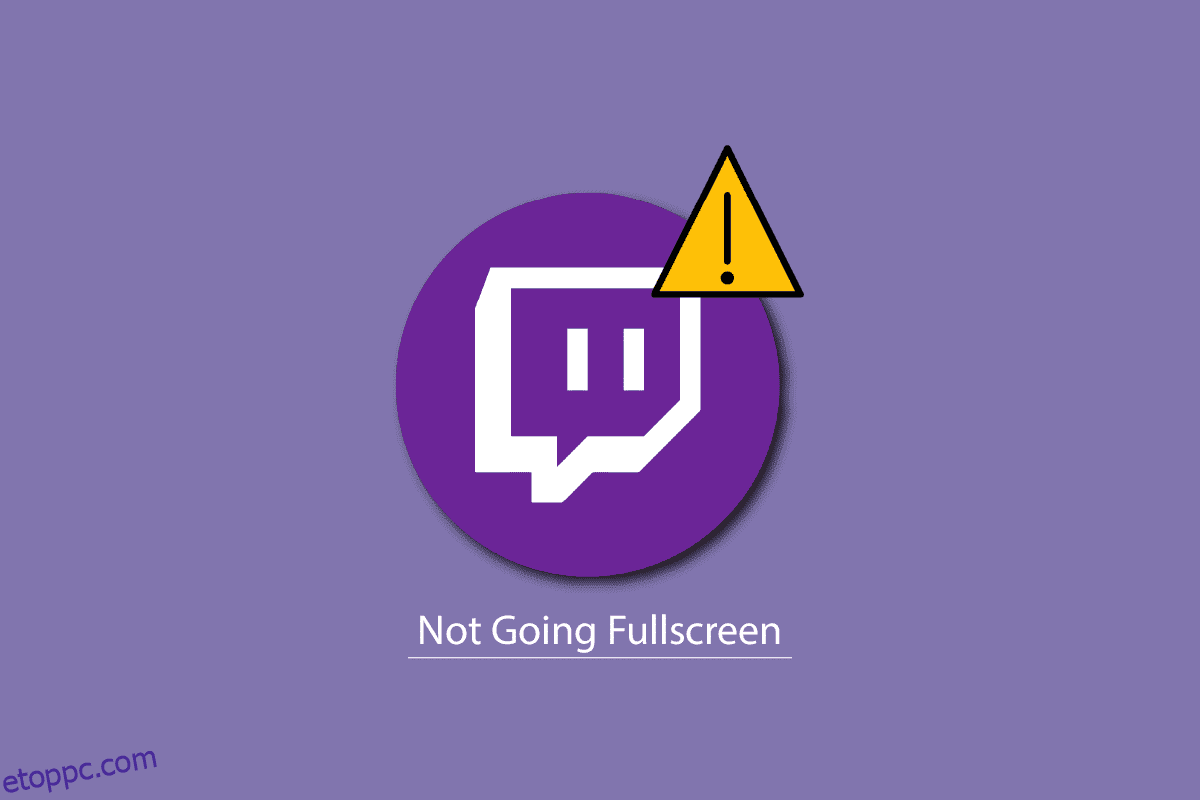A Twitch egy népszerű streaming platform a játékosok körében. A Twitch streamek megtekintése nagyon egyszerű. Megnézheti webböngészőjéből, vagy használhatja a Twitch alkalmazást. Ha azonban azzal szembesül, hogy a Twitch teljes képernyős nem működik, akkor ne aggódjon! Tökéletes útmutatót nyújtunk Önnek, amely megtanítja Önnek, hogyan javíthatja ki a Twitch teljes képernyős állapotát a Windows 10 problémájában. Szóval, olvass tovább!
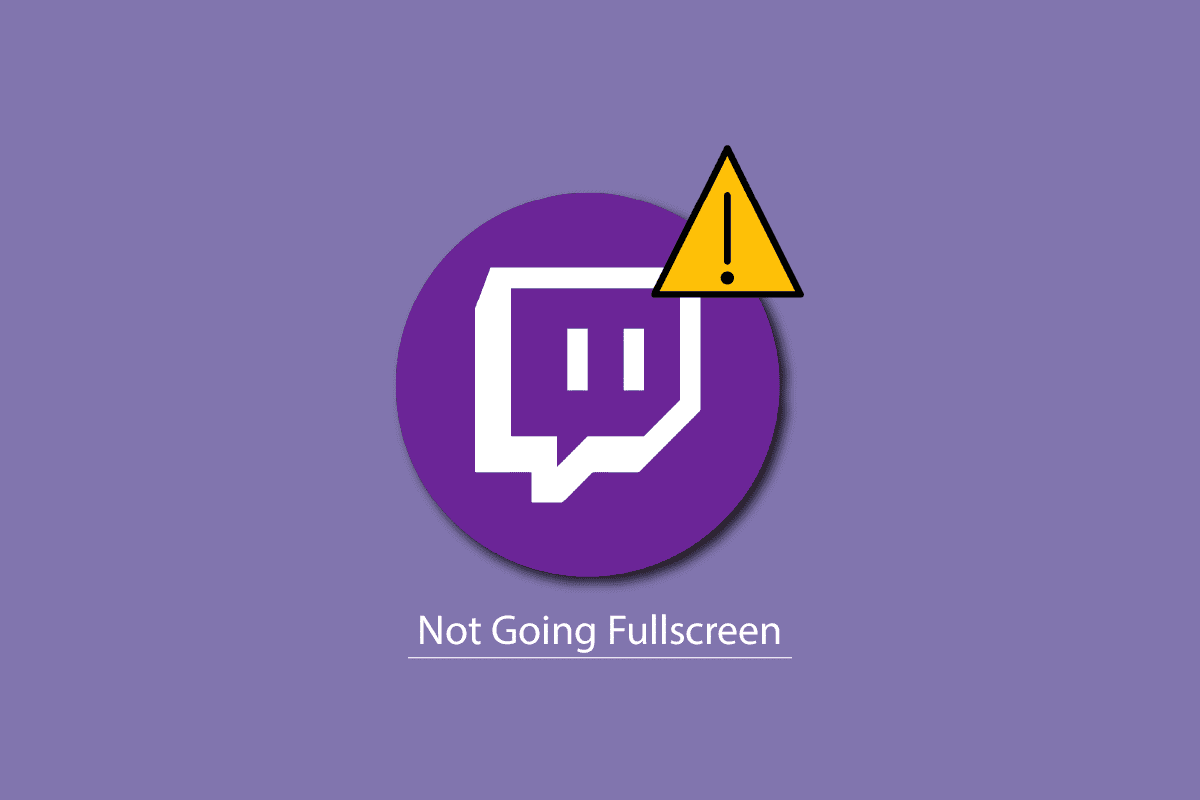
Tartalomjegyzék
Hogyan lehet javítani, hogy a Twitch nem megy teljes képernyőre a Windows 10 rendszerben
Mielőtt megtudná, hogyan lehet teljes képernyős Twitch adatfolyamot futtatni, először ellenőriznie kell a Twitch szerver állapotát. Ha a Twitch szerverek nem működnek, akkor az említett problémához hasonló hibákkal és hibákkal találkozhat. Tehát látogassa meg a Twitch állapotoldalát.

1. módszer: Jelentkezzen be a Twitch-be
A legalapvetőbb dolog, hogy bejelentkezik a Twitch-fiókjába, és ellenőrizze, hogy ez megoldja-e a Twitch nem megy teljes képernyős problémáját. Itt vannak a Twitchbe való bejelentkezéshez szükséges lépések.
1. Lépjen a Twitch oldalra, és jelentkezzen ki fiókjából.
2. Ezután kattintson ismét a Bejelentkezés lehetőségre.

3. Adja meg hitelesítő adatait, és jelentkezzen be a Twitchbe.
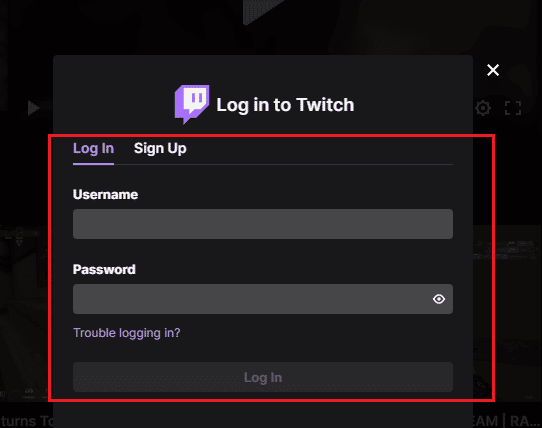
2. módszer: Váltson mozi módból teljes képernyőre
Egy másik módszer az, hogy az adatfolyamot mozi módból teljes képernyős módba kapcsolja az alábbi lépések szerint.
1. Nyissa meg a Twitch webhelyet, és játssza le kedvenc streamjét.
2. Kattintson a Színház mód ikonra.
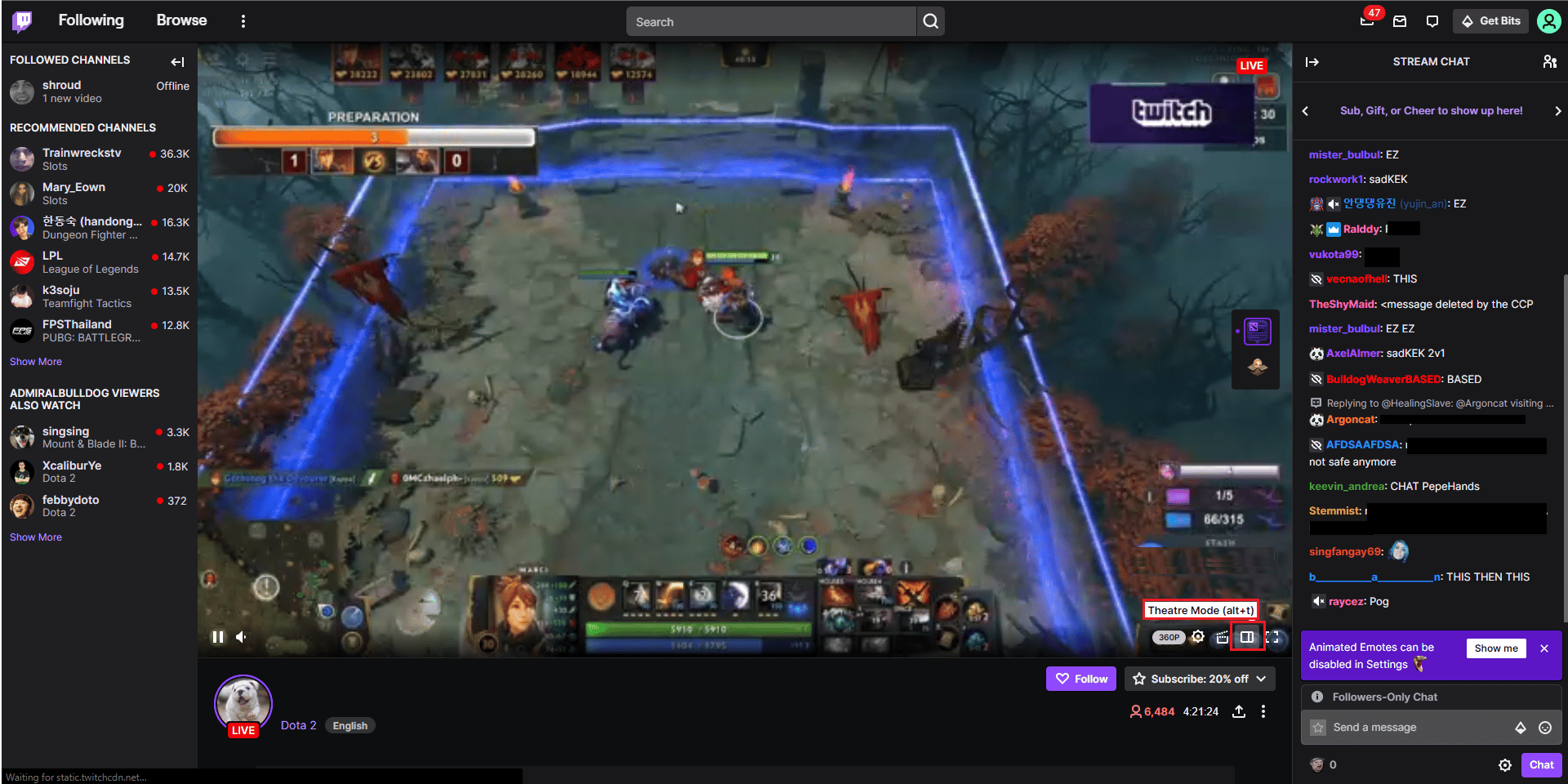
3. Most kattintson duplán a videóra a teljes képernyőre váltáshoz.
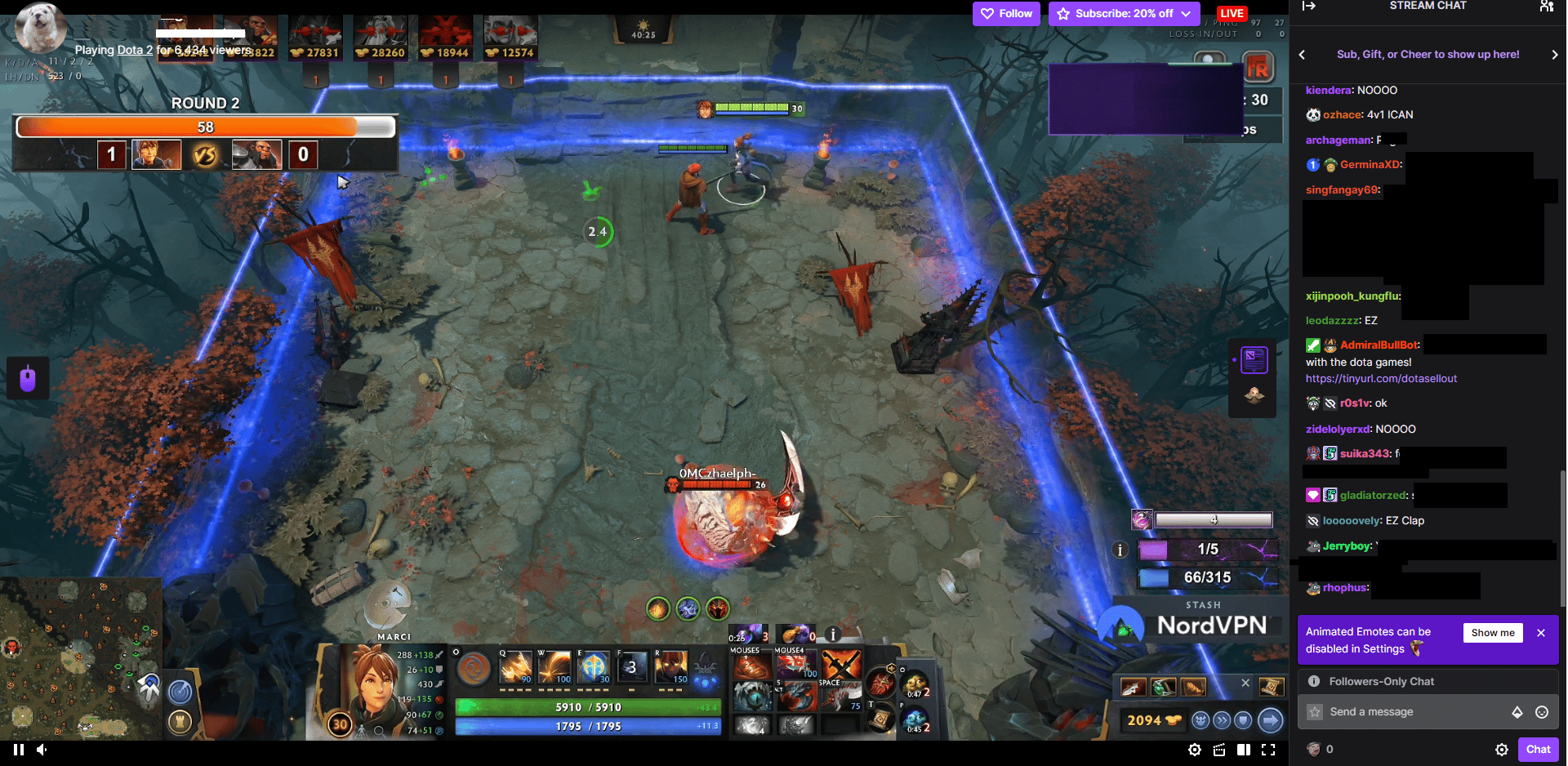
Megjegyzés: A Chrome böngészőt példaként mutattuk be az alábbi módszerekben.
3. módszer: A bővítmények letiltása (ha alkalmazható)
Ha bármilyen nem támogatott bővítmény van telepítve a böngészőjében, akkor ez olyan hibákat is okozhat, amelyek azt eredményezik, hogy a Twitch nem megy teljes képernyős problémába. Kövesse ezeket a lépéseket a nem támogatott bővítmények letiltásához a böngészőben.
1. Nyissa meg a Google Chrome-ot, és kattintson a három függőleges pontra az előző módszer szerint.
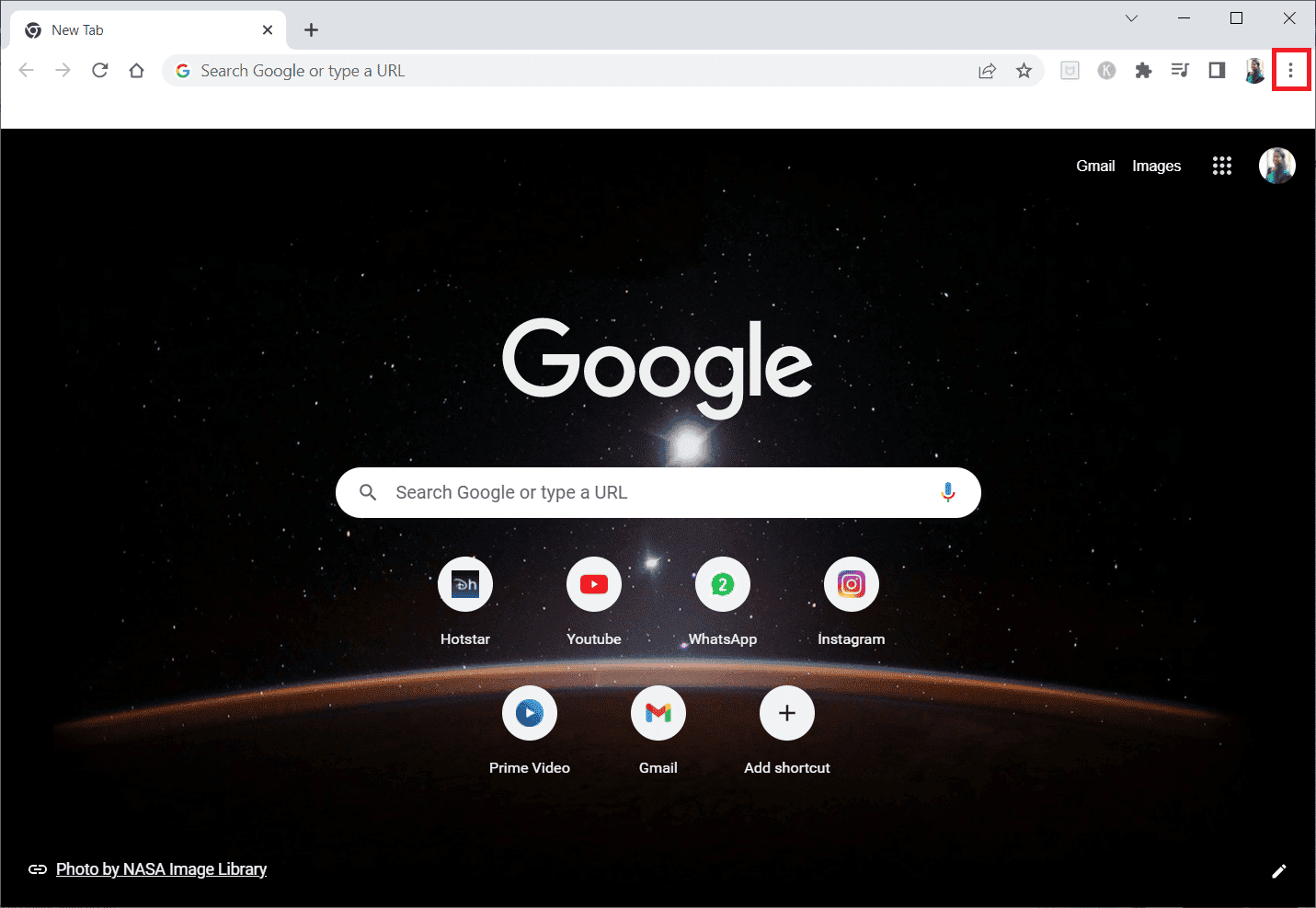
2. Kattintson a További eszközök elemre, majd válassza a Bővítmények lehetőséget.
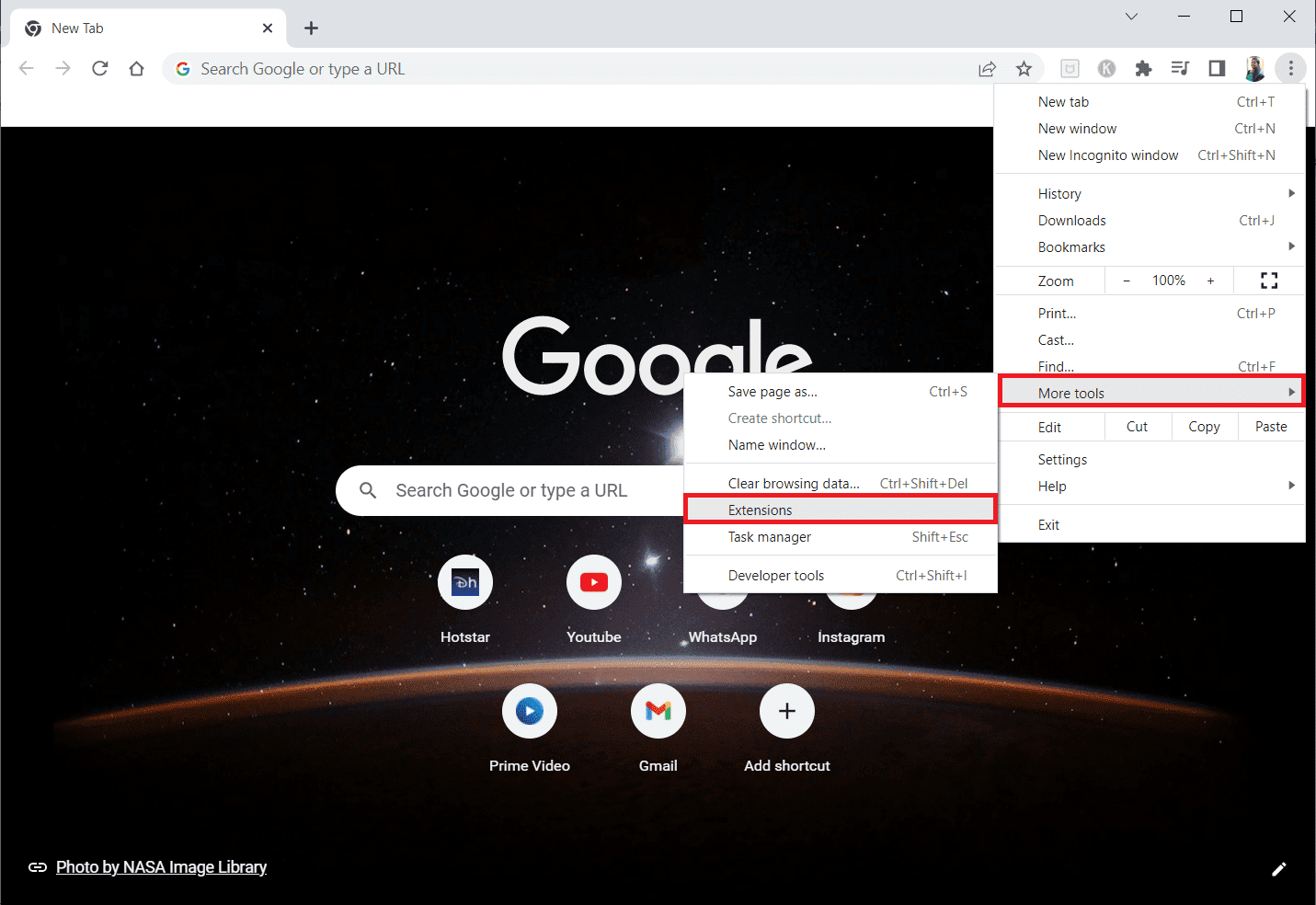
3. Kapcsolja ki a nem használt bővítmények kapcsolóját. Itt a Google Meet Grid View példája.
Megjegyzés: Ha a webbővítmény nem elengedhetetlen, az Eltávolítás gombra kattintva törölheti őket.
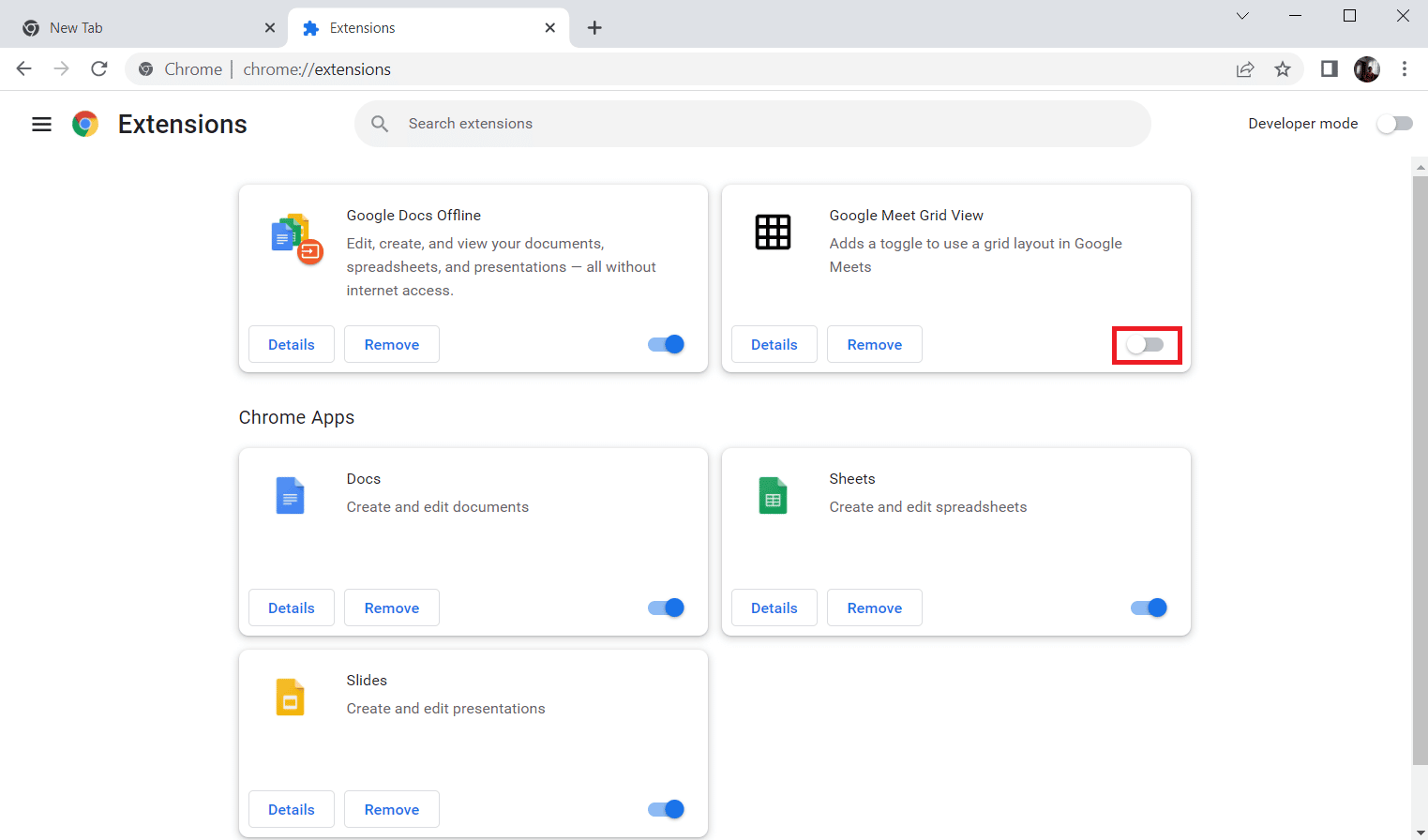
4. módszer: Törölje a böngésző gyorsítótárát és a cookie-kat
A böngésző sérült gyorsítótáradatai azt okozhatják, hogy ez a Twitch nem megy teljes képernyőn. Tehát a probléma megoldásához törölje a böngésző gyorsítótár fájljait. Olvassa el útmutatónkat a gyorsítótár törléséhez a Google Chrome alkalmazásban.
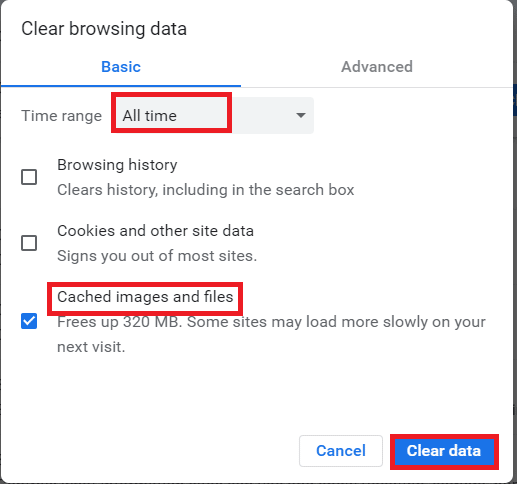
5. módszer: Használjon másik webböngészőt
Ha azzal szembesül, hogy a Twitch teljes képernyős nem működik a Google Chrome böngészőjében, akkor megpróbálhat más webböngészőket használni a Twitch streameléséhez. Más népszerű webböngészőkkel is streamelhet, mint például a Mozilla Firefox, a Microsoft Edge, az Opera stb.
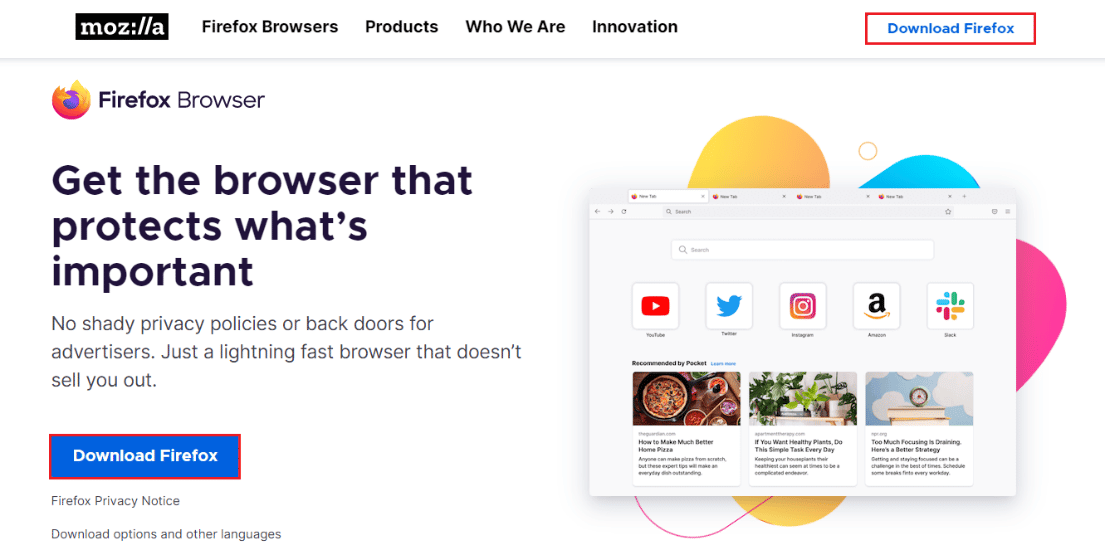
6. módszer: Frissítse a kijelző illesztőprogramjait
Kövesse a grafikus illesztőprogramok Windows 10 rendszerben történő frissítésének 4 módja című útmutatónkat a kijelző-illesztőprogramok frissítéséhez.
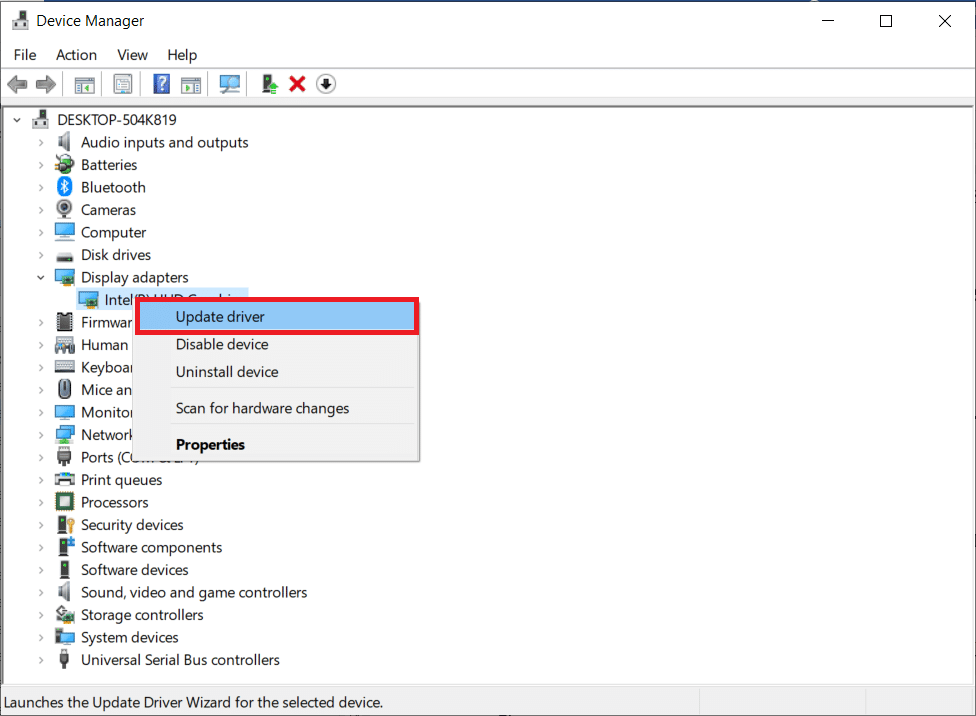
7. módszer: Telepítse újra a Twitch alkalmazást
Ha a Twitch alkalmazást használja a streamek megtekintéséhez, akkor az alkalmazás újratelepítése megoldhatja azt a problémát, hogy a Twitch nem megy teljes képernyőre. Kövesse az alábbi lépéseket a Twitch alkalmazás újratelepítéséhez.
1. Nyomja meg a Windows billentyűt, írja be az Alkalmazások és szolgáltatások parancsot, majd kattintson a Megnyitás gombra.
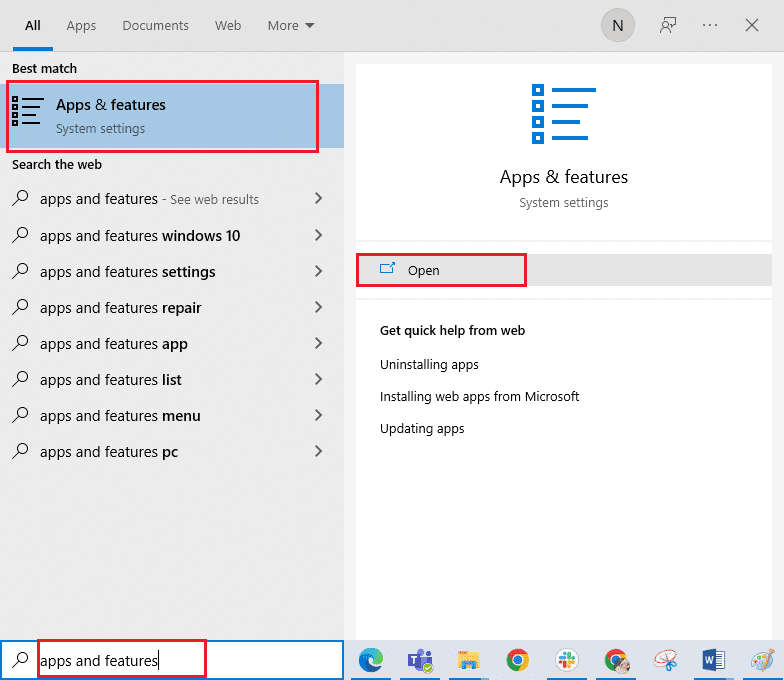
2. Keresse meg a Twitch kifejezést, és válassza ki.
3. Ezután kattintson az Eltávolítás gombra, és erősítse meg a kérést.
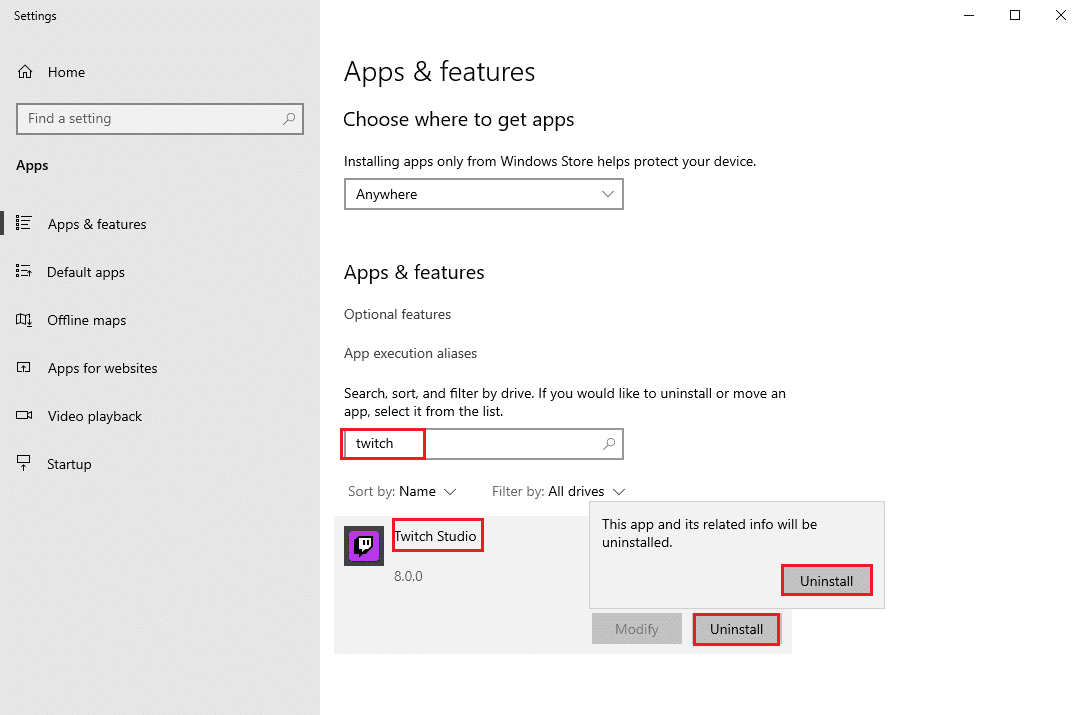
4. Ezután indítsa újra a számítógépet.
5. Lépjen a Twitch letöltési oldalára, és töltse le a Twitch alkalmazást.
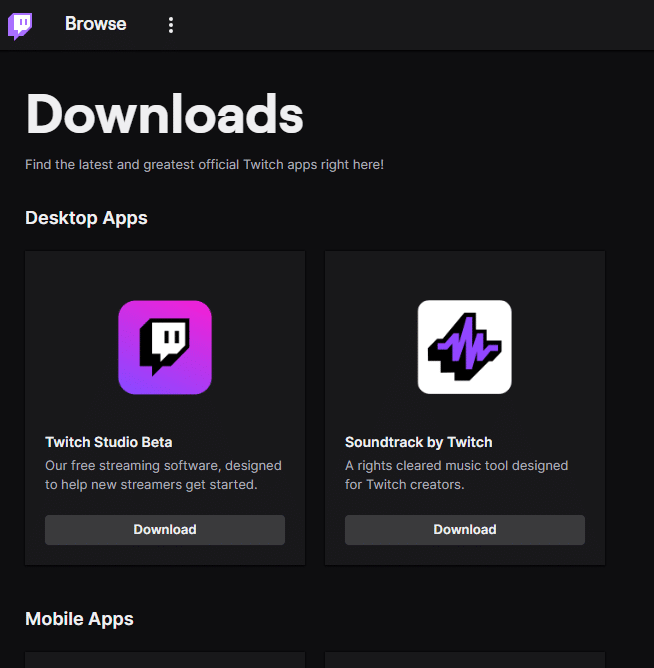
6. Várja meg, amíg a letöltés befejeződik, és keresse meg a Saját letöltések elemet a Fájlkezelőben.
7. Kattintson duplán a letöltött fájlra a megnyitásához.
8. Most kattintson a Telepítés lehetőségre a telepítési folyamat megkezdéséhez.
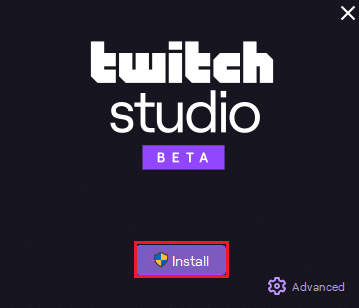
9. Kövesse a képernyőn megjelenő utasításokat a telepítési folyamat befejezéséhez.
8. módszer: Lépjen kapcsolatba a Twitch ügyfélszolgálatával
Végül próbálja meg felvenni a kapcsolatot a Twitch ügyfélszolgálatával, hogy kijavítsa a Twitch teljes képernyős nem működő problémáját.
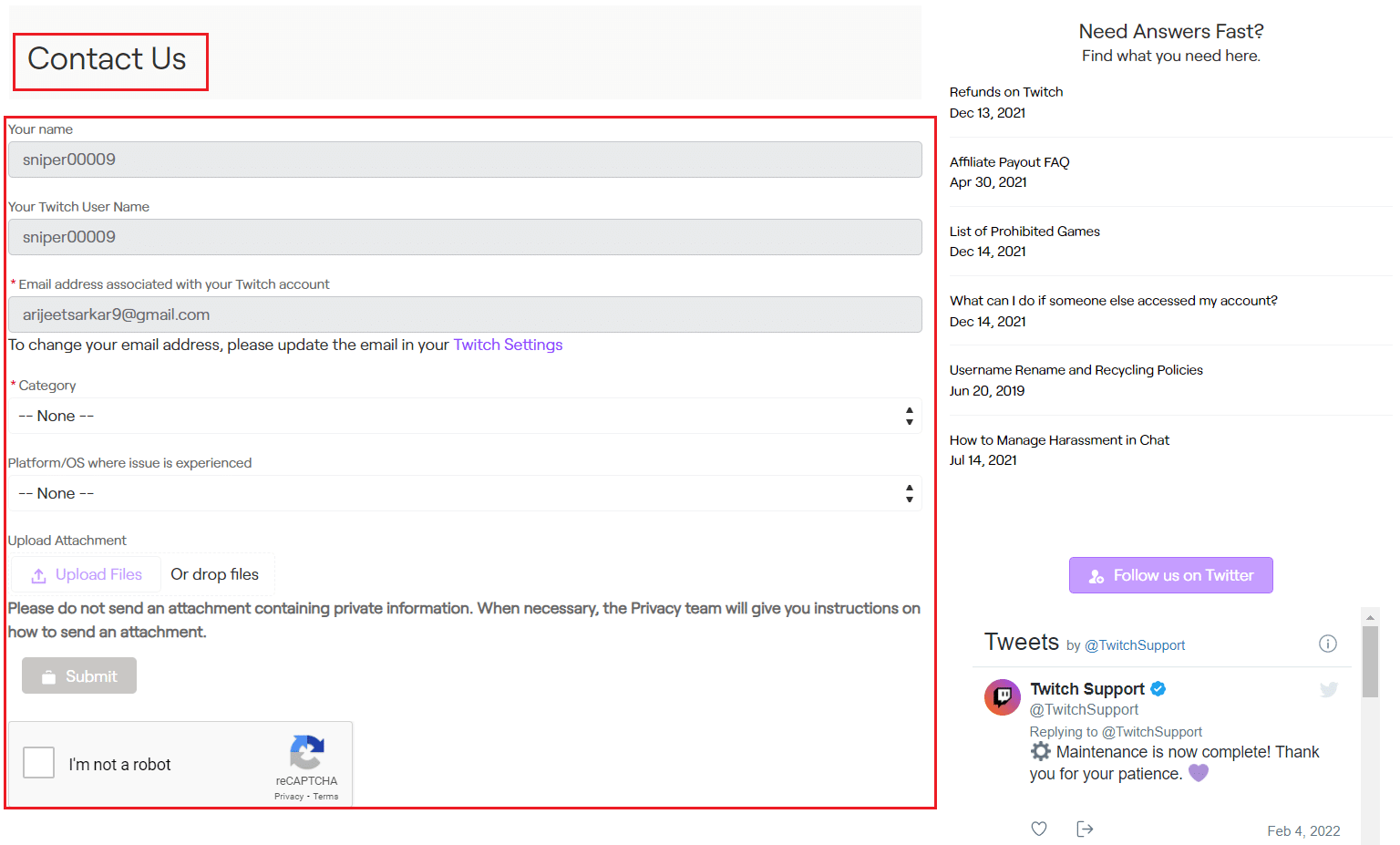
***
Reméljük, hogy ez az útmutató hasznos volt, és megtudta, hogyan javíthatja ki a Twitch nem megy teljes képernyős problémáját. Ha bármilyen kérdése vagy javaslata van, nyugodtan tegye fel őket az alábbi megjegyzések részben. És azt is tudassa velünk, hogy mit szeretne legközelebb megtanulni.