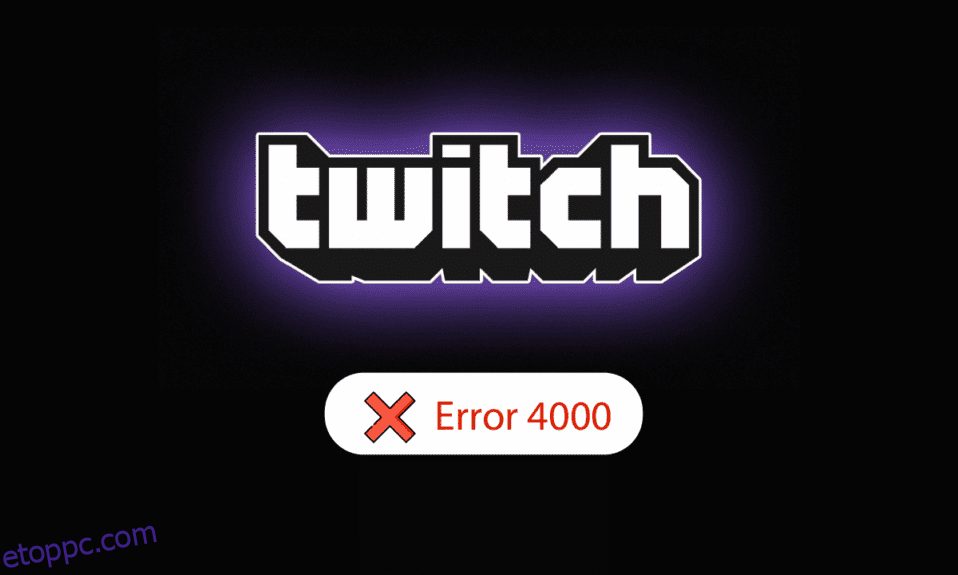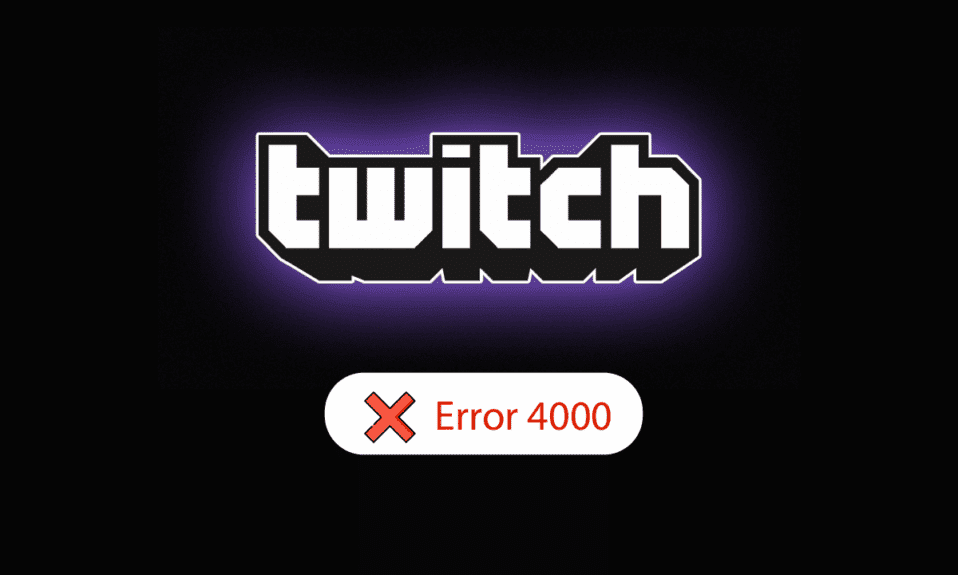
Ha hatalmas közönség számára szeretne tartalmat streamelni, a Twitch szolgáltatás jó választás erre. Ez az élő streaming interaktív szolgáltatás azonban néhány problémát vet fel a Windows platformon. Az egyik hiba a nem támogatott Twitch médiaforrás neve. Leegyszerűsítve ez azt jelenti, hogy a streamelt médiatartalmat nem támogatja a Windows PC. A hiba másik gyakori neve a Twitch error 4000. A Twitch erőforrás-formátum nem támogatott hiba egy rémálom, nem igaz? Meg kell vizsgálni a hiba okait, és ennek megfelelően ki kell javítani. A cikk segítséget nyújt a hiba elhárításában.
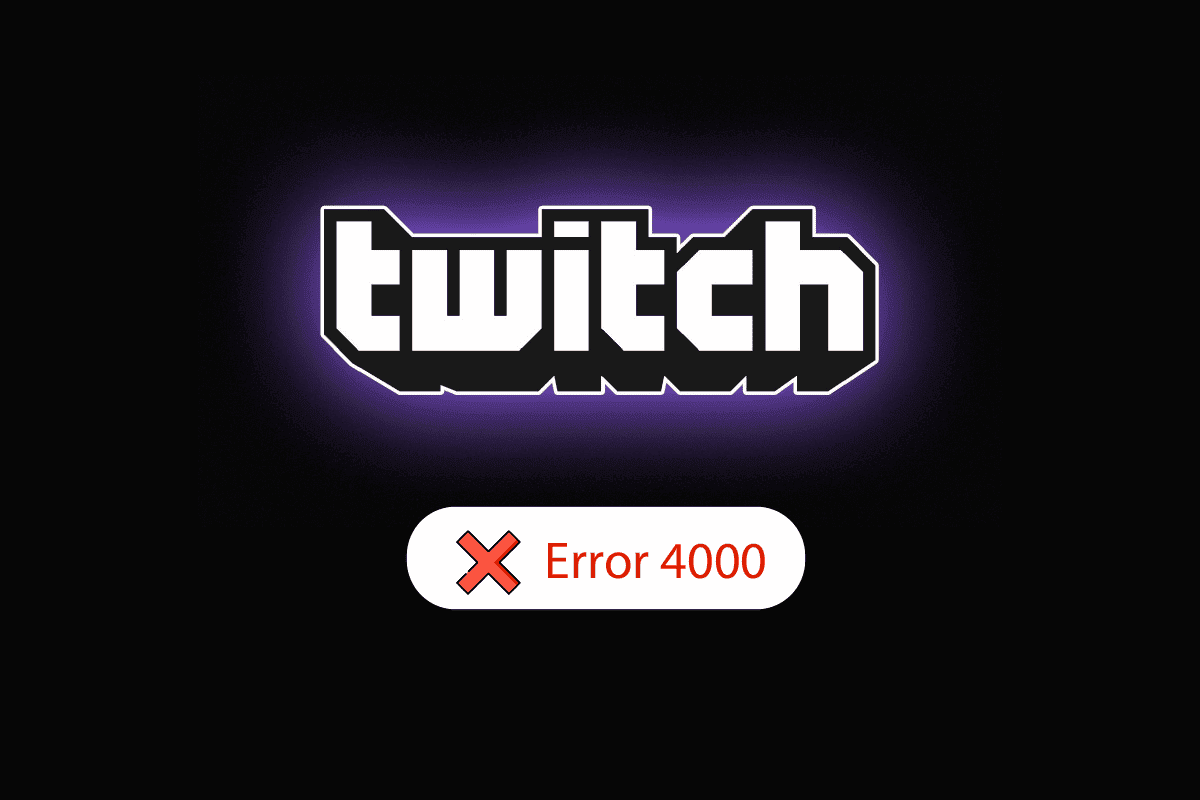
Tartalomjegyzék
A Windows 10 rendszerben nem támogatott Twitch-erőforrás-formátum javítása
A 4000-es hiba okait a Twitch szolgáltatásban az alábbiakban soroljuk fel ebben a szakaszban.
-
Háttéralkalmazások által okozott interferencia – Ha a háttérben médialejátszó vagy Digital Audio Workstation alkalmazás fut, előfordulhat, hogy a hiba jelentkezik.
-
Harmadik féltől származó alkalmazások által okozott interferencia – A hibát a számítógépén lévő harmadik féltől származó alkalmazások okozhatják.
-
Interferencia audio hardverből – A számítógéphez csatlakoztatott audio hardver okozhatja a hibát.
-
Cookie-k és gyorsítótár fájlok a webböngészőben – A webböngészőben található számos gyorsítótárfájl okozhatja a hibát.
-
Probléma az automatikus lejátszás funkcióval – A webböngésző automatikus lejátszási funkciója hibát okozhat a Twitch webhelyen.
-
Rendszer-illesztőprogramokkal kapcsolatos problémák – Lehet, hogy az audio- és grafikus illesztőprogramok elavultak vagy sérültek.
1. módszer: Alapvető hibaelhárítási módszerek
A 4000-es Twitch hiba kijavításához a Twitch webhelyen, kövesse az itt felsorolt alapvető hibaelhárítási módszereket.
1A: Adatfolyam frissítése
A hiba kijavításának első módja az adatfolyam frissítése a webböngészőben. Ez megoldja a stream összes ideiglenes hibáját. Kattintson a Visszatekerés lehetőségre néhány másodperces visszatekeréshez, majd kattintson a Lejátszás lehetőségre.
1B: Frissítse a webhelyet
A hiba kijavításának következő módja a Twitch webhely frissítése. Kattintson a Frissítés lehetőségre a Twitch webhely bal felső sarkában.
Megjegyzés: Alternatív megoldásként lenyomhatja a Ctrl + R billentyűket az adatfolyam újratöltéséhez.
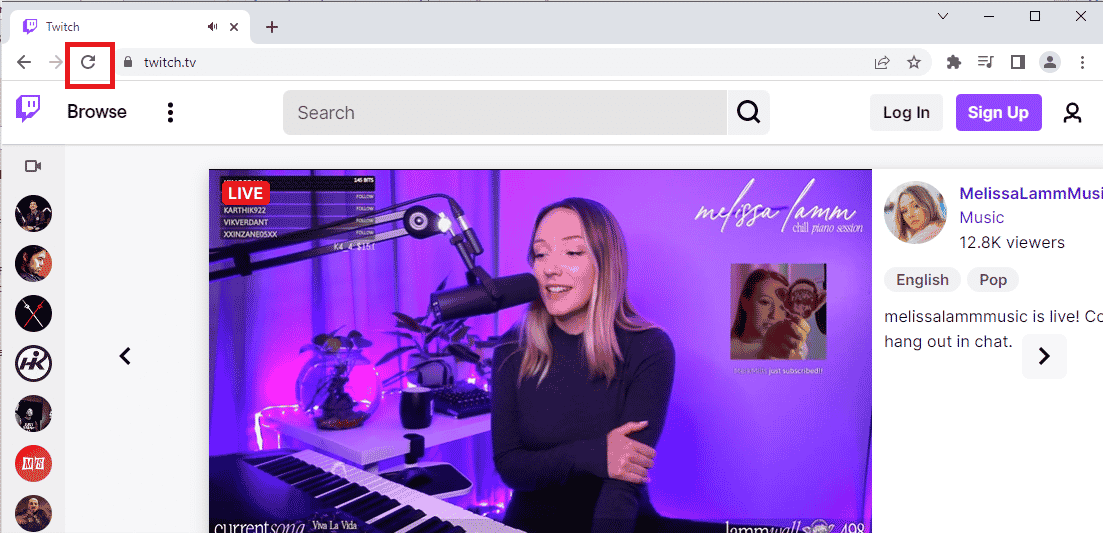
Egy másik lehetőség a Twitch webhely streamelése a webböngésző egy másik lapján.
1. Nyomja meg együtt a Ctrl + T billentyűket egy másik lap megnyitásához, és nyissa meg a Twitch webhelyet.
2. Kattintson a Bezárás lehetőségre a Twitch webhely előző lapján.
1C: Indítsa újra a számítógépet
Egy másik alapvető hibaelhárítási módszer a Twitch erőforrás-formátum nem támogatott hibájának javítására a számítógép újraindítása.
1. Nyomja meg a Windows billentyűt, és kattintson a tápellátás ikonra alul.
2. Az előugró listában kattintson az Újraindítás lehetőségre.
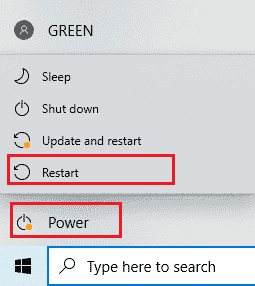
1D: Futtassa a hálózati sebességtesztet
A legegyszerűbb módja annak ellenőrzése, hogy az internetkapcsolat stabil-e a Twitch szolgáltatás támogatásához.
1. Nyomja meg a Windows billentyűt, írja be, hogy Google Chrome, és kattintson a Megnyitás gombra.

2. Látogassa meg a Speedtest oldalt, és kattintson a GO gombra a kezdőlapon.
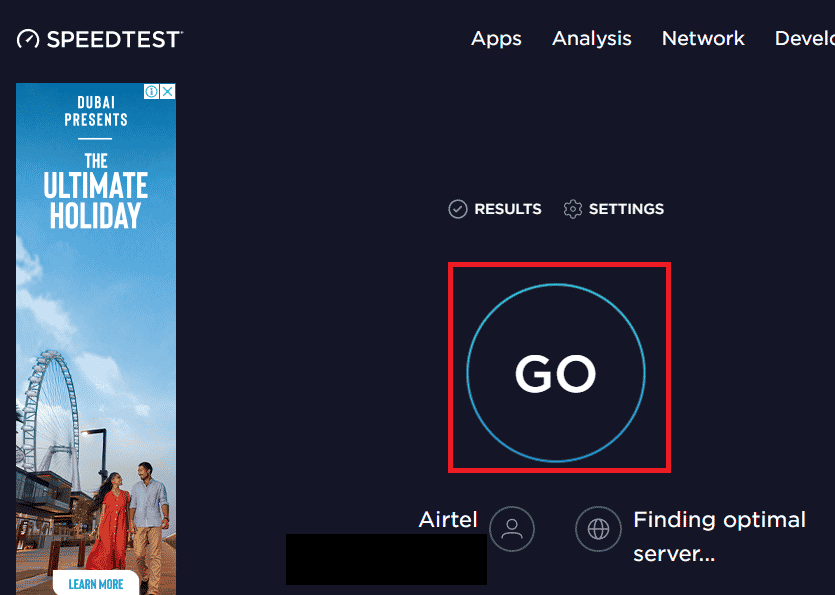
3. Ha az internetkapcsolat sebessége alacsony, akkor bármelyiket megteheti
- Csatlakozzon egy másik hálózati kapcsolathoz vagy
- Módosítsa meglévő hálózati kapcsolata előfizetési tervét.
1E. Ellenőrizze a Twitch szervereket
Előfordulhat, hogy a Twitch szerverek nem működnek, és nem támogatják a média streamelését. Ebben az esetben ellenőrizheti a Twitch szerverek állapotát.
1. Nyissa meg a Google Chrome alkalmazást az alsó keresősáv segítségével. Kattintson a Megnyitás gombra.
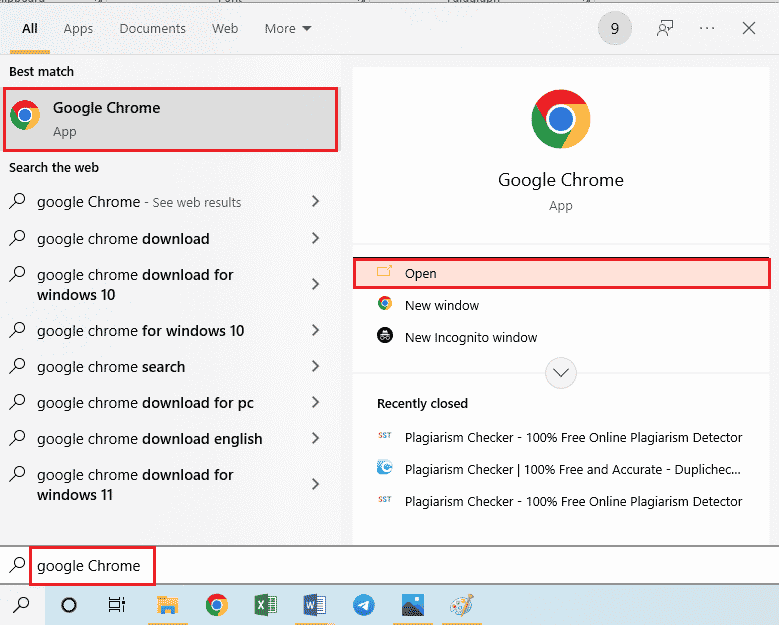
2. Nyissa meg a Twitch szerverek hivatalos webhelyét, és ellenőrizze az eredményeket.

3. Ha az összes rendszer működik, nincs probléma a Twitch szerverrel.
1F. Csatlakoztassa újra az audio hardvert
A Twitch erőforrás-formátum nem támogatott hibájának kijavításához próbálja meg újra csatlakoztatni az audio hardvert a számítógépéhez. Megteheti bármelyiket;
-
Húzza ki az audio hardvert, majd csatlakoztassa újra a porthoz.
-
Módosítsa azt a portot, amelyre az audio hardver csatlakozik (csak több portra vonatkozik).
- Használja a számítógép beépített hangszóróját.
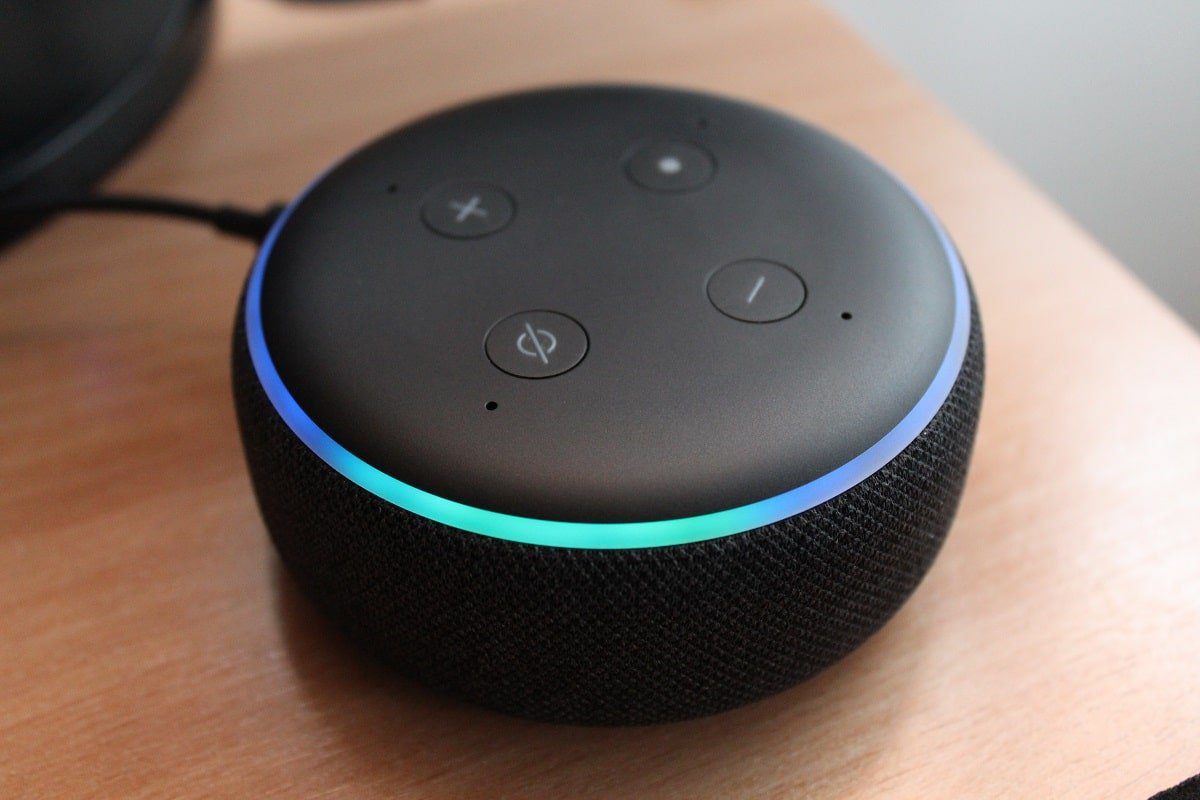
1G. Váltson másik webböngészőre
Előfordulhat, hogy a Twitch médiaforrás nem támogatott hibája az alapértelmezett webböngészőben van. A Twitch webhely streameléséhez bármilyen más böngészőt, például a Mozilla Firefoxot használhat.
1. Nyissa meg a Mozilla Firefox alkalmazást az alsó keresősáv segítségével. Kattintson a Megnyitás gombra.
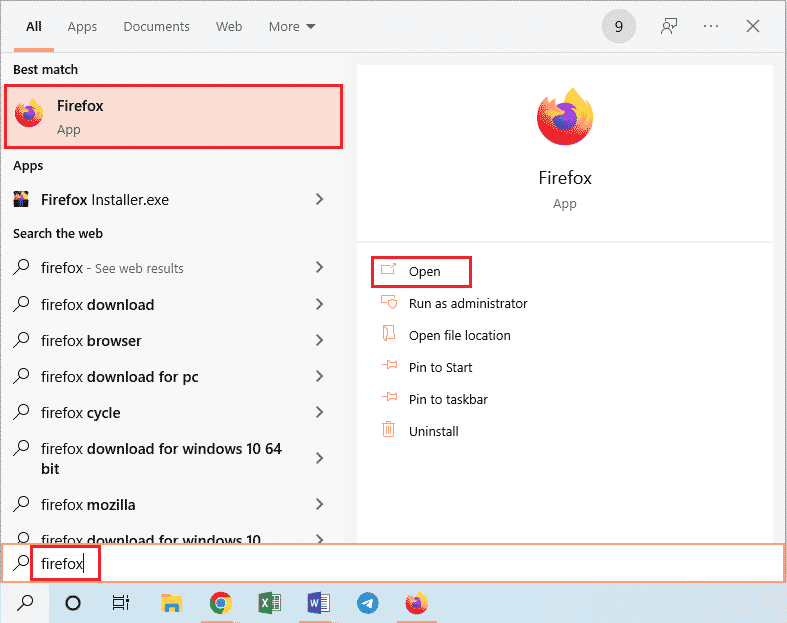
2. Nyissa meg a Twitch TV hivatalos webhelyét, és jelentkezzen be fiókjába.
1H. Használja a VPN szolgáltatást
A hiba oka lehet a Twitch webhely megtekintésére vonatkozó földrajzi korlátozások. A probléma megoldásához használhat VPN-szolgáltatást, például a NordVPN-t. Olvassa el a cikket, hogy megismerje a NordVPN szolgáltatás használatának módját a számítógépen.
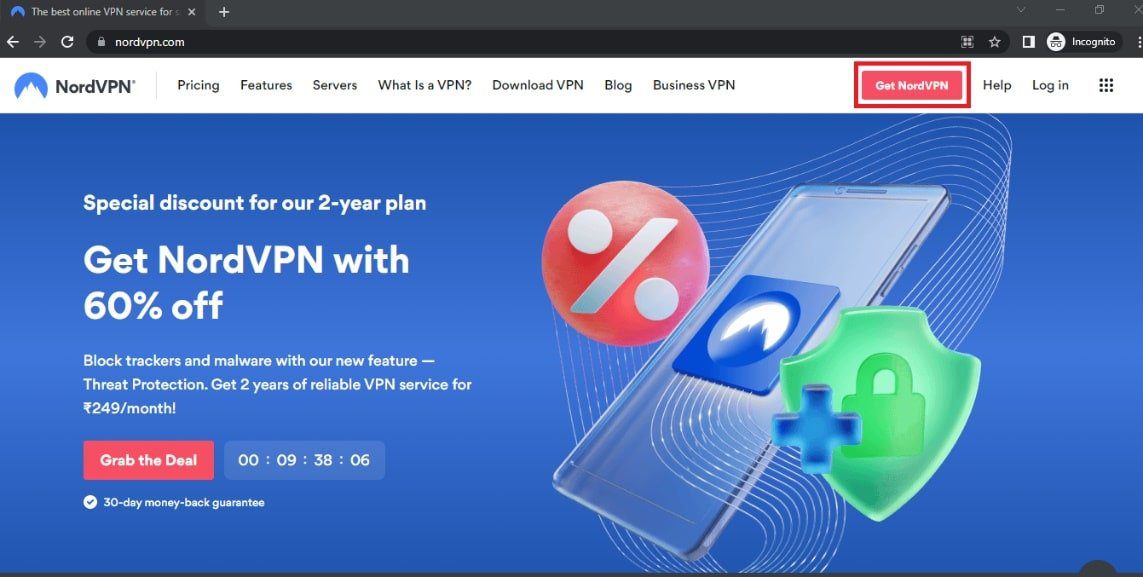
1I. Frissítse az audio illesztőprogramokat
Egy elavult audio-illesztőprogram okozhatja a hibát a Twitch webhelyen; frissítheti az audio-illesztőprogramot a hiba kijavításához. Az itt található hivatkozás segítségével megtudhatja, hogyan frissítheti a számítógépén található audio-illesztőprogramokat.
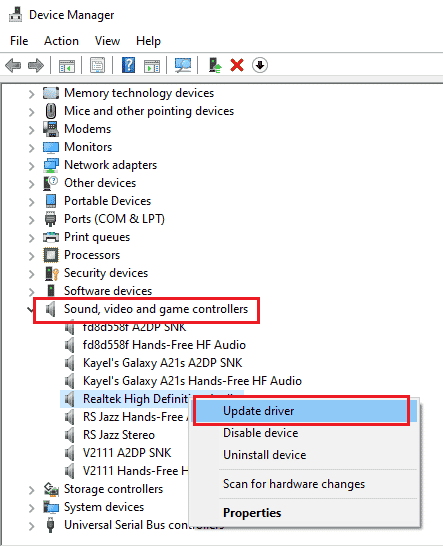
1J. Grafikus illesztőprogram frissítése
Mivel a Twitch webhely vizuális tartalmat sugároz, a grafikus illesztőprogramnak frissített állapotban kell lennie. Frissítheti a grafikus illesztőprogramot a számítógépén, hogy kijavítsa a Twitch erőforrásformátum nem támogatott hibáját. Az itt található hivatkozás segítségével megtudhatja, hogyan frissítheti a grafikus illesztőprogramot a számítógépén.
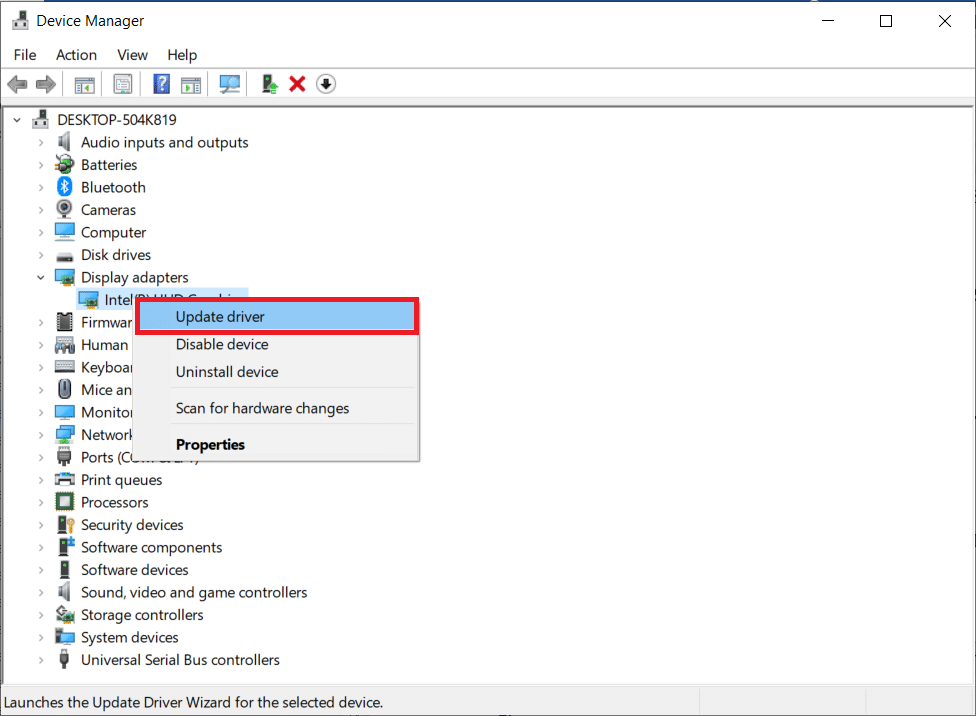
1K. Rendszerfájlok javítása
Ha a számítógépén lévő fájlok sérültek vagy hiányoznak, előfordulhat, hogy ezzel a hibával szembesülhet a Twitch webhelyén. DISM vagy SFC szkenneléssel javíthatja a számítógépén lévő rendszerfájlokat, és az itt található hivatkozás elmagyarázza a módszert.
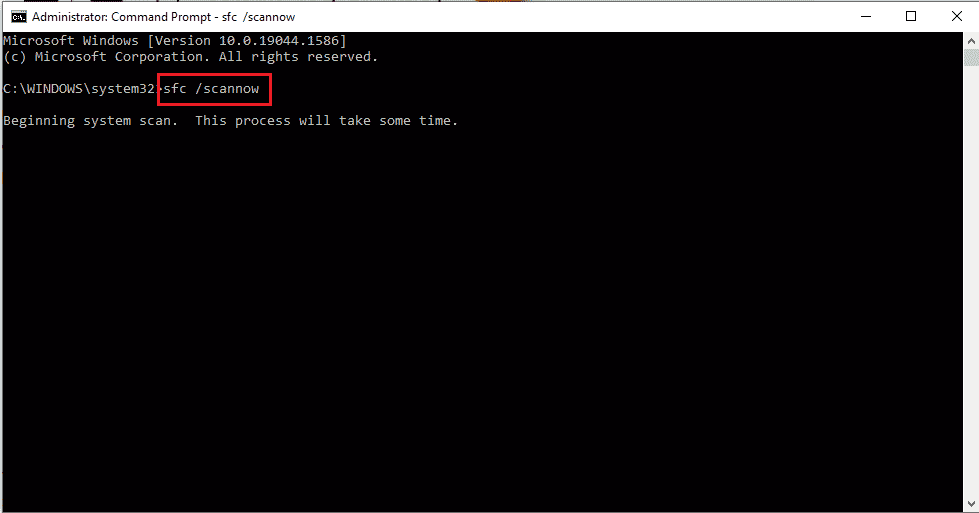
1L. Öblítse ki a DNS-gyorsítótárat
Ha a hálózati kapcsolat DNS-gyorsítótára nem törlődik, hibába ütközhet a Twitch webhelyén. A probléma megoldásához hajtsa végre a hivatkozásban megadott lépéseket a DNS-gyorsítótár kiürítéséhez.
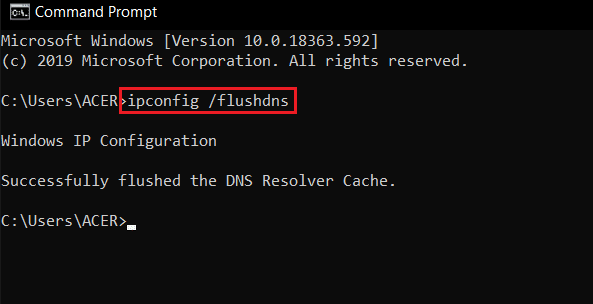
2. módszer: Alapvető hibaelhárítási módszerek a Google Chrome-ban
Ha a Google Chrome alkalmazást használja alapértelmezett webböngészőként, kövesse az alkalmazás alapvető hibaelhárítási módszereit a 4000-es Twitch hiba kijavításához.
2A. Inkognitó mód használata
Ha a Twitch webhelyet a Google Chrome webböngésző normál módjában tekinti meg, megpróbálhatja az inkognitó módot használni a hiba kijavításához.
1. Az itt található hivatkozás segítségével ismerje meg az inkognitó mód megnyitásának módját a Google Chrome alkalmazásban.
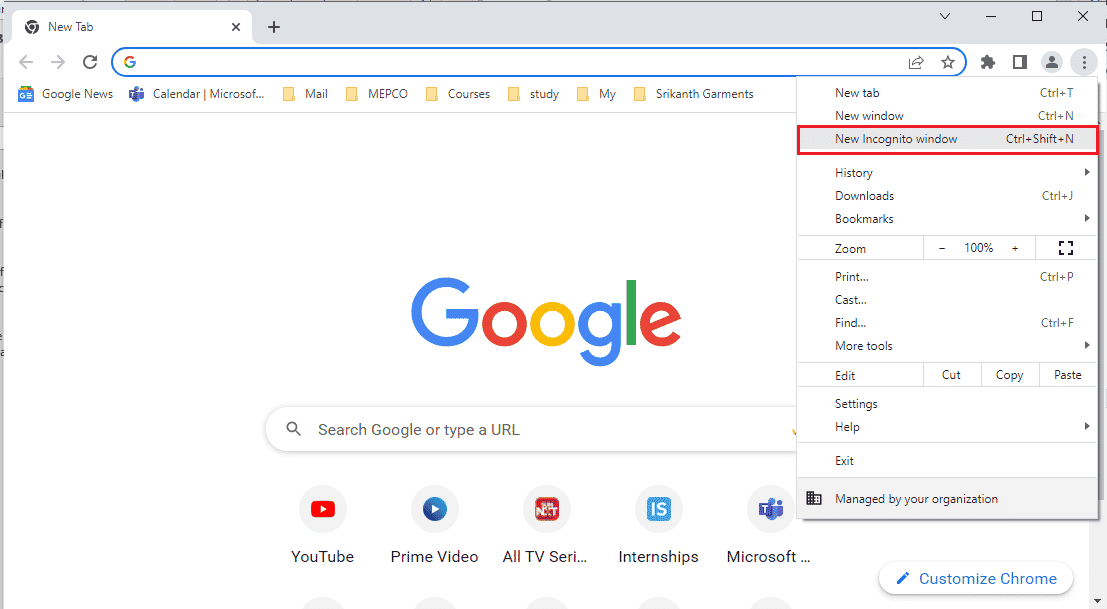
2. Nyissa meg a Twitch webhelyet inkognitó módban.
2B. Böngészési adatok törlése
Ha sok gyorsítótárfájl van a Google Chrome alkalmazásban, előfordulhat, hogy a Twitch erőforrásformátum nem támogatott hibaüzenetet kap. Kövesse az itt található hivatkozás lépéseit a gyorsítótár fájlok törléséhez a Google Chrome alkalmazásban.
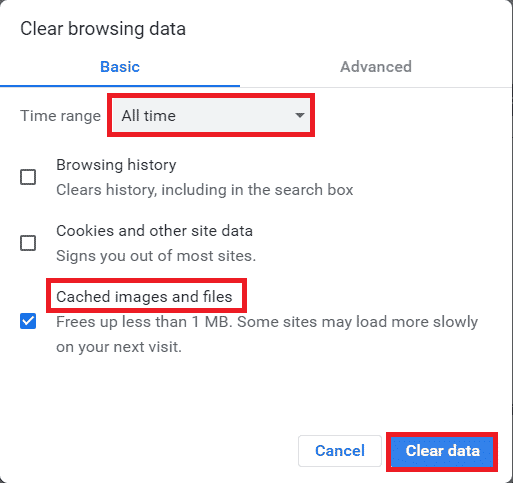
2C. A böngészőbővítmények letiltása
Ha sok webbővítmény van a számítógépén, előfordulhat, hogy a Twitch médiaforrás nem támogatott hibát észlel a Twitch webhelyen. A Google Chrome alkalmazásban letilthatja az összes szükségtelen bővítményt. Ha vannak olyan hirdetésblokkolók, mint az ublock origin vagy az Ad-Block, akkor ezeket a bővítményeket is le kell tiltania.
1. Nyissa meg a Google Chrome alkalmazást az alsó keresősáv segítségével. Kattintson a Megnyitás gombra.
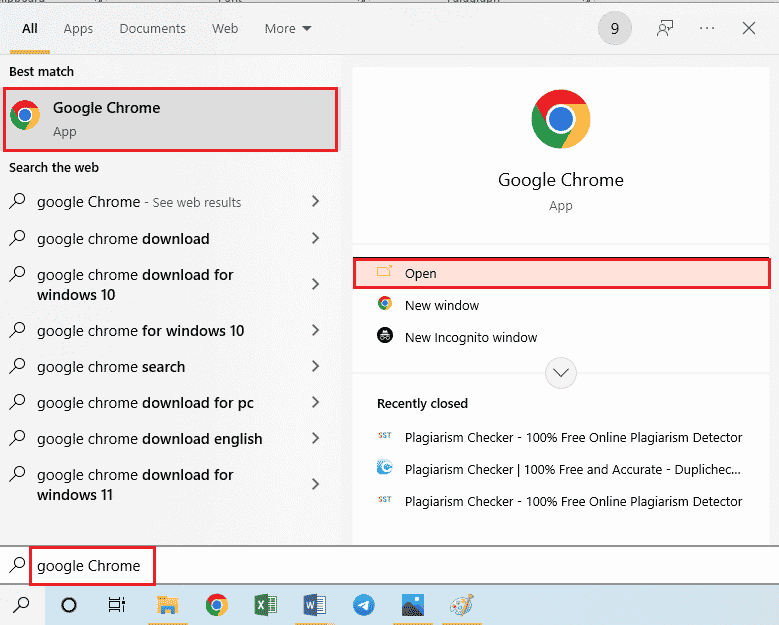
2. Kattintson a három függőleges pontra az oldal jobb felső sarkában, kattintson a További eszközök lehetőségre, majd a szomszédos menüben kattintson a Kiterjesztések lehetőségre.
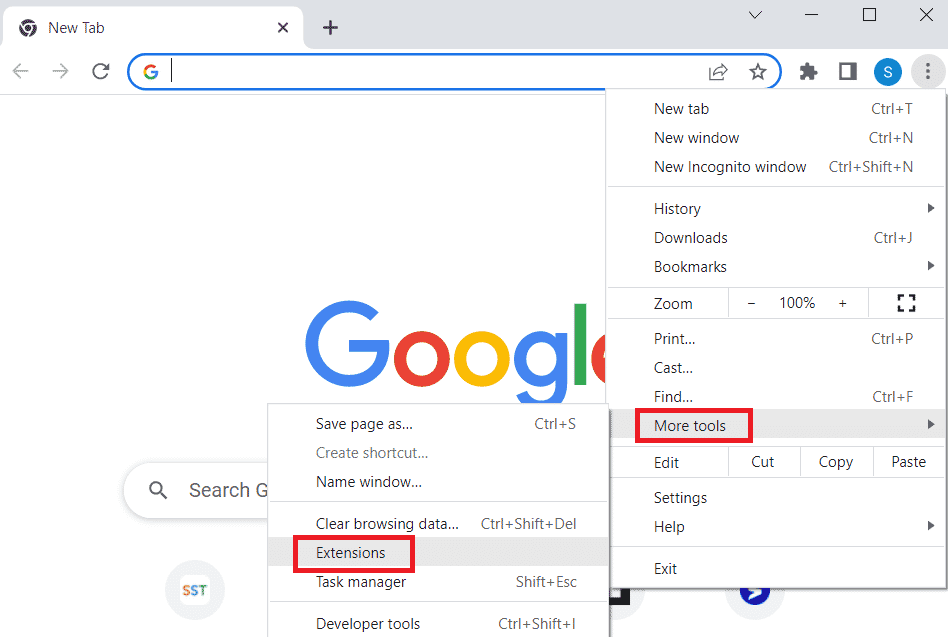
3. Kapcsolja ki az összes szükségtelen és hirdetésblokkoló bővítményt a letiltáshoz.
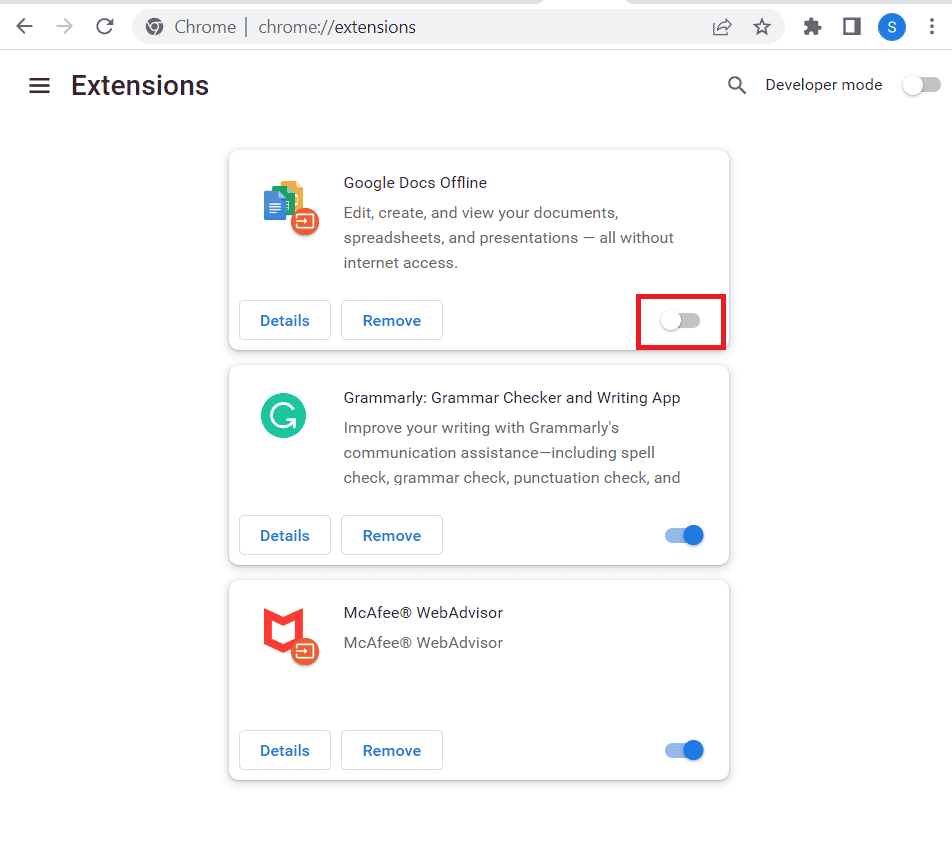
2D. Hardveres gyorsítás engedélyezése (ha van)
A Twitch error 4000 hiba kijavításának másik lehetősége a hardveres gyorsítás opció engedélyezése a Google Chrome alkalmazásban.
1. Nyissa meg a Google Chrome alkalmazást az alsó keresősáv segítségével. Kattintson a Megnyitás gombra.
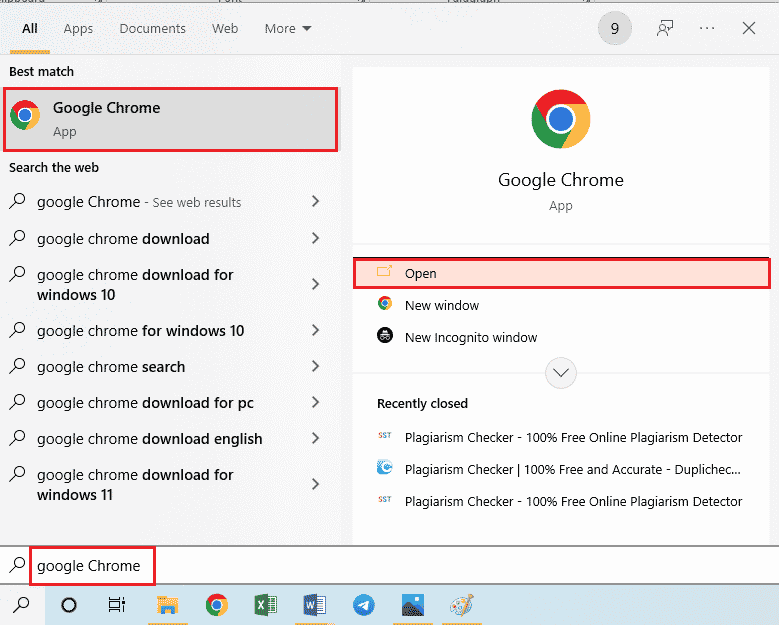
2. Kattintson a három függőleges pontra az oldal jobb felső sarkában, majd kattintson a Beállítások lehetőségre.
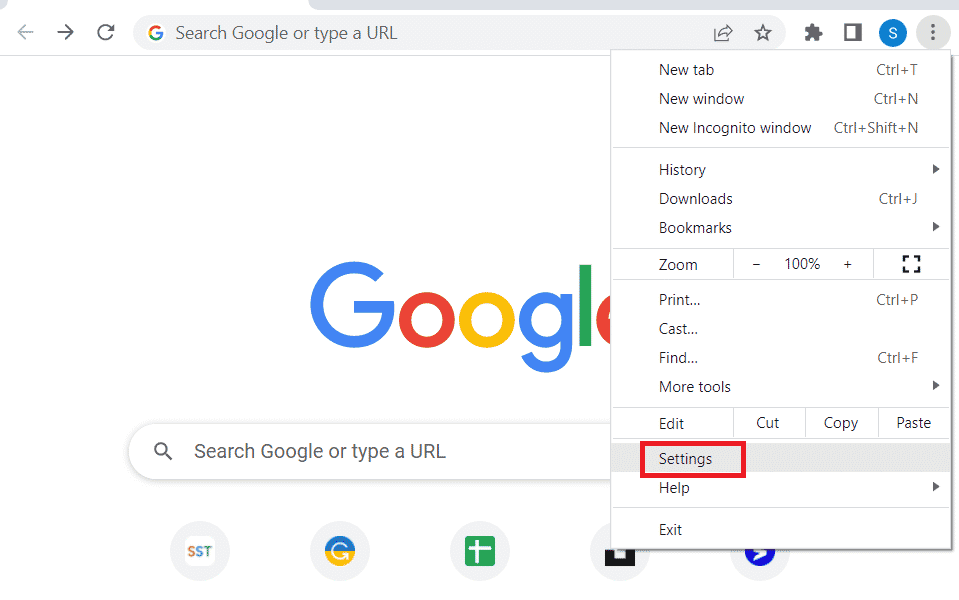
3. Bontsa ki az Advanced (Speciális) lapot, és kattintson a System (Rendszer) fülre az ablak bal oldali ablaktáblájában.
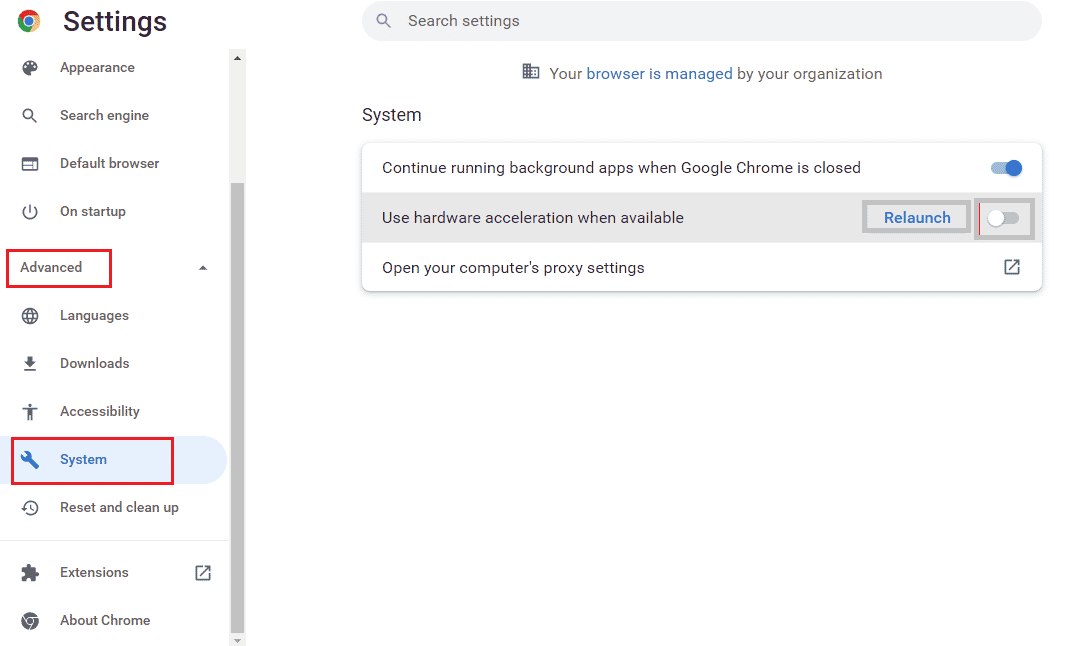
4. Kapcsolja be a Hardveres gyorsítás használata, ha elérhető opciót, majd kattintson az Újraindítás gombra.
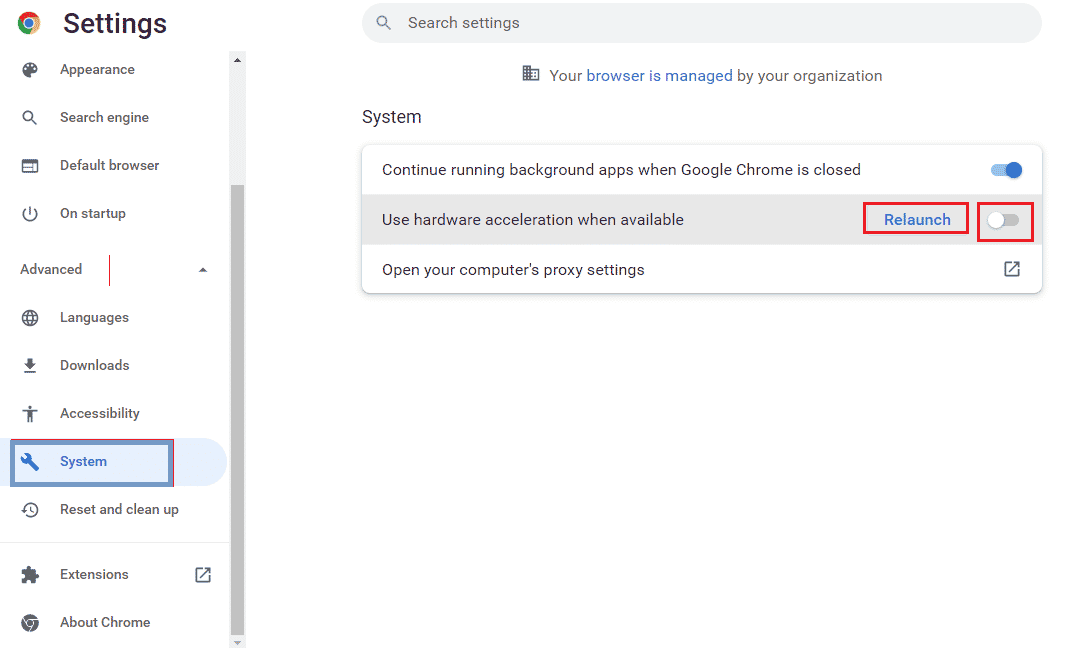
2E. módszer: Frissítse a webböngészőt
Megpróbálhatja frissíteni a Google Chrome alkalmazást, hogy kijavítsa a Twitch erőforrás-formátum nem támogatott hibáját a számítógépén.
1. Nyissa meg a Google Chrome alkalmazást az alsó keresősáv segítségével. Kattintson a Megnyitás gombra.
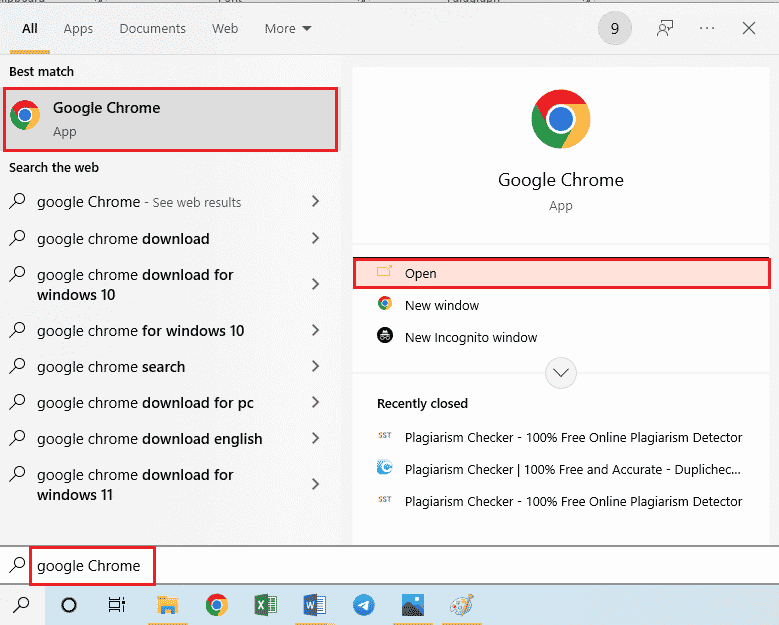
2. Kattintson a három függőleges pontra az oldal jobb felső sarkában, majd kattintson a Beállítások lehetőségre.
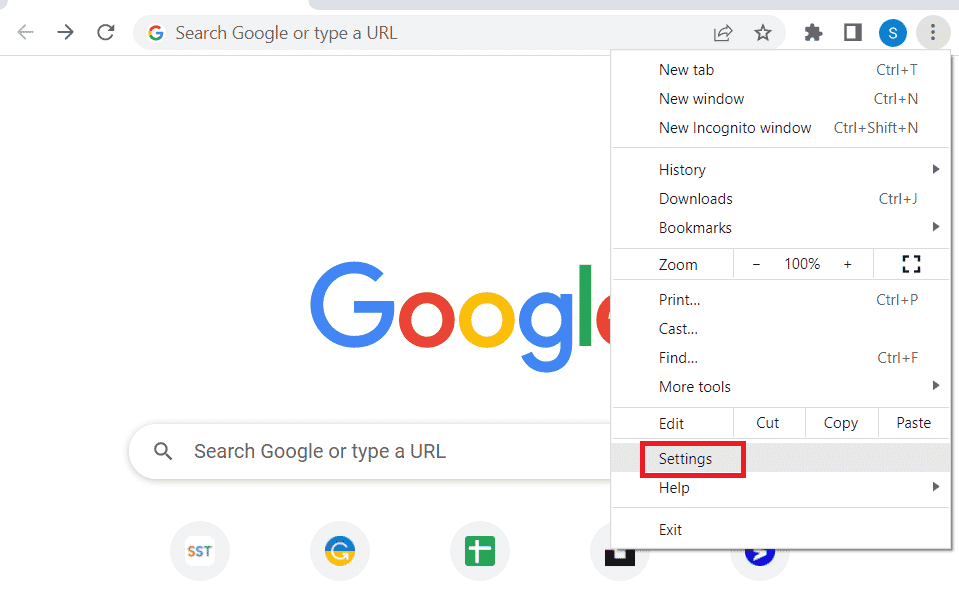
3. Kattintson az A Chrome névjegye fülre az ablak bal oldali paneljének Speciális részében.
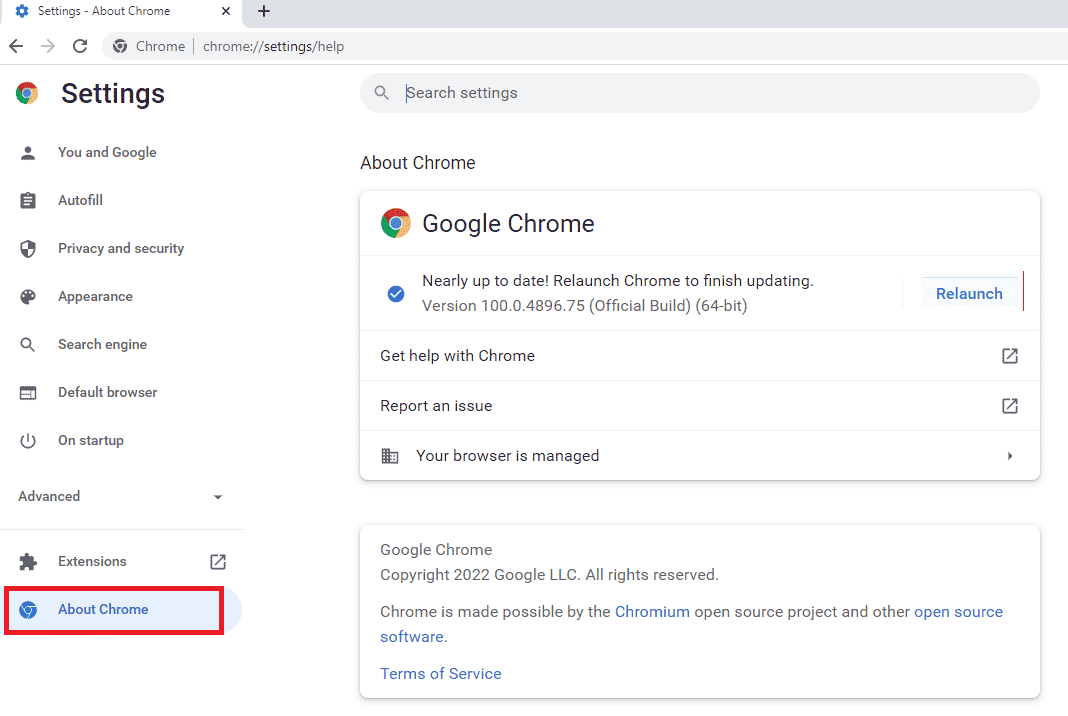
4. Ha van frissítés, az automatikusan letöltődik.
5. A frissítés telepítése után kattintson az Újraindítás gombra.
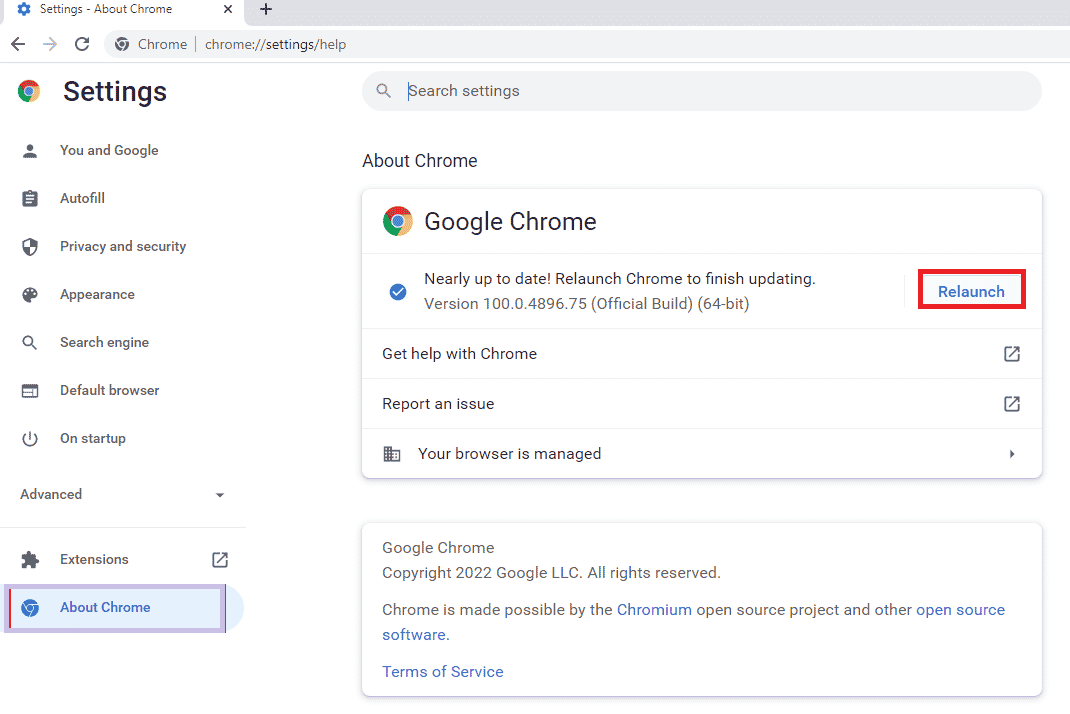
2F: Az automatikus lejátszás beállításainak módosítása (régebbi verziók esetén)
Az Automatikus lejátszás beállítás lehetővé teszi a webhelyeken található médiatartalom automatikus lejátszását. Az Autoplay beállítást alapértelmezettre állíthatja, és bármilyen médiatartalom streameléséhez manuálisan kell kattintania a lejátszási lehetőségre. Ez a módszer csak a Google Chrome alkalmazás régebbi verzióira vonatkozik.
1. Nyissa meg a Google Chrome alkalmazást az alsó keresősáv segítségével. Kattintson a Megnyitás gombra.

2. Írja be a chrome://flags parancsot, és nyomja meg az Enter billentyűt a Kísérletek oldal megnyitásához.
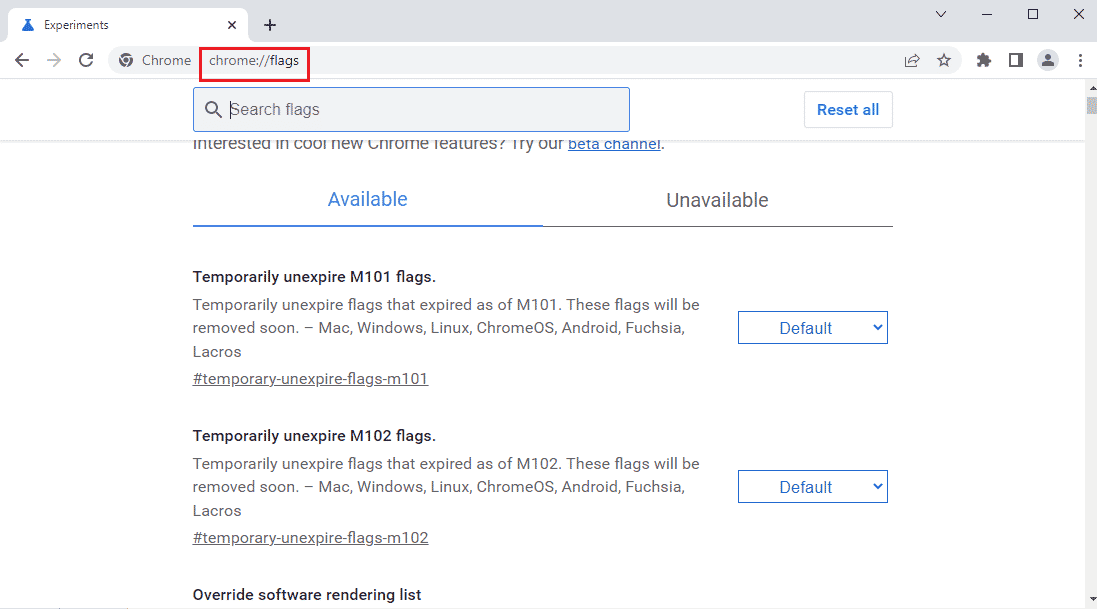
3. Kattintson a legördülő menüre az Automatikus lejátszási szabályzatban, majd kattintson az Alapértelmezett lehetőségre.
Megjegyzés: Ha a Google Chrome régebbi verzióját használja, kattintson a Dokumentumfelhasználói aktiválás szükséges lehetőségre.
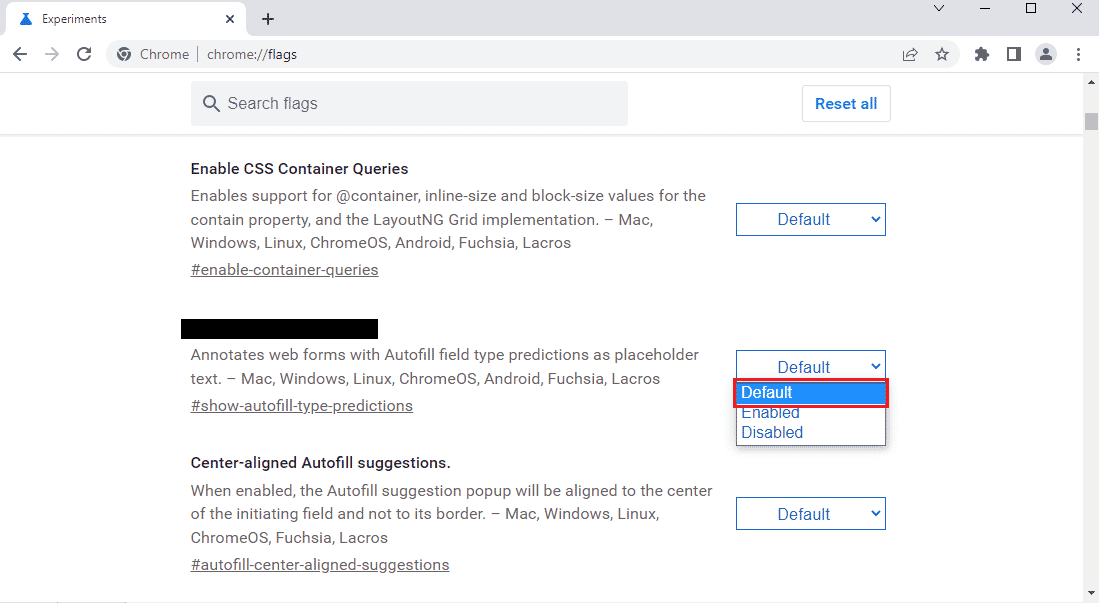
4. Kattintson az alul található Újraindítás gombra a Chrome beállításának módosításához.
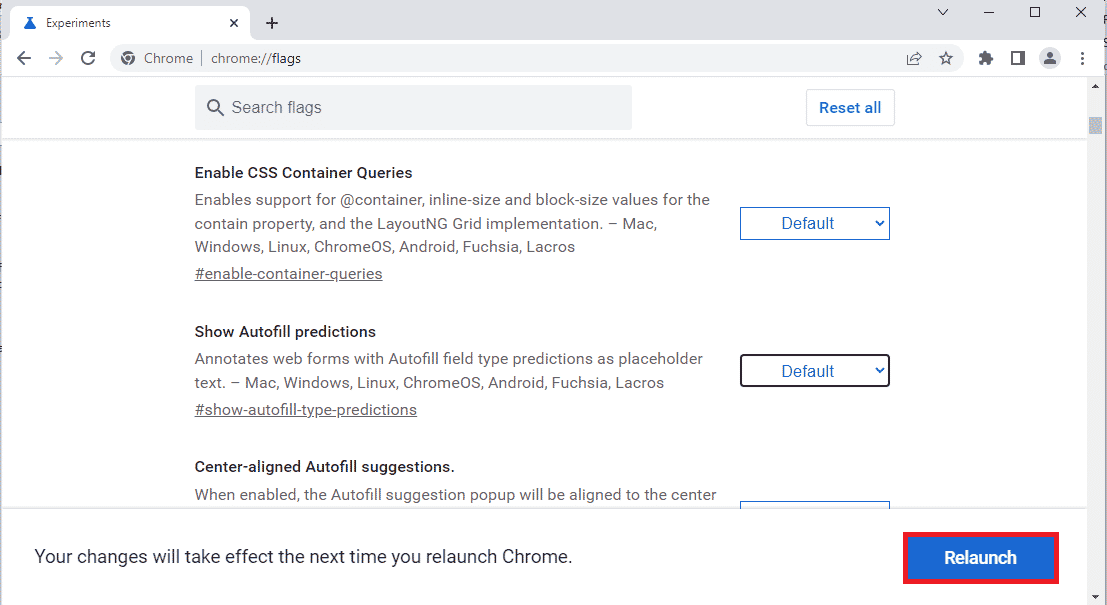
3. módszer: A háttéralkalmazások és -szolgáltatások letiltása
A számítógépén található számos háttéralkalmazás és szolgáltatás nem támogatott Twitch erőforrásformátumot okozhat. A hiba kijavításához bezárhatja a számítógépén található összes alkalmazást és szolgáltatást.
I. lépés: Zárjon be minden háttéralkalmazást
Ha sok alkalmazás fut a háttérben, akkor az összes alkalmazást le kell tiltani. Az itt található hivatkozás segítségével zárja be az összes háttéralkalmazást a Feladatkezelő alkalmazással.
A következő alkalmazásokat be kell zárnia a Twitch médiaforrás nem támogatott hibájának javításához.
- Zárja be a számítógépére telepített összes harmadik féltől származó szoftvert és egyéb külföldi alkalmazást.
- Zárja be az összes médialejátszó alkalmazást, például a VLC Media Playert.
- Ha megnyitott bármilyen szerkesztőszoftvert, például Digital audio munkaterületet vagy videószerkesztő szoftvert, zárja be azokat.
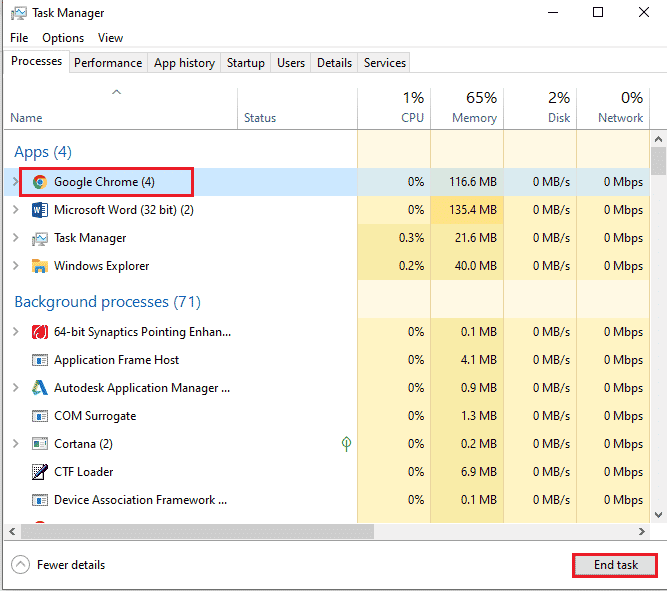
lépés: Az összes alkalmazás letiltása indításkor
A következő lépés az összes alkalmazás letiltása az indításkor, hogy a késést ne okozza a Twitch webhelyen történő streamelés.
1. Nyissa meg a Feladatkezelő alkalmazást a Ctrl+Shift+Esc billentyűkkel, és lépjen az Indítás lapra.
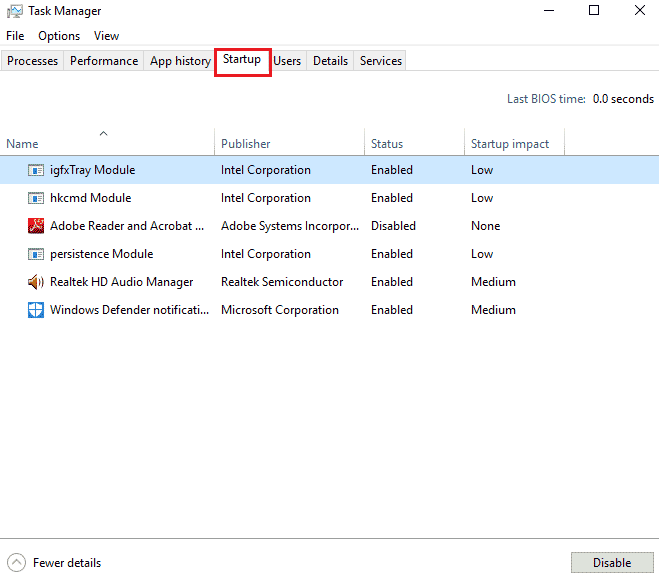
2. Válassza ki a Status Enabled állapotú alkalmazásokat, majd kattintson a Letiltás gombra.
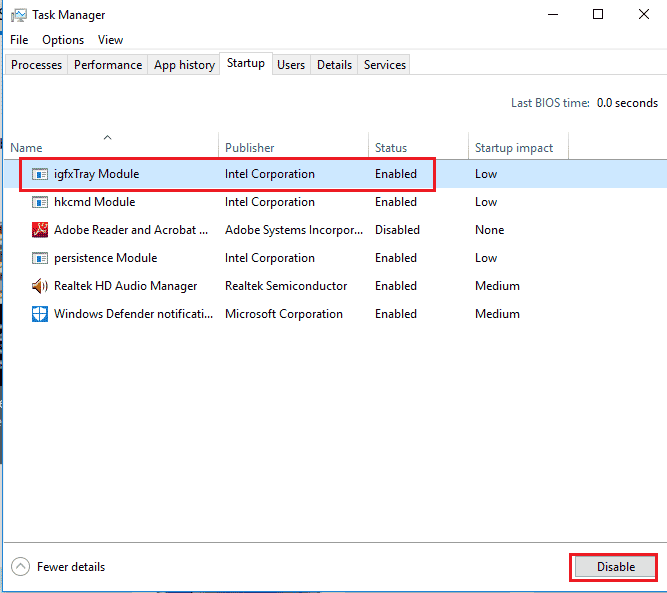
III. lépés: Tiltsa le az összes szolgáltatást
Az utolsó lépés az összes szolgáltatás letiltása, kivéve a Microsoft szolgáltatásait a rendszerkonfiguráció használatával.
1. Nyomja meg együtt a Windows + R billentyűket a Futtatás párbeszédpanel megnyitásához.
2. Írja be az msconfig parancsot, és kattintson az OK gombra a Rendszerkonfiguráció elindításához.
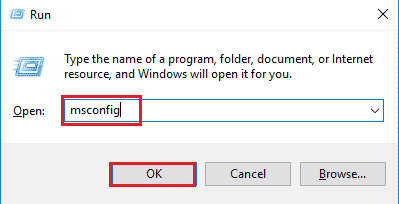
3. A Rendszerkonfiguráció ablakban lépjen a Szolgáltatások lapra, és jelölje be az Összes Microsoft-szolgáltatás elrejtése opciót.
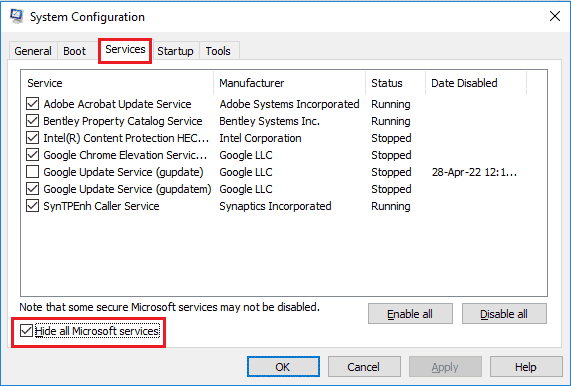
4. Kattintson az Összes letiltása gombra.
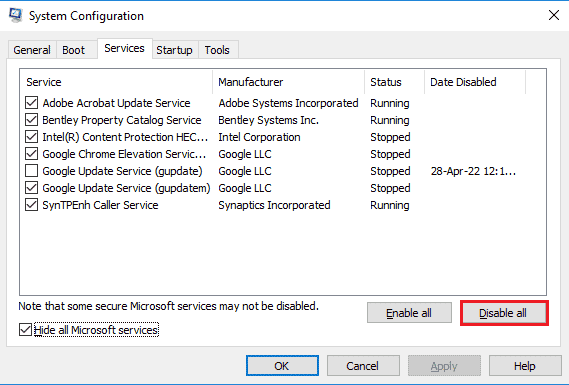
5. Kattintson az Alkalmaz és az OK gombra a Rendszerkonfiguráció ablakban.
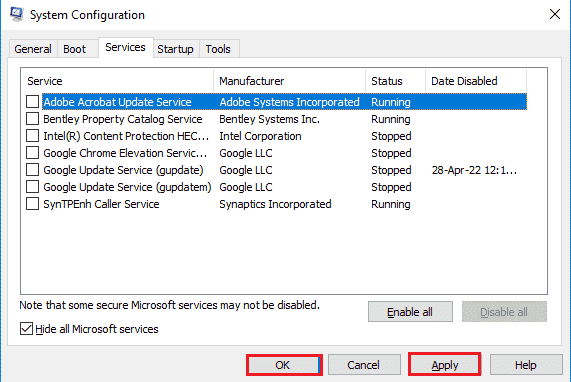
6. Kattintson az Újraindítás gombra.
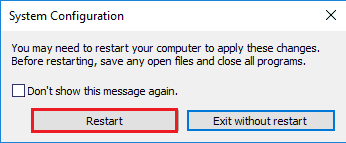
4. módszer: Módosítsa a hangbeállításokat
A Twitch erőforrás-formátum nem támogatott hibájának kijavításához néhány módosítást végezhet a hangbeállításokon.
4A. Állítsa be az alapértelmezett hangkimenetet
A Twitch webhelyen lévő hiba kijavításához beállíthat egy alapértelmezett hangszórót a számítógépén a Hang ablak segítségével.
1. Nyissa meg a Vezérlőpult alkalmazást úgy, hogy beírja a Windows keresősávjába. Kattintson a Megnyitás gombra.

2. Állítsa a Nézet legördülő menüben a Kis ikonok lehetőséget.
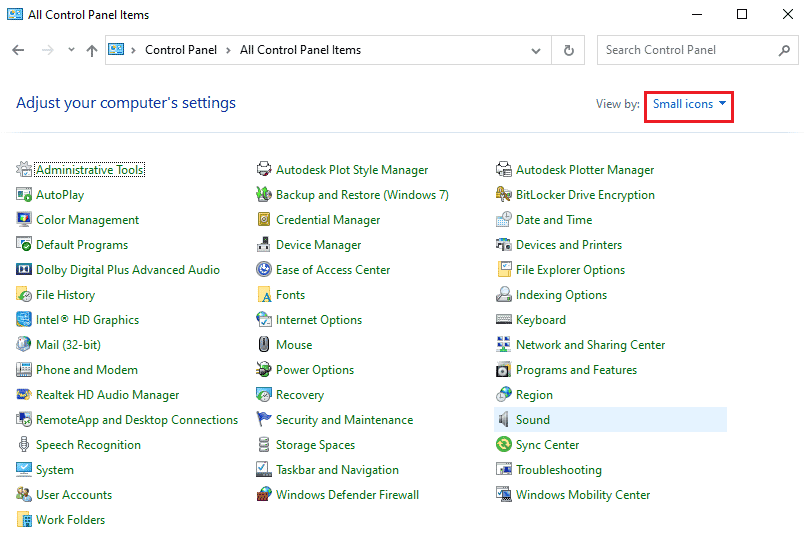
3. Ezután kattintson a Hang opcióra a megjelenő menüben.
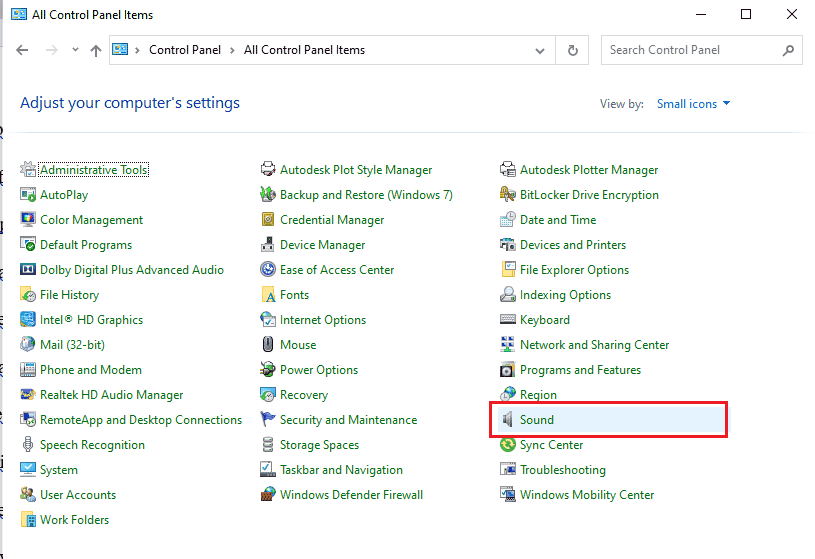
4. A Playback (Lejátszás) lapon válassza ki a hangkimenetet, és kattintson az Alapértelmezett (Set Default) gombra.
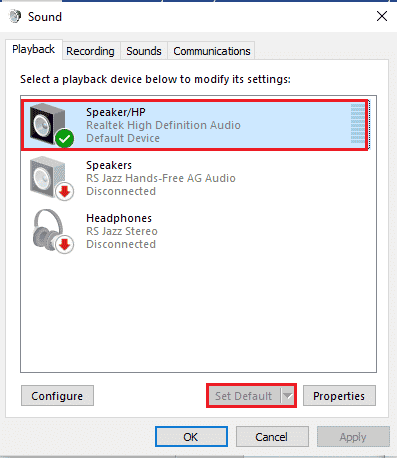
4B. Hangeffektusok letiltása (ha alkalmazható)
További módszerként letilthatja a hangeffektusokat az alapértelmezett audioeszközön. A médiatartalom hangkimenetében azonban enyhe zavart tapasztalhat.
1. Indítsa el a Vezérlőpultot.
2. Állítsa be a Nézet > Kis ikonok lehetőséget, majd kattintson a Hang elemre.
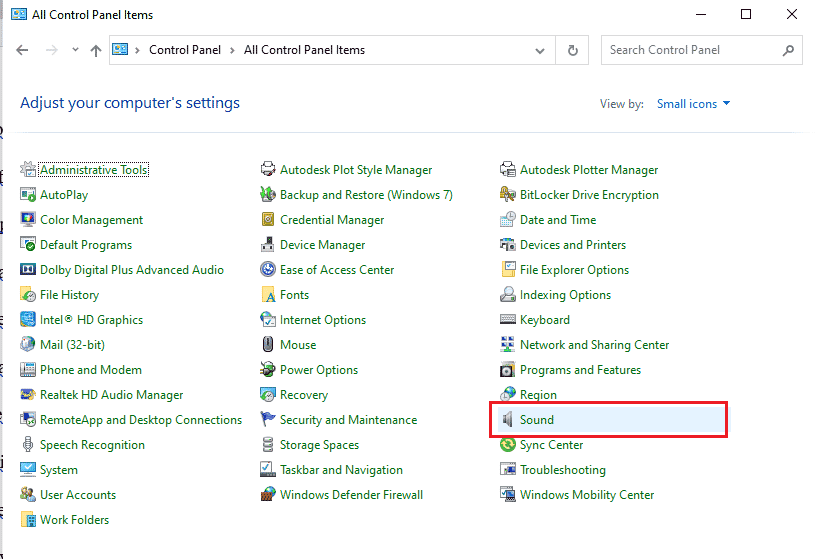
3. Kattintson a jobb gombbal a hangkimenetre, majd kattintson a Tulajdonságok lehetőségre.
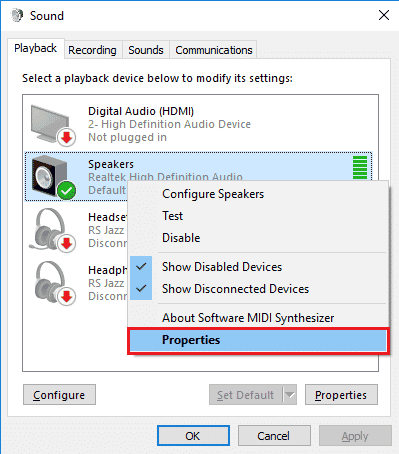
4. Lépjen a Javítások fülre, jelölje be a Minden hangeffektus letiltása négyzetet, és kattintson az OK gombra.
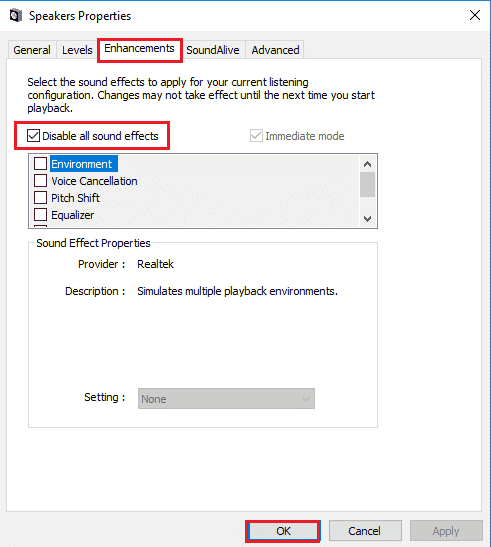
5. módszer: Használja a Twitch Pop-out Player alkalmazást
Ha a normál lejátszó nem tudja streamelni a médiatartalmat a Twitch webhelyen, a webhelyen található előugró lejátszó segítségével javíthatja a Twitch médiaforrás nem támogatott hibát.
1. Keresse meg és nyissa meg a Google Chrome alkalmazást a keresősáv segítségével.

2. Nyissa meg a Twitch webhelyet, és indítson el bármilyen adatfolyamot.
3. Kattintson a Beállítások ikonra a lejátszó jobb alsó sarkában.
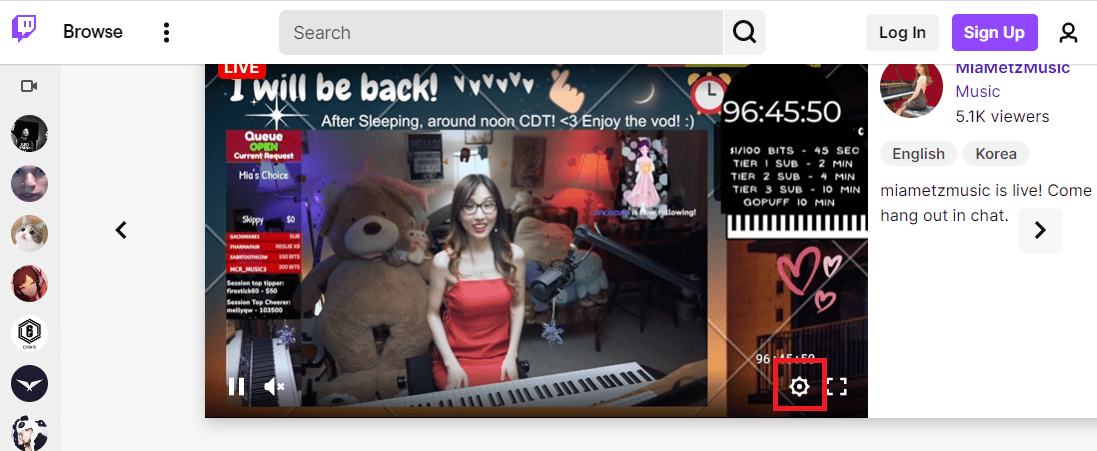
4. Kattintson a Popout Player opcióra a listában.
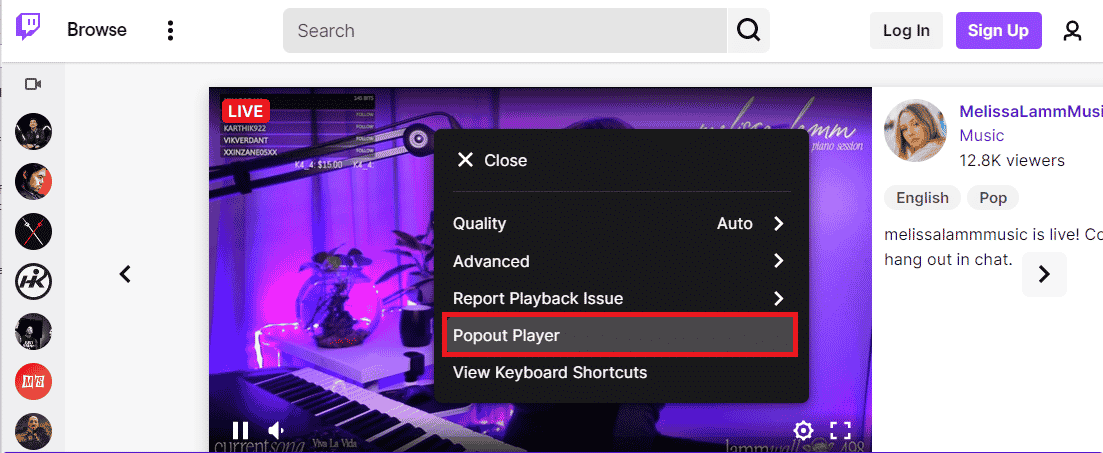
Az adatfolyamot egy külön kiugró ablakban fogja látni.
6. módszer: Állítsa vissza a streamelési kulcsot
A Stream kulcs egy alapvető kód a médiatartalom hang- és videóforrásának azonosításához. Ha a Twitch erőforrás-formátum nem támogatott hibája nem szűnik meg, visszaállíthatja fiókjában a Stream kulcsot.
1. Indítsa el a Google Chrome alkalmazást az alsó keresősáv segítségével. Kattintson a Megnyitás gombra.

2. Nyissa meg a Twitch TV streaming szolgáltatás hivatalos webhelyét, és jelentkezzen be fiókjába.
3. Kattintson a profil ikonra a kezdőlap jobb felső sarkában, majd kattintson a Creator Dashboard lehetőségre.
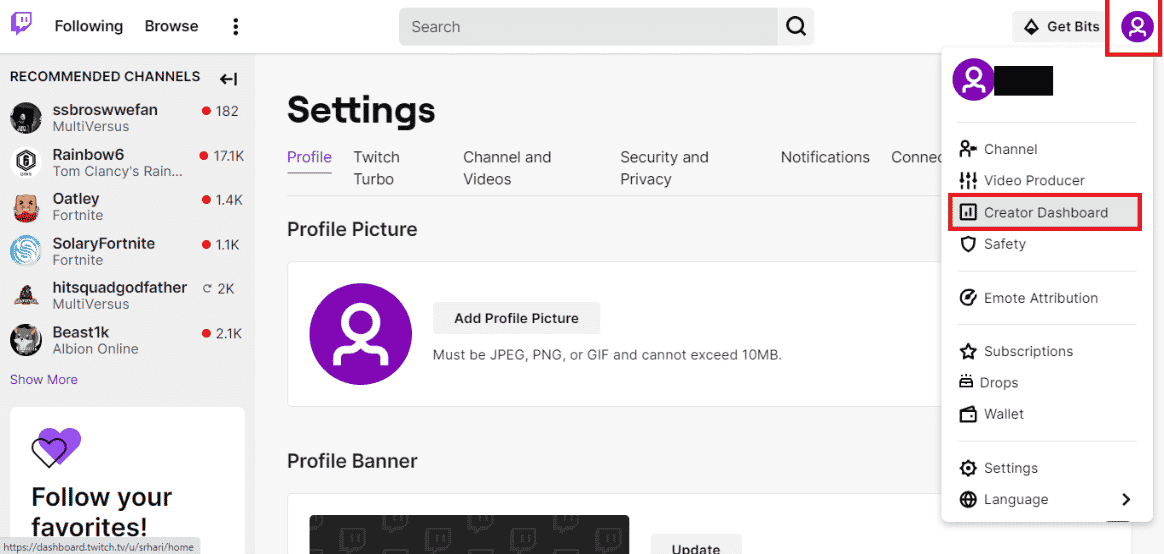
4. Bontsa ki a Beállítások lapot az ablak bal oldali ablaktáblájában, és kattintson a Stream fülre.
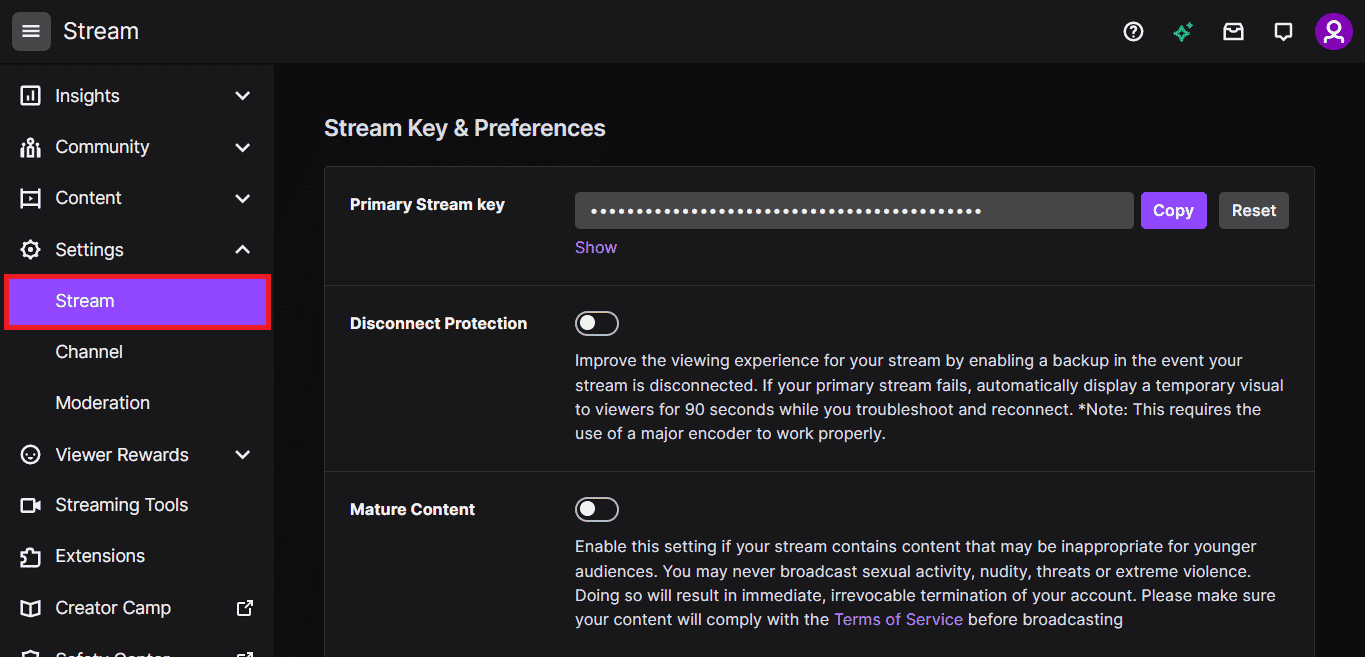
5. A Stream Key & Preferences részben kattintson a Reset gombra az Elsődleges adatfolyam kulcs lapon.
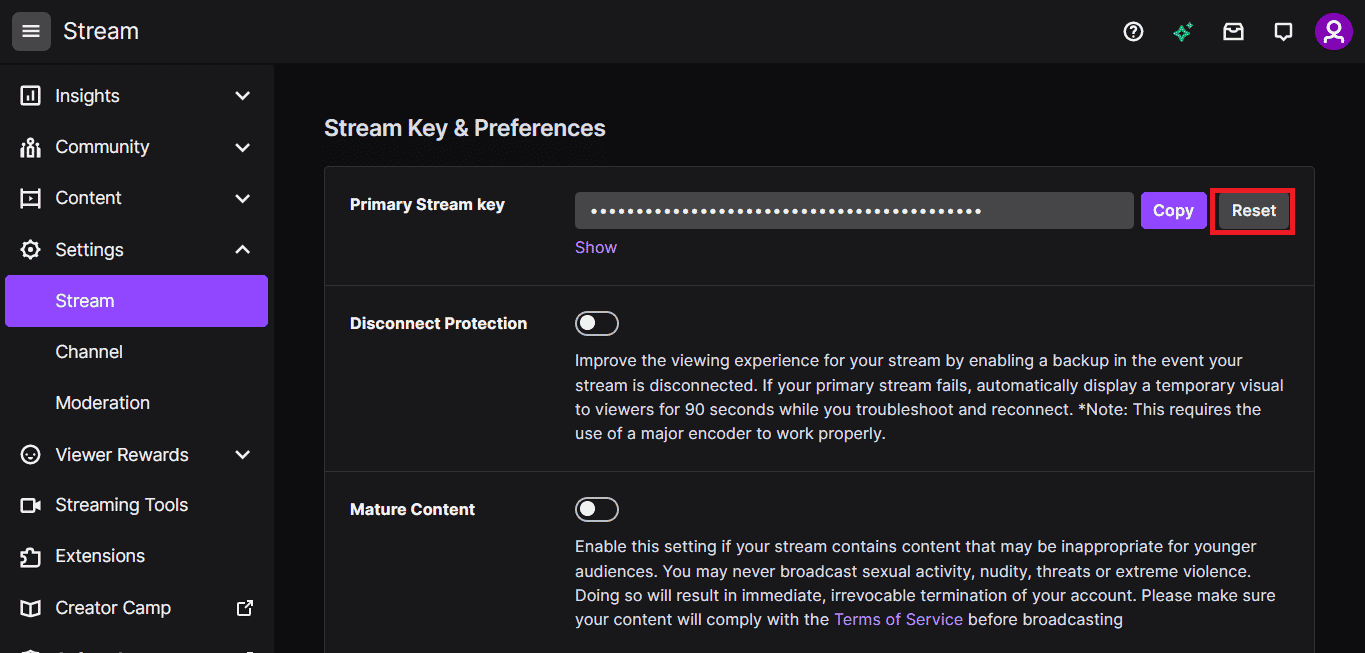
6. Zöld pipa jelenik meg, ha a Stream gomb alaphelyzetbe áll.
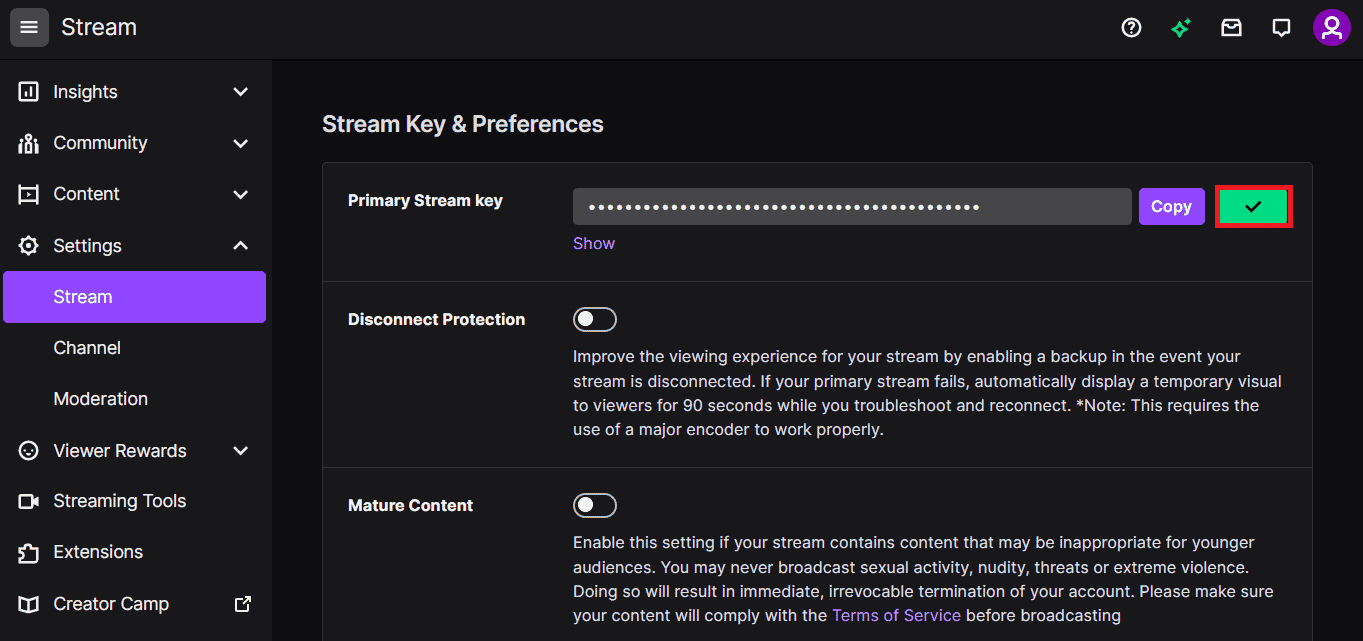
7. módszer: A szükségtelen illesztőprogramok eltávolítása (ha van)
Ha egyik módszer sem működik az Ön számára, megpróbálhatja eltávolítani a szükségtelen, harmadik féltől származó illesztőprogramot a számítógépről. Távolítsa el a számítógépére telepített összes Driver Booster és Game Booster szoftvert a Twitch error 4000 hiba kijavításához.
1. Indítsa el a Vezérlőpult alkalmazást úgy, hogy beírja a Windows keresősávjába. Kattintson a Megnyitás gombra.

2. A Nézet legördülő menüben kattintson a Kategória lehetőségre.
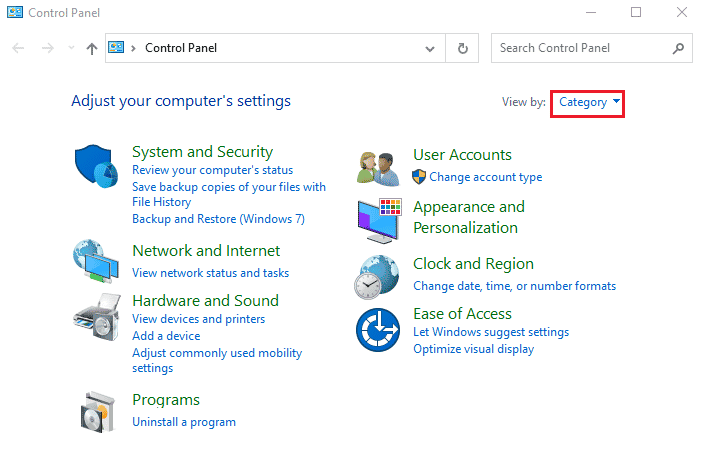
3. A menü Programok kategóriájában kattintson a Program eltávolítása opcióra.
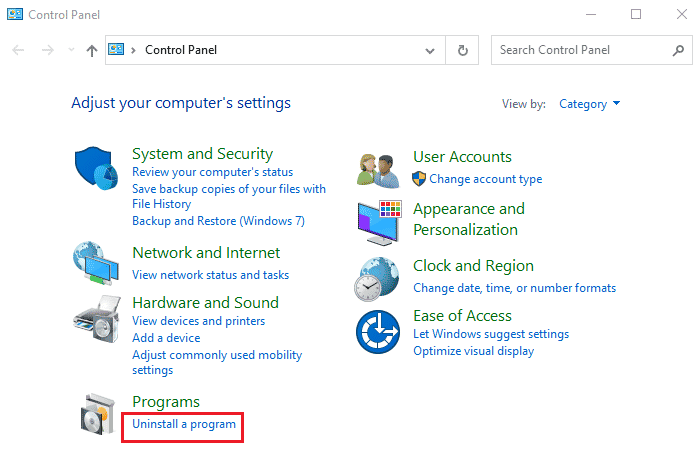
4. Válassza ki az összes szoftvert egyenként, kattintson az Eltávolítás gombra a felső sávban, és kövesse a képernyőn megjelenő utasításokat az alkalmazás eltávolításához.
8. módszer: Telepítse újra az Adobe Flash Playert
Ha az Adobe Flash Player alkalmazás van a számítógépén, megpróbálhatja újratelepíteni az alkalmazást a 4000-es Twitch hiba kijavításához.
I. lépés: Az Adobe Flash Player eltávolítása
Az első lépés az Adobe Flash Player alkalmazás eltávolítása a Vezérlőpult alkalmazás segítségével.
1. Nyissa meg a Vezérlőpult alkalmazást úgy, hogy beírja a Windows keresősávjába. Kattintson a Megnyitás gombra.

2. A Nézet legördülő menüben kattintson a Kategória lehetőségre.
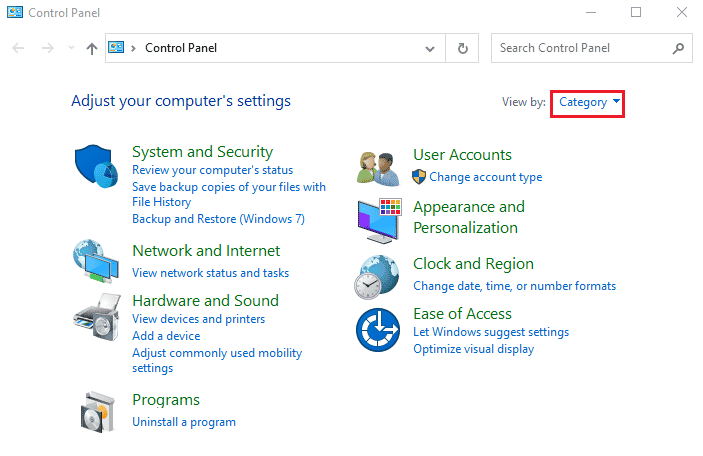
3. A menü Programok kategóriájában kattintson a Program eltávolítása opcióra.
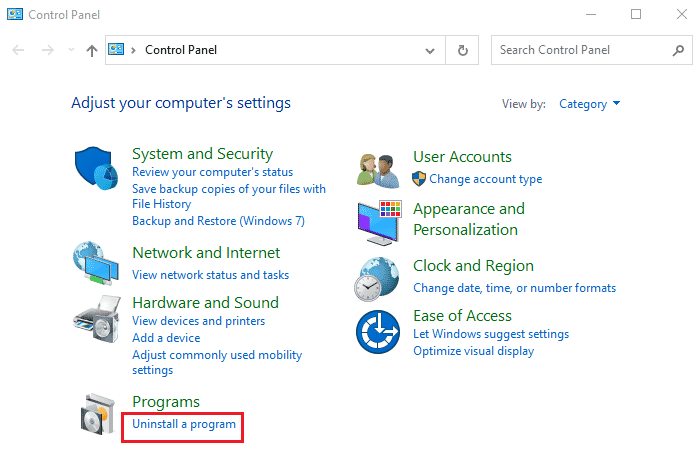
4. Válassza ki az Adobe Flash Player alkalmazást a listából, kattintson a tetején található Eltávolítás gombra, és kövesse az Eltávolító program képernyőn megjelenő utasításait.
lépés: Törölje az összes Adobe Flash Player fájlt
A következő lépés a Twitch erőforrás-formátum nem támogatott hibájának kijavításához az Adobe Flash Playerhez társított összes fájl egyenkénti törlése a számítógépen.
5. Nyomja meg egyszerre a Windows + E billentyűket a File Explorer alkalmazás megnyitásához a számítógépen.
6. Keresse meg a Flash mappát a hely elérési útjával, és nyomja meg a Törlés gombot.
This PC > Local Disk (C:) > Windows > SysWOW64 > Macromed > Flash.
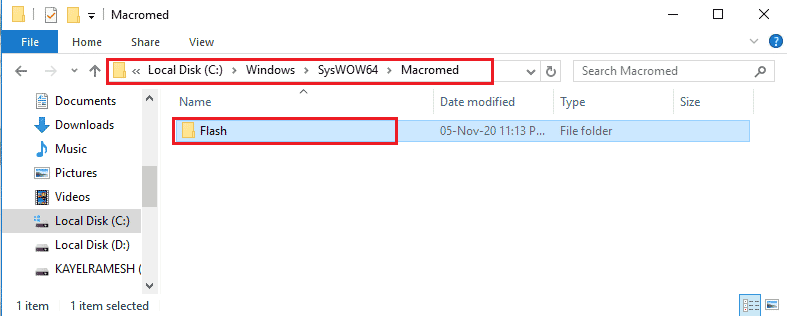
7. Nyissa meg a Futtatás párbeszédpanelt, írja be a %appdata%, majd kattintson az OK gombra az AppData mappa megnyitásához.
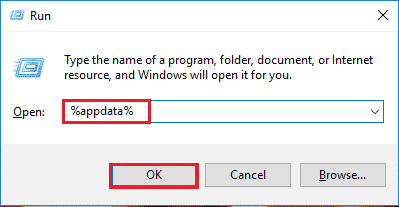
8. Keresse meg a Flash Player mappát a hely elérési útját követve, és nyomja meg a Delete gombot.
Adobe > Flash Player.
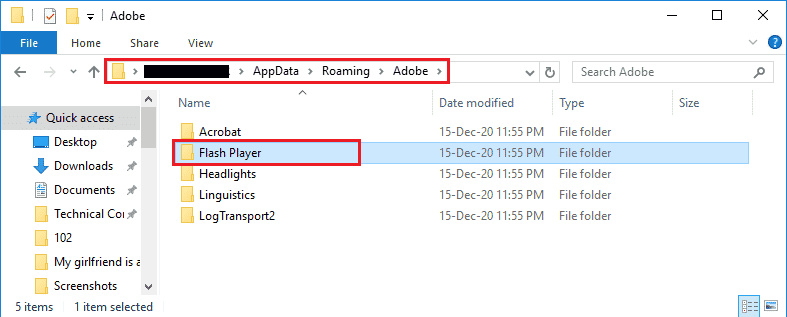
9. Keresse meg a Flash Player mappát a Macromedia > Flash Player mappában, és nyomja meg a Törlés gombot.
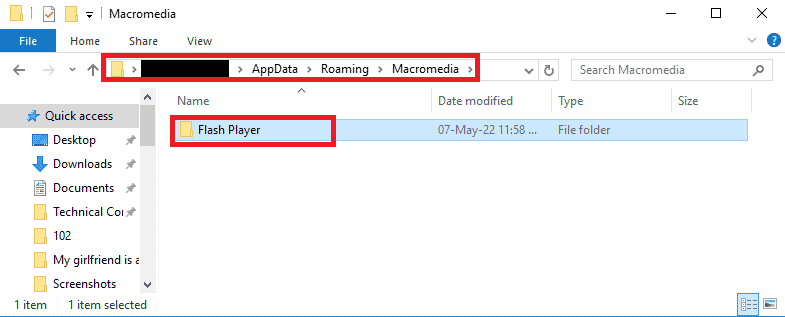
lépés: Telepítse újra az Adobe Flash Playert
A Twitch médiaforrás nem támogatott hibájának kijavításának utolsó lépése az Adobe Flash Player alkalmazás újratelepítése a Google Chrome alkalmazással a számítógépén.
1. Indítsa el a Google Chrome alkalmazást az alsó keresősáv segítségével. Kattintson a Megnyitás gombra.

2. Nyissa meg az Adobe Flash Player hivatalos webhelyét, és kattintson a 32.0.0.445 hivatkozásra a Lejátszó verzió lapján a Chrome (beágyazott) – PPAPI opcióban.
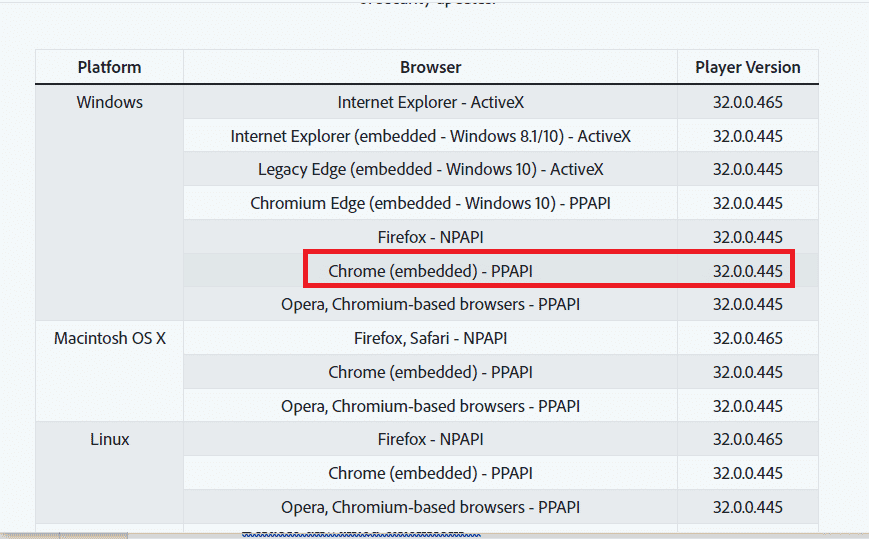
3. Futtassa a letöltött fájlt, és kövesse a telepítővarázsló képernyőn megjelenő utasításait az Adobe Flash Player alkalmazás telepítéséhez.
9. módszer: Telepítse újra a Twitch Desktop alkalmazást
Utolsó módszerként újratelepítheti a Twitch Desktop alkalmazást a számítógépére a 4000-es Twitch hiba kijavításához. Jobb, ha az alkalmazást használja a Twitch webhely helyett, hogy elkerülje a Twitch médiaforrás nem támogatott hibáit a médiatartalom streamelése során.
I. lépés: Távolítsa el a Twitch Desktop App alkalmazást
Az első lépés a Twitch Desktop alkalmazás eltávolítása a számítógép Vezérlőpult alkalmazásával.
1. Nyissa meg a Vezérlőpult alkalmazást úgy, hogy beírja a Windows keresősávjába. Kattintson a Megnyitás gombra.

2. A Nézet legördülő menüben kattintson a Kategória lehetőségre.
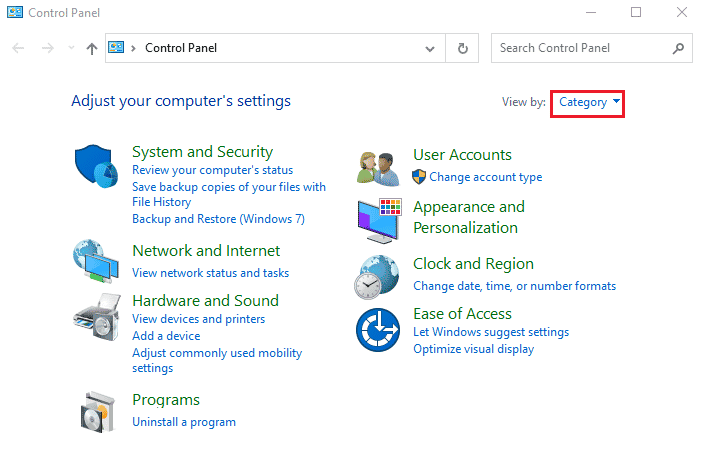
3. A menü Programok kategóriájában kattintson a Program eltávolítása opcióra.
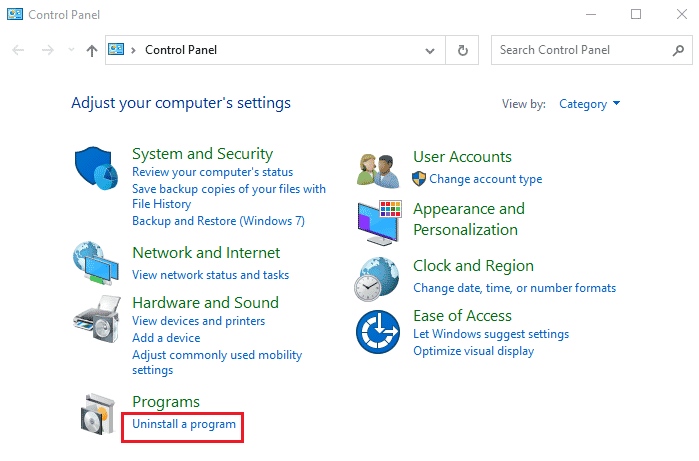
4. Válassza ki a Twitch alkalmazást, kattintson az Eltávolítás gombra, és kövesse az Eltávolító képernyőn megjelenő utasításait.
lépés: Telepítse újra a Twitch Desktop alkalmazást
A következő lépés a Twitch erőforrás-formátum nem támogatott hibájának kijavításához a Twitch Desktop alkalmazás újratelepítése a Google Chrome alkalmazás segítségével.
1. Nyissa meg a Google Chrome alkalmazást a számítógép alján található keresősáv segítségével.

2. Nyissa meg a Twitch Desktop App hivatalos webhelyét, és kattintson a Get gombra.
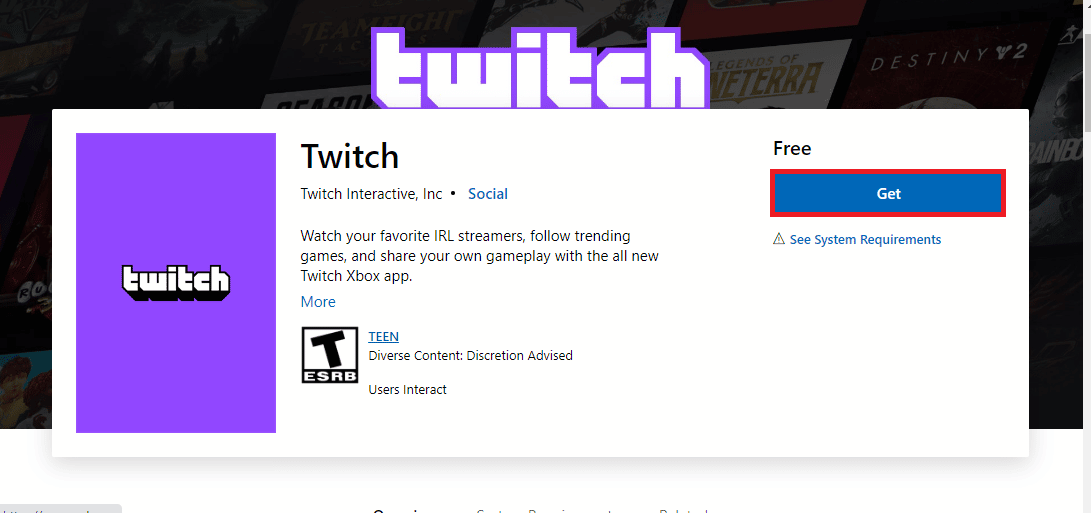
3. Kövesse a képernyőn megjelenő utasításokat a Microsoft Store alkalmazásban a Twitch alkalmazás telepítéséhez.
10. módszer: Lépjen kapcsolatba a Twitch ügyfélszolgálatával
A 4000-es Twitch-hiba megoldásának utolsó megoldásaként felveheti a kapcsolatot a Twitch szolgáltatás hivatalos támogatási csapatával, és megoldhatja velük a problémát.
1. Nyissa meg a Google Chrome alkalmazást a Windows keresősávjába gépelve. Kattintson a Megnyitás gombra.

2. Nyissa meg a Twitch Contact Support hivatalos webhelyét.
3. Töltse ki az adatokat a mezőkben, és küldje el a lekérdezéshez szükséges információkat.
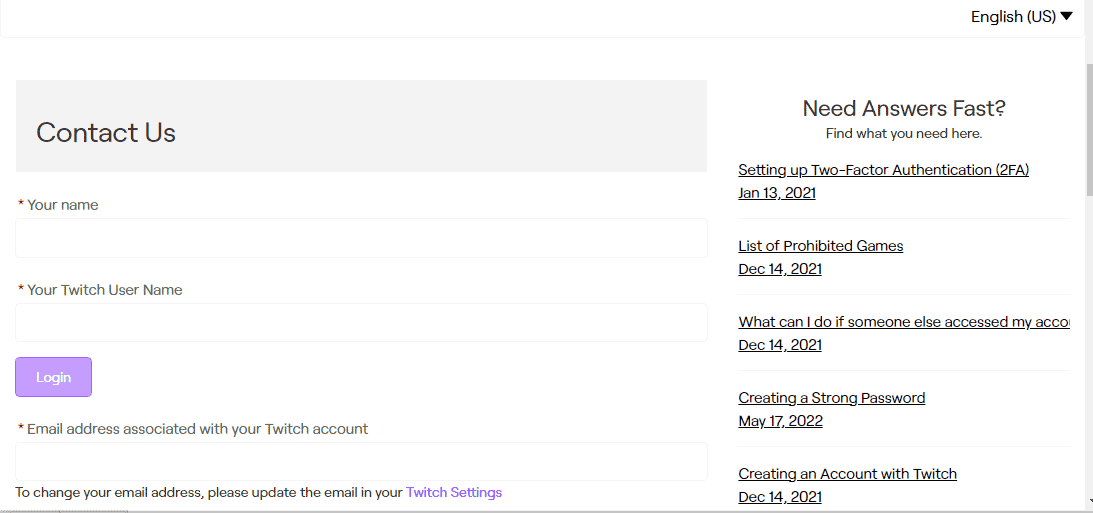
***
Ez a cikk ismerteti a Twitch erőforrás-formátum nem támogatott hibájának javítási módszereit. Kérjük, hagyja meg a Twitch 4000-es hibával kapcsolatos javaslatait és kérdéseit az alábbi megjegyzések részben.