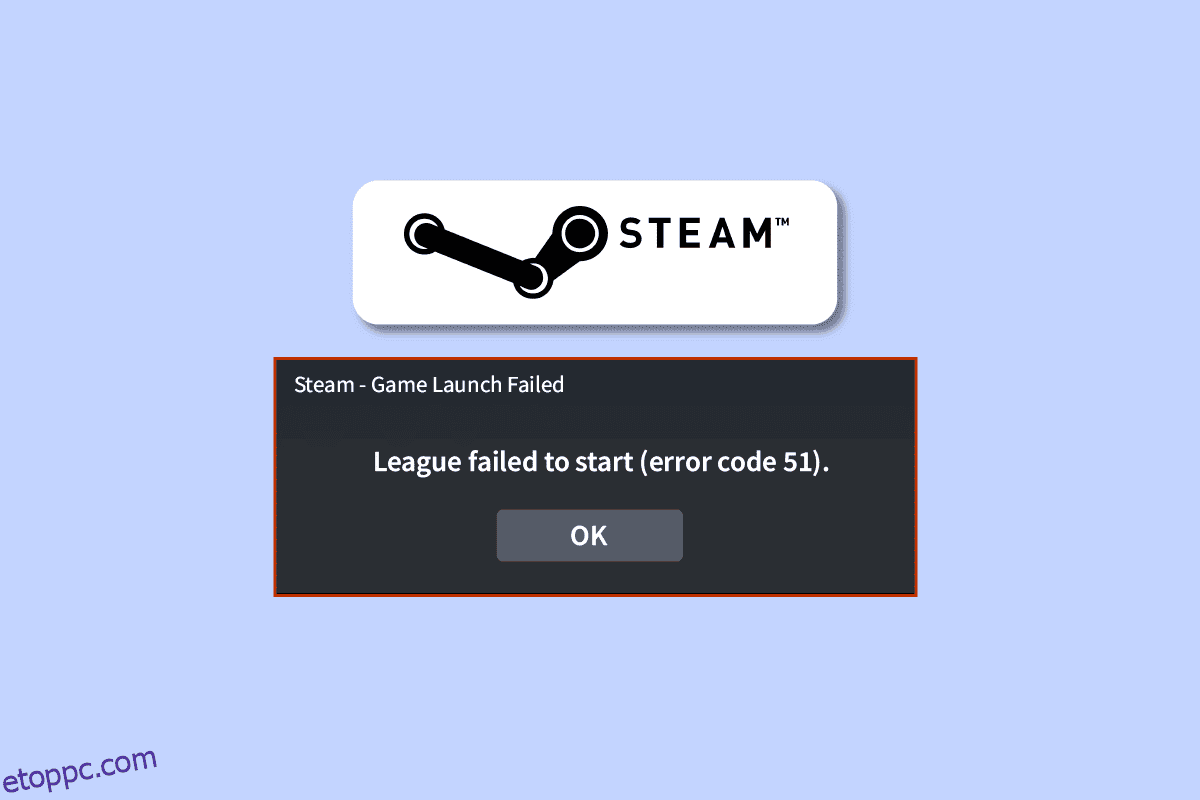Amikor elindítod a játékodat a Steamen keresztül, néha szembesülhetsz az 51-es Steam hibakóddal, valamint egy hibaüzenettel: A játék nem indult el. Ez egy gyakori hiba, amely mindenféle játékban előfordul, mint például a Skyrim vagy a Dota. Ez az 51-es hibakódú steam probléma leggyakrabban a számítógépen fordul elő, ha a Steam elavult verzióját és egy elavult játékot használ. Ha ez történik veled, akkor jó helyen jársz! Tökéletes útmutatót hozunk, amely segít a megvitatott probléma megoldásában.
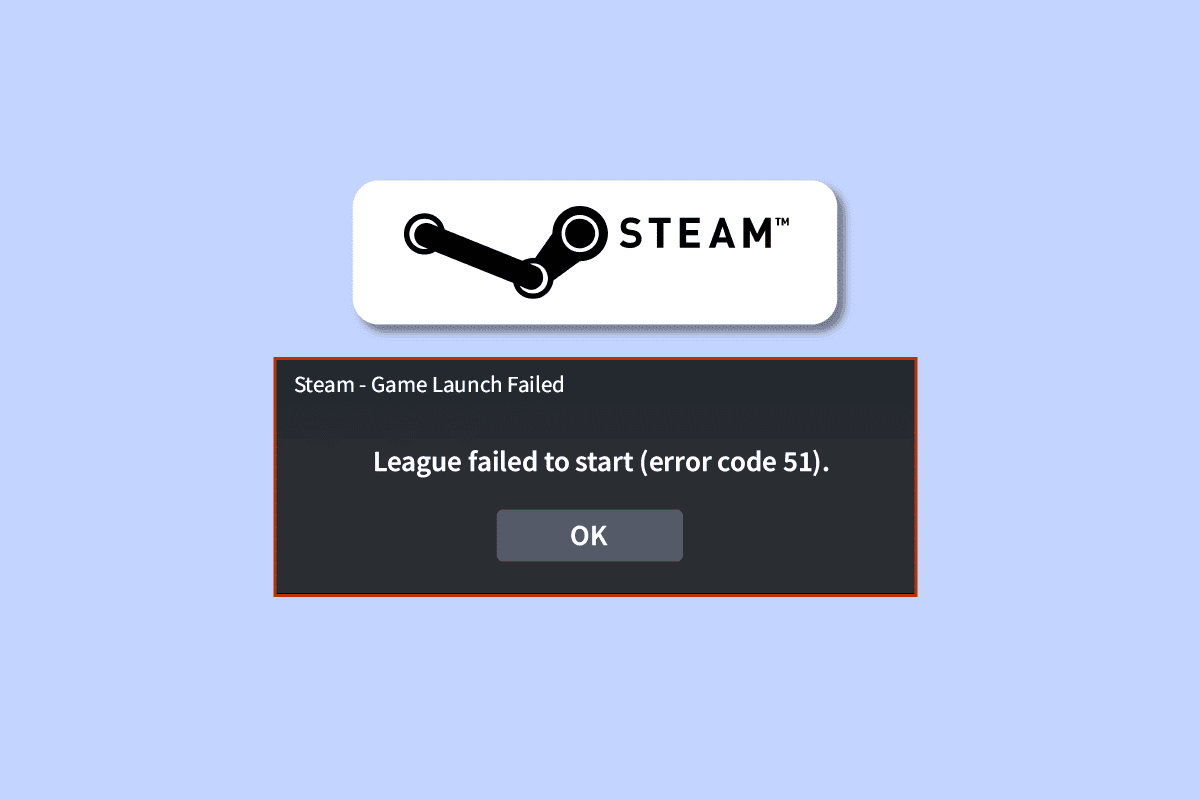
Tartalomjegyzék
A Steam 51-es hibakód javítása a Windows 10 rendszerben
Ha idegesíti az 51-es Steam hibakód a Windows 10 rendszerű számítógépén, íme néhány lehetséges ok, amiért gondosan elemeznie kell ezeket a probléma megoldásához.
- A PC nem felel meg a játék alapvető követelményeinek, és Ön a Steam adminisztratív verzióját használja.
- Valami más háttérprogram zavarja a játékot.
- Az illesztőprogramok nem ellenőrzött verzióját használja.
- A játék grafikai beállításai rosszul vannak beállítva.
- Rosszindulatú programok és vírusok jelenléte.
- A .NET-keretrendszer és az operációs rendszer nem frissül a legújabb verzióra.
- A DirectX verzió nem naprakész.
- Túlhúzás.
- A játék bármely rosszul konfigurált vagy sérült telepítőfájlja szintén okozza a problémát.
- A Microsoft C++ újraterjeszthető fájlok nem kompatibilisek a játékkal és a számítógéppel.
Íme néhány lehetséges hibaelhárítási módszer, amelyek segítenek az 51-es hibakóddal kapcsolatos probléma megoldásában. Kövesse őket a bemutatott sorrendben, és ha szerencséje van, már az első néhány lépésben megoldást találhat problémájára!
1. módszer: Alapvető hibaelhárítási módszerek
Mielőtt bármilyen más hibaelhárítási módszert kipróbálna, hajtson végre néhány alapvető módszert, amelyek segítségével néhány kattintással kijavíthatja a hibakódot.
1A. Hagyd abba a túlhajtást
Minden csúcskategóriás számítógép fel van szerelve az Overclocking opcióval, amely segít több levet kibocsátani, mint amennyi a már meglévő specifikációja. A grafikus kártya vagy a processzor alapértelmezett sebességnél gyorsabb futtatása túlhajtásra utal. Ha ez megtörténik, a számítógép egy adott idő után eléri a maximális hőmérsékletet. A számítógép ezt érzékeli, és az órajelet a normál sebességre állítja, amíg le nem hűl. Lehűlés után az órajelet ismét növeljük. Ez növeli számítógépe teljesítményét, és nagy segítség, ha nem rendelkezik nagy teljesítményű számítógéppel.
1B. Zárja be a nem kívánt háttérfolyamatokat
Számos, a számítógépen futó háttérfolyamat zavarhatja a Steam folyamatait. Ezek a programok hozzájárulhatnak a Steam probléma 51-es hibakódjához. Kövesse a Feladat befejezése a Windows 10 rendszerben útmutatónkat az összes háttérfolyamatból való kilépéshez.

1C: A Steam játékprioritás módosítása
Egy alkalmazás vagy folyamat preferenciája jelzi a számítógépnek, hogy az erőforrások elosztása során mennyire fontos, és hogy előnyben kell-e részesíteni a többivel szemben. Alapértelmezés szerint minden alkalmazás prioritása normális, kivéve a rendszerfolyamatokat. A Steam hibakódokat indíthat el, ha nem kap elegendő erőforrást.
1. Válassza a Feladatkezelőt, miután a jobb gombbal a tálcán kattintott.
2. Most keresse meg a Steam folyamatot.
3. Ezután állítsa a prioritást Magas prioritásra, és ellenőrizze, hogy ez működik-e.
Megjegyzés: Nagyon óvatosan változtassa meg a prioritást, mivel a folyamat prioritásának hanyagul megváltoztatása rendkívül lelassíthatja vagy instabillá teheti a rendszert.

4. Zárja be a Feladatkezelőt, indítsa újra a számítógépet, és ellenőrizze, hogy a tárgyalt probléma megoldódott-e.
1D: Állítsa be a nagy teljesítményt
A nagy teljesítményű energiagazdálkodási terv beállításai során a játékot is optimalizálhatja. Ezeket az energiasémákat a hordozható beállítások energiagazdálkodási beállításainak kezelésére fejlesztették ki. Kövesse az alábbi utasításokat a nagy teljesítményű energiagazdálkodási séma beállításainak használatához a számítógépen.
1. Nyomja meg együtt a Windows + I billentyűket a Windows beállítások megnyitásához.
2. Most görgessen lefelé a listában, és kattintson a Rendszerbeállítások elemre.

3. Most válassza az Energiaellátás és alvó üzemmód lehetőséget, és kattintson a További energiabeállítások elemre a Kapcsolódó beállítások alatt.

4. Most válassza a Nagy teljesítmény opciót a Magas kiegészítő tervek alatt az alábbi képen látható módon.

Most optimalizálta a rendszert, ellenőrizze, hogy elérte-e az 51-es Steam hibakód javítását.
Hasonlóképpen, mindig fontos, hogy a játék a legújabb verzióval fusson, hogy elkerülje az ütközéseket. Amíg a játék nem frissül, nem tud sikeresen bejelentkezni a játékszerverekre. A játék frissítéséhez kövesse az alábbi lépéseket.
1. Indítsa el a Steam alkalmazást, és lépjen a KÖNYVTÁR menüpontra.

2. Most kattintson a HOME elemre, és keresse meg a játékot.

3. Ezután kattintson a jobb gombbal a játékra, és válassza a Properties… opciót.

4. Most váltson a FRISSÍTÉSEK lapra, és ellenőrizze, hogy van-e függőben lévő frissítés. Ha igen, kövesse a képernyőn megjelenő utasításokat a legújabb frissítések letöltéséhez.

Frissítés után ellenőrizze, hogy a tárgyalt hibakód a Steamen javítva van-e.
1F: A teljes képernyős optimalizálás letiltása
Kevés felhasználó azt javasolta, hogy a teljes képernyős optimalizálás letiltása a számítógépen segített kijavítani az 51-es Steam hibakódot. Kövesse az utasításokat.
1. Indítsa el a Steamet, és kattintson a KÖNYVTÁR elemre.

2. Most kattintson jobb gombbal bármelyik Steam játékra, majd kattintson a Tulajdonságok elemre.

3. Most váltson át az ÁLTALÁNOS fülre, és kattintson az INDÍTÁSI OPCIÓK BEÁLLÍTÁSA… gombra, ahogy az ábrán látható.

4. Most egy új ablak nyílik meg speciális felhasználói figyelmeztetéssel. A játék ablakos módban való megnyitásához írja be a –windowed paramétert.
5. Most mentse a változtatásokat az OK gombra kattintva, és lépjen ki a Tulajdonságok ablakból.
6. Most indítsa újra a játékot, és ellenőrizze, hogy ablakos módban fut-e. Ellenkező esetben keresse meg újra a SET LAUNCH OPTIONS… menüpontot, és írja be a következő paramétereket az utolsó paraméter helyett.
–windowed -w 1024
7. Most mentse a változtatásokat az OK gombra kattintva.
Ez a paraméter beállítja, hogy a játék ablakos módban induljon el.
1G: Ellenőrizze a játékfájlok integritását
Sok olyan esetet láttunk, amikor a játékfájlok hiányoznak vagy sérültek, vagy a telepítések nem voltak teljesek. A felhasználók azt is tapasztalhatják, hogy a Steam 51-es hibakódú játék nem indul el, ha megszakítja őket a frissítési folyamat, vagy ha a játékfájlokat áthelyezik. Ezzel a módszerrel megnyitja a Steamet, és a beépített funkciót használja a játék integritásának ellenőrzésére. Cseréljük, ha talál valamit az alkalmazás. Olvassa el útmutatónkat a játékfájlok integritásának ellenőrzéséről a Steamen.
Megjegyzés: Ha más kiadói szoftvert használ, hasonló lépéseket kell végrehajtania.

1H. Frissítse a Windowst
Továbbá, ha hibák vannak a számítógépen, azokat csak a Windows frissítése után lehet javítani. A Microsoft rendszeres frissítéseket ad ki, hogy kijavítsa ezeket a hibákat, javítva ezzel az 51-es Steam hibakódot. Ezért győződjön meg arról, hogy frissítette Windows operációs rendszerét, és ha van folyamatban lévő frissítés, használja a Windows 10 legújabb frissítésének letöltése és telepítése című útmutatónkat.

A Windows operációs rendszer frissítése után ellenőrizze, hogy probléma nélkül hozzáfér-e a játékhoz.
2. módszer: Futtassa a Steamet rendszergazdaként
Kevés felhasználó javasolta, hogy a Steam rendszergazdaként való futtatásakor a Steam 51-es hibakódja megoldható. Tehát itt van néhány lépés a Steam rendszergazdaként való futtatásához.
1. Kattintson jobb gombbal a Steam parancsikonra az Asztalon.
2. Most kattintson a Tulajdonságok elemre.

3. A Tulajdonságok ablakban váltson a Kompatibilitás lapra.

4. Most jelölje be a Program futtatása rendszergazdaként négyzetet.

5. Végül kattintson az Alkalmaz > OK gombra a módosítások mentéséhez.

3. módszer: Flush Steam konfiguráció
Megpróbálhatja megoldani az 51-es Steam hibakódot a Steam öblítés használatával. A módszer végrehajtásához kövesse az alábbi lépéseket.
1. Lépjen ki teljesen a Steam kliensből.
2. Nyomja meg egyszerre a Windows + R billentyűket a Futtatás párbeszédpanel megnyitásához.
3. Írja be a steam://flushconfig parancsot, és kattintson az OK gombra.

4. A prompt menüben kattintson az OK gombra a megerősítéshez.
5. Most indítsa újra a számítógépet.
6. Ezután nyissa meg a fájlkezelőt a Windows + E billentyűk együttes lenyomásával.
7. Navigáljon a következő hely elérési útjára.
C:program files (x86)Steam
8. Itt keresse meg a Steam vagy Steam.exe fájlt, és indítsa el újra bejelentkezve.

4. módszer: Frissítse a Steam-et
Ha elavult Steam alkalmazást használsz, nem tudsz zökkenőmentesen hozzáférni a játékokhoz. Ezért indítás előtt mindig győződjön meg arról, hogy a Steam és a Steam játékok frissített verzióját használja.
1. Nyomja meg a Windows billentyűt, írja be a Steam parancsot, majd kattintson a Megnyitás gombra.

2. Most kattintson a Steam elemre a képernyő bal felső sarkában, majd kattintson a Steam Client Updates… gombra, ahogy az alább látható.

3. Ha bármilyen új frissítést szeretne letölteni, telepítse azokat, és győződjön meg arról, hogy a Steam kliens naprakész.

4. Most indítsa újra a Steamet.
5. módszer: Frissítse a GPU illesztőprogramjait
A grafikus illesztőprogramok megkönnyítik a nehéz grafikus képeket és a videófeldolgozó alkalmazásokat. Ha bármilyen indítási konfliktusba ütközik a játék indítása közben, győződjön meg arról, hogy az eszközillesztők frissített verzióját használja, mivel ezek összekötő elemként szolgálnak a hardver és a számítógép operációs rendszere között. Sok felhasználó azt javasolta, hogy az illesztőprogramok frissítése megoldotta az 51-es Steam hibakód kijavítását. Olvassa el és hajtsa végre a 4 módszer a grafikus illesztőprogramok frissítésének Windows 10 rendszerben című útmutatójában található lépéseket.

6. módszer: A grafikus illesztőprogram-frissítések visszaállítása
Néha a grafikus illesztőprogramok aktuális verziója indítási ütközéseket okozhat, és ebben az esetben vissza kell állítania a telepített illesztőprogramok korábbi verzióit. Ezt a folyamatot az illesztőprogramok visszaállításának nevezik, és egyszerűen visszaállíthatja a számítógép illesztőprogramjait a korábbi állapotukba, ha követi az Illesztőprogramok visszaállítása Windows 10 rendszeren útmutatónkat.

Mentse el a módosításokat, és ellenőrizze, hogy sikerült-e javítani az 51-es hibakódot.
7. módszer: Telepítse újra a grafikus illesztőprogramot
Ha a GPU-illesztőprogramok frissítése után is a Steam 51-es hibakóddal szembesül, telepítse újra az eszközillesztőket az esetleges inkompatibilitási problémák megoldásához. Könnyen újratelepítheti a grafikus illesztőprogramokat az Illesztőprogramok eltávolítása és újratelepítése a Windows 10 rendszeren című útmutatónk szerint.

8. módszer: Frissítse a .NET-keretrendszert
A .NET keretrendszer a Windows 10 számítógépen elengedhetetlen a modern alkalmazások és játékok zavartalan kiszolgálásához. Sok játék rendelkezik automatikus frissítési funkcióval a .NET-keretrendszerhez, így az automatikusan frissül, amikor elérhető frissítés. Egy másik esetben, ha frissítést kér a számítógépen, manuálisan telepítheti a .NET-keretrendszer legújabb verzióját az alábbiak szerint, hogy kijavítsa az 51-es Steam hibakódot Windows 10 rendszerű számítógépén.
1. Keressen új frissítéseket a .NET keretrendszerhez a hivatalos Microsoft webhely.

2. Ha vannak frissítések, kattintson a megfelelő/ajánlott hivatkozásra, majd kattintson a .NET-keretrendszer 4.8 Runtime letöltése lehetőségre.
Megjegyzés: Ne kattintson a .NET Framework 4.8 Developer Pack letöltése lehetőségre, mivel azt a szoftverfejlesztők használják.

3. Lépjen a Saját letöltések elemre, kattintson duplán a telepítőfájlra a letöltött fájl futtatásához, és kövesse a képernyőn megjelenő utasításokat a .NET-keretrendszer sikeres telepítéséhez a Windows PC-re.
9. módszer: Frissítse a DirectX-et
A Steam zökkenőmentes multimédiás élményének élvezetéhez meg kell győződnie arról, hogy telepítve van-e a DirectX, és frissítve van-e a legújabb verzióra. A DirectX különösen a grafikus játékok és alkalmazások vizuális média élményének javításában segít. Érdemes frissíteni a játékhoz szükséges DirectX-et. Kövesse a DirectX frissítése Windows 10 rendszerben című útmutatónkat.

Megjegyzés: Győződjön meg arról, hogy a Check for WHQL digitális aláírások jelölőnégyzet be van jelölve a Rendszer lapon, és minden lapon ellenőrizze, hogy a WHQL logó beállítása Igen.

10. módszer: A víruskereső ideiglenes letiltása (ha alkalmazható)
Néhány, a számítógépére telepített inkompatibilis víruskereső program megnehezíti az 51-es Steam hibakód kijavítását. Az ütközések elkerülése érdekében gondoskodnia kell a Windows 10 rendszerű számítógép biztonsági beállításairól, és ellenőriznie kell, hogy azok stabilak-e vagy sem. Annak megállapításához, hogy a víruskereső csomag okozza-e az 51-es hibakódot a Steam-problémában, kapcsolja ki egyszer, és próbáljon meg csatlakozni egy hálózathoz.
Olvassa el a víruskereső ideiglenes letiltása Windows 10 rendszeren című útmutatónkat, és kövesse az utasításokat a víruskereső program ideiglenes letiltásához a számítógépen.

Ha a víruskereső program számítógépen történő letiltása után megoldódott a probléma, javasoljuk, hogy teljesen távolítsa el a programot a számítógépről. Olvassa el útmutatónkat: Programok kényszerített eltávolítása, amelyek nem távolíthatók el Windows 10 rendszerben a víruskereső program számítógépről való eltávolításához.
11. módszer: Módosítsa a Windows Defender tűzfal beállítását
Azzal is szembesülhet, hogy a Steam 51-es hibakódú játék nem indul el a Windows 10 rendszert futtató számítógépe túlzottan reagáló vagy túlzottan védő víruskereső csomagja miatt. Ez megakadályozza a kapcsolati kapcsolatot a játékindító és a szerver között. Tehát a probléma megoldásához engedélyezőlistára helyezheti a Steam-et a tűzfalbeállítások között, vagy ideiglenesen letilthatja a problémát.
I. lehetőség: a Steam engedélyezési listája
Ha engedélyezni szeretné a Steam használatát a Windows Defender tűzfalában, kövesse az Alkalmazások engedélyezése vagy blokkolása a Windows tűzfalon keresztüli útmutatónkat, és hajtsa végre a lépéseket az utasításoknak megfelelően.

II. lehetőség: Tűzfal letiltása (nem ajánlott)
Ha nem tudja, hogyan kell letiltani a Windows Defender tűzfalat, a Windows 10 tűzfal letiltása című útmutatónk segít ebben.

III. lehetőség: Új szabály létrehozása a tűzfalban
1. Nyomja meg a Windows gombot, és írja be a Windows Defender Firewall with Advanced Security parancsot, majd kattintson a Megnyitás gombra.

2. Most a bal oldali ablaktáblában kattintson a Bejövő szabályok elemre, ahogy az ábrán látható.

3. Ezután a jobb oldali ablaktáblában kattintson az Új szabály… elemre, ahogy az ábra mutatja.
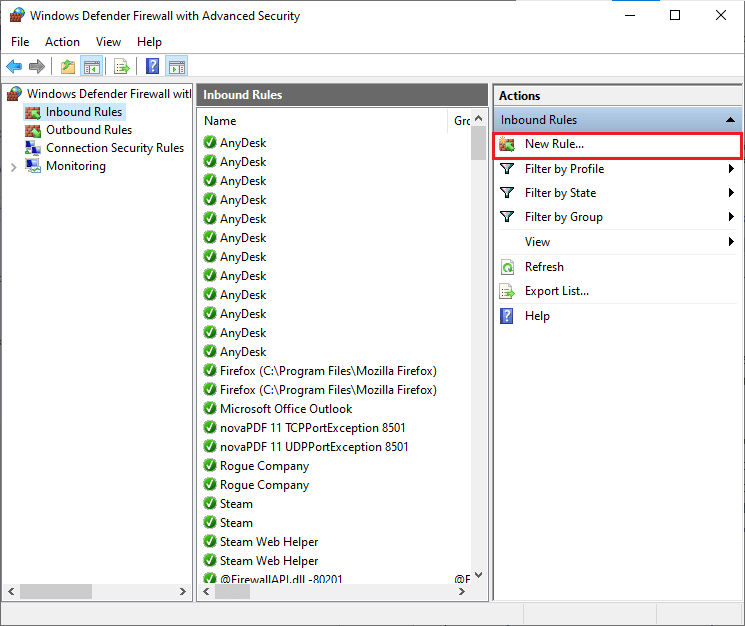
4. Most mindenképpen válassza ki a Program opciót a Milyen típusú szabályt szeretne létrehozni? menüt, és kattintson a Tovább> gombra a képen látható módon.
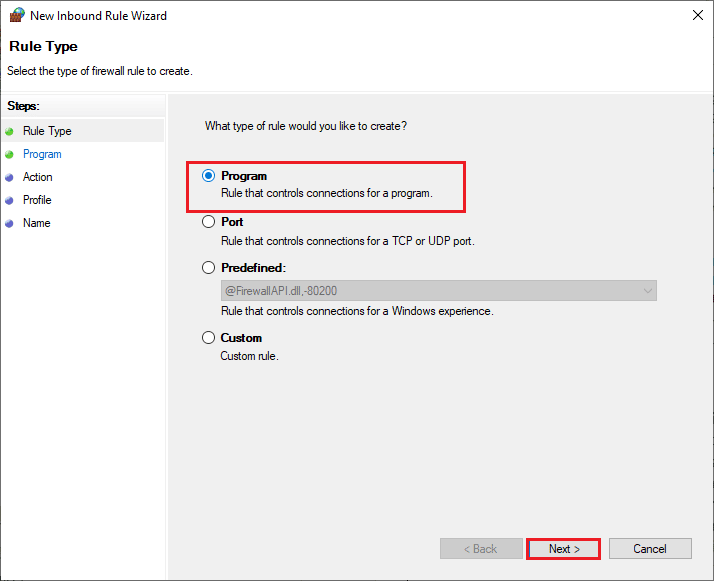
5. Ezután kattintson a Tallózás… gombra, amely megfelel a program elérési útjának: az ábra szerint.
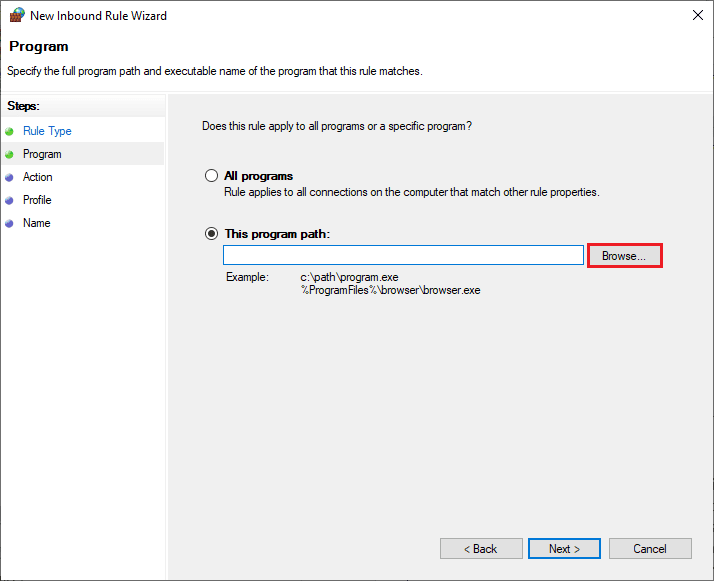
6. Ezután keresse meg a C:Program Files (x86) Steam elérési útját, és kattintson duplán a telepítőfájlra. Ezután kattintson a Megnyitás gombra.
7. Ezután kattintson a Tovább > gombra az Új bejövő szabály varázsló ablakában az ábrán látható módon.
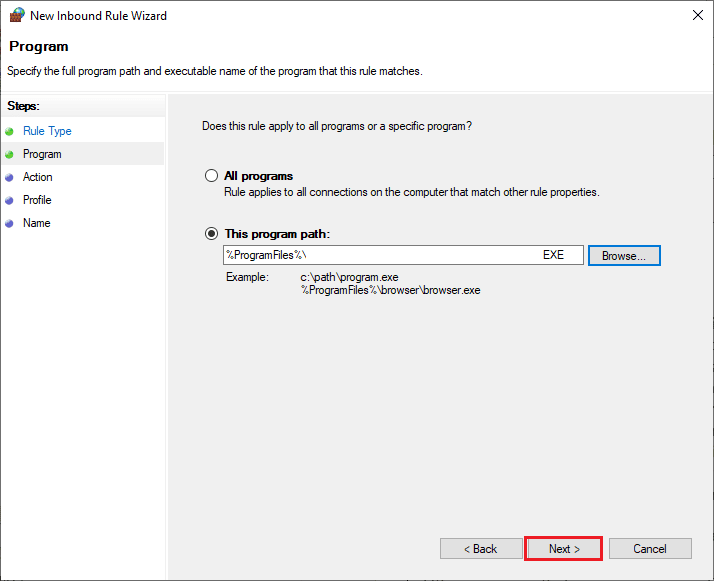
8. Most jelölje be a Kapcsolat engedélyezése melletti rádiógombot, majd kattintson a Tovább > gombra, ahogy az ábrán látható.
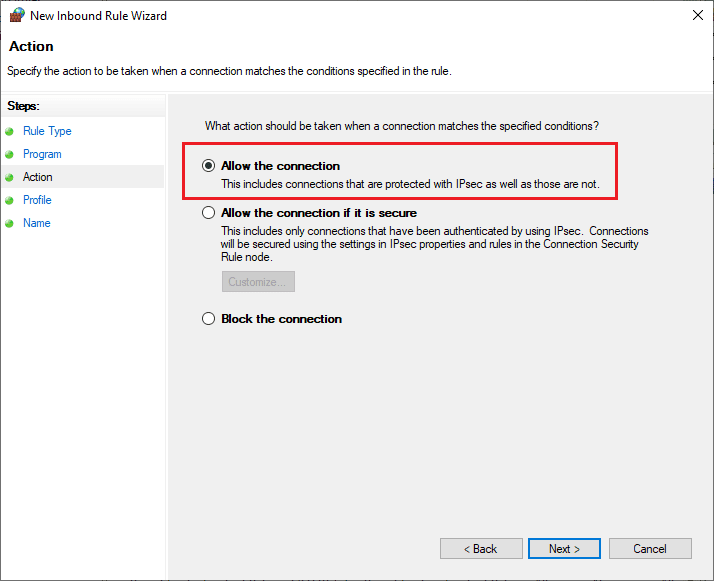
9. Győződjön meg arról, hogy a Domain, Private, Public négyzet be van jelölve, majd kattintson a Tovább > gombra, ahogy az ábra mutatja.
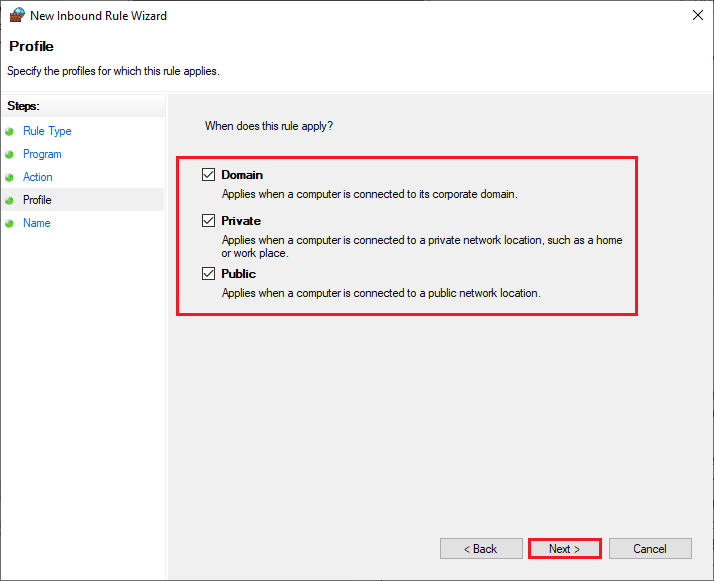
10. Végül adjon nevet az új szabálynak, és kattintson a Befejezés gombra.
Minden kész! Ellenőrizze, hogy javította-e az 51-es hibakódot a Steamen vagy sem.
***
Reméljük, hogy ez az útmutató hasznos volt, és kijavította a Steam 51-es hibakódú játékot, amely nem indult el a Windows 10 számítógépen. Ossza meg velünk, melyik módszer vált be a legjobban az Ön számára. Kérdéseivel és javaslataival nyugodtan forduljon hozzánk az alábbi megjegyzések részben.