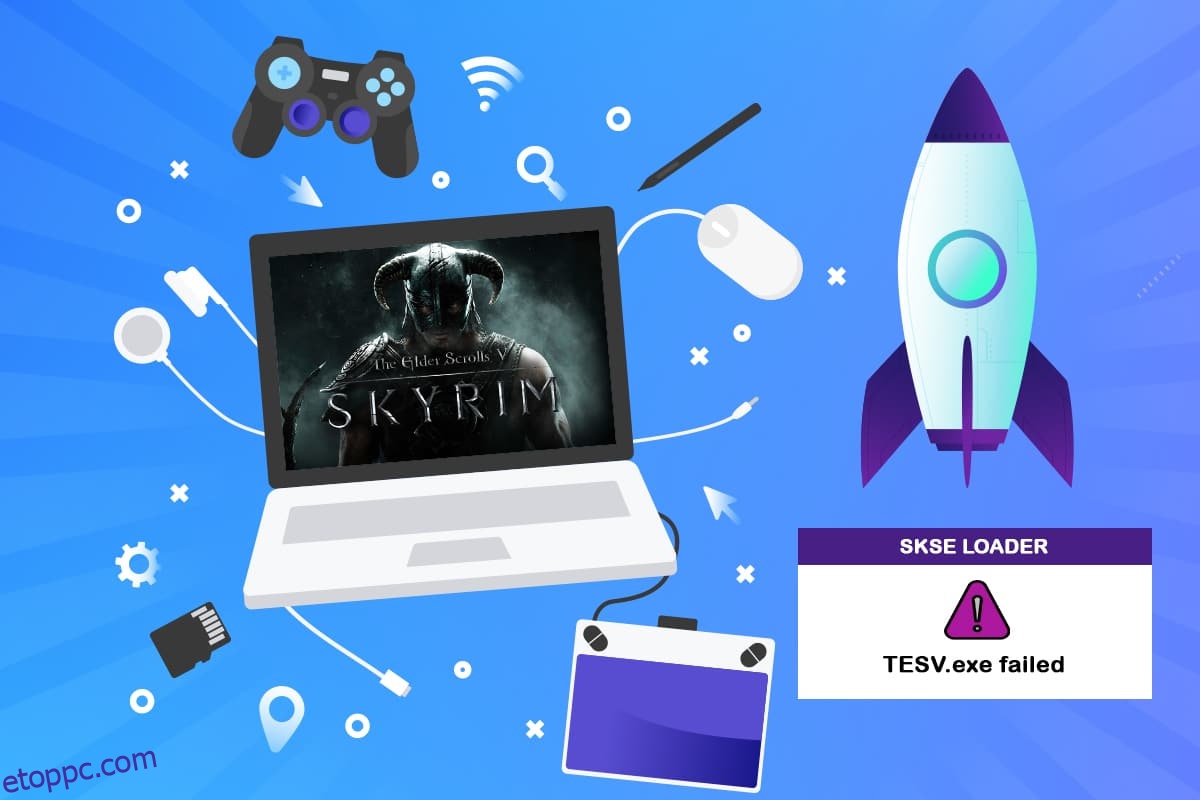A Skyrim Special Edition bevezetése új korszakot nyitott a Skyrimben, ahol a játékosok személyre szabhatják élményeiket. A legtöbb felhasználónak modokat kell használnia a játék vezérléséhez és a fájlok másolásához. Az egyik ilyen nehézség az, hogy a Skyrim nem indul el. Ha problémái vannak a Skyrim Steamen vagy számítógépén való elindításával, kövesse ezt az oktatóanyagot a Skyrim speciális kiadásának nem induló hibáinak megoldásához. Tehát folytassa az olvasást, és javítsa ki a Skyrim nem indul el a Windows 10 rendszerben.
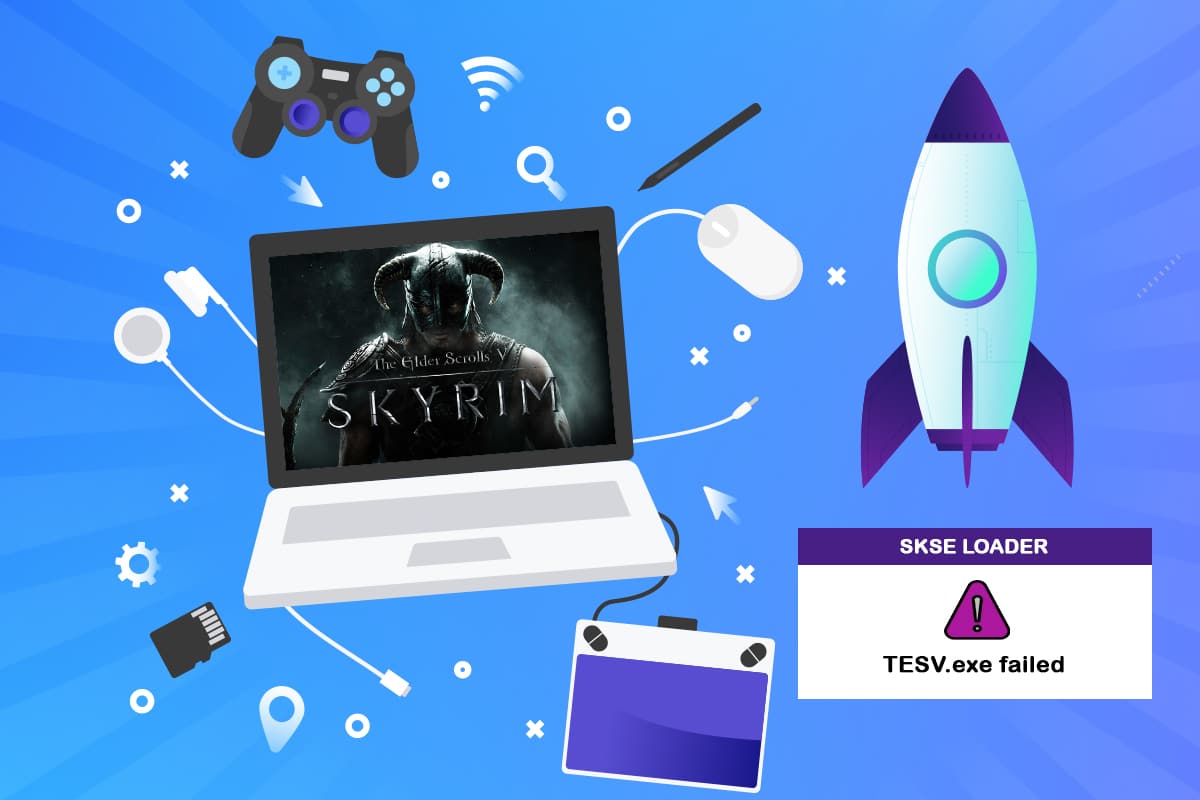
Tartalomjegyzék
A Skyrim nem indul el a Windows 10 rendszerben történő javítása
A Skyrim különféle összetevőkből áll, amelyek együttműködve teszik a játékot azzá, amilyen. Az alábbiakban felsoroljuk azokat a lehetséges okokat, amelyek miatt a Skyrim nem indul el.
- Ha a frissítés nincs megfelelően telepítve, vagy a módosításokat módosítja, bármely játék telepítőfájlja megsérül.
- Előfordulhat, hogy ütközés van a játékmódok között. A modok javítják a felhasználók játékmenetét, de a Skyrim egyáltalán nem indul el, ha ütköznek. Az ütköző mod diagnosztizálásához hibaelhárításra lesz szükség.
-
Lehet, hogy a Steam telepítése sérült vagy hiányos. Néhány ritka esetben előfordulhat, hogy a Steam telepítés sérült vagy nem teljes.
- Mivel a Skyrim a Steamre támaszkodik, mint fő játékmotorjára, a játék nem töltődik be megfelelően, ha a Steamnek problémái vannak.
Megjegyzés: A megoldások végrehajtása előtt győződjön meg arról, hogy rendszergazdaként jelentkezett be az eszközén. Ezenkívül nyitott és aktív internetkapcsolattal kell rendelkeznie, amely nem tartalmaz proxykat és VPN-eket.
A játékok világában a Skyrim egy jól ismert játék. Ez egy első személyű akció-kalandjáték, amely a játékban valaha látott egyik legnagyobb kiterjedésű nyílt környezetet tartalmazza. Csodálatos narratíva és kiemelkedő karakterfejlődés teszi teljessé a játékot. A sorozat eddig öt részből állt. De a szoftver vagy elakad egy hosszadalmas betöltési képernyőn, vagy nem csinál semmit, amikor megnyitja. A Skyrim a megjelenése óta nem indítja el a játékban megjelenő hibaüzeneteket, és továbbra is irritálja a felhasználókat. A probléma megoldásához folytassa az olvasást.
Ha van telepítve egy Skyrim játékmod, a probléma magával a moddal van. Ha sokat változtat a játékmeneten, vagy új funkciókat ad hozzá, a legjobb, ha kikapcsolja és folytatja.
- Megbízhatatlanok és akadályozzák a játék működését.
- A modok megváltoztatják a játék alapvető fájljait és működését.
Ha egy mod ütközik a játék beállításaival, a legjobb, ha eltávolítja, és újra megpróbálja.
Alapvető hibaelhárítási lépések
Először próbálja meg végrehajtani ezeket az alapvető módszereket.
-
Indítsa újra a számítógépet, mivel ez lehet az első és alapvető hibaelhárítási módszer bármilyen probléma megoldására.
-
Zárja be az összes háttéralkalmazást a Feladatkezelővel. Kövesse útmutatónkat a háttérfolyamat befejezéséhez.
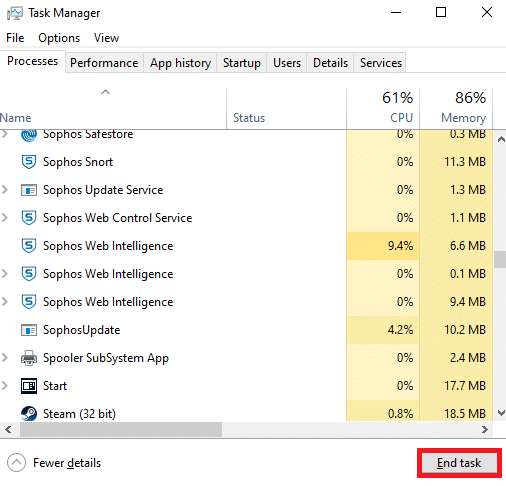
- Fejezze be a játékot a Feladatkezelővel, és indítsa újra.
1. módszer: Futtassa a Game-et és a Steam-et rendszergazdaként
Amint azt korábban említettük, a Skyrim Special Edition licenc hiánya miatt nem fog debütálni. A javításhoz próbálja meg rendszergazdaként futtatni a játékot és a Steamet. Kövesse az alábbi lépéseket.
1. Kattintson jobb gombbal a Steam parancsikonra az Asztalon.
2. Válassza a Tulajdonságok lehetőséget.
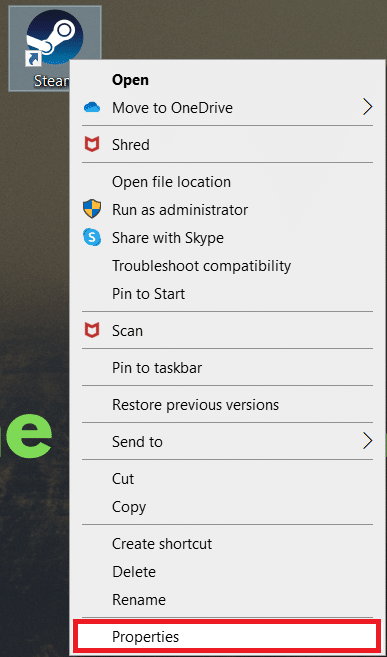
3. Lépjen a Kompatibilitás lapra, és jelölje be a Program futtatása rendszergazdaként jelölőnégyzetet.
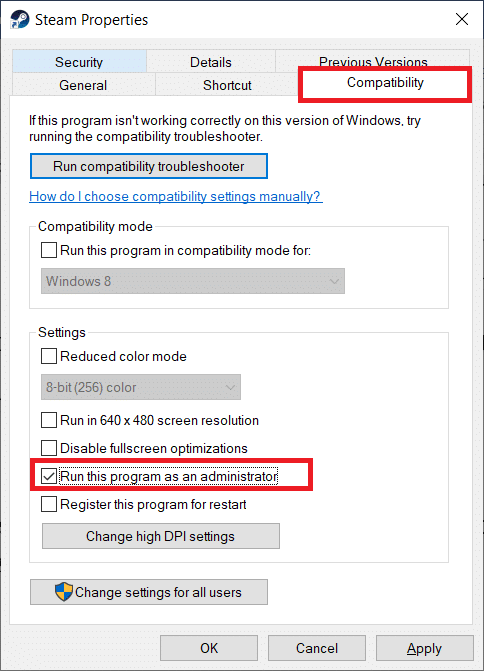
4. A módosítás mentéséhez kattintson az Alkalmaz, majd az OK gombra.
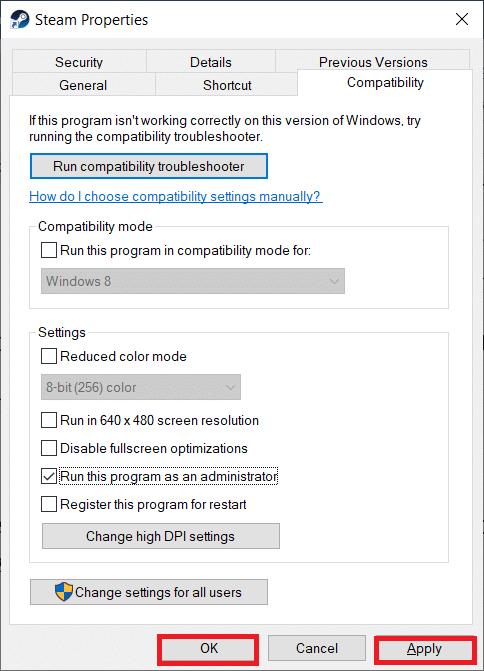
5. Nyomja meg a Windows billentyűt. Írja be a Steam-et, és indítsa el.
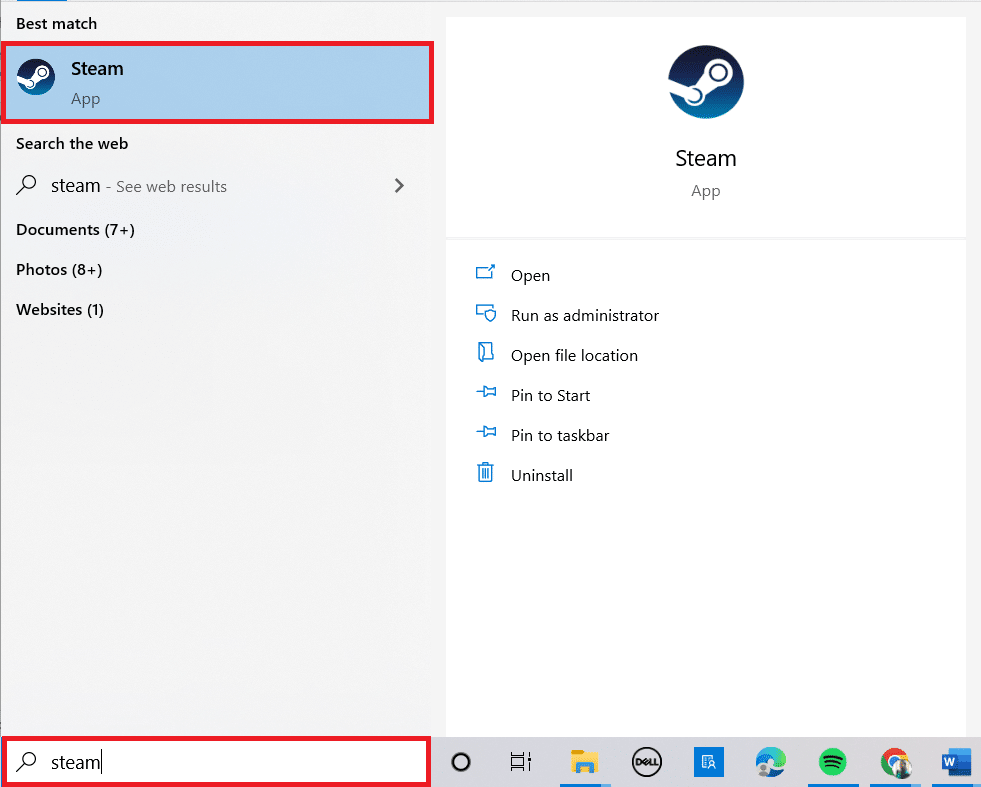
6. Ezután kattintson jobb gombbal a The Elder Scrolls V: Skyrim Special Edition elemre a bal oldali ablaktáblán, és válassza a Tulajdonságok parancsot.
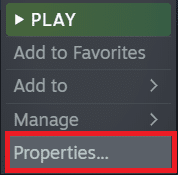
7. Lépjen a HELYI FÁJLOK fülre, és kattintson a Tallózás gombra.
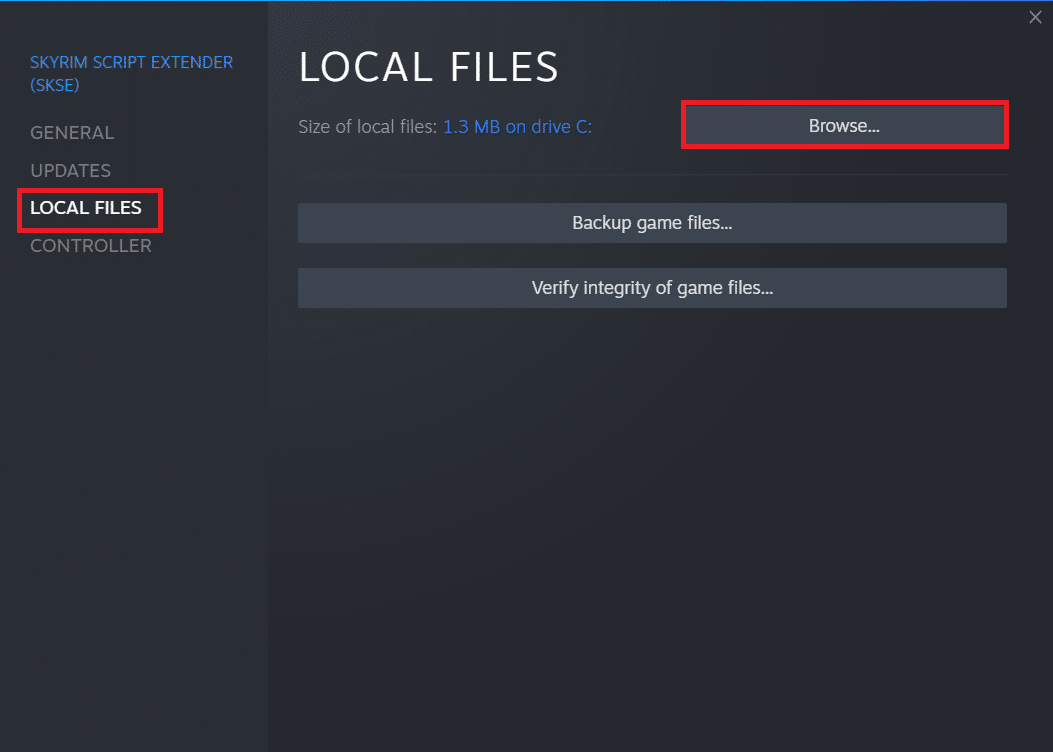
8. Most kattintson jobb gombbal a futtatható játékfájlra, és válassza a Tulajdonságok menüpontot.
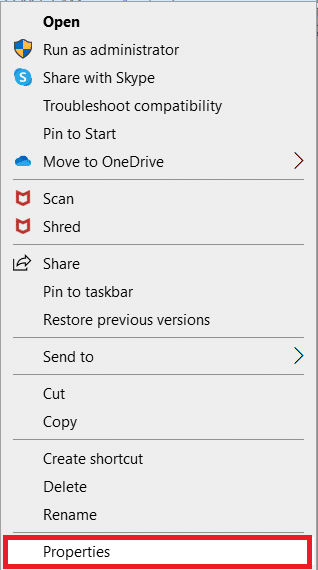
9. Lépjen a Kompatibilitás fülre, és jelölje be a Program futtatása rendszergazdaként jelölőnégyzetet.
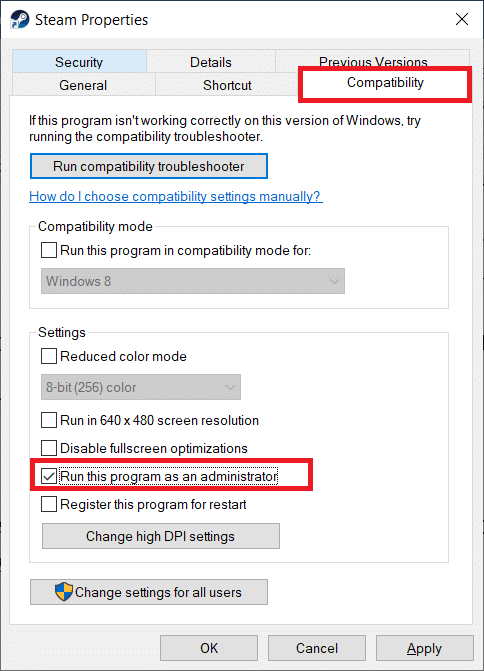
10. Végül kattintson az Alkalmaz, majd az OK gombra.
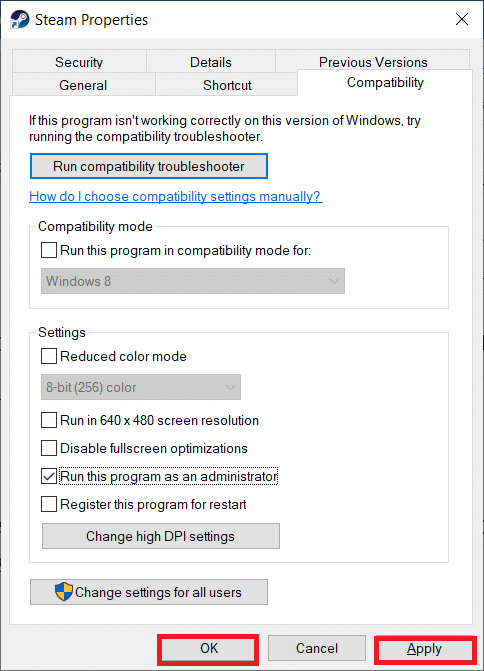
11. Végül indítsa újra a Steam klienst, és próbálja meg játszani a játékot.
2. módszer: Ellenőrizze a játékfájlok integritását
Ha a modok nem okoznak problémákat, vagy le vannak tiltva, és továbbra is problémái vannak, akkor a Skyrim játékfájljai valószínűleg megsérültek. Ellenőrizheti a játékfájlokat, ha a játék összeomlik, mivel fennáll annak a lehetősége, hogy a játékfájlok megsérülnek vagy nem megfelelően vannak telepítve. Kövesse az alábbi utasításokat annak kijavításához, hogy a Skyrim nem indítja el könnyen a Steam problémát. Olvassa el útmutatónkat a játékfájlok integritásának ellenőrzéséről a Steamen, hogy ugyanezt tegye.
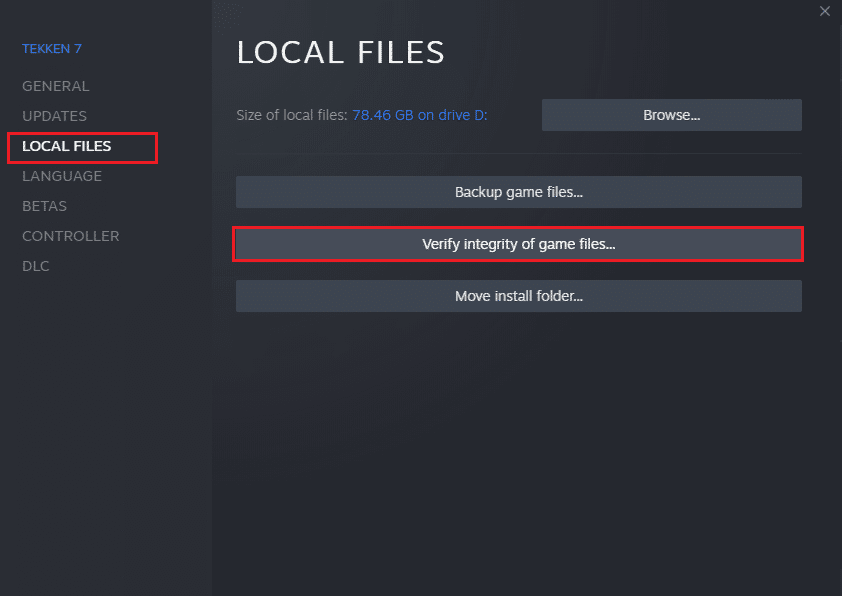
3. módszer: Távolítsa el az SKSE-t
A Skyrim Script Extender (SKSE) eszköz nagyméretű mod szkripteket kezel. Az SKSE nagy rajongótábora ellenére továbbra is fejlesztés alatt áll, és gyakran kap frissítéseket. Megvan a lehetőség, hogy összeütközésbe kerül a játékkal. Kövesse az alábbi lépéseket, ha még nem próbálta meg eltávolítani és újratelepíteni az SKSE-t Windows PC-jén.
1. Indítsa el a Steamet, ahogy korábban tette.
2. Kattintson jobb gombbal a Skyrim Script Extender (SKSE) elemre a bal oldali ablaktáblában.
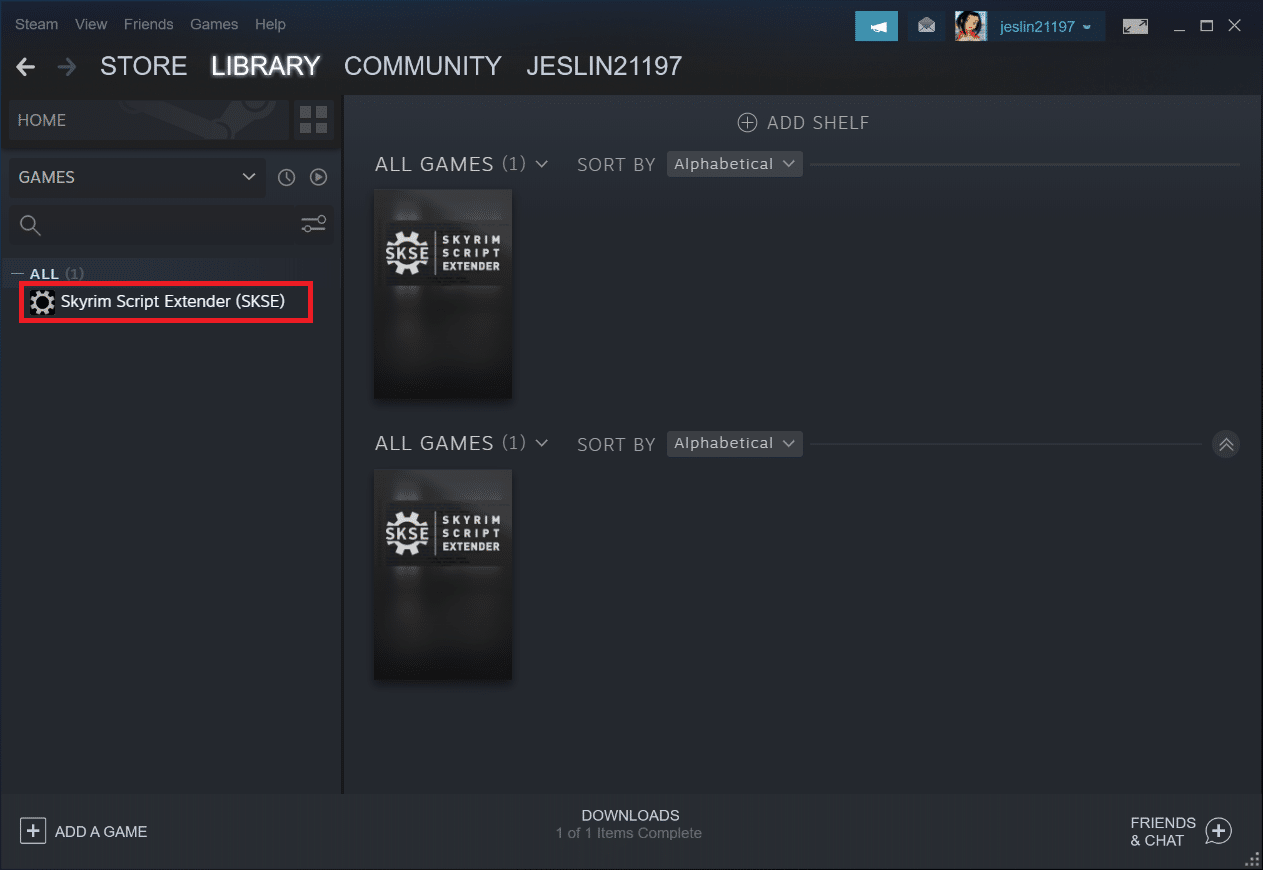
3. Válassza a Kezelés opciót.
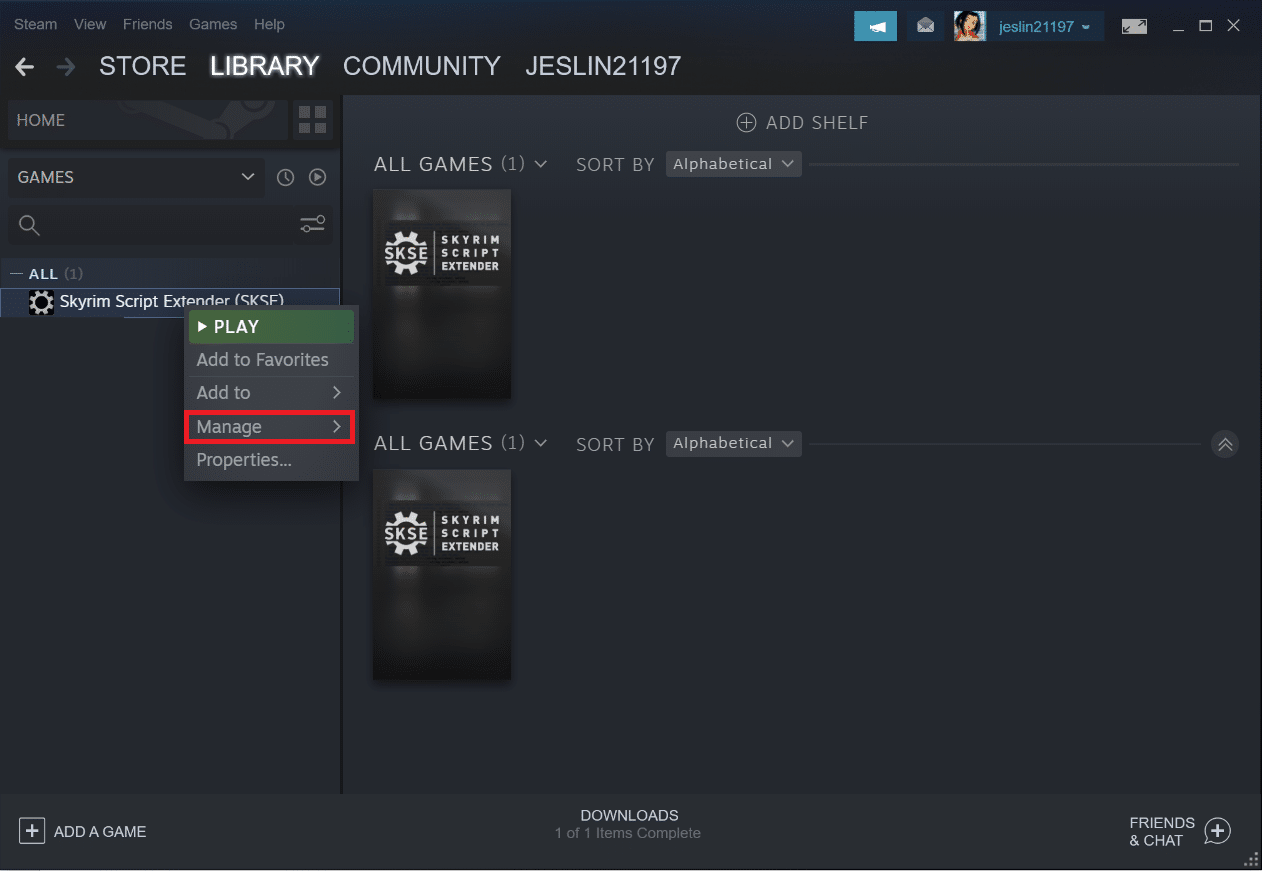
4. Kattintson az Eltávolítás gombra.
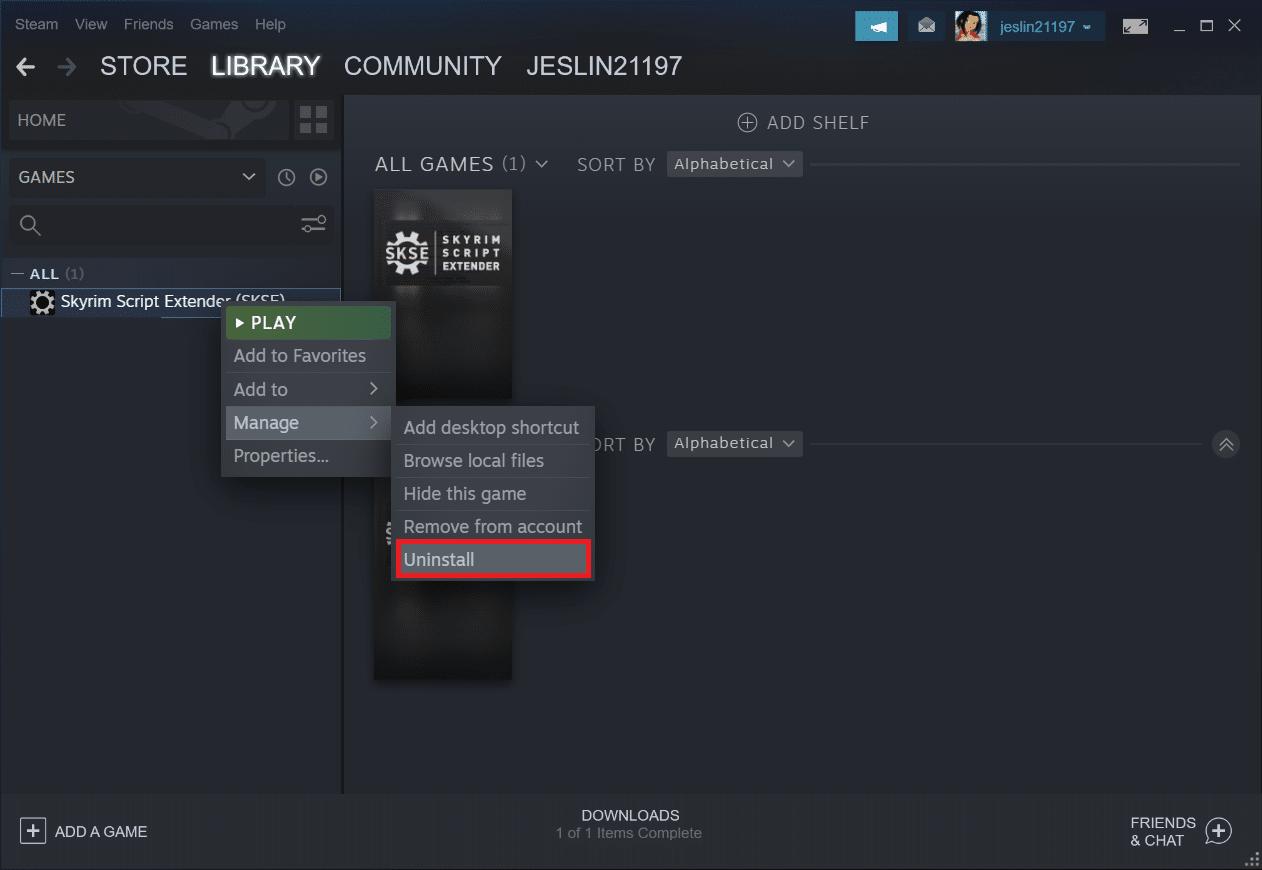
5. Ismét kattintson az Eltávolítás elemre a felugró ablakban.
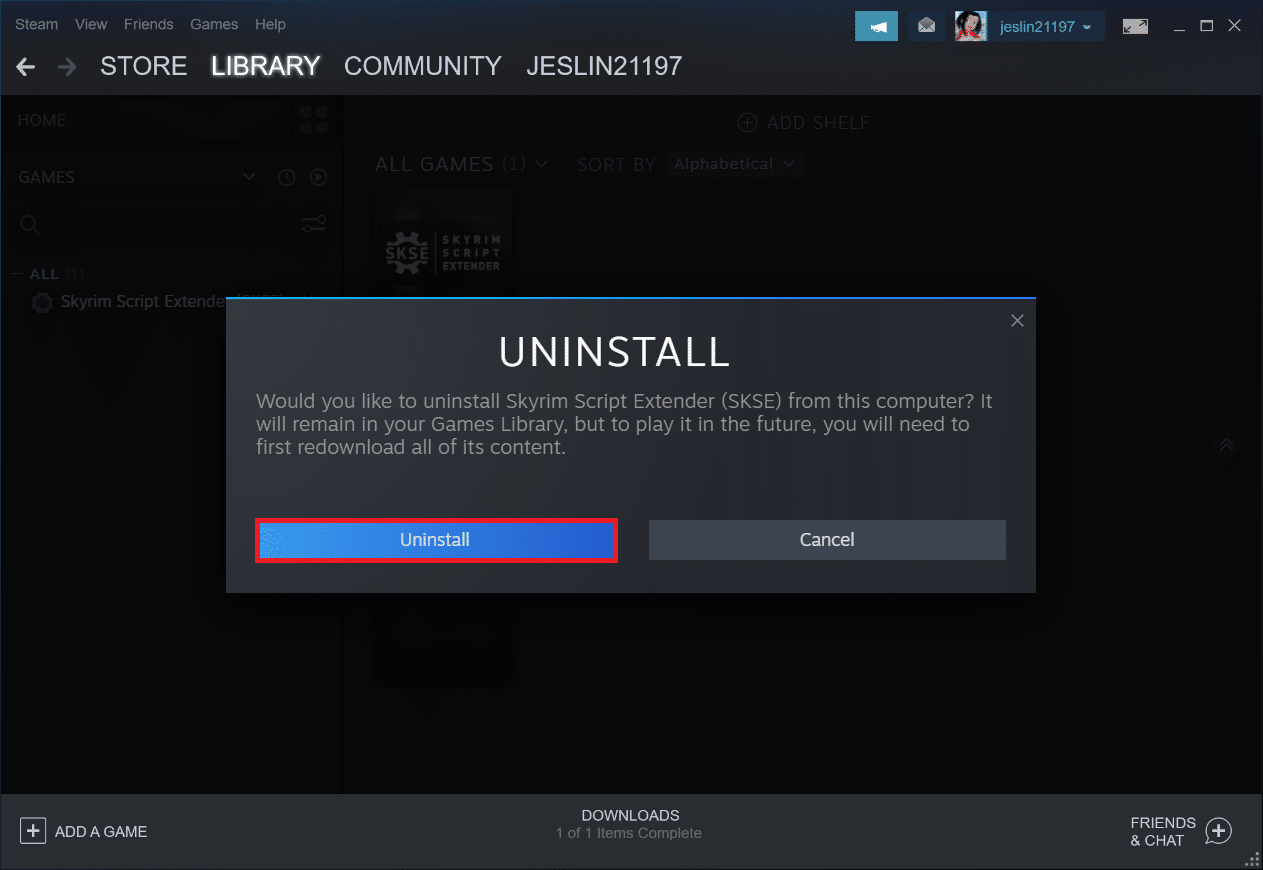
6. Navigáljon a megadott hely elérési útjára:
C:Program Files (x86)Steamsteamappscommon
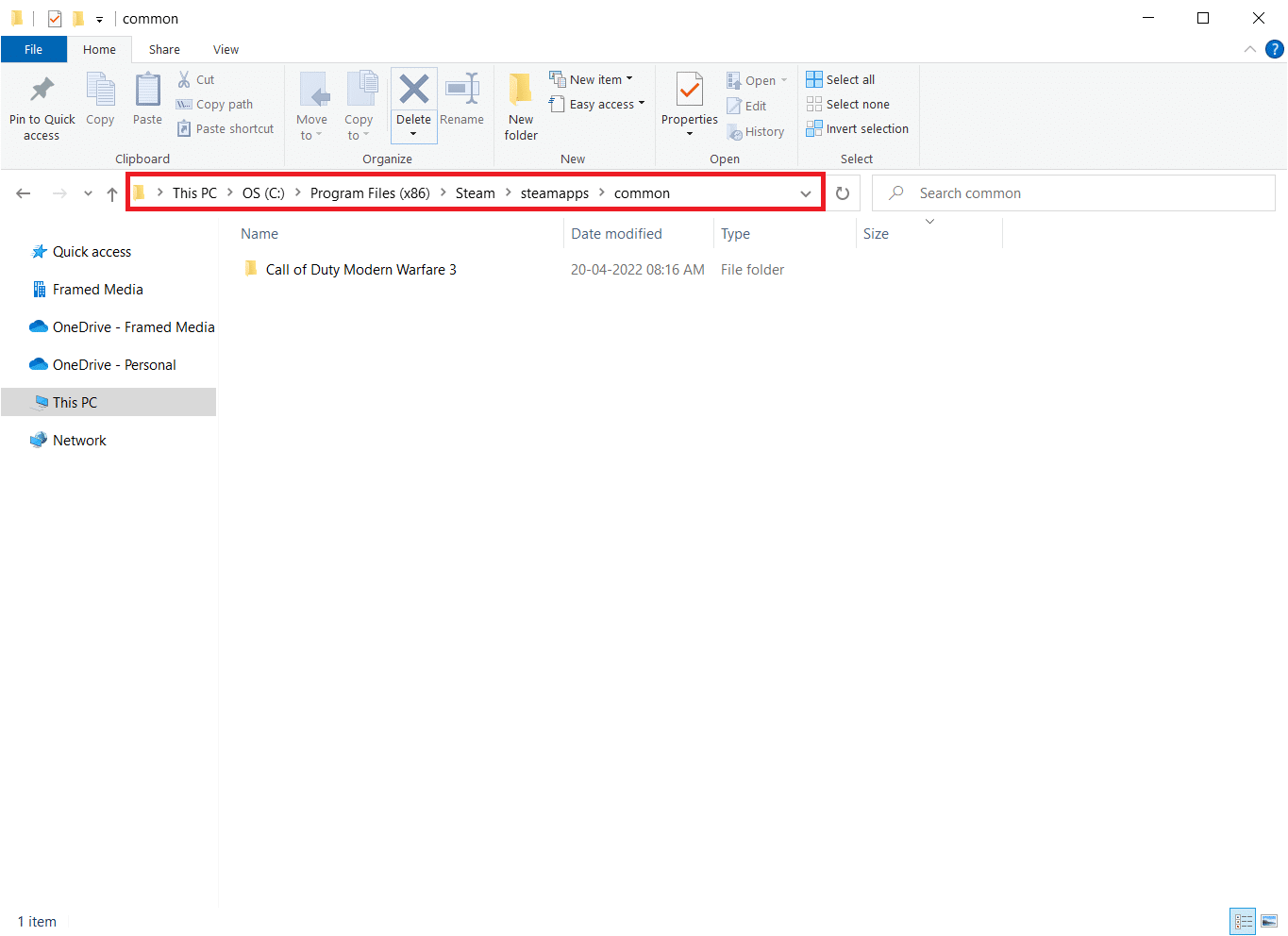
7. Győződjön meg arról, hogy az SKSE mappa és a fájlok törölve vannak.
4. módszer: Frissítse a Steam alkalmazást
Ha mindent kipróbáltál, de még mindig nem tudod elindítani a Skyrimet, akkor valószínűleg a Steam telepítési problémája miatt. Elképzelhető, hogy a Steam-fájlok véglegesen megsemmisülnek. Kövesse az alábbi lépéseket a Skyrim speciális kiadásának nem induló hibájának kijavításához.
Megjegyzés: Mielőtt elkezdené, készítsen biztonsági másolatot az adatokról és a szükséges hitelesítő adatokról.
1. A Windows Intéző megnyitásához nyomja meg a Windows + E billentyűket.
2. Navigáljon a következő mappa elérési útjára:
C:Program Files (x86)Steamsteamappscommonskyrim
Megjegyzés: Ha a játékokat más helyre telepítette, akkor oda kell mennie.
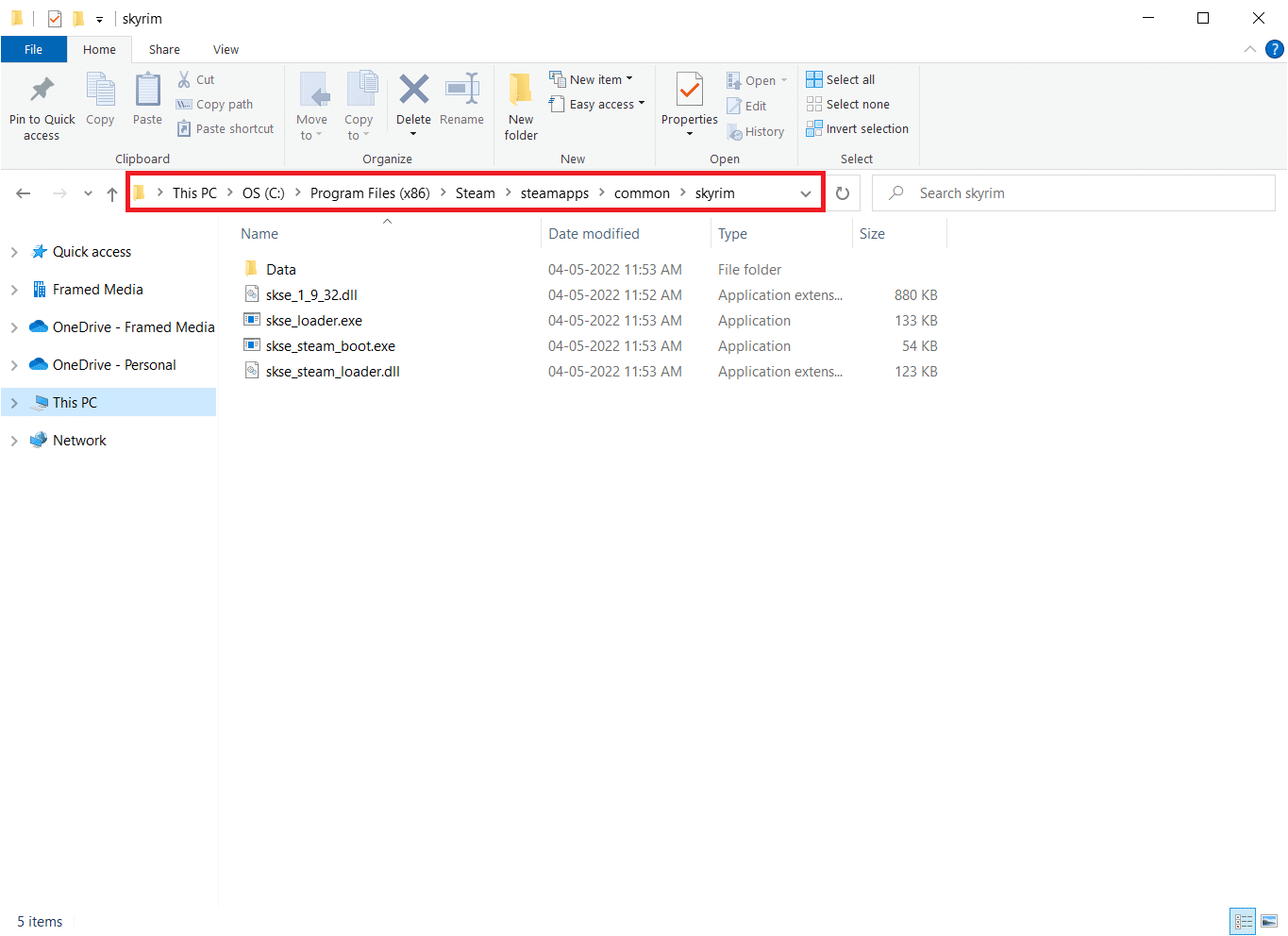
3. Válassza ki a mappa teljes tartalmát a Ctrl + A billentyűk együttes lenyomásával. Ezután nyomja meg a Del gombot.
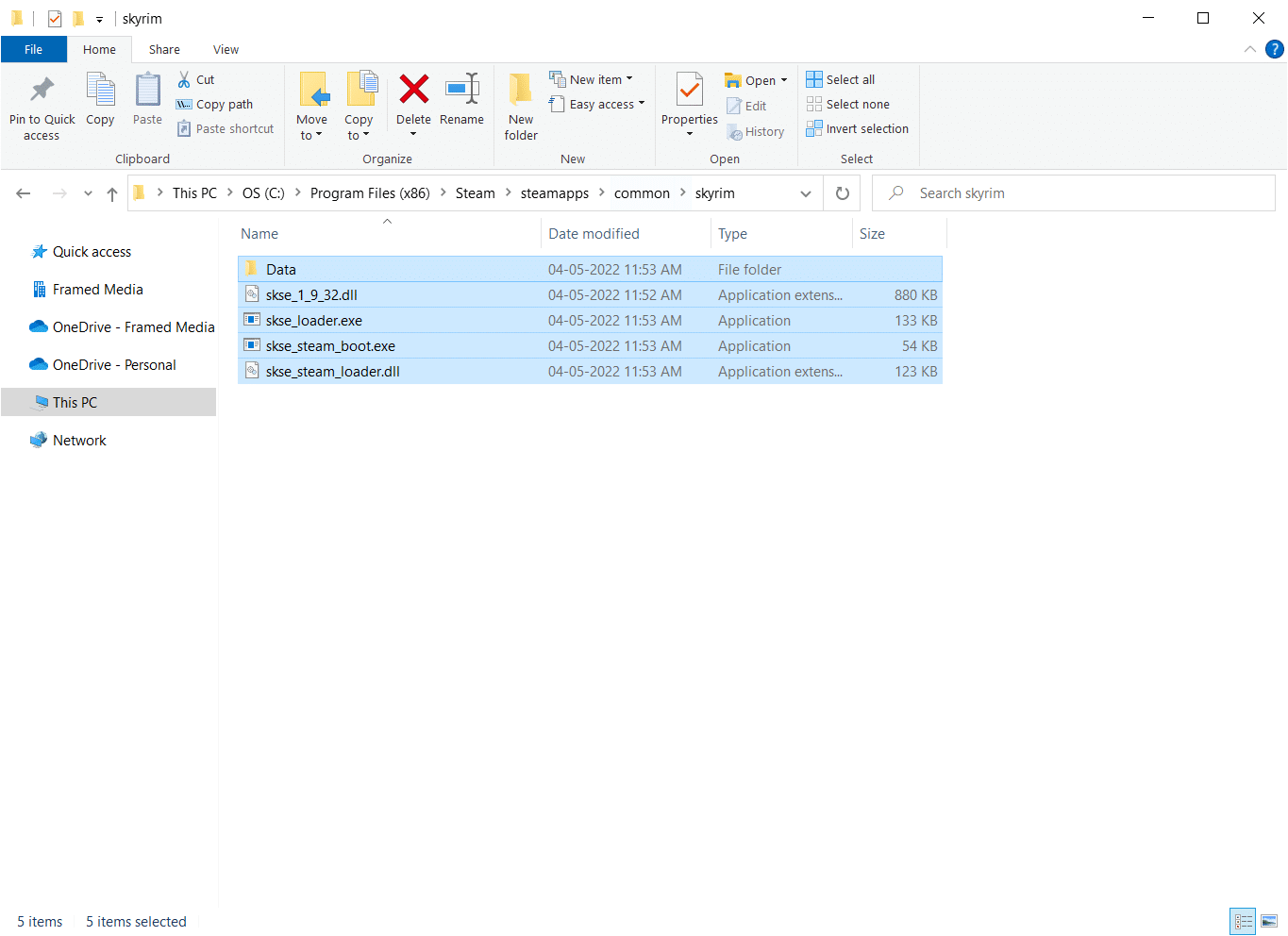
4. Végül indítsa újra a Steamet rendszergazdai hozzáféréssel, és el kell kezdenie a frissítést.
Megjegyzés: Másrészt, ha az összes játék problémát okoz, javasoljuk, hogy hagyja ki a Steamapps mappát, és lépjen a következő lépésre.
5. módszer: Frissítse a Windows rendszert
A gyártók számos új frissítést biztosítanak a hibákhoz, amint egy játék frissítésre kerül, amint azt Ön is tudja. Az egyik ilyen probléma az, hogy a Skyrim speciális kiadása nem indul el, ha az Ön verziója nem kompatibilis a játékkal. Olvassa el a Windows 10 legújabb frissítésének letöltéséről és telepítéséről szóló útmutatónkat, hogy ugyanezt tegye.
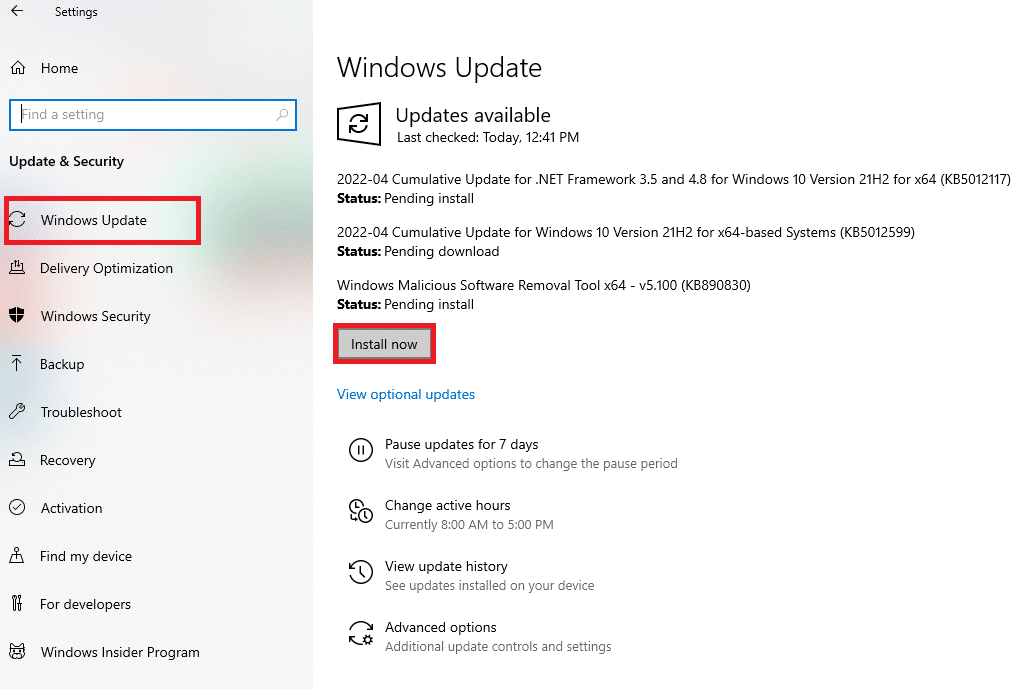
6. módszer: Frissítse az eszközillesztőket
Bármilyen játék élvezetéhez szüksége van a legújabb illesztőprogramokra, például hangra és grafikára. Ha ezek az illesztőprogramok elavultak vagy sérültek, olyan problémákkal szembesülhet, mint például, hogy a Skyrim nem indul el. Ezért azt tanácsoljuk, hogy rendszeresen frissítse az eszközillesztőket. Olvassa el a grafikus illesztőprogramok Windows 10 rendszerben történő frissítésének 4 módja című útmutatónkat, és hajtsa végre ugyanezt a grafikus illesztőprogramok frissítéséhez.
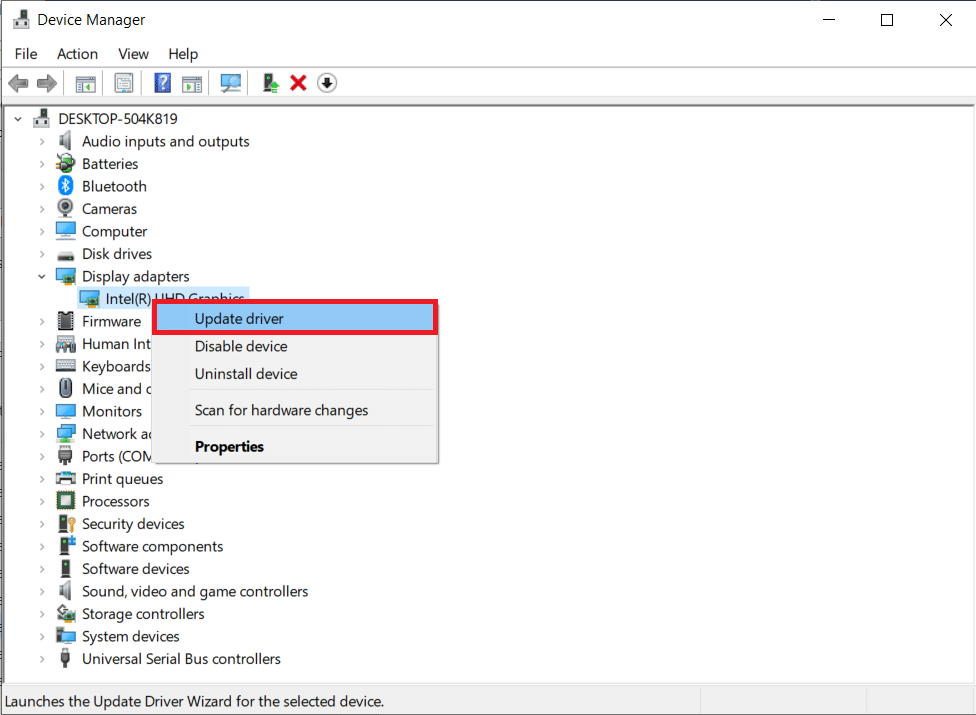
Hasonlóképpen frissítse a hangkártya illesztőprogramjait, hogy elkerülje a további problémákat.
7. módszer: Frissítse a DirectX és a Visual Studio C++ 2015 újraterjeszthető verzióját
A DirectX elavult verziója bármilyen játékban indítási problémákat okozna. A Skyrim sem kivétel. Kövesse az alábbi lépéseket a DirectX és a Visual Studio C++ 2015 Redistributable frissítéséhez.
1. Nyomja meg a Windows billentyűt, írja be a dxdiag parancsot, és nyomja meg az Enter billentyűt.
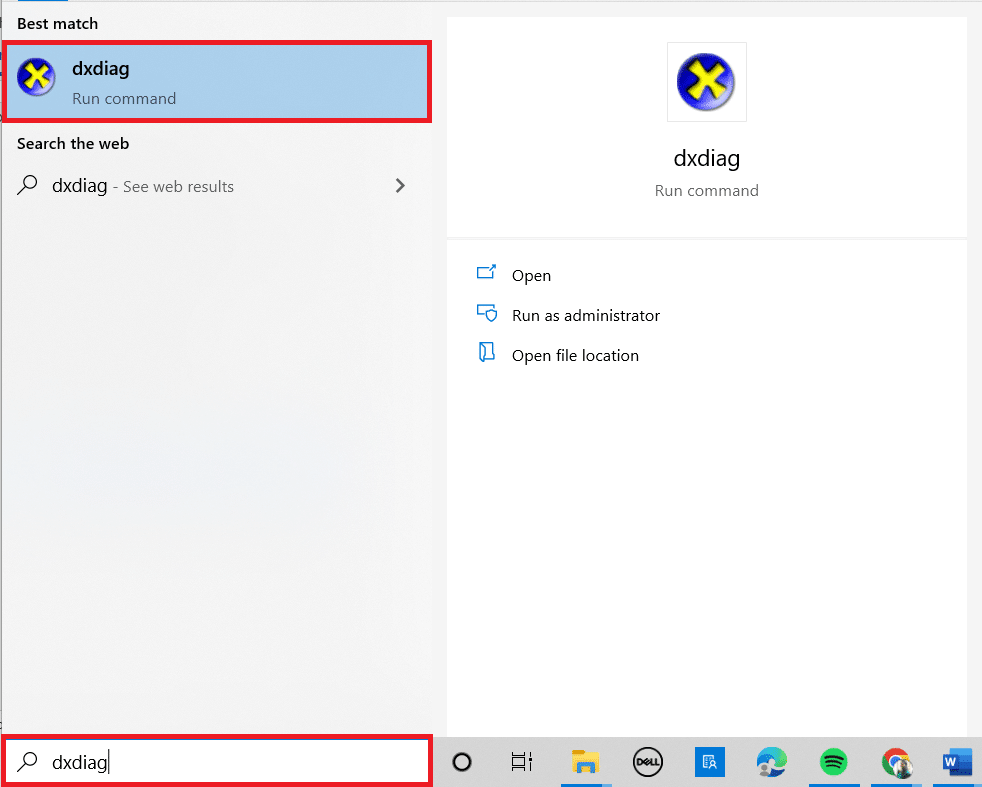
2A. Jegyezze fel a DirectX verziót. Ha a DirectX naprakész, folytassa a következő lépéssel.
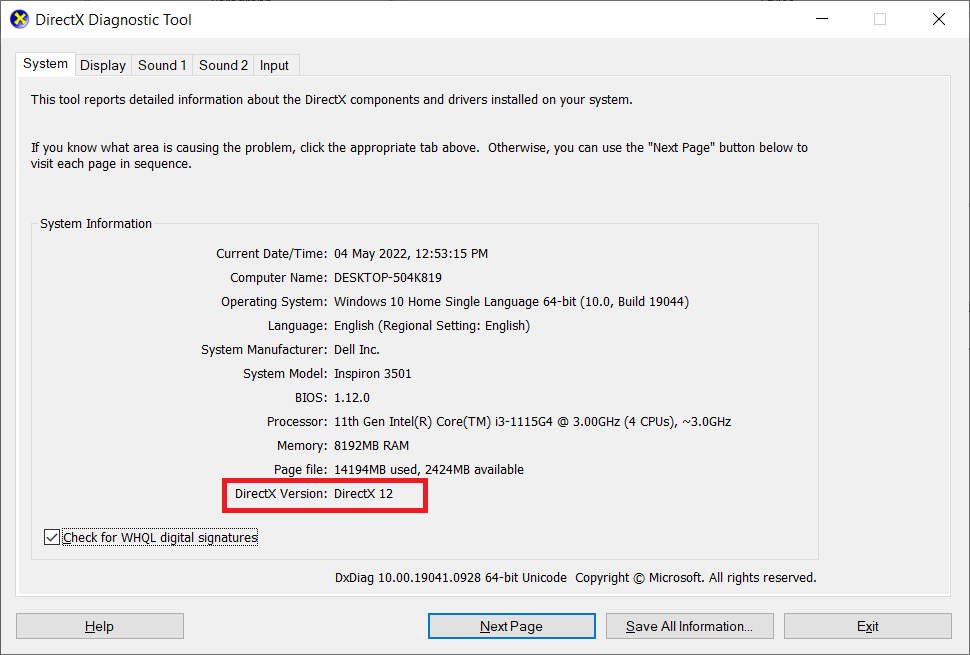
2B. Ha a DirectX elavult, frissítse a Windows rendszert, ez az egyetlen módja a DirectX frissítésének.
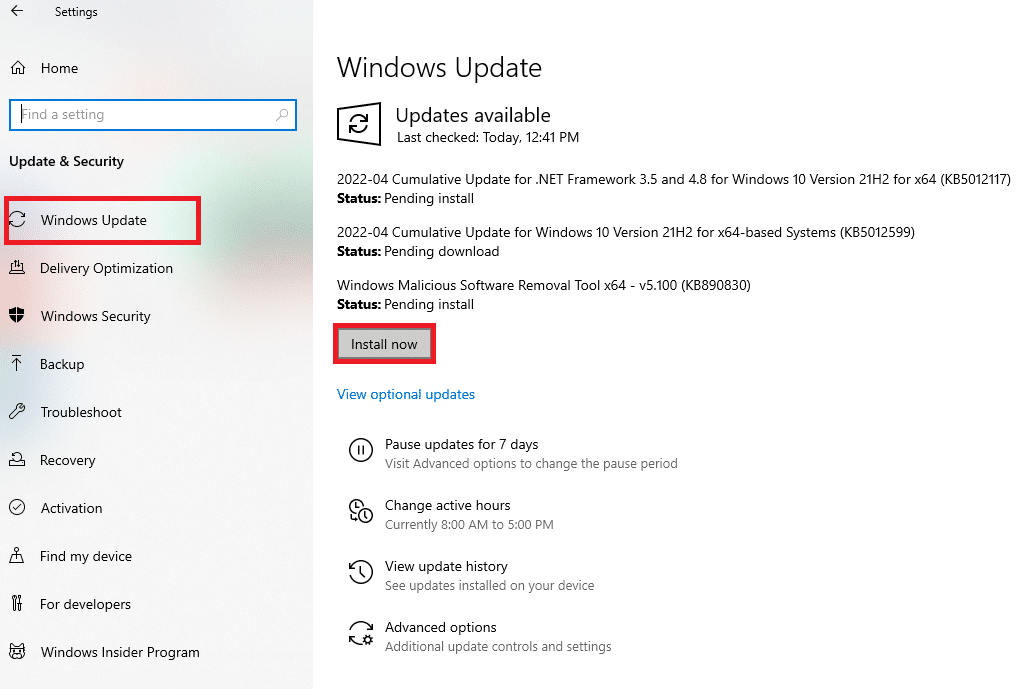
3. Nyomja meg egyszerre a Windows + R billentyűket a Futtatás párbeszédpanel elindításához.
4. Írja be az appwiz.cpl parancsot, és kattintson az OK gombra.
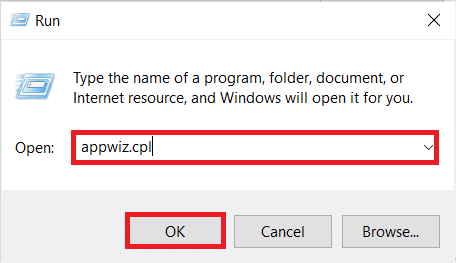
5. Görgessen le, és keresse meg a Visual Studio C++ 2015 újraterjeszthető (x64) és (x86) verzióit.
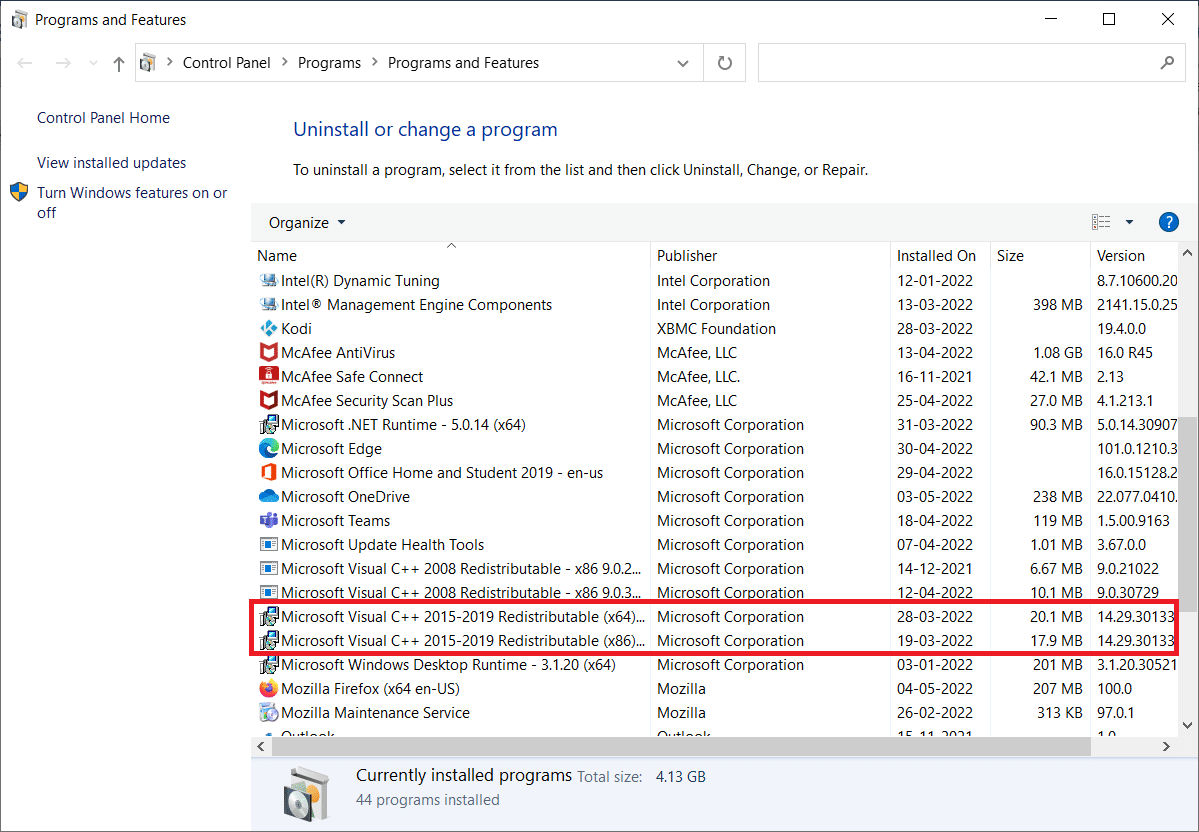
6. Kattintson a jobb gombbal valamelyikre, és válassza az Eltávolítás lehetőséget.
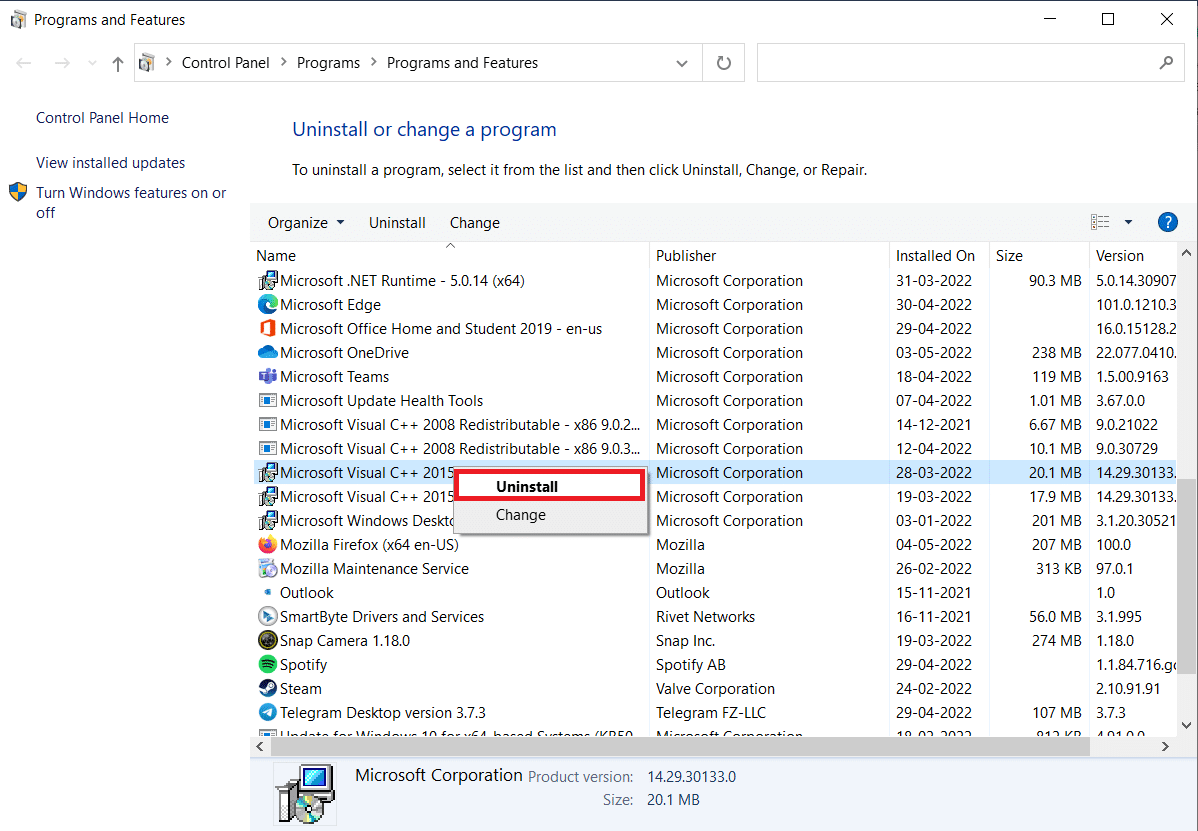
7. Kattintson az Igen gombra a Felhasználói fiókok felügyelete ablakban.
8. Hasonló módon távolítsa el a másik verziót.
9. Most látogasson el a Microsoft Office hivatalos webhelyére a legújabb verziók telepítéséhez.
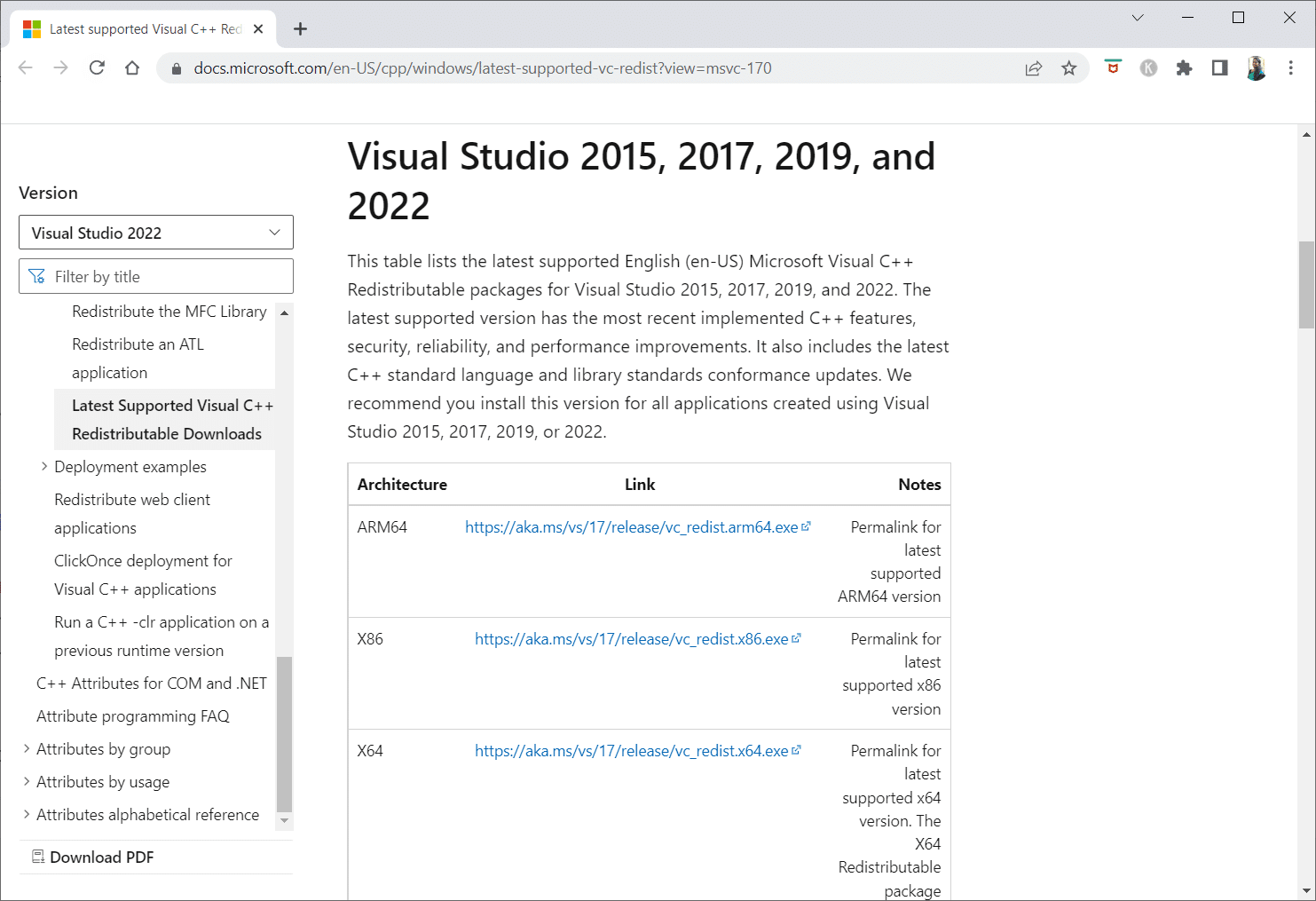
10. Töltse le és kattintson a végrehajtható fájlokra mindkét verzióhoz a legújabb verziók letöltéséhez.
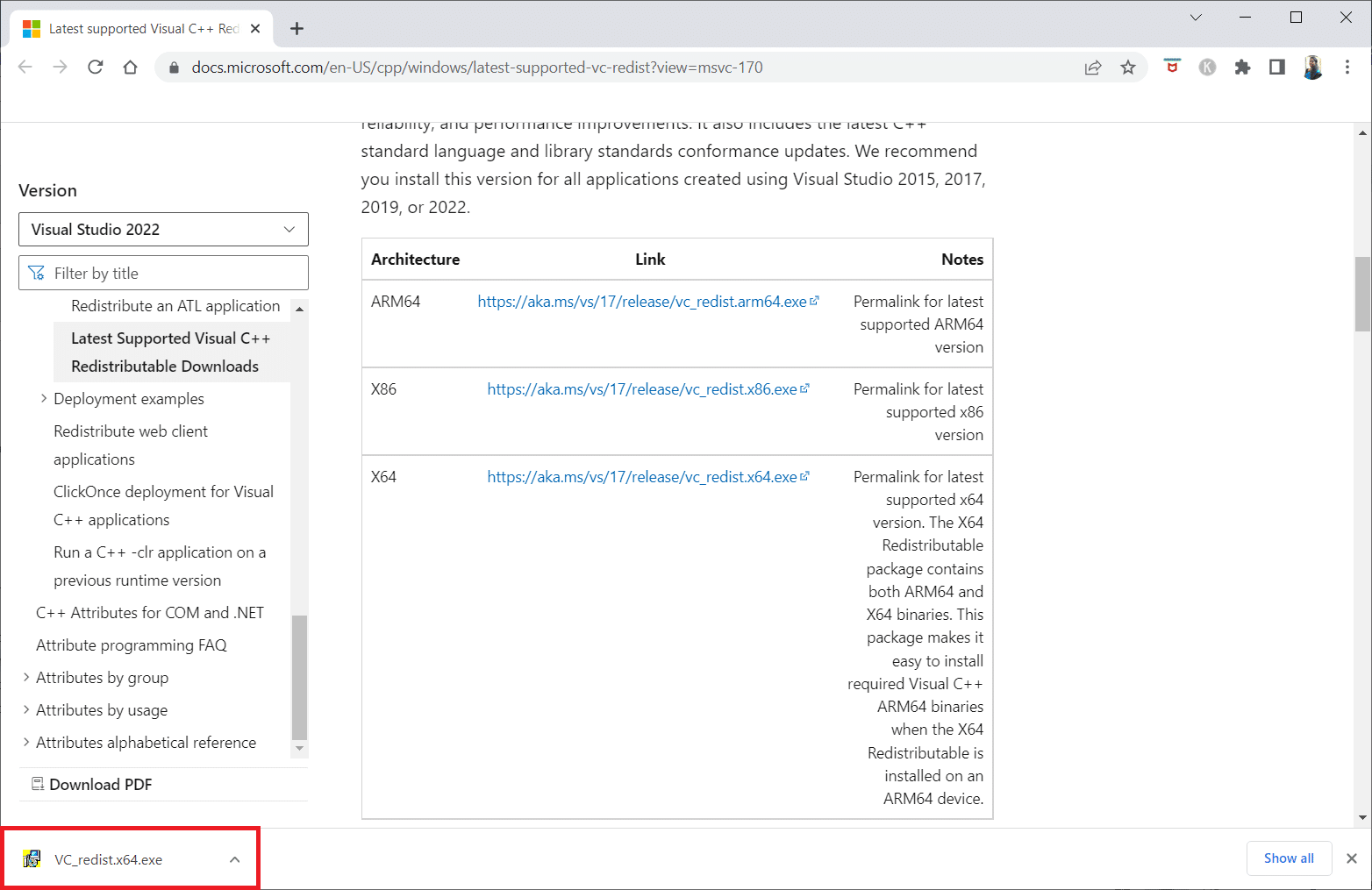
8. módszer: Rendszerfájlok javítása
A Rendszerfájl-ellenőrző egy Windows PC, amely ellenőrzi a fájlok sérülését. A scan now paranccsal megkeresheti a sérült fájlokat a számítógépén, majd eltávolíthatja azokat. Olvassa el a rendszerfájlok javításáról szóló útmutatónkat a Windows 10 rendszeren, és hajtsa végre ugyanezt.
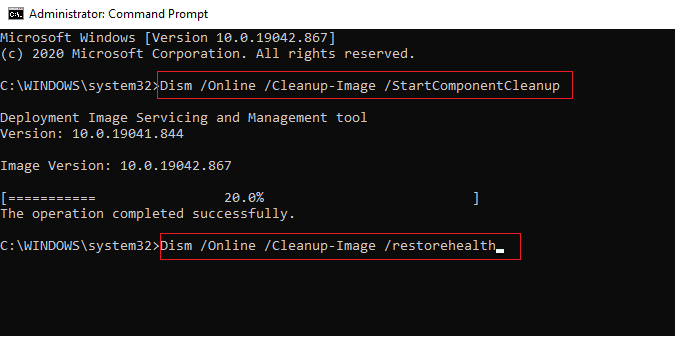
9. módszer: Engedélyezze a nagy teljesítményű GPU-t
Sokan azt mondják, hogy a nagy teljesítményű GPU beállítása megoldotta a sötét képernyőt a Skyrim SE-ben. Ha NVIDIA grafikus kártyával rendelkezik, az alábbi lépések végrehajtásával beállíthatja a GPU-t nagy teljesítményre.
1. Válassza ki az NVIDIA Vezérlőpultot úgy, hogy jobb gombbal kattintson az Asztal bármely üres helyére.
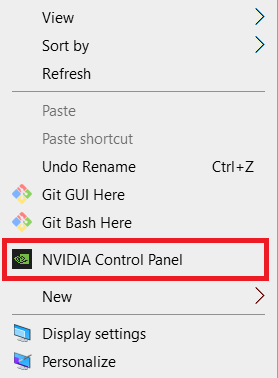
2. A bal oldali ablaktáblában válassza a 3D beállítások kezelése lehetőséget.
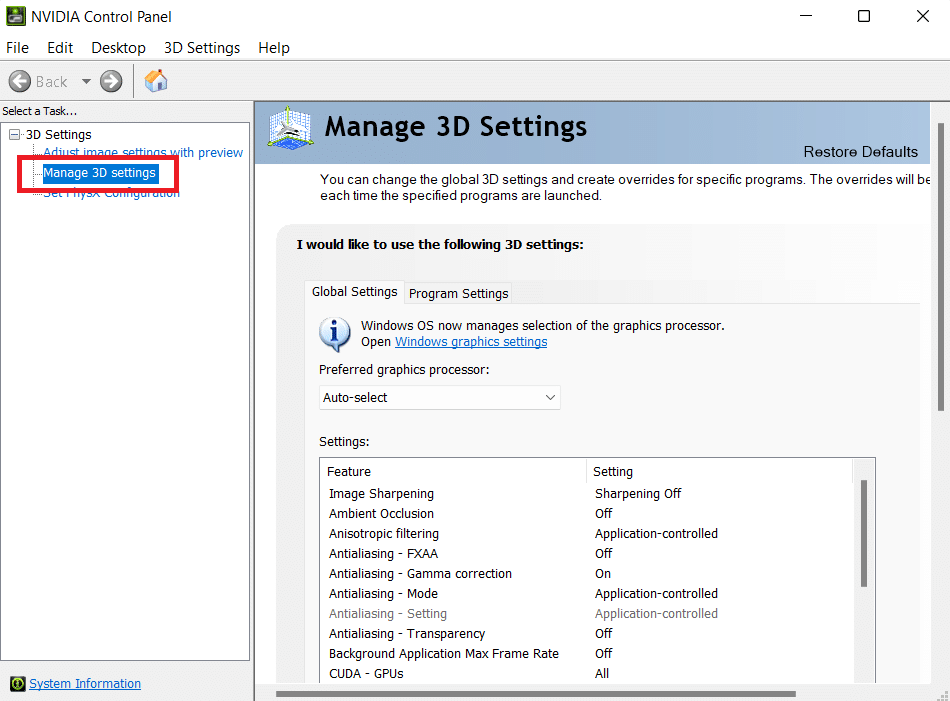
3. Ezután kattintson az Energiagazdálkodási mód elemre, majd a Maximális teljesítmény preferálása elemre a legördülő listából.
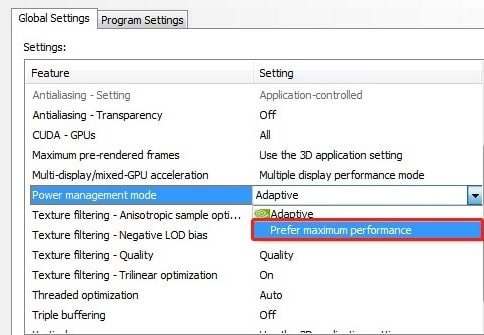
4. Kattintson az Alkalmaz gombra, és ellenőrizze, hogy továbbra is fennáll-e a Skyrim speciális kiadásának el nem induló problémája.
10. módszer: Tiltsa le az érintőbillentyűzet és a kézírási panel szolgáltatásait
Ha érintőképernyős laptopot vagy külső érintőbillentyűzetet és kézíráspanelt használ, előfordulhat, hogy a Skyrim speciális kiadása nem indul el. A probléma megoldásához jobb, ha letiltja a Touch Keyboard és a Handwriting Panel Services szolgáltatást. Kövesse az alábbi lépéseket a Skyrim nem indul el probléma megoldásához.
1. Nyomja meg a Windows billentyűt, írja be a Services parancsot, és kattintson a Futtatás rendszergazdaként lehetőségre.
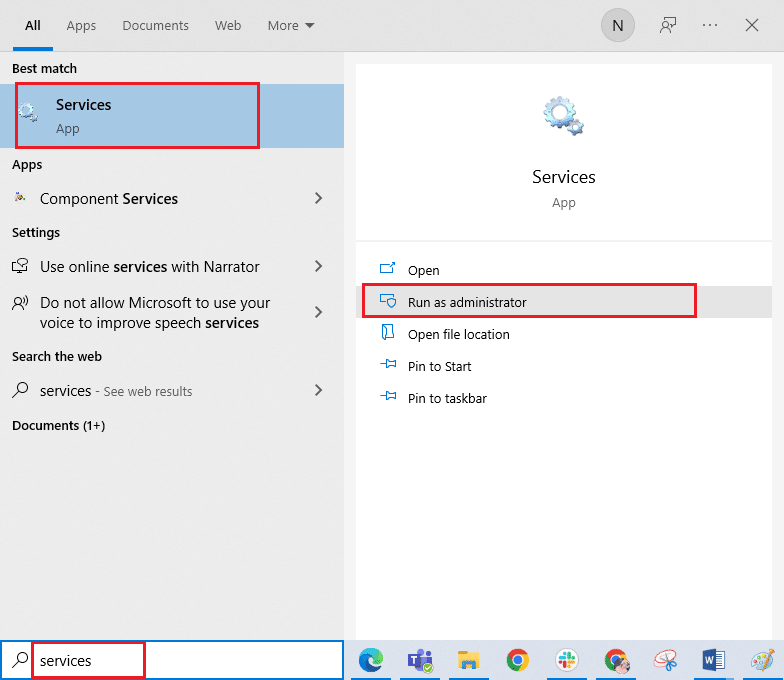
2. Most görgessen le, és kattintson duplán a Touch Keyboard and Handwriting Panel Services elemre.
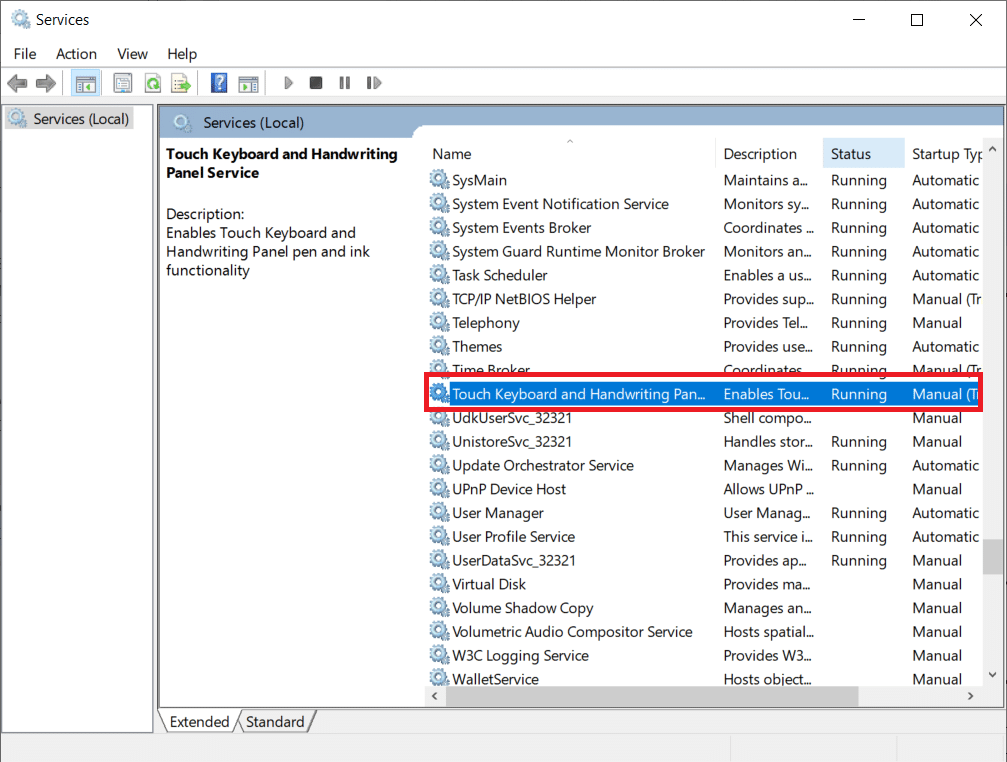
3. Válassza ki az Indítás típusát Letiltva értékre.
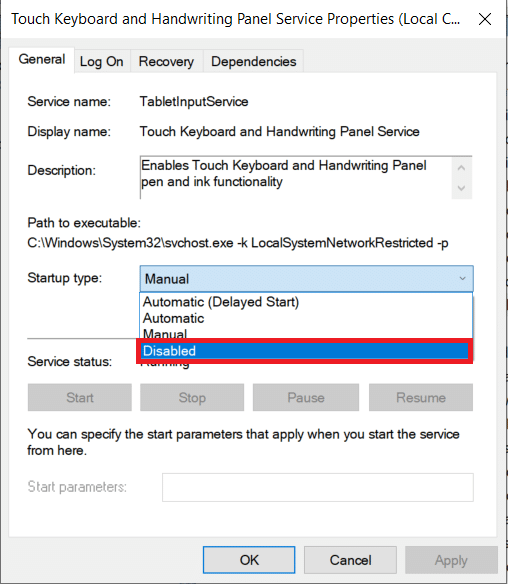
4. Kattintson az Alkalmaz > OK gombra a módosítások mentéséhez.
11. módszer: A víruskereső ideiglenes letiltása (ha alkalmazható)
A Windows 10 rendszerű számítógép biztonsági csomagja megakadályozhatja a játék elindítását. Ha van ilyen, le kell tiltania a víruskereső csomagot, ha ugyanezzel szembesül. Bizonyos esetekben a hiba megelőzése érdekében teljesen el kell távolítania a víruskereső programot. Olvassa el a víruskereső ideiglenes letiltása Windows 10 rendszeren című útmutatónkat, és kövesse az utasításokat a víruskereső program ideiglenes letiltásához a számítógépen.
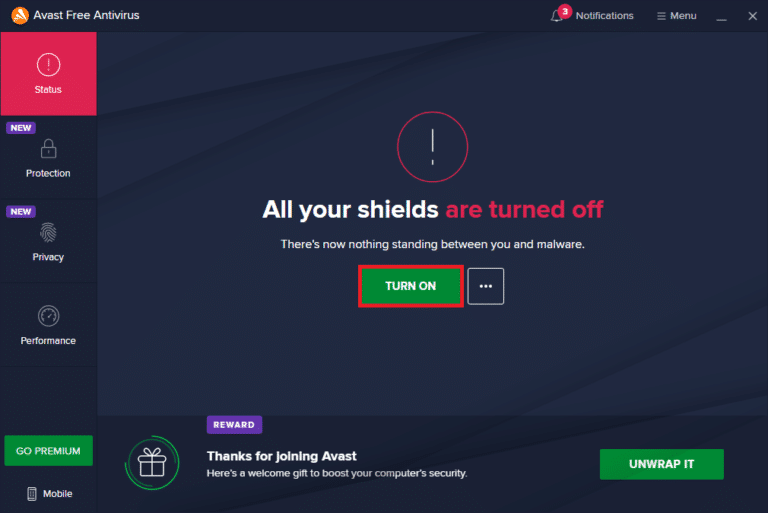
Miután megoldódott a Skyrim speciális kiadásával kapcsolatos probléma, javasoljuk, hogy engedélyezze újra a víruskeresőt.
12. módszer: Lépjen kapcsolatba a Bethesda ügyfélszolgálatával
Ha a fenti módszerek egyike sem segített megoldani a problémát, segítségért forduljon a Bethesdához. Magyarázza el nekik a problémát, amellyel szembesül. Olyan megoldást találnak ki, amely segít megoldani a Skyrim nem indul el problémáját.
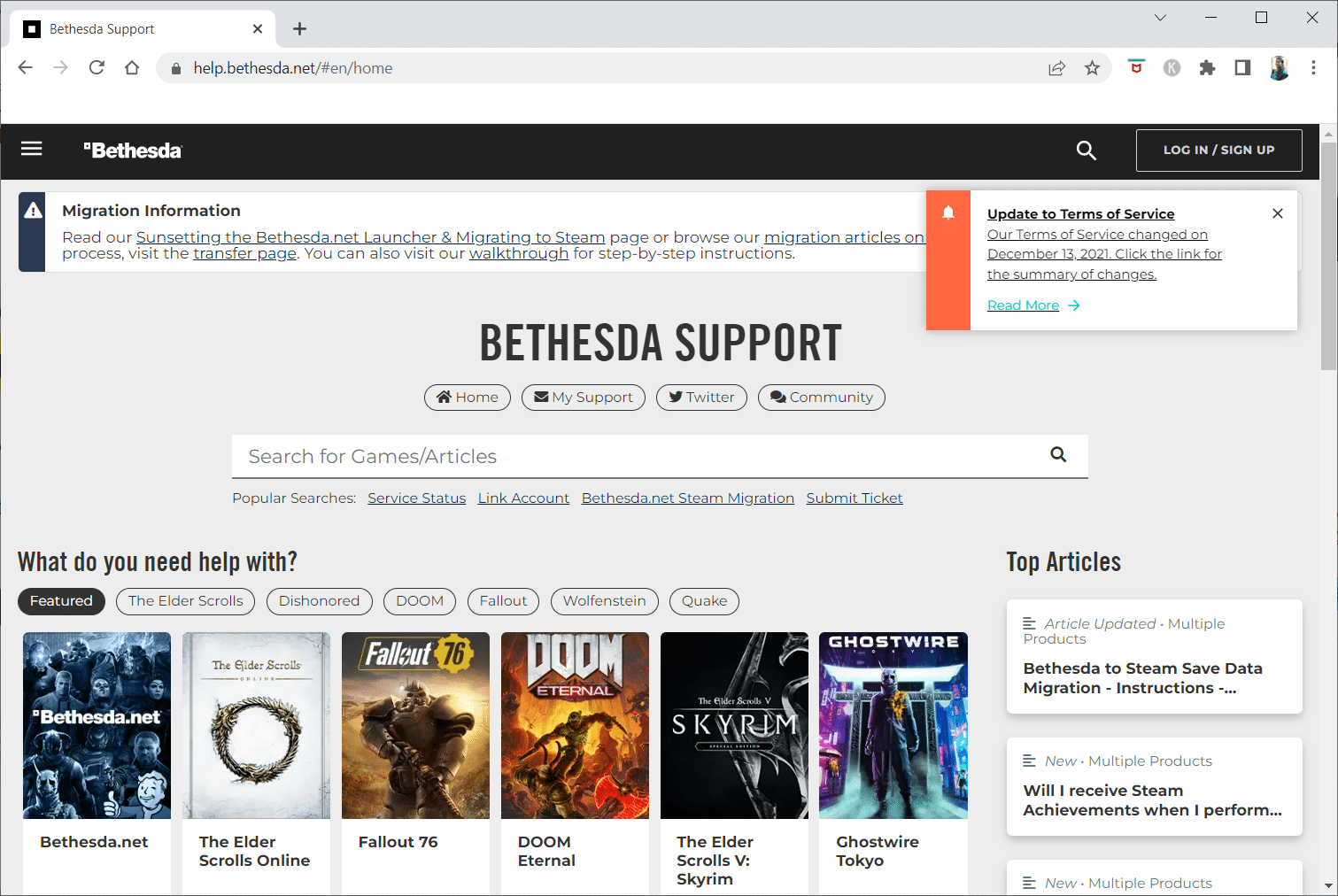
***
Reméljük, hogy hasznosnak találta ezeket az információkat, és sikerült megoldania, hogyan javítsa ki a Skyrim nem indul el a Windows 10 rendszerben. Kérjük, ossza meg velünk, melyik technika volt a legelőnyösebb az Ön számára. Kérjük, használja az alábbi űrlapot, ha kérdése vagy észrevétele van. Azt is tudassa velünk, hogy mit szeretne legközelebb megtanulni.