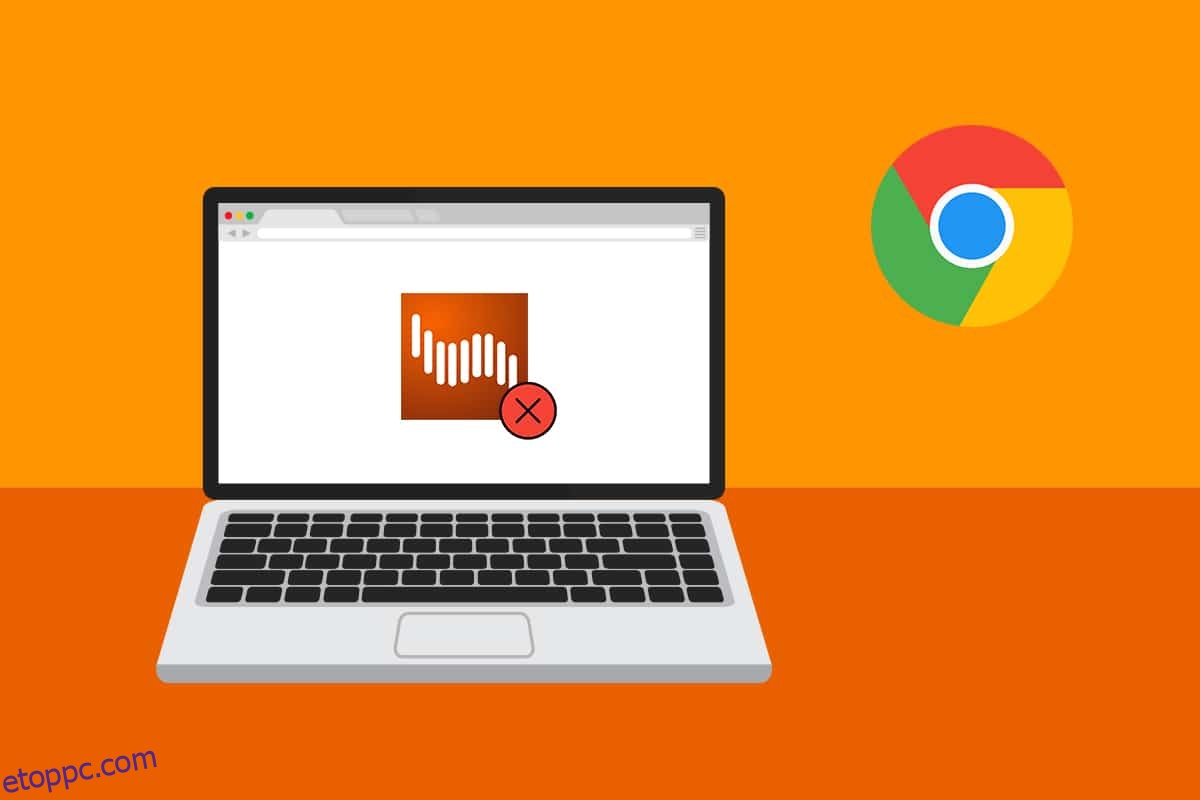Több felhasználó szerint a Shockwave Flash rendszeresen összeomlik a Chrome-ban Windows 10 alatt, függetlenül a megtekintett oldaltól vagy tartalom típusától. Míg egyes felhasználók azt állítják, hogy a probléma a Chrome böngészőre korlátozódik, mások azt állítják, hogy a Shockwave Flash Crashes in Chrome egy rendszerszintű probléma, amely a Microsoft Edge-t és az Internet Explorert érinti. Ez a cikk segítséget nyújt a hatékony hibaelhárítási eljárásokban, ha jelenleg tapasztalja ezt a Shockwave Flash Crashes problémát.
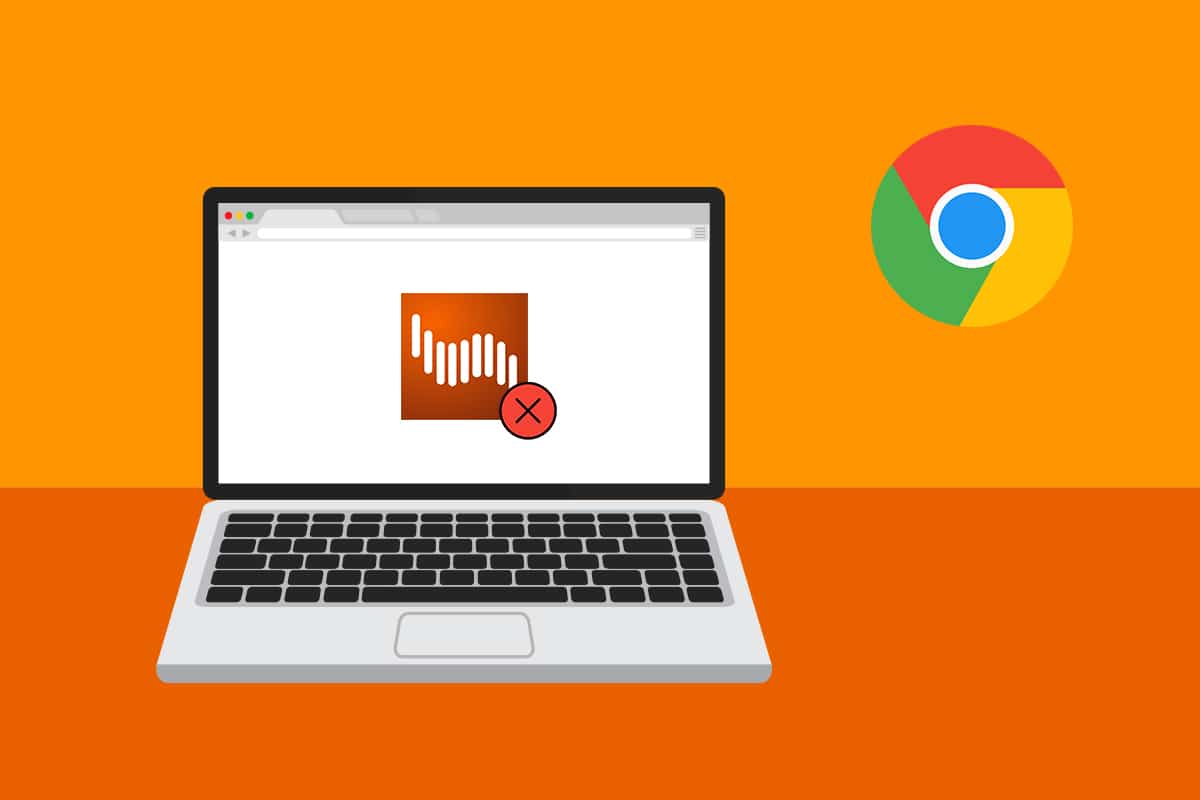
Tartalomjegyzék
A Shockwave Flash összeomlásának javítása a Chrome-ban
A Shockwave Flash az Adobe Flash-től eltérő multimédiás rendszer, amely lehetővé teszi audio- és videofájlok lejátszását a böngészőben. A Shockwave Flash Crashes probléma tipikus előfordulás a Google Chrome böngészőben, miközben videoanyagot próbál lejátszani a böngészőben. Az alábbiakban felsorolunk néhány okot, amelyek a Shockwave vaku összeomlását okozzák.
- Az ilyen összeomlások azért fordulnának elő, mert két Flash-verzió egyidejűleg működött a korábbi Windows-verziókon.
- Vannak olyan esetek, amikor a flash-hez kapcsolódó összeomlások oka a telepített Flash beépülő modulok közötti ütközés.
- Mivel azonban a Google Chrome elég okossá vált ahhoz, hogy kikapcsolja magát a rendszerszintű Flash-telepítés észlelésekor, ez többé nem jelenthet problémát. Ezzel a problémával azonban szembesülhet, ha a Google elavult verziójával rendelkezik.
-
A Chrome-bővítmények, a böngésző gyorsítótára és az elavult Windows-verzió szintén további okok.
1. módszer: Frissítse a Chrome-ot
A Google Chrome frissítése a legújabb verzióra megoldhatja a böngészővel kapcsolatos problémákat, és növelheti a sebességet. Ha a Google Chrome bármilyen flash-telepítést talál az operációs rendszerhez, automatikusan letiltja a beépített flash verziót. Ez összeomláshoz, inaktivitási időszakokhoz és a böngésző általános instabilitásához vezethet. Így frissítheti gyorsan a Chrome-ot a legújabb verzióra:
Megjegyzés: A Google Chrome általában frissíti magát, ha új frissítés érhető el, de egy kézi beállítás vagy egy harmadik féltől származó szoftver módosíthatja ezt a viselkedést.
1. Nyomja meg a Windows billentyűt, írja be a Chrome szót, és nyomja meg az Enter billentyűt.
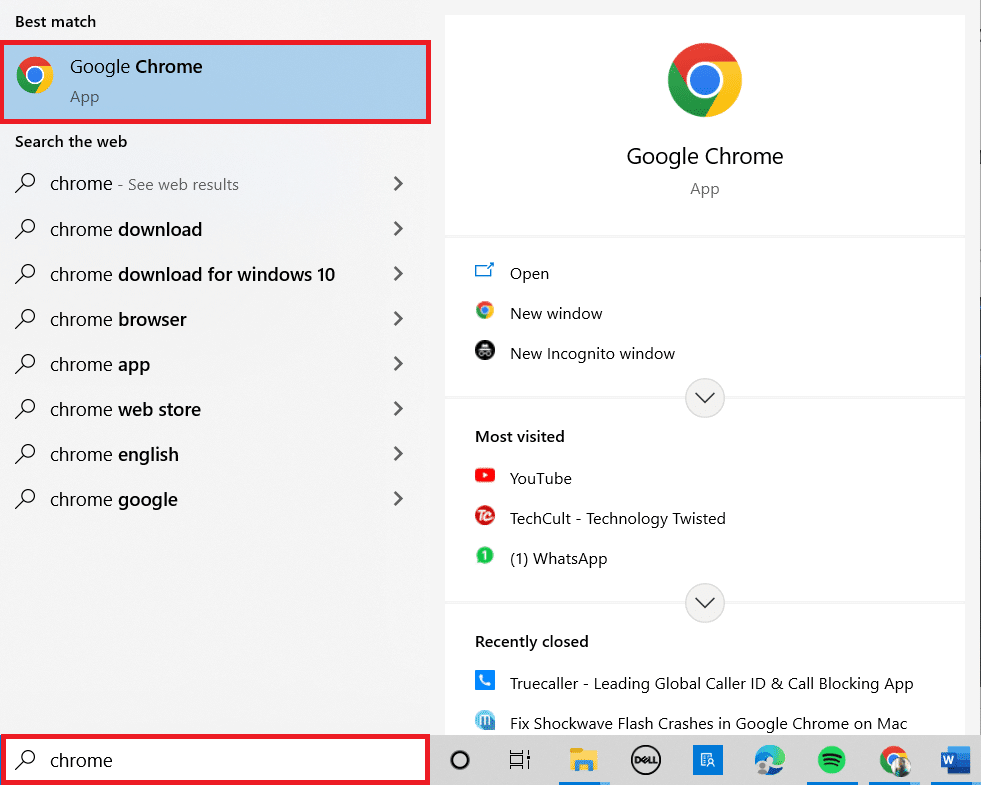
2. Most kattintson a hárompontos ikonra, és válassza a Súgó lehetőséget az alábbiak szerint.
3. Ezután válassza a Google Chrome névjegye lehetőséget.
Megjegyzés: A Chrome névjegye oldal közvetlen megnyitásához írja be a chrome://settings/help címet, és nyomja meg az Enter billentyűt.
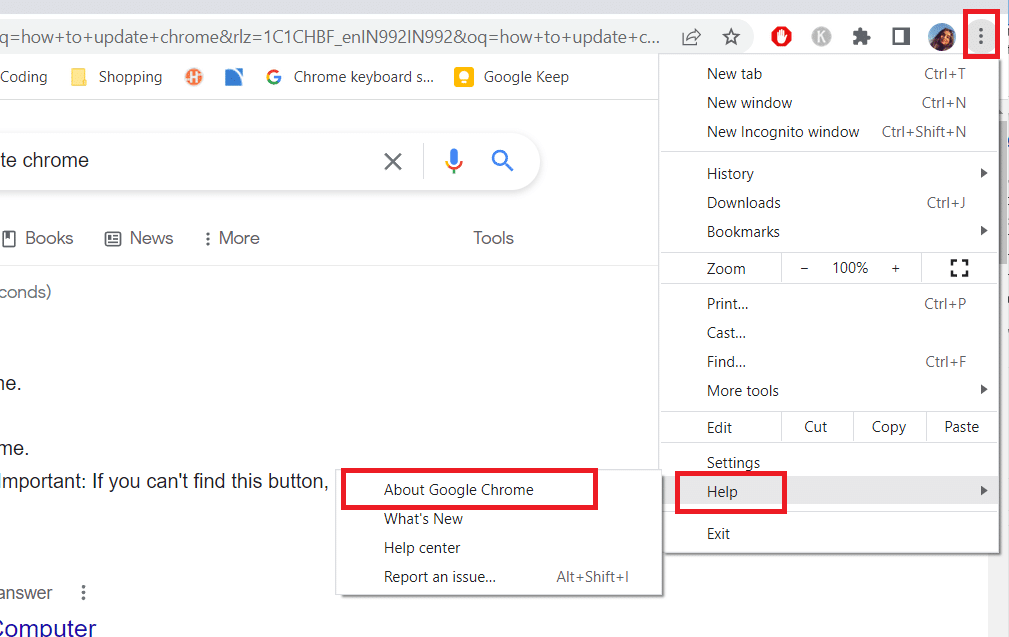
4A. Ha a Google Chrome a legújabb verzióra frissül, akkor a Chrome naprakész.

4B. Ha új frissítés érhető el, a böngésző automatikusan frissíti a böngészőt a legújabb verzióra. Kattintson az Újraindítás gombra a frissítési folyamat befejezéséhez.
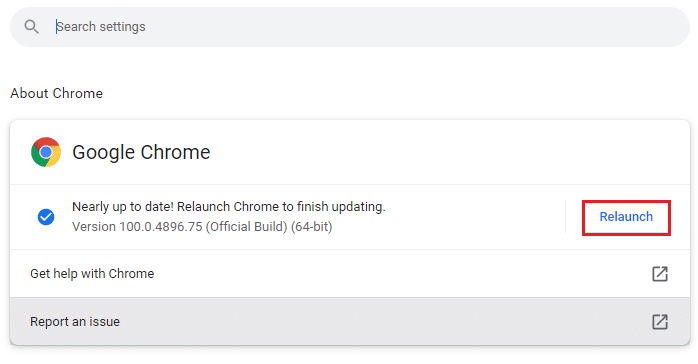
5. Végül indítsa újra a Chrome böngészőt a legújabb verziójával.
2. módszer: A hardveres gyorsítás letiltása (ha alkalmazható)
A hardveres gyorsítás egy böngészőfunkció, amely az összes vizuális elemet és szövegmegjelenítést a GPU-hoz rendeli, ami kiváló videónézési és -lejátszási élményt eredményez. Azonban ez is lehet az oka annak, hogy a Shockwave Flash összeomlott/nem válaszol probléma. Tehát kikapcsoljuk a funkciót, hogy megnézzük, megszűnik-e a probléma:
1. Indítsa el a Google Chrome-ot, és kattintson a jobb felső sarokban található hárompontos ikonra.
2. Most kattintson a Beállítások elemre.

3. Most bontsa ki a Speciális lapot a mellette lévő lefelé mutató nyílra kattintva, majd kattintson a Rendszer elemre.
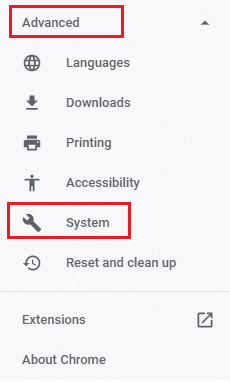
4. Most kapcsolja ki a Hardveres gyorsítás használata, ha elérhető opció kapcsolóját.
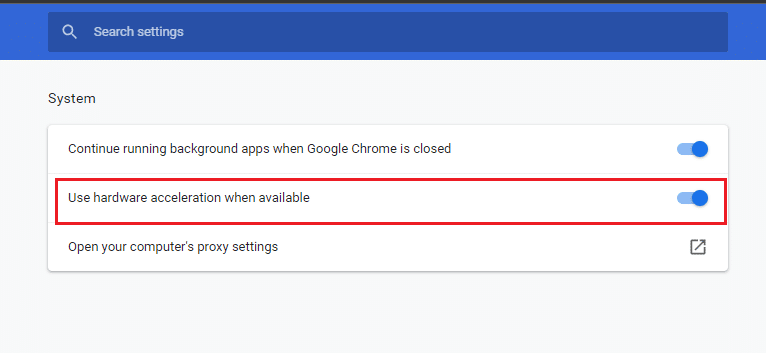
5. Kattintson az Újraindítás gombra.
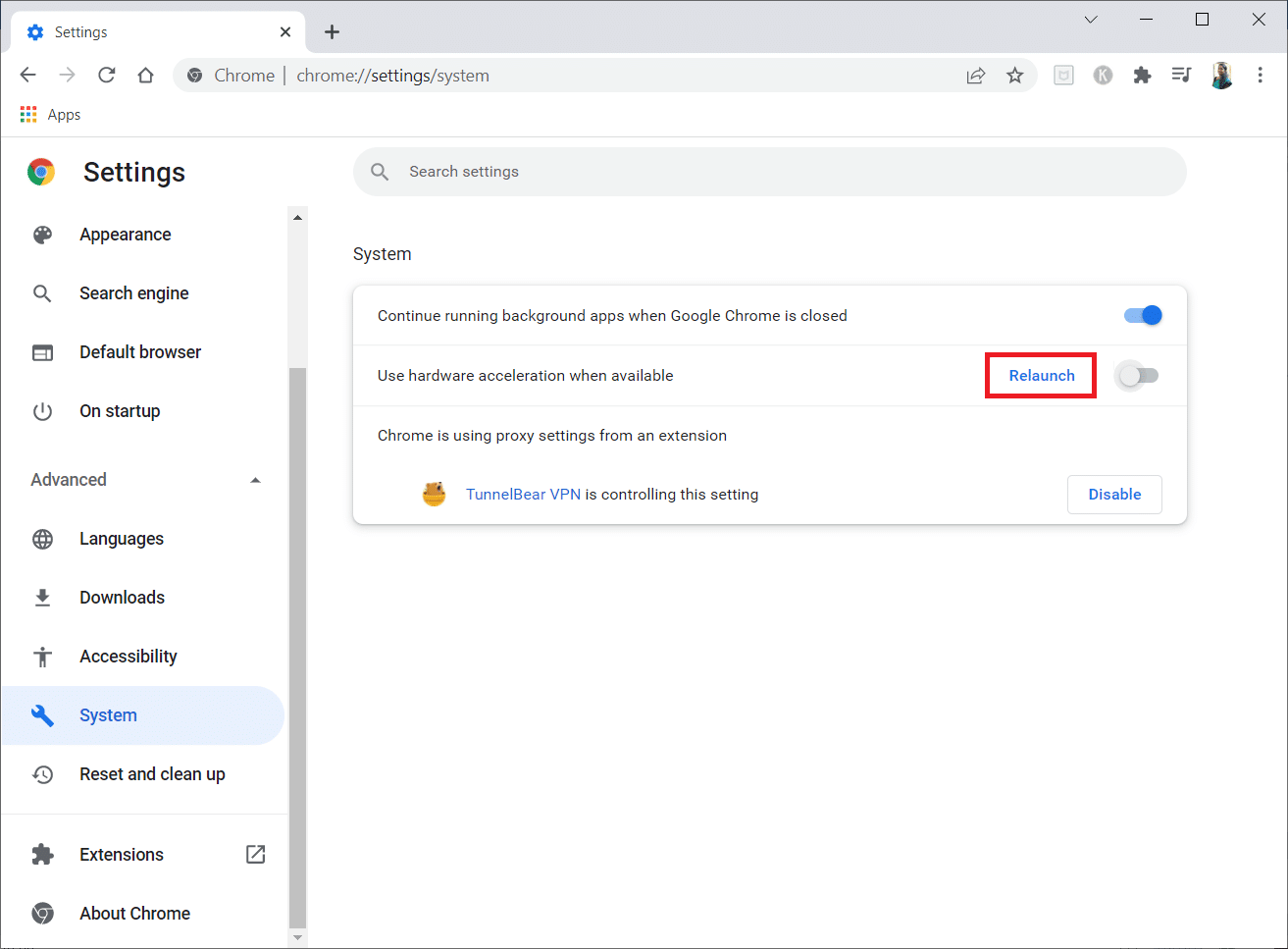
3. módszer: Az összes bővítmény letiltása (ha van)
Lehetséges, hogy valamelyik aktív bővítménye zavarja a Flash működését, attól függően, hogy milyen bővítményeket használ. Ha a Google Chrome nem omlik össze, vagy nem reagál a bővítmények inaktiválásakor, akkor feltételezheti, hogy valamelyikük okolható. Íme egy lépésről lépésre szóló utasítás a Shockwave Flash összeomlásának a Chrome-ban történő megoldásához.
1. Indítsa el a Google Chrome böngészőt.
2. Most kattintson a jobb felső sarokban lévő függőleges három pontra.
3. Itt válassza a További eszközök lehetőséget, majd a Bővítmények lehetőséget.
Megjegyzés: Könnyedén meglátogathatja a Bővítmények oldalt, ha beírja a chrome://extensions/ kifejezést a keresősávba, és lenyomja az Enter billentyűt.
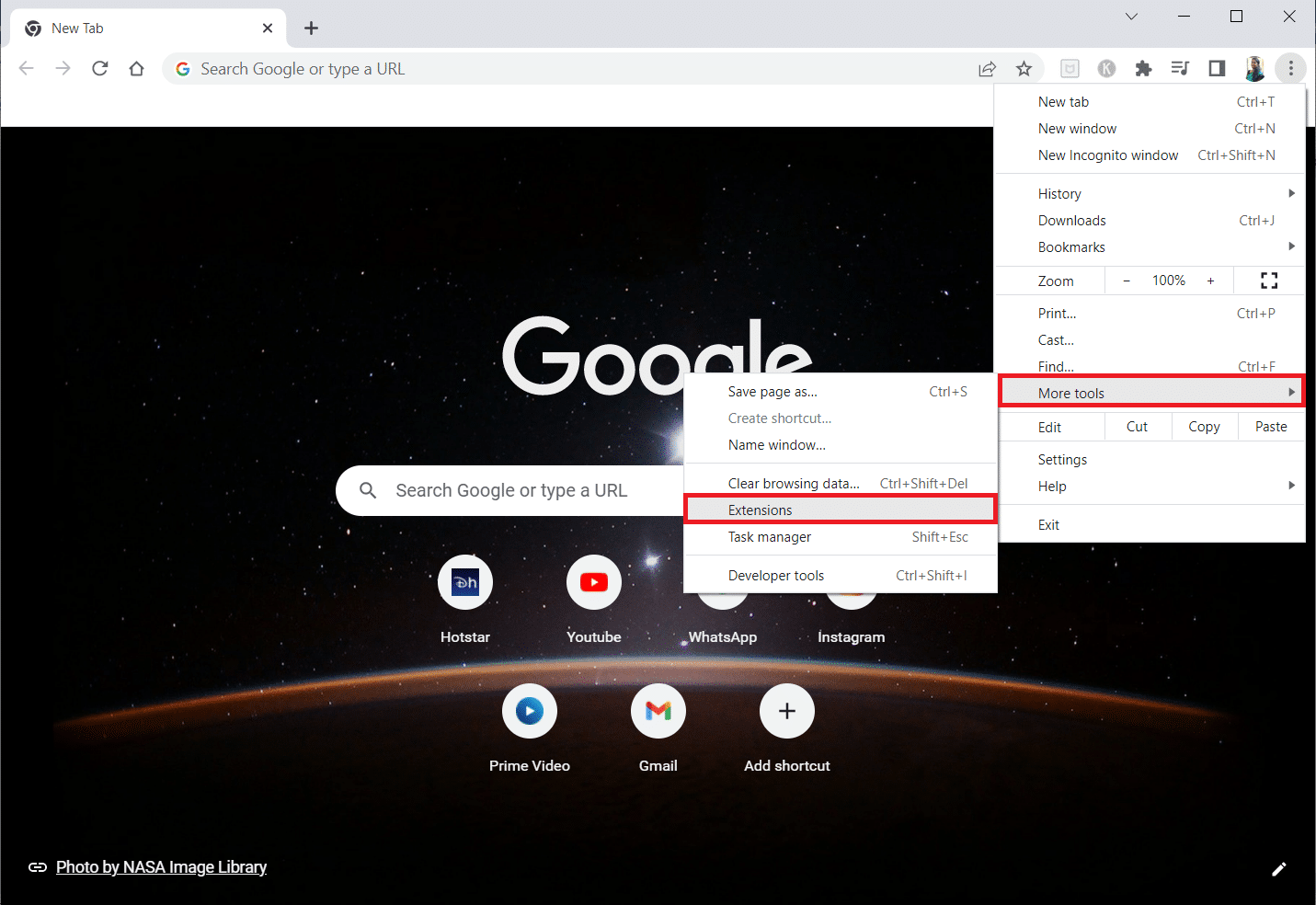
4. Végül kapcsolja ki a kapcsolót a letiltani kívánt bővítményhez. Itt a Google Meet Grid View van kiválasztva példaként.
Megjegyzés: Ha a hiba egy adott bővítmény letiltása után megoldódott, kattintson az Eltávolítás lehetőségre, hogy törölje azt a böngészőből.
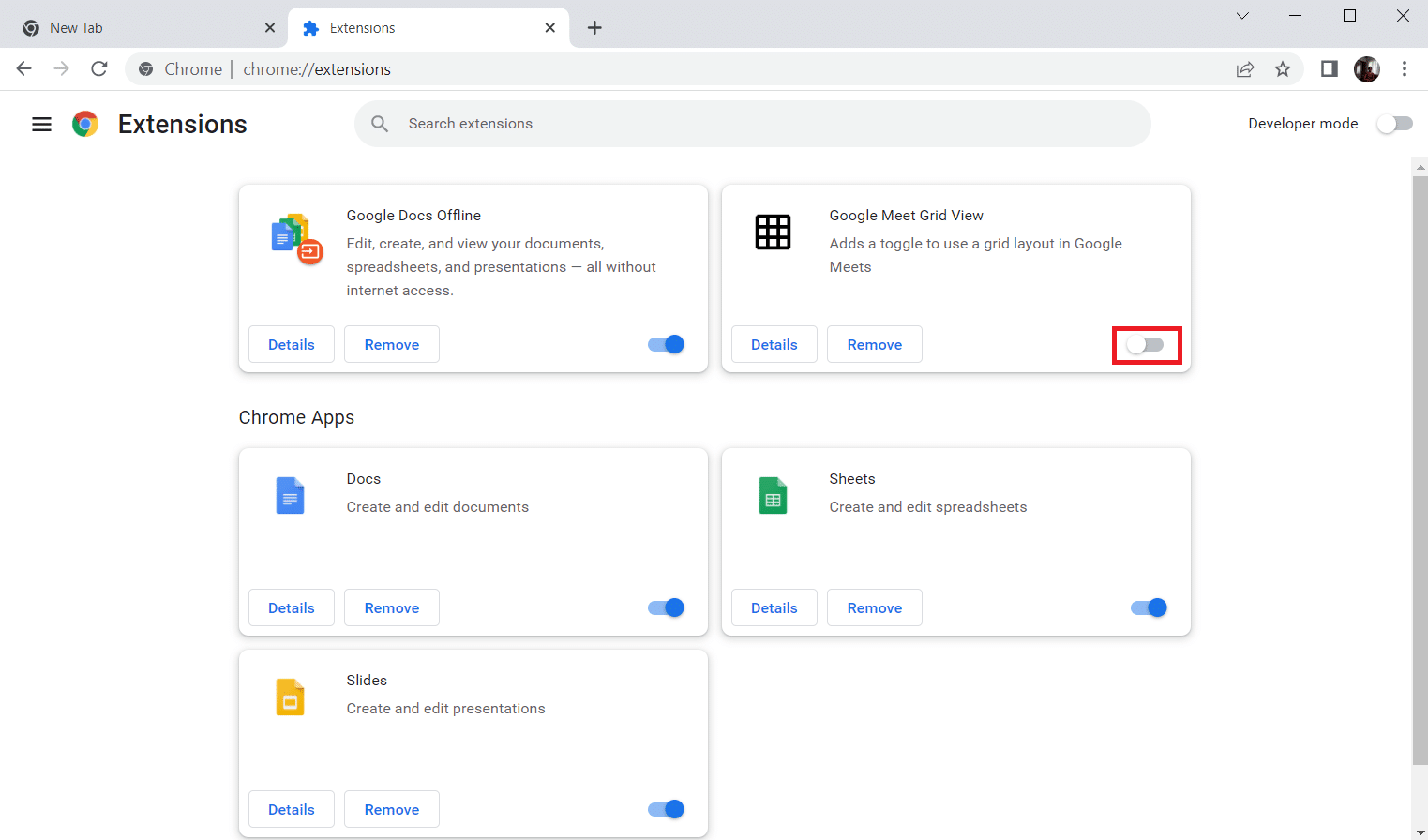
5. Végül frissítse a Chrome-ot.
4. módszer: Böngészési adatok törlése
Bár a böngésző gyorsítótára növeli az internetes böngészés élményét, napok alatt megnövekedhet, és ezt a hibát okozhatja. Kövesse az alábbi lépéseket a gyorsítótár törléséhez a böngészőben. Olvassa el a gyorsítótár és a cookie-k törlése a Google Chrome-ban című útmutatónkat, és törölje a böngészési adatokat.
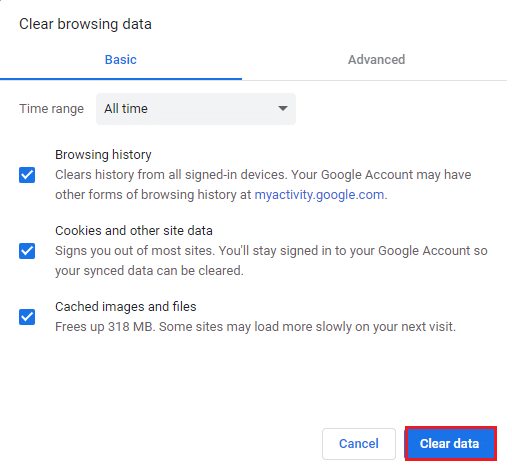
5. módszer: Engedélyezze a JavaScriptet
A Chrome néhány programjának megfelelő működéséhez JavaScript szükséges. Ezért szükséges a JavaScript engedélyezése. Kövesse az alábbi lépéseket.
1. Nyissa meg a Google Chrome böngészőt.
2. Kattintson a jobb felső sarokban található hárompontos ikonra.
3. Most kattintson a Beállítások elemre.

4. Kattintson az Adatvédelem és biztonság elemre.
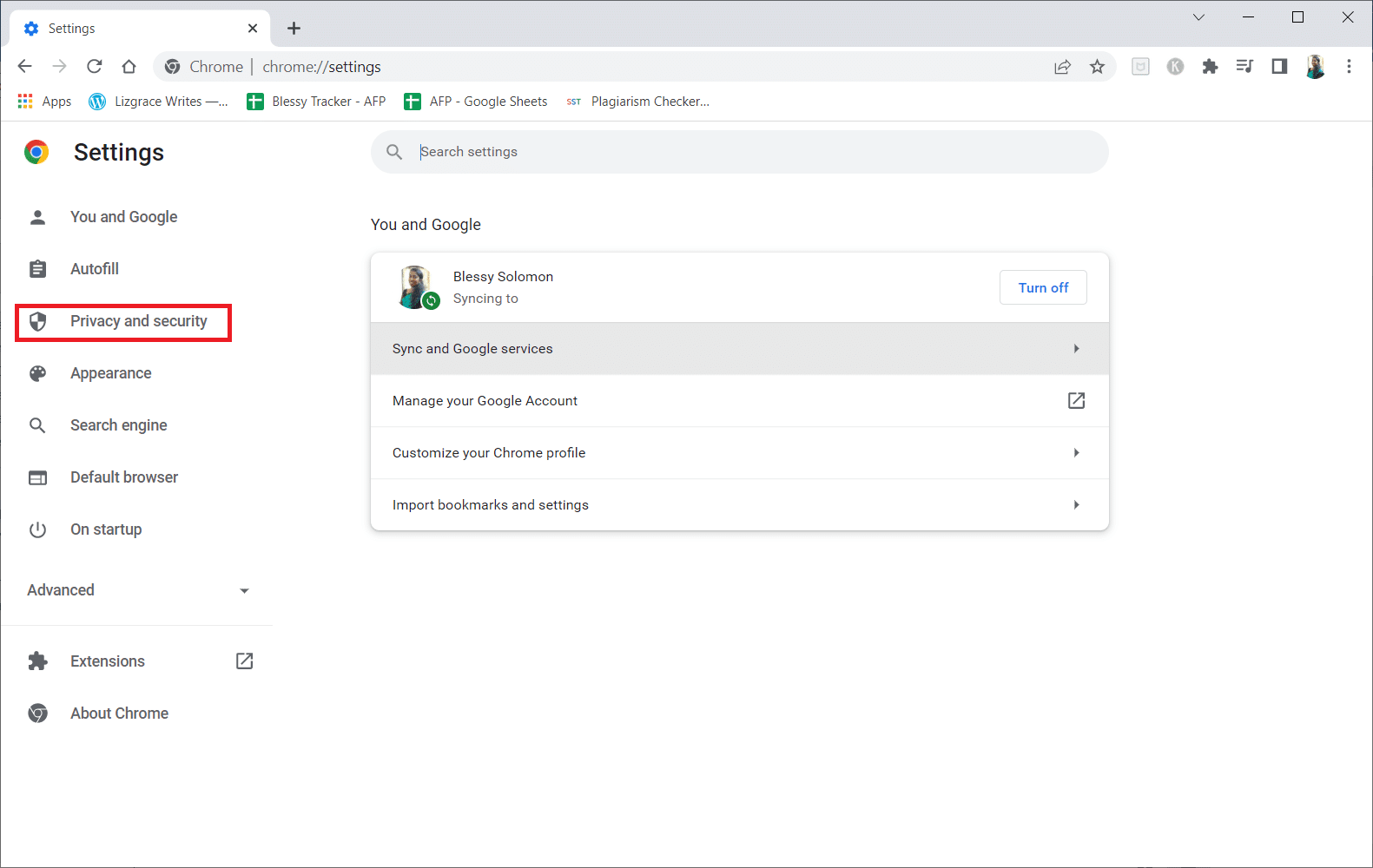
5. Kattintson a Webhelybeállítások elemre.
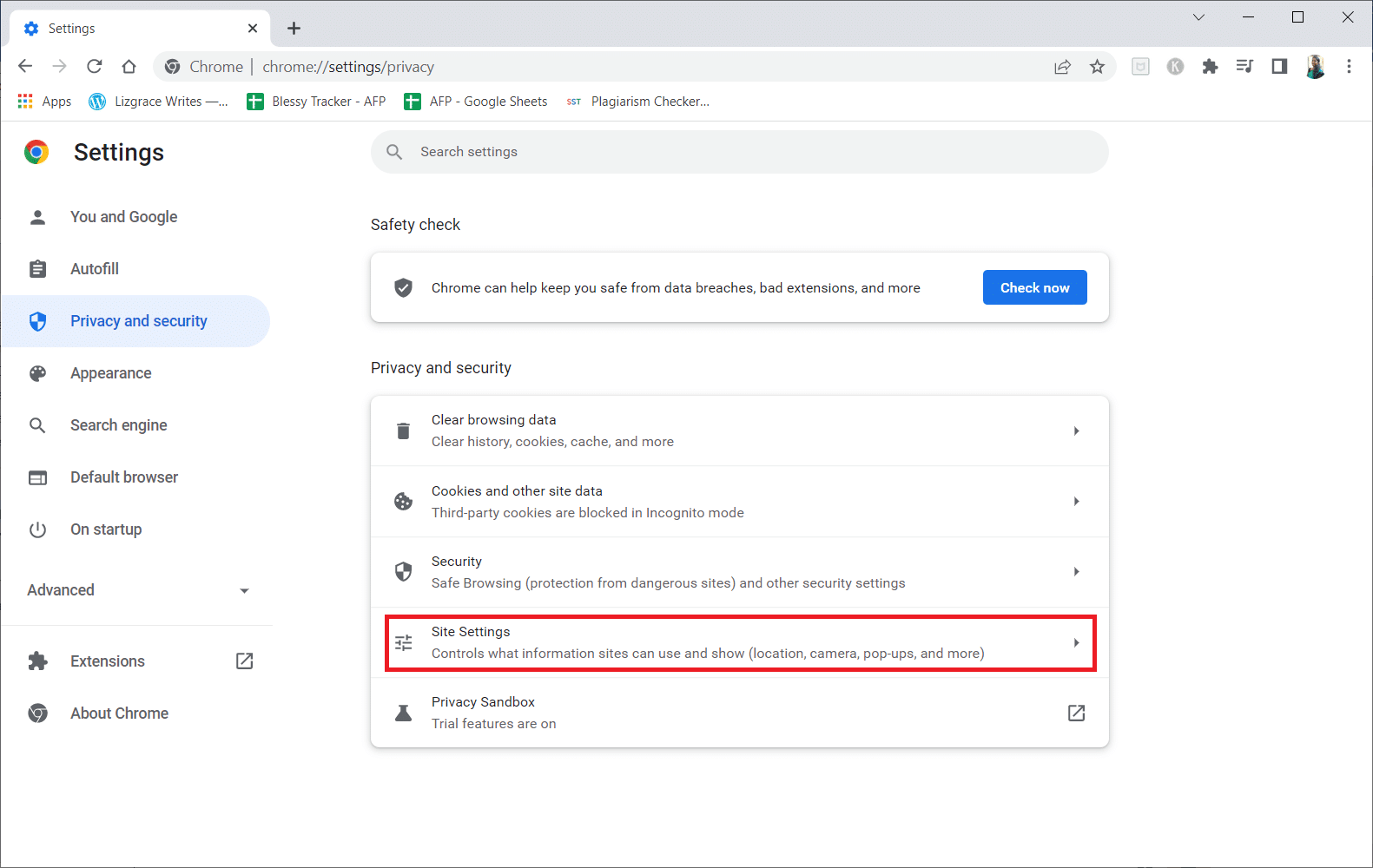
6. Görgessen le, és kattintson a JavaScript elemre a Tartalom részben.
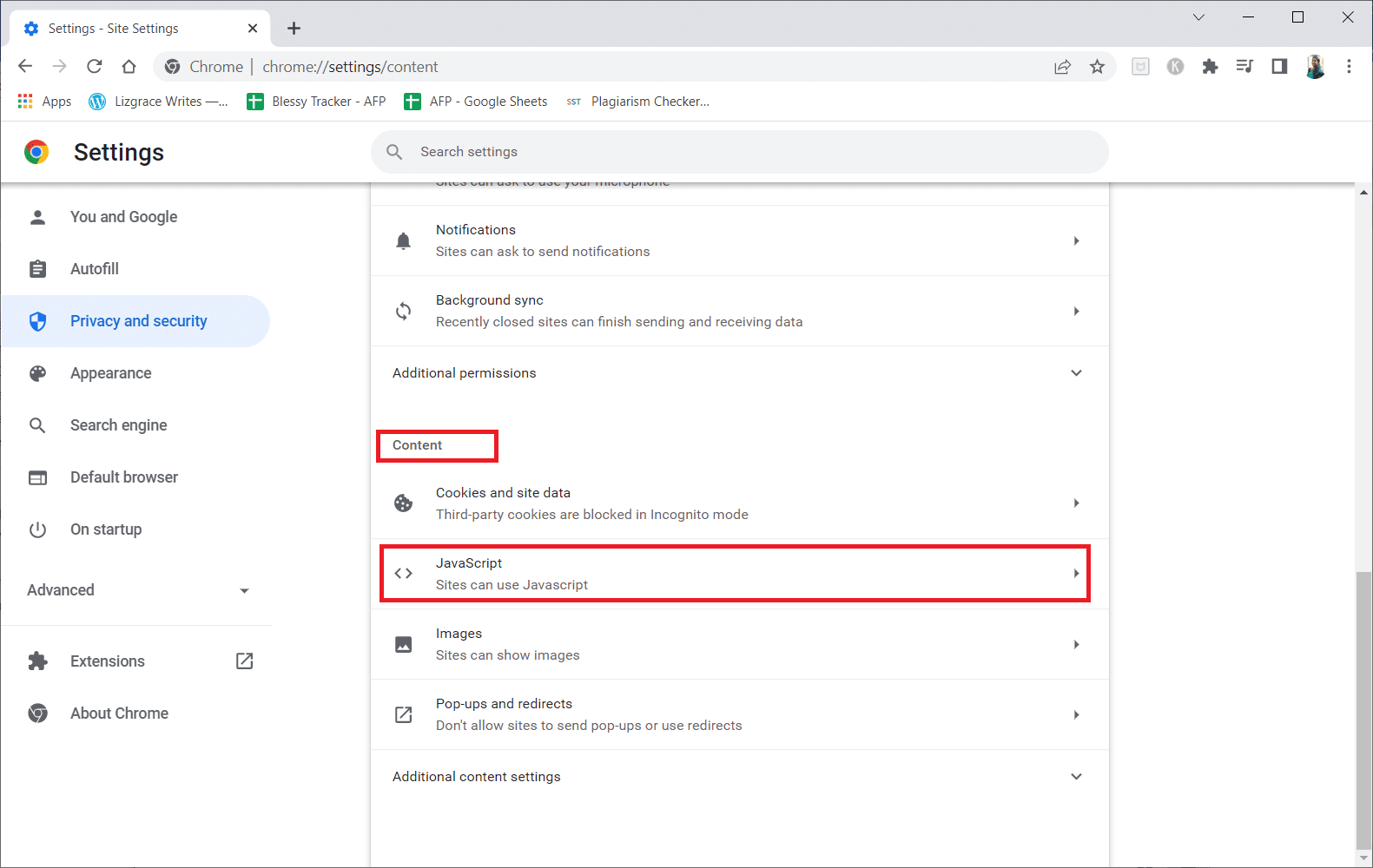
7. Engedélyezze a Webhelyek használhatják a JavaScriptet beállítást.
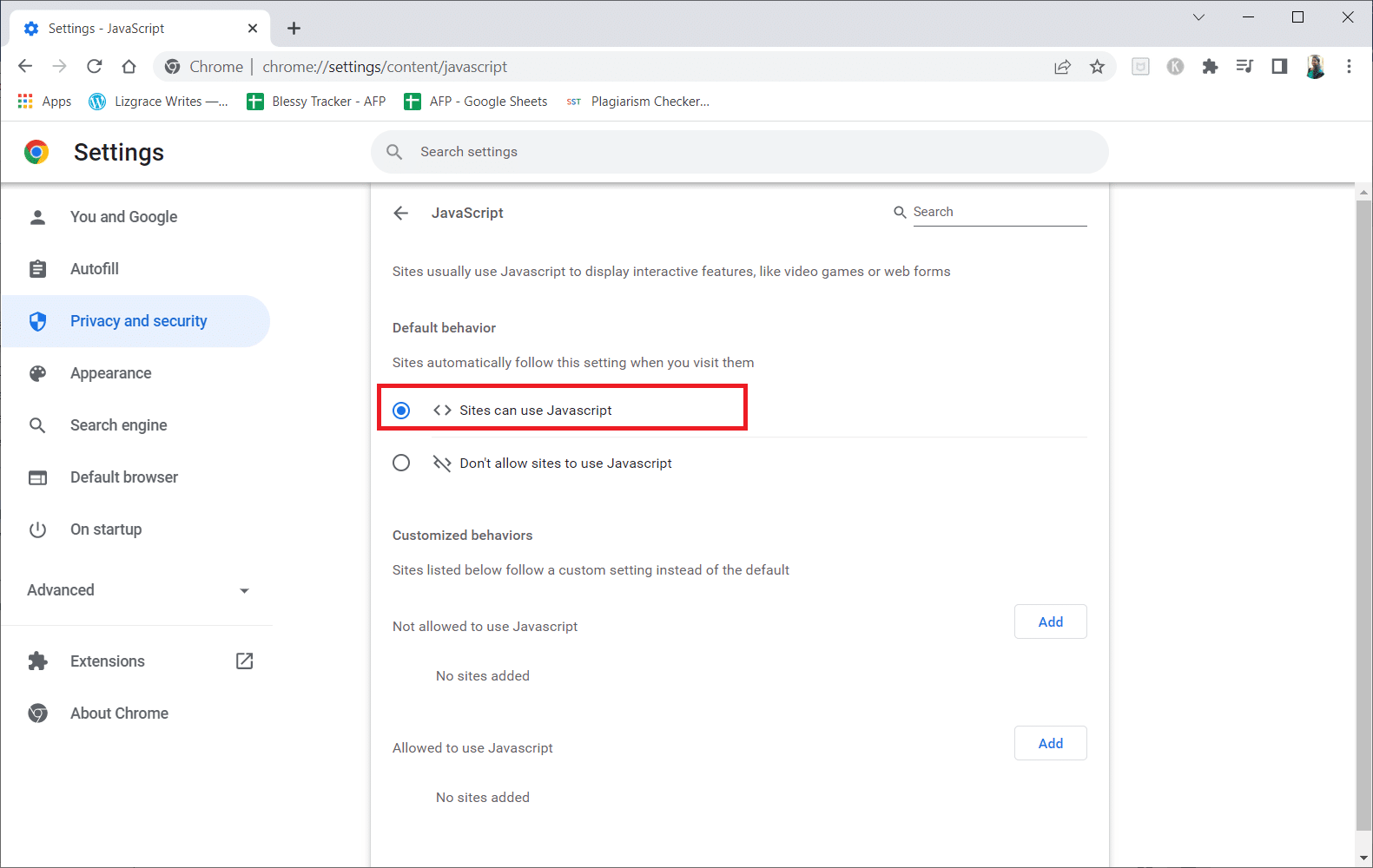
6. módszer: Állítsa vissza a Chrome beállításait
A Google bemutatta eszközét a Chrome normál működését zavaró problémák észlelésére és megszüntetésére. Ehhez kövesse az alábbi lépéseket.
1. Lépjen a Google Chrome beállításaihoz.
2. Itt kattintson a Speciális beállításra a bal oldali ablaktáblában, és válassza a Reset and cleanup opciót.
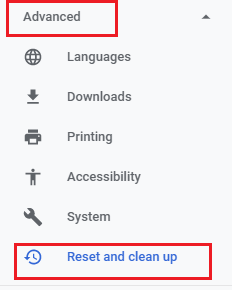
3. Most kattintson a Beállítások visszaállítása az eredeti alapértékekre opcióra.
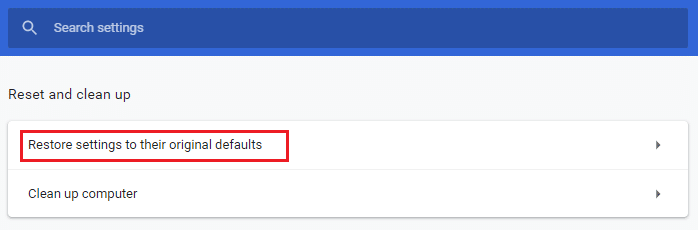
4. Kattintson a Beállítások visszaállítása gombra a kérdés megerősítéséhez.
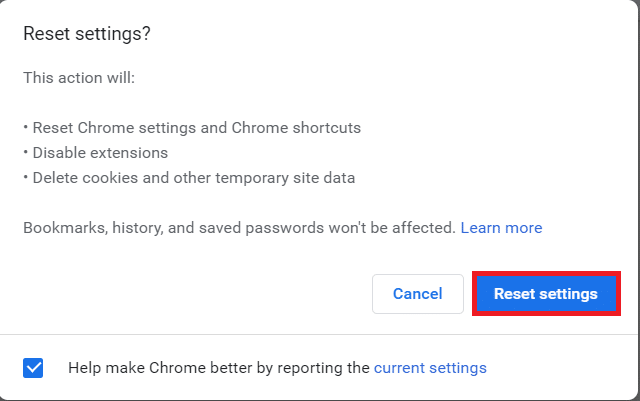
7. módszer: Telepítse újra a Chrome-ot
Bármilyen rosszul konfigurált fájl a Google Chrome-ban, akkor is a tárgyalt hibához vezet, ha letiltotta a bővítményeket, a hardveres gyorsítást, és frissítette az összes függőben lévő műveletet. Tehát ebben az esetben nincs más lehetősége, mint a böngésző újratelepítése. Kövesse az alábbi lépéseket a Chrome újratelepítéséhez és a Shockwave Flash összeomlásával kapcsolatos probléma megoldásához.
1. Nyomja meg a Windows billentyűt, írja be az alkalmazásokat és funkciókat, majd kattintson a Megnyitás gombra.

2. Keressen rá Króm a Keresés ebben a listában mezőben.
3. Ezután válassza ki a lehetőséget Króm és kattintson a kiemelten látható Eltávolítás gombra.

4. Ismét kattintson az Eltávolítás gombra a megerősítéshez.
5. Most nyomja meg a Windows billentyűt, írja be a %localappdata% parancsot, majd kattintson a Megnyitás gombra az AppData Local mappába lépéshez.

6. Nyissa meg a Google mappát dupla kattintással.

7. Kattintson jobb gombbal a Chrome mappára, és válassza ki a Törlés opciót az alábbiak szerint.

8. Ismét nyomja meg a Windows billentyűt, írja be a %appdata%, majd kattintson a Megnyitás gombra az AppData Roaming mappába lépéshez.

9. Ismét lépjen a Google mappába, és törölje a Chrome mappát a 6–7. lépések szerint.
10. Végül indítsa újra a számítógépet.
11. Ezután töltse le a Google Chrome legújabb verzióját az ábra szerint.

12. Futtassa a telepítőfájlt, és kövesse a képernyőn megjelenő utasításokat a Chrome telepítéséhez.

8. módszer: Frissítse a Windows rendszert
A Windows 10 operációs rendszer frissítése segíthet a számítógéppel kapcsolatos problémák megoldásában és javíthatja a teljesítményt. Ha bennfentes összeállítást használ, előfordulhat, hogy olyan hibát tapasztal, amely a Shockwave Flash összeomlását okozza. Sok felhasználó jelentett Flash-problémákat a 10130-as és 10147-es verziókkal kapcsolatban. Ha még nem telepítette a legújabb frissítéseket, erősen javasoljuk, hogy tegye meg, és nézze meg, hogy a probléma megszűnik-e. Ehhez olvassa el a Windows 10 legújabb frissítésének letöltéséről és telepítéséről szóló útmutatónkat.
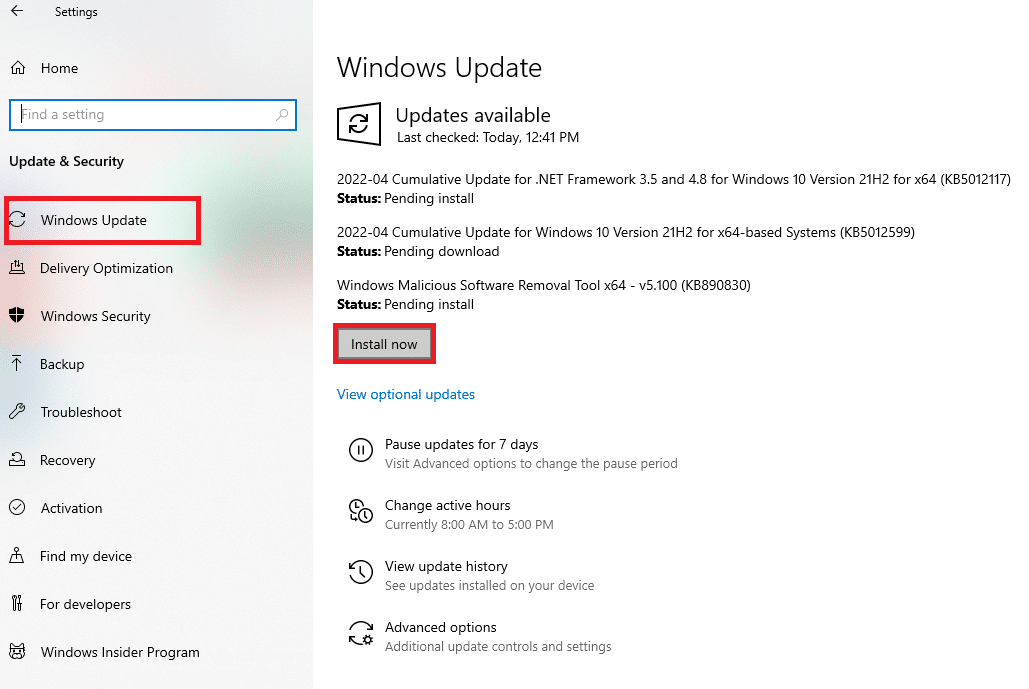
9. módszer: Frissítse az eszközillesztőket
Egyes felhasználók megfigyelték, hogy a dedikált hangkártya és a Windows 10 közötti eltérés is okozhat ilyen Flash Shockwave ütközést. Ez a probléma a leggyakrabban a Realtek illesztőprogramoknál fordul elő. A Shockwave Flash összeomlott, vagy a Windows 10 egyéb problémáit elavult vagy sérült hangeszköz-illesztőprogramok okozhatják. Olvassa el a Realtek HD Audio Drivers frissítése Windows 10 rendszerben című útmutatónkat, és hajtsa végre ugyanezt.
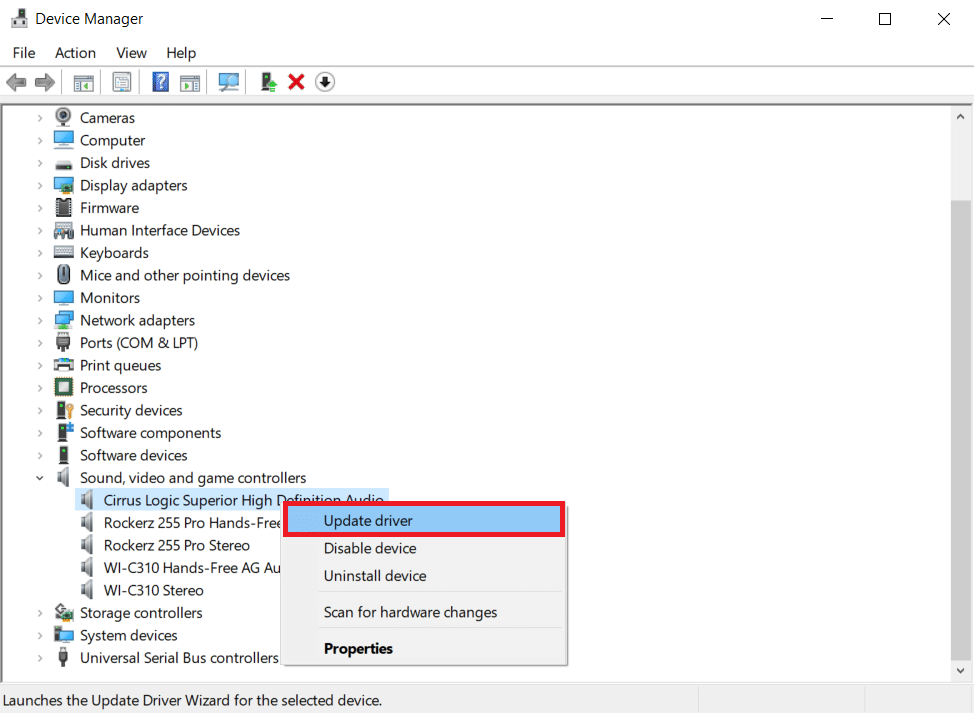
Hasonlóképpen frissítse a grafikus illesztőprogramokat, hogy elkerülje a további problémákat.
10. módszer: Módosítsa a fejhallgató beállításait
Ha csak a Flash összeomlását észleli a böngészőben, miközben fejhallgatót használ, akkor a Hang menü beállításainak módosításával megoldhatja a problémát. Ha problémába ütközik a fejhallgató használata során, győződjön meg arról, hogy a fejhallgató van beállítva alapértelmezett audioeszközként a Hangbeállítások alatt. Kövesse az alábbi lépéseket a Shockwave Flash összeomlási problémájának megoldásához.
1. Nyomja meg egyszerre a Windows + R billentyűket a Futtatás párbeszédpanel megnyitásához.
2. Írja be az mmsys.cpl parancsot, és nyomja meg az Enter billentyűt a Hang ablak megnyitásához.
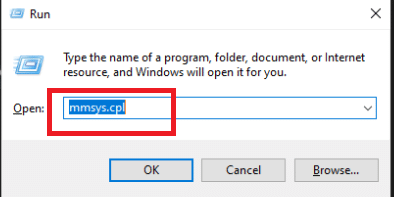
3. Lépjen a Lejátszás fülre, kattintson jobb gombbal a fejhallgatón, és válassza a Tulajdonságok menüpontot.
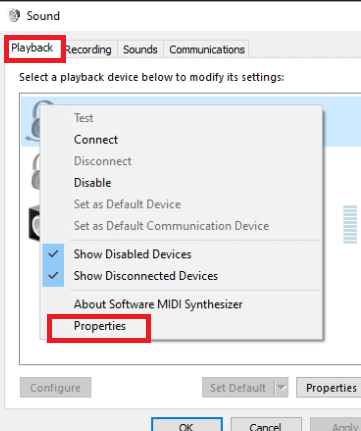
Megjegyzés: Ha megjelenik egy Dolby Audio fül, nyissa meg, és engedélyezze az opciót.
4. A Speciális lapon állítsa a hangminőséget 16 bites, 44100 Hz-re (CD minőség) az Alapértelmezett formátum alatti legördülő menü segítségével.
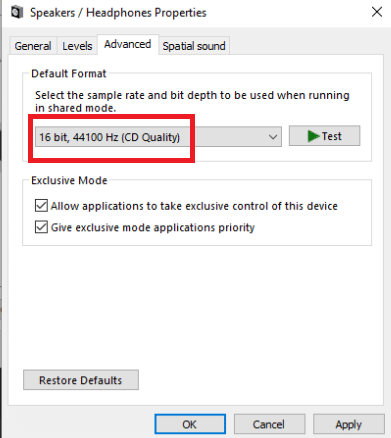
5. A módosítások életbe léptetéséhez kattintson az Alkalmaz, majd az OK gombra.
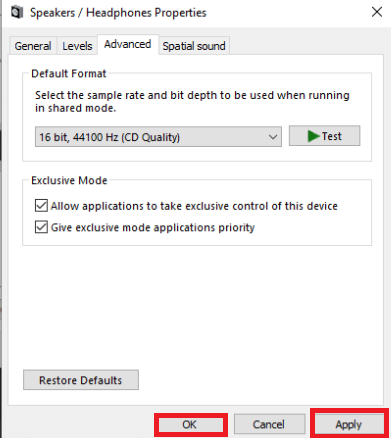
6. Végül indítsa újra a számítógépet.
Megjegyzés: A következő indításkor a szokásos módon használja a headsetet annak ellenőrzésére, hogy a Shockwave Flash összeomlási problémája a Chrome-ban megoldódott-e.
11. módszer: Másik webböngésző használata
Ha szerencsétlenül jutott el idáig, a böngésző megváltoztatása az utolsó lehetőség, amely lehetővé teszi, hogy összeomlás nélkül játsszon Flash-anyagot. Ez azonban csak akkor igaz, ha a probléma a Google Chrome-ra korlátozódik, és nem a rendszerszintű probléma.
Flash-tartalom lejátszásához használhat másik webböngészőt, mint például a Mozilla Firefox, a Microsoft Edge vagy az Opera. Kísérletezzen ezekkel a böngészőkkel, hogy megtalálja, melyik a legmegfelelőbb az Ön online böngészési igényeinek.

***
Reméljük, hogy hasznosnak találta ezeket az információkat, és sikerült megoldania a Shockwave Flash összeomlását a Chrome-ban. Kérjük, ossza meg velünk, melyik technika volt a leghasznosabb az Ön számára. Kérjük, használja az alábbi űrlapot, ha kérdése vagy észrevétele van. Azt is tudassa velünk, hogy mit szeretne legközelebb megtanulni.