Hol található a Realtek Audio Manager és mire használják? Nos, a Realtek Audio Manager segítségével módosíthatja a számítógépbe épített hangszórók hangbeállításait. Előfordulhat azonban, hogy a Realtek Audio Manager nem nyílik meg. A cikk tartalmazza a módszereket arra a kérdésre, hogyan lehet megtalálni a Realtek Audio Managert és kijavítani az Audio Managerrel kapcsolatos problémákat. Használhatja a cikket válaszként arra a kérdésre, hogy hogyan lehet megnyitni a Realtek HD Audio Manager Windows 10-et és kijavítani az Audio Managerrel kapcsolatos problémákat.

Tartalomjegyzék
A Realtek Audio Manager meg nem nyílásának javítása a Windows 10 rendszerben
A Realtek Audio Manager nem működő PC-jén lehetséges okait ebben a részben soroljuk fel.
-
Hiányzó Hangkezelő ikon – Ha a Realtek Audio Manager ikon hiányzik a tálcáról, előfordulhat, hogy nem tudja használni az Audio Managert.
-
Ütközés az előre telepített audio-illesztőprogramokkal – Ha a számítógépére telepített audio-illesztőprogramok nem ütköznek az audio-illesztőprogram frissített verziójával, előfordulhat, hogy nem tudja használni az Audio Managert.
-
Elavult audio-illesztőprogram – Ha a számítógépén lévő audio-illesztőprogram elavult, előfordulhat, hogy nem tudja használni az Audiokezelőt a számítógépen.
-
Sérült hang-illesztőprogram – Ha az audio-illesztőprogram sérült a számítógépen, előfordulhat, hogy nem tudja használni az Audio Managert és módosítani a beállításokat.
-
Elavult Windows – Ha elavult Windows rendszert használ, előfordulhat, hogy nem tudja használni a Hangkezelőt a számítógépén.
-
A Realtek Audio Manager nem megfelelő telepítése – Ha az audio illesztőprogramok nincsenek megfelelően telepítve a számítógépére; előfordulhat, hogy nem tudja használni a Realtek Audio Managert.
Alapvető hibaelhárítási módszerek
Az ebben a részben ismertetett alapvető hibaelhárítási módszerek segítenek kijavítani a Realtek Audio Manager nem nyíló problémáját a számítógépen.
1. Indítsa újra a számítógépet
Ha bizonyos hibák vannak a számítógépen, amelyek nem teszik lehetővé a Realtek Audio Manager megnyitását, megpróbálhatja újraindítani a számítógépet. A számítógép újraindításához nyomja meg a Windows billentyűt, kattintson a Bekapcsológombra a START menüben, majd kattintson az Újraindítás lehetőségre a számítógép újraindításához.
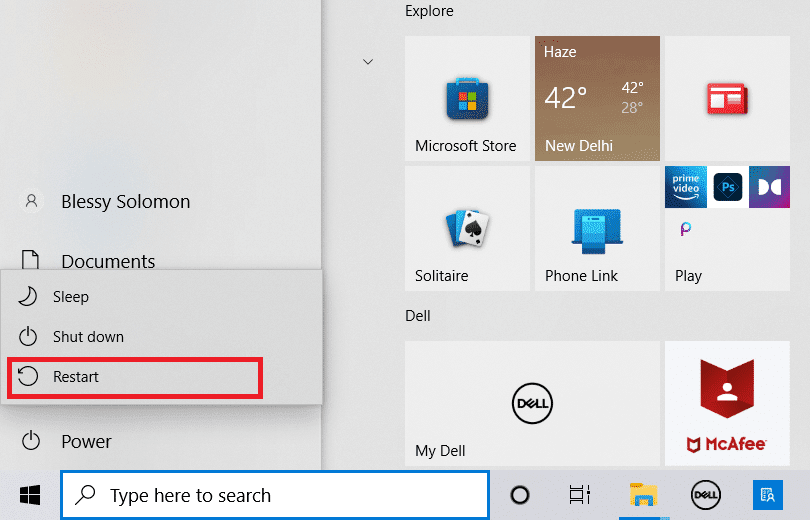
2. Javítsa ki a sérült fájlokat
A Realtek Audio Manager probléma megoldásához a DISM és SFC leolvasó eszközök segítségével ellenőrizheti a sérült rendszerfájlokat a számítógépén. Olvassa el a cikket a rendszerfájlok Windows 10 rendszeren történő javításáról a sérült rendszerfájlok ellenőrzéséhez.
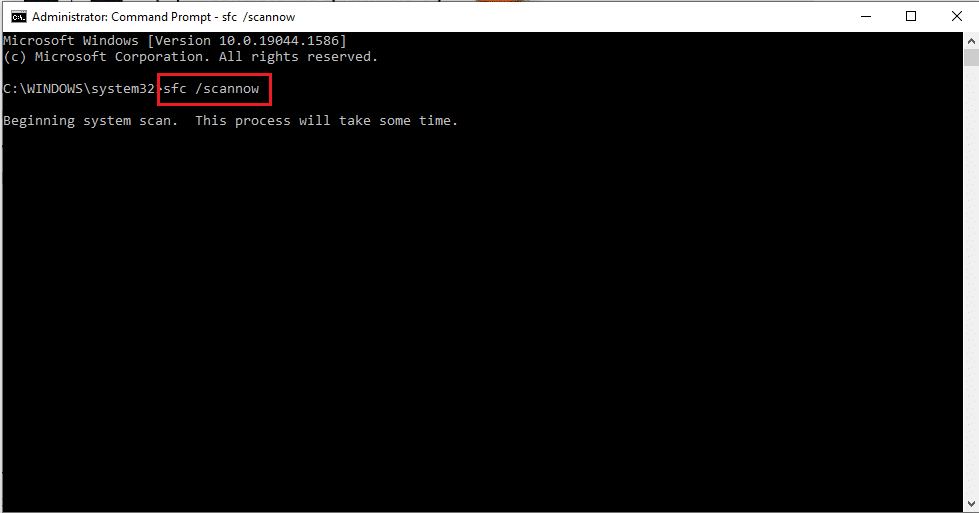
3. Frissítse a Windows rendszert
Ha elavult Windows rendszert használ a számítógépén, előfordulhat, hogy nem tudja használni a számítógépén található funkciókat. A Realtek Audio Managerrel kapcsolatos probléma megoldásához frissítenie kell a Windows rendszert a számítógépen a legújabb verzióra. Kövesse útmutatónkat a Windows 10 legújabb frissítéseinek letöltéséhez és telepítéséhez a probléma megoldásához.
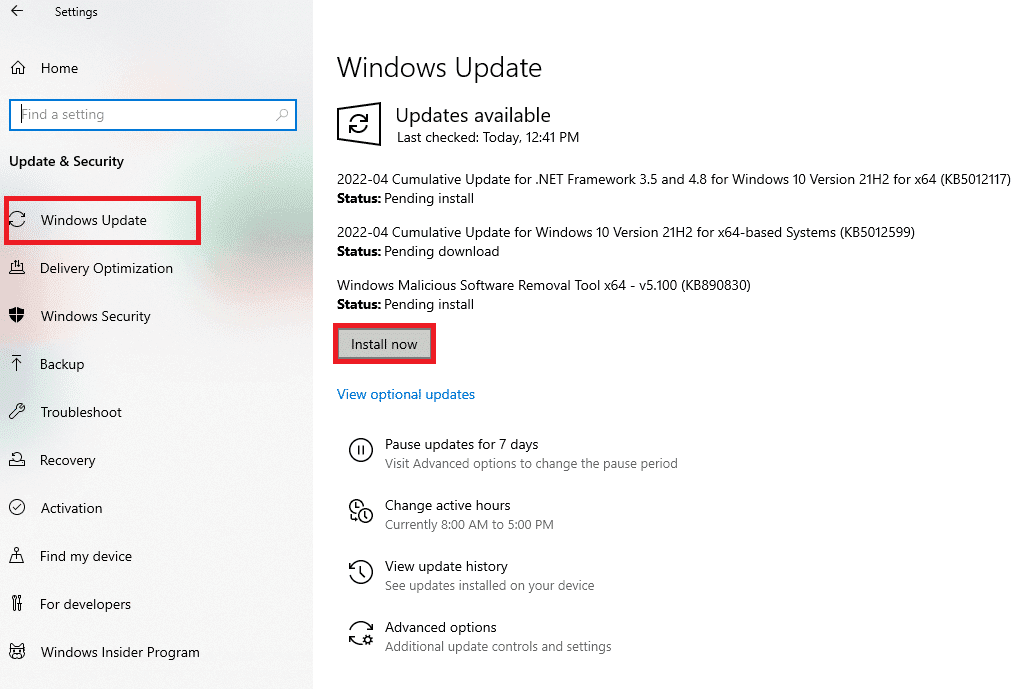
4. Állítsa vissza a BIOS-t az alapértelmezett beállításokra
Ha egyik módszer sem működik az Ön számára, megpróbálhatja visszaállítani a BIOS alapértelmezett beállításait a számítógépen.
Megjegyzés: Az ebben a részben ismertetett módszer a Lenovo PC-n alapul, és a gyártó típusától függően eltérő lehet.
1. Először indítsa újra a számítógépet, és nyomja meg az F1 billentyűt a BIOS-ba való belépéshez a számítógépen.

2. Nyomja meg az F9 billentyűt az alapértelmezett BIOS-beállítások betöltéséhez a számítógépre, majd nyomja meg az F10 billentyűt a beállítások mentéséhez.
Íme a probléma megoldásához szükséges speciális hibaelhárítási módszerek.
1. módszer: Futtassa a Hanglejátszási hibaelhárítót
Megpróbálhatja megoldani a problémákat a Realtek Audio illesztőprogramban, hogy megoldja a problémát a Realtek Audio Managerrel. Használja az itt található hivatkozást az Audio Driver problémáinak elhárításához és a probléma megoldásához.
Megjegyzés: Használhatja a harmadik féltől származó eszközt is, vagy letöltheti az illesztőprogram-javító alkalmazást a számítógépén lévő Google Chrome alkalmazás segítségével.
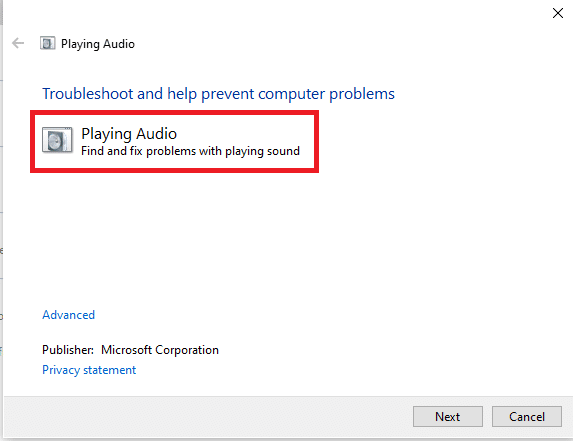
2. módszer: Keresse meg a Realtek Audio Managert
Előfordulhat, hogy nem találta meg a Realtek Audio Manager alkalmazást a számítógépén, és a kezelő nem működött megfelelően. Meg kell keresnie az alkalmazást, majd el kell indítania, hogy kijavítsa a Realtek Audio Manager nem nyíló problémáját. Három lehetőség közül választhat az Audio Manager megnyitásához a számítógépen, az alábbi részben felsoroltak szerint.
I. lehetőség: A tálcán keresztül
A Hangkezelőt a tálcán lévő ikonokkal nyithatja meg, amelyek vagy a tálcán vagy a Rejtett ikonok megjelenítése előugró menüben találhatók. Kattintson a Realtek Audio Manager elemre az alkalmazásablak elindításához a számítógépen.
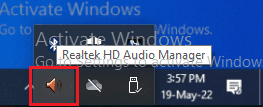
II. lehetőség: Windows Intézőn keresztül
A Realtek Audio Manager programot a Windows Intéző segítségével indíthatja el a számítógépén a forrásfájl helyének megnyitásával.
1. Nyomja meg egyszerre a Windows + E billentyűket a Fájlkezelő elindításához.
2. Lépjen a Ez a számítógép > Helyi lemez (C:) > Program Files > Realtek > Audio > HAD mappába.
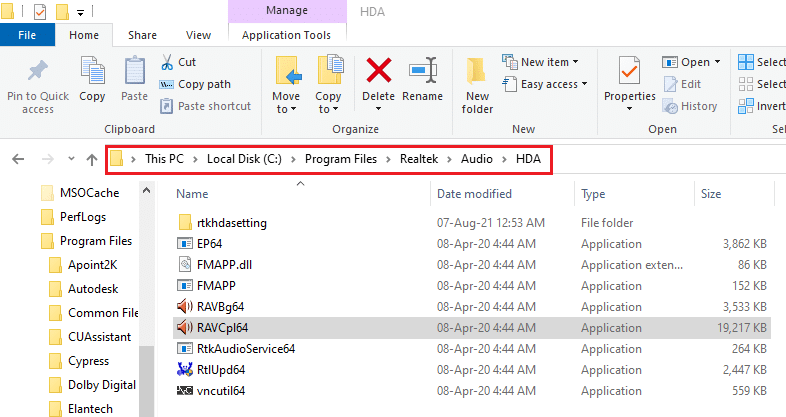
2. Kattintson duplán a RAVCpl64 alkalmazásfájlra a Realtek Audio Manager megnyitásához.
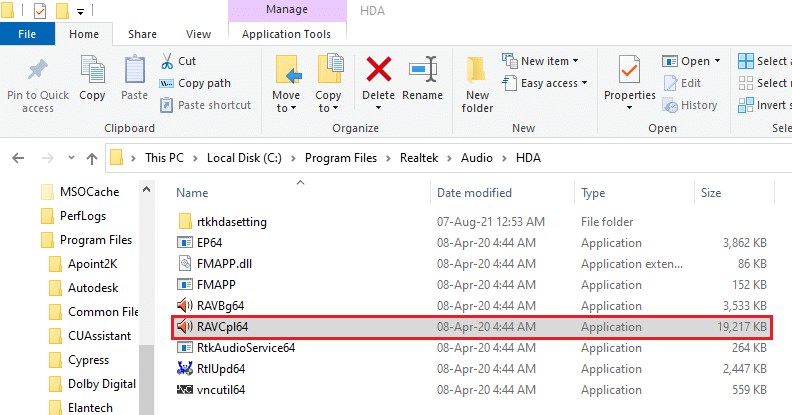
III. lehetőség: Vezérlőpulton keresztül
A Vezérlőpult alkalmazás segítségével elindíthatja a Realtek Audio Manager alkalmazást a számítógépén. Így nyithatja meg a Realtek HD Audio Managert a Windows 10 rendszerben.
1. Nyomja meg a Windows billentyűt, írja be a Vezérlőpult parancsot, és kattintson a Megnyitás gombra.
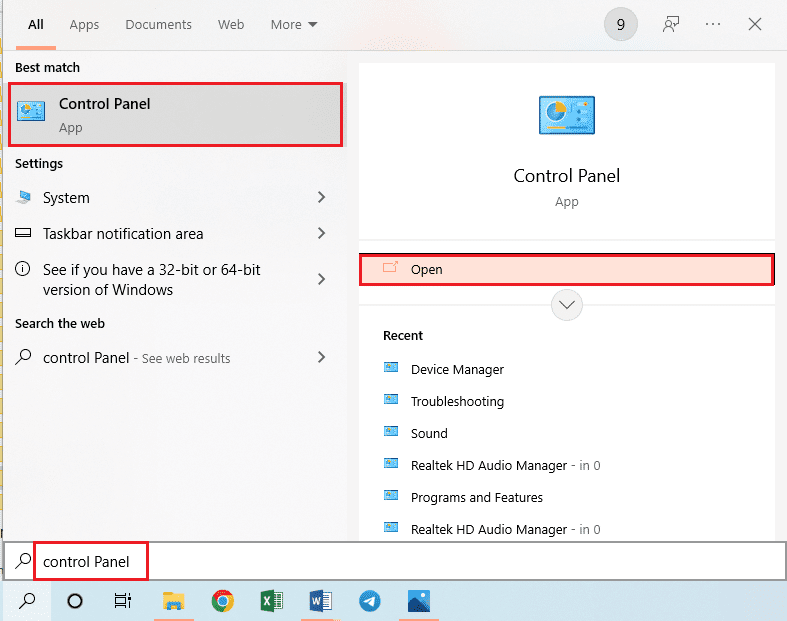
2. Állítsa be a Nézet > Kis ikonok lehetőséget, majd kattintson a Realtek HD Audio Manager elemre.
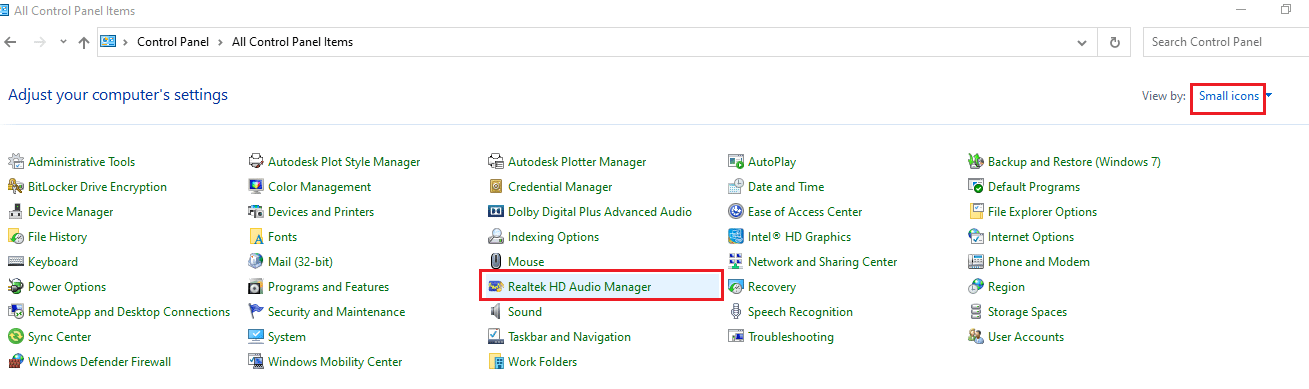
Ezért így nyithatja meg a Realtek HD Audio Managert a Windows 10 rendszeren.
3. módszer: Engedélyezze a Realtek Audio Manager Startup App alkalmazást
Lehet, hogy a Realtek Audio Manager le van tiltva a Feladatkezelőben, és előfordulhat, hogy nem tudja megnyitni az alkalmazást. Engedélyeznie kell az alkalmazást a Feladatkezelőben, hogy kijavítsa a Realtek Audio Manager nem nyíló problémáját.
1. Nyomja meg a Windows billentyűt, írja be a Feladatkezelő parancsot, és kattintson a Megnyitás gombra.
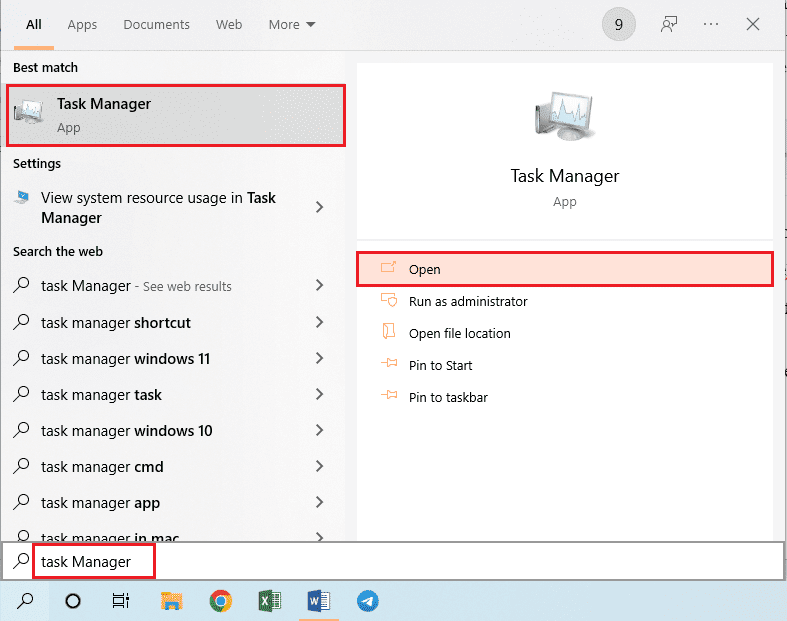
2. Lépjen az Indítás fülre, válassza ki a Realtek HD Audio Manager elemet a listából, és kattintson az Engedélyezés gombra a Realtek Audio Manager engedélyezéséhez.
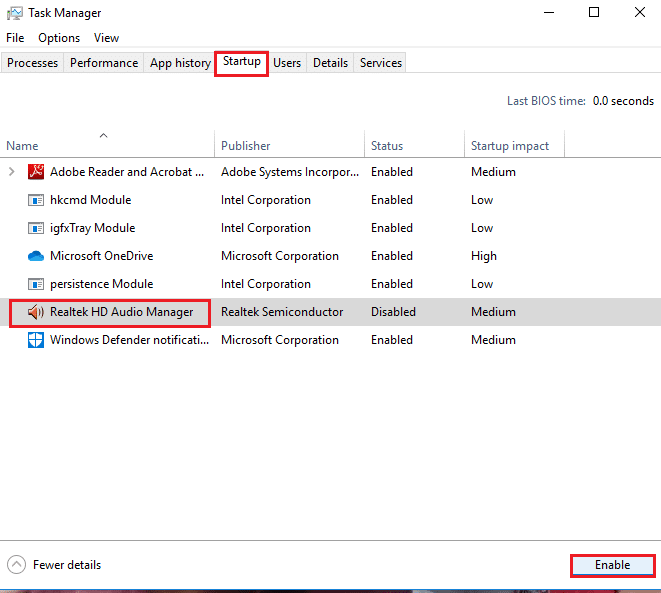
4. módszer: Frissítse a Realtek audio illesztőprogramot
Megpróbálhatja manuálisan telepíteni a Realtek Audio Driver legújabb verzióját, hogy kijavítsa azt a problémát, hogy a Realtek Audio Manager nem nyílik meg a számítógépen. Az ebben a szakaszban szereplő probléma megoldása érdekében többféle lehetőség áll rendelkezésre az Audio-illesztőprogram telepítésére a számítógépre.
I. lépés: Rejtett eszközillesztő-programok megjelenítése
A legtöbb esetben előfordulhat, hogy nem tudja elérni a Realtek Audio Managert az Eszközkezelőben, ha az el van rejtve. Az itt leírt módszerrel megjelenítheti a rejtett eszközöket az Eszközkezelőben, és módosíthatja azokat.
1. Nyomja meg a Windows billentyűt, írja be az Eszközkezelő parancsot, és kattintson a Megnyitás gombra.
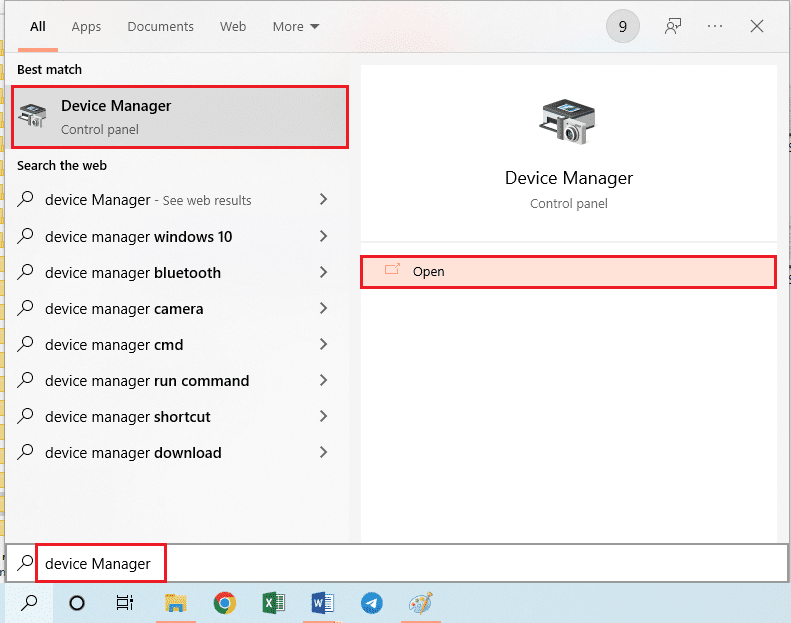
2. Kattintson a Nézet fülre az ablakban, majd kattintson a Rejtett eszközök megjelenítése opcióra a menüben az összes eszköz megtekintéséhez az Eszközkezelőben.
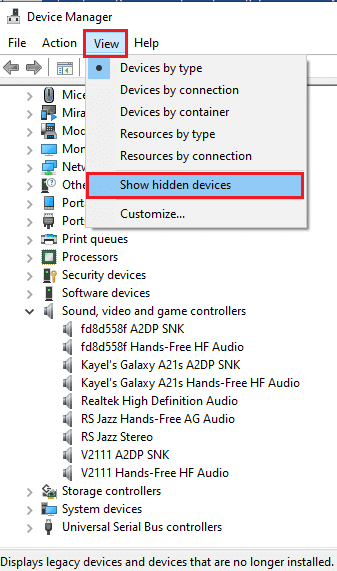
II. lépés: Frissítse az illesztőprogramot
Ha a Realtek Audio Driver elavult, frissítenie kell a legújabb verzióra az Audio Manager használatához. Az illesztőprogram frissítéséhez kövesse a megadott módszerek bármelyikét.
I. lehetőség: Eszközkezelőn keresztül
Olvassa el az itt található cikket, hogy megismerje a Realtek Audio Driver frissítésének módját a számítógépen.
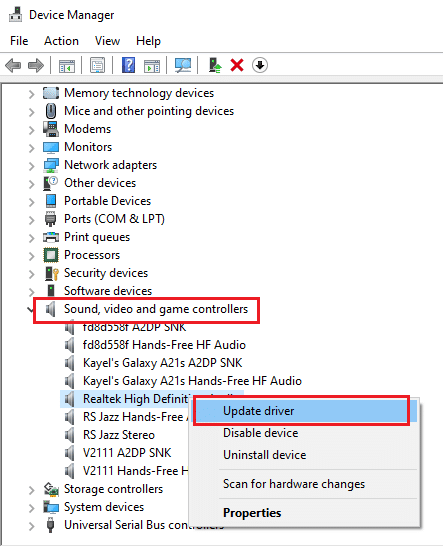
II. lehetőség: a Microsoft Update katalóguson keresztül
Telepítheti a Realtek Audio illesztőprogramokat a Microsoft Update katalógusból, hogy kijavítsa a Realtek Audio Manager nem nyíló problémáját a számítógépen.
1. Indítsa el a Google Chrome-ot úgy, hogy beírja a Windows keresősávjába. Kattintson a Megnyitás gombra.
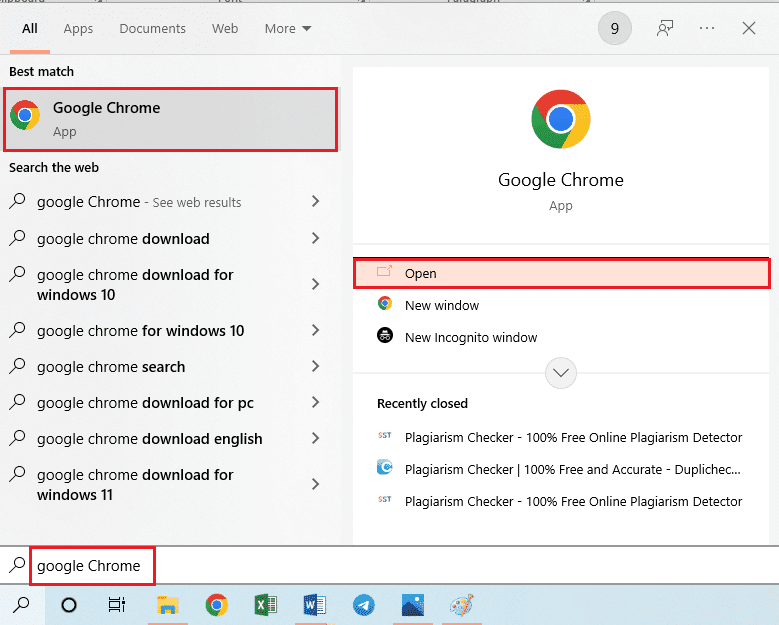
2. Nyissa meg a Microsoft Update Catalog hivatalos webhelyét, és kattintson a Letöltés gombra a Windows specifikációi alapján.
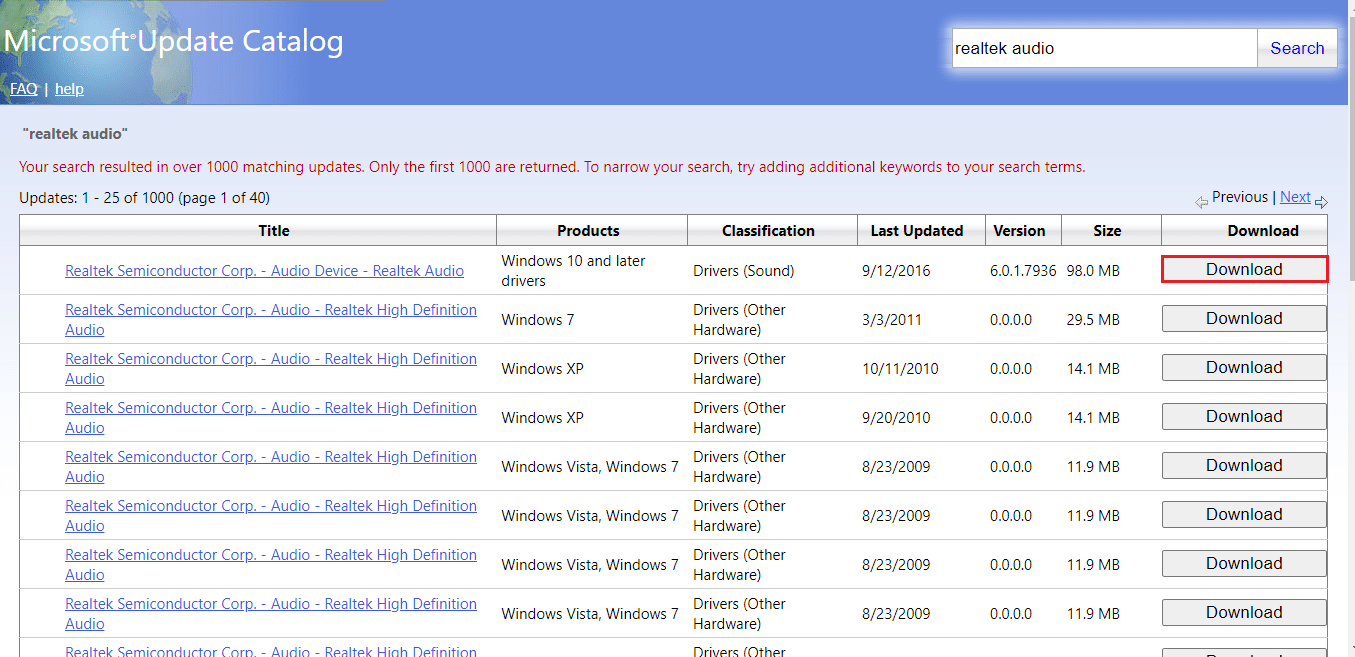
3. A Letöltés ablakban kattintson a rendelkezésre álló hivatkozásra a letöltési folyamat elindításához és a fájl számítógépre mentéséhez.
4. Kattintson jobb gombbal a letöltött fájlra, majd kattintson a Fájlok kibontása… opcióra a fájlok kicsomagolásához.
5. Végül futtassa a telepítőfájlt, és kövesse a képernyőn megjelenő utasításokat a frissítések telepítéséhez.
III. lehetőség: OEM-gyártókon keresztül
Telepítheti a Realtek Audio illesztőprogramot az OEM gyártóktól közvetlenül a számítógépére, és eltávolíthatja a meglévő illesztőprogramokat. Kövesse az itteni módszerben leírt lépéseket az illesztőprogramok letöltéséhez az OEM gyártóktól a számítógépére.
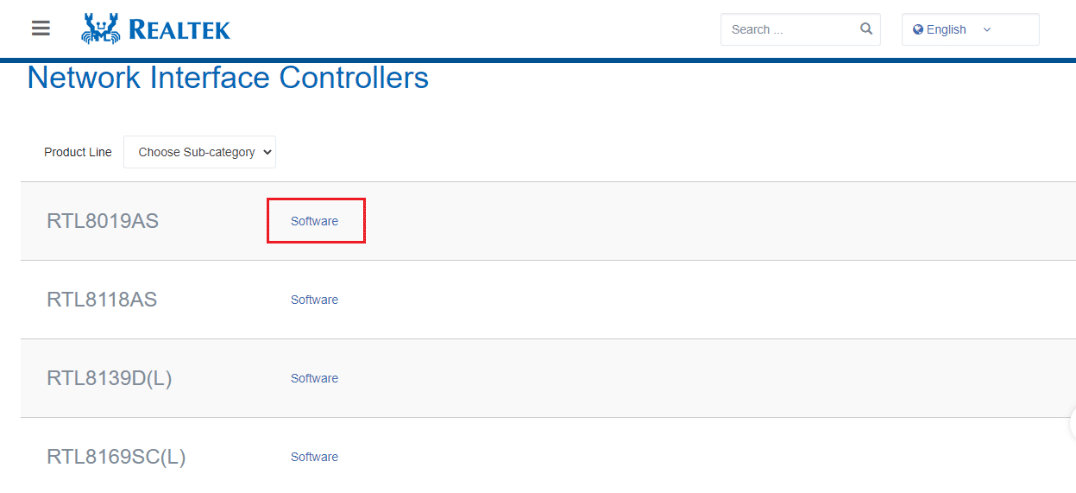
IV. lehetőség: Telepítse a nagyfelbontású audiokodekeket
A Realtek Audio Drivers telepítéséhez telepítse a High Definition Audio Codeceket vagy a szoftvert a számítógépére.
1. Indítsa el a Google Chrome böngészőt.
2. Nyissa meg a Realtek High Definition Codecs hivatalos webhelyét, és kattintson a Letöltés gombra a Windows részben a Windows specifikációinak megfelelően.
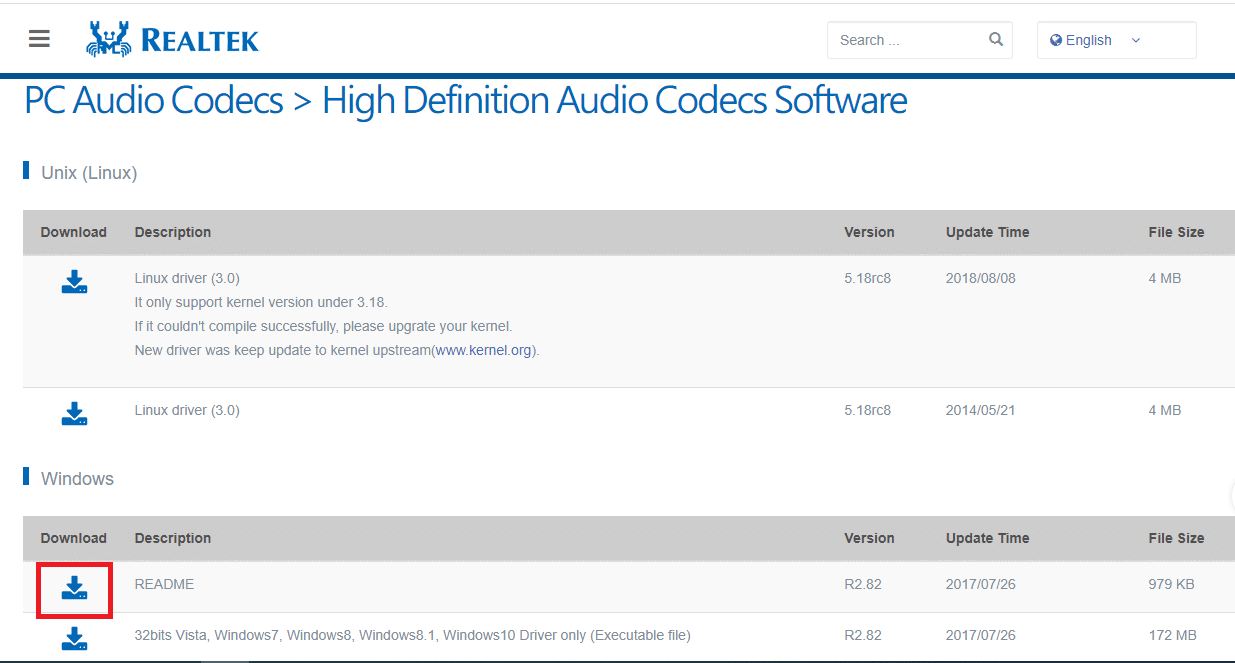
3. Futtassa a letöltött fájlt, és kövesse a képernyőn megjelenő utasításokat a Realtek Audio illesztőprogram számítógépre történő telepítéséhez.
V. lehetőség: Illesztőprogram-támogató alkalmazáson keresztül
Ha nem tudja gyakran frissíteni vagy telepíteni az audio-illesztőprogramokat, próbálkozzon egy automatikus felismerő alkalmazással a megfelelő illesztőprogram vagy az Illesztőprogram-támogatás alkalmazás segítségével.
1. Nyissa meg a Google Chrome böngészőt.
2. Nyissa meg a Driver Support alkalmazás hivatalos webhelyét, és kattintson a LETÖLTÉS MOST gombra az oldalon.
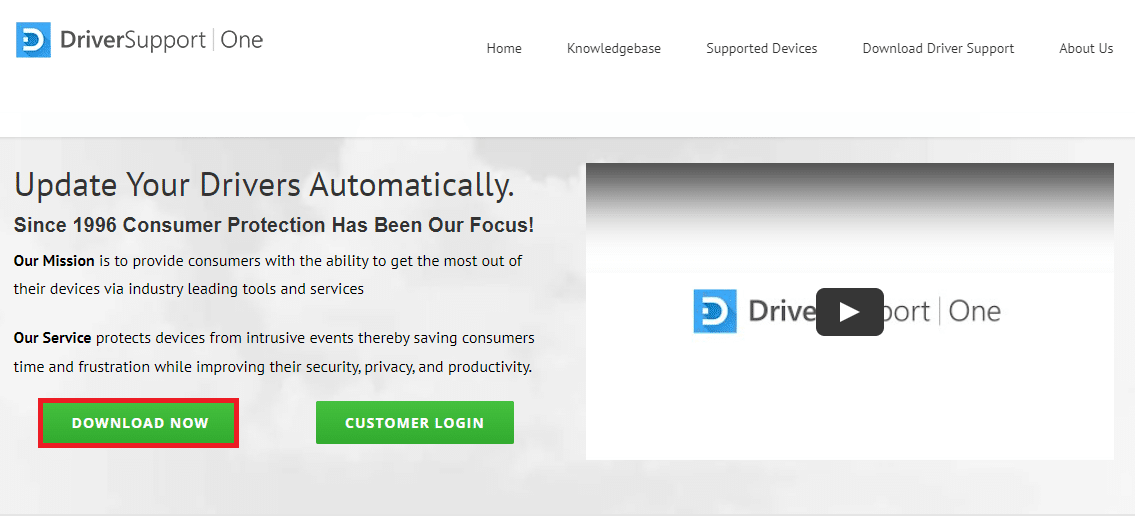
3. Kövesse a telepítővarázsló képernyőn megjelenő utasításait, és kattintson az OK gombra a Telepítés mindenképpen ablakban.
4. Miután az alkalmazás átvizsgálta a számítógépet, kattintson a Realtek Audio Driver, majd a Fix It! gombot a frissített illesztőprogram telepítéséhez.
5. módszer: Módosítsa a Realtek Audio Driver-t
Az ebben a részben ismertetett módszerekkel módosíthatja a Realtek Audio illesztőprogramot, és kijavíthatja a Realtek Audio Manager meg nem nyíló problémáját a számítógépen.
I. lehetőség: Illesztőprogram-frissítések visszaállítása
Ha az audio-illesztőprogram egy korábbi verzióban jobban működött, mint a frissített verzióban, megpróbálhatja visszaállítani az előző beállítást. Olvassa el az illesztőprogramok visszaállításáról szóló cikket a Windows 10 rendszeren.
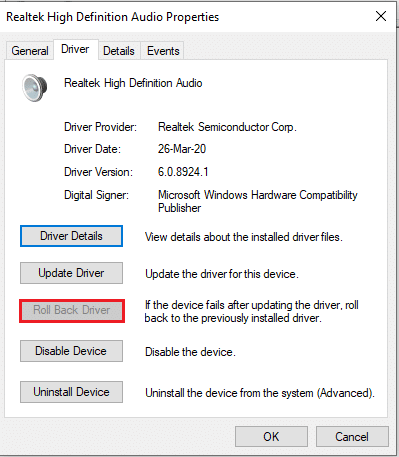
II. lehetőség: Régi hardver hozzáadása
Ha nem tudja megoldani a problémát a Realtek Audio Driver segítségével, megpróbálhatja hozzáadni a régi hardvert az illesztőprogramhoz az Eszközkezelőben. Kövesse ezeket a lépéseket a Realtek Audio Driver régi hardver hozzáadásához.
1. Nyissa meg az Eszközkezelőt, és válassza a Hang-, videó- és játékvezérlők lehetőséget.
2. Ezután kattintson a Művelet > Örökös hardver hozzáadása lehetőségre.
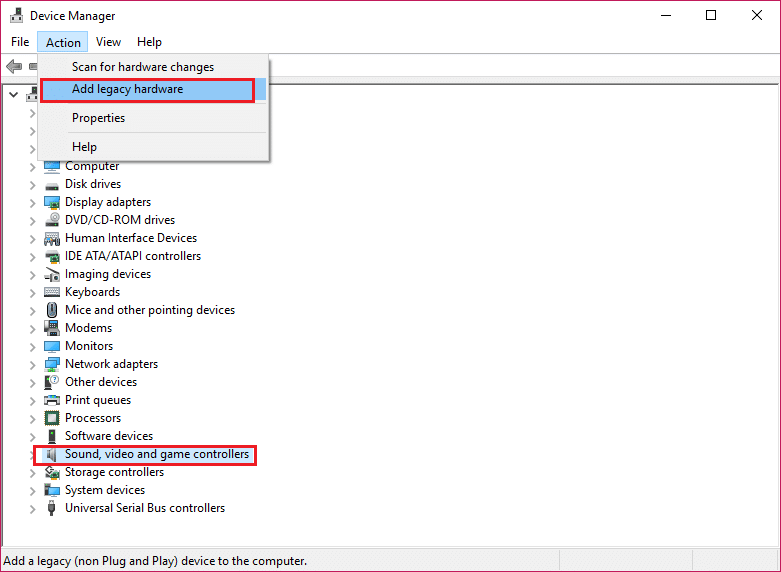
3. Válassza a Hardver automatikus keresése és telepítése (ajánlott) lehetőséget, majd kattintson a Tovább gombra.
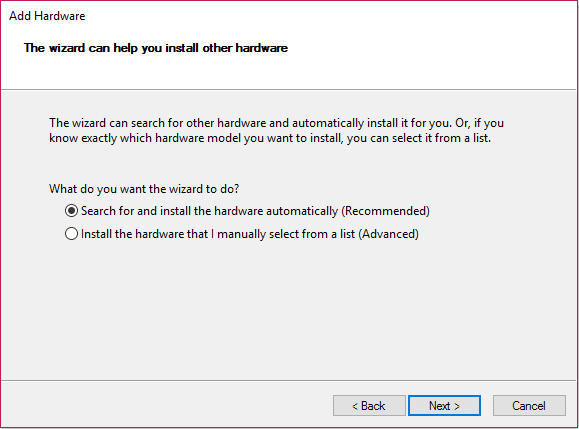
6. módszer: Telepítse újra a Realtek Audio Driver-t
Eltávolíthatja a Realtek Audio Driver-t, majd az illesztőprogram automatikusan újratelepül. Olvassa el a cikket a hangproblémák megoldásáról A Windows 10 alkotói frissítése.
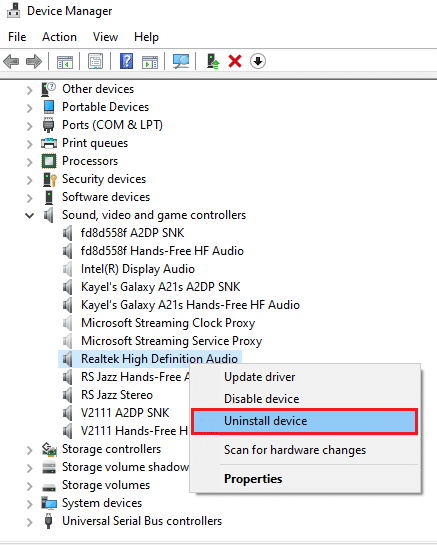
***
A cikk a Windows 10 rendszerben nem nyíló Realtek Audio Manager probléma megoldásának módszereit tárgyalja. Reméljük, hogy megkapta a választ olyan kérdéseire, mint például a Realtek Audio Manager megtalálása vagy a Realtek Audio Manager, illetve a Realtek HD Audio megnyitása. Kezelő a Windows 10 rendszerben. Ha bármilyen javaslata vagy kérdése van a megvitatott témával kapcsolatban, azokat az alábbi megjegyzések részben megteheti.

