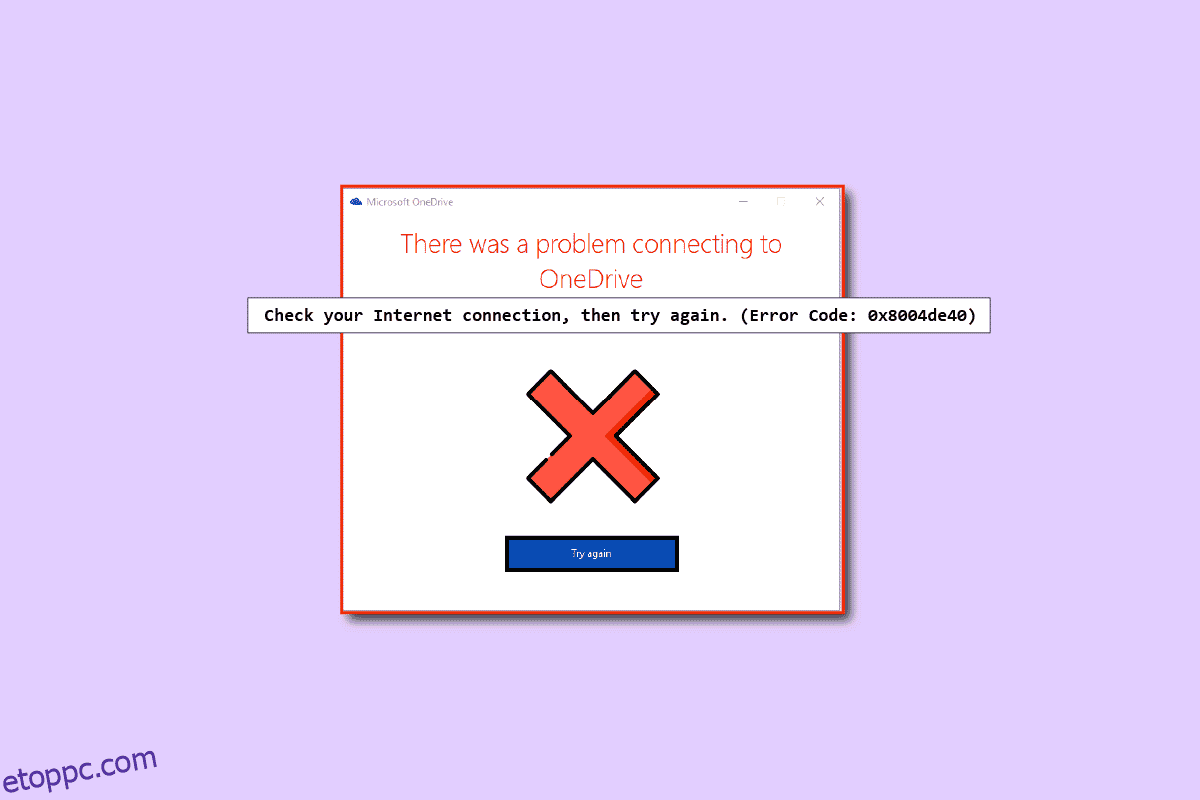A OneDrive 0x8004de40 hiba azt jelzi, hogy a OneDrive alkalmazás csatlakozási problémákkal küzd. Ha ez a hiba megjelenik a OneDrive alkalmazásban, akkor ennek oka lehet a rossz vagy hibás internetkapcsolat, a proxyk vagy a vírusirtó szoftverek is okozhatják ezt a hibát, ezért ellenőriznie kell és módosítania kell az internet bizonyos beállításait. Ha Ön is szembesül ugyanezzel a problémával a Windows 10 rendszerű számítógépén, itt talál néhány módszert a OneDrive 0x8004de40 hibakód kijavítására.
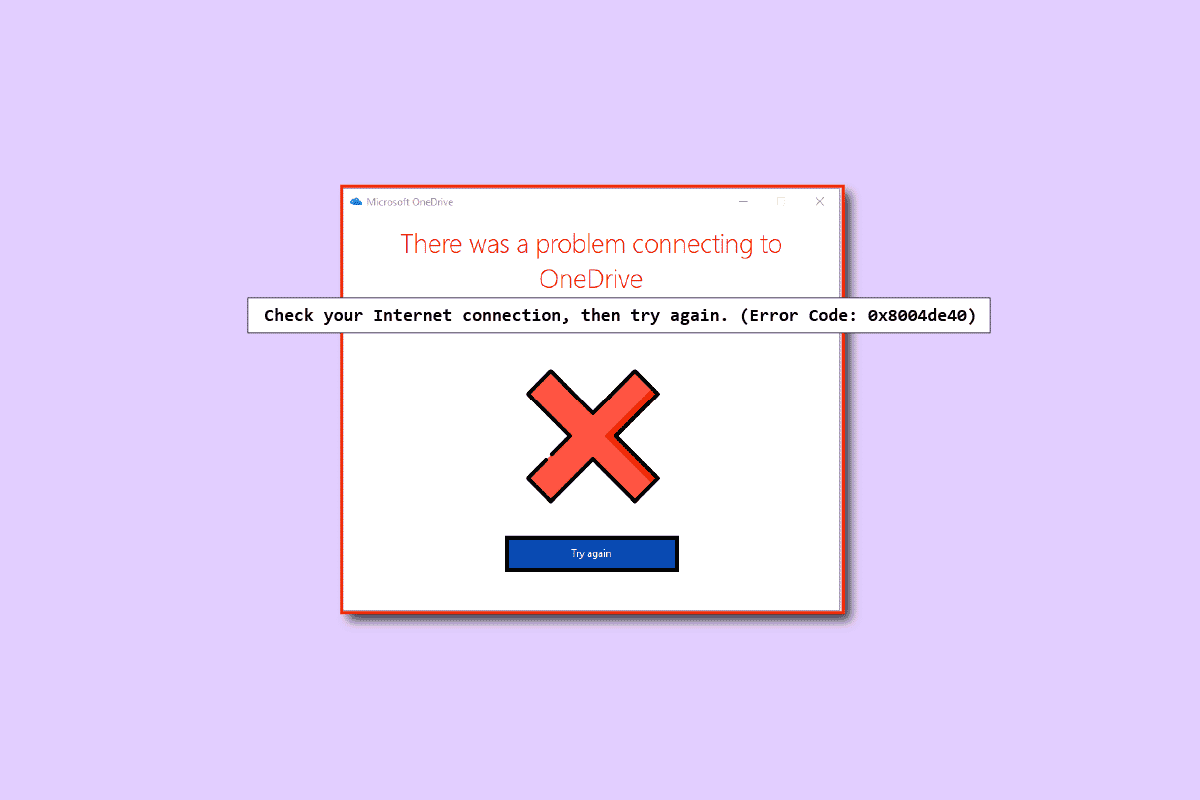
Tartalomjegyzék
A OneDrive 0x8004de40 hiba javítása a Windows 10 rendszerben
Ebben a részben összegyűjtöttük azon lehetséges okok listáját, amelyek a 0x8004de40 OneDrive hibát okozzák a Windows 10 rendszerű számítógépen. Elemezze őket mélyebben, hogy megismerje a megfelelő hibaelhárítási módszereket.
-
Rossz Windows Update vagy elavult ablakok: Ezzel a problémával szembesülhet, ha a Windows verziója elavult. Ezzel a hibával egy olyan frissítés miatt is szembesülhet, mint a KB4457128, amely kikapcsolhatja a OneDrive automatikus szinkronizálását.
-
Az igény szerinti fájl beállítása engedélyezve van: Ezzel a hibával szembesülhet, ha az igény szerinti fájl beállításai engedélyezve vannak a OneDrive alkalmazásban.
-
Letiltott szinkronizálási lehetőség: Akkor is szembesülhet ezzel a hibával, ha a szinkronizálási lehetőség le van tiltva a számítógépén lévő harmadik féltől származó alkalmazások miatt.
-
Sérült vagy hiányzó fájlok a OneDrive alkalmazásban: Ha a OneDrive alkalmazás fájljai sérültek, előfordulhat, hogy nem tudja használni az alkalmazást a szinkronizáláshoz. Akkor is szembesülhet ezzel a hibával, ha a OneDrive-val szinkronizálni kívánt fájlok hiányoznak a forrás helyéről.
-
Hiba a szinkronizálási mappában: Ha a OneDrive alkalmazással szinkronizálni kívánt mappa elakad, akkor nem tudja feltölteni fájljait a OneDrive alkalmazásba, ami a tárgyalt hibakódhoz vezet.
-
Hiányzik a OneDrive szükséges kulcsnyilvántartása: Ha a OneDrive alkalmazáshoz szükséges kulcs sérült vagy hiányzik a Rendszerleíróadatbázis-szerkesztőben, előfordulhat, hogy a OneDrive 0x8004de40 hibakódja jelenik meg.
-
Előfordulhat, hogy a OneDrive alkalmazás nincs engedélyezve: Ezzel a hibával akkor is szembesülhet, ha a OneDrive alkalmazás nincs engedélyezve a számítógépen, vagy esetleg nincs aktiválva.
-
Problémák a számítógépen: Ha nem konfigurálja a számítógépet, előfordulhat, hogy nem tudja használni a OneDrive alkalmazást. Akkor is szembesülhet ezzel a OneDrive 0x8004de40 hibakóddal, ha számítógépe vírussal vagy rosszindulatú programmal fertőzött.
-
Gyenge hálózati kapcsolat: Mivel a OneDrive egy olyan alkalmazás, amely állandó internetkapcsolatot igényel, rossz internetkapcsolat esetén előfordulhat, hogy ezzel a hibával találkozhat.
-
A OneDrive alkalmazás helytelen telepítése: Ha a OneDrive szoftvere nincs megfelelően telepítve a számítógépére, akkor nem fogja tudni használni a OneDrive alkalmazást a számítógépén.
Íme néhány gyakori hibaelhárítási módszer, amelyek segítenek kijavítani a 0x8004de40 hibakódot az eszközön.
Alapvető hibaelhárítási módszerek
Ebben a részben néhány alapvető hibaelhárítási módszert láthat, amelyeket a számítógépén is végrehajthat. Ezek a módszerek segítenek kijavítani a OneDrive 0x8004de40 hibaüzenetet a OneDrive alkalmazásban.
1. Indítsa újra a számítógépet
A számítógép újraindítása megoldhatja a számítógép összes alapvető hibáját.
1. Nyomja meg a Windows billentyűt, és kattintson a bal gombbal a Power opcióra.
2. Kattintson az Újraindítás lehetőségre a számítógép újraindításához.
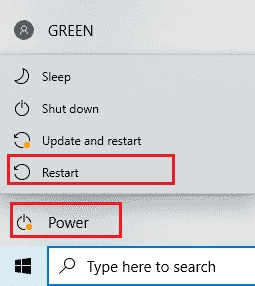
3. Ha a folyamat elakad, kényszerítheti a számítógép újraindítását a számítógép bekapcsoló gombjának megnyomásával.
2. Módosítsa a PowerPlan beállításait
Ha Akkumulátorkímélővel használja számítógépét, vagy ha a Powerplan be van kapcsolva a számítógépen, előfordulhat, hogy a OneDrive alkalmazás eléréséhez jobb csomagra kell módosítania. Ha olyan PowerPlanre vált, amely támogatja a OneDrive-fájlok feltöltését/megnyitását az energiagazdálkodási opcióban, az segíthet a 0x8004de40 számú OneDrive-hiba kijavításában.
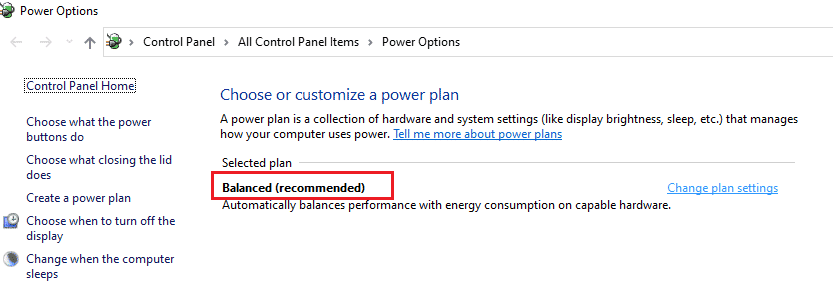
3. Futtassa a Windows Update hibaelhárítót
Ha bármilyen hiba van a legújabb Windows-frissítésben, például rossz Windows-frissítés, próbálkozzon a Windows Update hibaelhárítóval, majd javítsa ki a OneDrive 0x8004de40 hibakódját.
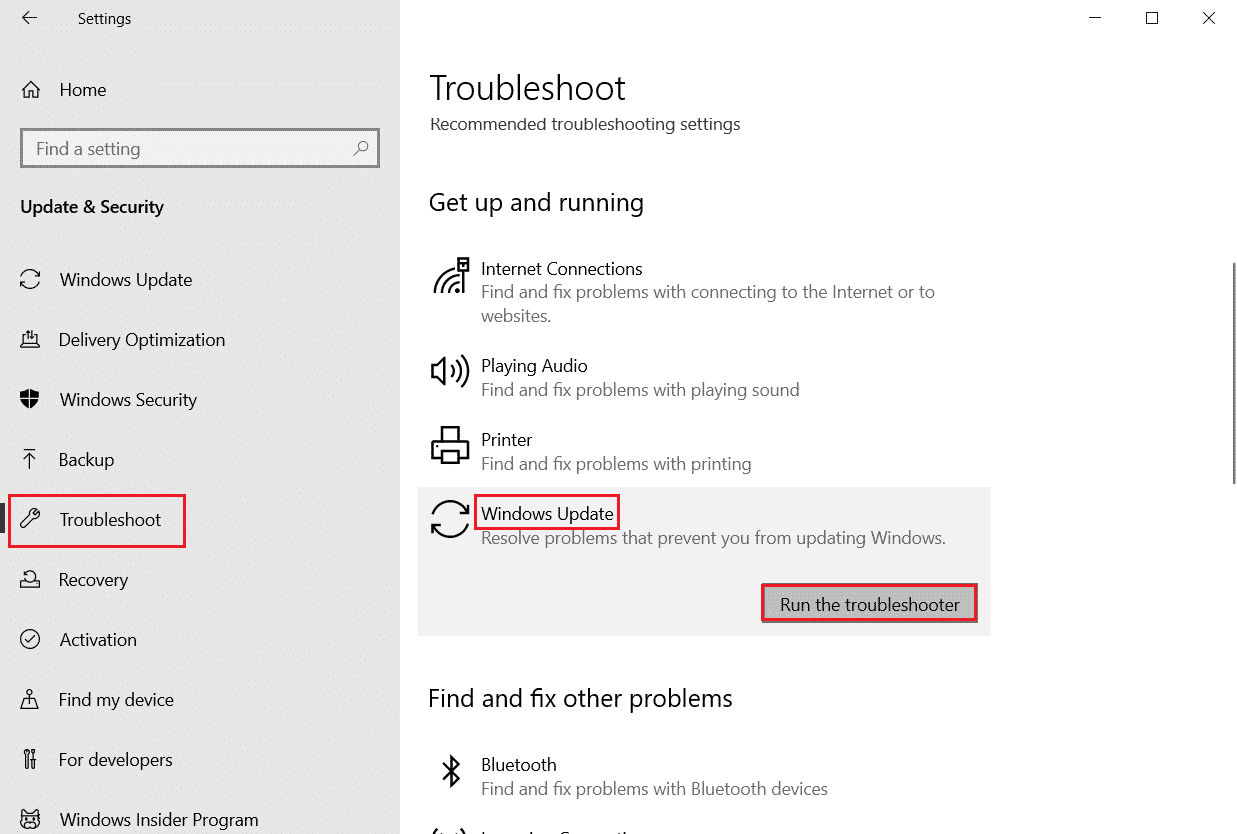
4. Állítsa vissza a Windows Update összetevőit
Ha továbbra is szembesül ezzel a problémával, próbálkozzon a Windows frissítés összetevőinek alaphelyzetbe állításával a 0x8004de40 számú OneDrive-hiba megoldása érdekében.
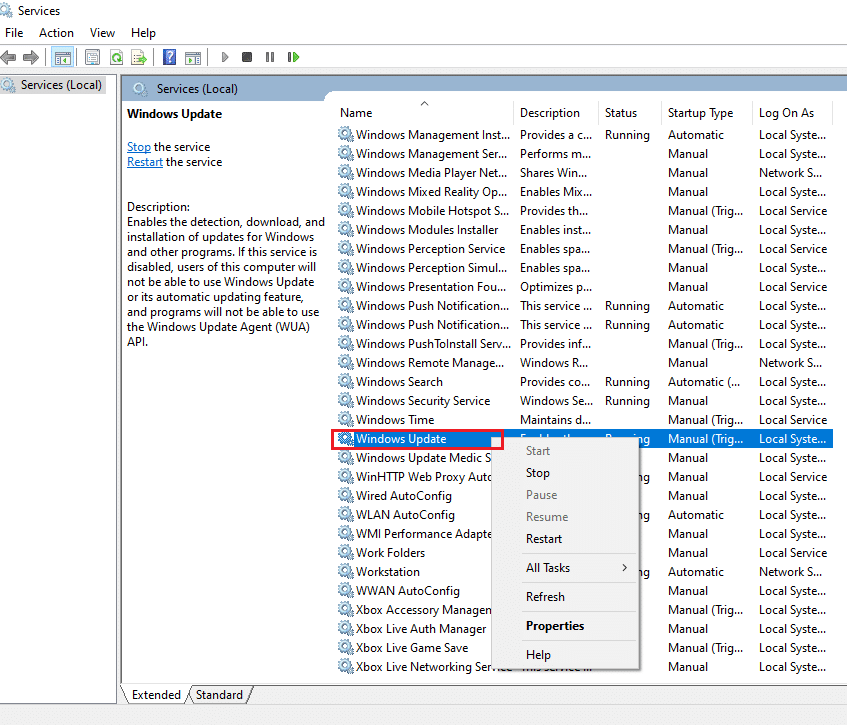
5. Törölje a SoftwareDistribution mappát
Ha a SoftwareDistribution mappa elérhető a számítógépén, előfordulhat, hogy törölnie kell a mappát a OneDrive 0x8004de40 javításához. A SoftwareDistribution mappa törlése után indítsa újra a számítógépet.
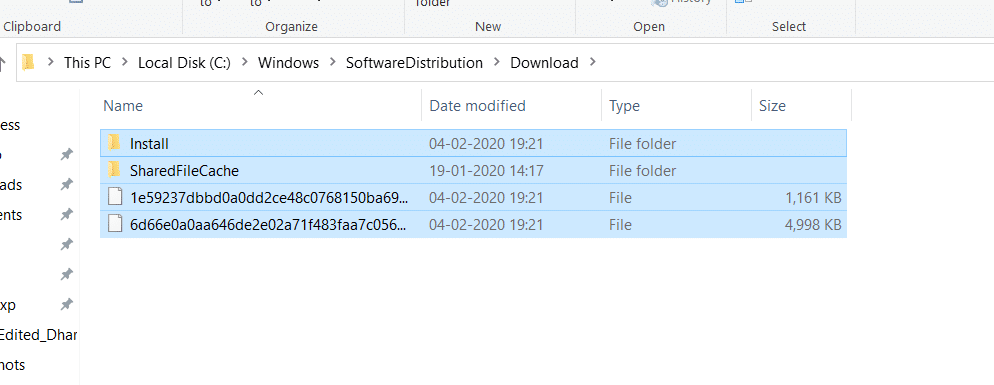
6. Javítsa ki a sérült fájlokat
Gyors vizsgálatot végezhet a Rendszerfájl-ellenőrző vagy az SFC-vizsgálat segítségével, és kijavíthatja ezt a hibát. Ez a művelet felszólítja a számítógépen lévő fájlok megsértésére, majd törölheti őket, és ez kijavítja a OneDrive 0x8004de40 hibaüzenetet. Ezen túlmenően a DISM eszköz lehetővé teszi a rosszindulatú programok keresését a számítógépén, és kijavíthatja a sérült fájlokat a számítógépén. Ez a folyamat megszünteti a számítógép összes problémáját, és Ön kijavíthatja a problémát. Elolvashatja a sérült fájlok javításáról szóló cikkünket is.
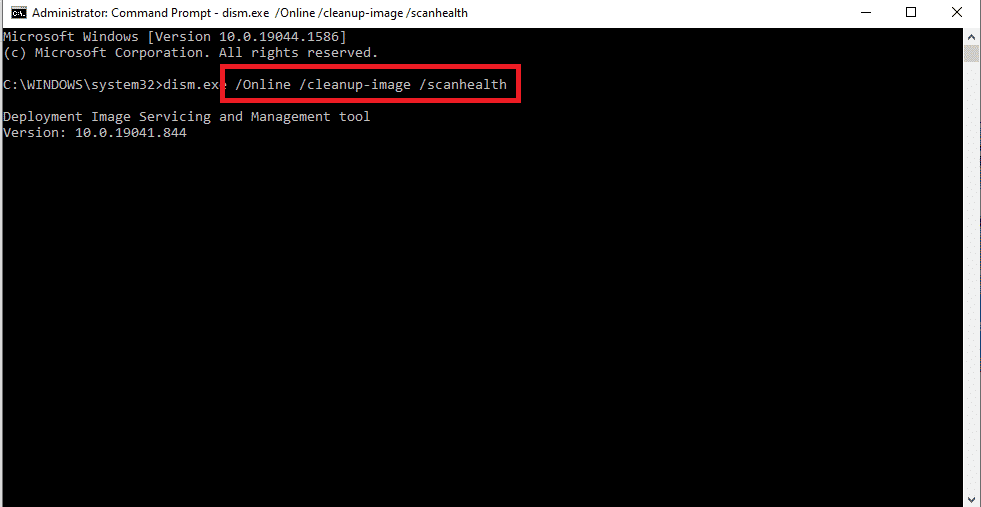
7. A Microsoft Office javítása
A hivatkozáson keresztül megpróbálhatja megjavítani a Microsoft Office programcsomagot a számítógépén. Lehetséges, hogy kijavíthatja a OneDrive 0x8004de40 hibaüzenetet.
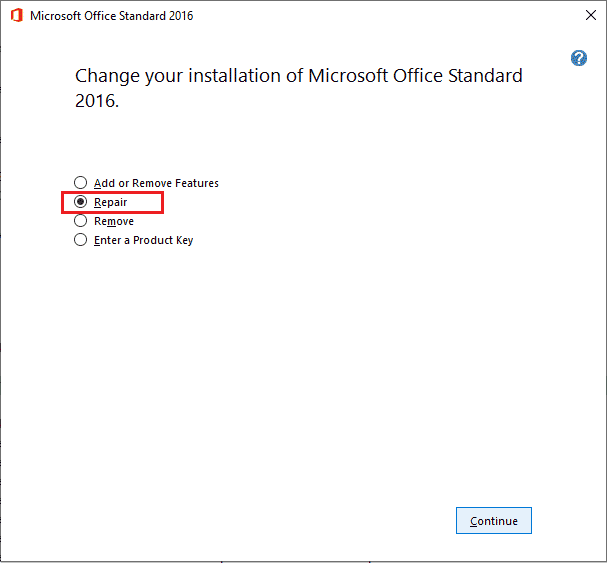
8. Javítás Telepítse a Windows 10-et
Ha a fent említett módszerek egyike sem működik az Ön számára, tartsa ezt a javítást utolsó lehetőségként, végrehajthatja a Windows 10 javítótelepítését a számítógépére, amely visszaállítja a Windows teljes összetevőit, és új operációs rendszert biztosít. Ezzel eltávolítja a számítógépén lévő kéretlen fájlokat is.
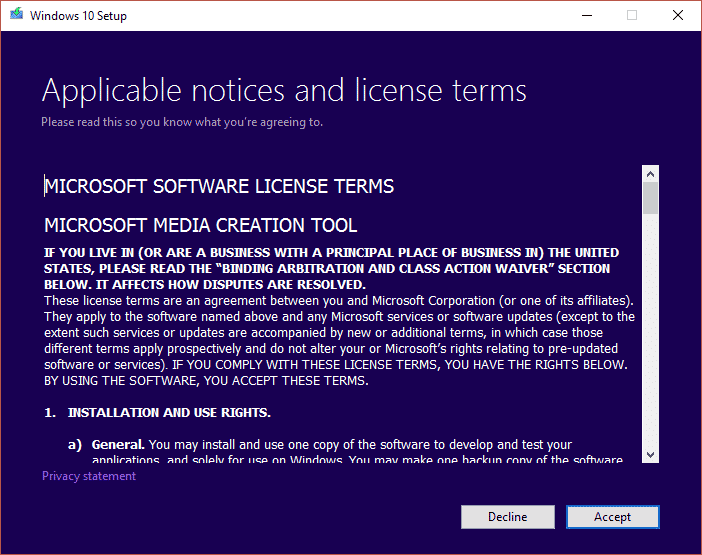
Az alábbiakban néhány olyan módszert láthat, amelyeket végre kell hajtani, ha a OneDrive 0x8004de40 hibával szembesül.
1. módszer: Jelentkezzen be újra a OneDrive-ba
Először is kijelentkezhet, majd újra bejelentkezhet a OneDrive-ba, és ellenőrizze, hogy a hiba továbbra is fennáll-e vagy sem. Kövesse az alábbiakban felsorolt lépéseket;
-
Ellenőrizze, hogy a fájlok száma a korláton belül van: A OneDrive alkalmazásban egyszerre akár 1000 fájlt is szinkronizálhat. Tehát győződjön meg arról, hogy a korláton belüli fájlokat választotta ki. A hibaüzenet akkor jelenhet meg, ha a fájl száma meghaladja a korlátot.
-
Jelentkezzen ki, majd jelentkezzen be újra a OneDrive-ba: Megpróbálhat kijelentkezni a OneDrive alkalmazásból, ha a OneDrive alkalmazás továbbra is problémát okoz. Ezután ellenőrizheti, hogy a probléma megoldódott-e, ha újra bejelentkezik az alkalmazásba ugyanazokkal a Microsoft-fiókadatokkal.
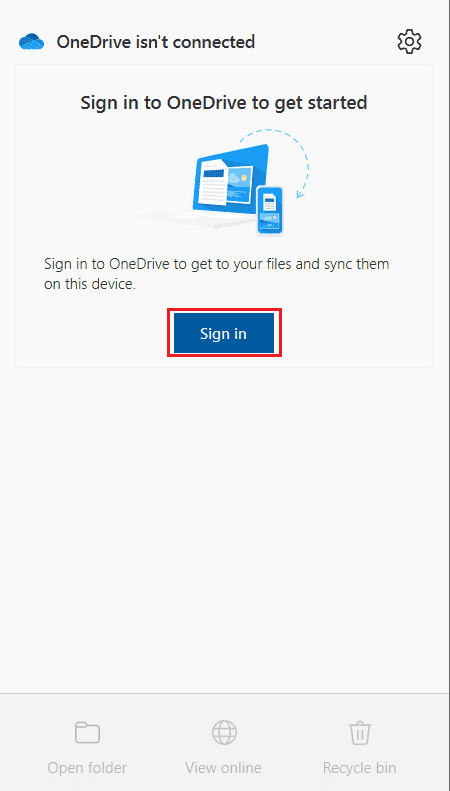
2. módszer: Hálózati kapcsolat hibaelhárítása
A Microsoft szerint a OneDrive 0x8004de40 hiba azt mutatja, hogy probléma volt a OneDrive-hoz való csatlakozáskor a OneDrive-on, ami azt jelenti, hogy az alkalmazás nehézségekkel küzd a felhőhöz való csatlakozás során. Ennek fő oka az instabil internetkapcsolat. Ha ezzel a problémával szembesül, az első lépés az internetkapcsolat megerősítése, és ezt kétféleképpen teheti meg.
- Győződjön meg arról, hogy a kábel megfelelően van bedugva. Ha a kapcsolat vezeték nélküli, ellenőrizze, hogy az útválasztó zökkenőmentesen működik-e. Megpróbálhatja újraindítani a számítógépet is.
-
Nyisson meg néhány weboldalt a böngésző elindításával. Ha a böngésző sikeresen megnyílik, akkor nincs probléma az internetkapcsolattal.
- Kövesse útmutatónkat a Windows 10 hálózati csatlakozási problémáinak elhárításához.
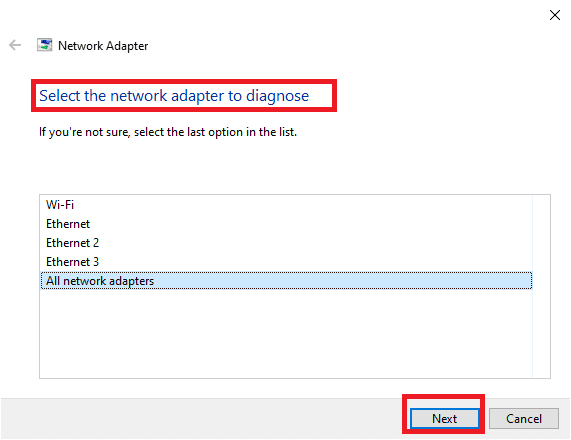
3. módszer: Törölje a sérült fájlokat
Ha nem tudja törölni a sérült fájlokat a OneDrive alkalmazásban, akkor megpróbálhat új mappát létrehozni, majd egyszerűen törölni a fájlokat.
1. Nyomja meg egyszerre a Windows + E billentyűket a File Explorer elindításához.
2. Most nyissa meg a OneDrive mappát a menü bal oldali ablaktáblájában.
3. Kattintson a jobb gombbal bármelyik üres helyre, és lépjen az Új lehetőségre.
4. Most válassza a Mappa opciót.
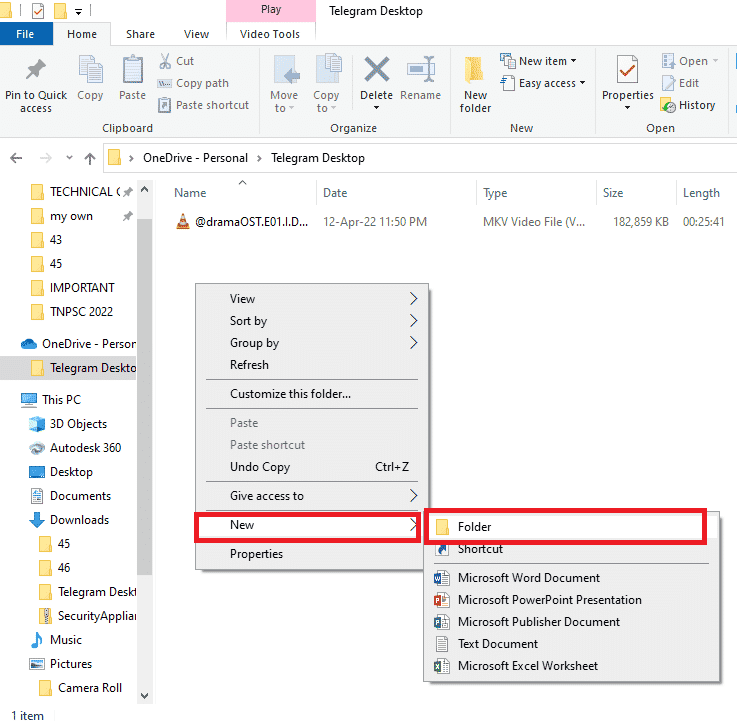
5. Helyezze át az összes sérült fájlt a OneDrive alkalmazásban az Új mappába úgy, hogy kézzel húzza át a fájlokat a mappába.
6. Kattintson az Új mappa elemre, majd nyomja meg a Törlés gombot a mappa OneDrive mappájából való törléséhez.
4. módszer: Igény szerinti fájlok letiltása
Nehéz lehet a fájlok szinkronizálása a OneDrive alkalmazással, ha az igény szerinti fájlok engedélyezve vannak a számítógépen. A beállítás letiltása segíthet a OneDrive 0x8004de40 javításában.
1. Kattintson a jobb gombbal a OneDrive gombra, amely a tálca jobb alsó sarkában található.
Megjegyzés: Ha nem találja a gombot, keresse meg a Rejtett ikonok megjelenítése részben, amelyet a tálcán egy felfelé mutató nyíl jelzi.
2. Kattintson a Súgó és beállítások gombra, majd válassza a Beállítások lehetőséget a menüben.
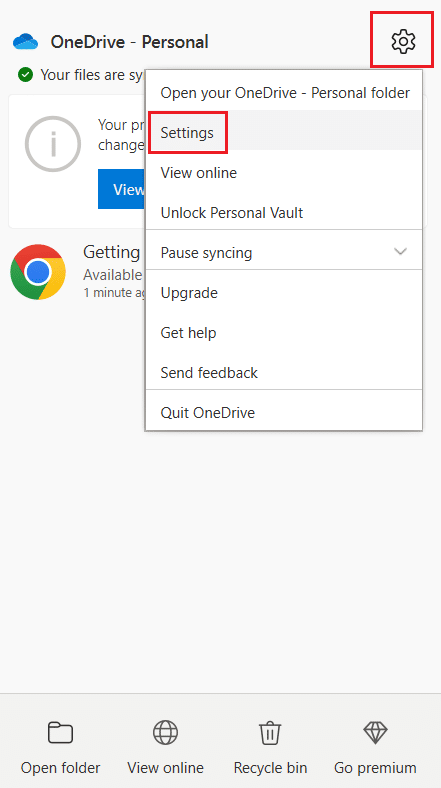
3. Lépjen a Beállítások fülre, majd törölje a jelölőnégyzetet a Helytakarékosság és a fájlok letöltése használat közben opcióból az Igény szerinti fájl részben.
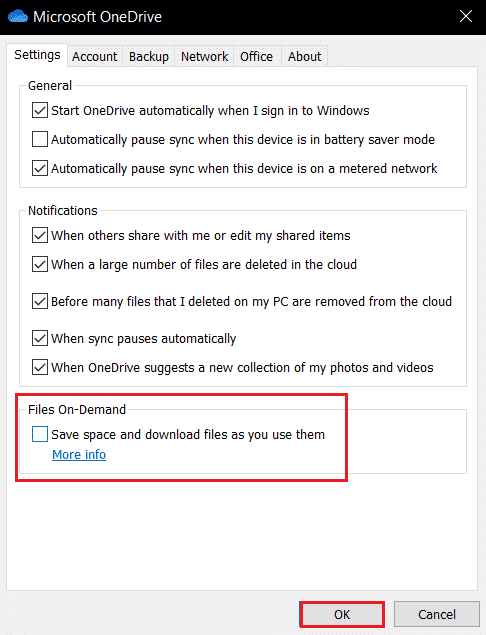
4. Fejezze be a folyamatot az OK gombra kattintva a Fájlok igény szerinti letiltása megerősítésen.
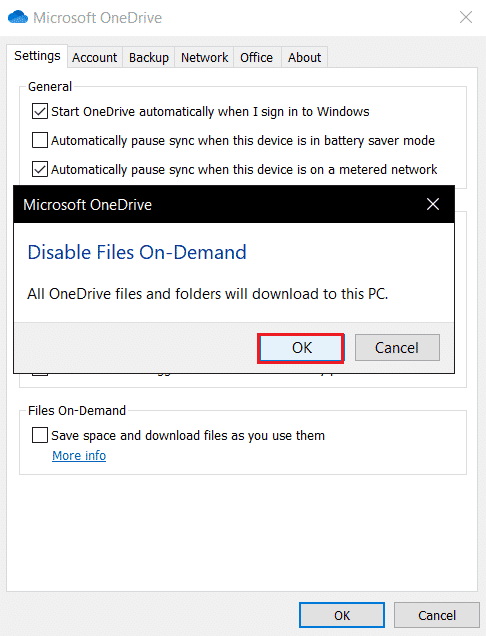
5. Végül kattintson az OK gombra, majd indítsa újra a számítógépet. Ellenőrizze, hogy a OneDrive 0x8004de40 hibája megoldódott-e vagy sem.
5. módszer: módosítsa az Internet tulajdonságait
A TLS 1.0 és újabb egy biztonsági protokoll, amely segít titkosítási csatornák létrehozásában a számítógépes hálózaton keresztül. Ha ezek a protokollok le vannak tiltva, előfordulhat, hogy a OneDrive-ügyfél nem működik megfelelően. Az alábbi lépéseket követve engedélyezheti a TLS 1.0-s és újabb verzióit az Internet tulajdonságai oldalon.
1. Nyissa meg a Futtatás párbeszédpanelt a Windows + R billentyűk együttes lenyomásával.
2. Írja be az inetcpl.cpl parancsot, majd kattintson az OK gombra az Internet Properties ablak megnyitásához.
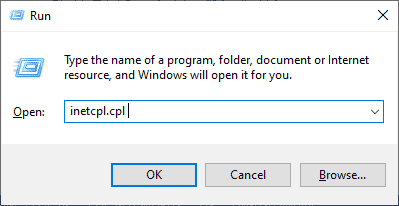
3. Nyissa meg a Speciális lapot az Internet tulajdonságai ablakban.
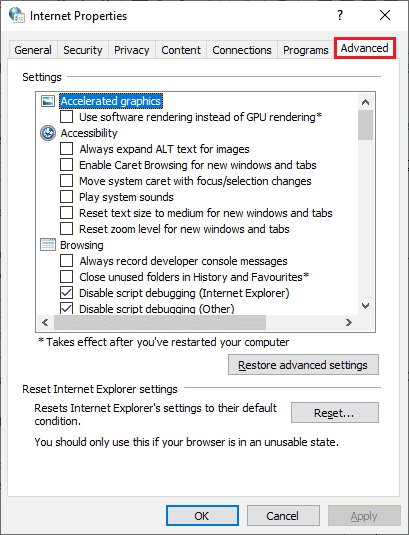
4. A Beállításokban görgessen lefelé, és keresse meg a következő lehetőségeket, majd jelölje be a négyzetüket.
- Használja a TLS 1.0-t
- Használja a TLS 1.1-et
- Használja a TLS 1.2-t
5. Kattintson az Alkalmaz és az OK gombra a módosítások mentéséhez. Ellenőrizze, hogy a OneDrive 0x8004de40 hiba kijavított-e a számítógép újraindítása után.
6. módszer: A proxyszerver letiltása
Bizonyos esetekben szembesülhet ezzel a problémával, ha a proxy beállításai engedélyezve vannak. Ha bármilyen VPN-szolgáltatást telepített számítógépére, olvassa el a VPN és a proxy letiltása Windows 10 rendszeren című cikkünket, és kövesse a cikkben leírt lépéseket.
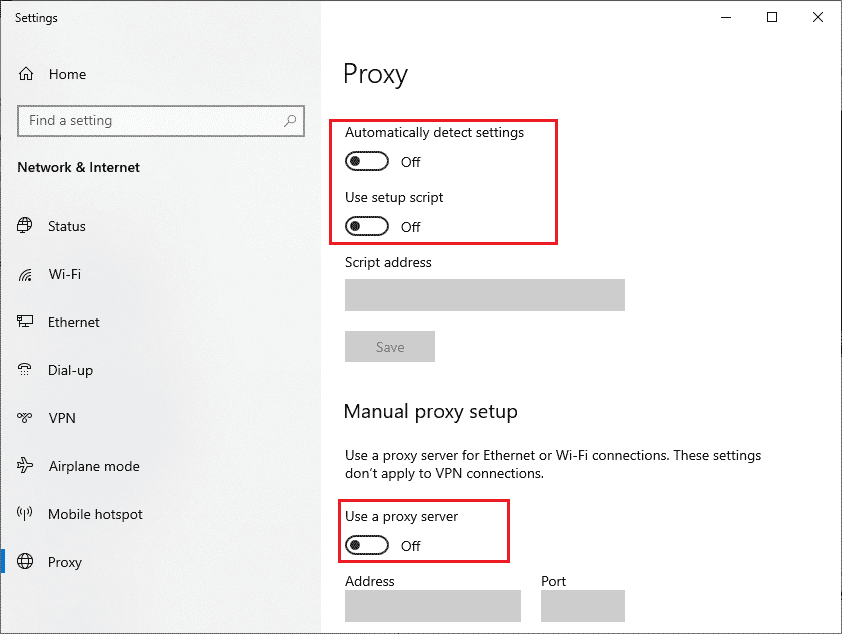
7. módszer: Frissítse a Windows rendszert
Akkor is szembesülhet ezzel a problémával, ha hibák vannak a számítógépen, és ez a Windows frissítése után javítható. A Microsoft rendszeres frissítéseket ad ki az összes hiba kijavítására. Ezért győződjön meg arról, hogy frissítette a Windows operációs rendszert, és ha van függőben lévő frissítése, használja a Windows 10 legújabb frissítésének letöltése és telepítése című cikkünket. Az operációs rendszer frissítése után ellenőrizze, hogy javította-e a OneDrive 0x8004de40 hibát.
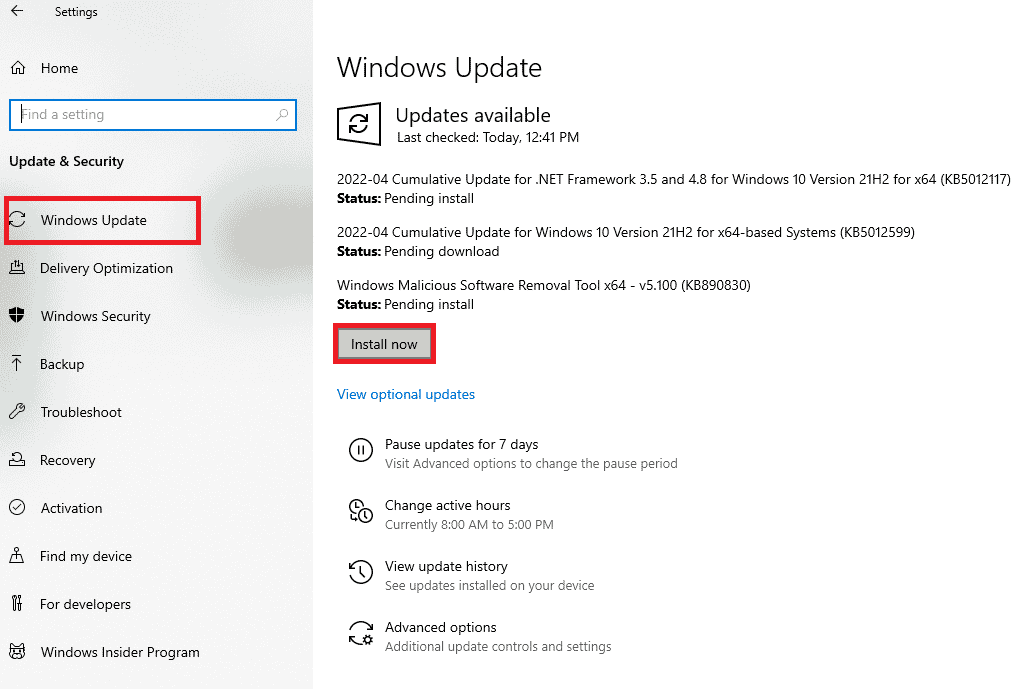
8. módszer: A harmadik féltől származó víruskereső ideiglenes letiltása (ha alkalmazható)
Általában a víruskereső szoftver megvédi számítógépét a rosszindulatú támadásoktól, de néha előfordulhat, hogy tévedésből blokkolja a OneDrive-ot a felhőhöz való csatlakozásban. Olvassa el a víruskereső ideiglenes letiltása Windows 10 rendszeren című útmutatónkat, és kövesse az ott található lépéseket a víruskereső szoftver ideiglenes letiltásához a számítógépen.
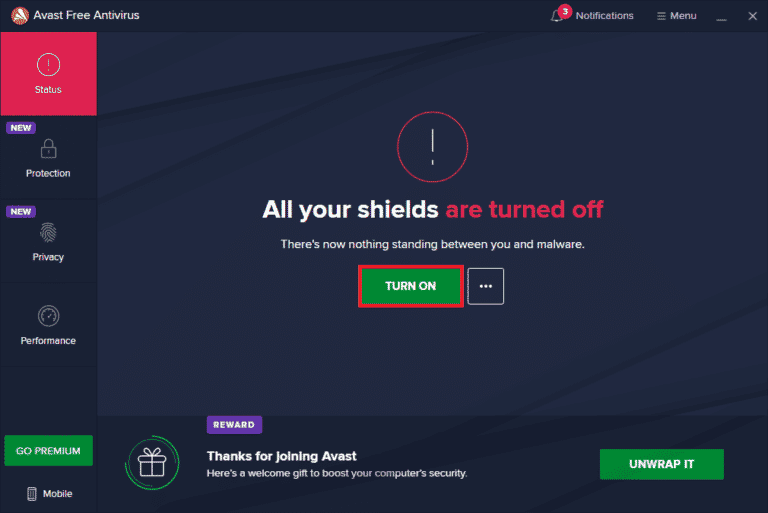
9. módszer: A Windows Defender tűzfal letiltása (nem ajánlott)
Néha a számítógépén lévő Windows Defender tűzfal bizonyos biztonsági okokból megakadályozhatja a OneDrive-hoz való hozzáférést. Ha az alkalmazást a Windows Defender tűzfal blokkolta, akkor engedélyeznie kell, vagy ideiglenesen le kell tiltania a tűzfal biztonságát a számítógépről. Ha nem tudja, hogyan kell letiltani a Windows Defender tűzfalat, a Windows 10 tűzfal letiltása című útmutatónk segít ebben. Az alkalmazást úgy is engedélyezheti, hogy kövesse az Alkalmazások engedélyezése vagy blokkolása útmutatónkat a Windows tűzfalon keresztül
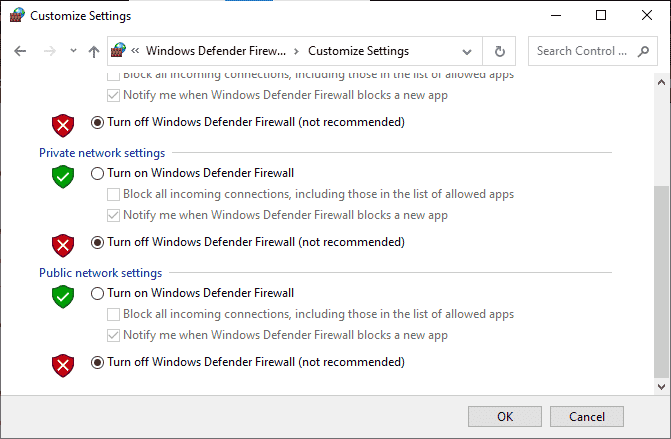
A OneDrive elérése után győződjön meg arról, hogy újra engedélyezte a tűzfalcsomagot, mivel a biztonsági program nélküli számítógép mindig fenyegetést jelent.
10. módszer: A Windows Socket alaphelyzetbe állítása
A számítógép hálózati csatlakozási problémáinak egyik leghatékonyabb és legáltalánosabb hibaelhárítási megoldása a Windows Socket alaphelyzetbe állítása, amelyet röviden Winsocknak neveznek. Lehet, hogy ez az oka annak, hogy a OneDrive képes használni az internetet. Ha erős és stabil internetkapcsolata van, és néhány alkalmazása nem tud hozzáférni a hálózathoz, a Winsock alaphelyzetbe állításával kijavíthatja a OneDrive 0x8004de40 hibáját, és a következőképpen teheti meg.
1. Nyomja meg a Windows billentyűt, írja be a Command Prompt parancsot, és kattintson a Futtatás rendszergazdaként lehetőségre.
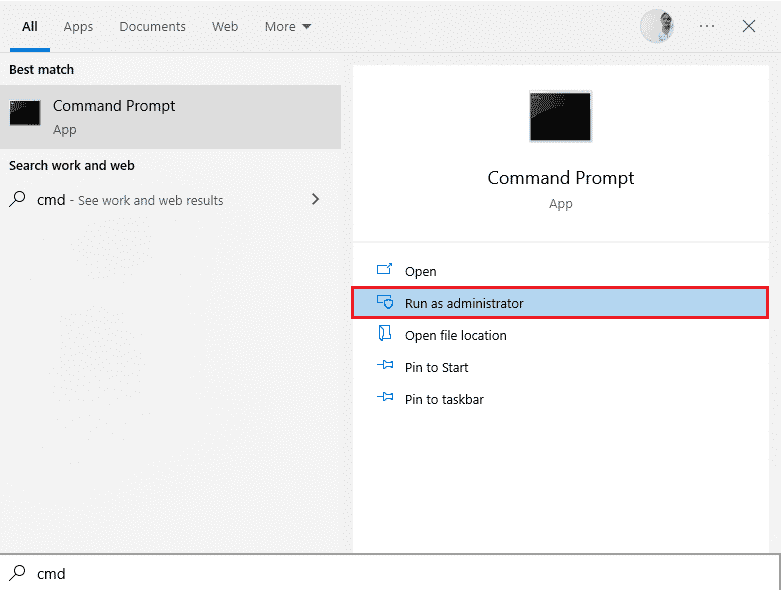
2. Írja be a következő parancsot a Parancssorba, majd nyomja meg az Enter billentyűt.
netsh winsock reset
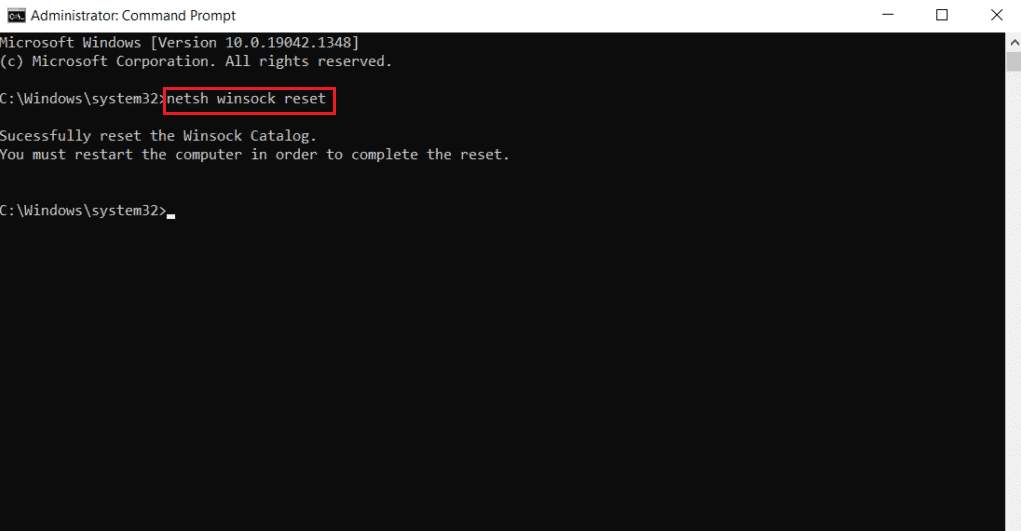
3. A parancs sikeres végrehajtása után zárja be a Parancssort, és ellenőrizze, hogy a 0x8004de40 számú OneDrive-hiba megoldódott-e a számítógép újraindítása után.
11. módszer: Állítsa vissza a OneDrive-ot
Ha a Onedrive 0x8004de40 hibakódú probléma továbbra is fennáll a OneDrive alkalmazásban, megpróbálhatja alaphelyzetbe állítani a OneDrive alkalmazást a számítógépén az itt említett egyszerű módszerrel.
1. Nyomja meg egyszerre a Windows + R billentyűket a Futtatás párbeszédpanel megnyitásához.
2. Írja be a következő parancsot, és kattintson az OK gombra.
%localappdata%MicrosoftOneDriveonedrive.exe /reset
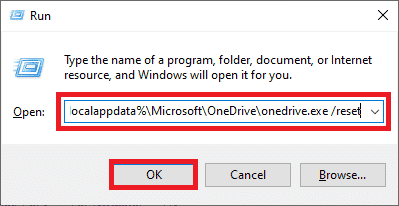
3. Keresse meg a OneDrive kifejezést a keresősávban, és kattintson az alkalmazás eredményére a OneDrive alkalmazás elindításához.
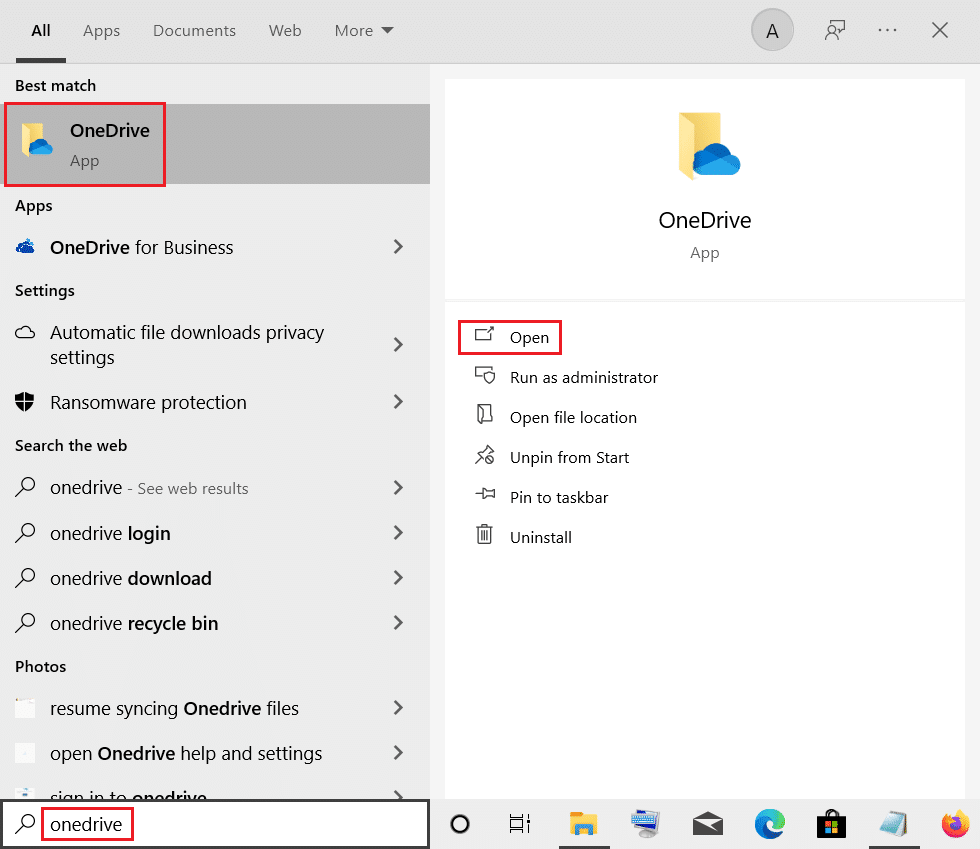
4. Kattintson a jobb gombbal a OneDrive gombra a tálca jobb alsó részén.
Megjegyzés: Ha nem találja a gombot, keresse meg a Rejtett ikonok megjelenítése részben, amelyet a tálcán egy felhúzó nyíl jelzi.
5. Kattintson a Súgó és beállítások gombra a képernyő jobb alsó sarkában, és válassza a Beállítások lehetőséget a menüben.
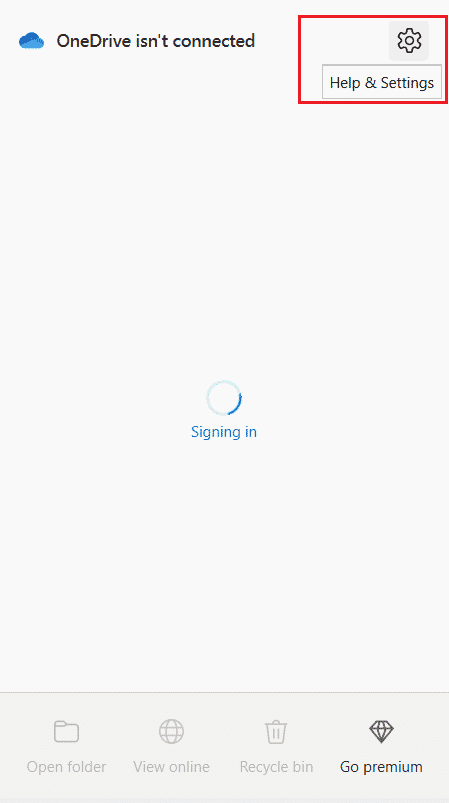
6. Lépjen a Beállítások lapra, és válassza a OneDrive automatikus indítása, amikor bejelentkezek a Windowsba lehetőséget.
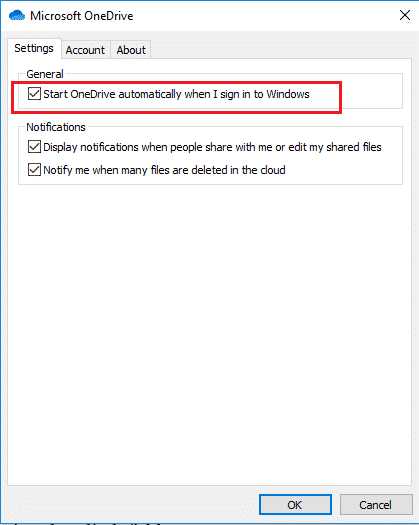
12. módszer: Hajtsa végre a tiszta rendszerindítást
Ha a számítógépét nem támogatja a OneDrive alkalmazás, megpróbálhat tiszta rendszerindítást végrehajtani a számítógépen, és ez javíthatja a OneDrive 0x8004de40 hibakódot.
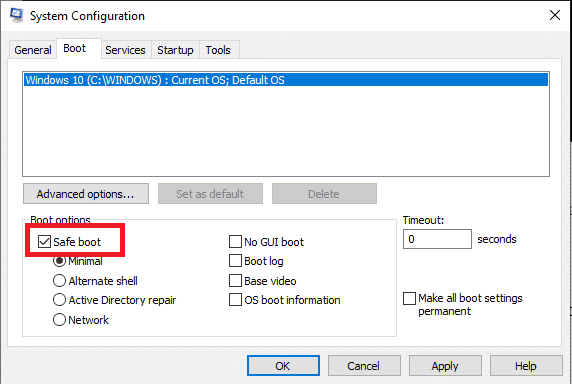
13. módszer: Telepítse újra a OneDrive-ot
Ha egyik módszer sem működik az Ön számára, fontolja meg a OneDrive alkalmazás eltávolítását, majd az alkalmazás újratelepítését a számítógépen a OneDrive 0x8004de40 javítása érdekében.
1. Nyomja meg a Windows billentyűt, írja be az alkalmazások és szolgáltatások szót, majd kattintson a Megnyitás gombra.
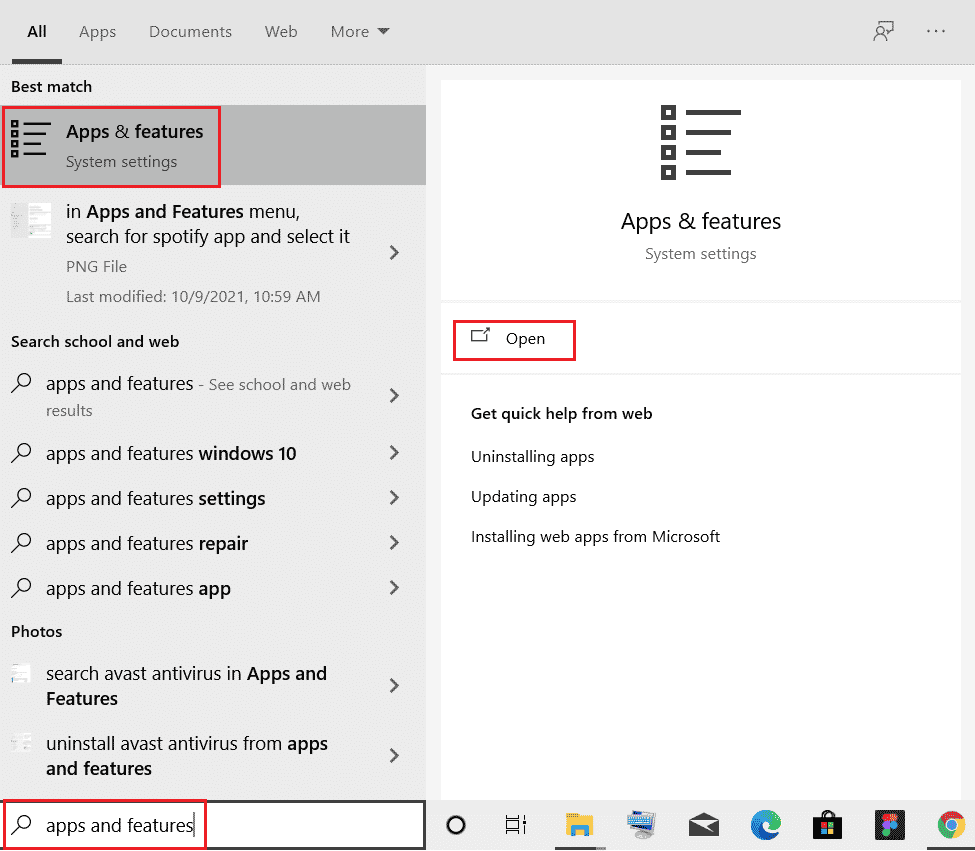
2. Kattintson az Alkalmazások és szolgáltatások fülre az ablak bal oldali ablaktáblájában, majd kattintson a Microsoft OneDrive alkalmazásra.
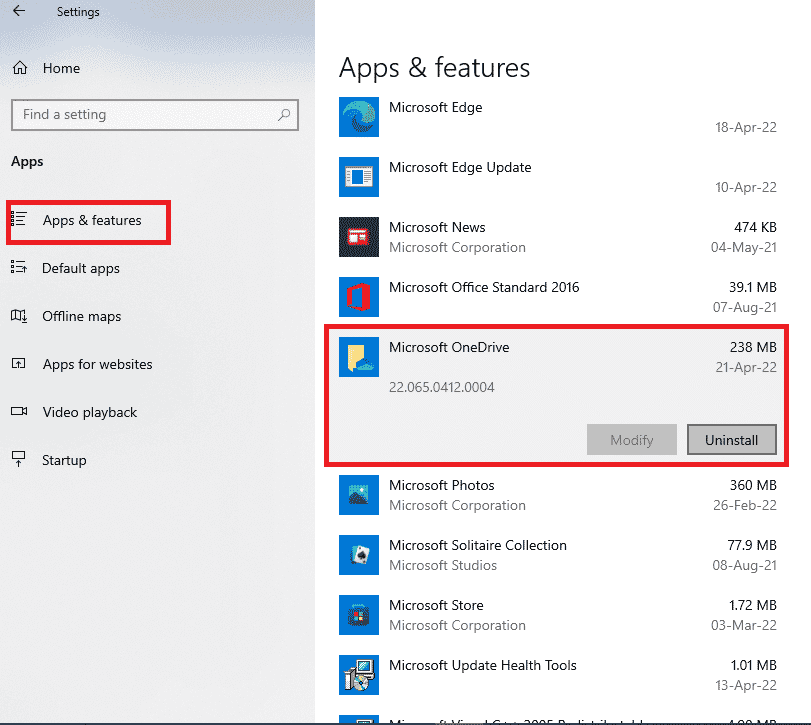
3. A rendelkezésre álló lehetőségek közül kattintson az Eltávolítás gombra a OneDrive alkalmazás eltávolításához.
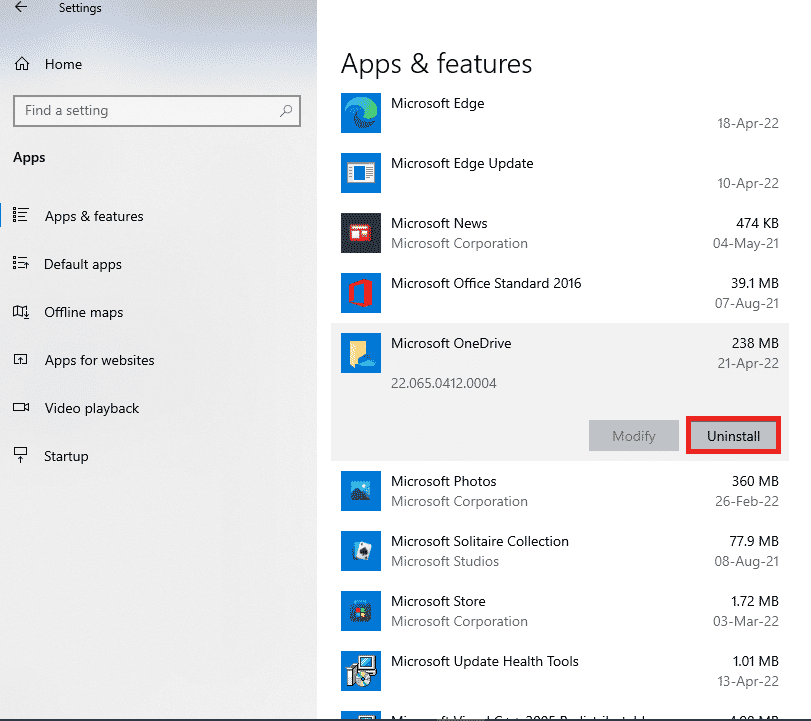
4. Kattintson az Eltávolítás gombra a megerősítő ablakban az eltávolítás kiválasztásának megerősítéséhez.
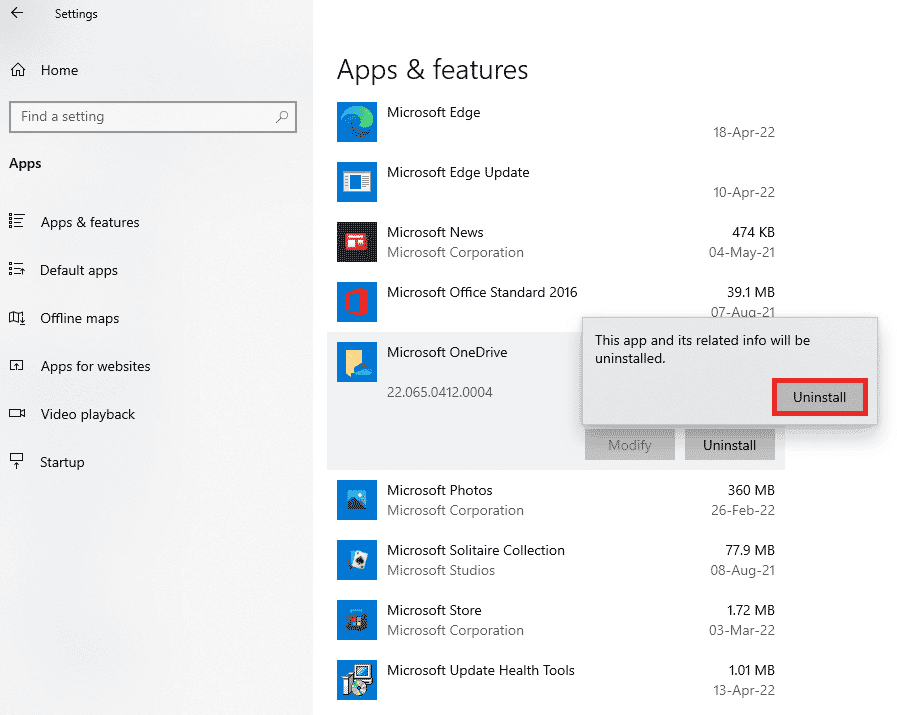
5. A OneDrive alkalmazást újratelepítheti a Microsoft hivatalos webhelyéről.
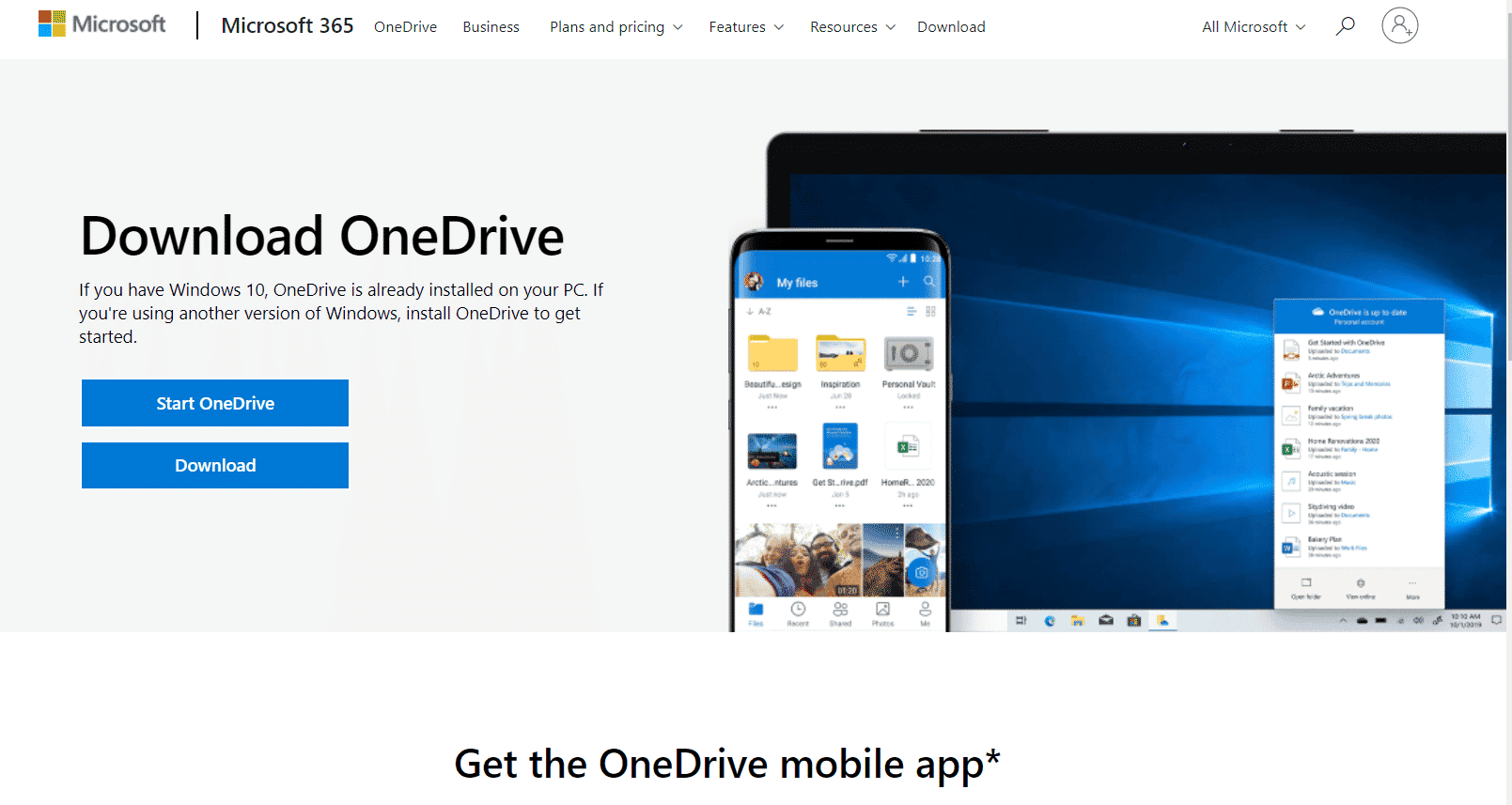
14. módszer: Forduljon a Microsoft ügyfélszolgálati csapatához
Ha egyik módszer sem működött az Ön számára, akkor megpróbálhatja felvenni a kapcsolatot a Microsoft támogatási csapatával, és megoldani a OneDrive 0x8004de40 hibakóddal kapcsolatos problémáját, és néhány napon belül megkapja a megoldást a problémára.
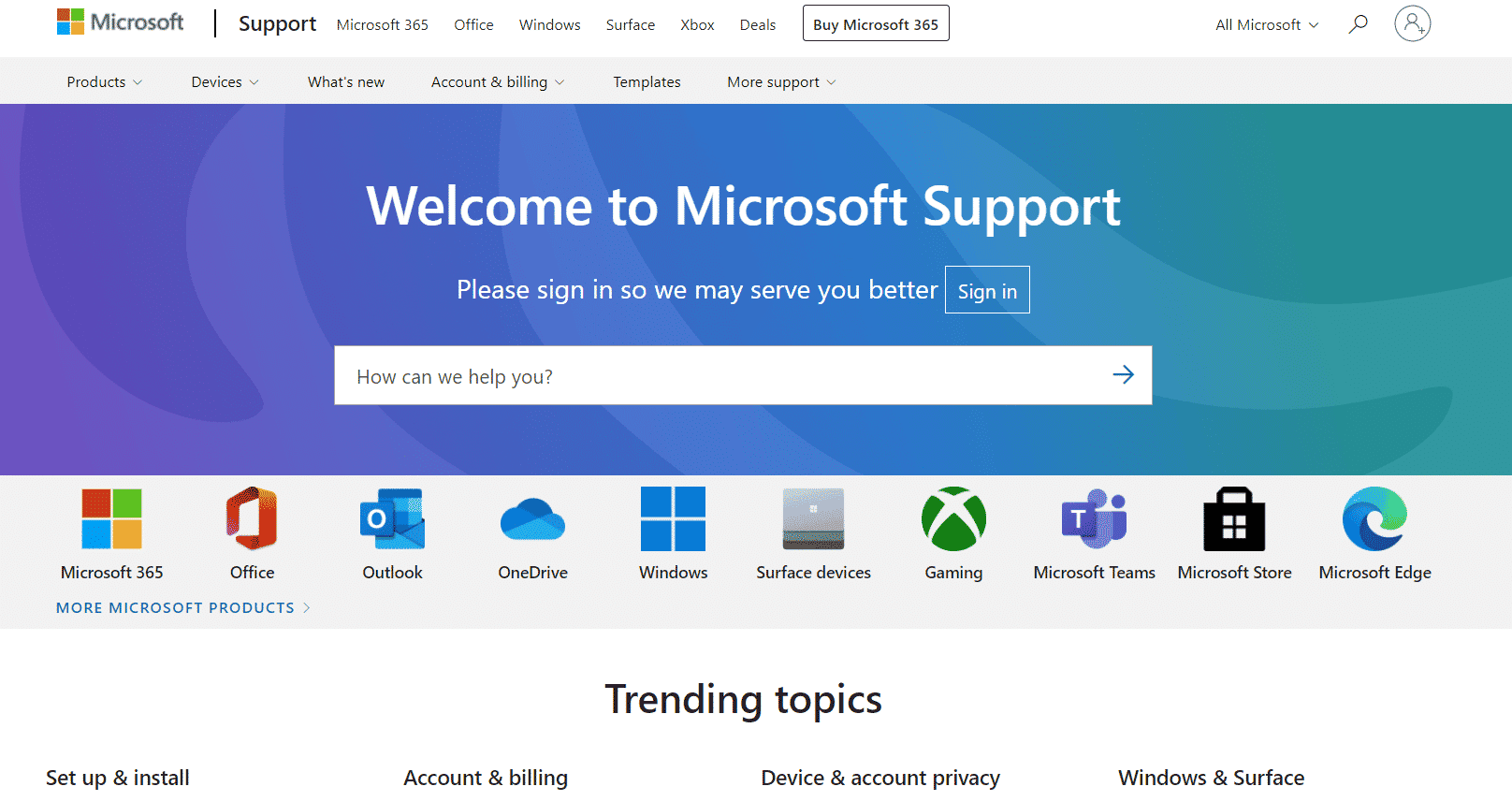
***
Reméljük, hogy ez az útmutató hasznos volt, és kijavította a OneDrive 0x8004de40 hibát Windows 10 rendszerű számítógépén. Ossza meg velünk, hogy miről szeretne tudni legközelebb. Továbbá, ha bármilyen kérdése/javaslata van ezzel a cikkel kapcsolatban, akkor nyugodtan tegye fel a megjegyzés rovatba.