Előfordulhat, hogy a Minecraft indítóprogramja nem reagál a Windows 10 számítógépen, ami a Minecraft fekete képernyőjének problémáját eredményezi. Ezzel a problémával akár indításkor is szembesülhet, majd az alkalmazás összeomlik. A felhasználói jelentések szerint a Minecraft új frissítéseket ad ki az összes probléma megoldására, bár úgy tűnik, hogy a probléma egyáltalán nem megoldott. Ne aggódj. A Minecraft fekete képernyője a Windows 10 rendszer indításakor nagyon gyakran előfordul, és ez a probléma néhány hatékony hibaelhárítási módszerrel orvosolható, amint azt ebben a cikkben tárgyaljuk. Szóval folytasd az olvasást.

Tartalomjegyzék
A Minecraft fekete képernyő javítása a Windows 10 rendszerben
Lehet, hogy tanácstalan vagy, hogy a Minecraft fekete képernyője miért fordulhat elő a Windows 10 számítógépen. Mielőtt bármilyen hibaelhárítási módszert alkalmazna, ismernie kell a probléma okát. Íme néhány lehetséges ok, amelyek a tárgyalt problémát okozzák.
- A háttérben futó felesleges programok ütköznek a Minecrafttal.
- Kapcsolódási problémák a szerverről.
- A Windows Defender tűzfal blokkolja az URL-t.
- Elavult vagy hibás grafikus illesztőprogramok.
- Sérült gyorsítótár fájlok a gazdagép fájlban.
- Ütközések az alkalmazás és a szerver karbantartási tevékenységén belül.
Most már ismeri azokat az okokat, amelyek miatt a Minecraft fekete képernyője indítási problémát okoz. A hibaelhárítási módszerek megtalálásához lépjen tovább a következő szakaszra.
Alapvető hibaelhárítási módszerek
Íme néhány alapvető hibaelhárítási módszer, amelyek segítenek a Minecraft bejelentkezési hibáinak egyszerű hackelésekkel történő javításában.
1. Használja a Hivatalos Minecraft Launchert: Abban az esetben, ha harmadik féltől származó indítót használ a Minecraft megnyitásához, az a Minecraft fekete képernyőjének problémáját okozhatja. Ügyeljen arra, hogy a hivatalos indítót használja a Minecraftba való bejelentkezéshez. Ezenkívül győződjön meg arról, hogy a Minecraft frissített verzióját használja, hogy elkerülje a hibákat.

2. Törölje a böngésző gyorsítótárát: Ha bármelyik böngészőben a Minecraft fekete képernyős Windows 10 problémájával szembesül, próbáljon meg másik böngészőt használni. Nyisson meg egy új lapot egy másik böngészőben, és lépjen a Minecraft.net oldalra. Jelentkezzen be a hitelesítő adataival. Ha nem tapasztalt hibát egy új böngészőben, törölje a böngészési előzményeket és a gyorsítótárat az elsődleges böngészőben.

3. Ellenőrizze a kiszolgáló állapotát: Annak ellenére, hogy a Minecraftnak nincs hivatalos állapotoldala, ellenőrizheti állapotát a Twitter támogatási fiókjában. Ha bármilyen probléma van a Minecraft fekete képernyővel, ugyanezt megtalálhatja ezen az oldalon. Ezenkívül, ha vannak szerverkarbantartási tevékenységek, ugyanazzal a problémával szembesülhet.
1. Látogassa meg a Mojang Status Twitter oldalt.

2. Ellenőrizze, hogy nincsenek-e problémák a Minecrafttal kapcsolatban.
3. Ellenőrizze a Reddit és a Minecraft.net oldalt is, és nézze meg, hogy az összes többi felhasználó jelentette-e a problémát.
4. Ha bármilyen szervert vagy karbantartási tevékenységet talál, nincs más lehetősége, mint várni.
Az alábbiakban bemutatjuk az említett probléma megoldásához szükséges speciális hibaelhárítási módszereket.
1. módszer: Indítsa újra a Minecraft Launchert
Alapvető hibaelhárítási módszerként próbálja meg újraindítani a Minecraft indítót. Ez azt jelenti, hogy jelentkezzen ki Minecraft-fiókjából, majd egy idő után jelentkezzen be újra. Ez a megoldás meglehetősen egyszerű, és itt van néhány lépés az indító újraindításához.
1. Először is kattintson a KIJELENTKEZÉS lehetőségre Minecraft-fiókjában az ábrán látható módon.

3. Kattintson a jobb gombbal a tálcán lévő üres helyre.
4. A Feladatkezelő Folyamatok lapján keresse meg és válassza ki a háttérben futó Minecraft feladatokat.
5. Ezután kattintson a Feladat befejezése gombra.

6. Végül indítsa újra a számítógépet.
7. Jelentkezzen be újra a hitelesítő adataival.

Ellenőrizze, hogy javította-e a Minecraft fekete képernyős Windows 10 problémáját.
2. módszer: Jelentkezzen be Microsoft-fiókba
A Minecraft fekete képernyőjének elkerülése érdekében az indítási problémáknál sokat segíthet, ha újra bejelentkezik Microsoft-fiókjába. Ez kijavítja az összes fiókszinkronizálási problémát, és megpróbálhatja ugyanezt a következő utasításokkal.
1. Nyomja meg a Windows billentyűt, írja be a Microsoft Store szót, majd kattintson a Megnyitás gombra.

2. Most kattintson a profil ikonjára, majd válassza a Kijelentkezés lehetőséget.

3. Kattintson a Bejelentkezés gombra az ábrán látható módon.

4. Most válassza ki Microsoft-fiókját, és kattintson a Folytatás gombra.

5. Írja be a bejelentkezési hitelesítő adatokat, és jelentkezzen be újra Microsoft-fiókjába.
3. módszer: Indítsa el a Minecraftot rendszergazdaként
A Minecraft néhány funkciójának eléréséhez rendszergazdai jogokra van szüksége. Ezért azt tanácsoljuk, hogy rendszergazdai jogosultságokkal indítsa el a Minecraftot az alábbiak szerint.
1. Kattintson jobb gombbal a Minecraft parancsikonra az asztalon, vagy navigáljon a telepítési könyvtárban, és kattintson rá jobb gombbal.
2. Most kattintson a Tulajdonságok elemre.

3. A Tulajdonságok ablakban váltson a Kompatibilitás lapra. Most jelölje be a Futtassa ezt a programot rendszergazdaként négyzetet.

4. Végül kattintson az Alkalmaz és az OK gombra a módosítások mentéséhez.
4. módszer: Inkompatibilis háttérfolyamatok befejezése
Ha olyan sok nem kompatibilis program van, mint például az AVG Antivirus, BitDefender, ByteFence, Comcast Constant Guard, Comodo Internet Security, ESET Antivirus, Kaspersky Internet Security, Lavasoft Ad-aware Web Companion, McAfee Anti-virus / Intel Security, Norton Antivirus, PCKeeper / MacKeeper, Reason Security, Webroot SecureAnywhere, ZoneAlarm tűzfal, amely zavarja a Minecraftot. Ha ezen alkalmazások bármelyike megtalálható a számítógépén, próbálja meg letiltani őket a Feladat befejezése Windows 10 rendszerben című útmutatónkban leírtak szerint.

5. módszer: Törölje a Windows Store gyorsítótárat
A Microsoft Store gyorsítótár eltávolítása megoldja a Minecraft fekete képernyős Windows 10 problémáját. Ez végrehajtható egy egyszerű parancs végrehajtásával. Ugyanennek a megvalósításához kövesse az alábbi utasításokat.
1. Nyomja meg és tartsa lenyomva a Windows + R billentyűket a Futtatás párbeszédpanel megnyitásához.
2. Most írja be a wsreset.exe parancsot, és nyomja meg az Enter billentyűt a Windows Store gyorsítótárának visszaállításához.

6. módszer: A víruskereső ideiglenes letiltása (ha alkalmazható)
Egy másik lehetséges ok, amely a Minecraft fekete képernyős Windows 10 problémáját okozza, a biztonsági csomag. Amikor a víruskereső programjai fenyegetésként észlelik a Minecraft fájlokat és mappákat, számos konfliktussal kell szembenéznie. Tehát olvassa el a víruskereső ideiglenes letiltása Windows 10 rendszeren című útmutatónkat, és kövesse az utasításokat a víruskereső program ideiglenes letiltásához a számítógépen.

Miután kijavította a tárgyalt Minecraft problémát Windows 10 rendszerű számítógépén, mindenképpen engedélyezze újra a víruskereső programot, mivel a biztonsági csomag nélküli rendszer mindig fenyegetést jelent.
7. módszer: A proxyszerver letiltása
Ha bármely nem megfelelő hálózati beállítás hozzájárul a Minecraft fekete képernyős Windows 10 problémájához, akkor a hálózat alaphelyzetbe állításával megoldható. Hálózati identitásuk elrejtéséhez kevés felhasználó gondoskodik proxyszerverekről. Ez azonban számos problémát okozhat a számítógépén lévő alkalmazásokkal és programokkal. Olvassa el a VPN és a proxy letiltása Windows 10 rendszeren című útmutatónkat, és hajtsa végre a lépéseket a cikkben leírtak szerint.

A VPN-kliens és a proxyszerverek letiltása után ellenőrizze, hogy megoldotta-e a tárgyalt problémát a fiókjában. Ennek ellenére, ha nem sikerült megoldani, próbáljon meg csatlakozni egy mobil hotspothoz.
8. módszer: Kapcsolja ki az NVIDIA 3D megjelenítési módot
Ennek ellenére, ha bosszantja a Minecraft fekete képernyős Windows 10, ennek oka lehet a grafikus kártyához társított inkompatibilis beállítások. Ha magasabb kategóriás grafikus kártyákat használ, látni fogja a 3D megjelenítési mód beállításait. Javasoljuk, hogy tiltsa le ezt a funkciót az alábbi utasítások szerint.
1. Nyomja meg együtt a Windows + I billentyűket a Windows beállítások megnyitásához.
2. Most kattintson a Rendszerbeállítások elemre.

3. A bal oldali ablaktáblában kattintson a Megjelenítés elemre, és görgessen le a jobb oldali képernyőre. Ezután kattintson a Speciális megjelenítési beállítások elemre az ábrán látható módon.

4. Most keresse meg a Speciális megjelenítési beállítások funkciót, és kapcsolja ki ezt az opciót. Ellenőrizze, hogy meg tudja-e oldani a Minecraft fekete képernyős Windows 10 problémáját. Ha nem, kérjük, lépjen tovább a következő hibaelhárítási módszerre.
9. módszer: Kapcsolja ki az NVIDIA SLI módot
A Scalable Link Interface-t (SLI) az NVIDIA fejlesztette ki két grafikus kártya összekapcsolására, hogy egyetlen kimenetet biztosítson. Ez növeli a számítógép feldolgozási teljesítményét, ugyanakkor hibákat is okoz a Windows 10 PC-n. Ha két vagy több grafikus kártya engedélyezve van a számítógépen, akkor a Minecraft fekete képernyős Windows 10 problémájával kell szembenéznie. A funkció letiltásához kövesse az alábbi utasításokat.
1. Kattintson jobb gombbal az Asztal bármely üres területére, majd válassza az NVIDIA Control Panel lehetőséget.

2. A következő képernyőn ellenőrizze az SLI konfiguráció beállítása hivatkozást, amely a 3D beállítások menüben található.
10. módszer: Az NVIDIA Stereoscopic 3D letiltása
Számítógépében számos grafikus kártya tartalmazhat sztereoszkópikus 3D funkciókat, de előfordulhat, hogy a játékai nem kompatibilisek velük. Ennek eredményeként a Minecraft fekete képernyős Windows 10 problémájával szembesülhet. Íme néhány utasítás a funkció letiltásához.
Megjegyzés: Az alábbi lépések végrehajtásához le kell tiltania a víruskereső programot.
1. Nyomja meg a Windows billentyűt, írja be a Vezérlőpult parancsot, és kattintson a Megnyitás gombra.

2. Állítsa be a Nézet > Kategória lehetőséget, majd kattintson a Program eltávolítása elemre.

3. Ezután keresse meg a Stereoscopic 3D kifejezést, és kattintson az Eltávolítás gombra, ahogy az ábra mutatja.
Megjegyzés: Itt példaként az Adobe Acrobat Reader DC-t vesszük.

4. Várja meg, amíg a program eltávolításra kerül a számítógépről, majd indítsa újra a számítógépet. Győződjön meg arról is, hogy ez az opció törölve van az Nvidia vezérlőpultjáról.
Ellenőrizze, hogy javította-e a Minecraft fekete képernyős Windows 10 problémáját.
11. módszer: Állítsa be az élsimítási értékeket alapértelmezettre
Ha véletlenül megváltoztatta az élsimítás beállításait az alapértelmezett értékekről, akkor az indítási probléma során a Minecraft fekete képernyője lesz. Ennek ellenére az alábbi utasításokat követve könnyedén visszaállíthatja a beállításokat az alapértelmezett értékekre.
1. Nyomja meg együtt a Windows + E billentyűket a Fájlkezelő megnyitásához.
2. Ezután lépjen a következő mappa elérési útjára a Fájlkezelőben.
%LocalAppData%PackagesMicrosoft.MinecraftUWP_8wekyb3d8bbweLocalStategamescom.mojangminecraftpe
Megjegyzés: Ha a Windows nem találja az említett helyet, ugorjon a következő hibaelhárítási módszerre.

3. Most nyissa meg az options.txt fájlt.
4. Végül keresse meg a következő bejegyzést, és állítsa be az értéket 4-re, mint gfx_msaa:4
Ellenőrizze, hogy javította-e a Minecraft fekete képernyős Windows 10 problémáját.
12. módszer: Frissítse a Windows rendszert
A számítógép összes hibája és hibás frissítése kijavítható a Windows frissítéseivel. Ezért győződjön meg arról, hogy a Windows operációs rendszer frissített verzióját használja-e, és ha bármilyen frissítés folyamatban van, használja a Windows 10 legújabb frissítésének letöltése és telepítése című útmutatónkat.

A Windows operációs rendszer frissítése után ellenőrizze, hogy javította-e a Minecraft fekete képernyőjét az indítási probléma során.
13. módszer: Frissítse a GPU illesztőprogramjait
Grafikailag intenzív játékról lévén szó, a grafikus illesztőprogram alapvetően fontos a játékélmény szempontjából. Ha az illesztőprogramok elavultak vagy hibásak, feltétlenül frissítse őket. Megkeresheti az illesztőprogramok legújabb kiadásait a hivatalos webhelyeken, vagy manuálisan is frissítheti őket. Kövesse útmutatónkat: 4 módja a grafikus illesztőprogramok frissítésének Windows 10 rendszerben az illesztőprogram frissítéséhez, és ellenőrizze, hogy megoldotta-e a problémát.

14. módszer: Telepítse újra a GPU-illesztőprogramokat
Ha a GPU-illesztőprogramok frissítése után továbbra is fennáll a Minecraft fekete képernyős Windows 10 problémája, telepítse újra az eszközillesztőket az esetleges inkompatibilitási problémák megoldásához. Számos módja van az illesztőprogramok újratelepítésének a számítógépére. Ennek ellenére könnyedén újratelepítheti a grafikus illesztőprogramokat az Illesztőprogramok eltávolítása és újratelepítése a Windows 10 rendszeren című útmutatónk szerint.

A GPU-illesztőprogramok újratelepítése után ellenőrizze, hogy hiba nélkül hozzáfér-e a Minecrafthoz.
15. módszer: Az illesztőprogram-frissítések visszaállítása
Néha a GPU-illesztőprogramok aktuális verziója indítási ütközéseket okozhat, és ebben az esetben vissza kell állítania a telepített illesztőprogramok korábbi verzióit. Visszaállíthatja számítógépének illesztőprogramjait korábbi állapotukba, ha követi az Illesztőprogramok visszaállítása Windows 10 rendszeren útmutatónkat.

16. módszer: DNS-cím módosítása
Számos felhasználó azt javasolta, hogy a Google DNS-címekre való váltás segíthet a Minecraft fekete képernyőjének javításában az indítási problémáknál. Ha megfelelően elindítja a Minecraftot, és fekete üres képernyővel néz szembe, kövesse útmutatónkat a DNS-cím megváltoztatásához. Ez segít megoldani az összes DNS-problémát (Domain Name System), így minden zűrzavar nélkül elindíthatja a játékot.

A DNS-cím megváltoztatása után ellenőrizze, hogy elindíthatja-e a Minecraftot fekete képernyő nélkül.
17. módszer: Távolítsa el a Minecraft bejegyzéseket a Hosts fájlból
Ha a gazdagép fájl szerkesztett Minecraft.net vagy Mojang tartomány bejegyzéseket tartalmaz, akkor Minecraft fekete képernyős Windows 10 problémákkal kell szembenéznie. Az alábbiakban néhány utasítás található a Minecraft bejegyzések eltávolításához.
1. Nyomja meg együtt a Windows + E billentyűket a Fájlkezelő megnyitásához.
2. Most váltson át a Nézet fülre, és jelölje be a Rejtett elemek négyzetet a Megjelenítés/elrejtés részben.

3. Most navigáljon a következő mappa elérési útjára a Fájlkezelőben.
C:WindowsSystem32driversetc

4. Válassza ki a gazdagép fájlt, kattintson rá jobb gombbal, majd válassza a Megnyitás ezzel opciót az ábrán látható módon.

5. Most válassza ki a Jegyzettömb opciót a listából, és kattintson az OK gombra az ábrán látható módon.

6. Most a gazdagép fájl a következőképpen nyílik meg a Jegyzettömbben.

7. Most kattintson egyszerre a Ctrl + F billentyűkre a Keresés ablak megnyitásához. Itt írja be a Minecraftot a Find what lapra, és kattintson a Következő keresése gombra, ahogy az ábra mutatja.

8. Ha nem kapott keresési eredményt, az azt jelenti, hogy nincsenek sérült Minecraft-fájlok a számítógépén. Ha megtalálta a Minecraft részt, kattintson rá jobb gombbal, és törölje azokat.
9. Most mentse a fájlt a Ctrl+S billentyűk együttes lenyomásával.
10. Lépjen ki a Jegyzettömbből, és ellenőrizze, hogy megoldotta-e a tárgyalt Minecraft problémát.
18. módszer: Váltson a Old Minecraft Launcherre
Ez a módszer egy bevált megoldás a Minecraft fekete képernyőjének javítására a Windows 10 számítógép indítási problémáinál. Telepítse a Minecraft régebbi verzióját, és a végrehajtáshoz szükséges utasításokat az alábbiakban találja.
1. Keresse fel a Minecraft hivatalos letöltési webhelyét.
2. Most kattintson a Letöltés Windows 7/8 rendszerhez elemre a KELL EGY MÁS ÍZ? menüt az ábra szerint.
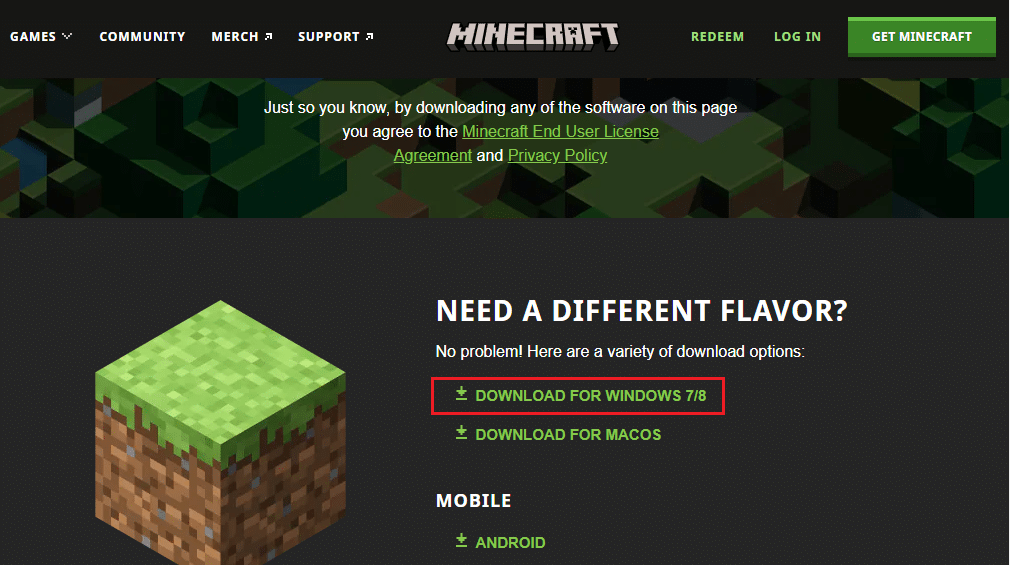
3. Most várja meg, amíg a szoftver letöltődik az eszközére, majd futtassa a Telepítő fájlt a Saját letöltések részben, hogy telepítse ugyanezt.
4. Töröljön minden felszólítást, és kövesse a képernyőn megjelenő utasításokat a Minecraft előző verziójának telepítéséhez.
19. módszer: Állítsa vissza a Microsoft Store-t
A Minecrafthoz kapcsolódó összes adat és sérült gyorsítótár törlését a Microsoft Store visszaállítása teszi lehetővé. Ez a módszer sokkal drasztikusabb, mint a Microsoft Store gyorsítótár törlése (a 6. módszer szerint), de nem törli a már telepített alkalmazásokat és játékokat.
1. Nyomja meg a Windows billentyűt, írja be a Microsoft Store szót, és kattintson az Alkalmazásbeállítások elemre.
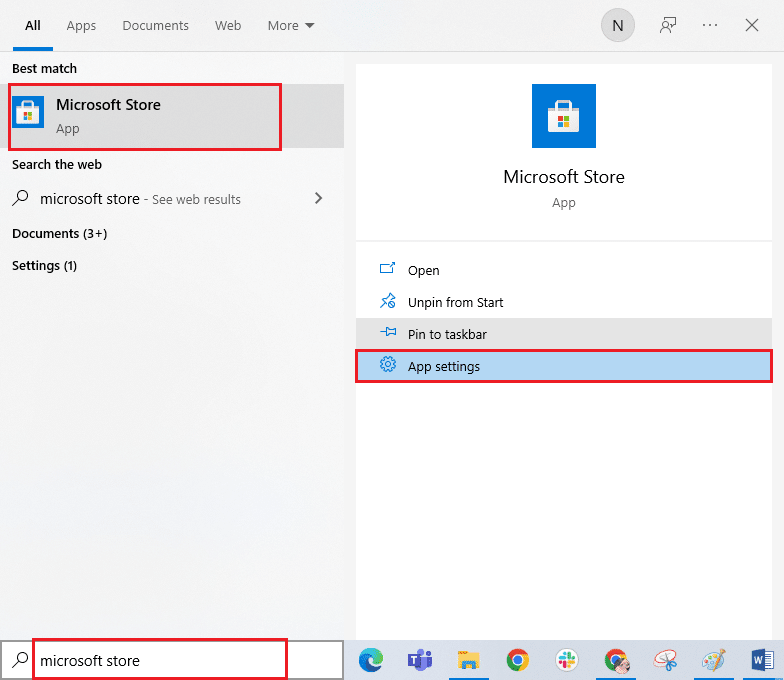
2. Görgessen le a Beállítások képernyőn, és kattintson a Reset opcióra a kiemelten.
Megjegyzés: Az alkalmazás adatai törlődnek a Microsoft Store visszaállítása során.

3. Most erősítse meg a kérést a Reset gombra kattintva, és indítsa újra a számítógépet.
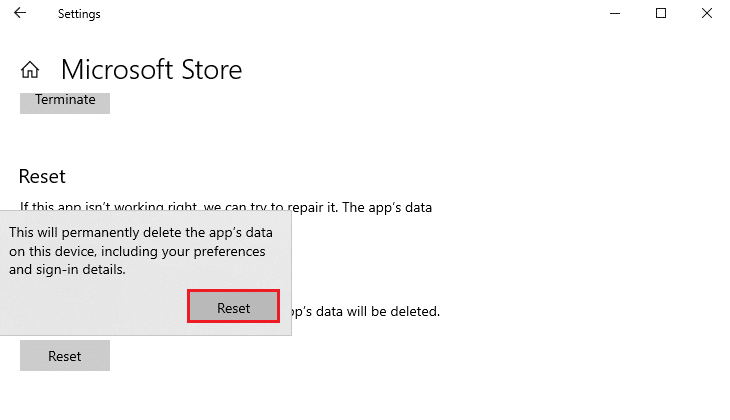
20. módszer: Telepítse újra a Minecraftot
Ha egyik módszer sem segített, akkor utolsó lehetőségként távolítsa el a szoftvert, indítsa újra a számítógépet, majd telepítse újra később. Íme néhány lépés ezzel kapcsolatban.
1. Nyomja meg a Windows billentyűt, írja be az alkalmazások és szolgáltatások szót, majd kattintson a Megnyitás gombra.
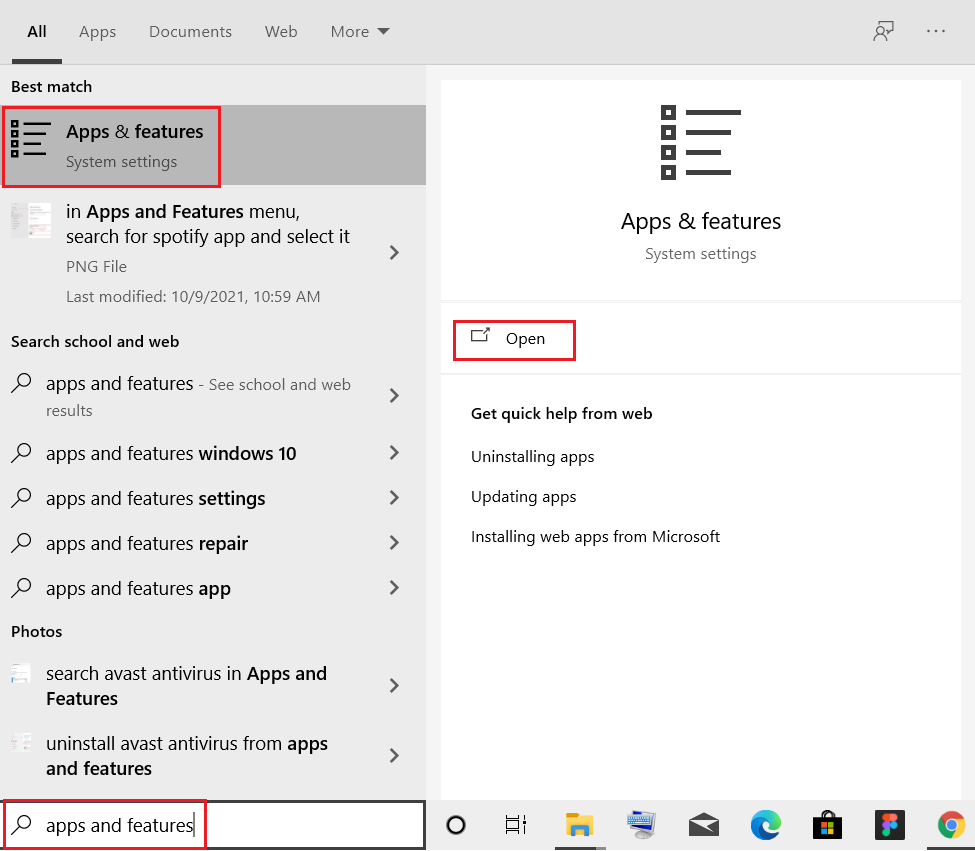
2. Keresse meg és kattintson a Minecraft Launcher elemre, és válassza az Eltávolítás lehetőséget.
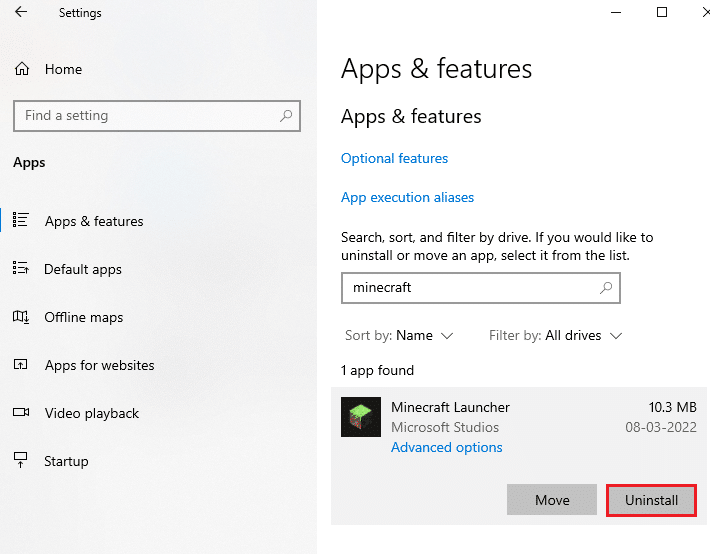
3. Most erősítse meg a felszólítást, ha van ilyen, és indítsa újra a számítógépet, miután eltávolította a Minecraftot.
4. Keresse fel a Minecraft hivatalos letöltési webhelyét.
5. Most kattintson a Letöltés Windows 7/8 rendszerhez elemre a KELL EGY MÁS ÍZ? menüt az ábra szerint.
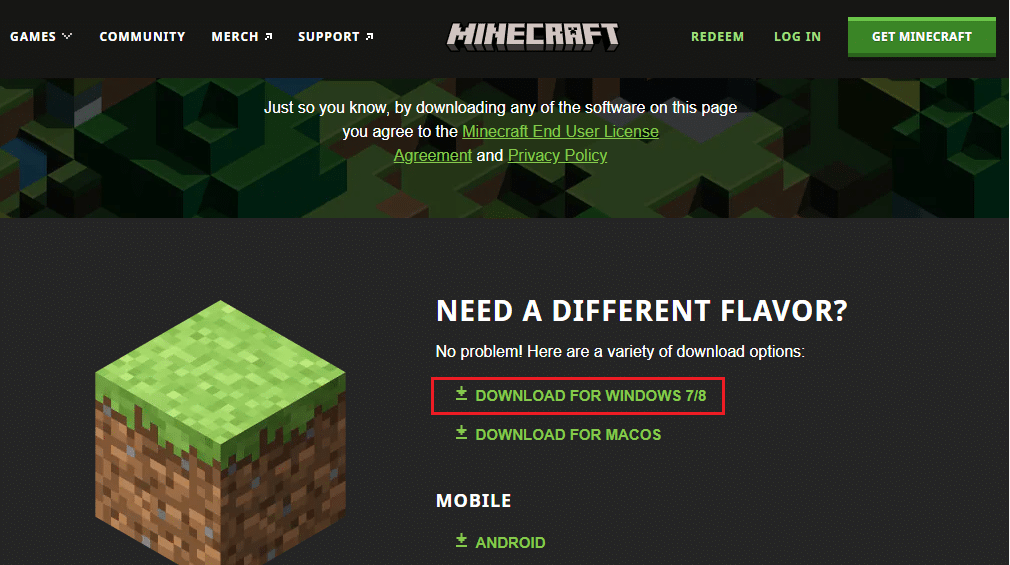
6. Most kattintson a telepítőfájlra az alkalmazás telepítéséhez.
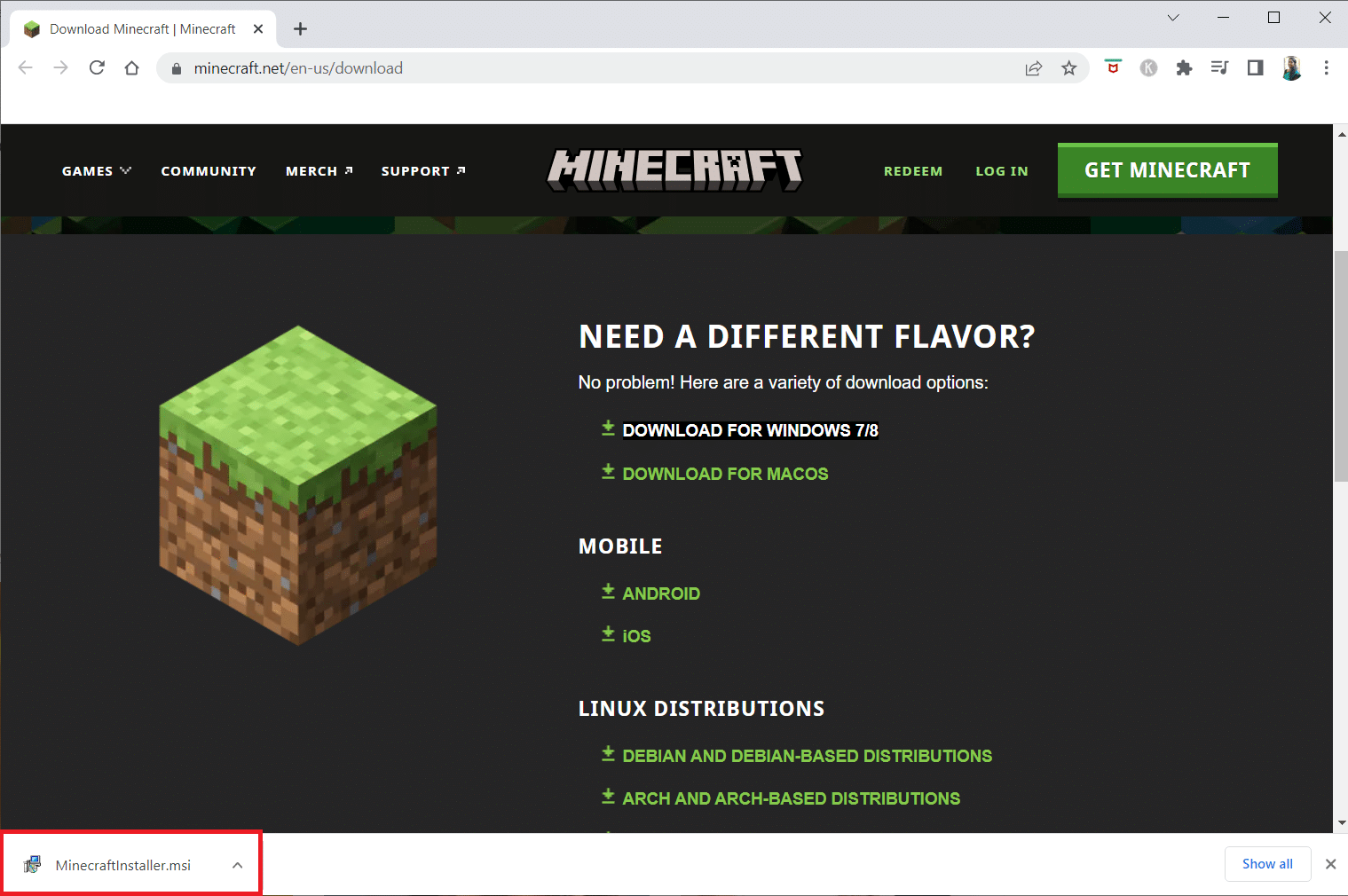
7. Kattintson a Tovább gombra a Microsoft Launcher beállítási ablakában.
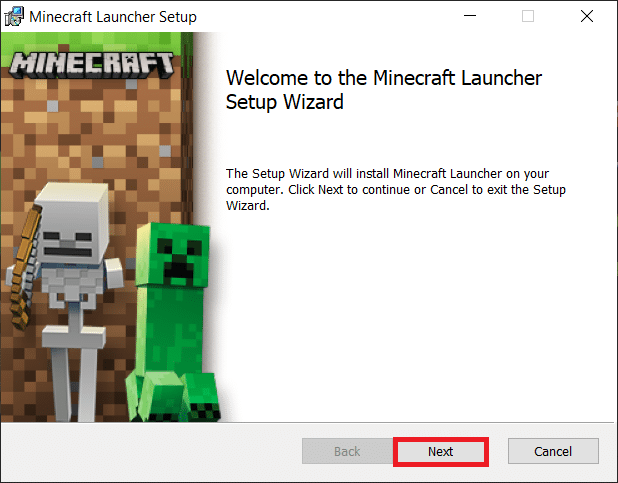
8. Ismét kattintson a Tovább gombra.
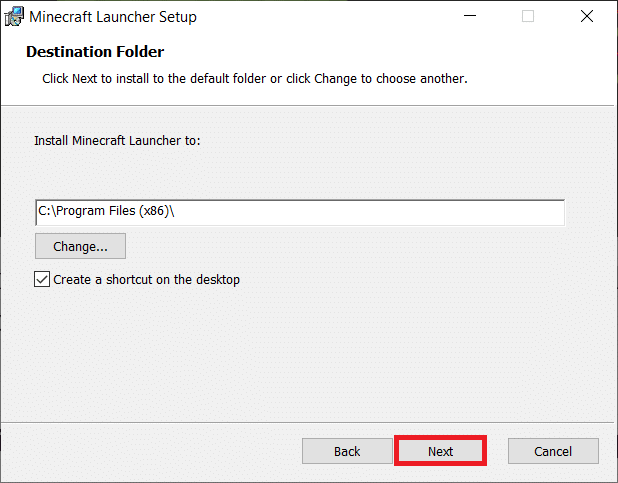
9. Most kattintson a Telepítés gombra a következő ablakban.
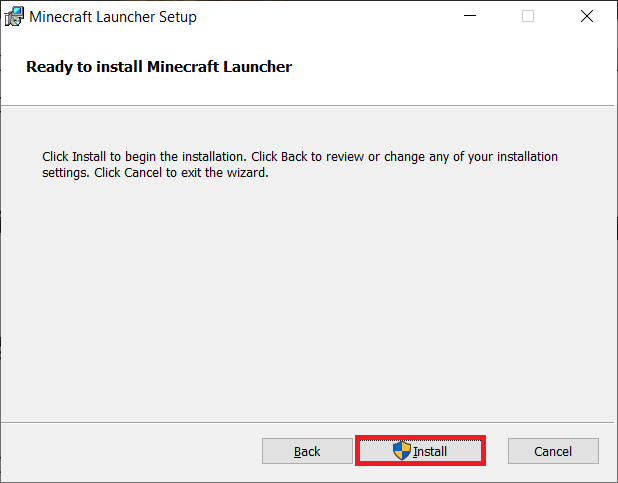
10. Kattintson az Igen gombra a Felhasználói fiókok felügyelete ablakban.
11. Végül kattintson a Befejezés gombra a telepítés befejezéséhez.
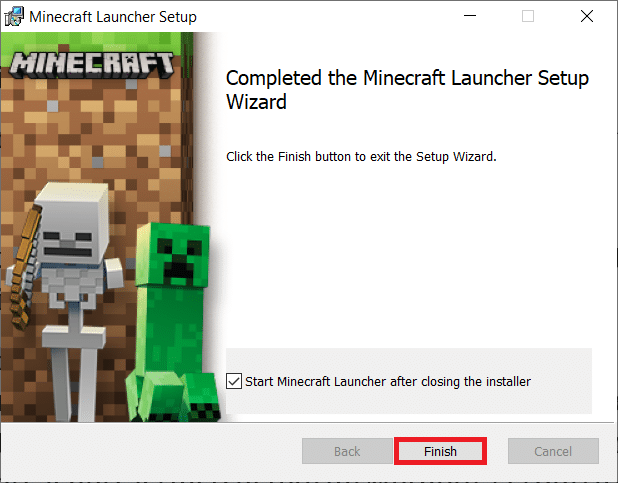
12. Végül újratelepítette a Minecraft indítót a számítógépére. Ez megoldotta volna az alkalmazással kapcsolatos összes problémát.
Megjegyzés: Felemelhet egy jegyet is, hogy a Minecraft ügyfélszolgálatához forduljon a probléma megoldása érdekében.
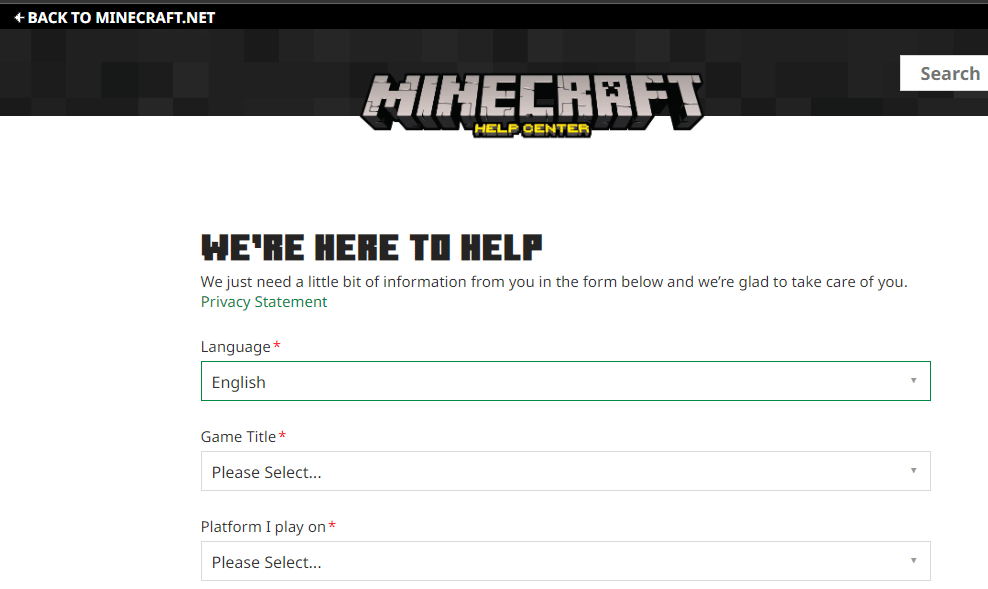
***
Reméljük, hogy ez az útmutató hasznos volt, és meg tudta oldani a Minecraft fekete képernyővel kapcsolatos problémáját Windows 10 rendszeren. Kérdéseivel és javaslataival az alábbi megjegyzések szakaszon keresztül forduljon hozzánk bizalommal. Tudassa velünk, hogy melyik témát szeretné, hogy legközelebb megvizsgáljuk.

