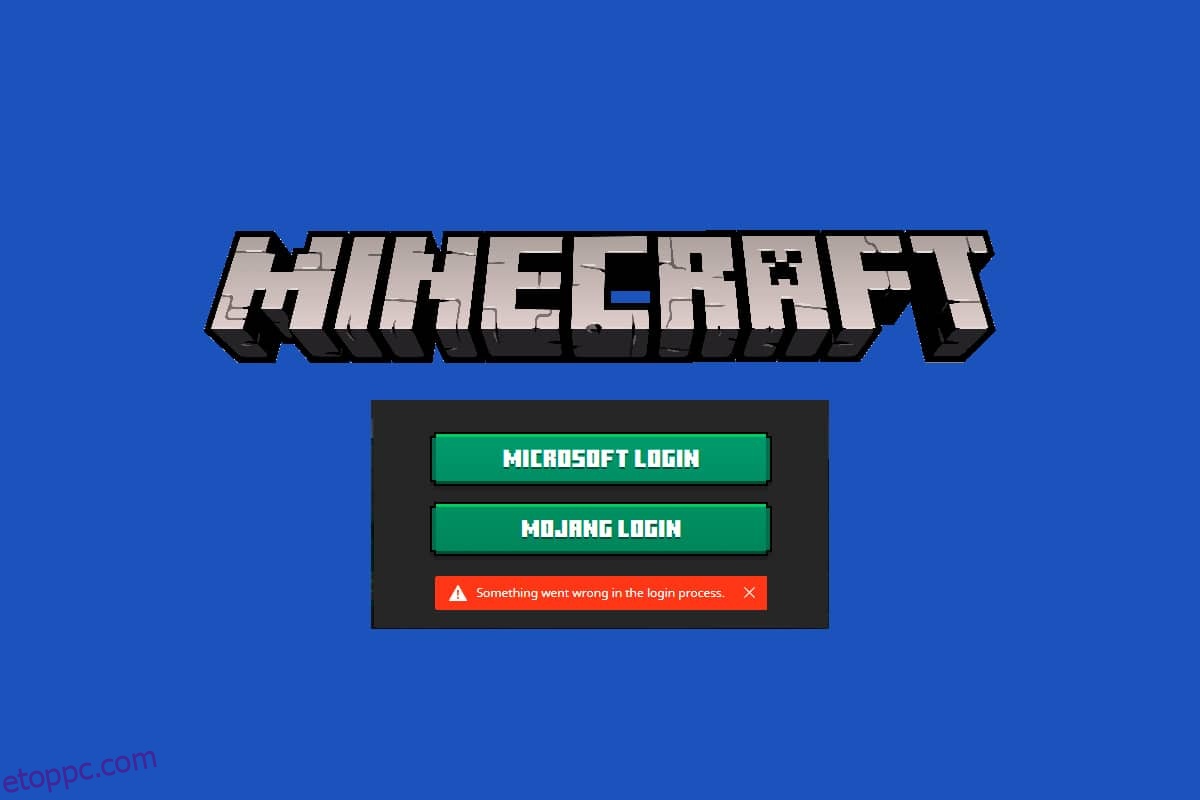Ha szereted a grafikus videojátékokat, a Minecraft lesz a megfelelő választás. A Minecraftban több háromdimenziós blokkot építhetsz és törhetsz fel, ahol a fő cél a túlélés, az építés, a felfedezés és végül a szórakozás. A játékok élvezetéhez be kell jelentkeznie a fiókba vagy a szerverre. Valószínűleg a Minecraft asztali verziójához Microsoft-fiókra lesz szükség. Csak akkor élvezheti a Minecraftot bejelentkezés nélkül, ha rendelkezik a Bedrock verzióval. Ennek ellenére be kell jelentkeznie az Xboxba a Windows 10/11 PC-n, hogy bejelentkezés nélkül hozzáférhessen a Minecrafthoz. Ennek az az oka, hogy a Minecraft Java verziójában manuális bejelentkezés szükséges, a Bedrock verzióban pedig a bejelentkezés automatikusan megtörténik. Ennek ellenére számos felhasználó szembesül a Minecraft bejelentkezési hibájával, amikor manuálisan próbál bejelentkezni a Minecraft szerverre. Ebben az útmutatóban olyan hatékony hibaelhárítási módszereket mutatunk be, amelyek segítenek megoldani a Minecraft bejelentkezési hibáját. Fedezzük fel őket, és hajtsuk végre ugyanezt a Windows 10 PC-n.
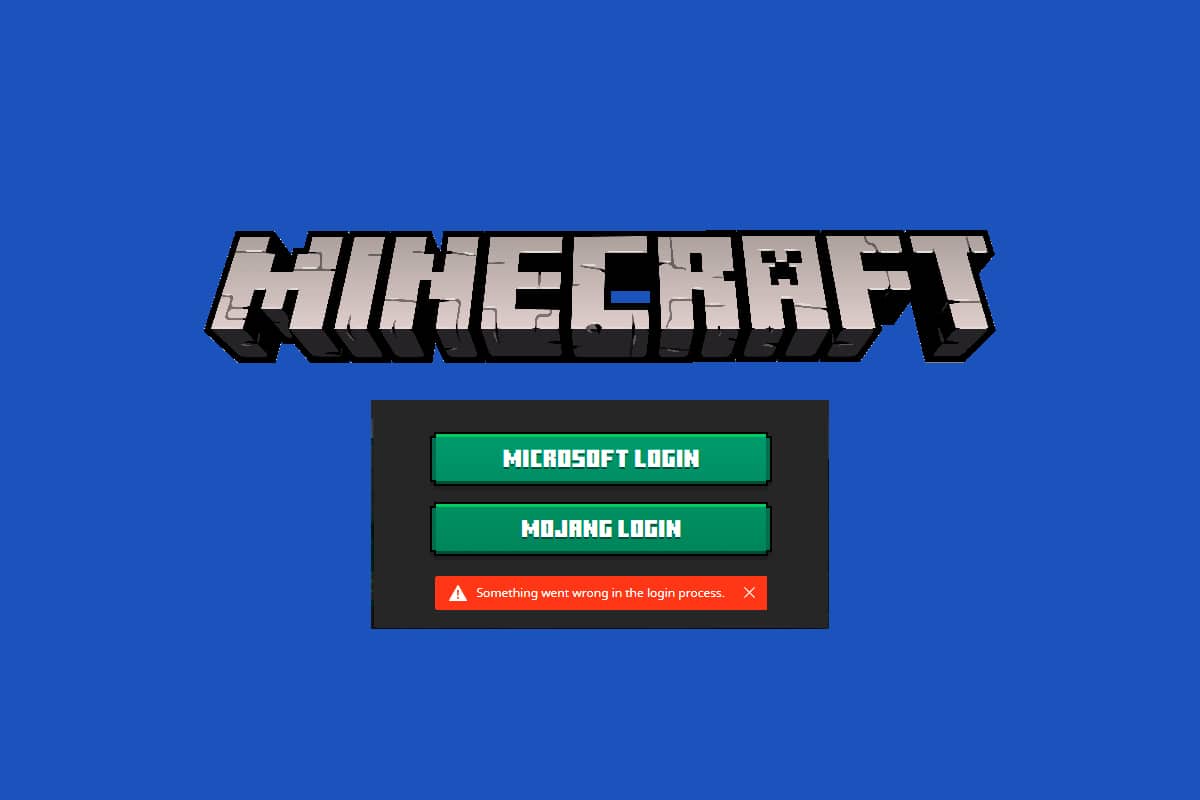
Tartalomjegyzék
A Minecraft bejelentkezési hibája a Windows 10 rendszerben
A Minecraft bejelentkezési nem működő probléma leggyakoribb oka a hibák jelenléte, amikor megpróbál csatlakozni a Minecraft szerverhez. Ez bosszantó probléma több Windows 10 felhasználó számára. Íme néhány ok, amelyek miatt a Minecraft hiba nem sikerült bejelentkezni.
- Kapcsolódási problémák a szerverről.
- A Windows Defender tűzfal blokkolja az URL-t vagy a programot.
- Elavult vagy hibás grafikus illesztőprogramok.
- Sérült gyorsítótár fájlok a gazdagép fájlban.
- Böngészőkonfliktusok és szerverkarbantartási tevékenység.
Ezért a Minecraft bejelentkezési hibáinak megoldására a kijelzőadapterek frissítése, a gazdagép-fájlok bejegyzéseinek visszaállítása, a Windows Defender tűzfal letiltása, más böngészőkre való váltás, a Java programok frissítése a legjobb megoldás.
Íme néhány hatékony megoldás, amelyek segítenek kijavítani a Minecraft bejelentkezési hibáját. A módszerek az alapszinttől a haladó szintig vannak elrendezve, így nagyon gyorsan elérheti a javítást. Mire vársz még? Olvassa tovább a cikket.
1. módszer: Alapvető hibaelhárítás
Íme néhány alapvető hibaelhárítási módszer, amelyek segítenek a Minecraft bejelentkezési hibájának egyszerű hackelésekkel történő javításában.
-
Indítsa újra a számítógépet: Először próbálja meg újraindítani a számítógépet. Ez megoldja a számítógépével kapcsolatos összes ideiglenes hibát.
-
Ugyanazon fiók használata az Xbox alkalmazásban és a Microsoft Store alkalmazásban: Győződjön meg arról, hogy ugyanazzal a fiókkal jelentkezik be az Xbox és a Microsoft Store alkalmazásban. Ha két különböző fiókot használ, ez Minecraft hibaüzenetet okoz a bejelentkezéshez.
-
Háttéralkalmazások bezárása: Ha számítógépén van olyan háttéralkalmazás, amely csalást, speciális mobot vagy hasonlót használ, ezek zavarhatják a Minecraft játékokat. Zárja be a számítógépén futó összes többi háttéralkalmazást. Szükség esetén eltávolíthatja őket. Jelentkezzen be újra, és ellenőrizze, hogy javította-e a Minecraft sikertelen bejelentkezési hibáját.
-
Használja a Hivatalos Indítót: Abban az esetben, ha harmadik féltől származó indítót használ a Minecraft megnyitásához, előfordulhat, hogy a Minecraft bejelentkezés nem működik. Mindig használja a hivatalos indító bejelentkezni a Minecraftba. Ezenkívül győződjön meg arról, hogy a Minecraft frissített verzióját használja, hogy elkerülje a bejelentkezési hibákat.
-
Váltás másik böngészőre: Ha bármelyik böngészőben Minecraft bejelentkezési hibába ütközik, próbáljon meg másik böngészőt használni. Nyisson meg egy új lapot egy másik böngészőben, és lépjen a Minecraft.net oldalra. Jelentkezzen be a hitelesítő adataival. Ha nem tapasztalt hibát egy új böngészőben, törölje a böngészési előzményeket és a gyorsítótárat az elsődleges böngészőben.
-
Szerver állapotának ellenőrzése: Bár a Minecraftnak nincs hivatalos állapotoldala, ellenőrizheti állapotát a Twitter támogatási fiókjában. Ha bármilyen probléma adódik a bejelentkezéssel kapcsolatban, azt ezen az oldalon megtalálhatja. Továbbá, ha vannak kiszolgáló karbantartási tevékenységek, Minecraft bejelentkezési hibával találkozhat.
1. Látogassa meg a Mojang állapota oldal Twitteren.

2. Ellenőrizze, hogy nincsenek-e problémák a Minecrafttal kapcsolatban.
3. Ellenőrizze a Reddit és a Minecraft.net oldalt is, és nézze meg, hogy minden más felhasználó jelentett-e a problémát.
4. Ha bármilyen szervert vagy karbantartási tevékenységet talál, nincs más lehetősége, mint várni.
2. módszer: Indítsa újra a Minecraft indítóját
Alapvető hibaelhárítási módszerként próbálja meg újraindítani a Minecraft indítóját. Ez azt jelenti, hogy jelentkezzen ki Minecraft-fiókjából, majd egy idő után jelentkezzen be újra. Ez a megoldás meglehetősen egyszerű, és itt van néhány lépés az indító újraindításához.
1. Először kattintson a KIJELENTKEZÉS lehetőségre Minecraft-fiókjában.

2. Nyomja meg a Ctrl + Shift + Esc billentyűket együtt a Feladatkezelő megnyitásához.
3. Válassza ki a háttérben futó Minecraft feladatokat. Kattintson a Feladat befejezése gombra.

4. Indítsa újra a számítógépet.
5. Jelentkezzen be újra a hitelesítő adataival, és ellenőrizze, hogy javította-e a Minecraft sikertelen bejelentkezési hibáját.

3. módszer: Indítsa el a Minecraft Launchert rendszergazdaként
Néha rendszergazdai jogosultságokra lehet szükség a Minecraft indító egyes szolgáltatásainak eléréséhez. Előfordulhat, hogy a Minecraft bejelentkezési hibája nem sikerült, ha nem kapott rendszergazdai jogokat. Kövesse az alábbi lépéseket a Minecraft rendszergazdaként való indításához.
1. Kattintson jobb gombbal a Minecraft parancsikonra az asztalon, vagy navigáljon a telepítési könyvtárban, és kattintson rá jobb gombbal.
2. Kattintson a Tulajdonságok elemre.

3. A Tulajdonságok ablakban váltson a Kompatibilitás lapra.

4. Jelölje be a Futtassa ezt a programot rendszergazdaként négyzetet.

5. Végül kattintson az Alkalmaz és az OK gombra a módosítások mentéséhez.
4. módszer: Távolítsa el a Minecraft bejegyzéseket a Hosts fájlból
Ha a hosts fájl szerkesztette a Minecraft.net vagy a Mojang domain bejegyzéseit, akkor Minecraft bejelentkezési hibával kell szembenéznie. Ezért a probléma megoldásához el kell távolítania a bejegyzéseket. Íme néhány utasítás a Minecraft bejegyzések eltávolításához.
1. Nyomja meg együtt a Windows + E billentyűket a Windows Intéző megnyitásához.
2. Váltson a Nézet fülre, és jelölje be a Rejtett elemek négyzetet a Megjelenítés/elrejtés részben.

3. Most navigáljon a következő hely elérési útjára a Fájlkezelőből.
C: WindowsSystem32driversetc

4. Válassza ki és jobb gombbal kattintson rá a hosts fájlra, majd válassza a Megnyitás ezzel opciót.

5. Válassza ki a Jegyzettömb opciót a listából, majd kattintson az OK gombra.

6. Most a hosts fájl a következőképpen nyílik meg a Jegyzettömbben.

7. Kattintson a Ctrl + F billentyűkre a Keresés ablak megnyitásához. Itt írja be a Minecraftot a Find what lapra, és kattintson a Következő keresése gombra.

8. Ha nem kapott keresési eredményt, az azt jelenti, hogy nincsenek sérült Minecraft-fájlok a számítógépén. Ha megtalálta a Minecraft részt, kattintson rá jobb gombbal, és törölje azokat.
9. Mentse el a fájlt a Ctrl+S billentyűk együttes lenyomásával.
10. Lépjen ki a Jegyzettömbből, és ellenőrizze, hogy javította-e a Minecraft bejelentkezési hibát.
5. módszer: Öblítse ki a DNS-t
A DNS kiürítése törli a gyorsítótárban tárolt összes hálózati adatot, és ezzel új DNS-konfigurációt kényszerít ki. Kövesse az alábbi lépéseket a DNS-gyorsítótár ürítéséhez.
1. Lépjen a Windows keresőmenüjébe, és írja be a cmd parancsot. Kattintson a Futtatás rendszergazdaként lehetőségre.

2. Most írja be az ipconfig /flushdns parancsot a parancsablakba, és nyomja meg az Enter billentyűt.

3. Várja meg, amíg a parancs végrehajtásra kerül, és a hiba most kijavításra kerül.
6. módszer: Engedélyezze a Windows Update szolgáltatást
A sikertelen bejelentkezési Minecraft hiba kijavításához ellenőrizze, hogy az alapvető játékszolgáltatások, például a Windows Update, az IP Helper, az Xbox Live Auth Manager, az Xbox Live Game Save, az Xbox Live hálózati szolgáltatás, a játékszolgáltatások és a Microsoft telepítési szolgáltatás futnak-e. Íme, hogyan kell csinálni.
1. Nyomja meg a Windows billentyűt, és írja be a Services parancsot. Kattintson a Futtatás rendszergazdaként lehetőségre

2. Görgessen le, és keresse meg a Windows Update Services elemet, majd kattintson rá.

3. Kattintson a Tulajdonságok elemre.
Megjegyzés: A Tulajdonságok ablak megnyitásához kattintson duplán a Windows Update Services elemre.

4. Állítsa az Indítás típusát Automatikus értékre.

5. Kattintson az Alkalmaz és az OK gombra a módosítások mentéséhez.
6. Ismételje meg ugyanezeket a lépéseket a következő szolgáltatásokkal, és ellenőrizze, hogy megoldotta-e a problémát.
- IP segítő,
- Xbox Live Auth Manager,
- Xbox Live Game Save,
- Xbox Live hálózati szolgáltatás,
- Játék szolgáltatások,
- Microsoft telepítési szolgáltatás.
7. módszer: Állítsa vissza és törölje a Microsoft Store gyorsítótárat
A Minecraft bejelentkezési hibájának kijavításához megpróbálhatja alaphelyzetbe állítani és törölni a Microsoft Store gyorsítótárat. Ennek a feladatnak egy egyszerű módja van, és az alábbiakban bemutatjuk.
1. Írja be a Powershell szót a keresősávba, és kattintson a Futtatás rendszergazdaként lehetőségre.

2. Írja be a következő parancsot, és nyomja meg az Enter billentyűt.
Get-AppxPackage -AllUsers| Foreach {Add-AppxPackage -DisableDevelopmentMode -Register “$($_.InstallLocation)AppXManifest.xml”}

3. Várja meg, amíg a parancs végrehajtásra kerül, és ellenőrizze, hogy megoldotta-e a Minecraft sikertelen bejelentkezési problémáját.
8. módszer: Frissítse a GPU illesztőprogramjait
A sérült grafikus illesztőprogramok a Minecraft sikertelen bejelentkezési hibájához vezethetnek a Windows 10 számítógépen. Más régi vagy nem kompatibilis illesztőprogramok is megakadályozzák a Minecraft csatlakoztatását. Javasoljuk, hogy frissítse a grafikus kártya illesztőprogramját az alábbi utasítások szerint.
1. Nyomja meg a Windows billentyűt, és írja be az Eszközkezelő szót a keresősávba.

2. Kattintson duplán a Hálózati adapterekre a kibontásukhoz.

3. Kattintson jobb gombbal az illesztőprogramra (pl. Intel(R) Dual Band Wireless-AC 3168), majd kattintson az Illesztőprogram frissítése lehetőségre.

4. Kattintson a Tallózás a számítógépen az illesztőprogramokért elemre, hogy megkeresse és manuálisan telepítse az illesztőprogramot.

5. Kattintson a Tallózás… gombra bármely könyvtár kiválasztásához. Miután kiválasztotta, kattintson a Tovább gombra.

5A. Mostantól az illesztőprogramok a legújabb verzióra frissülnek, ha nincsenek frissítve.
5B. Ha már frissítési szakaszban vannak, a képernyőn a következő üzenet jelenik meg: Az eszköz legjobb illesztőprogramjai már telepítve vannak.

6. Az ablakból való kilépéshez kattintson a Bezárás gombra.
7. Indítsa újra a számítógépet, és ellenőrizze, hogy a számítógépen nem sikerült-e a Minecraft bejelentkezési hibája.
9. módszer: Frissítések telepítése a Microsoft Store-ból
Mindig győződjön meg arról, hogy a Microsoft Store-ban található összes alkalmazás és játék a legújabb verzióra frissül. Ha vannak elavult alkalmazások, bejelentkezési problémákkal szembesülhet. Kövesse a lépéseket a frissítések telepítéséhez a Microsoft Store-ból.
1. Nyomja meg a Windows billentyűt, és írja be a Microsoft Store szót. Kattintson a Megnyitás gombra.

2. Kattintson a Könyvtár ikonra a bal alsó sarokban.

3. Kattintson a Frissítések beszerzése lehetőségre.

4. Kattintson az Összes frissítése lehetőségre.

5. Várja meg, amíg a frissítések letöltésre kerülnek a Windows 10 rendszerű számítógépére, és győződjön meg arról, hogy megkapja az alkalmazások és játékok naprakész üzeneteit.

10. módszer: Frissítse a Windows rendszert
Az alkalmazások és játékok frissítése mellett gondoskodnia kell arról is, hogy a Windows 10 rendszerű számítógép frissítve legyen a legújabb verzióra. Íme néhány utasítás a Windows operációs rendszer frissítéséhez és a sikertelen Minecraft bejelentkezési probléma megoldásához.
1. Nyomja meg egyszerre a Windows + I billentyűket a Beállítások elindításához.
2. Kattintson a Frissítés és biztonság csempére az ábra szerint.

3. A Windows Update lapon kattintson a Frissítések keresése gombra.

4A. Ha elérhető új frissítés, kattintson a Telepítés most gombra, és kövesse az utasításokat a frissítéshez.

4B. Ellenkező esetben, ha a Windows naprakész, akkor a Naprakész üzenet jelenik meg.

5. Indítsa újra a számítógépet, és ellenőrizze, hogy a nem működő Minecraft bejelentkezési probléma megoldódott-e.
11. módszer: Tiltsa le a Windows tűzfalat
Ha a Windows Defender tűzfal engedélyezve van a számítógépén, előfordulhat, hogy a Minecraft egyes szolgáltatásai le vannak tiltva. Ennek eredményeként a Minecraft bejelentkezési hibájával kell szembenéznie. A Minecraft URL-t engedélyezőlistára helyezheti, vagy ideiglenesen letilthatja az alábbi utasítások szerint.
I. lehetőség: URL engedélyezési listája
1. Lépjen a Windows Search menübe, és írja be a Windows Defender Firewall kifejezést. Kattintson a Megnyitás gombra.

2. Kattintson az Alkalmazás vagy szolgáltatás engedélyezése a Windows Defender tűzfalon keresztül lehetőségre.

3. Kattintson a Beállítások módosítása elemre. Végül ellenőrizze, hogy a Minecraft átengedi-e a tűzfalat.

4. A Minecraft böngészéséhez használhatja a Másik alkalmazás engedélyezése… lehetőséget.

5. Végül kattintson az OK gombra a módosítások mentéséhez, és ellenőrizze, hogy javította-e a Minecraft bejelentkezési nem működő hibát.
II. lehetőség: A Windows Defender tűzfal letiltása (nem ajánlott)
Ha a Minecraft URL engedélyezőlistára helyezésével nem ért el semmilyen javítást, próbálja meg letiltani a Windows Defender tűzfalat.
Megjegyzés: A tűzfal letiltása sebezhetőbbé teszi a rendszert a rosszindulatú programok vagy vírusok támadásaival szemben. Ezért, ha úgy dönt, mielőbb engedélyezze azt, miután befejezte a probléma megoldását.
1. Indítsa el a Vezérlőpultot úgy, hogy rákeres a Windows keresősávjában.

2. Válassza a Rendszer és biztonság lehetőséget.

2. Kattintson a Windows Defender tűzfal elemre.
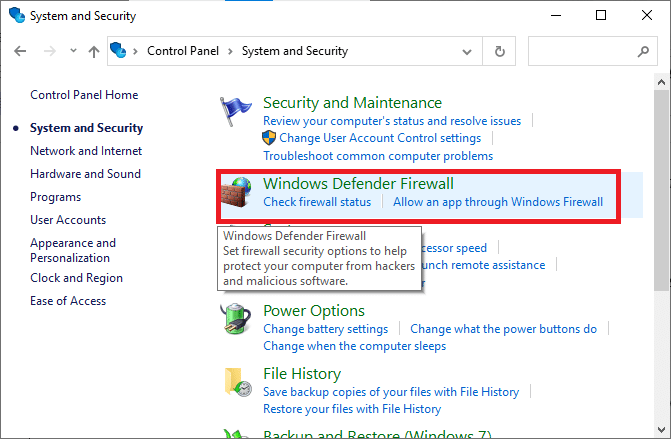
3. Válassza a Windows Defender tűzfal be- és kikapcsolása lehetőséget.
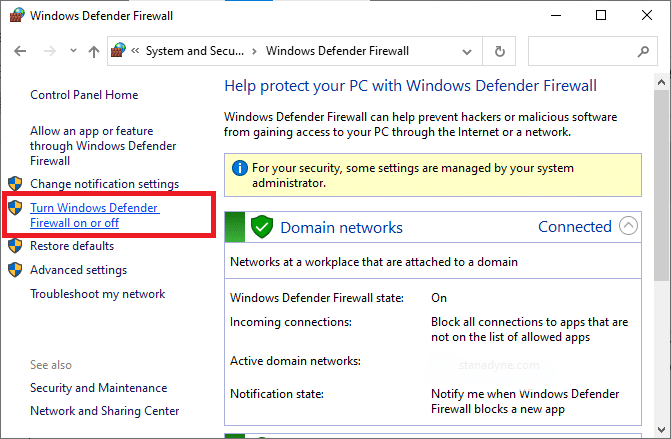
4. Jelölje be a Windows Defender tűzfal kikapcsolása (nem ajánlott) jelölőnégyzeteket.
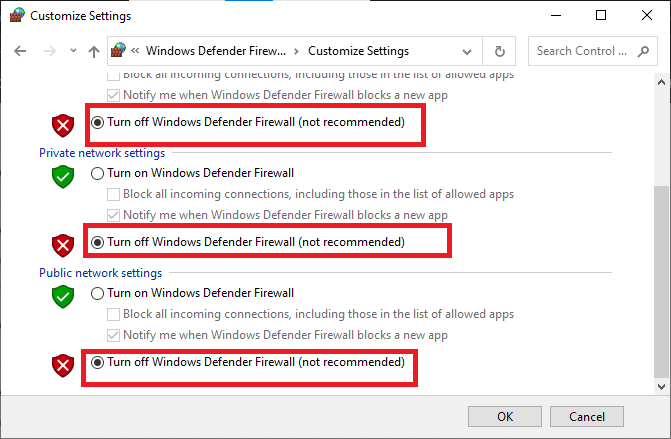
12. módszer: Javítsa meg és állítsa vissza a Minecraft Launchert
Ha nem ért el semmilyen javítást a fent tárgyalt módszerek végrehajtásával, akkor a Minecraft Launcher javítása segíthet. A szerszám javítása és visszaállítása nagyon egyszerű. Jegyezze meg, hogy a Minecraft Launcher visszaállítása törli az összes alkalmazással kapcsolatos adatot és beállítást. Kövesse az alábbi lépéseket a Minecraft Launcher javításához és visszaállításához, valamint a sikertelen Minecraft bejelentkezési probléma megoldásához.
1. Nyomja meg a Windows billentyűt, és írja be a Minecraft Launcher parancsot.
2. Válassza ki az Alkalmazásbeállítások lehetőséget a kiemelten.
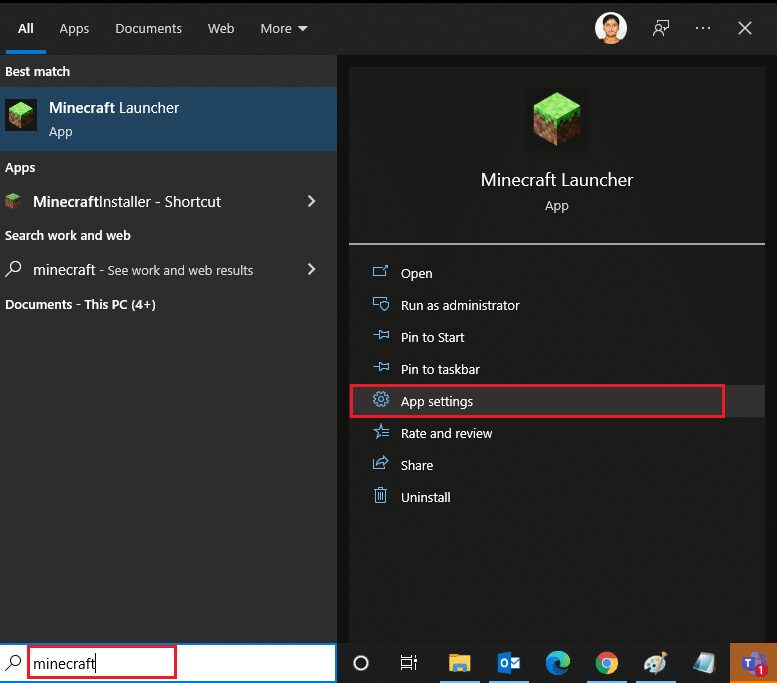
3. Görgessen le a Beállítások képernyőn, és kattintson a Javítás lehetőségre.
Megjegyzés: A Minecraft Launcher javítása nem érinti az alkalmazás adatait.
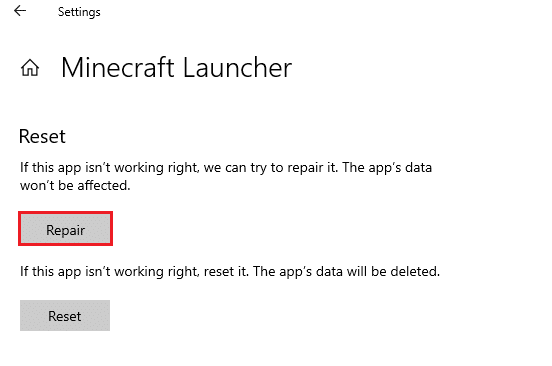
4. Ellenőrizze, hogy megoldotta-e a problémát. Ha nem, kattintson a Reset opcióra.
Megjegyzés: A Minecraft Launcher visszaállítása törli az alkalmazás adatait.
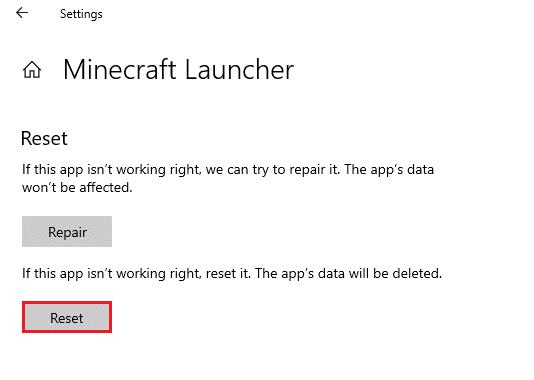
5. Végül indítsa újra a számítógépet, és ellenőrizze, hogy javította-e a Minecraft sikertelen bejelentkezési hibáját.
13. módszer: Telepítse újra a Gaming Services alkalmazást
Ha az eszköz javítása és visszaállítása nem működik, akkor nincs más lehetősége, mint az alkalmazáshoz kapcsolódó játékszolgáltatások újratelepítése. A játékszolgáltatások PowerShell használatával az alábbi utasítások szerint egyszerűen újratelepíthetők a Minecraft sikertelen bejelentkezési problémáinak megoldására.
1. Nyomja meg a Windows billentyűt, és írja be a Windows PowerShell parancsot. Kattintson a Futtatás rendszergazdaként lehetőségre.
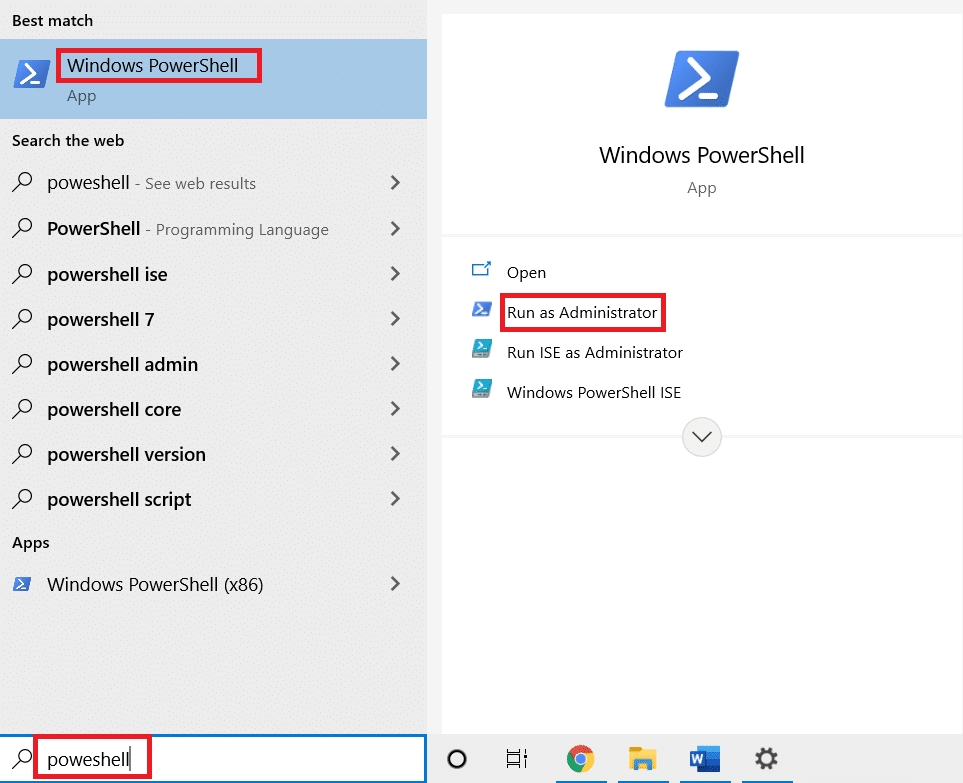
2. Ezután illessze be a következő parancsot, és nyomja meg az Enter billentyűt. Várja meg a parancs végrehajtását.
Get-AppxPackage *gamingservices* -allusers | remove-appxpackage -allusers start ms-windows-store://pdp/?productid=9MWPM2CQNLHN
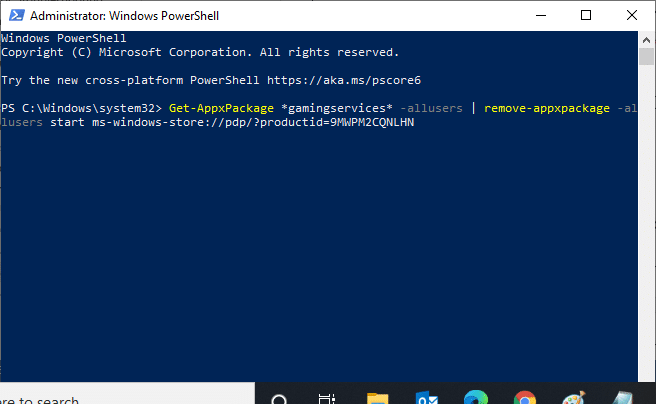
3. Most újra kell indítania a számítógépet, hogy a változtatások érvénybe lépjenek. Most javította volna a Minecraft sikertelen bejelentkezési problémáját.
14. módszer: Telepítse újra a Minecraftot
Ha egyik módszer sem segített, akkor utolsó lehetőségként távolítsa el a szoftvert, indítsa újra a számítógépet, majd telepítse újra később. Íme néhány lépés ezzel kapcsolatban.
1. Nyomja meg és tartsa lenyomva a Windows + I billentyűket a Windows beállítások megnyitásához.
2. Kattintson az Alkalmazások elemre.
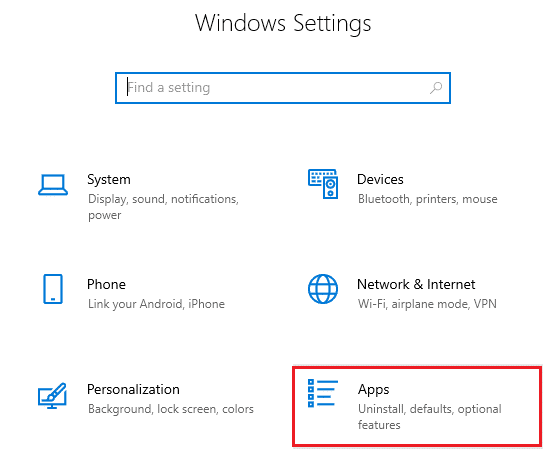
3. Keresse meg és kattintson a Minecraft Launcher elemre, és válassza az Eltávolítás lehetőséget.
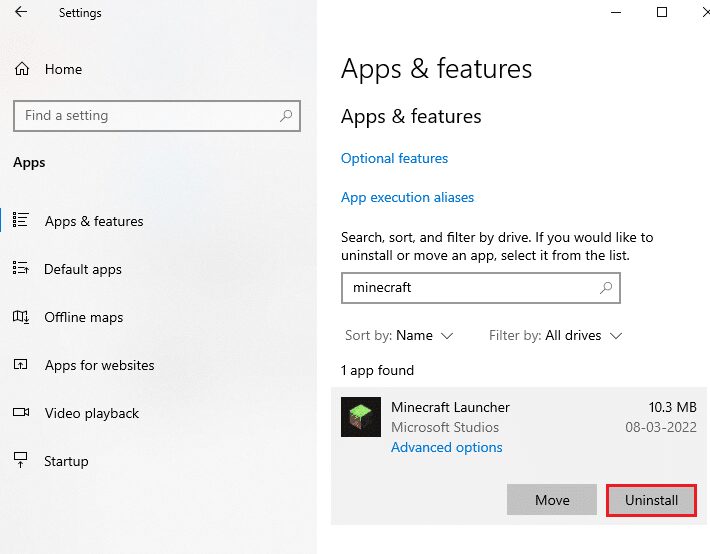
4. Erősítse meg a felszólítást, ha van ilyen, és indítsa újra a számítógépet, miután eltávolította a Minecraftot.
5. Látogassa meg a A Minecraft Launcher hivatalos oldala és kattintson a LETÖLTÉS WINDOWS 10/11-HOZ gombra.
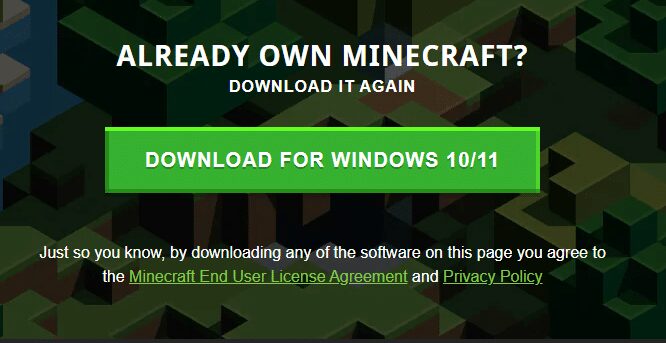
6. Keresse meg a Saját letöltések elemet, és futtassa a MinecraftInstaller telepítőfájlt.
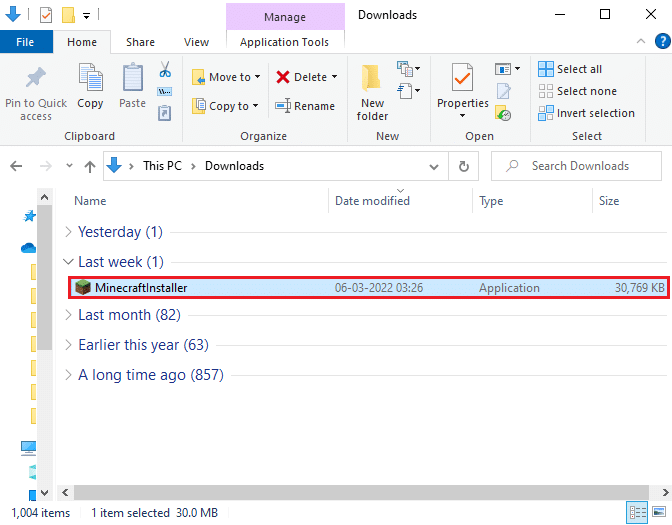
7. Kövesse a képernyőn megjelenő utasításokat a telepítés befejezéséhez a számítógépen.
8. Végül újratelepítette a Minecraft indítót a számítógépére. Ez megoldotta volna az alkalmazással kapcsolatos összes problémát.
9. Azt is megteheted jegyet emelni hogy felvegye a kapcsolatot a Minecraft támogatásával.
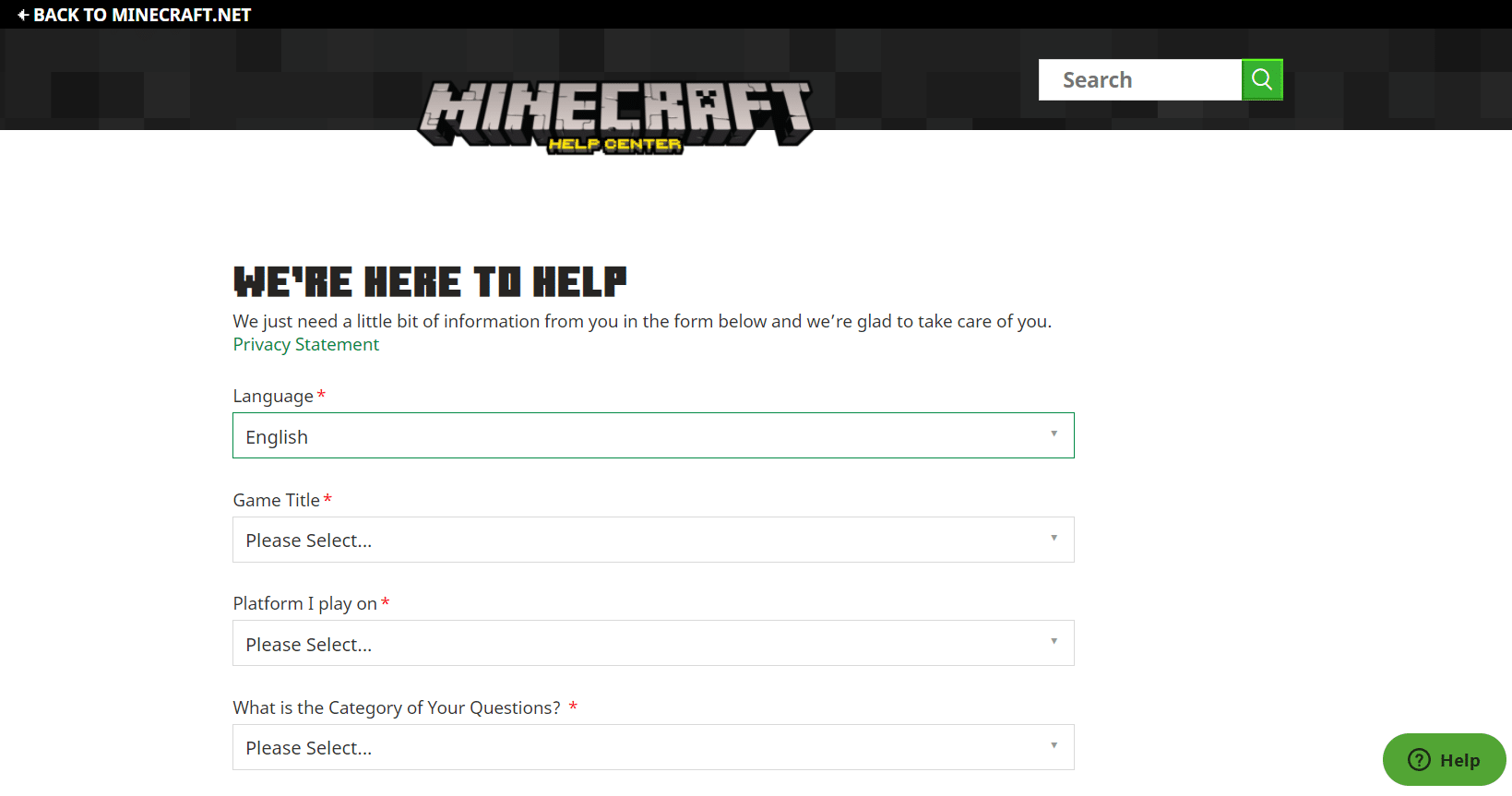
***
Reméljük, hogy ez az útmutató hasznos volt, és kijavította a Minecraft bejelentkezési hibáját. Kérdéseivel és javaslataival nyugodtan forduljon hozzánk az alábbi megjegyzések részben. Tudassa velünk, hogy melyik témát szeretné, hogy legközelebb megvizsgáljuk.