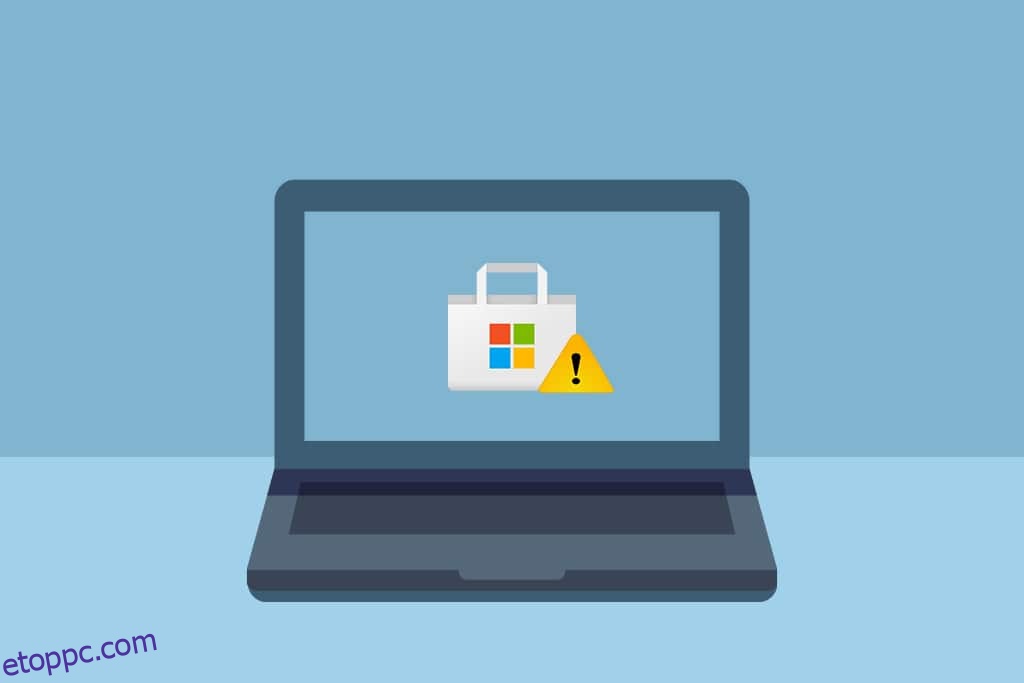Több millió alkalmazást és programot tölthet le és élvezhet a Microsoft Store áruházból. De néha, amikor megpróbál hozzáférni a Microsoft Store-hoz, 0x80073D12 hibakódot kaphat, és nem tud további alkalmazásokat telepíteni. Ez nagyon bosszantó probléma, különösen akkor, ha csúcsidőben próbál letölteni bármilyen nagyon szükséges alkalmazást. De ne aggódj! Ez az útmutató egyszerű és hatékony hibaelhárítási módszerekkel segít a 0x80073D12 Microsoft hibakód kijavításában.
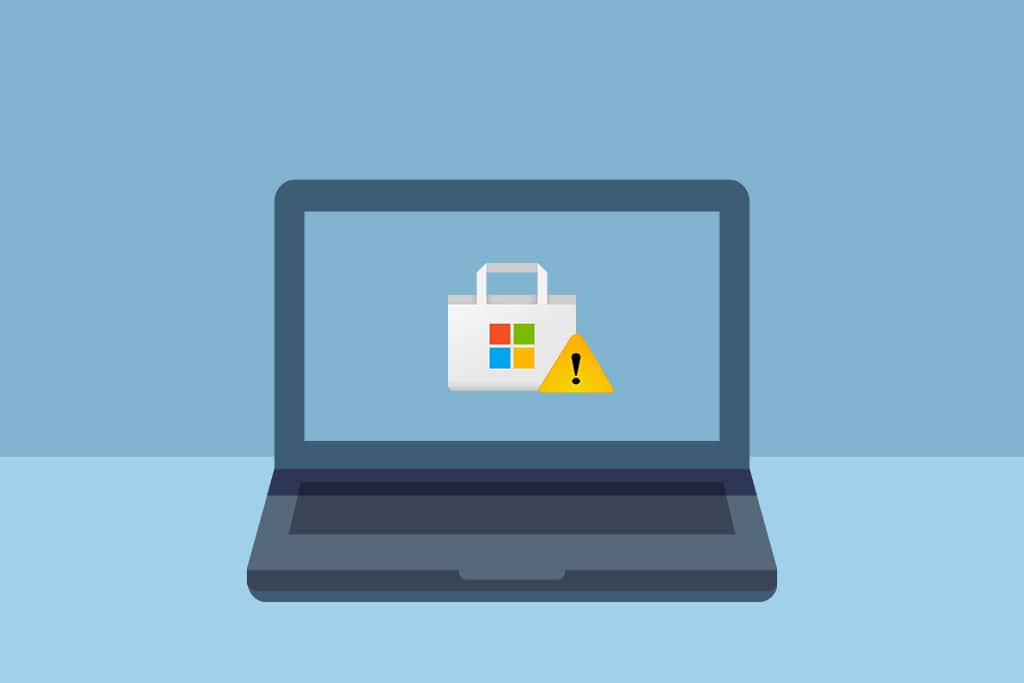
Tartalomjegyzék
A Microsoft Store 0x80073D12 számú hibájának javítása Windows 10 rendszerben
Az alábbiakban egy teljes üzenet látható a Microsoft Store 0x80073D12 számú hibájához, amely a Windows 10 rendszerű számítógépen fordul elő.
Telepítse az alkalmazást vagy játékot. Mielőtt telepítené ezt a kiegészítőt, telepítenie kell azt az alkalmazást vagy játékot, amellyel működik.
VAGY,
ebben a csomagban egy vagy több elem még nem települt, próbálkozzon tovább. Megpróbálhatja telepíteni őket a 0x80073d12 hibakódú letöltésekből és frissítésekből is
Mi okozza a Microsoft 0x80073D12 hibakódot?
Nincs egyetlen jelentős ok, amely a 0x80073D12 számú Microsoft hibát okozza. Több forgatókönyv is okozhatja ezt a hibakódot, mégis elemeznie kell a lehető legtöbb okot, amely hozzájárul ehhez a hibához a Windows 10 számítógépen.
- Nem megfelelő/instabil hálózati kapcsolat.
- Sérült a Microsoft Store gyorsítótár.
- Elavult Windows operációs rendszer.
- Felhalmozott ideiglenes fájlok.
- Hibás dátum- és időbeállítások.
- Nem elegendő hely a meghajtón új alkalmazások és programok telepítéséhez.
- Sérült alkalmazás/program.
Most lépjen tovább a következő szakaszra a tárgyalt hiba megoldásához. Miután azonosította a pontos okot, amely a 0x80073D12 Microsoft hibát okozza a Windows 10 rendszerben, könnyebb lenne kitalálni, hogy melyik hibaelhárítási módszer javítja ugyanezt. Ellenkező esetben próbálja meg az összes alább említett módszert a probléma megoldásához.
1. módszer: Alapvető hibaelhárítási lépések
Kövesse ezeket az alapvető hibaelhárítási lépéseket, mielőtt más speciális módszert használna.
1. Gondoskodjon a megfelelő hálózati kapcsolatról
Nem telepíthet vagy tölthet le semmilyen alkalmazást vagy programot a készülékére, ha nem rendelkezik megfelelő internetellátással. Mindig tesztelje a sávszélességet, és ellenőrizze, hogy több eszköz csatlakozik-e ugyanahhoz a hálózathoz.
- Próbáljon meg csatlakozni egy másik hálózathoz (egy másik Wi-Fi vagy mobil hotspot), és ellenőrizze, hogy nem tapasztalja-e újra ugyanazt a hibát.
- Ha más hálózati kapcsolatnál nem szembesül a problémával, akkor ez a hálózati eszköz és a kapcsolat problémáját jelzi.
Olvassa el a Hálózati csatlakozási problémák elhárítása Windows 10 rendszeren című útmutatónkat a hálózati problémák elhárításához. Ez magában foglalja az útválasztó/modem újraindítását, a TCP/IP alaphelyzetbe állítását és a hálózati adapter beállításainak módosítását.
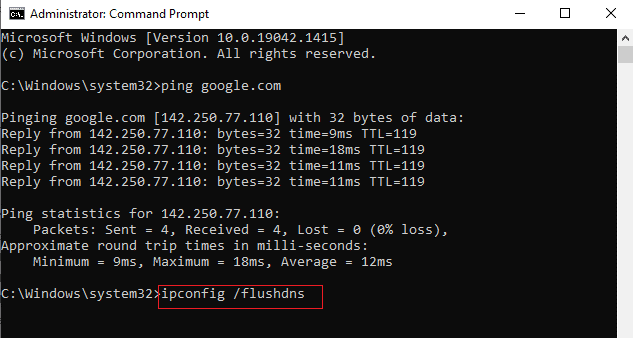
A hálózati problémák megoldása után ellenőrizze, hogy nem tapasztalja-e újra ugyanazt a hibát.
2. Ellenőrizze, hogy a bővítmény telepítése folyamatban van-e
Tehát, miután meggyőződött arról, hogy nincs probléma az internetkapcsolattal, a következő dolog, amit meg kell győződnie arról, hogy telepíti-e egy játék/alkalmazás bővítményét vagy sem. Ha bővítményt telepít, először telepítenie kell a megfelelő alkalmazást, majd folytassa a bővítménnyel. Vegyünk egy forgatókönyvet.
- Ha a Forza Horizon 3 Hot Wheels játékot a Microsoft Store-ból telepíti, akkor ez azt jelenti, hogy a Forza Horizon 3 Hot Wheels egy kiegészítő, és a telepítéshez telepítenie kell a játék játékverzióját (néha játsszon egy néhány szint benne).
- Lépjen online, és keressen, ha a telepített alkalmazás egy alkalmazás vagy bővítmény.
2. módszer: Jelentkezzen be Microsoft-fiókba
A Microsoft-fiókok bejelentkezési folyamata során fellépő hibák hozzájárulhatnak a 0x80073D12 számú Microsoft hibához. Tehát, ha szembesül a hibával, és tanácstalan az okokat illetően, ki kell jelentkeznie fiókjából, majd újra be kell jelentkeznie. Íme néhány utasítás ennek végrehajtásához.
1. Nyomja meg a Windows billentyűt, és írja be a Microsoft Store szót.
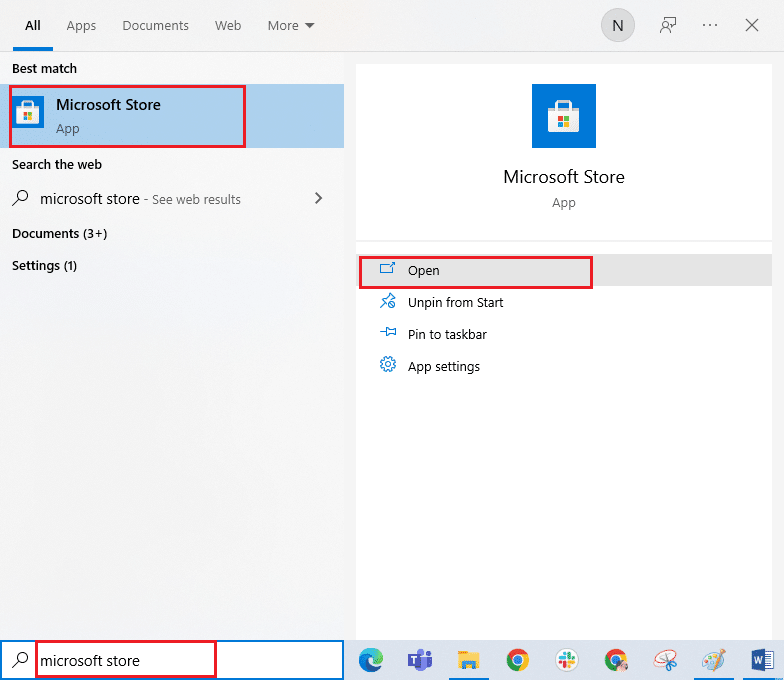
2. Kattintson a Megnyitás gombra. Ezután kattintson a profil ikonjára, majd a Kijelentkezés lehetőségre.
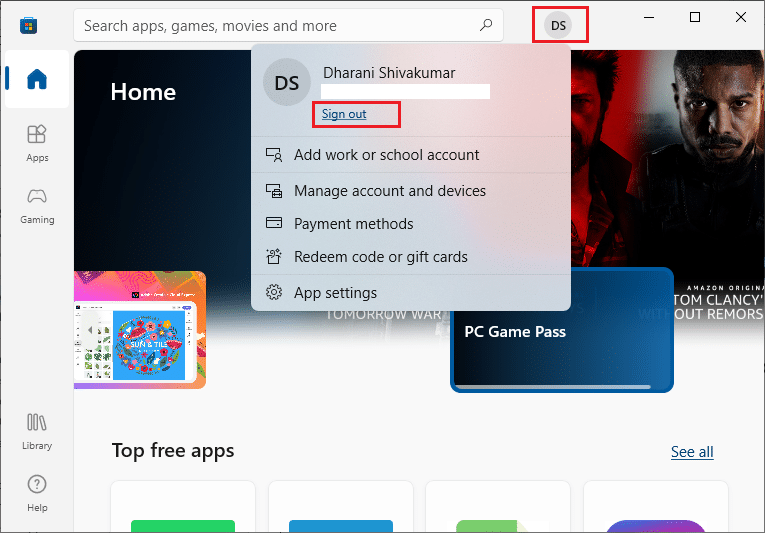
3. Most kattintson a Bejelentkezés gombra az ábrán látható módon.
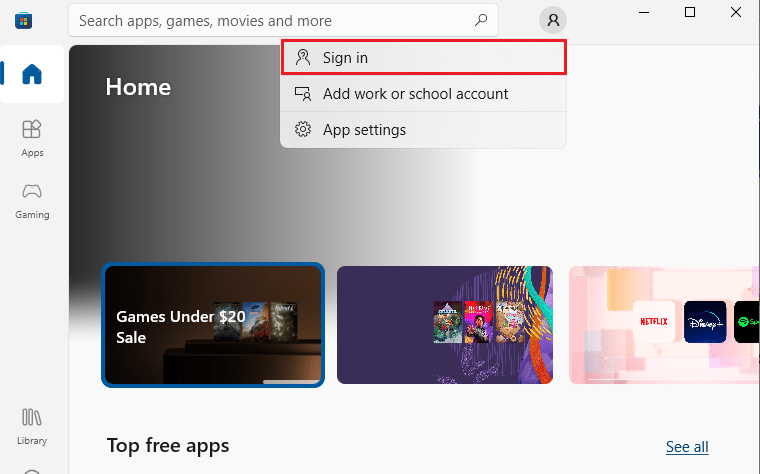
4. Válassza ki Microsoft-fiókját, és kattintson a Folytatás gombra.
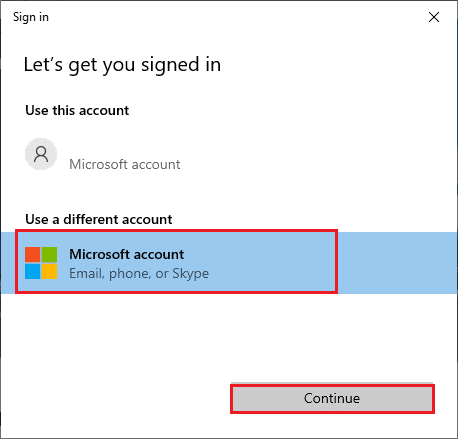
5. Írja be a bejelentkezési hitelesítő adatokat, és jelentkezzen be újra Microsoft-fiókjába.
3. módszer: Indítsa újra a Microsoft Store folyamatokat
Ha nincs bejelentkezési hiba, előfordulhat, hogy néhány sérült Microsoft-folyamat hozzájárul a 0x80073D12-es Microsoft-hibakódhoz. Lépjen ki a Microsoft Store összes folyamatából az alábbi utasítások szerint.
1. Nyomja meg a Ctrl + Shift + Esc billentyűket együtt a Feladatkezelő megnyitásához.
2. Most a Folyamatok lapon kattintson a Microsoft Store elemre, majd a Feladat befejezése gombra.
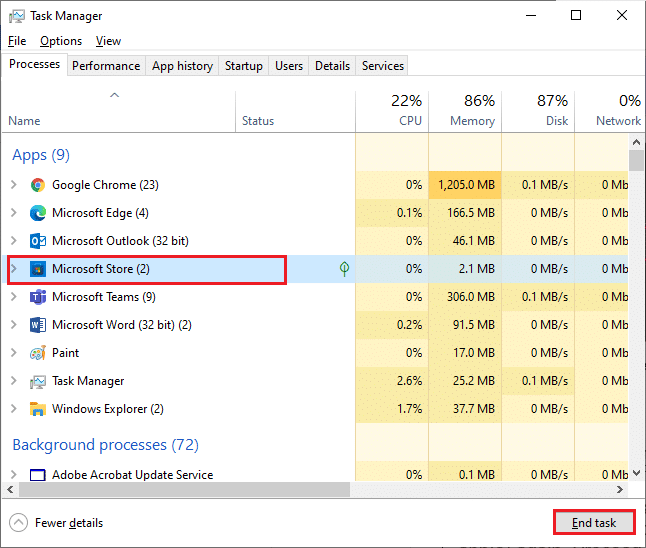
3. Indítsa újra a Microsoft Store-t, és ellenőrizze, hogy a Microsoft Store 0x80073D12 hibakódja megoldódott-e vagy sem.
4. módszer: Lépjen ki az inkompatibilis háttérfolyamatokból
Egyes háttérben futó nem kompatibilis programok és alkalmazások zavarhatják a Microsoft Store letöltési folyamatát, és hozzájárulhatnak a 0x80073D12 hibakódhoz. Javasoljuk, hogy zárja be az összes háttérfolyamatot a Feladat befejezése Windows 10 rendszerben című útmutatónkban leírtak szerint.

Az összes háttérfolyamat bezárása mellett próbálja meg letiltani az összes indítási folyamatot a Windows 10 rendszerű számítógépen az indítási programok Windows 10 rendszerben történő letiltásának 4 módja című útmutatónkat követve.
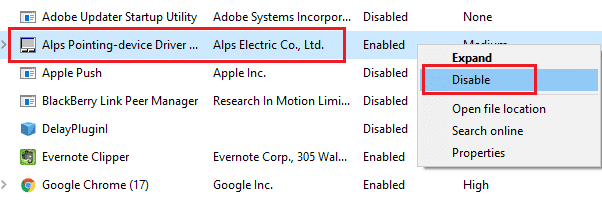
5. módszer: Dátum és idő beállítások szinkronizálása
A Microsoft Store-ból származó játékok vagy alkalmazások telepítéséhez a számítógépnek szinkronizálnia kell a dátum- és időértékeket a globális beállításokkal. Íme néhány utasítás a dátum-, régió- és időadatok szinkronizálásához a Windows 10 rendszerű számítógépen.
1. Nyomja meg és tartsa lenyomva a Windows + I billentyűket a Windows beállítások megnyitásához.
2. Válassza az Idő és nyelv opciót.
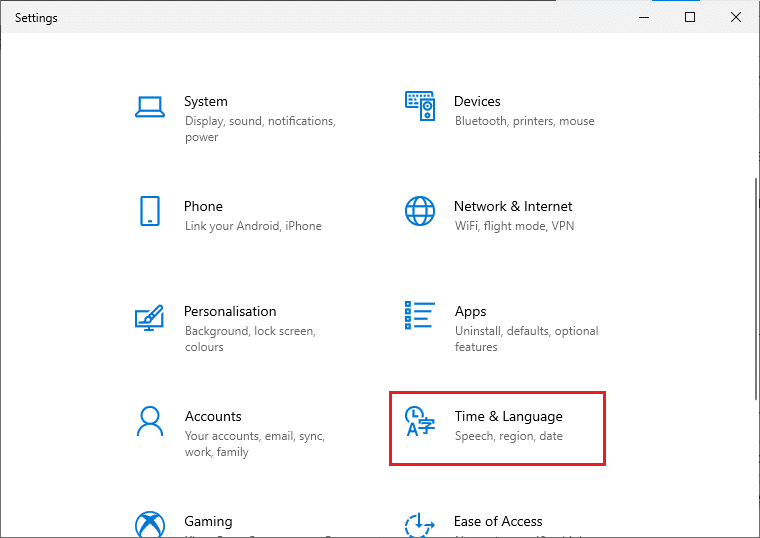
3. Győződjön meg arról, hogy a Dátum és idő lapon az Idő beállítása automatikusan és az Időzóna automatikus beállítása opciók be vannak kapcsolva. Kattintson a Szinkronizálás most lehetőségre.
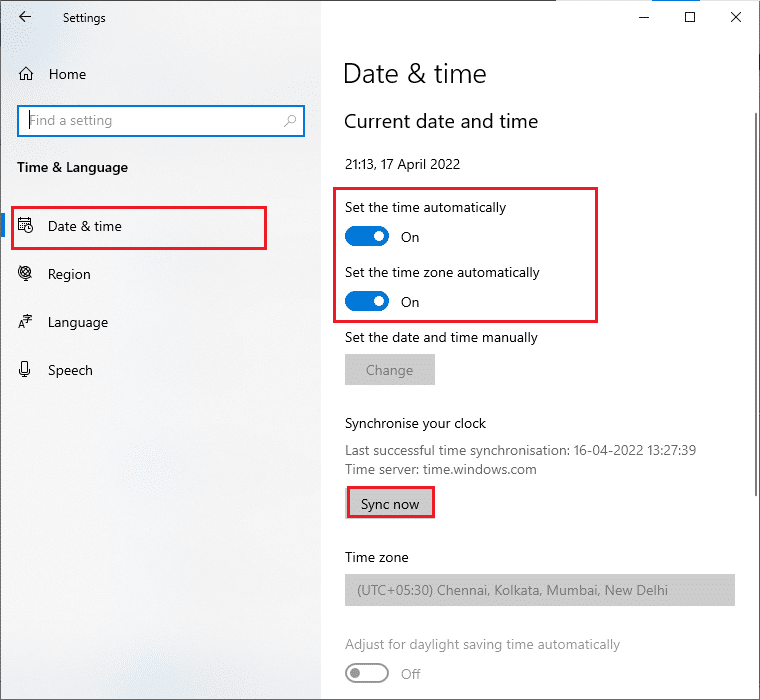
6. módszer: Futtassa a Windows Store-alkalmazások hibaelhárítóját
A Windows 10 rendszerű számítógépe beépített hibaelhárító eszközzel rendelkezik a Microsoft Store-ban található problémák megoldásához. Kövesse az alábbi lépéseket a Windows Store Apps hibaelhárító futtatásához.
1. Nyomja meg a Windows billentyűt, írja be a Hibaelhárítási beállítások parancsot, és kattintson a Megnyitás gombra.
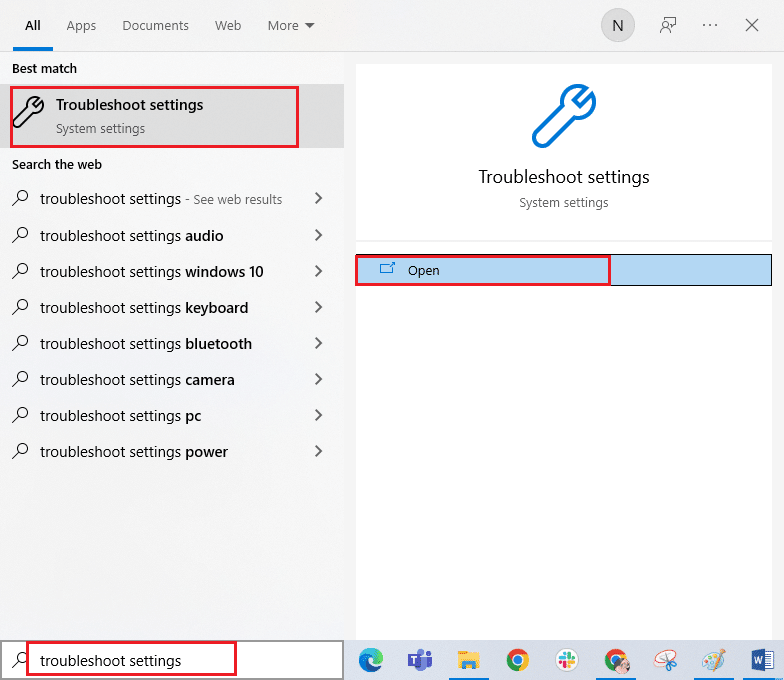 0
0
2. Most kattintson a Windows Store Apps elemre, majd a Hibaelhárító futtatása lehetőségre.
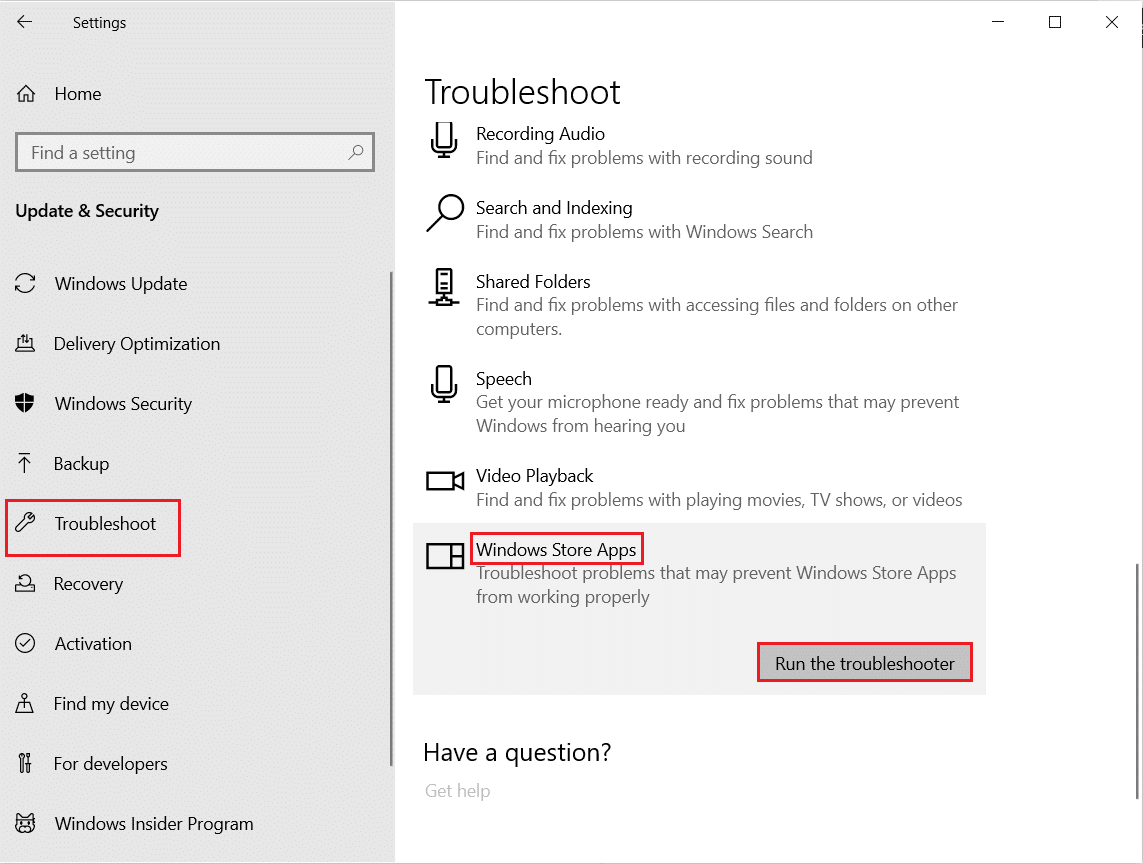
3. Ha a hibaelhárítási folyamat után problémákat észlel, kattintson a Javítás alkalmazása gombra.
4. Végül kövesse a megjelenő utasításokban szereplő utasításokat, és indítsa újra a számítógépet.
7. módszer: Törölje a Windows Store gyorsítótárat
A sérült gyorsítótár és a sérült adatok a Microsoft Store-ban hozzájárulnak a Microsoft Store 0x80073D12 hibakódjához. Kövesse az alábbi utasításokat a Windows Store gyorsítótár törléséhez.
1. Indítsa el a Futtatás párbeszédpanelt a Windows + R billentyűk együttes lenyomásával.
2. Most írja be a wsreset.exe parancsot, és nyomja meg az Enter billentyűt.
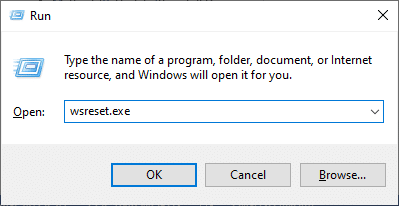
3. Győződjön meg arról, hogy kijavította a Microsoft Store 0x80073D12 hibakóddal kapcsolatos problémáját.
8. módszer: Távolítsa el az ideiglenes fájlokat
Ha nincs elég hely a Windows 10 rendszerű számítógépen, nem tud új alkalmazásokat vagy programokat hozzáadni vagy telepíteni. Először is ellenőrizze, hogy van-e elég hely a meghajtón, és ha nincs elég hely, törölje az összes ideiglenes fájlt az alábbi utasítások szerint.
I. lépés: Ellenőrizze a meghajtóterületet
A Windows 10 rendszerű számítógépen lévő meghajtóterület ellenőrzéséhez kövesse az alábbi lépéseket.
1. Nyomja meg együtt a Windows + E billentyűket a Fájlkezelő megnyitásához.
2. Most kattintson a Ez a számítógép elemre a bal oldali képernyőn.
3. Ellenőrizze a lemezterületet az Eszközök és illesztőprogramok alatt az ábra szerint. Ha piros színűek, fontolja meg az ideiglenes fájlok törlését.
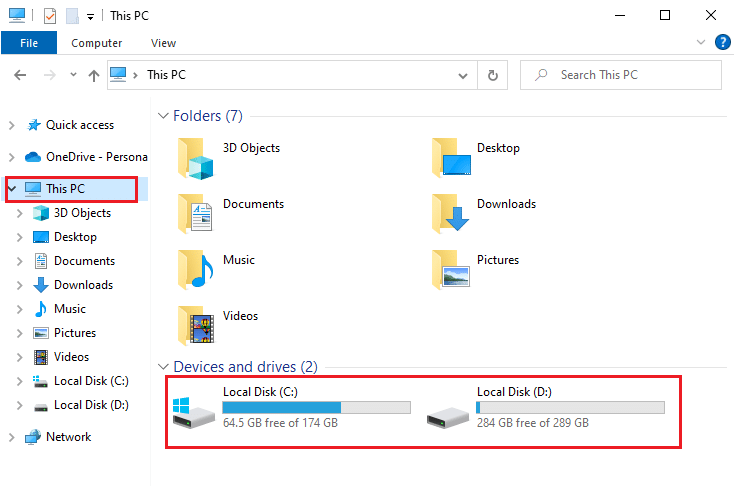
II. lépés: Az ideiglenes fájlok törlése
Az ideiglenes fájlok a számítógépen tárolódnak a keresési feltételek gyorsítása érdekében. Akkor is, ha ezek a fájlok az idő múlásával felhalmozódnak, és a Windows 10 rendszerű számítógépen lévő elégtelen hely miatt keletkeznek. A Microsoft Store-ból származó új alkalmazások telepítéséhez és a 0x80073D12 hibakód elkerüléséhez fel kell szabadítania egy kis helyet a számítógépen. Íme a 10 módszer a merevlemez-terület felszabadítására Windows rendszeren, amely segít a számítógépen lévő összes felesleges fájl eltávolításában. Kövesse ugyanezt a Microsoft hibakód javításához.
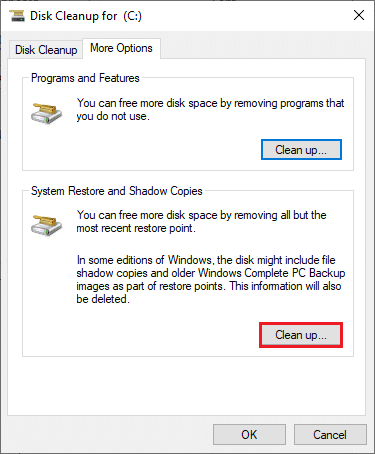
9. módszer: Alkalmazásfrissítések telepítése
A 0x80073D12 számú Microsoft hiba kijavításához győződjön meg arról, hogy a Microsoft Store könyvtárában lévő összes alkalmazás frissítve van a legújabb verzióra. Ha sok frissítés van folyamatban, az új frissítések vagy telepítések több hibába ütközhetnek a folyamat során. A Microsoft Store alkalmazásfrissítéseinek telepítéséhez kövesse az alábbi lépéseket.
1. Lépjen a keresés menübe, és írja be a Microsoft Store szót. Kattintson a Megnyitás gombra.

2. Kattintson a Könyvtár ikonra a Microsoft Store ablakának bal alsó sarkában.
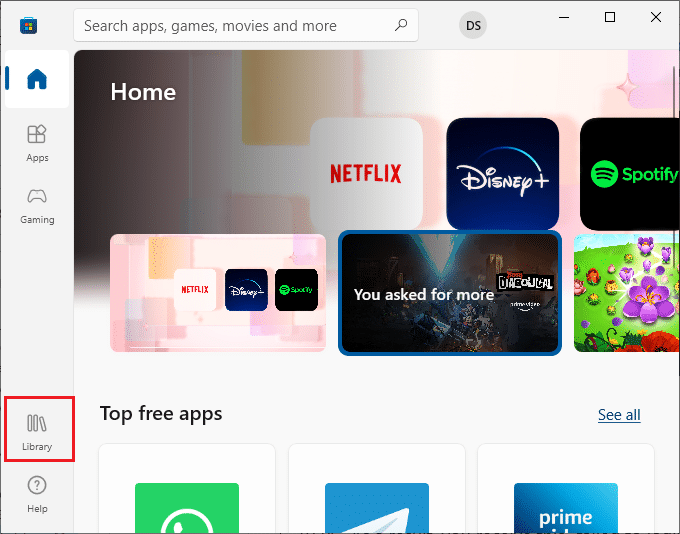
3. Ezután kattintson a Frissítések beszerzése gombra.
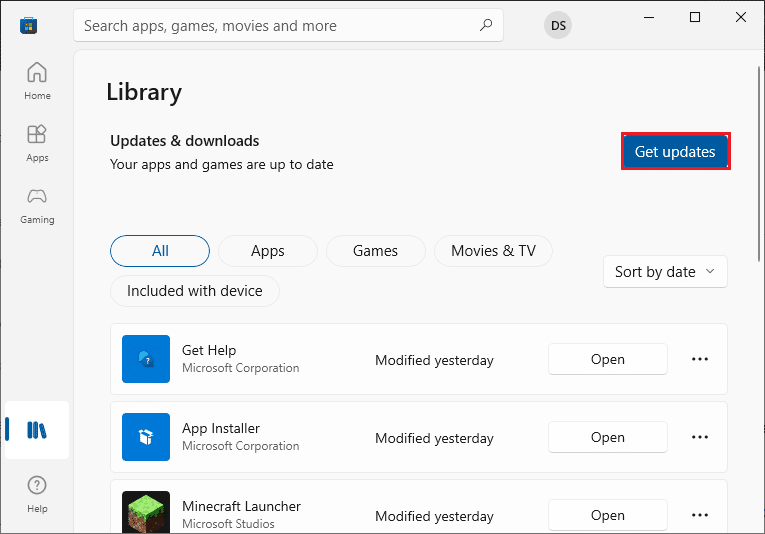
4. Kattintson az Összes frissítése gombra.
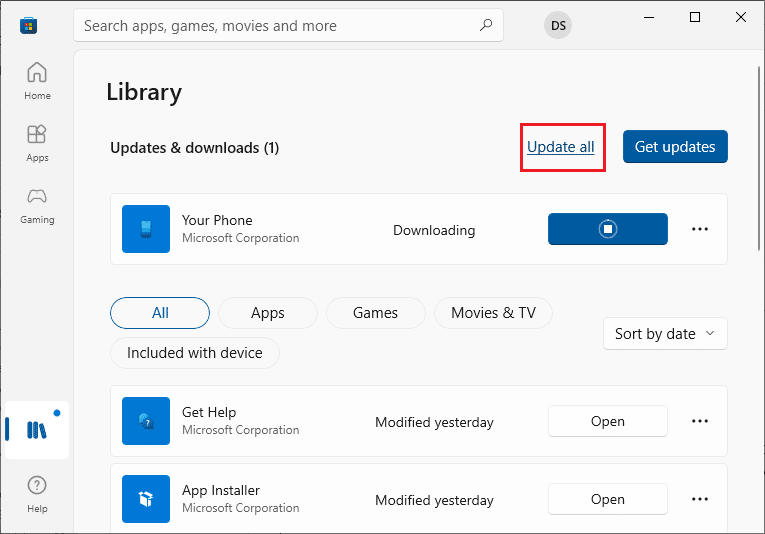
5. Várja meg, amíg a frissítések letöltésre kerülnek a Windows 10 rendszerű számítógépére, és győződjön meg arról, hogy megkapja az alkalmazások és játékok naprakész üzeneteit.
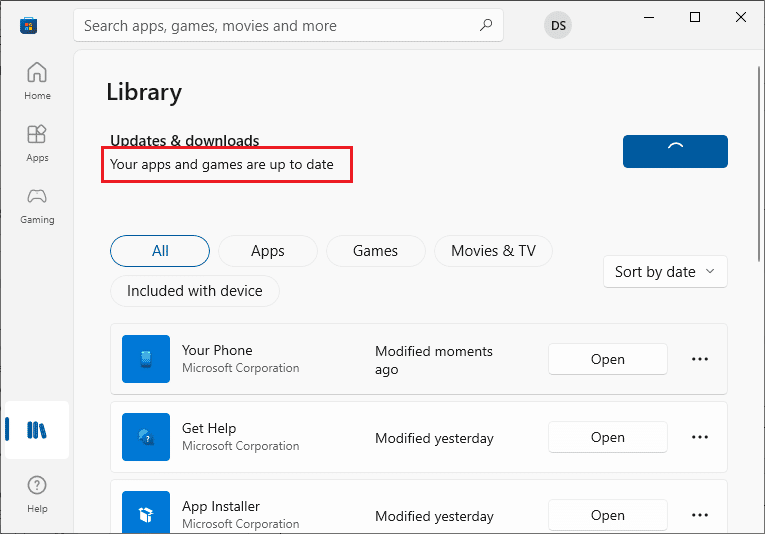
10. módszer: Frissítse a Windows rendszert
Ha hibák, hibák és javításokkal kapcsolatos problémák vannak a Windows 10 rendszerű számítógépén, előfordulhat, hogy nem tud új alkalmazásokat és játékokat telepíteni. Ez a probléma egy Windows frissítés telepítésével oldható meg. Először is ellenőrizze, hogy az operációs rendszer frissített verzióját használja-e, vagy van-e folyamatban lévő frissítés, kövesse a Windows 10 legújabb frissítésének letöltése és telepítése című útmutatónkban található lépéseket.

A Windows operációs rendszer verziójának frissítése után ellenőrizze, hogy javította-e a 0x80073D12 számú Microsoft hibát.
11. módszer: Tiltsa le a proxy- és VPN-kiszolgálókat
A proxyszerverek és a VPN-szolgáltatások elrejtik az internetes identitást, de ha a beállítások nem kompatibilisek a számítógépével, számos hibával kell szembenéznie. Az egyik ilyen probléma a Microsoft 0x80073D12 hibakódja. A proxy- és VPN-szolgáltatások letiltásához kövesse a VPN és a proxy letiltása Windows 10 rendszeren című útmutatónkat, és hajtsa végre a lépéseket a cikkben leírtak szerint.
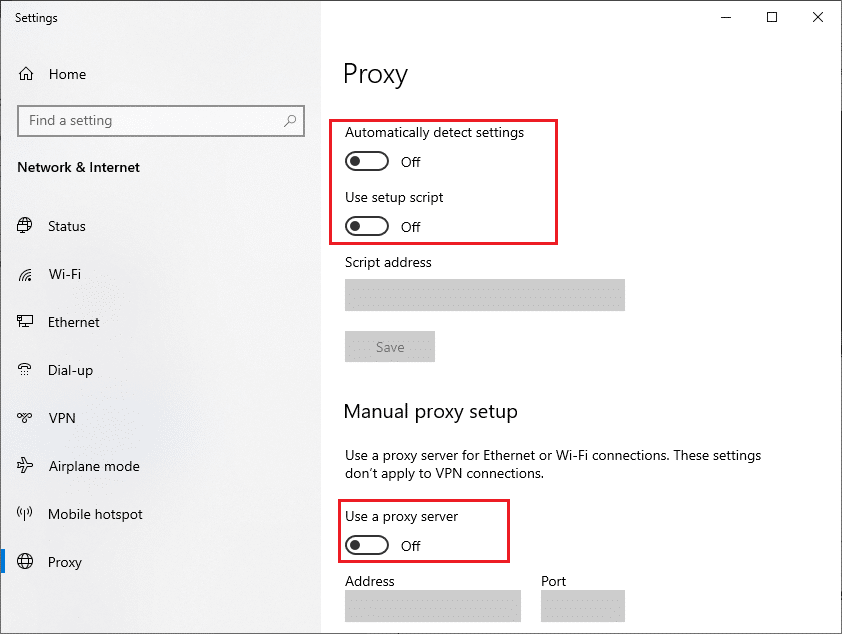
A VPN-kliens és a proxyszerverek letiltása után ellenőrizze, hogy javította-e a 0x80073D12 hibakódot. Ismételten, ha a probléma bosszantja, csatlakozzon egy mobil hotspothoz, és ellenőrizze, hogy megismétlődik-e.
12. módszer: Használja a Google DNS-címét
Sok felhasználó azt javasolta, hogy a Google DNS-címek használata megoldja a játékok és alkalmazások Microsoft Store-ból történő telepítése során felmerülő konfliktusokat. Ha a Microsoft 0x80073D12 hibakóddal szembesül, kövesse a DNS-beállítások módosítása Windows 10 rendszerben című útmutatónkat.
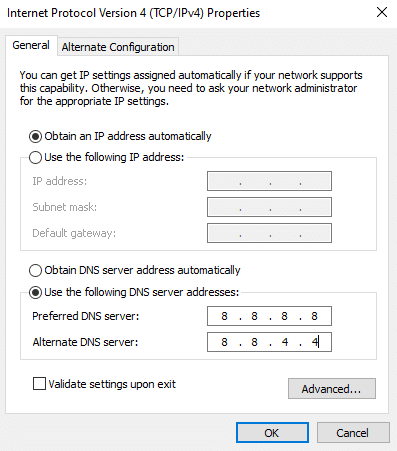
A Google DNS-címre váltás után ellenőrizze, hogy telepíthet-e új alkalmazásokat a Microsoft Store-ból.
13. módszer: Az Antivirus Suite ideiglenes letiltása (ha van)
Néha, ha különleges alkalmazásokat vagy játékokat próbál telepíteni a Microsoft Store áruházból, a számítógépén lévő víruskereső program azt fenyegetésként azonosítja, és megakadályozza az alkalmazás telepítését. Tehát bölcsen tiltsa le a harmadik féltől származó víruskereső programokat vagy a beépített biztonsági csomagokat a számítógépén, kövesse a víruskereső ideiglenes letiltása Windows 10 rendszeren című útmutatónkban bemutatott lépéseket.
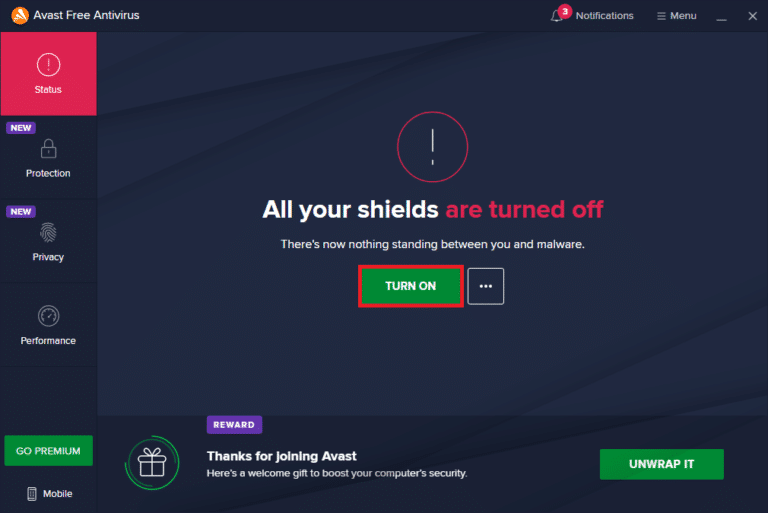
Miután telepítette a szükséges alkalmazást eszközére, győződjön meg arról, hogy újra engedélyezte a biztonsági csomagot, hogy megakadályozza a rosszindulatú támadásokat.
14. módszer: A Windows tűzfal letiltása (nem ajánlott)
A víruskereső programokhoz hasonlóan a számítógépén lévő Windows Defender tűzfal megakadályozhatja, hogy bármilyen alkalmazást letöltsenek a Microsoft Store-ból. Tehát ebben az esetben csökkentenie kell a biztonsági csomag súlyosságát (néhány funkció engedélyezése listája), vagy teljesen le kell tiltania a Windows Defender tűzfalat a Windows 10 tűzfal letiltása című útmutatónkban leírtak szerint.
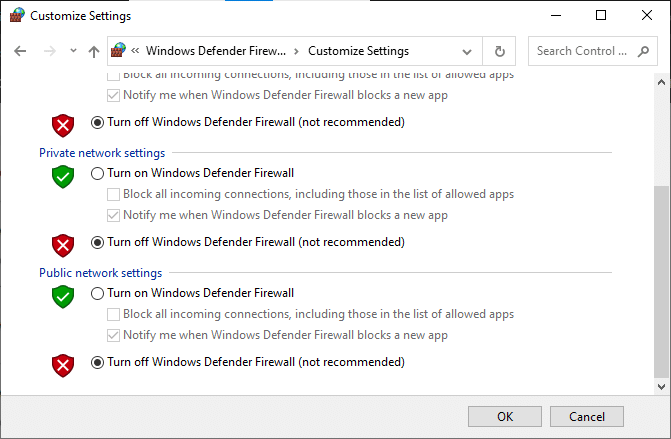
Az alkalmazás telepítése után győződjön meg arról, hogy újra engedélyezte a Firewall Suite alkalmazást, és folytassa a számítógép használatát.
15. módszer: Alkalmazások vagy kiegészítők javítása és visszaállítása
Ha egyik módszer sem segített a 0x80073D12 számú Microsoft-hiba kijavításában Windows 10 rendszerű számítógépén, ez a módszer egyszerű és hatékony megoldás lesz. Ha bármilyen alkalmazás vagy játék bővítményét telepíti, és szembesül a tárgyalt hibával, próbálja meg kijavítani az alkalmazást, vagy szükség esetén állítsa vissza alaphelyzetbe az alábbi utasítások szerint.
Megjegyzés: Itt a Minecraft Launcher alkalmazást vesszük példaként a demonstrációhoz. Kövesse az alkalmazásának megfelelő lépéseket.
1. Nyomja meg a Windows billentyűt, és írja be a Minecraft Launcher parancsot.
2. Válassza ki az Alkalmazásbeállítások lehetőséget a kiemelten.
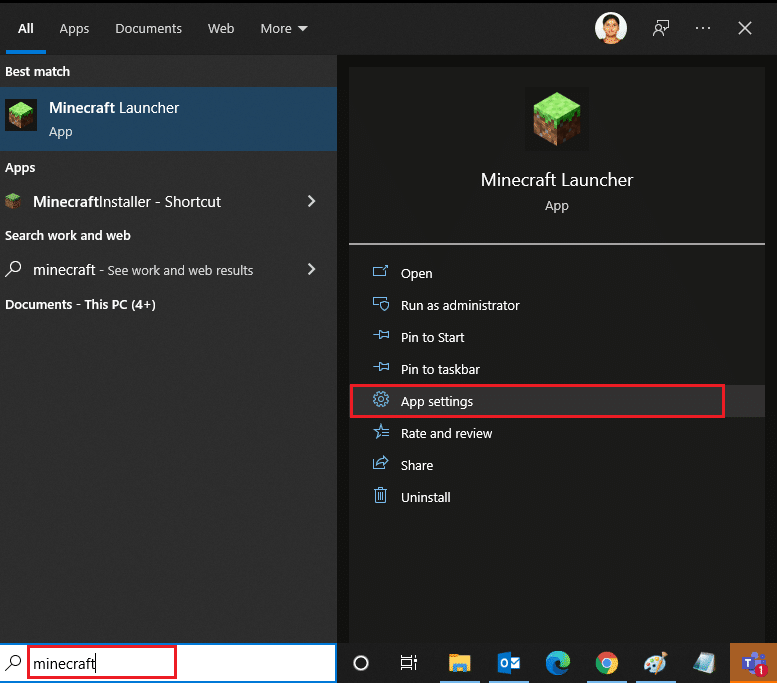
3. Görgessen le a Beállítások képernyőn, és kattintson a Javítás lehetőségre a kiemelten.
Megjegyzés: A Minecraft Launcher javítása nem érinti az alkalmazás adatait.
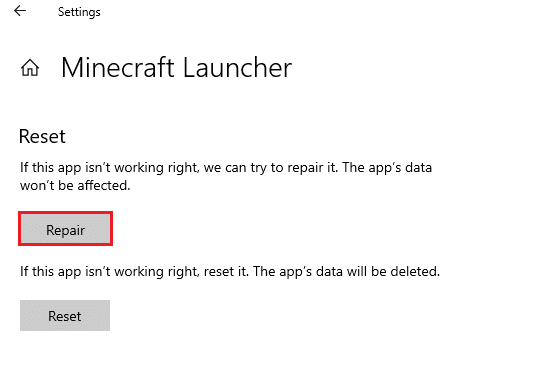
4. Ellenőrizze, hogy megoldotta-e a problémát. Ha nem, kattintson a Reset opcióra.
Megjegyzés: A Minecraft Launcher visszaállítása törli az alkalmazás adatait.
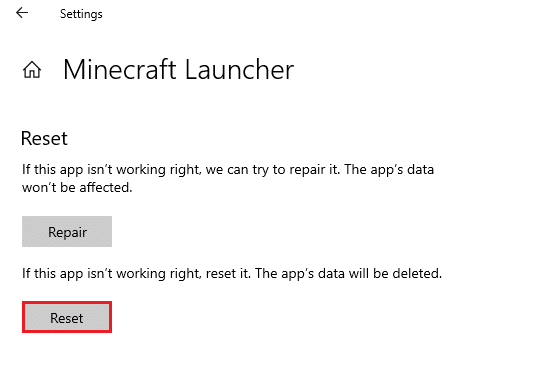
5. Végül indítsa újra a számítógépet, és ellenőrizze, hogy kijavította-e a 0x80073D12 Microsoft hibakódot, amely bármely alkalmazás bővítményének telepítése közben jelentkezik.
16. módszer: Regisztrálja újra a Microsoft Store-t
Ha a Microsoft Store visszaállítása nem javítja a 0x80073D12 kódot, a Windows Store újbóli regisztrálása segíthet. Kövesse az alábbi utasításokat.
1. Nyomja meg a Windows billentyűt, írja be a PowerShell parancsot, és kattintson a Futtatás rendszergazdaként lehetőségre.
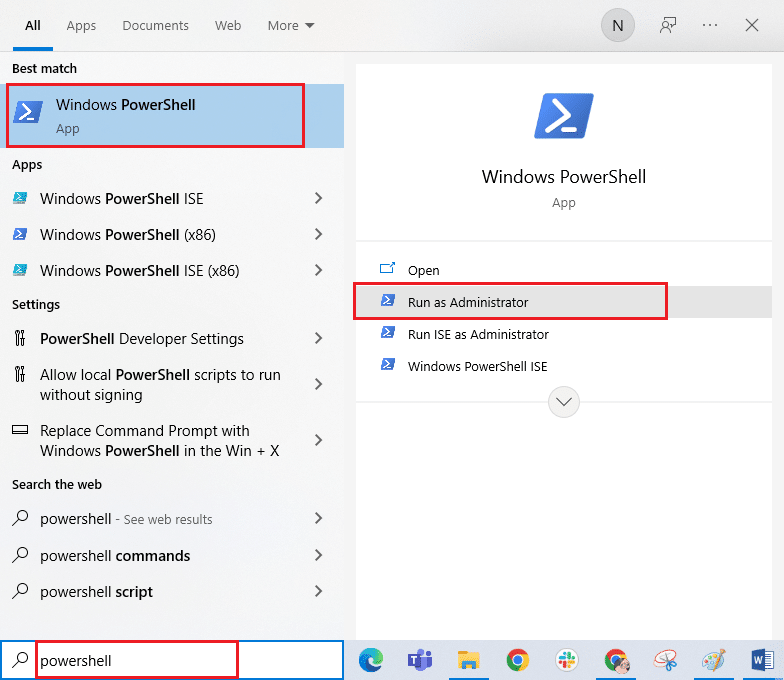
2. Most írja be a következő parancsot, és nyomja meg az Enter billentyűt.
PowerShell -ExecutionPolicy Unrestricted -Command "& {$manifest = (Get-AppxPackage Microsoft.WindowsStore).InstallLocation + 'AppxManifest.xml' ; Add-AppxPackage -DisableDevelopmentMode -Register $manifest}
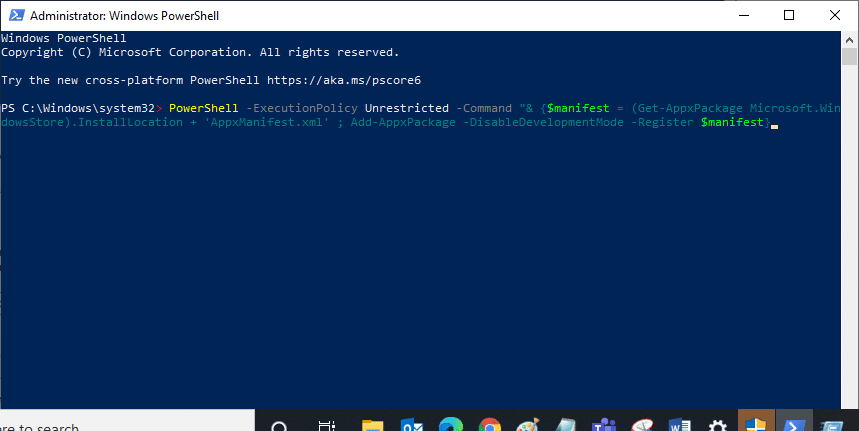
3. Várja meg, amíg a parancsok végrehajtásra kerülnek, és most nem fog többé szembesülni a tárgyalt hibával.
17. módszer: Telepítse újra a Microsoft Store-t
Ha a fent tárgyalt módszerek egyike sem segített a 0x80073D12 kód kijavításában, akkor a probléma megoldásának utolsó módja a Microsoft Store újratelepítése. Ez az eltávolítási folyamat nem hajtható végre a Vezérlőpulttal vagy a Beállítások eljárással. A PowerShell-parancsok segítenek a Microsoft Store újratelepítésében az alábbiak szerint.
1. Indítsa el a Windows PowerShellt rendszergazdaként.
2. Most írja be a get-appxpackage –allusers parancsot, és nyomja meg az Enter billentyűt.
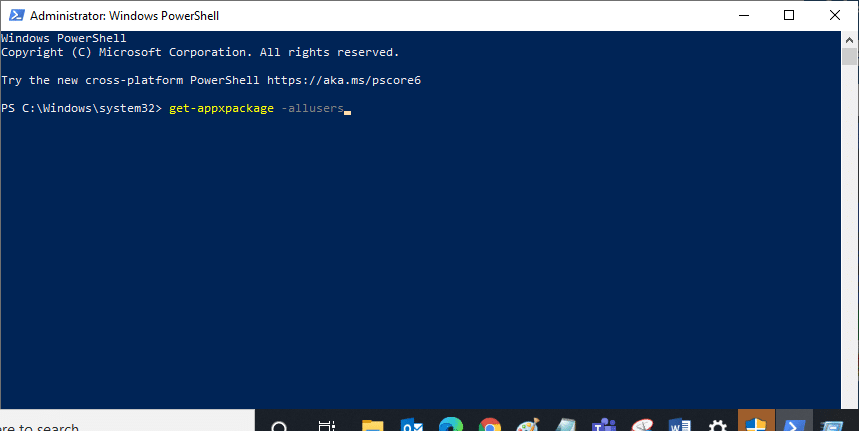
3. Keresse meg a Microsoft.WindowsStore nevet, és másolja ki a PackageFullName bejegyzést.
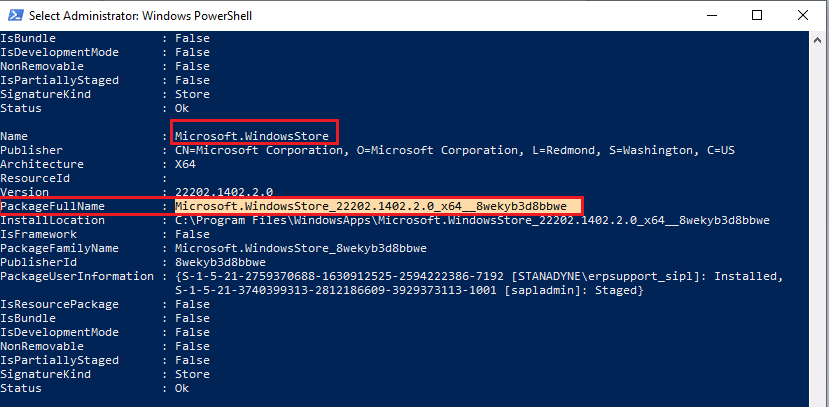
4. Lépjen egy új sorra a PowerShell ablakban, és írja be a remove-appxpackage szóközt, majd egy szóközt és az előző lépésben másolt sort. Úgy néz ki,
remove-appxpackage Microsoft.WindowsStore_22202.1402.2.0_x64__8wekyb3d8bbwe
Megjegyzés: A parancs kissé eltérhet a használt Windows verziótól függően.
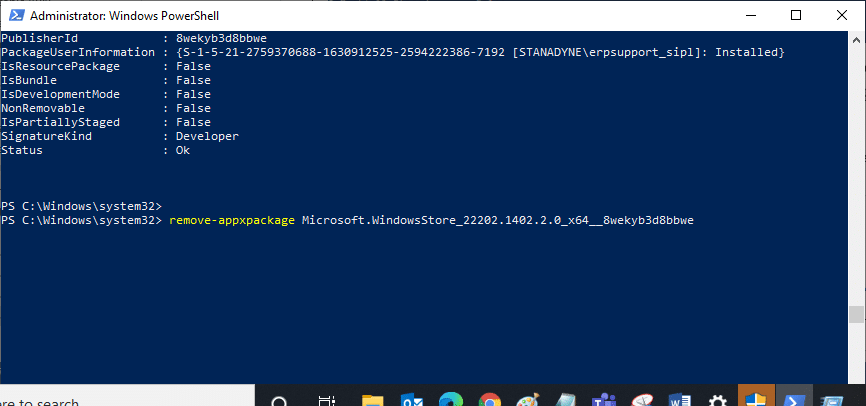
5. Ezután indítsa újra a számítógépet. A Microsoft Store törlődik a számítógépéről.
6. Ezután az újratelepítéshez nyissa meg ismét a Windows PowerShellt rendszergazdaként, és hajtsa végre a következő parancsot.
Add-AppxPackage -register "C:Program FilesWindowsAppsMicrosoft.WindowsStore_11804.1001.8.0_x64__8wekyb3d8bbweAppxManifest.xml" –DisableDevelopmentMode
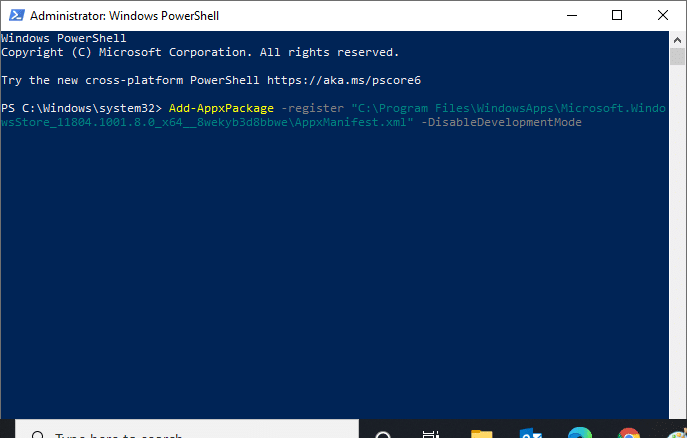
A Microsoft Store újratelepül a számítógépére, és Ön nem fogja találni a 0x80073D12 Microsoft Store kódot.
18. módszer: Hozzon létre új felhasználói profilt
Egyes felhasználók arról számoltak be, hogy új felhasználói profilt hoztak létre, javítva a 0x80073D12 számú Microsoft hibát. Új felhasználói profilt hozhat létre a Helyi felhasználói fiók létrehozása Windows 10 rendszeren című útmutatónk lépéseit követve.
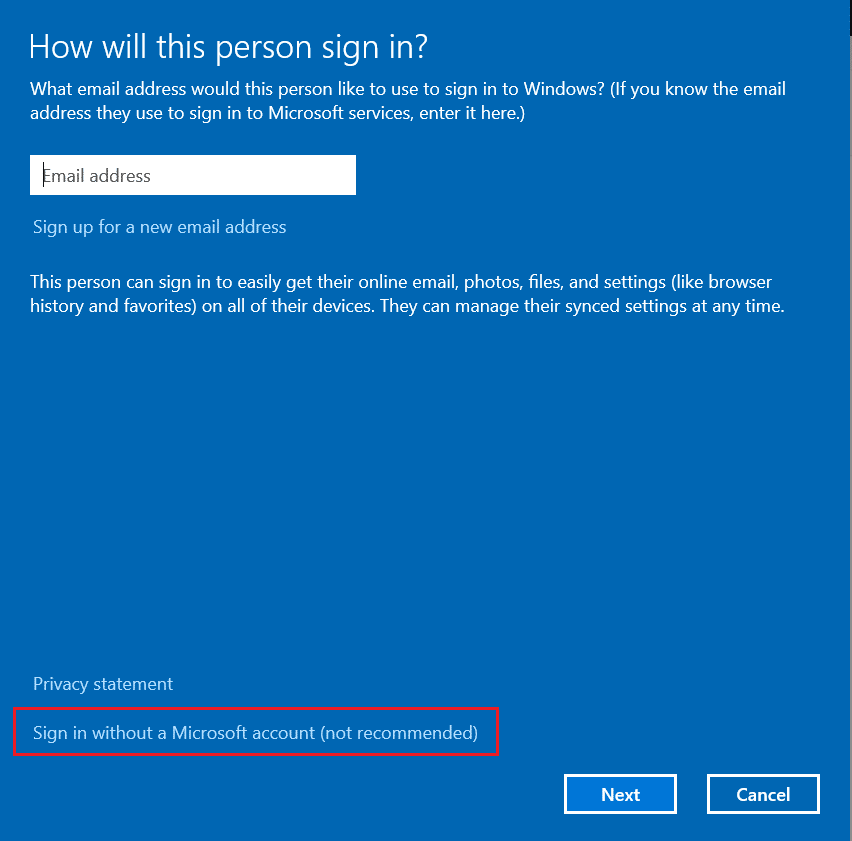
Új felhasználói profil létrehozása után ellenőrizze, hogy kijavította-e a tárgyalt hibát.
19. módszer: Hajtsa végre a rendszer-visszaállítást
Ennek ellenére, ha a 0x80073D12 számú Microsoft hibával küzd, próbálja meg visszaállítani a számítógépet az előző verzióra, ahol jól működött. Könnyen megvalósíthatja ugyanezt, ha követi a Rendszer-visszaállítás Windows 10 rendszeren történő használatáról szóló útmutatónkat.
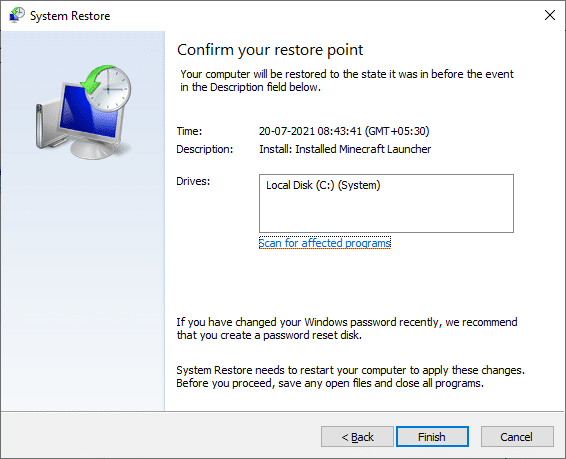
Tehát ebben az esetben a már létrehozott rendszer-visszaállítási pont nagyon hasznos lesz a tárgyalt hiba kijavításában.
20. módszer: Állítsa vissza a számítógépet
Ha nem talál problémát a Microsoft Store szolgáltatással, de továbbra is a Microsoft Store 0x80073D12-es hibája van, javasoljuk, hogy állítsa vissza számítógépét. A tárgyalt probléma megoldásához kövesse a Windows 10 visszaállítása adatvesztés nélkül című útmutatónk lépéseit.
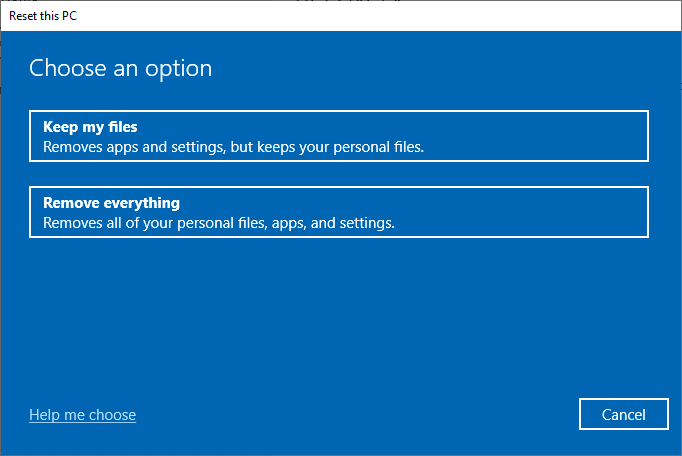
***
Reméljük, hogy az útmutató hasznos volt, és sikerült kijavítania a 0x80073D12 számú Microsoft-hibát a Windows 10 rendszerben. Továbbra is látogassa meg oldalunkat további jó tippekért és trükkökért, és írja meg megjegyzéseit alább. Ossza meg velünk, hogy miről szeretne tudni legközelebb.