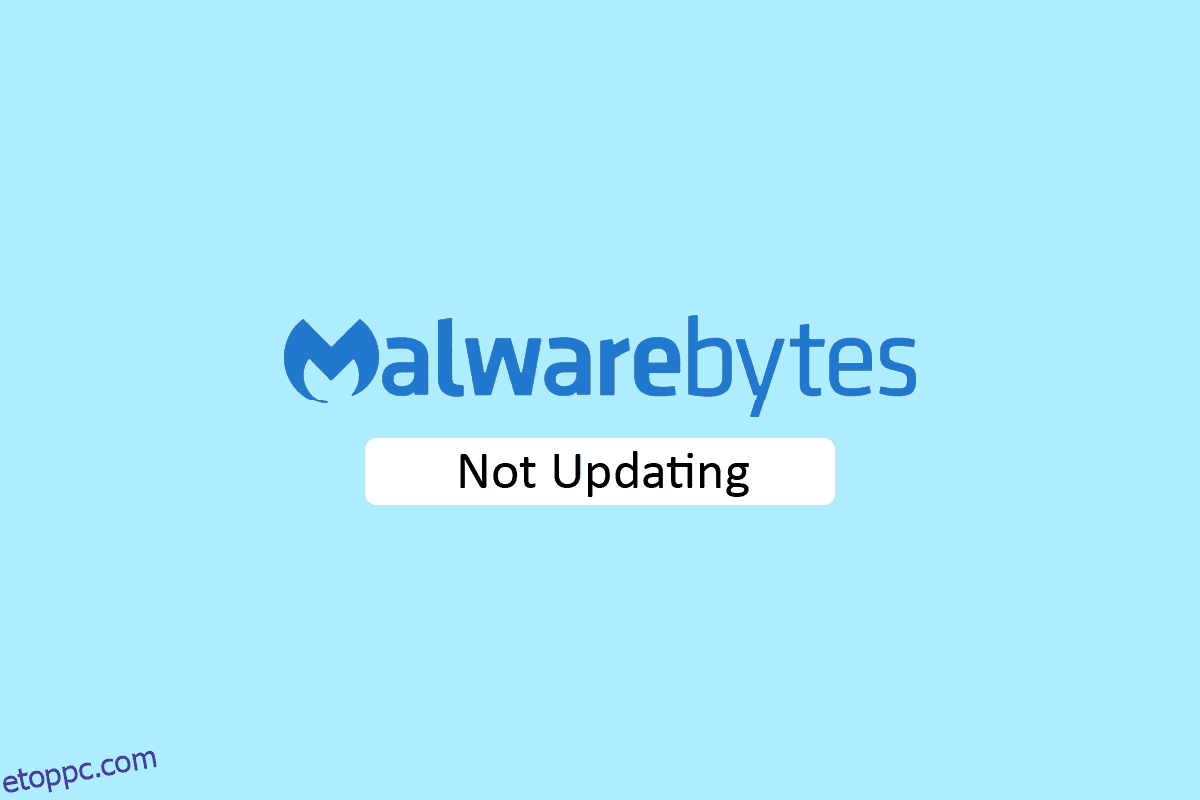Malwarebytes, ha olyan számítógép-védelmi szoftvert használ, amely egy víruskereső programhoz hasonlóan működik. Ez a segédprogram ingyenes próbaverzióval és prémium verzióval érkezik. Mindkét verzió valós idejű védelmet biztosít számítógépének. A programot azonban rendszeresen frissíteni kell a rendszer védelme érdekében. Ha a Malwarebytes nem frissíti a számítógépét, ne aggódjon! Tökéletes útmutatót nyújtunk Önnek, amely megoldja a kérdését, hogyan javíthatom ki a Malwarebytes nem frissülő problémáját. Szóval olvasd tovább a cikket!
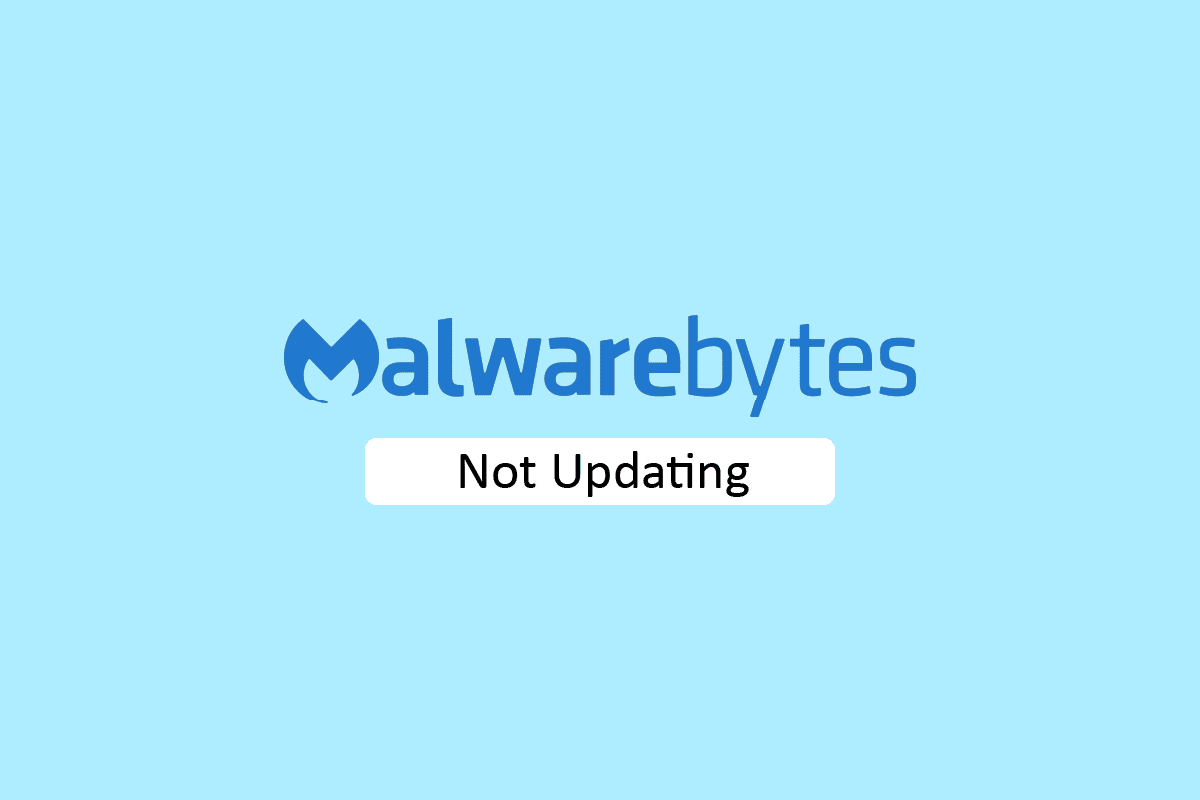
Tartalomjegyzék
A Malwarebytes nem frissülő javítása a Windows 10 rendszerben
A Malwarebytes segédprogram számos funkcióval rendelkezik, amelyek megvédik számítógépét a vírusoktól és a rosszindulatú programoktól. Online adatvédelmi funkcióval is rendelkezik, amellyel biztonságosan böngészheti az internetet a webböngészőből. Az alkalmazást azonban rendszeresen frissíteni kell. Ha azzal a problémával szembesül, hogy a Malwarebytes nem frissül a Windows 10 rendszeren, akkor ennek a következő okok tudhatók be.
- Az automatikus frissítések le vannak tiltva.
- A Windows tűzfal blokkolja az alkalmazást.
- Elavult Windows operációs rendszer.
- Az alkalmazás hibás telepítése.
Íme a hibaelhárítási módszerek a Malwarebytes nem frissülésével kapcsolatos probléma megoldására.
1. módszer: Engedélyezze az automatikus frissítéseket
A malwarebytes nem frissítési problémájának megoldására vonatkozó kérdésének megoldásához kapcsolja be az Automatikus frissítések funkciót az alkalmazás beállításainál. Ehhez kövesse az alábbi lépéseket.
1. Nyissa meg a Malwarebytes segédprogramot.
2. Kattintson a fogaskerék ikonra a Beállítások megnyitásához.
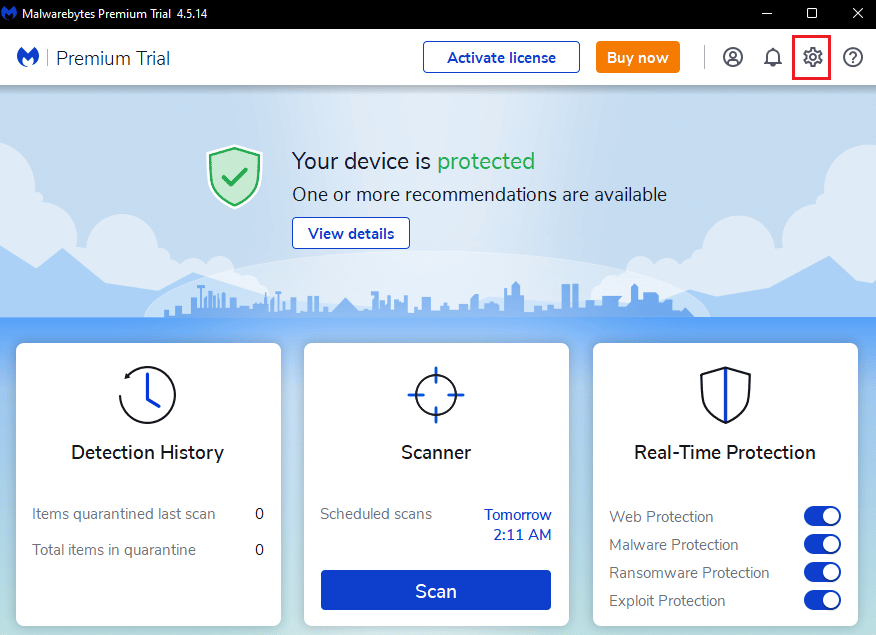
3. Most kapcsolja be az Automatikus frissítés opciót.
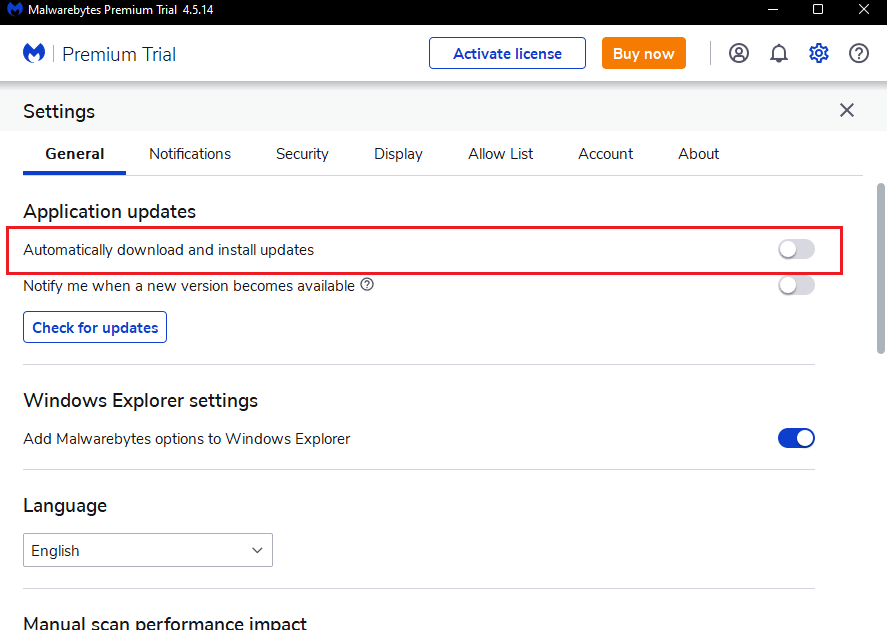
4. Most a frissítések automatikusan telepítésre kerülnek a számítógépére.
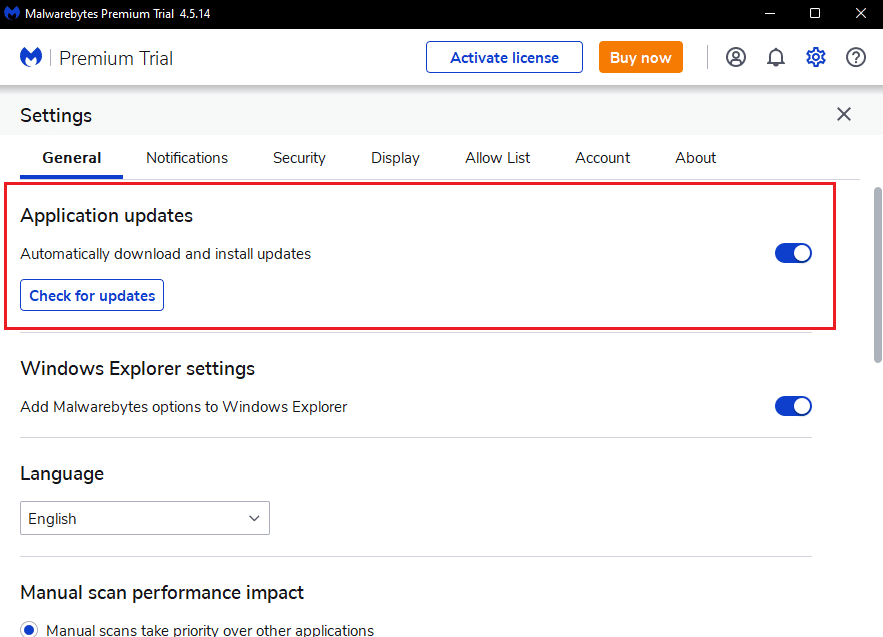
2. módszer: A frissítések manuális telepítése
Ha az automatikus frissítési funkció engedélyezése nem oldja meg a Malwarebytes nem frissítési problémáját, próbálja meg manuálisan telepíteni a frissítéseket. Kövesse az alábbi lépéseket a frissítések manuális letöltéséhez és telepítéséhez.
1. Indítsa el a Malwarebytes alkalmazást.
2. Nyissa meg a Beállításokat.
3. Itt kattintson a Frissítések keresése opcióra.
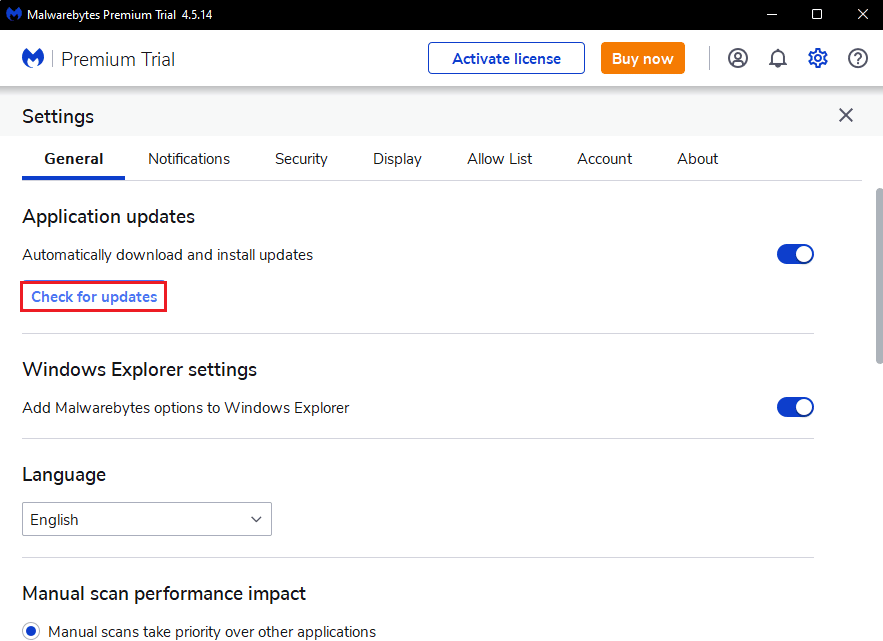
4. A Malwarebytes megkezdi a frissítés letöltését és telepítését, ha van ilyen.
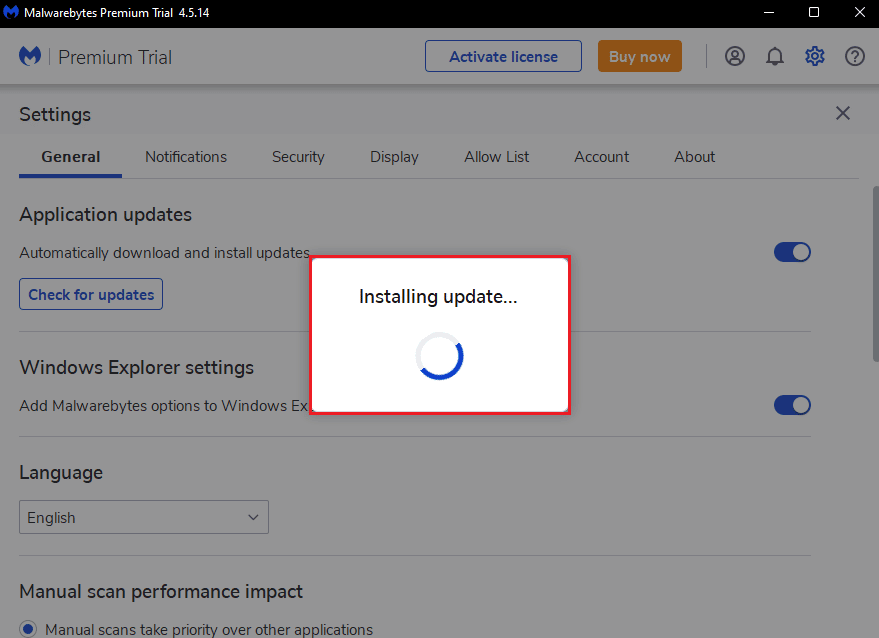
5. A frissítés telepítése után a Frissítés kész üzenet jelenik meg, kattintson az OK gombra.
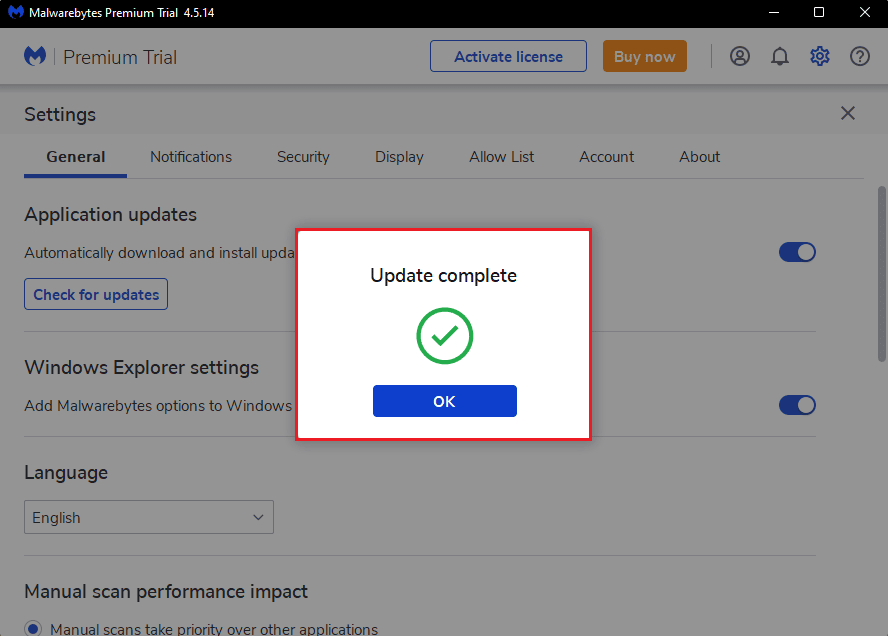
3. módszer: A malwarebytes engedélyezési listája a Windows tűzfalban
Ha nem tudja frissíteni a Malwarebytes alkalmazást a számítógépén, ennek az lehet az oka, hogy a Windows tűzfal blokkolja az alkalmazást. Néha, hogy megvédje a rendszert a fenyegetésektől, a tűzfal blokkolja a harmadik féltől származó alkalmazásokat. Tehát a Malwarebytes engedélyezése a Windows tűzfalban javíthatja a Malwarebytes nem frissül a Windows 10 problémáját. Ha engedélyezni szeretné a Malwarebytes alkalmazást a Windows Defender tűzfalában, kövesse az Alkalmazások engedélyezése vagy blokkolása a Windows tűzfalon keresztül című útmutatónkat, és hajtsa végre a lépéseket az utasításoknak megfelelően.

4. módszer: Frissítse a Windows rendszert
Az elavult Windows operációs rendszer problémákat okozhat a harmadik féltől származó alkalmazásokkal. Ha az operációs rendszere nincs frissítve, akkor előfordulhat, hogy a Malwarebytes olyan hibákat és hibákat tartalmaz, amelyek azt eredményezik, hogy a Malwarebytes nem frissít a Windows 10 probléma esetén. Tehát frissítenie kell számítógépét. Olvassa el útmutatónkat a Windows 10 legújabb frissítésének letöltéséről és telepítéséről.
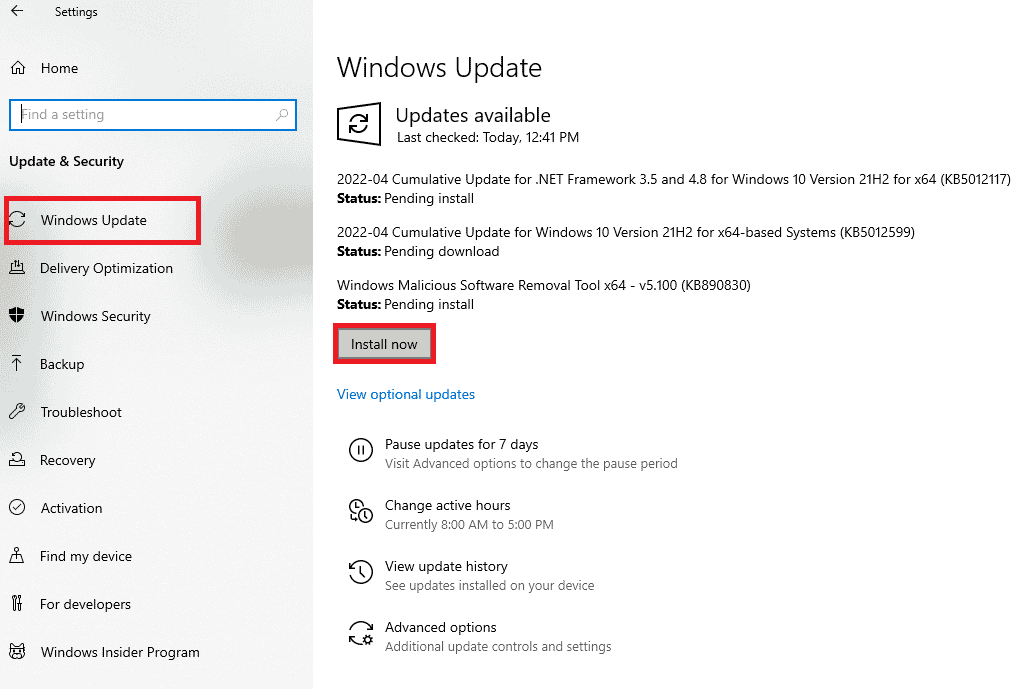
5. módszer: Telepítse újra a Malwarebytes-t
Az alkalmazás hibás telepítése miatt előfordulhat, hogy a Malwarebytes nem frissít Windows 10 rendszerben. A probléma megoldásához újratelepítheti az alkalmazást a számítógépére.
1. Nyomja meg a Windows billentyűt, írja be az alkalmazásokat és funkciókat, majd kattintson a Megnyitás gombra.
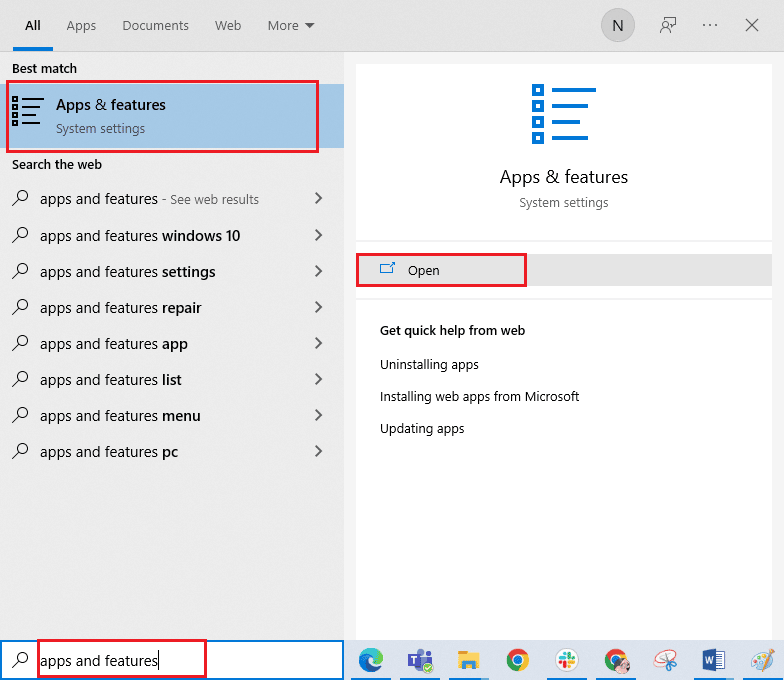
2. Most keresse meg a Malwarebytes alkalmazást a listában, és kattintson rá. Ezután válassza az Eltávolítás lehetőséget.
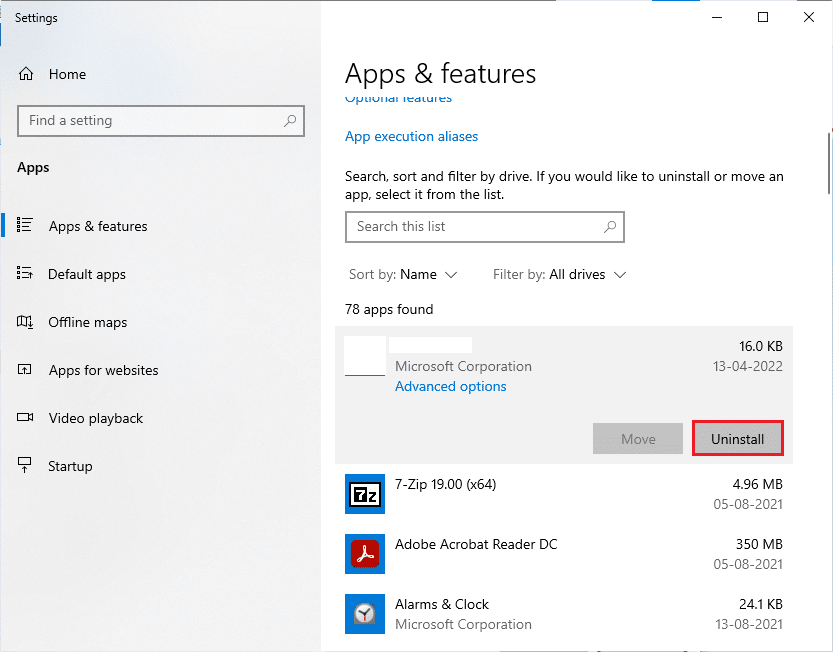
3. Ha a rendszer kéri, kattintson ismét az Eltávolítás gombra.
4. Kattintson az Eltávolítás lehetőségre a Malwarebytes Uninstaller ablakban.
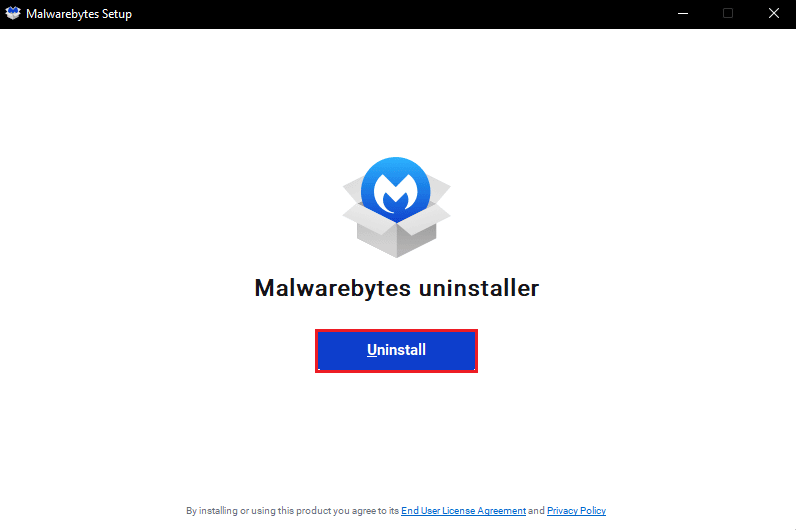
5. Várja meg, amíg az eltávolítási folyamat befejeződik.
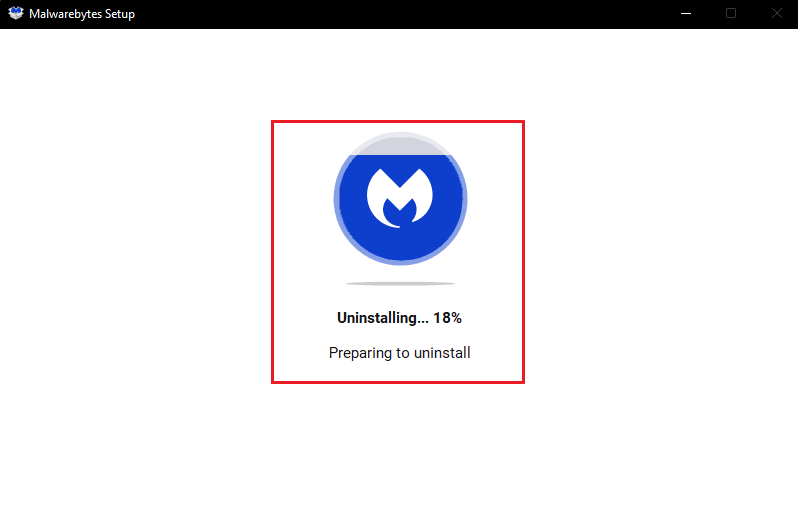
6. Ezután kattintson a Kész gombra, és indítsa újra a számítógépet.
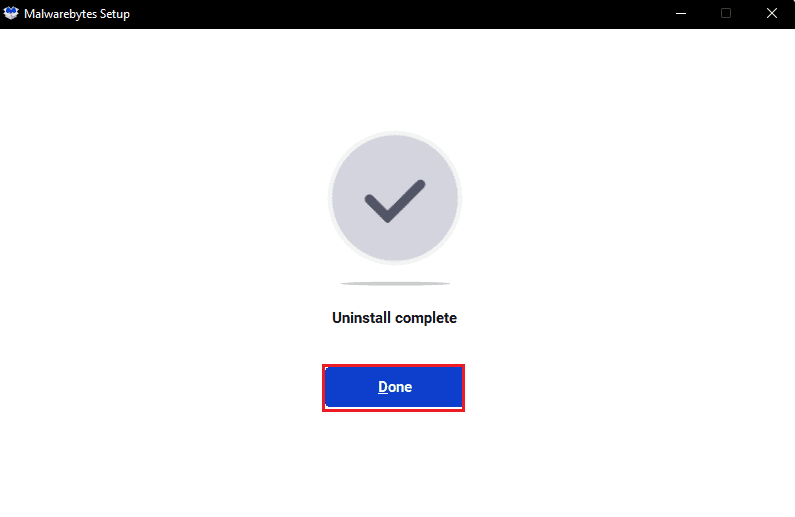
7. Most látogasson el a Malwarebytes oldalra letöltési oldal és töltse le az alkalmazás legfrissebb verzióját a Malwarebytes nem frissítési problémájának megoldásához.
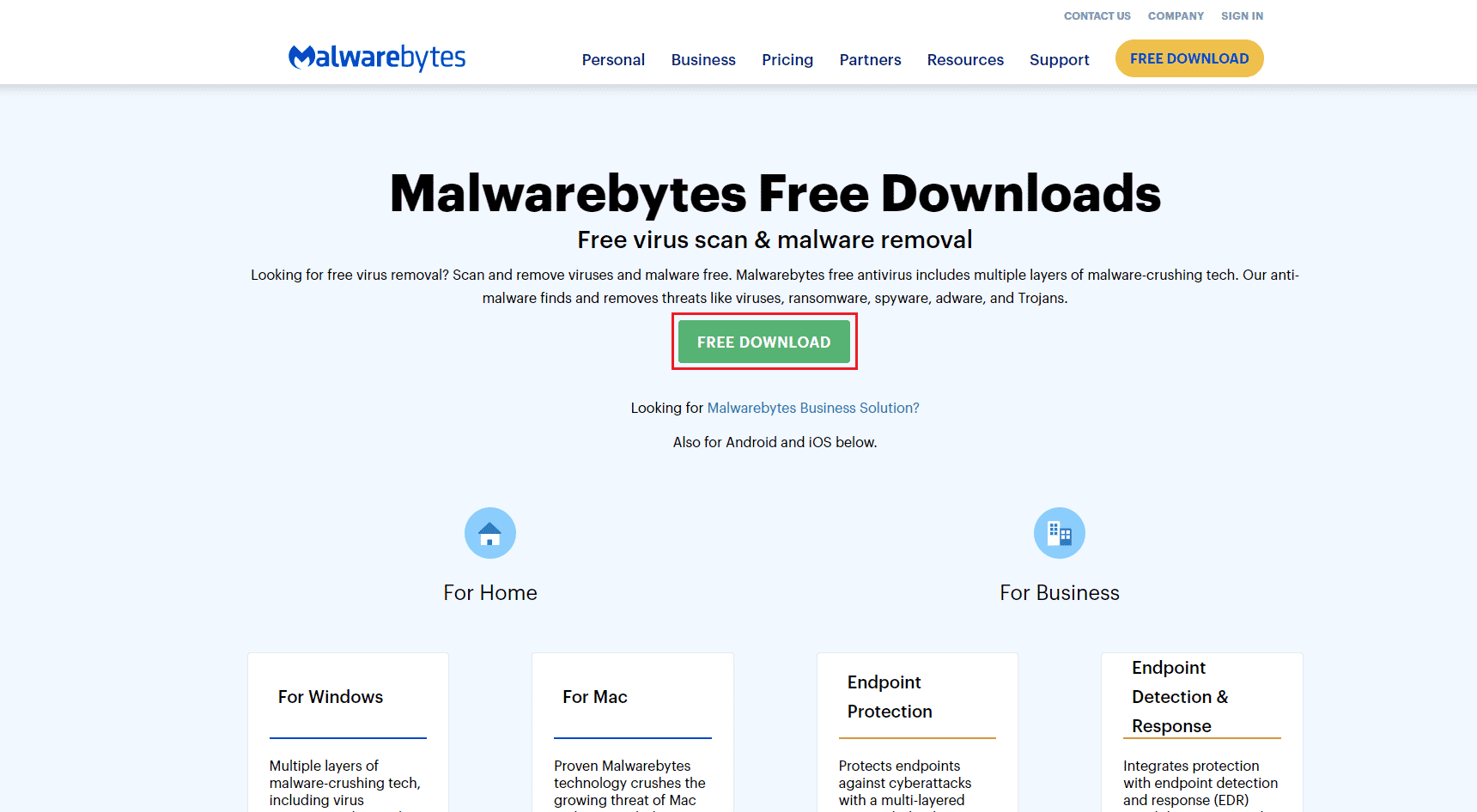
8. A letöltés után futtassa a Malwarebytes Setup fájlt.
9. Kattintson a Telepítés gombra.
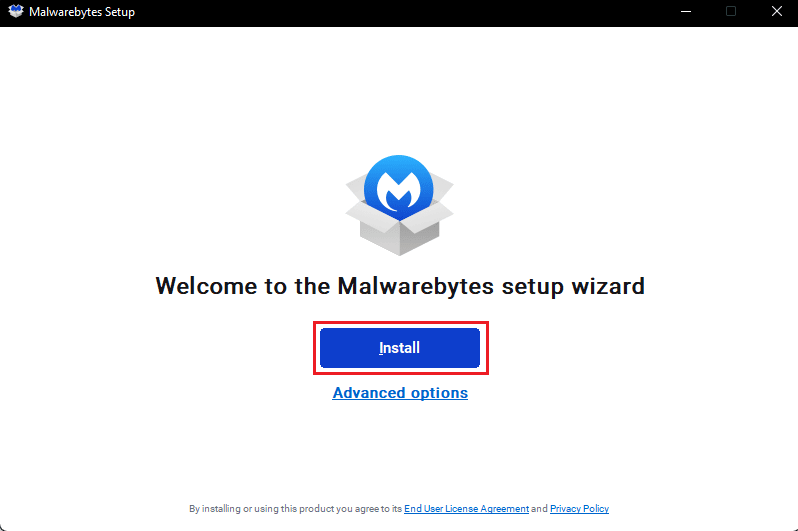
10. Válassza ki, hogy kit próbál megvédeni a megadott lehetőségek közül, majd kattintson a Tovább gombra.
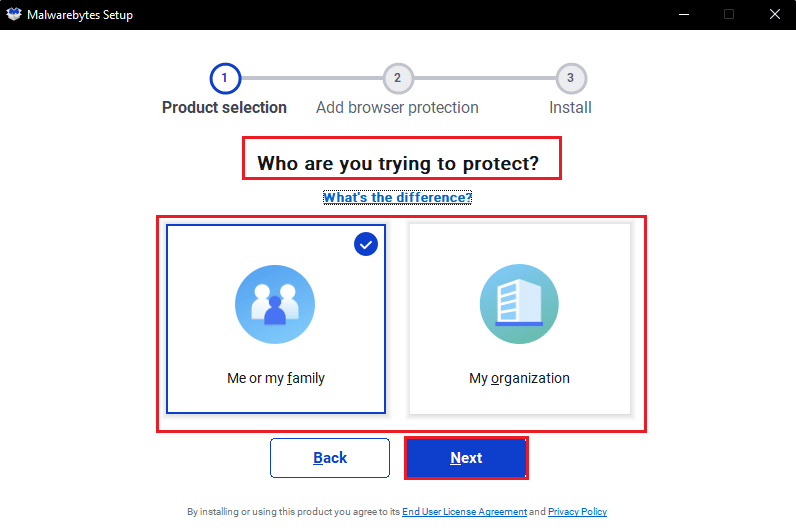
11. A telepítési beállításokba beépítheti a böngésző védelmét is.
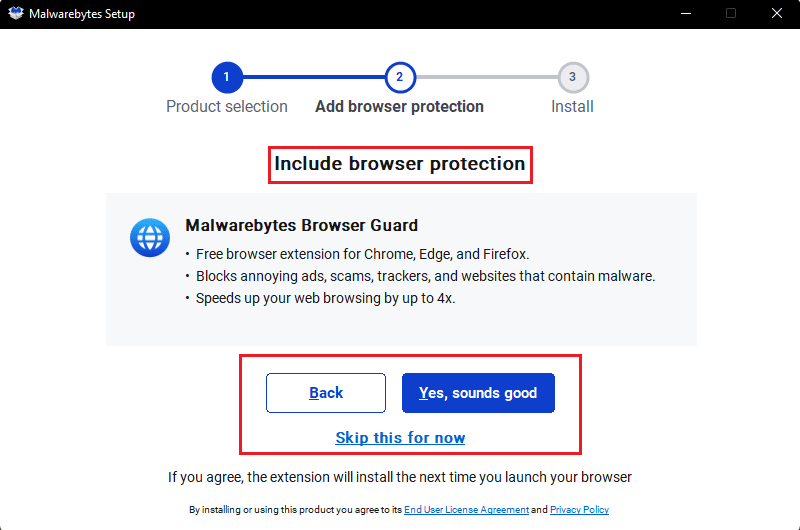
12. Várja meg, amíg a telepítési folyamat befejeződik.
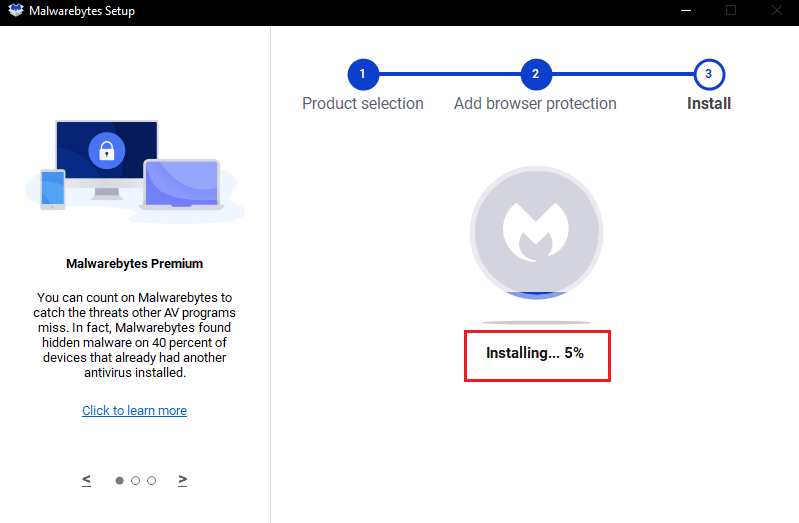
13. Végül megjelenik a Telepítés sikeresen üzenet, kattintson a Kész gombra.
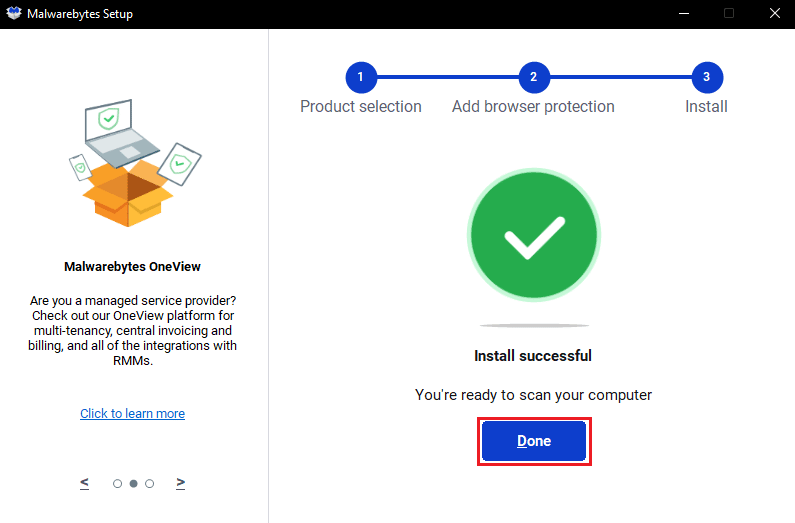
Az alkalmazás újratelepítése megoldja a Malwarebytes nem frissíti problémáját a Windows 10 rendszeren.
6. módszer: Keresse fel a Malwarebytes ügyfélszolgálatát
Végül megpróbálhatja felkeresni a Malwarebytes-t Személyes támogatási oldal és keressen rá arra vonatkozóan, hogyan javíthatom ki a malwarebytes nem frissülő problémáját. A probléma megoldásához kövesse az ott található utasításokat.
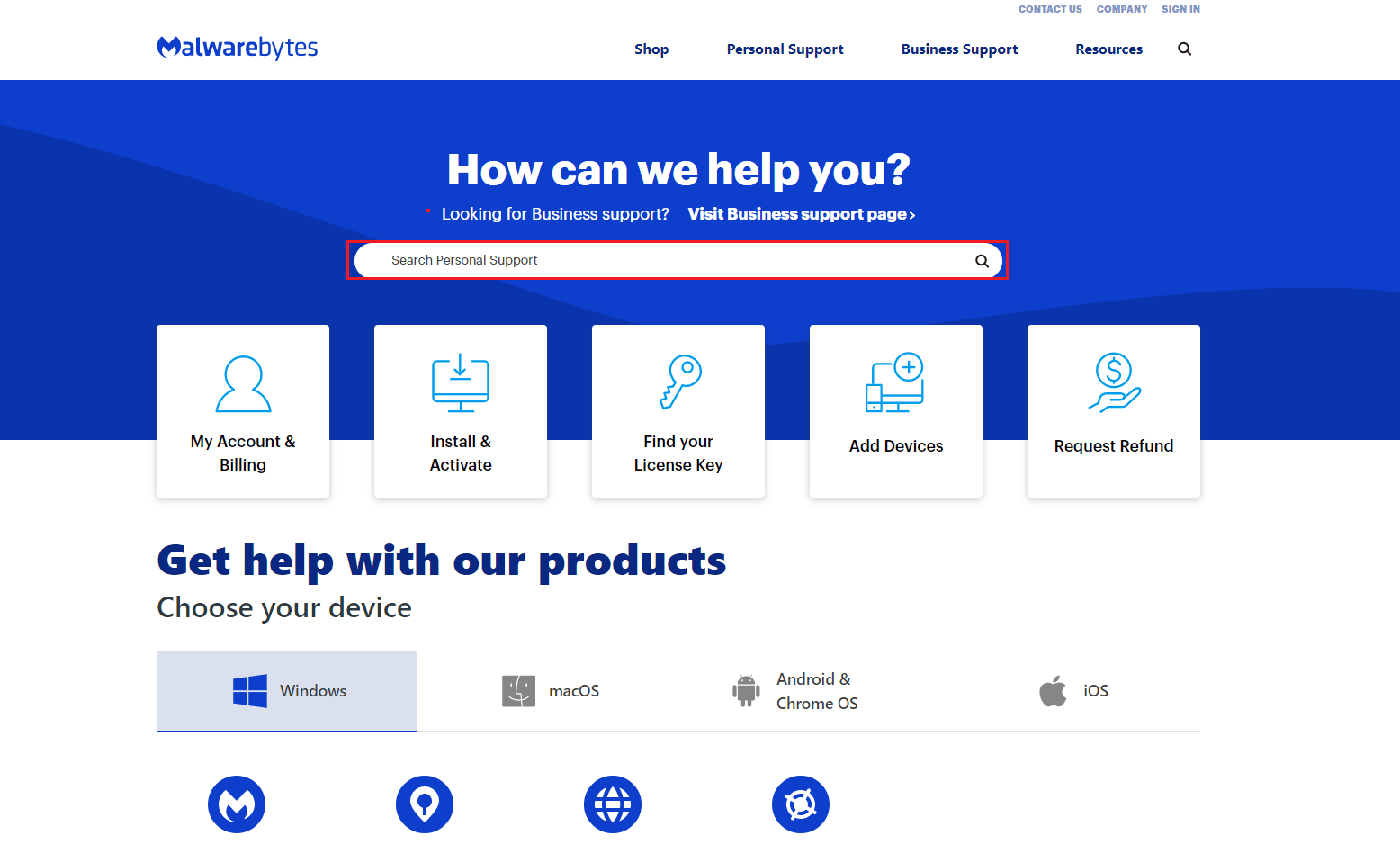
***
Reméljük, hogy ez az útmutató hasznos volt, és ki tudta javítani a Malwarebytes nem frissítési hibát a Windows 10 rendszerben. Tudassa velünk, melyik módszer vált be a legjobban. Továbbá, ha bármilyen kérdése/javaslata van, nyugodtan tegye fel a megjegyzés rovatba.