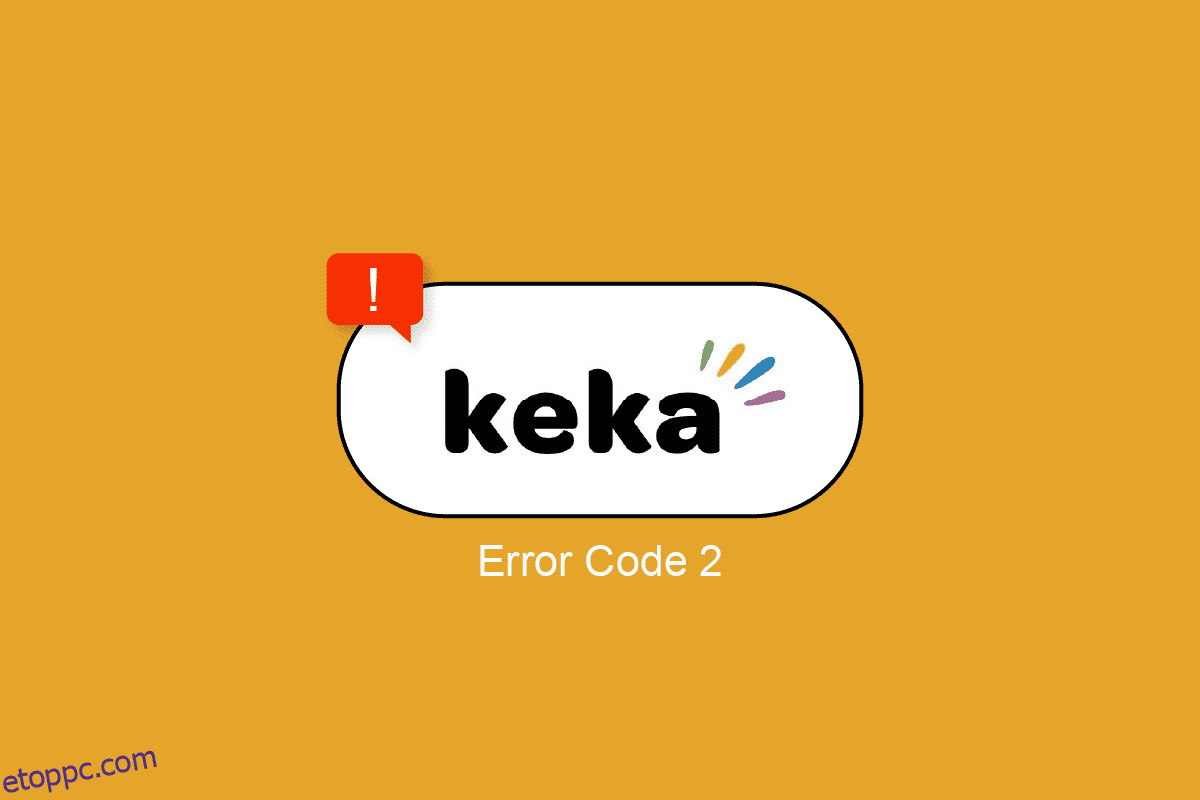A Keka az egyik legjobb és leggyorsabb tömörítő és kicsomagoló eszköz a Mac felhasználók számára, amelyet elsősorban nagy fájlok kisebb fájlokra bontására használnak. Például, ha van egy 15 GB-os ISO-fájl, amelyet át kell vinni egy külső merevlemezre, vagy postai úton kell elküldeni, akkor a korlát legfeljebb 5 GB. Tehát a Keka ezt a 15 GB-os fájlt 3, egyenként 5 GB-os részre tömörítheti, tetszés szerint. Tehát ebben az útmutatóban bemutattunk mindent, amit tudnia kell a Keka alkalmazásról, a nagy fájlok tömörítésére való használatáról, a keka 2-es hibakód megoldásával, a keka telepítésével és eltávolításával kapcsolatos összes kérdésről. keka.
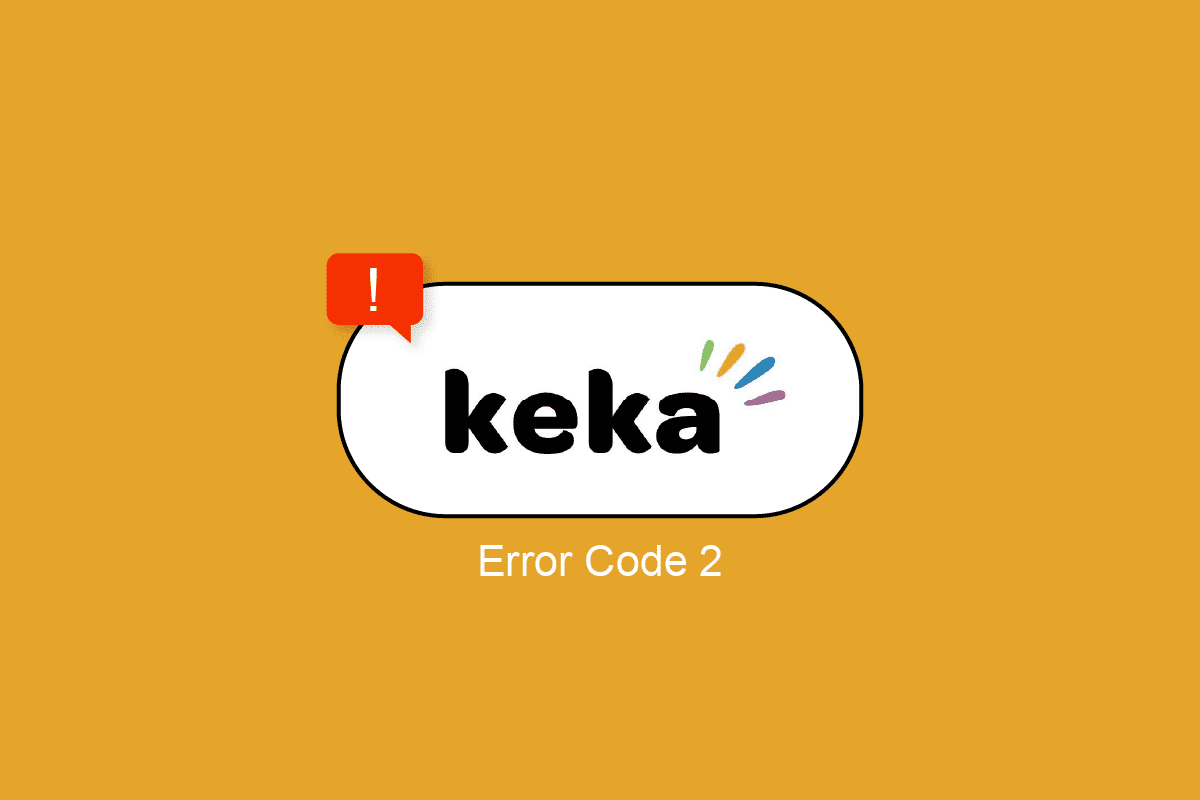
Tartalomjegyzék
A Keka Error Code 2 javítása macOS rendszeren
Ebben a cikkben részletesen ismertettük a Keka alkalmazást, annak funkcióit, az alkalmazás használatát, a 2-es hibakód javításának megoldásait, valamint a Keka alkalmazás eltávolítását vagy telepítését a macOS rendszeren.
A Keka alkalmazás használata macOS rendszeren
A Keka egyszerű felülettel rendelkezik, minimális és megfelelő opciókkal és beállításokkal, nagyon szép és tiszta, ami rendkívül egyszerűvé teszi a használatát. Itt bemutatunk egy gyors útmutatót a fájl Keka használatával történő kibontásához, és ami még fontosabb, hogyan lehet tömöríteni/felosztani egy nagy fájlt több kisebb fájlra.
Mire használható a Keka alkalmazás?
- Fájlok és adatok kinyerése tömörített mappákból.
- Fájlok és adatok tömörítése a fájlméret csökkentése érdekében.
- Egy rendkívül hatalmas fájl felosztása kisebb, kollektív fájlokra.
- Fájl titkosítása jelszóval.
A Keka App néhány jellemzője
- Egyidejűleg több műveletet is végrehajthat.
- A kicsomagolás után automatikusan törli vagy a kukába helyezi a zip mappát.
- Lehetőség az alapértelmezett kivonási formátum és módszer (sebesség) beállítására.
- Az osztott tömörítéshez elérhető alapértelmezett beállítások, például 1,4-es hajlékonylemez, 4,7 GB-os DVD, 25 GB-os Blu-ray (SL).
- Lehetőség a kibontásra egy almappában.
Hogyan lehet tömöríteni egy fájlt a Keka-n
A tömörítés, ahogy a név is sugallja, a fájlt egy zip mappába tömöríti, és csökkenti a fájl méretét, mivel eltávolítja a hasonló fájlelemeket és adatokat, amelyek kibontásával visszaállíthatók eredeti állapotukba. A Keka segítségével a fájl tömörítéséhez tegye a következőket:
1. Nyissa meg a Keka alkalmazást.
2. Válassza ki a formátumot, amelyben tömöríteni szeretné a fájlt.
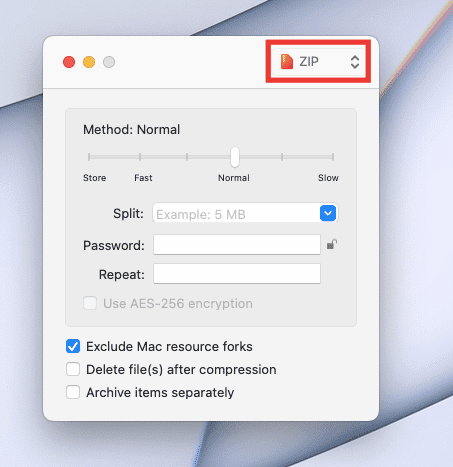
3. Válassza ki a módszert (tömörítési sebesség). A legjobb eredmény érdekében állítsa Normál értékre.
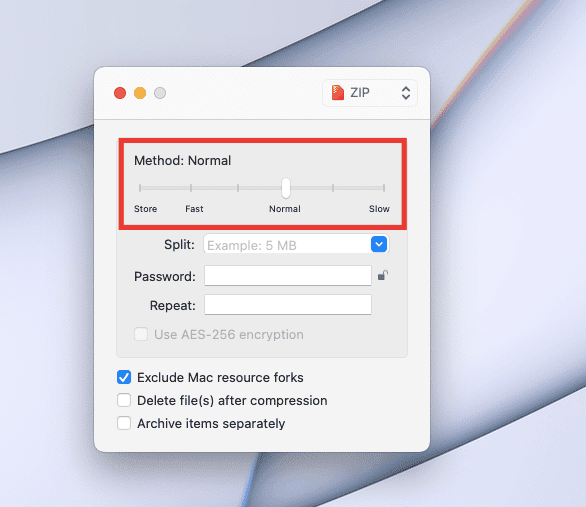
4. Húzza a fájlt a Keka ablakba.
5. Ugyanabban az ablakban/helyen egy új tömörített fájl jön létre.
A kicsomagolás azt jelenti, hogy kiveszi az adatokat/fájlokat a tömörített/zip-fájlból. Fájl kibontásához hajtsa végre a következő lépéseket:
1. Kattintson a jobb gombbal a fájlra, vigye a kurzort a Megnyitás opcióra, és kattintson a Keka elemre.
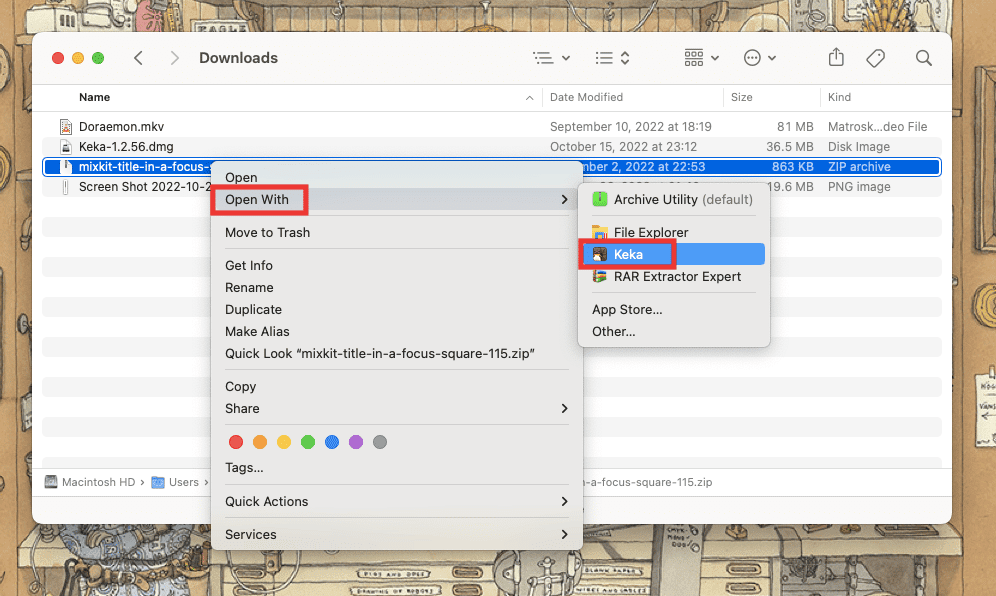
A Keka gombra kattintás után azonnal kibontja a fájlokat ugyanabban az ablakban.
Megjegyzés: Ha gyakran használja, beállíthatja a kicsomagolás alapértelmezett mappáját is. Az alapértelmezett mappa beállításához nyissa meg a Keka alkalmazást, nyomja meg a Command + Comma billentyűt, majd lépjen a Kivonat fülre, és módosítsa az alapértelmezett helyet a Kibontás helyről a legördülő menüre.
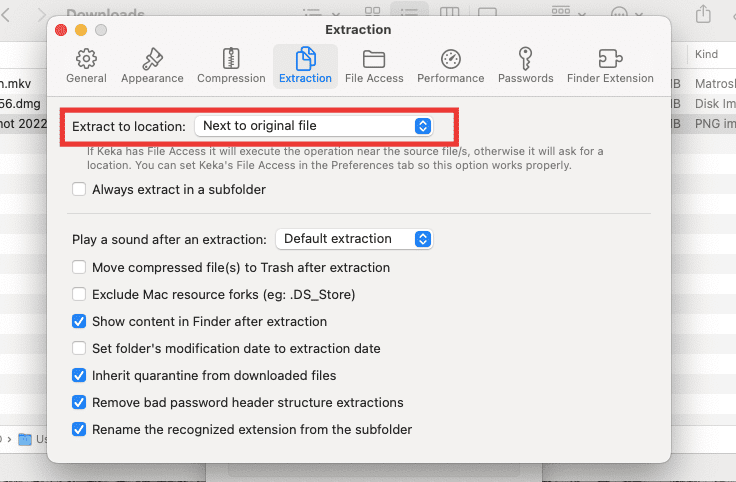
További izgalmas trükkökért és tippekért olvassa tovább útmutatónkat a Keka MacOS File Archiverről.
Nagy fájl felosztása több kisebb fájlra
Ha Ön Mac-felhasználó, akkor valószínűleg tudja, hogy az Ex-FAT formátum kiválasztása merevlemezhez működik és támogatja mind a Mac, mind a Windows operációs rendszereket. Ennek azonban az a hátránya, hogy egyszerre csak legfeljebb 4 GB-os fájlokat tud továbbítani. Ha a fájl mérete 4,2 GB, akkor nem vihető át merevlemezre. Ilyen esetekben a nagy fájlok, például a 25 GB-os Blu-ray filmek vagy a hatalmas Windows ISO-fájlok tömöríthetők és kisebb fájlokra bonthatók az egyszerű átvitel érdekében. A következőképpen oszthat fel egy fájlt kisebb fájlokra:
1. Nyissa meg a Keka alkalmazást.
2. Válassza ki a formátumot, amelyben tömöríteni szeretné a fájlt.
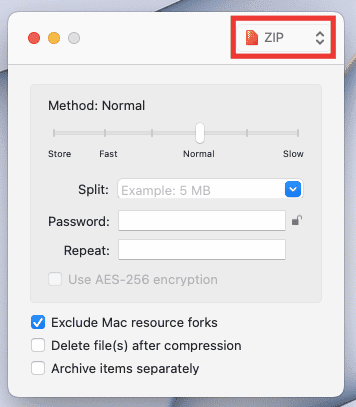
3. A Felosztás részben adja meg azt az összeget, amelyben az egyes fájlokat fel szeretné osztani. Például veszünk egy 81 MB-os videofájlt, és a fájlt egyenként 10 MB-ra szeretnénk felosztani. Ehhez 10 MB-ot fogunk beírni a Split szakaszba. Megadhatja az összeget preferenciája és fájlmérete szerint.
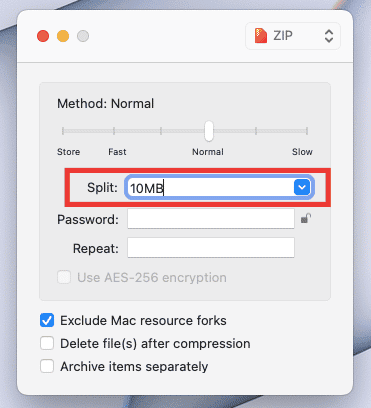
4. Húzza a fájlt a Keka ablakba. És elkezdődik a tömörítés.
A zip fájlok ugyanazon a helyen jönnek létre, ahol az eredeti fájl található. Most egyetlen videofájl 9 fájlra van felosztva, és minden bizonnyal azon kell gondolkodnia, hogyan állíthatja vissza eredeti formájába. Egyszerűen kattintson bármelyik tömörített fájlra, és az automatikusan visszanyeri eredeti állapotát és helyét.
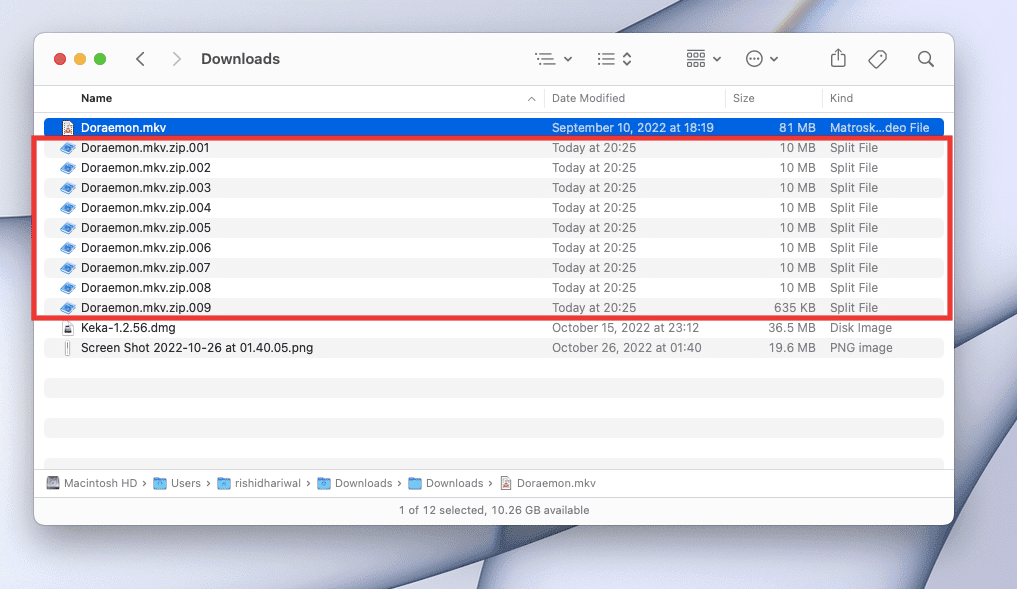
A Keka által támogatott fájlformátumok
A Keka ki tudja bontani a 7Z, ZIP, RAR, ZIPX, TAR, GZIP, BZIP2 XZ, LZIP, ISO, DMG, ZSTD, BROTLI, LRZIP, EXE, CAB, LZMA, MSI, WIM, JAR, PAX, JAR, IPA fájlokat, WAR, APK, XIP, APPX, XPI, IS3, WPRESS, CPIO, CPT, CPGZ ÉS SPK formátumok.
Képes ZIP, TAR, ISO, 7Z, GZIP, LZIP, BZIP2, XZ, DMG, BROTLI, LRZIP ZSTD, WIM és AAR formátumú fájlokat tömöríteni.
Milyen okok állnak a Keka Error Code 2 mögött?
Legtöbbször a Keka 2-es hibakód vagy a 2-es hibakód mögött meghúzódó ok a „p7zip” használatával Végzetes hiba lép fel a fájlok kicsomagolása vagy kicsomagolása közben, egy hibás vagy hiányos letöltött fájl miatt. Egyéb tényezők közé tartozik az egyéb alkalmazások interferenciája, a rendszerfájlok hibája és a fájlformátumok eltérése.
Az alábbiakban bemutatjuk a Keka 2. hibakód problémájának kijavításának módszereit.
1. módszer: Indítsa újra a rendszert
Ez a legegyszerűbb, de leghatékonyabb módja a hibák vagy bosszantó hibák kijavításának a Mac egyszerű újraindításával. A rendszer automatikusan kijavítja az összes átmeneti hibát, amelyet rendszerzavar vagy egyéb alkalmazási interferencia okoz. Ezenkívül felszabadítja a háttéralkalmazások által fogyasztott memóriát. Ha továbbra is a Keka hibakódok hibájával szembesül, próbálkozzon az alábbiakban felsorolt következő módszerrel.
2. módszer: Ellenőrizze és használja a megfelelő formátumot
A Keka 2-es hibakód mögött meghúzódó elsődleges oka az, hogy rossz formátumot/kiterjesztést választott a fájl kitömörítéséhez. Ez gyakran megtörténik a rar formátummal a felosztott/felosztott fájlok kicsomagolása közben. A probléma megoldásának legjobb megoldása a kiterjesztés átnevezése a fájlformátumnak és a támogatottnak megfelelően. A következőképpen módosíthatja a fájl formátumát Mac rendszeren:
1. Kattintson a jobb gombbal a fájlra, majd kattintson az Átnevezés gombra a fájl átnevezéséhez.
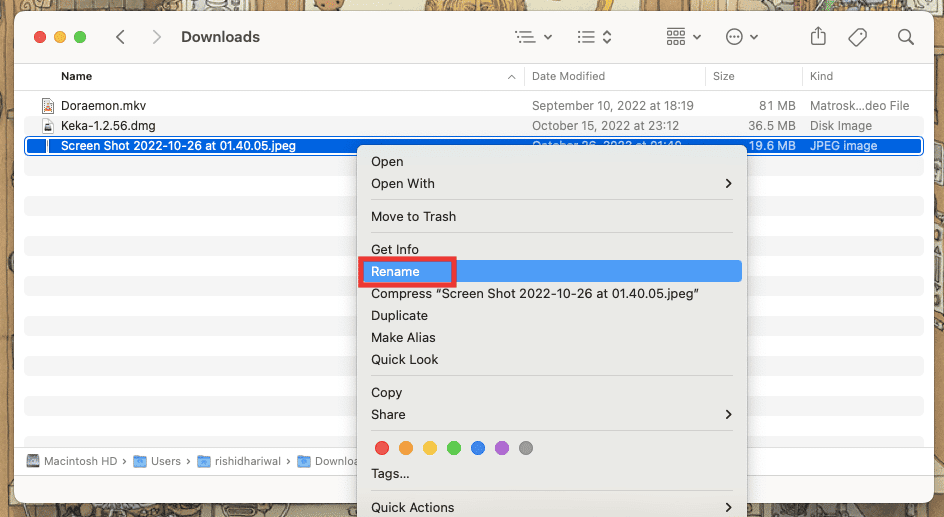
2. Írja be az új formátumot, és nyomja meg az Enter billentyűt.
3. Erősítse meg a .png formátum használata elemre kattintva.
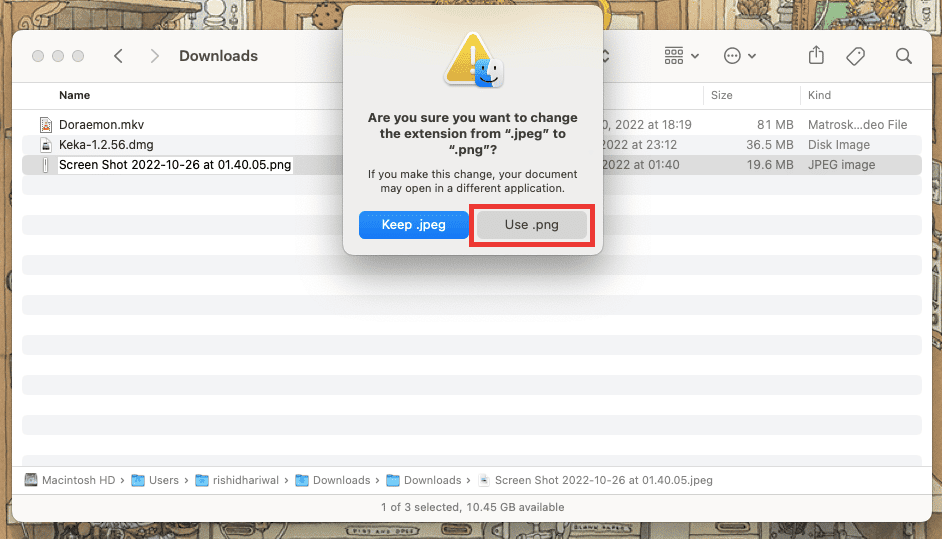
Győződjön meg arról, hogy a kicsomagolni kívánt fájlt teljesen letöltötte vagy továbbította, és támogatja a Keka kicsomagolási formátumainak széles skáláját. Próbálja meg újra letölteni vagy átvinni a fájlt arra az esetre, ha a legutóbbi alkalommal hiba történt.
Megjegyzés: A Keka által támogatott összes formátum az alábbiakban található ebben az útmutatóban.
4. módszer: Zárja be a többi tömörítő alkalmazást
Ha több kicsomagoló eszközt/alkalmazást használ együtt, akkor a Keka hibakódok problémája valószínűleg előfordul, mivel a tömöríteni vagy kicsomagolni kívánt fájlt egy másik alkalmazás használja. Vagy bármely más, a háttérben futó archiváló alkalmazás is hatással lehet és hibákhoz vezethet. Ezért zárja be az összes többi archiváló/tömörítő alkalmazást és eszközt.
Megjegyzés: Ha Ön régóta Mac felhasználó, valószínűleg tudja, hogy az ablak bal sarkában található Vöröskereszt gombra kattintva nem zárja be teljesen az alkalmazást, és továbbra is megnyílik a háttérben. Egy alkalmazás teljes kilépéséhez kövesse az alábbi lépéseket.
Az alkalmazás kilépése Mac rendszeren:
Előfordulhat, hogy a legtöbb új Mac-felhasználó nem tudja, hogyan kell teljesen kilépni az alkalmazásokból, ami gyorsabban lemerítheti az akkumulátort, és befolyásolhatja az általános teljesítményt is. Többféleképpen is bezárhat egy alkalmazást. Íme néhány módszer az alkalmazások bezárására Mac rendszeren:
1. Nyomja meg a Command + Q billentyűket.
2. Kattintson jobb gombbal az alkalmazás ikonjára a dokkon, majd kattintson a Kilépés gombra.
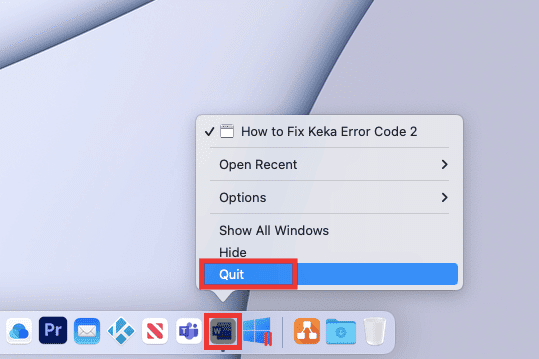
3. Abban az esetben, ha a Keka MacOS File Archiver alkalmazás lefagy, és nem válaszol, vagy egyszerre több alkalmazást szeretne bezárni, kattintson az Apple logóra a bal felső sarokban, és kattintson a Kilépés kényszerítése gombra. Ezután válassza ki a kilépni kívánt alkalmazásokat, kattintson a Kényszerített kilépés lehetőségre, és erősítse meg a Kilépés kényszerítése lehetőségre kattintva.
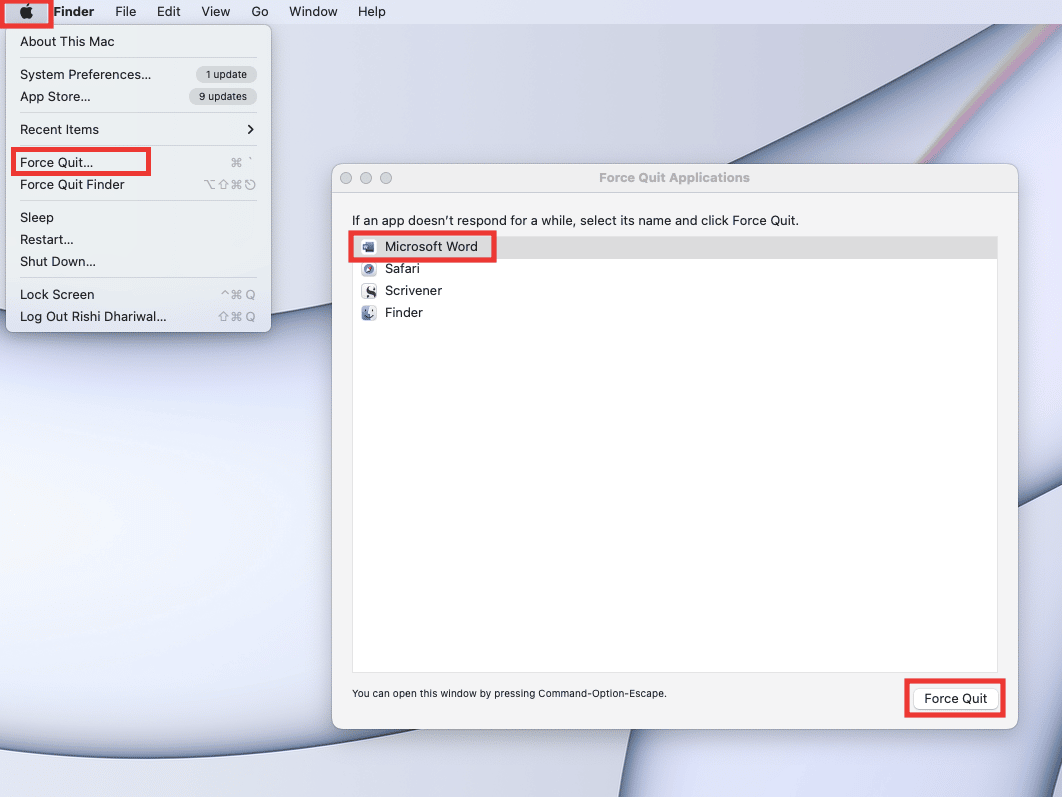
4. Vagy egyszerűen kattintson az alkalmazás nevére a menüsorban, majd kattintson a Kilépés gombra.
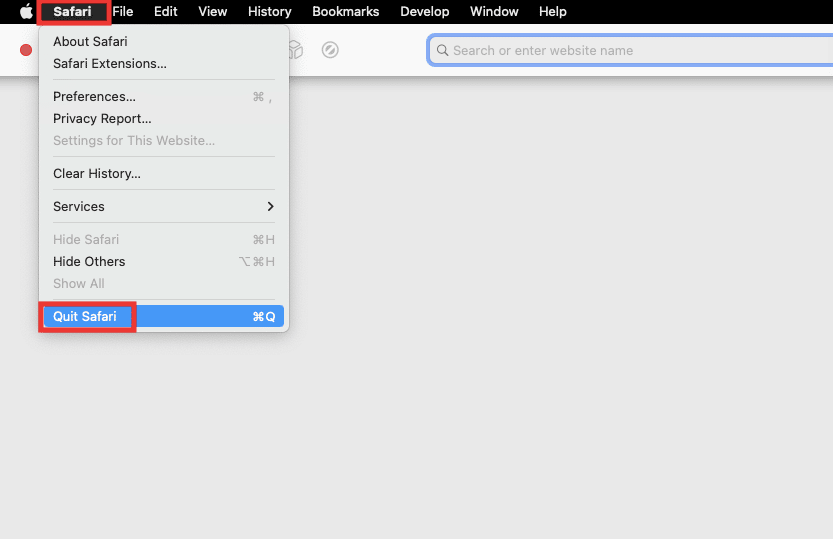
5. módszer: Telepítse újra a Keka alkalmazást
Ha egyik módszer sem működik az Ön számára, akkor végül megpróbálhatja újratelepíteni a Keka MacOS File Archiver alkalmazást. Először is el kell távolítania a Keka-t, majd újra telepítenie kell. A Keka MacOS rendszeren történő telepítéséhez és eltávolításához az alábbiakban részletesen ismertetjük a lépéseket.
1. lépés: Távolítsa el a Keka-t Mac rendszeren
1. Kattintson a Finder ikonra, vagy nyomja le együtt a Command + N billentyűket az asztalon.
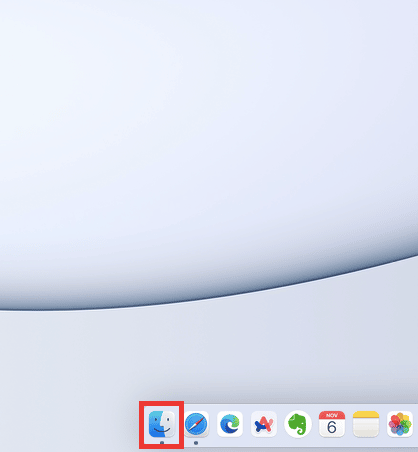
2. Kattintson az Alkalmazások elemre.
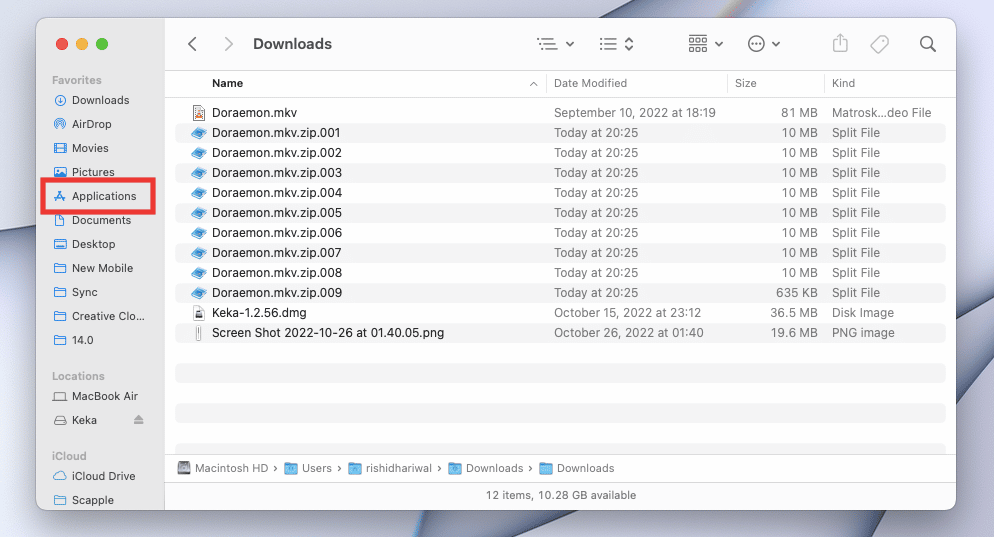
3. Válassza a Keka elemet, kattintson jobb gombbal az Áthelyezés a kukába elemre, vagy nyomja meg egyszerre a Command + Delete billentyűket.
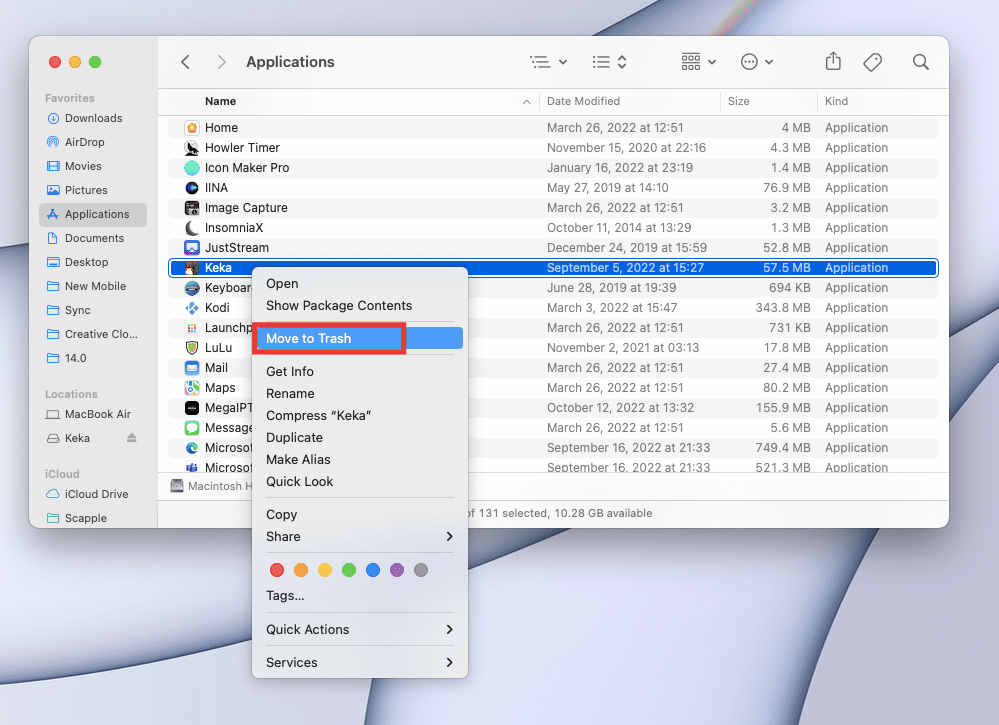
4. Ezután kattintson a dokkon lévő Kuka ikonra. Kattintson az Ürítés gombra, és erősítse meg az Empty Trash gombra kattintva.
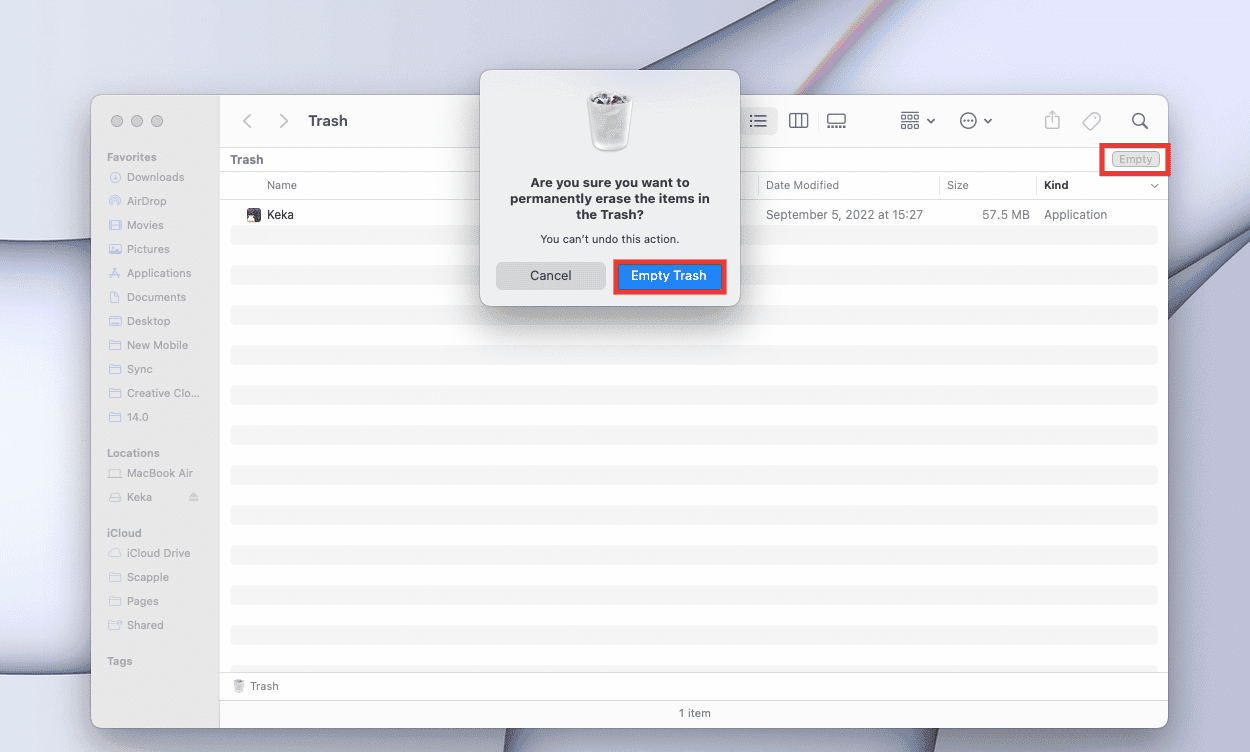
Hogyan lehet javítani a nem működő mikrofont Mac rendszeren
2. lépés: Telepítse a Keka-t Mac rendszeren
A Keka MacOS File Archiver egy könnyű alkalmazás, és teljesen ingyenesen használható. A felhasználói felület meglehetősen egyszerű, és mindössze egy egyszeri oktatóprogramra van szüksége az alapok megismeréséhez. Kövesse ezeket a lépéseket a Keka telepítéséhez Mac-eszközére a Keka 2. hibakóddal kapcsolatos probléma megoldásához.
1. Menjen a hivatalos oldal Keka-ból, vagy egyszerűen szerezze be a Mac App Store-ból, amit nem ajánlunk, mivel 4,99 dollárba kerül.
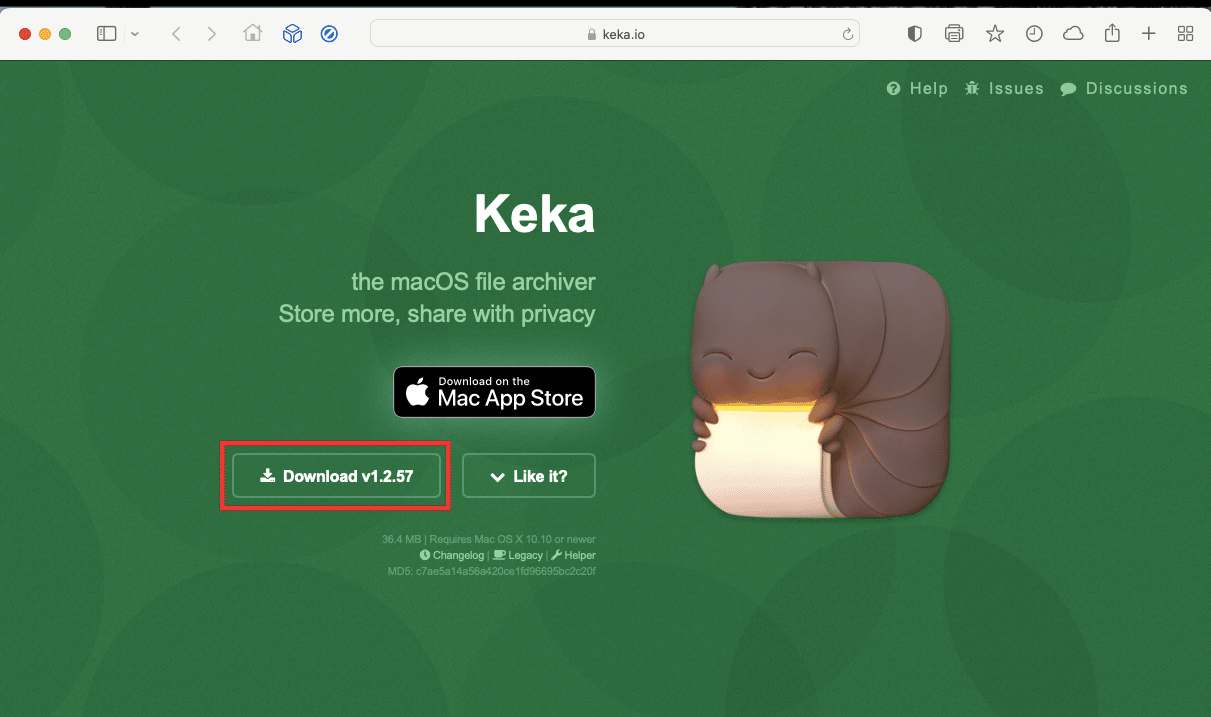
2. Ezután lépjen a letöltések mappájába, és kattintson duplán a Keka-1.2.56.dmg fájlra a telepítéshez.
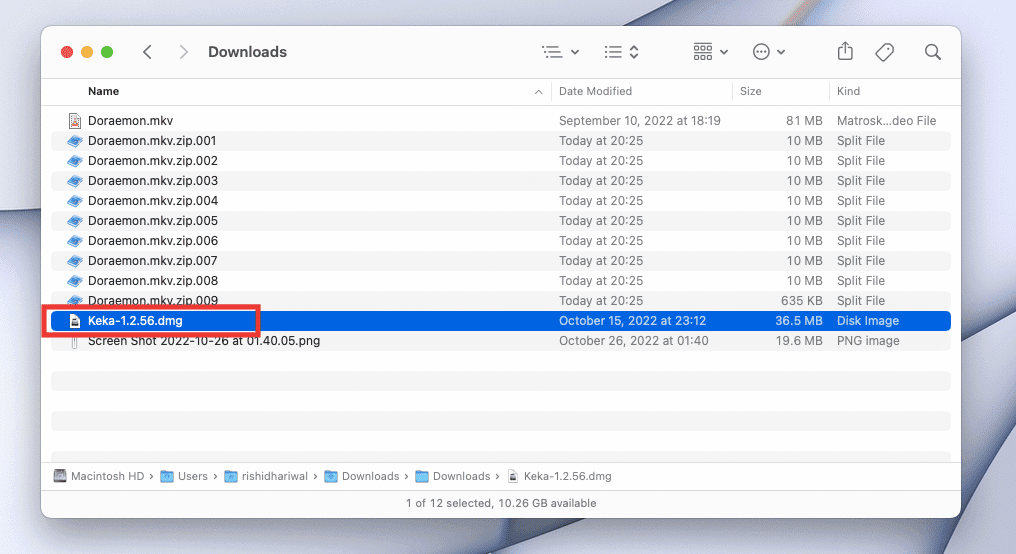
3. Ezután húzza a Keka ikont az Alkalmazás mappa ikonjára.
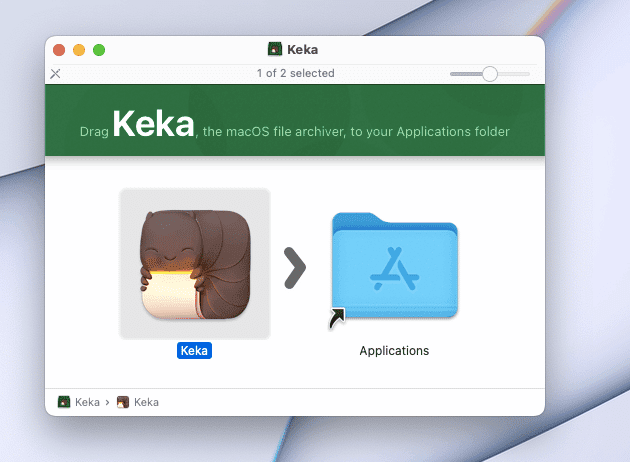
4. Kattintson duplán az Alkalmazások mappa ikonjára, majd kattintson duplán a Keka alkalmazásra.
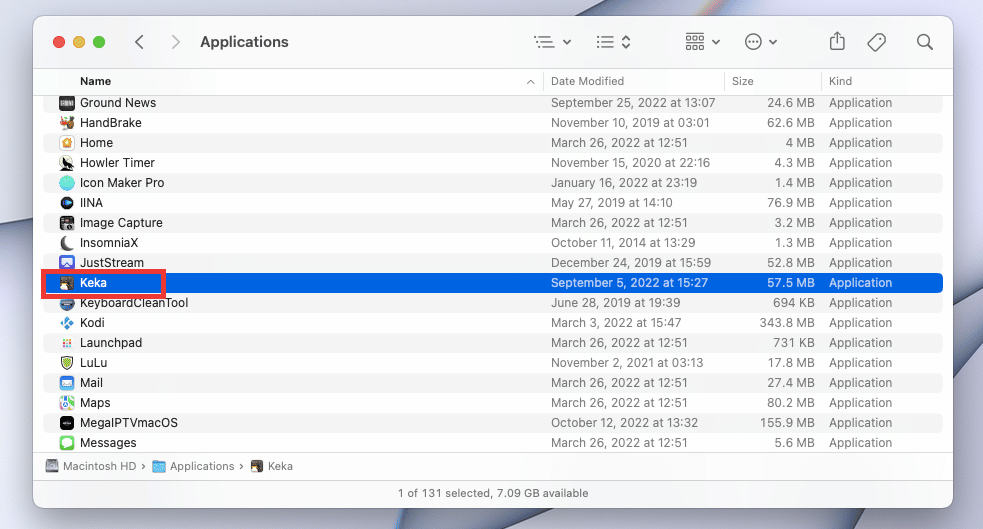
5. A Mac App Store-on kívül letöltött alkalmazásokhoz további engedélyek szükségesek. Tehát kattintson a Megnyitás gombra, hogy engedélyezze a Keka telepítését. És kész. Élvezze az alkalmazás használatát.
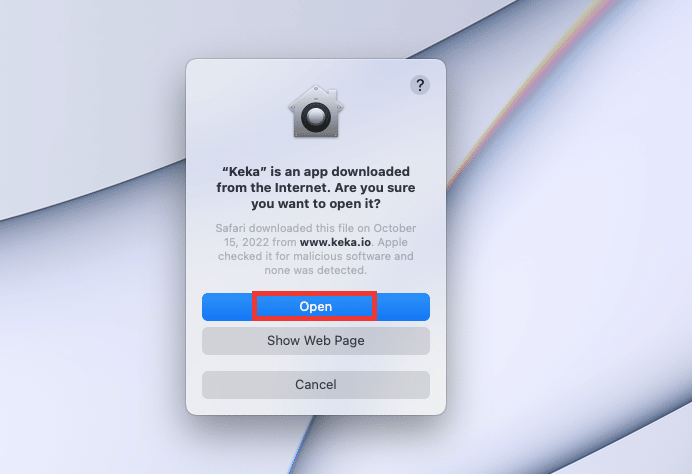
Gyakran Ismételt Kérdések (GYIK)
K. A legjobb alternatív alkalmazás a Keka számára Windows operációs rendszerhez?
Ans. A Keka nem érhető el Windows rendszeren. De számos tömörítéshez hasonló alkalmazás létezik, mint például a Keka for Windows, amelyek képesek a nagy fájlokat kisebb fájlokra osztani. A 7-Zip és a WinRAR jól ismert tömörítő alkalmazások, amelyek Windows operációs rendszeren használhatók nagy fájlok felosztására.
K. Csökken a videó minősége a tömörítés során?
Ans. Röviden: igen, lehet, hogy kicsi a különbség. Manapság számtalan különféle videótömörítő eszköz áll rendelkezésre, így a videó tömörítési minősége sok tényezőtől függ, mint például a használt eszköz/alkalmazás, felbontás, minőségi beállítások, sebesség stb.
K. Mi a különbség a rar, a zip és a 7z formátumok között?
Ans. Mind a 3 tömörítési formátum, és nagyon hasonlóak egymáshoz. Az egyetlen különbség a tömörítési méretben, arányban és sebességben van, amelyek a fájlformátumtól és -mérettől függően változhatnak.
***
Reméljük, hogy ez az útmutató hasznos volt, és sikerült kijavítania a Keka 2. hibakód problémáját. Ossza meg velünk, hogy melyik módszer működött az Ön számára, és melyik nem oldotta meg a Keka MacOS File Archiver hibáit. Ha bármilyen kérdése vagy javaslata van a technológiával kapcsolatos kérdésekkel kapcsolatban, akkor nyugodtan tegye fel azokat az alábbi megjegyzések részben.