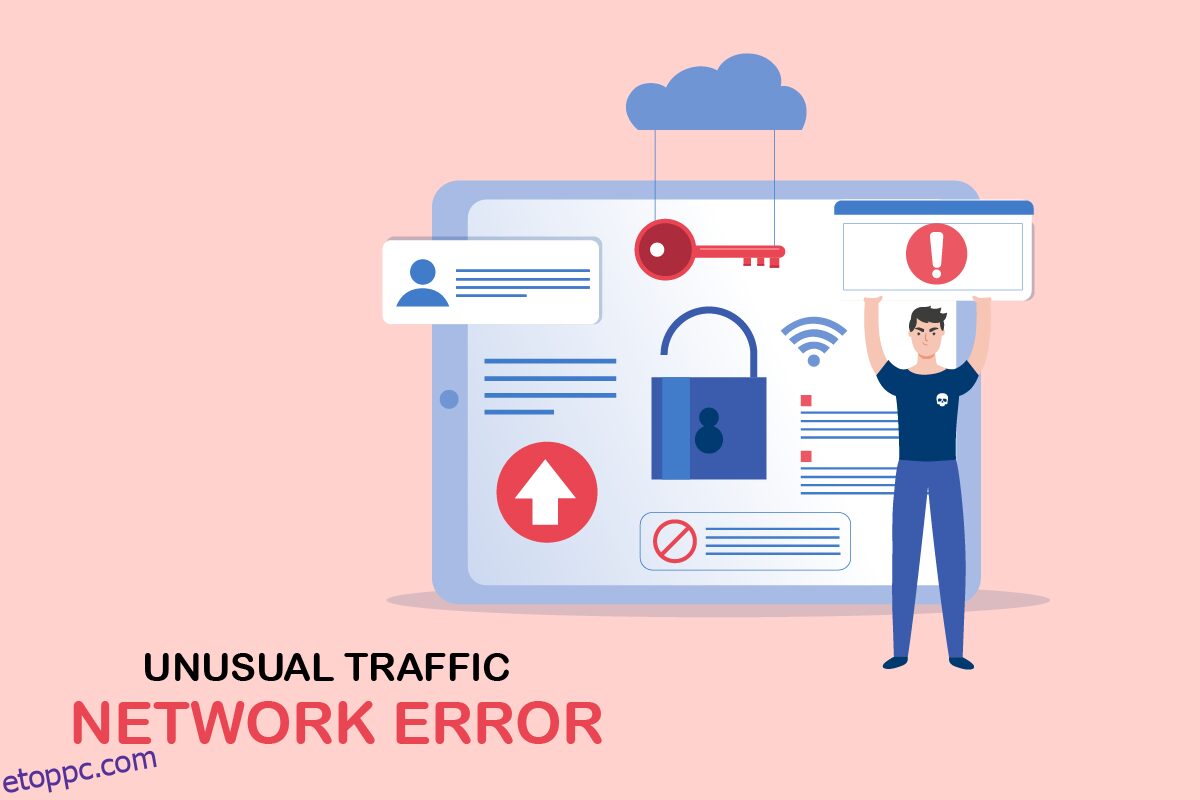Találkozott már valaha szokatlan forgalommal számítógépe hálózati hibájából, miközben a Google-on szörföl? Ez egy gyakori hiba, és több felhasználó szembesül ezzel Android és Windows rendszeren. Annak ellenére, hogy ez egy bosszantó probléma, hatékony hibaelhárítási módszerek segítségével kijavíthatja a Google szokatlan forgalmát a számítógépes hálózati hibából. Ez az útmutató segít kijavítani, ha rendszereink szokatlan forgalmat észleltek az Ön számítógépes hálózati hibájából. Szóval folytasd az olvasást.
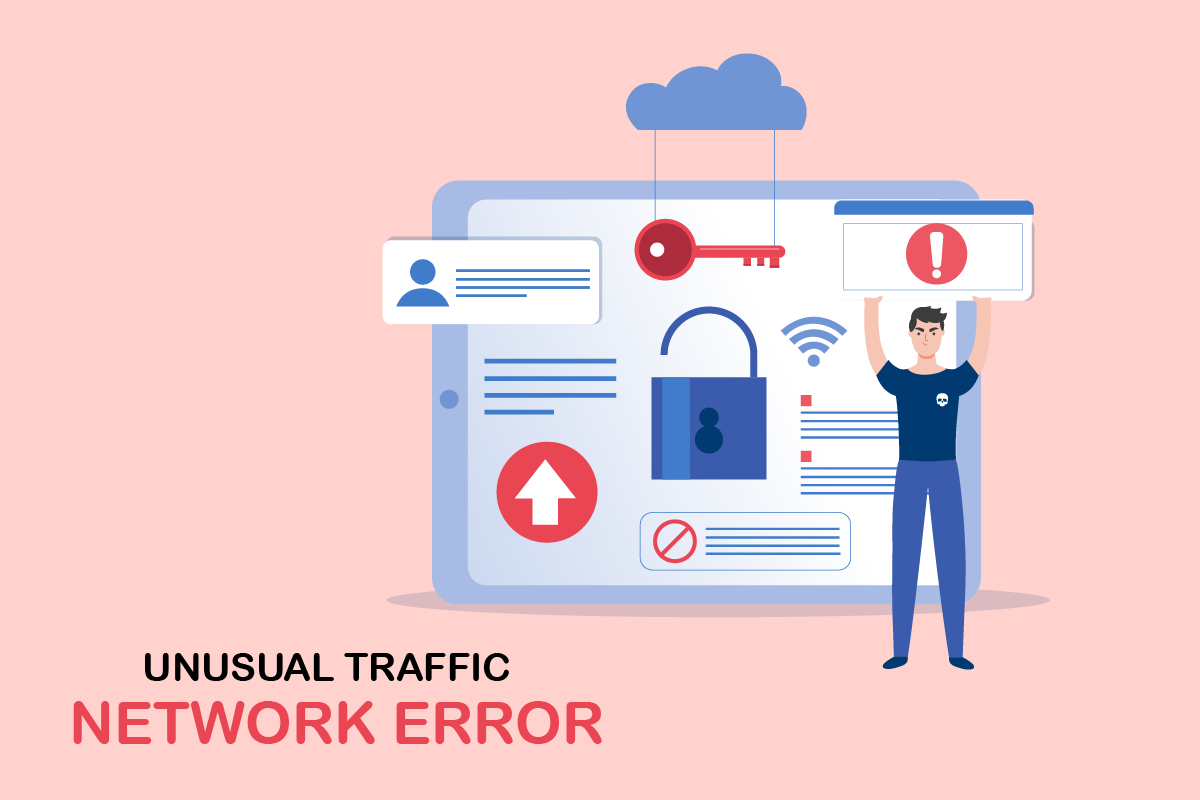
Tartalomjegyzék
A Google szokatlan forgalmi hibáinak javítása a Windows 10 rendszerben
Ez a rész azokra az okokra összpontosít, amelyek a tárgyalt hibát okozzák a Windows 10 számítógépen. Általánosságban elmondható, hogy ha túl sok lekérdezésre keres rövid időn belül, akkor a Google szokatlan forgalmával szembesül a számítógépes hálózati hibából. Ezen kívül az alábbiakban további okokat sorolunk fel:
- Az Ön IP-címét több eszköz is megosztja. Ez akkor fordul elő, ha nyilvános számítógépet használ.
- VPN interferencia.
- Rosszindulatú programok és vírusok jelenléte.
- Nem kompatibilis böngészőbővítmények.
- Ha telepített bármilyen botot vagy automatikus keresőeszközt.
- Ideiglenes hibák a routerben vagy a modemben.
- Rosszindulatú számítógépes programok jelenléte.
- Nem kompatibilis böngésző konfiguráció.
- Nem megfelelő internetellátás.
- Túl sok háttérfolyamat okoz forgalmat a böngészőben.
- Eltérített hálózat.
Most lépjen tovább a következő szakaszra a Google szokatlan forgalmi hibájának kijavításához.
Ebben a részben összeállítottunk egy listát azokról a hibaelhárítási módszerekről, amelyek segítenek a hiba kijavításában. Kövesse őket ugyanabban a sorrendben a tökéletes eredmény elérése érdekében.
Alapvető hibaelhárítási módszerek
Mielőtt folytatná a többi hibaelhárítási módszert, próbálja ki ezeket az alapvető hibaelhárítási módszereket a probléma egyszerű megoldásához.
- Ha a Google blokkolja az Ön keresési lekérdezését, a rendszer felkéri Önt egy CAPTCHA-tesztre, hogy megbizonyosodjon arról, hogy a kérést nem a számítógépén lévő botok vagy rosszindulatú programok okozzák. A CAPTCHA teszt korlátozza a webes forgalmat az interneten, és ezt a hibát magán a példányon is kijavíthatja, ha bejelöli a Nem vagyok robot jelölőnégyzetet, és folytatja a tesztet.
- Az ideiglenes internetkapcsolati problémák megoldásához próbálja meg újraindítani a számítógépet.
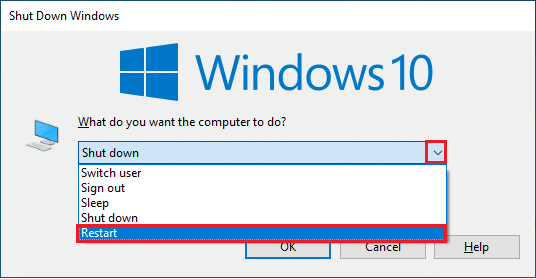
- Ha a számítógép újraindítása nem oldja meg a hibát, javasoljuk, hogy indítsa újra az útválasztót. Ezzel új internetkapcsolatot hoz létre a kliens és a szerver között. A router újraindításához kövesse a Router vagy Modem újraindítása című útmutatónkat.

- Ha sok kérést keres rövid időn belül, zárja be az összes lapot, és nyissa meg újra a böngészőt. Egyszerre csak egy kérést készíthet, és ha új lapra szeretne lépni, zárja be az előző lapot, ha az szükségtelen.
- Rendszereink szokatlan forgalmat észleltek az Ön számítógép-hálózati hibájából az elsődleges módja annak, hogy kijavíthassuk, ha újratöltjük azt a weboldalt, ahol a hibát észleljük a Ctrl + R billentyűk egyidejű lenyomásával.
- Ezt a hibát is elkerülheti, ha inkognitómódban böngész. Az új inkognitóablak megnyitásához nyomja le egyszerre a Ctrl + Shift + N billentyűket.
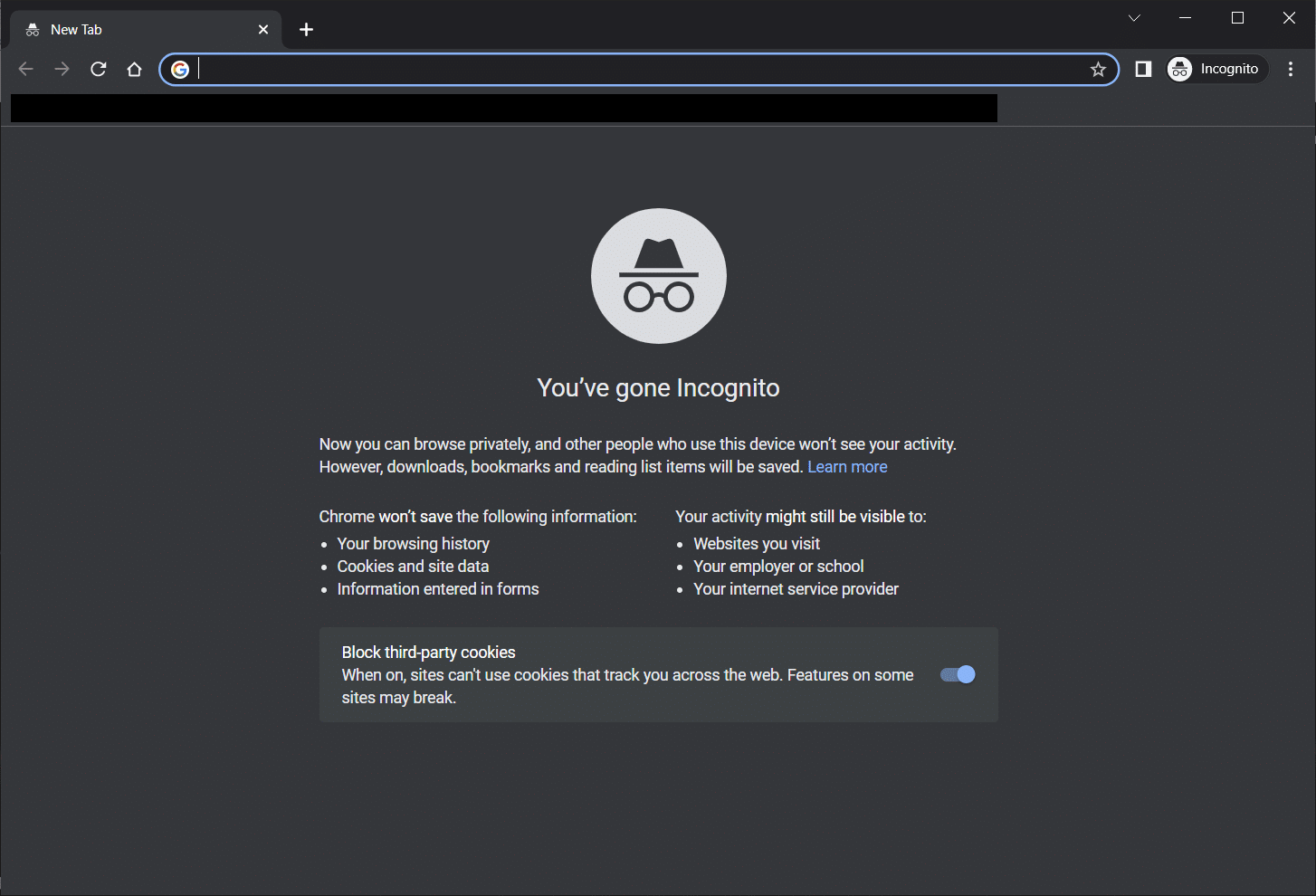
1. módszer: Frissítse a Google Chrome-ot
Ha nem tudta kijavítani, rendszereink szokatlan forgalmat észleltek az Ön számítógépes hálózati hibájából, ellenőrizze, hogy a böngésző frissítve van-e a legújabb verzióra. Kövesse az alábbi lépéseket a Google Chrome frissítéséhez.
1. Nyomja meg a Windows billentyűt. Írja be a Google Chrome-ot, és indítsa el.

Megjegyzés: A Chrome névjegye oldal közvetlen megnyitásához írja be a chrome://settings/help címet, és nyomja meg az Enter billentyűt.
2. Most kattintson a hárompontos ikonra, és válassza a Súgó lehetőséget az alábbiak szerint.
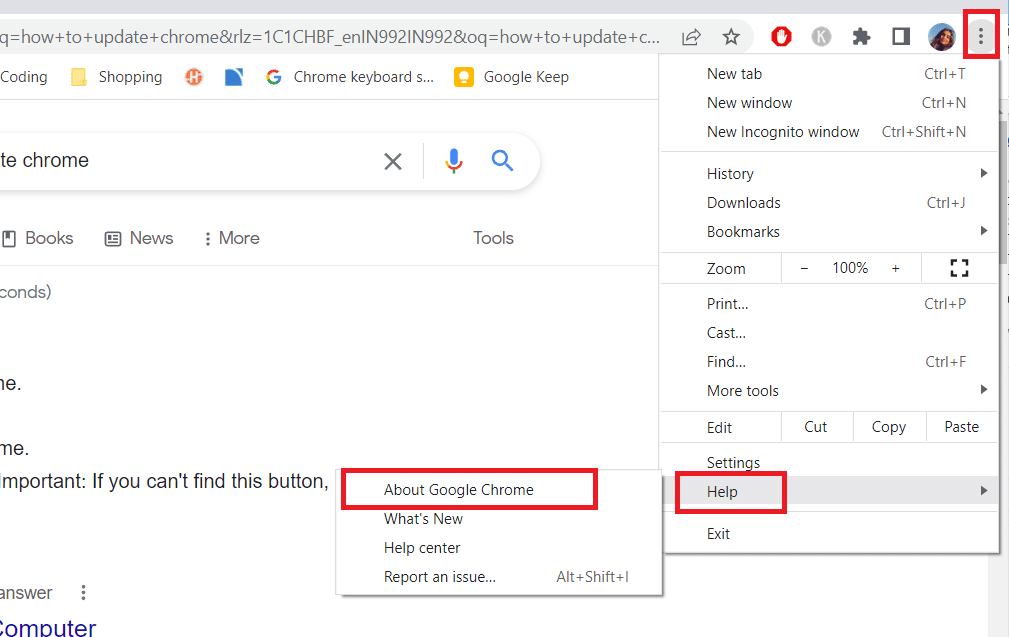
3. Ezután válassza a Google Chrome névjegye lehetőséget.
4A. Ha a Google Chrome a legújabb verzióra frissül, akkor a Chrome naprakész.
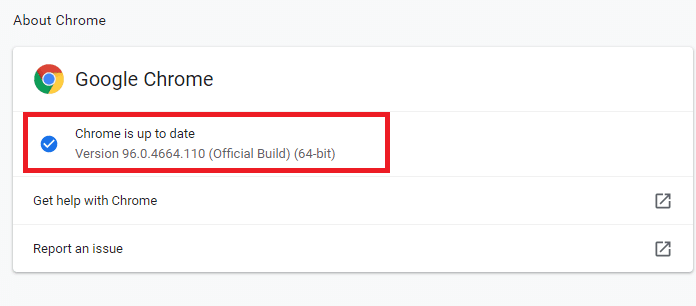
4B. Ha új frissítés érhető el, a böngésző automatikusan frissíti a böngészőt a legújabb verzióra. Kattintson az Újraindítás gombra a frissítési folyamat befejezéséhez.
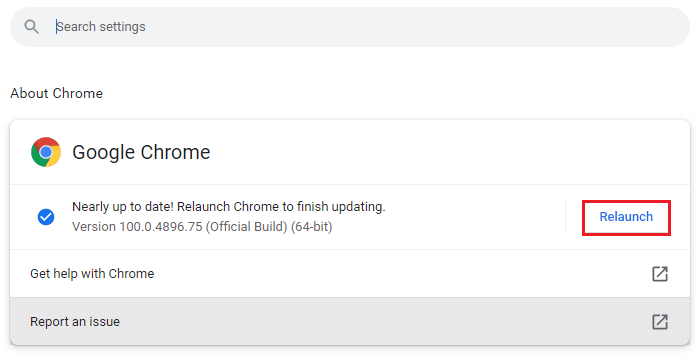
5. Végül indítsa újra a böngészőt a legújabb verziójával.
2. módszer: Törölje a böngésző gyorsítótárát
Bár a böngésző gyorsítótára növeli az internetes böngészés élményét, napok alatt megnőhet a mérete, és lelassíthatja az internetezés teljesítményét. Kövesse az alábbi lépéseket a gyorsítótár törléséhez a böngészőben. Olvassa el a gyorsítótár és a cookie-k törlése a Google Chrome-ban című útmutatónkat, és törölje a böngészési adatokat.
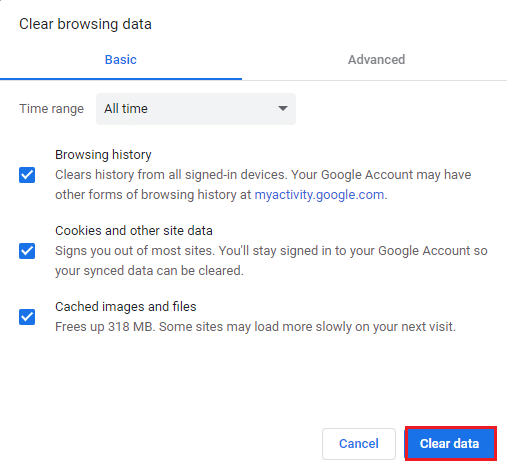
3. módszer: A bővítmények letiltása (ha alkalmazható)
Ellenőrizze, hogy telepített-e bővítményeket a böngészőjében. Ha bármilyen gyanús bővítmény található a Google-ban, fontolja meg a bővítmény ideiglenes letiltását, vagy távolítsa el teljesen a böngészőből az alábbi utasítások szerint.
1. Indítsa el a Google Chrome böngészőt.
Megjegyzés: Könnyedén meglátogathatja a Bővítmények oldalt, ha beírja a chrome://extensions/ kifejezést a keresősávba, és lenyomja az Enter billentyűt.
2. Most kattintson a függőleges három pont ikonra a jobb felső sarokban.
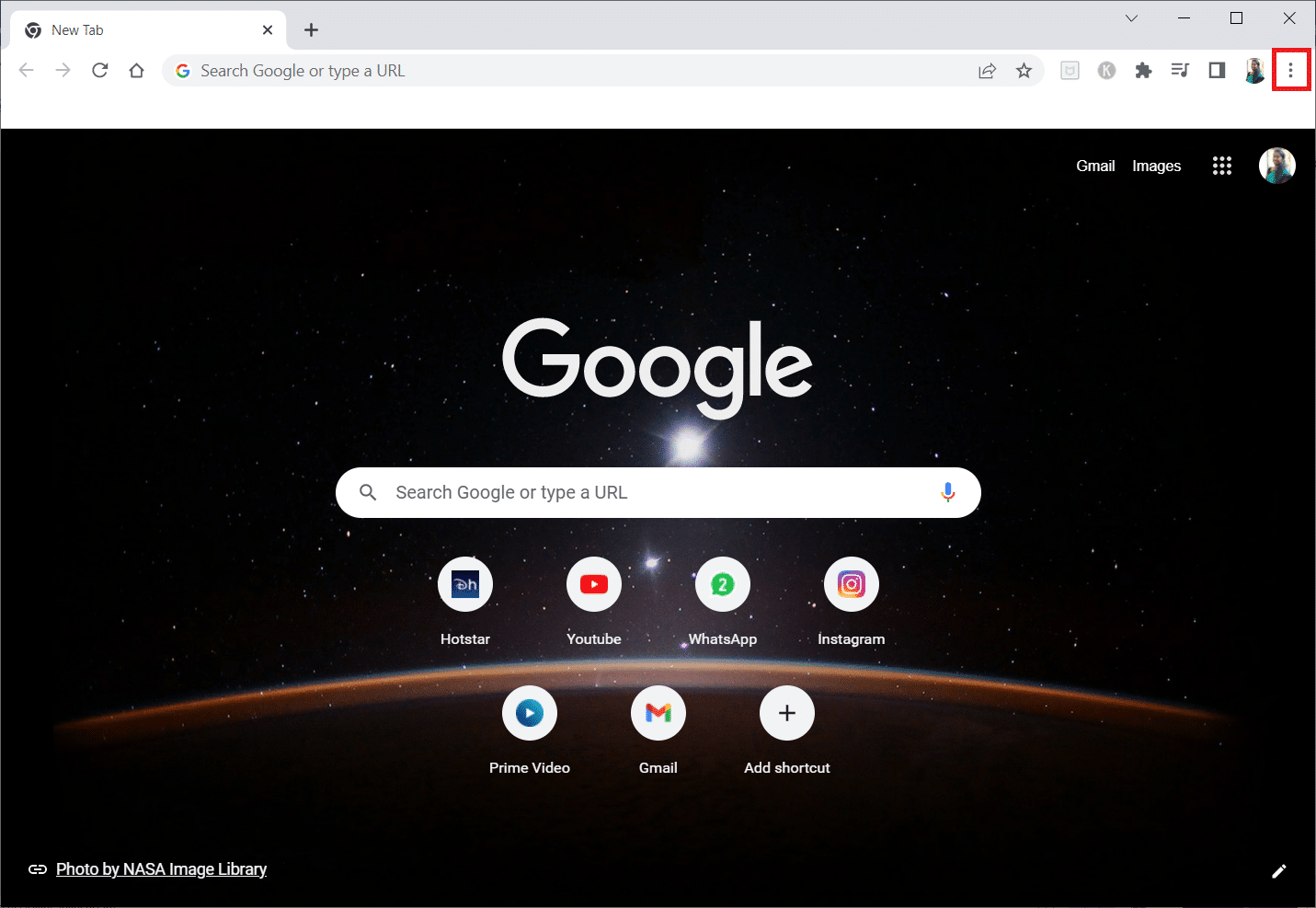
3. Itt válassza a További eszközök lehetőséget, majd a Bővítmények lehetőséget.
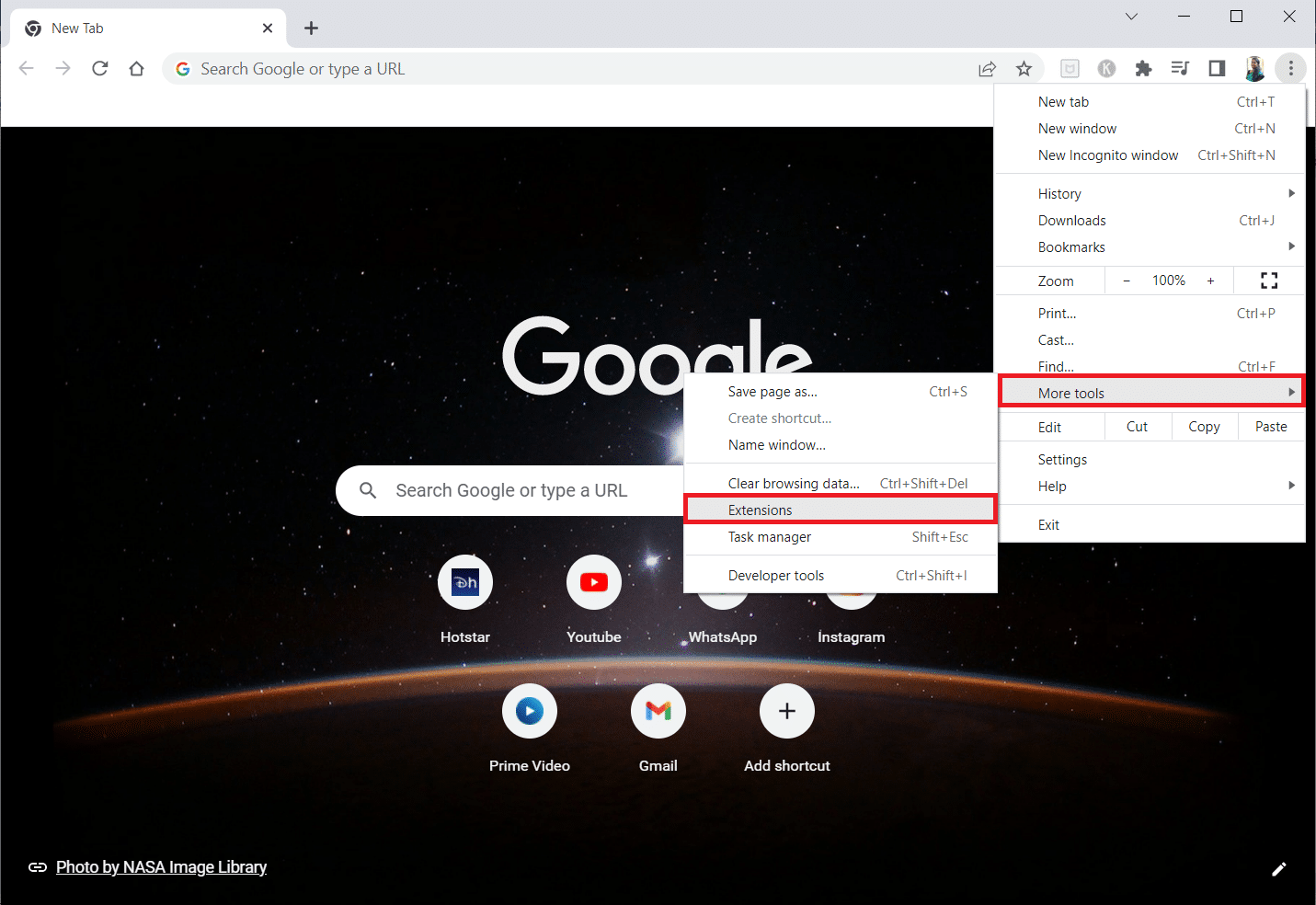
4. Végül kapcsolja ki a kapcsolót a letiltani kívánt bővítményhez. Itt a Google Meet Grid View van kiválasztva példaként.
Megjegyzés: Ha a hiba egy adott bővítmény letiltása után megoldódott, kattintson az Eltávolítás lehetőségre, hogy törölje azt a böngészőből.
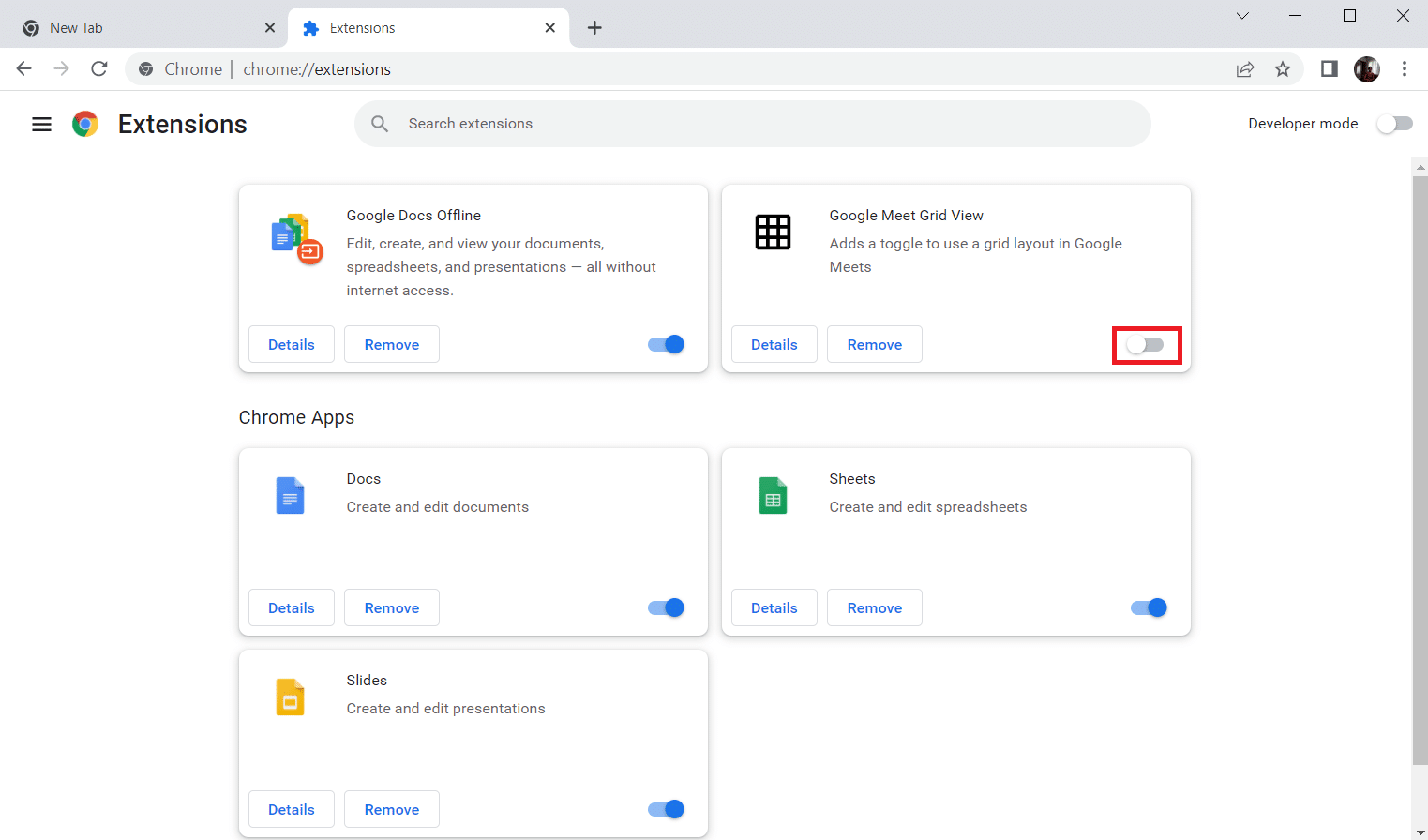
Frissítse böngészőjét, és ellenőrizze, hogy sikerült-e kijavítania a Google Unusual forgalmi hibát.
4. módszer: A hardveres gyorsítás kikapcsolása (ha van)
Számos weboldal és böngésző további GPU-erőforrásokat fogyaszt, ha a hardveres gyorsítás funkció be van kapcsolva. Kövesse az alábbi lépéseket a funkció kikapcsolásához.
1. Indítsa el a Google Chrome-ot, és kattintson a jobb felső sarokban található hárompontos ikonra.
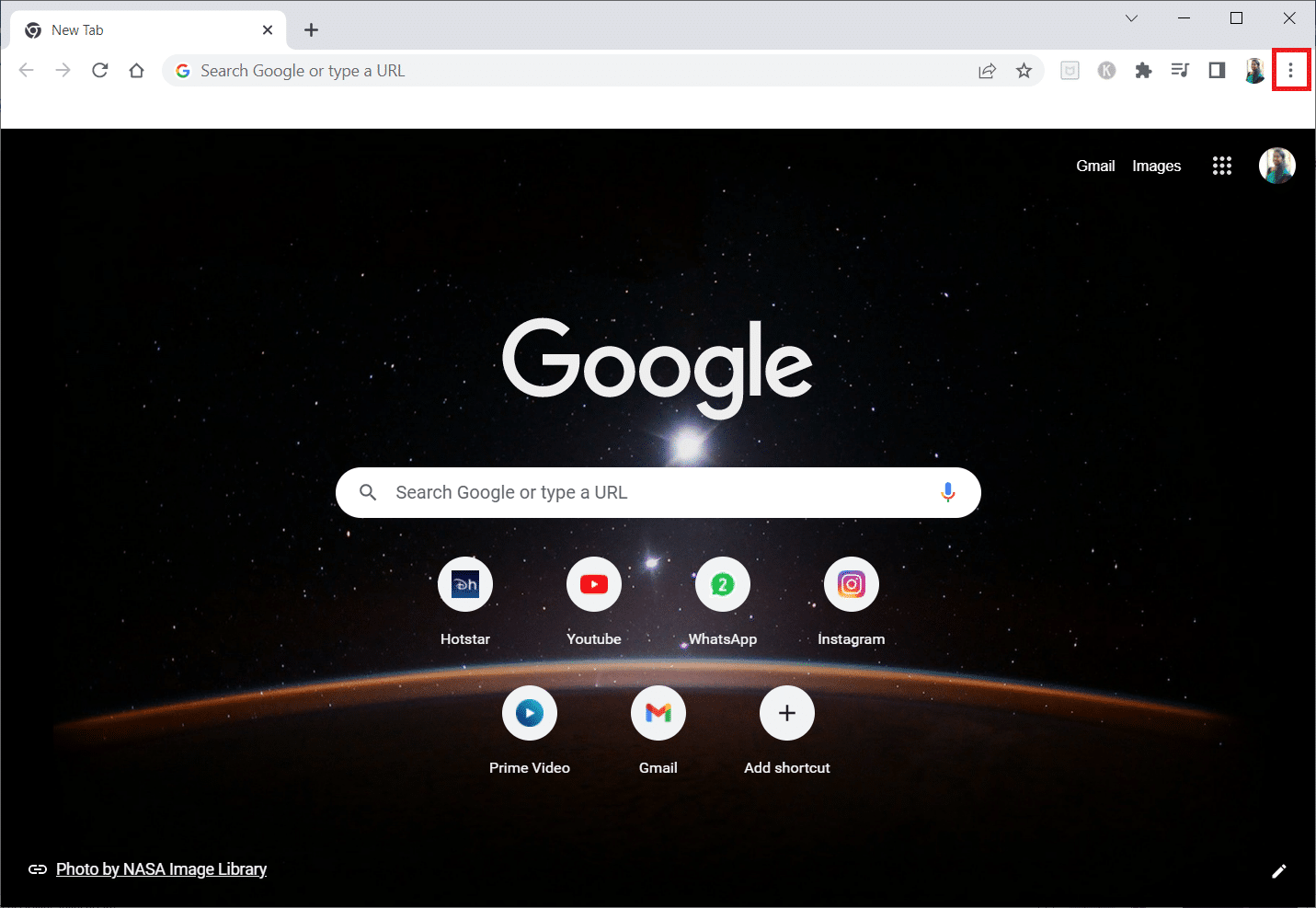
2. Most kattintson a Beállítások elemre.
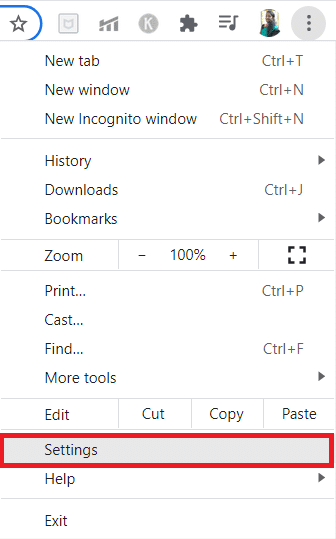
3. Most bontsa ki a Speciális lapot a mellette lévő lefelé mutató nyílra kattintva, majd kattintson a Rendszer elemre.
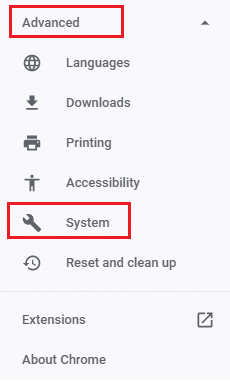
4. Most kapcsolja ki a Hardveres gyorsítás használata opciót, ha elérhető.
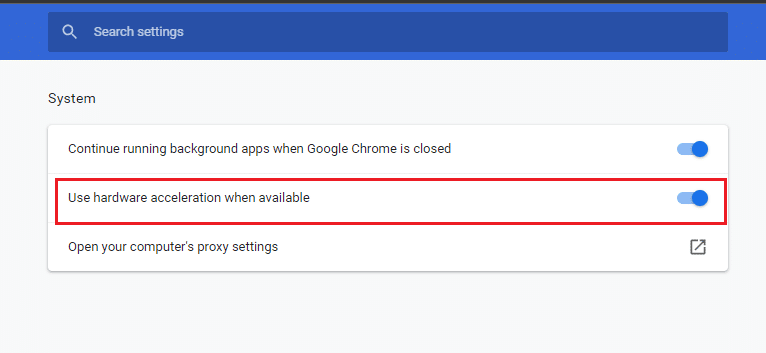
5. Kattintson az Újraindítás gombra.
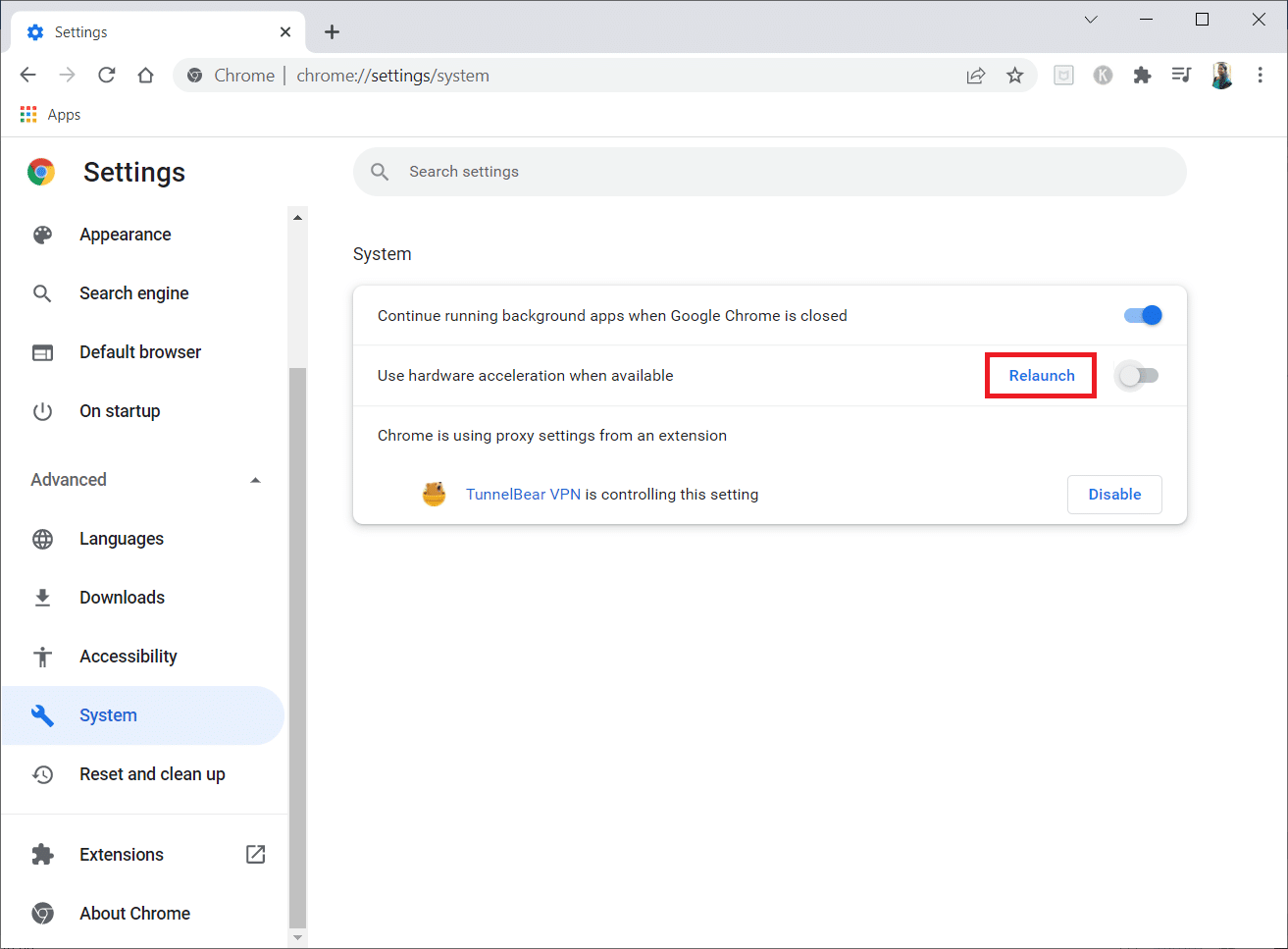
6. Végül indítsa újra a weboldalt, és ellenőrizze, hogy sikerült-e kijavítania a Google Unusual forgalmi hibát.
5. módszer: Távolítsa el az inkompatibilis programokat
Ha a böngészőben és a számítógépen nem kompatibilis programok vannak, azok megzavarhatják a szörfözést, és hozzájárulhatnak a hibához. Kövesse az alábbi lépéseket az inkompatibilis programok eltávolításához a számítógépről.
1. Indítsa el a Google Chrome-ot, és kattintson a hárompontos ikonra a fenti módszer szerint.
2. Most válassza a Beállítások lehetőséget.
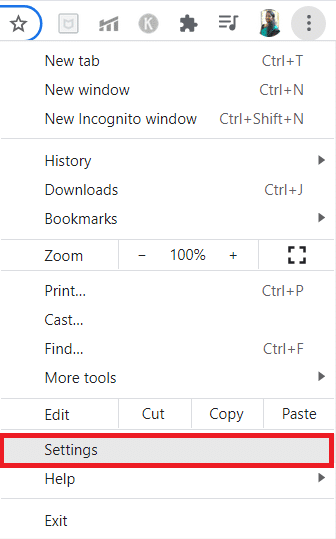
3. Itt kattintson a Speciális beállításra a bal oldali ablaktáblában.
4. Kattintson a Visszaállítás és tisztítás lehetőségre.
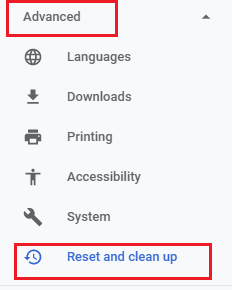
4. Most válassza ki a Számítógép tisztítása opciót az alábbiak szerint.
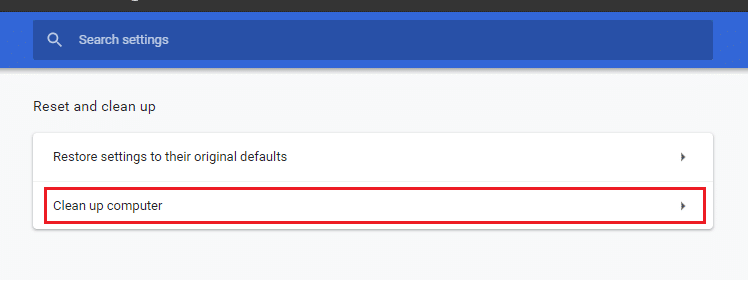
5. Itt kattintson a Keresés opcióra.
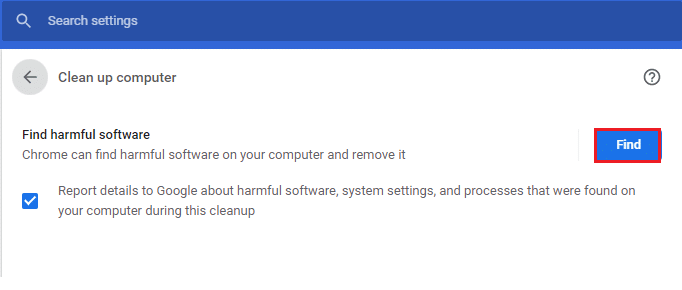
6. Várja meg, amíg a folyamat befejeződik, és távolítsa el a Google Chrome által észlelt káros programokat.
6. módszer: Állítsa vissza a Chrome-ot
A Chrome alaphelyzetbe állítása visszaállítja a böngésző alapértelmezett beállításait, és ez javítja a Google szokatlan forgalmát a számítógépes hálózati hibából. Kövesse az alábbi lépéseket.
1. Indítsa el a Google Chrome-ot, és kattintson a függőleges három pontra a fenti módszer szerint.
Megjegyzés: A Chrome alaphelyzetbe állítása oldal elindításához beírhatja a chrome://settings/reset parancsot is.
2. Most válassza a Beállítások lehetőséget.
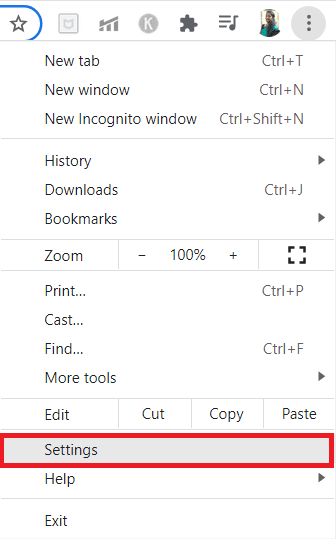
3. Itt kattintson a Speciális beállításokra, majd kattintson a Visszaállítás és tisztítás opcióra.
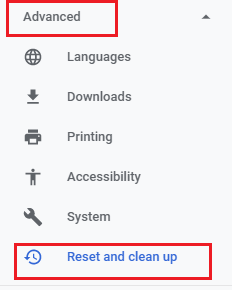
4. Most kattintson a Beállítások visszaállítása az eredeti alapértékekre opcióra.
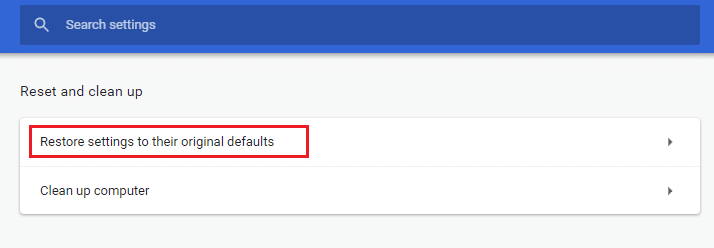
5. Most erősítse meg a kérést a Reset settings (Beállítások visszaállítása) gomb megnyomásával az ábrán látható módon.
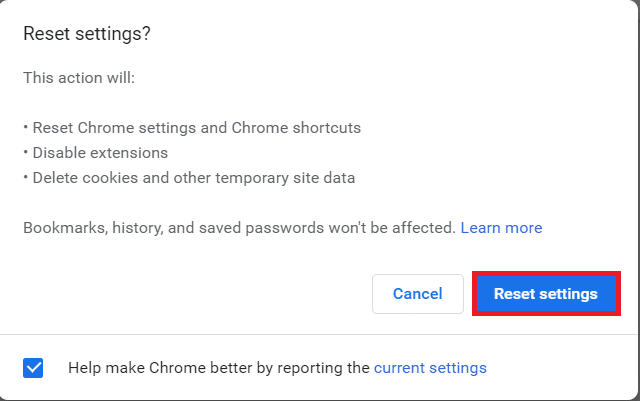
6. Most indítsa újra a webhelyet.
7. módszer: Telepítse újra a Chrome-ot
Bármilyen rosszul konfigurált fájl a Google Chrome-ban, akkor is a tárgyalt hibához vezet, ha letiltotta a bővítményeket, a hardveres gyorsítást, és frissítette az összes függőben lévő műveletet. Tehát ebben az esetben nincs más lehetősége, mint a böngésző újratelepítése. Íme, hogyan kell csinálni.
1. Nyomja meg egyszerre a Windows + I billentyűket a Beállítások megnyitásához.
3. Kattintson az Alkalmazások elemre.
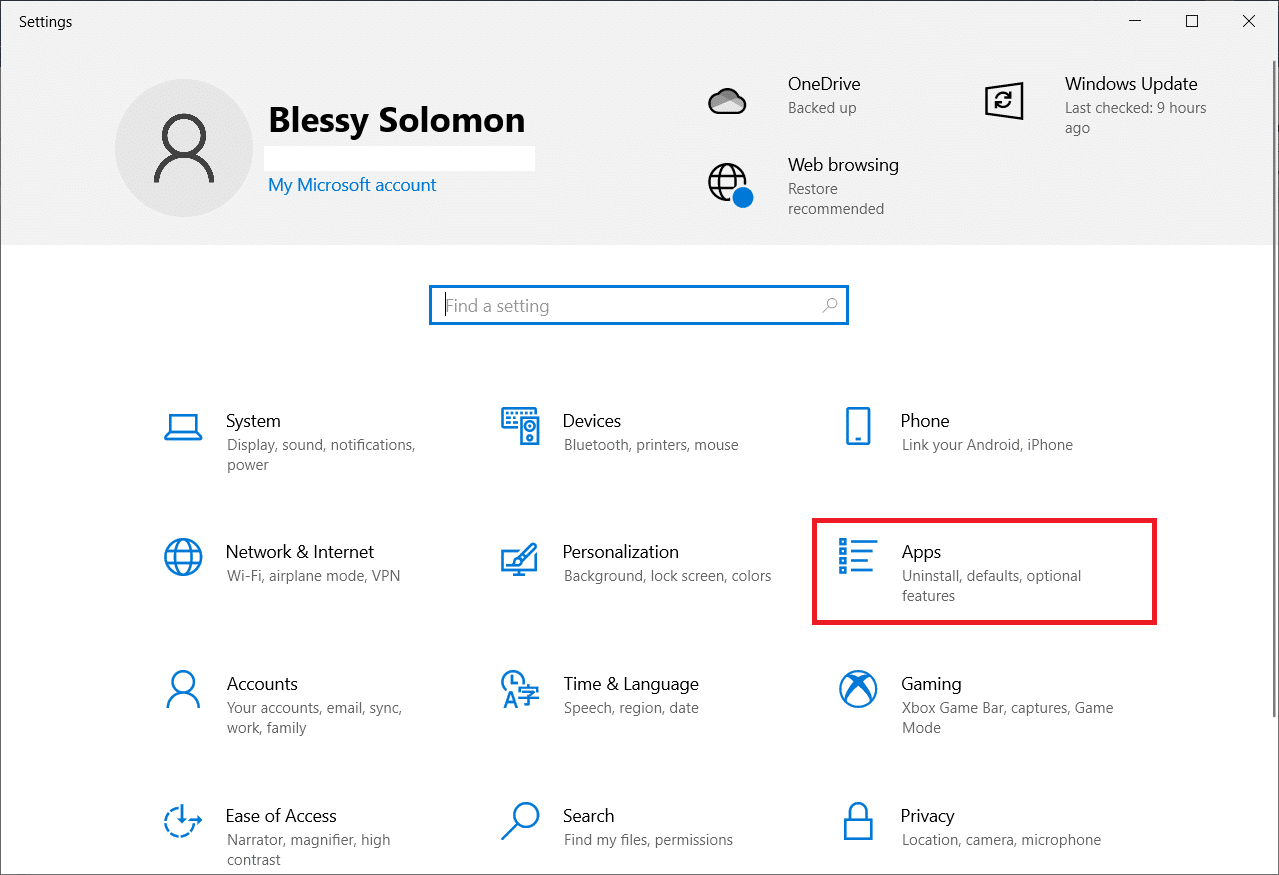
4. Görgessen le, és válassza ki a Google Chrome-ot.
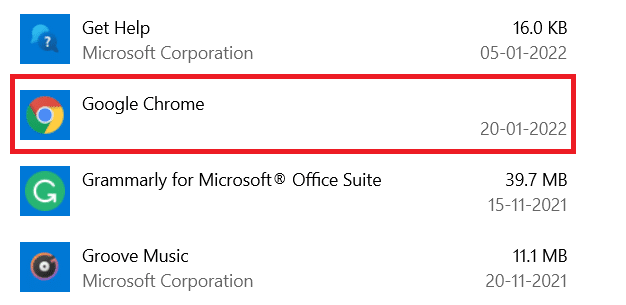
5. Most kattintson az Eltávolítás gombra.
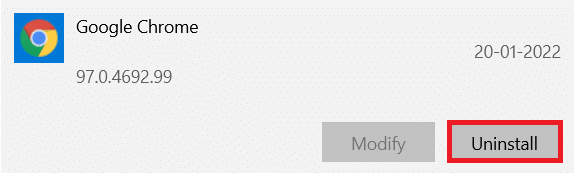
6. Ezután kattintson az Eltávolítás elemre a felugró ablakban.
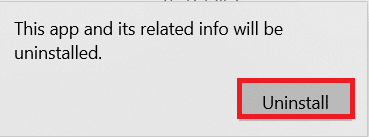
7. Most erősítse meg a kérést az Igen gombra kattintva.
8. A megerősítéshez kattintson az Eltávolítás elemre az előugró ablakban.
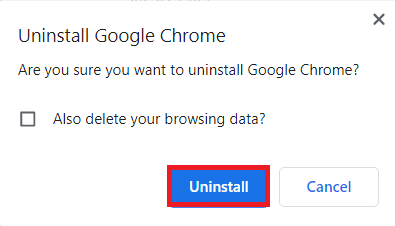
9. Ismét nyomja meg a Windows billentyűt, írja be a %localappdata%, majd kattintson a Megnyitás gombra az AppData helyi mappa megnyitásához.
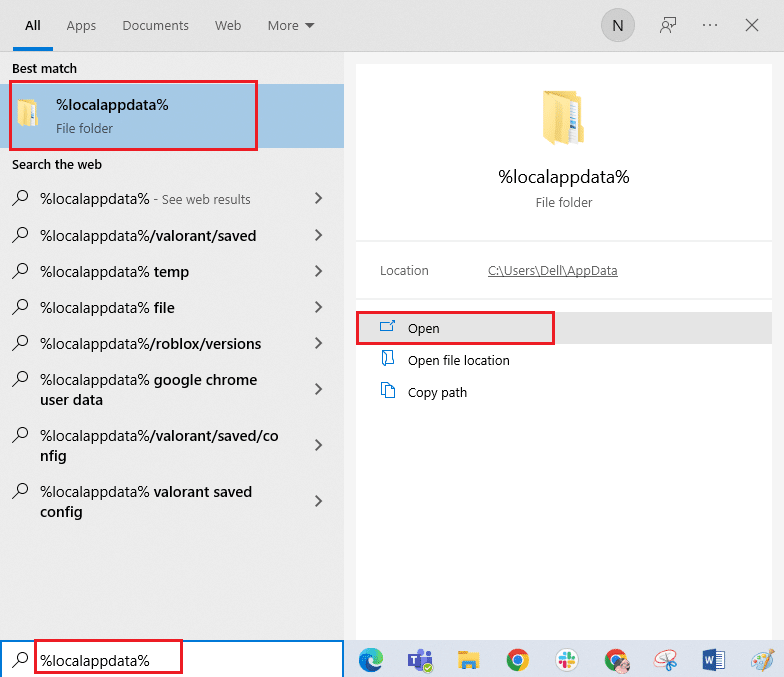
10. Most kattintson duplán a Google mappára.
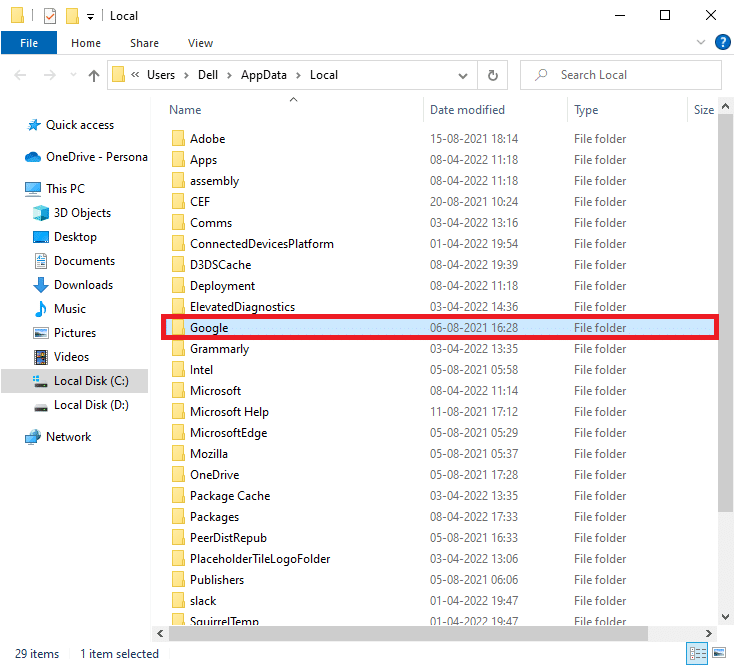
11. Kattintson jobb gombbal a Chrome mappára, és válassza a Törlés lehetőséget.
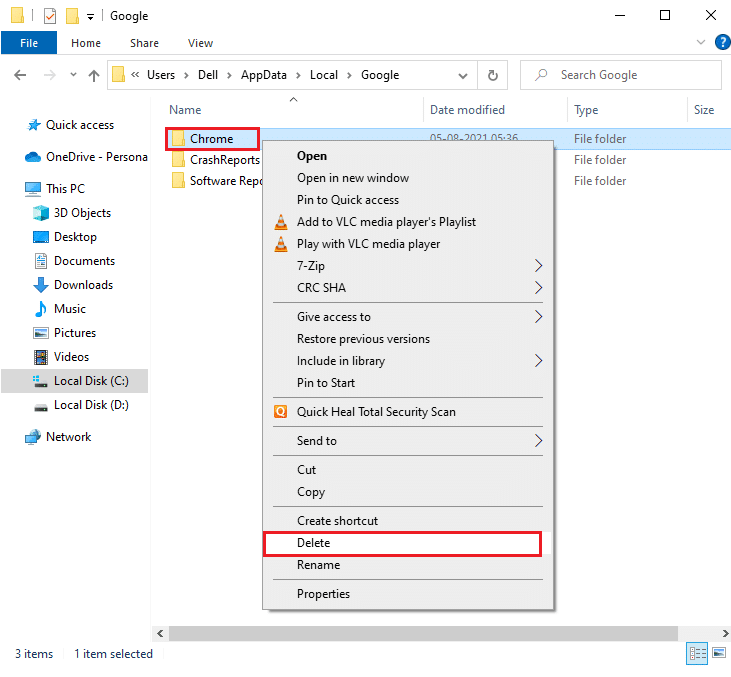
12. Ezután nyomja meg a Windows billentyűt, és írja be: %appdata%. Ezután kattintson a Megnyitás gombra az AppData Roaming mappához való navigáláshoz.
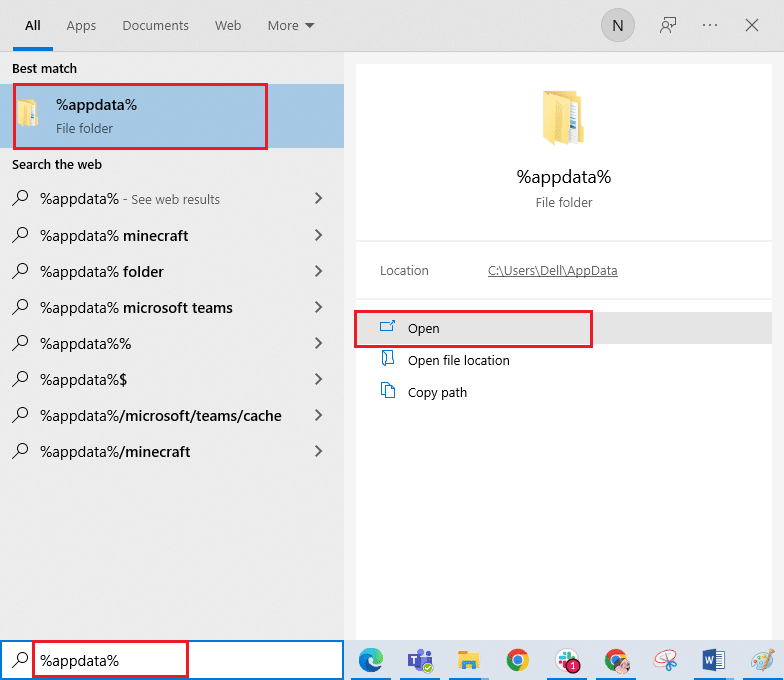
13. Most ismételje meg a 10. és 11. lépést, és törölje a Chrome mappát, ha van ilyen.
14. Indítsa újra a számítógépet.
15. Keresse fel a hivatalos Chrome webhelyet a Chrome legújabb verziójának letöltéséhez.
16. Kattintson a Chrome letöltése gombra.
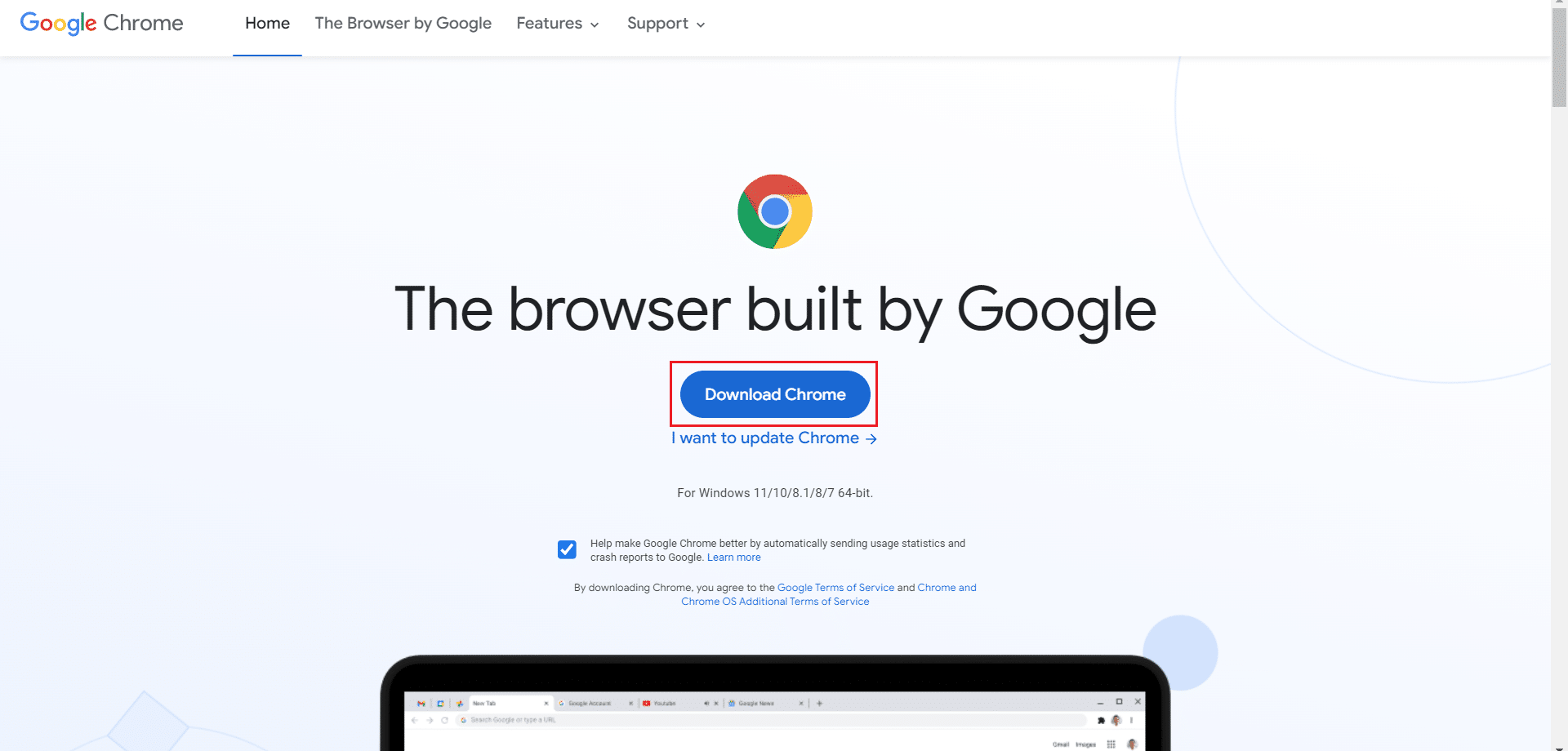
17. Lépjen a Saját letöltések menüpontra, és futtassa a telepítőfájlt. Ezután kövesse a képernyőn megjelenő utasításokat a Chrome telepítéséhez.
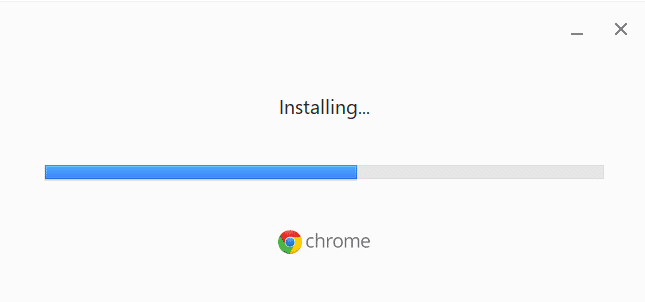
8. módszer: Zárja be a háttérfolyamatokat
Egyes esetekben több, a háttérben futó háttérfolyamat magas böngészőerőforrást igényelhet, és automatikusan növeli a forgalmat. Ezért tanácsos az összes többi háttérfolyamatot bezárni. A Windows 10 rendszerű számítógépen a háttérfolyamatok bezárásához kövesse a Feladat befejezése Windows 10 rendszerben című útmutatónkat, és hajtsa végre a lépéseket az utasításoknak megfelelően.
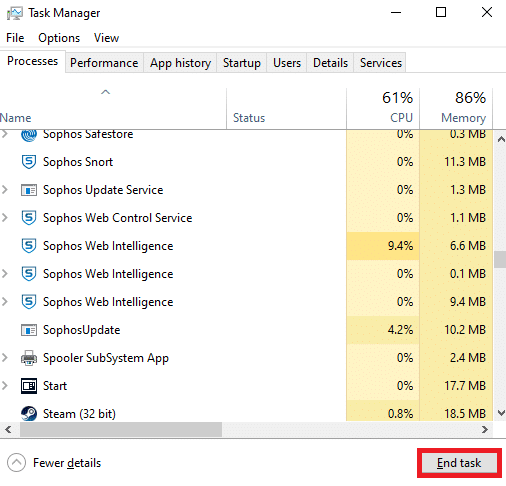
9. módszer: Futtassa a rosszindulatú programok vizsgálatát
Néhány ritka esetben a vírusok és rosszindulatú programok jelenléte a számítógépen szokatlan forgalmi hibát okozhat a Google számára. Mindig győződjön meg arról, hogy a számítógépen nincs káros vagy rosszindulatú tartalom. Ezért olvassa el útmutatónkat Hogyan futtathatok víruskeresést a számítógépemen? a számítógép átvizsgálásához.
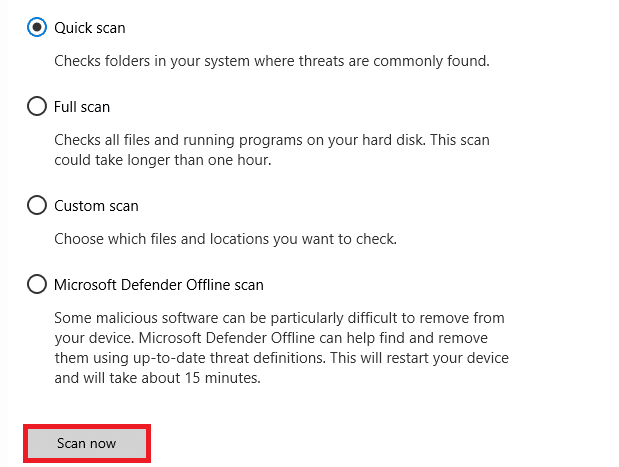
Ezenkívül eltávolíthatja a rosszindulatú programokat a számítógépéről, ha követi a Kártékony programok eltávolítása a számítógépről Windows 10 rendszerben című útmutatónkban található utasításokat.
10. módszer: Frissítse a Windows rendszert
A Windows frissítés segít kijavítani a számítógépén lévő hibákat és javításokkal kapcsolatos problémákat. A problémák elkerülése érdekében győződjön meg arról, hogy az operációs rendszer frissített verzióját használja. A Windows operációs rendszer frissítéséhez használja a Windows 10 legújabb frissítésének letöltése és telepítése című útmutatónkat, és hajtsa végre a lépéseket az utasításoknak megfelelően.
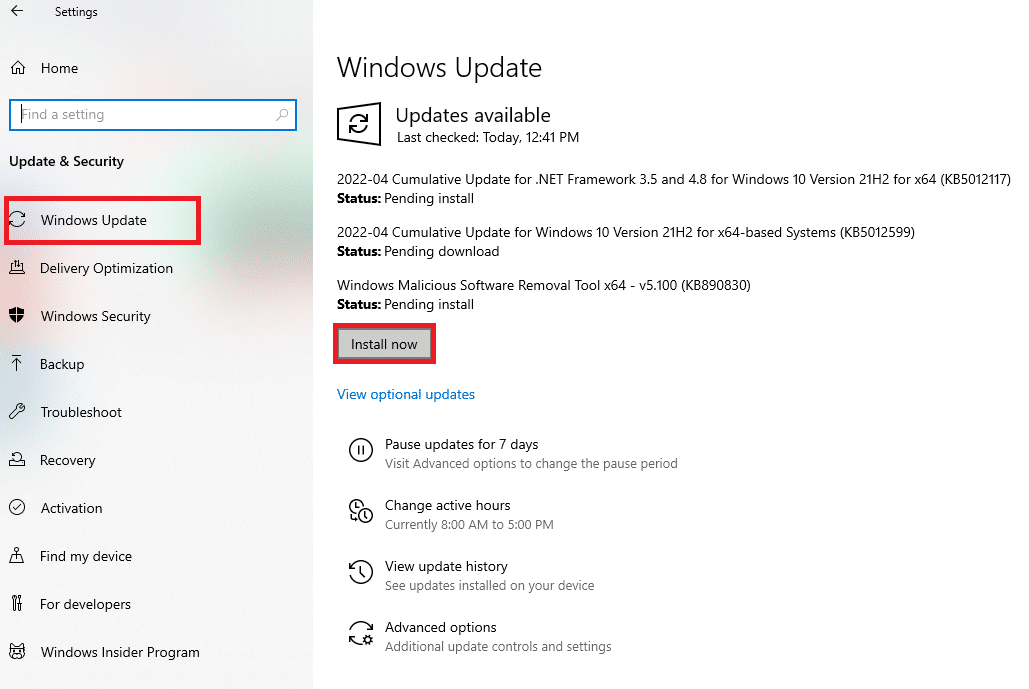
Windows operációs rendszerének frissítése után ellenőrizze, hogy meg tudja-e javítani, hogy rendszereink szokatlan forgalmat észleltek a számítógép hálózati hibájából.
11. módszer: Tiltsa le a proxyt és a VPN-kiszolgálót
Ha VPN/proxy kapcsolatot használ, és szembesül a tárgyalt hibával, a hiba kijavításához ideiglenesen le kell tiltania azokat. Tehát a VPN-szolgáltatások letiltása után javasoljuk, hogy távolítsa el a VPN-klienst a számítógépéről, hogy a közeljövőben megelőzze a hibát, ha nem talál hibát. A proxy és VPN szolgáltatások letiltásához kövesse a VPN és a proxy letiltása Windows 10 rendszeren című útmutatónkat.
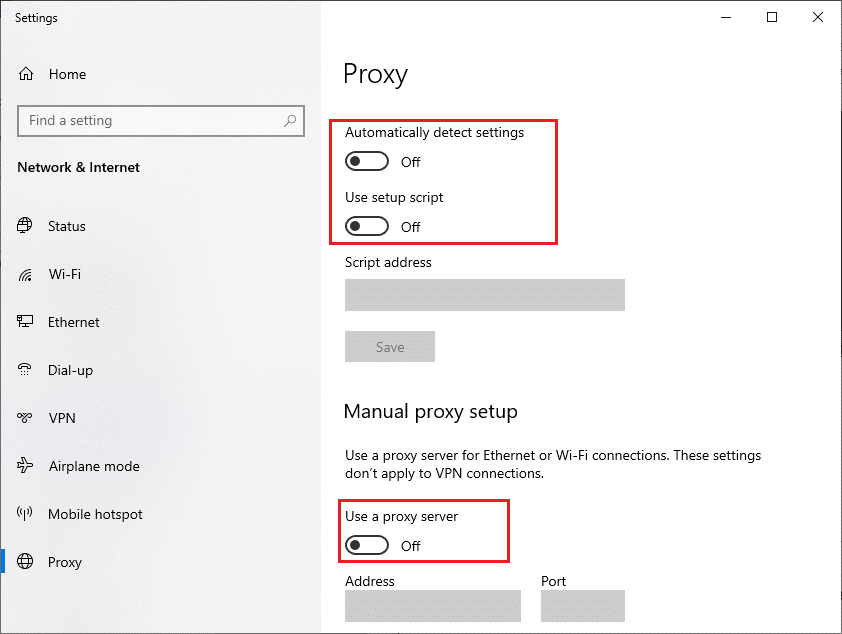
Ennek ellenére, ha újra szembesül ugyanazzal a hibával, próbáljon meg csatlakozni egy mobil hotspot hálózathoz, és ellenőrizze, hogy kijavíthatja-e a Google szokatlan forgalmát a számítógépes hálózati hibából.
12. módszer: Használja a Google DNS-címét
A tartománynévrendszer (DNS) címei létfontosságú szerepet játszanak a kiszolgáló és a kliens közötti zavartalan hálózati kapcsolat kialakításában. Amint azt sok felhasználó javasolta, a helyi DNS-címek használata helyett javasoljuk a Google DNS-cím használatát, amint azt a DNS-beállítások megváltoztatása a Windows 10 rendszerben című útmutatónkban bemutatjuk.
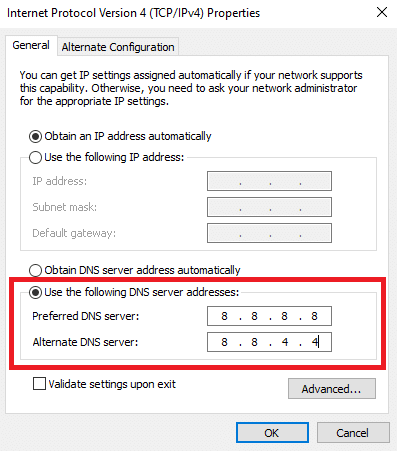
13. módszer: A víruskereső alkalmazás ideiglenes letiltása (ha van)
Ha nem tud megnyitni egyetlen weboldalt sem a Google Chrome-ban, annak az lehet az oka, hogy a víruskereső biztonsági csomagja megakadályozza azok megnyitását. A hiba kijavításához kapcsolja ki a vírusvédelmet a víruskereső ideiglenes letiltása Windows 10 rendszeren című útmutatónk segítségével.
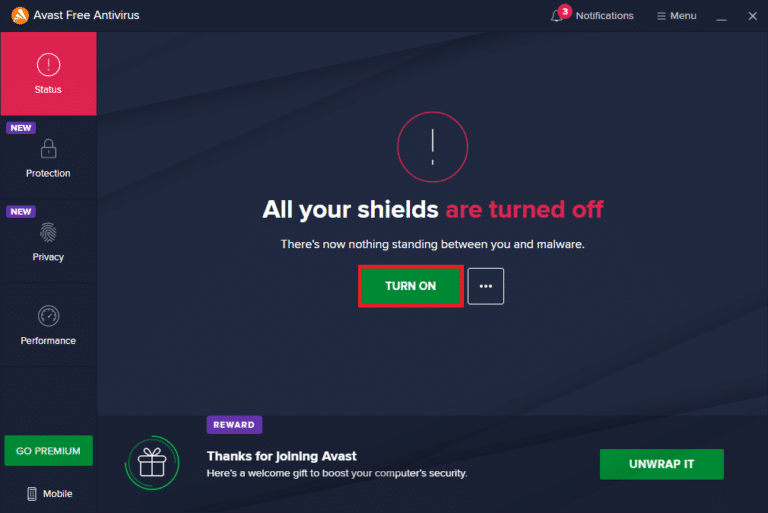
14. módszer: A Windows tűzfal letiltása (nem ajánlott)
Ha a víruskereső program letiltása után ugyanazzal a problémával szembesül, próbálja meg letiltani a Windows Defender tűzfalat, mivel az is blokkolhatja a weboldalakat. Hajtsa végre a Windows 10 tűzfal letiltása című útmutatónkban leírt lépéseket, hogy ugyanezt tegye.
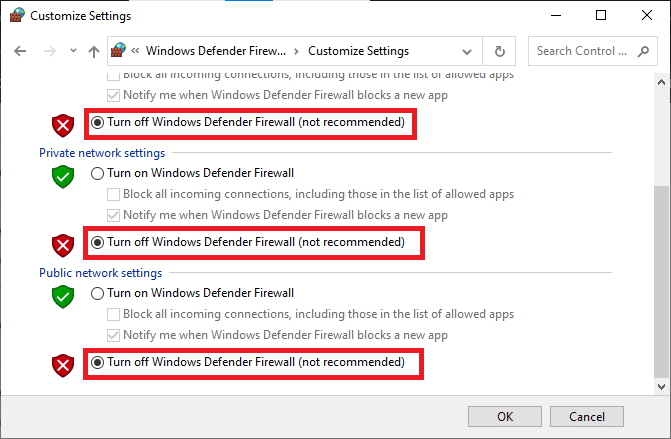
A probléma kijavítása után feltétlenül engedélyezze újra a tűzfalvédelmet, hogy elkerülje a fenyegetéssel kapcsolatos aggályokat.
15. módszer: Lépjen kapcsolatba az internetszolgáltatóval
Végül, de nem utolsósorban, technikai támogatást kell kérnie, ha a fent felsorolt módszerek nem javítják a rendszereink szokatlan forgalmat észleltek az Ön számítógépes hálózatáról. Ha a modem nem kommunikál az internetszolgáltatóval, akkor több technikai csatlakozási problémával kell szembenéznie az eszközben.
Például, amikor megpróbálja regisztrálni a modemet, de a folyamat során problémákba ütközik, több hitelesítési kísérlet lelassítja a hálózati kapcsolatot. Ez a tárgyalt hibához vezet. Tehát ebben az esetben kapcsolatba kell lépnie az internetszolgáltatóval a probléma diagnosztizálása és megoldása érdekében. Az internetszolgáltatók ellenőrzik, hogy az eszközök frissítettek, kompatibilisek-e és megfelelően regisztráltak-e.
***
Reméljük, hogy ez az útmutató hasznos volt, és kijavította, ha rendszereink szokatlan forgalmat észleltek az Ön számítógépes hálózatáról az Ön készülékén. Ossza meg velünk, hogy miről szeretne tudni legközelebb. Továbbá, ha bármilyen kérdése/javaslata van ezzel a cikkel kapcsolatban, nyugodtan tegye fel a megjegyzés rovatba.