A Google Chrome lemez teljes letöltési hibája egy gyakori Chrome-hiba, és általában akkor fordul elő, ha elfogy a lemezterület a fájlok internetről való letöltéséhez. A legtöbb esetben ez a hiba megoldódik, ha helyet szabadít fel a rendszeren. Különböző problémák állhatnak azonban a háttérben, amelyek ok nélkül sikertelen Chrome-letöltés tiltott hibát eredményezhetnek egy fájl letöltése közben. Többféle módszerrel is kijavíthatja a Chrome letöltési hibáját számítógépén az alábbiak szerint. Folytassa az olvasást, hogy megtudja, hogyan lehet javítani a Chrome lemez megtelt hibáját.
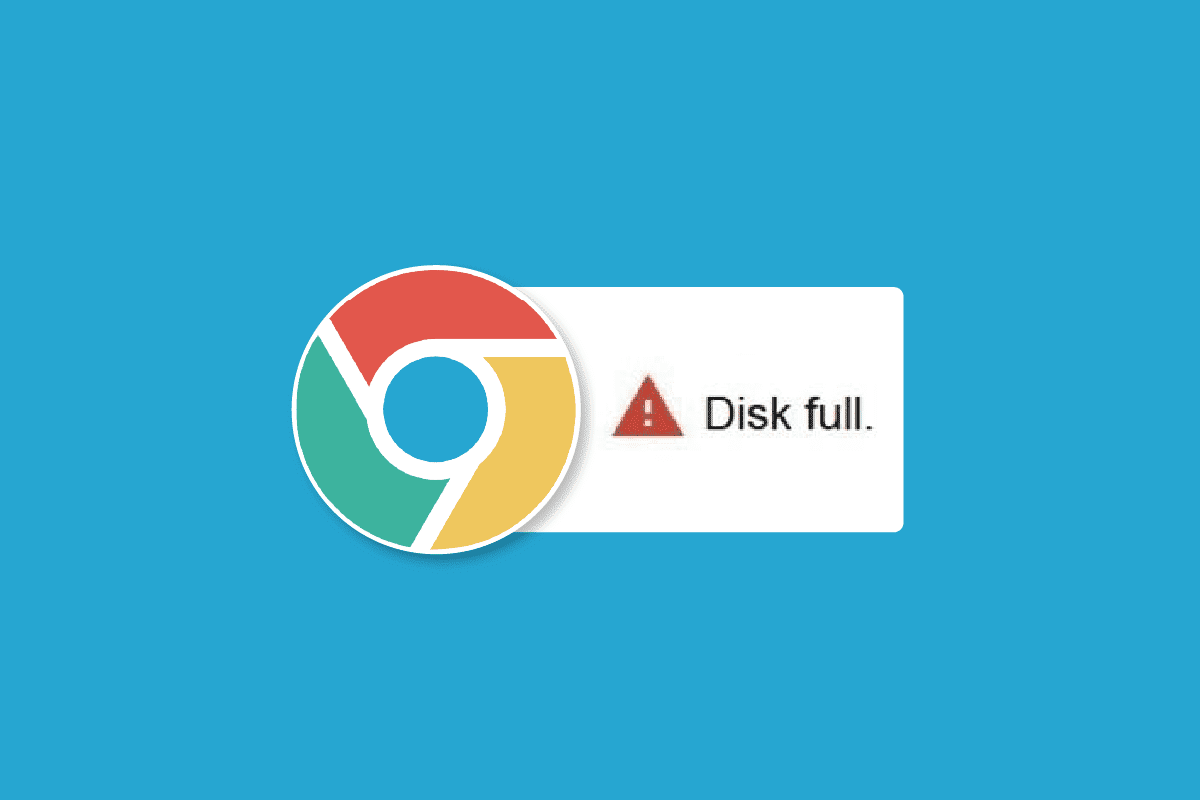
Tartalomjegyzék
A Google Chrome lemez teljes letöltési hibájának javítása
A Google Chrome lemez teljes letöltési hibájának számos oka lehet, itt felsorolunk néhány lehetséges okot.
- A számítógépen lévő felesleges fájlok, amelyek esetleg feleslegesen foglalnak helyet, okozhatják ezt a hibát.
- A számítógép túlterhelt merevlemeze is okozhat ilyen hibát.
- A hiba gyakori oka a túl sok gyorsítótáradat a Google Chrome-ban.
- Néha egy sérült Chrome-bővítmény is felelős a lemez megteltével kapcsolatos problémákért.
- Néha a probléma böngészőspecifikus, és más böngészőknél nem fordulhat elő
- A helytelen Chrome-beállítások is okozhatják ezt a hibát
- A Chrome beállításával kapcsolatos problémák szintén felelősek ezért a problémáért.
A következő útmutatóban a Google Chrome lemez teljes letöltési hibájának javítására szolgáló különféle módszereket tárgyaljuk.
1. módszer: Ürítse ki a Lomtárat
Amikor a Google Chrome lemez teljes letöltési hibája történik, először ellenőrizze, hogy a számítógépén valóban kevés a tárhely. Általában ez a leggyakoribb oka a Chrome letöltési hibájának. Ha ez a helyzet, fontolja meg a hely felszabadítását a szükségtelen fájlok törlésével, amelyek esetleg helyet foglalnak a Chrome sikertelen letöltése tiltott probléma megoldása érdekében. Megpróbálhatja kitisztítani a Lomtárat is, hogy több hely legyen a rendszeren, és megoldja a Google Chrome fájlletöltési problémákat.
1. Az Asztalon keresse meg a Lomtárat, és kattintson rá duplán.
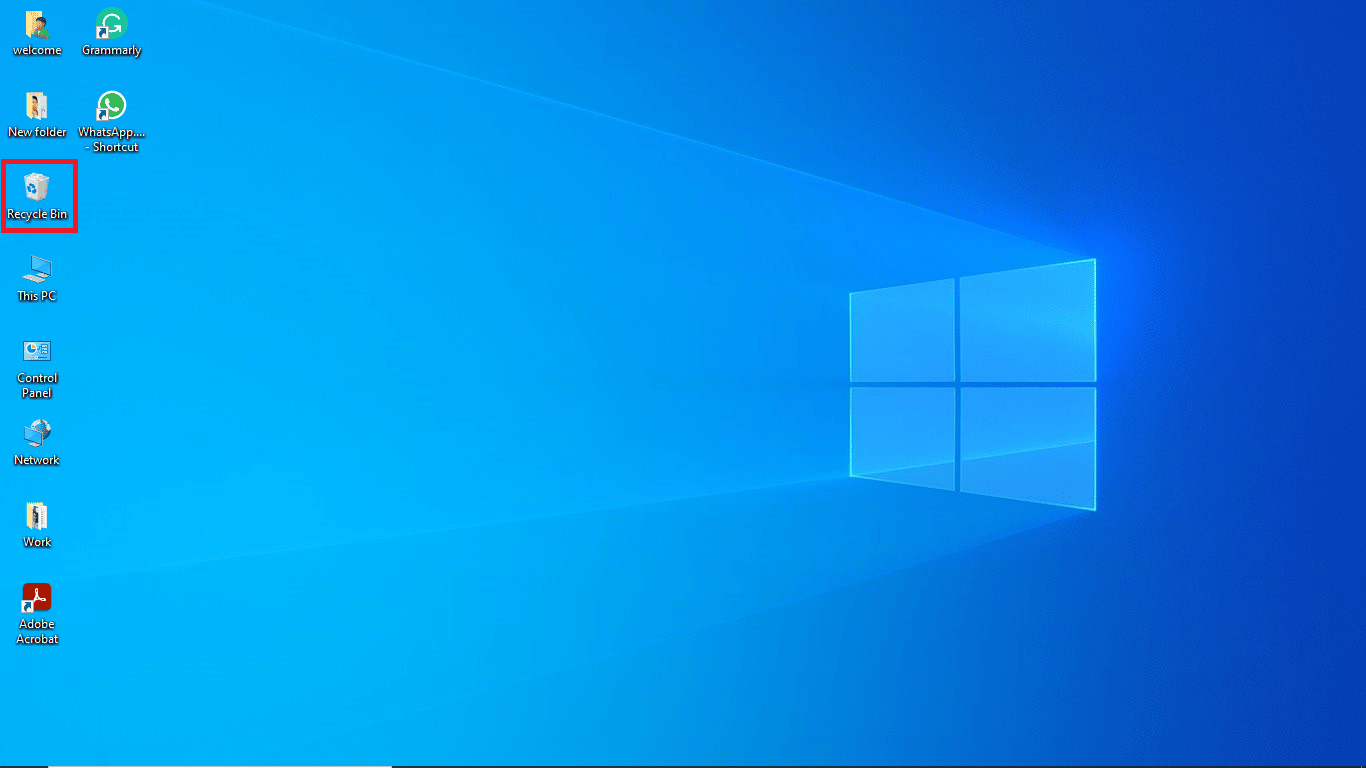
2. Itt keresse meg és kattintson a Kezelés lapon a Lomtár eszközök elemre.
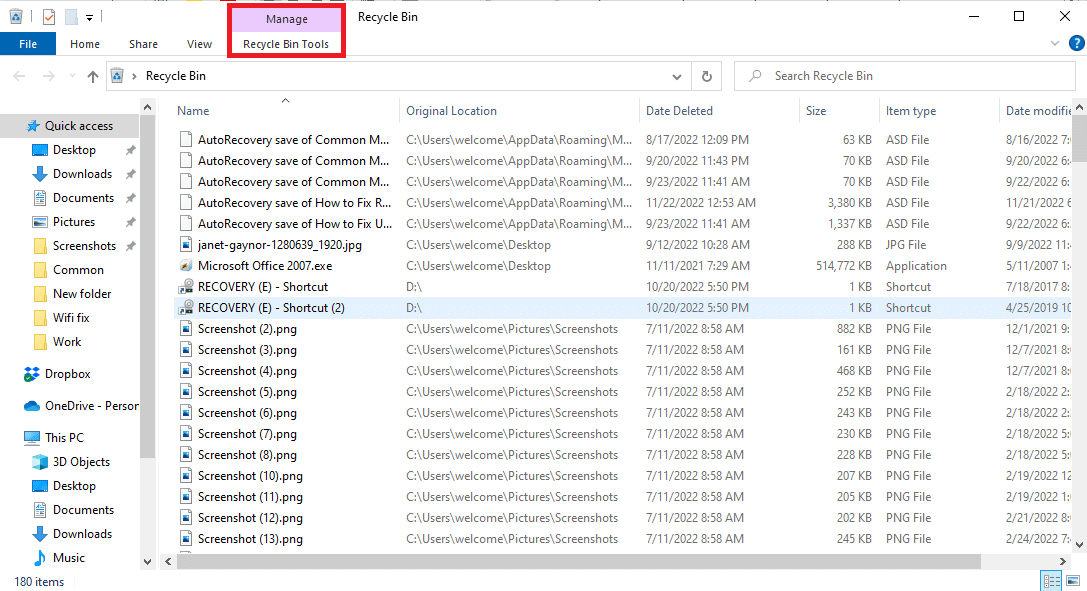
3. Most kattintson az Empty Recycle Bin elemre.
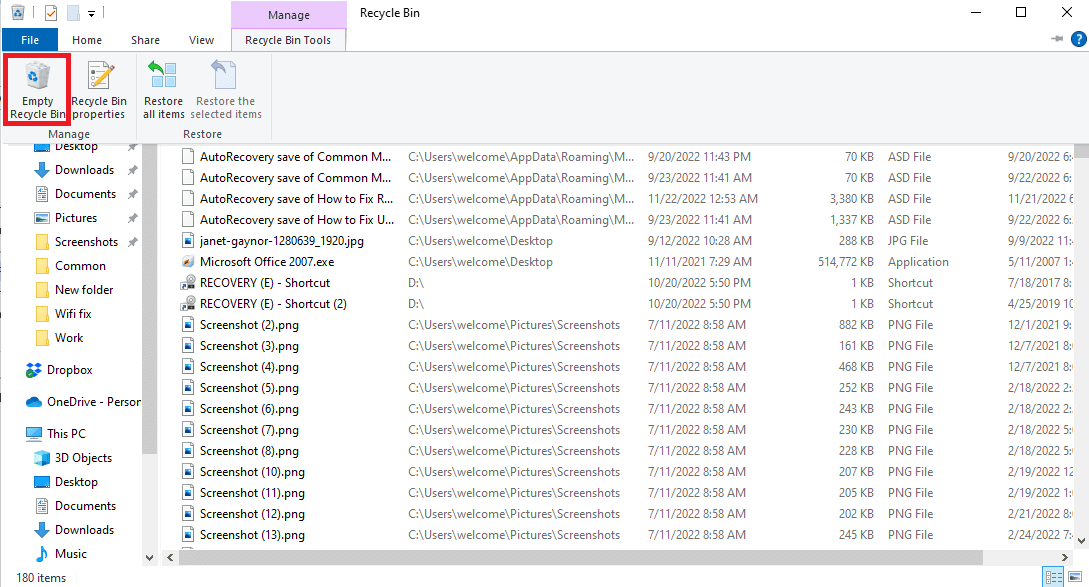
4. Végül kattintson az Igen gombra a folyamat megerősítéséhez.
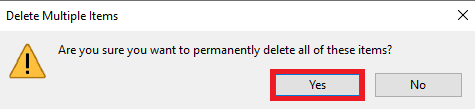
2. módszer: Hajtsa végre a Lemezkarbantartást
Sok felhasználó úgy találta, hogy a problémát néha a túlterhelt merevlemez okozta, és a merevlemezen lévő hely felszabadítása megoldotta a problémát. A Lemezkarbantartó használata Windows 10 rendszerben című útmutatót követve kövesse a számítógép merevlemezének biztonságos felszabadításának módszereit.
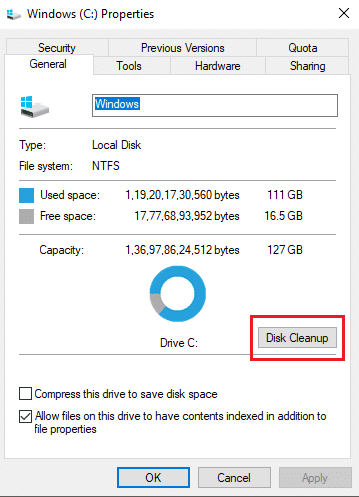
3. módszer: Törölje a böngésző gyorsítótárát
A böngészőjében, például a Google Chrome-ban található felesleges gyorsítótárfájlok gyakran különféle problémákat okozhatnak az interneten történő keresés során. Ha a gyorsítótár fájlok megsérülnek, vagy ha a böngésző túlterhelődik ezekkel a fájlokkal, akkor olyan hibákat okozhatnak, mint például a lassú teljesítmény és a lemez megtelt hibák. Kövesse az itt található hivatkozás lépéseit a gyorsítótár fájlok törléséhez a Google Chrome alkalmazásban.
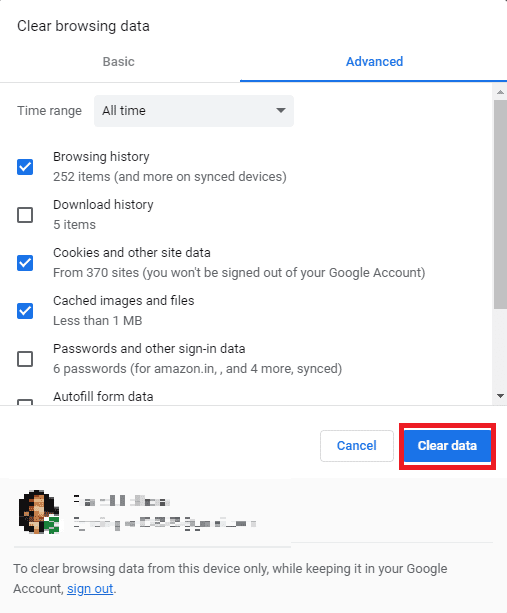
Ha ez a módszer nem oldja meg a sikertelen Chrome-letöltés tiltott problémáját, próbálkozzon a következő módszerrel a Google Chrome nem tölt le fájlokat problémájának megoldásához.
4. módszer: A böngészőbővítmények letiltása
A böngészőbővítmények fontos eszközök, amelyek segíthetnek a webhelyen való navigálásban, megkönnyítve a dolgát. A Google Chrome-ban mindenféle bővítmény található, az online vásárlás kedvezményét biztosító bővítményektől a YouTube-videók letöltését segítő bővítményekig. Néha azonban ezek a bővítmények zavarhatják a Chrome beállításait, és különféle hibákat okozhatnak, beleértve a Google Chrome lemez teljes letöltési hibáját. Ezért, ha továbbra is ezt a hibaüzenetet kapja, próbálja meg eltávolítani néhány korábban használt bővítményt.
1. Nyissa meg a webböngészőt a start menüből.
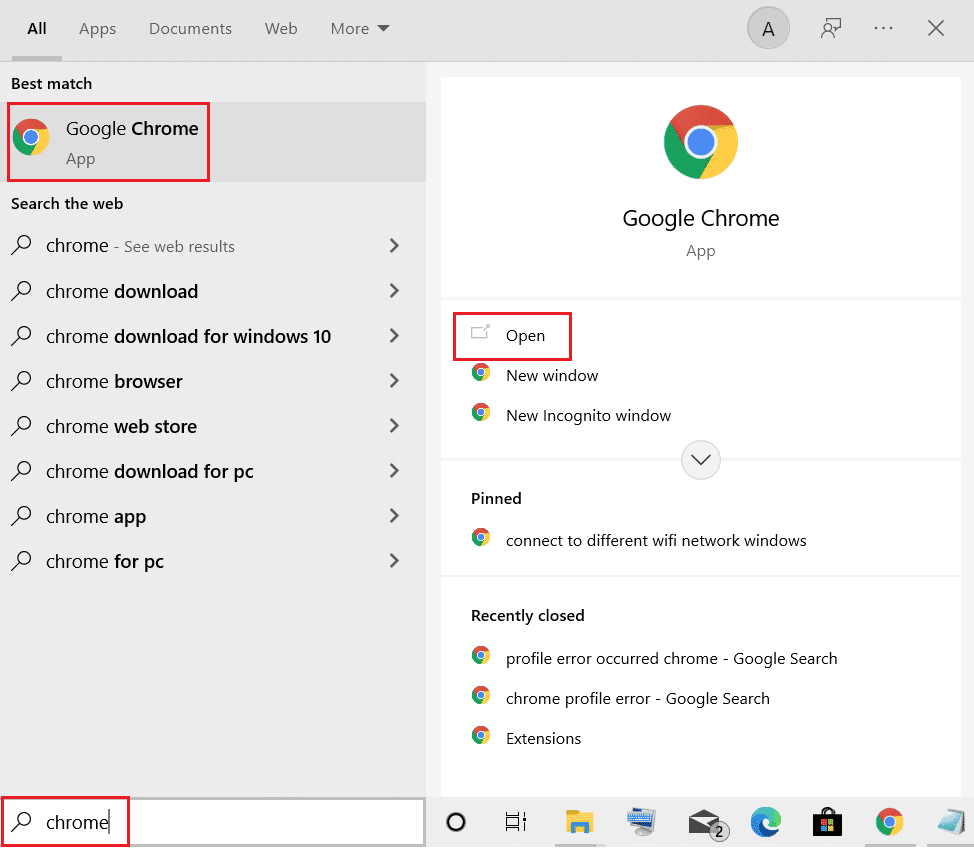
2. A böngészőablak jobb felső sarkában kattintson a Menü opciókra.
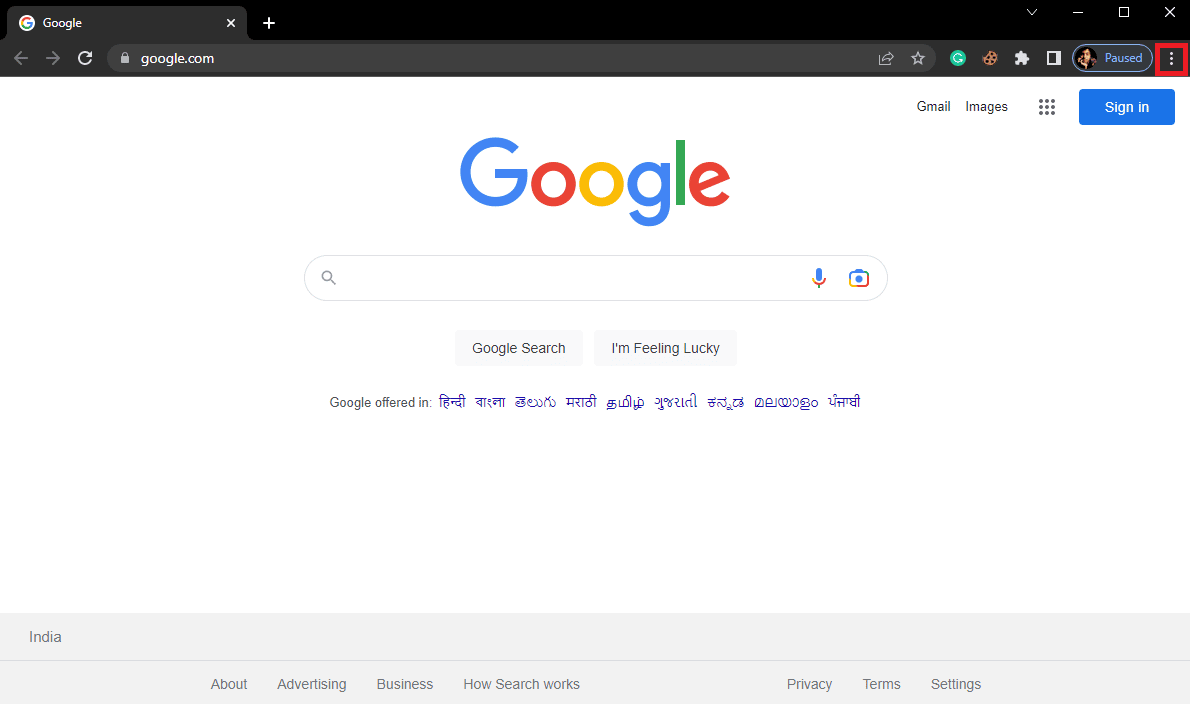
3. Itt kattintson a További eszközök, majd a Kiterjesztések elemre.
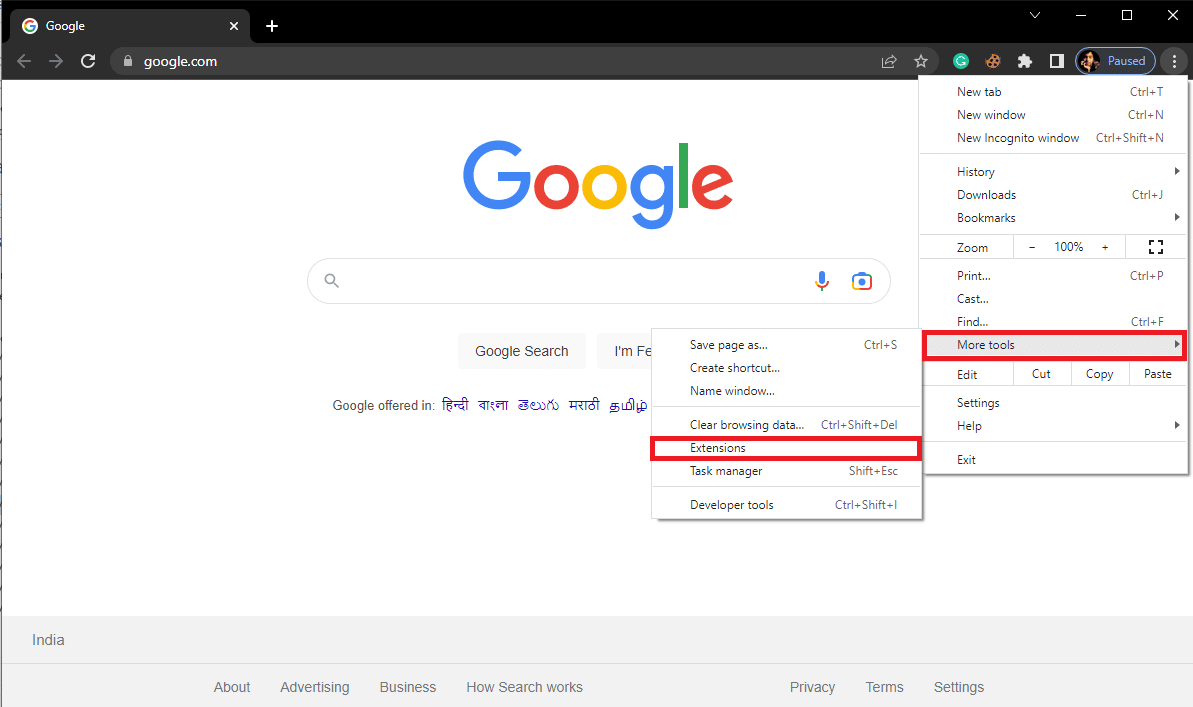
4. Kapcsolja ki az összes szükségtelen és hirdetésblokkoló bővítményt a letiltáshoz.

5. módszer: Állítsa vissza a Google Chrome-ot
A Google Chrome lemez teljes letöltése hiba léphet fel, ha módosítják a Chrome beállításait. Ha nem tudja kitalálni, hogyan állíthatja vissza a módosításokat a Google Chrome nem letöltésével kapcsolatos probléma megoldása érdekében. Megpróbálhatja visszaállítani a Chrome alapértelmezett beállításait a sikertelen Chrome-letöltés tiltott probléma megoldásához.
1. Nyissa meg a Google Chrome-ot a Start menüből.
2. Kattintson a Menü opciókra az ablak jobb felső sarkában.
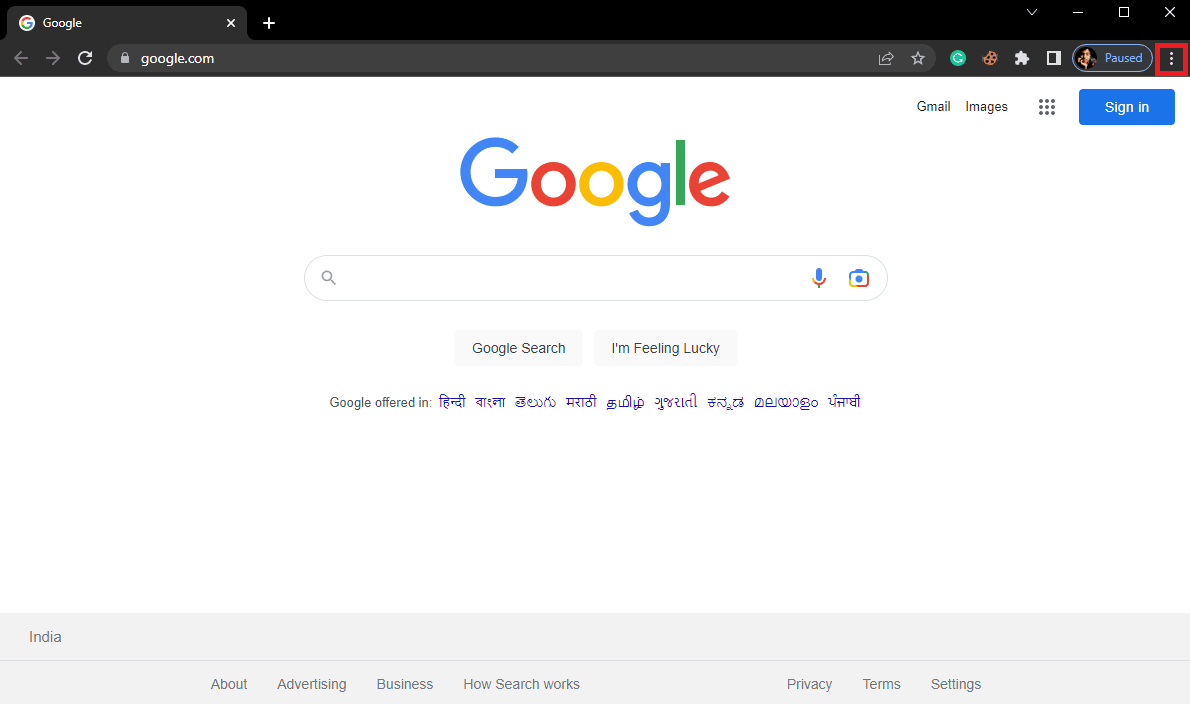
3. Itt kattintson a Beállítások elemre.
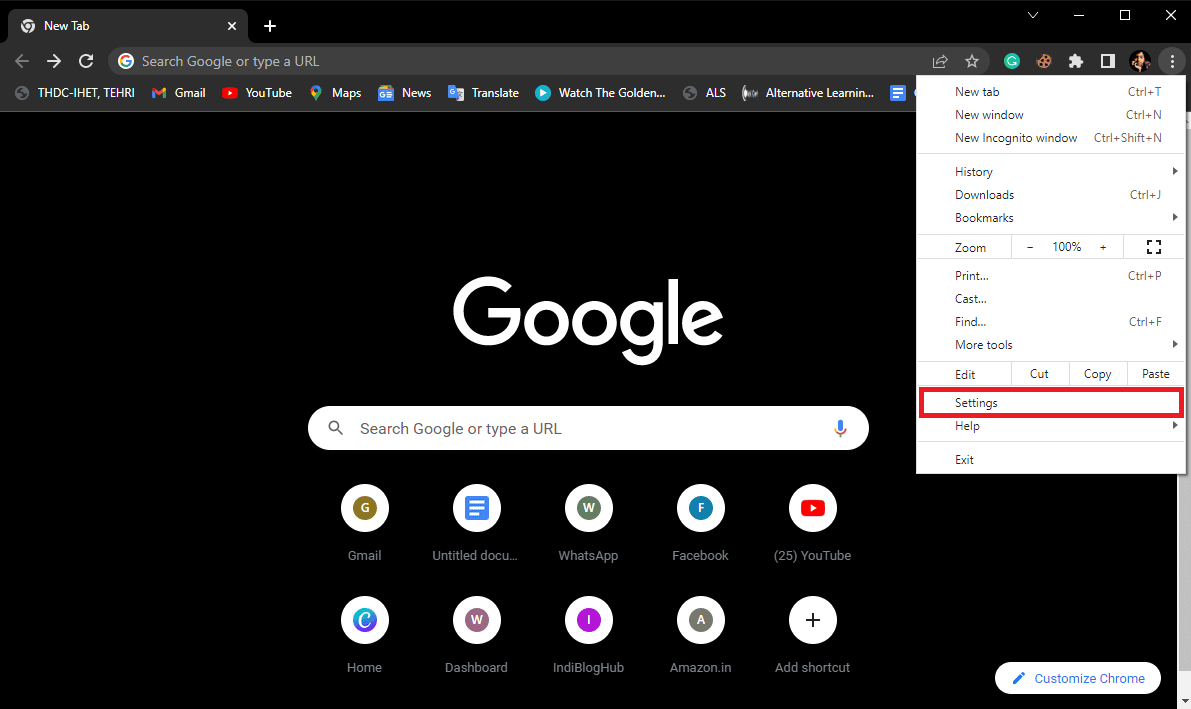
4. Most navigáljon a Visszaállítás és a tisztítás lehetőséghez.
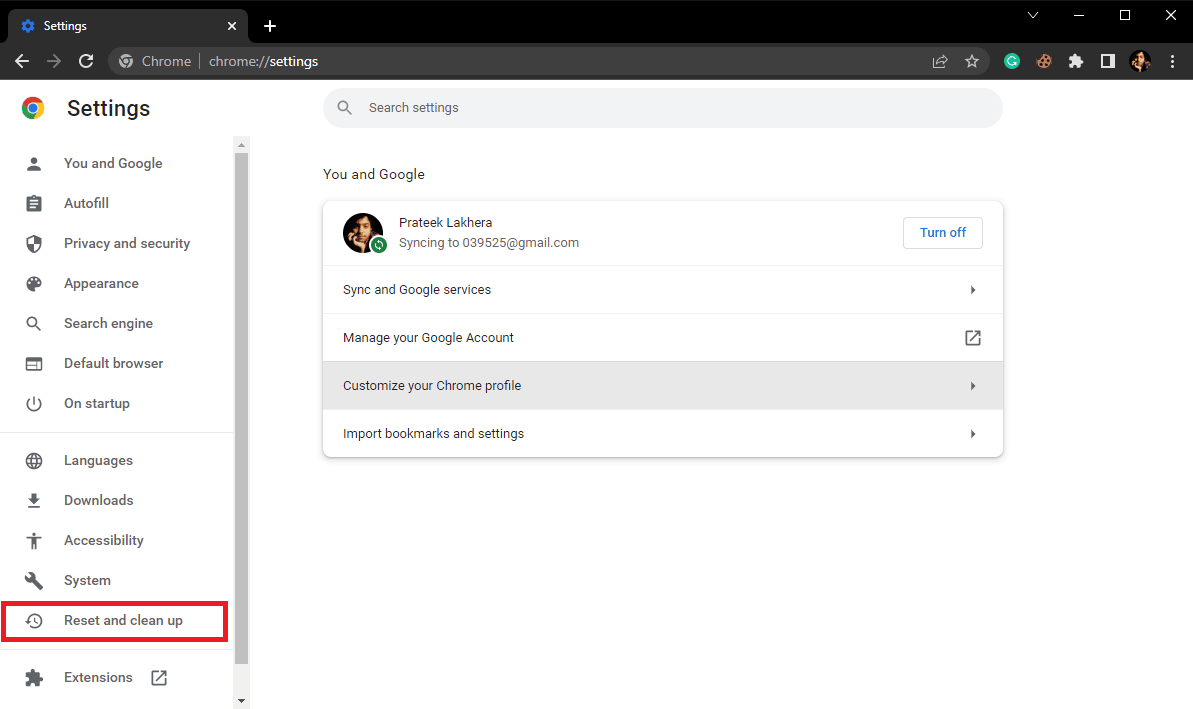
5. Most kattintson a Beállítások visszaállítása az eredeti alapértékekre gombra.
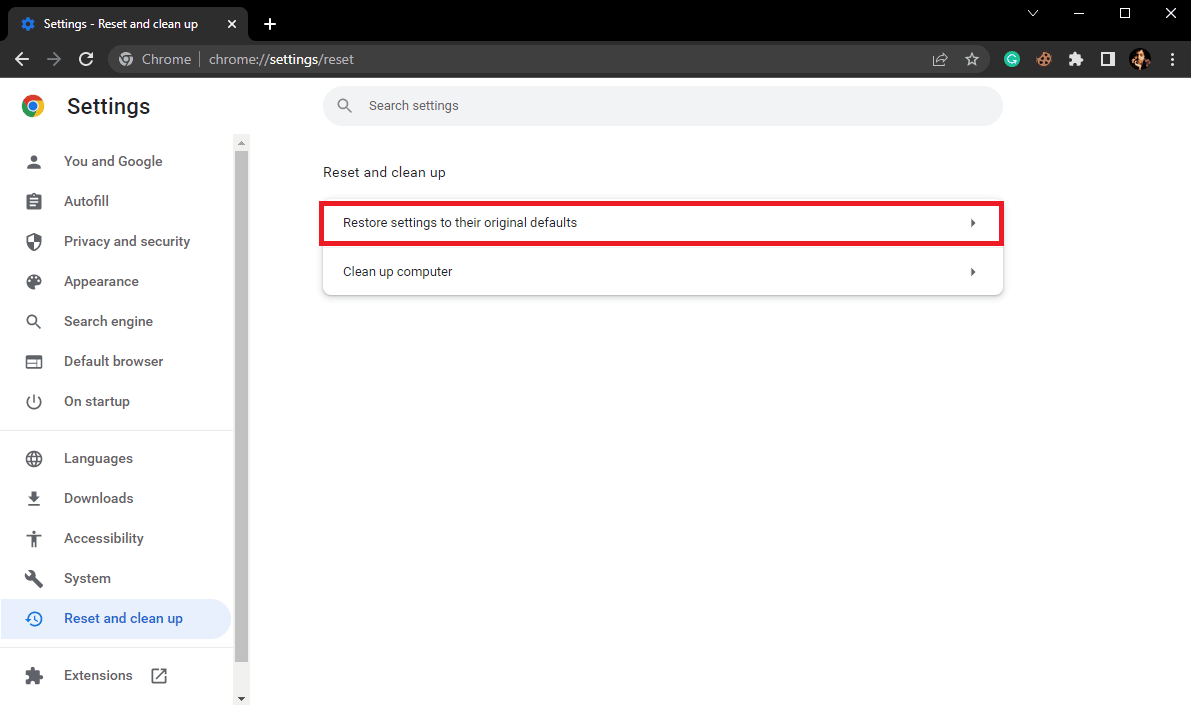
6. Végül kattintson a Beállítások visszaállítása gombra a Google Chrome alapértelmezett beállításainak visszaállításához.
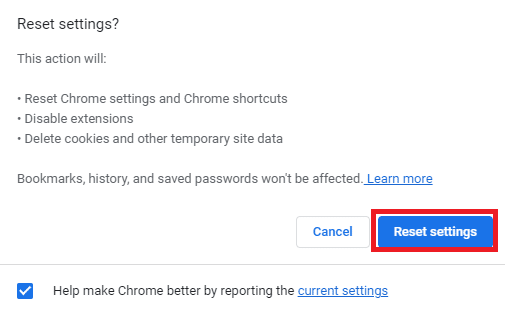
6. módszer: Telepítse újra a Google Chrome-ot
Ha a fent említett módszerek egyike sem működik, és továbbra is a Chrome lemez teljes letöltése hibaüzenetet kapja. Megpróbálhatja kijavítani a Chrome letöltési hibáját, ha újratelepíti a Google Chrome-ot számítógépére.
1. Nyomja meg egyszerre a Windows + I billentyűket a Beállítások megnyitásához.
2. Itt kattintson az Alkalmazások elemre.

3. Most navigáljon a Google Chrome-hoz, kattintson rá, majd kattintson az Eltávolítás gombra.
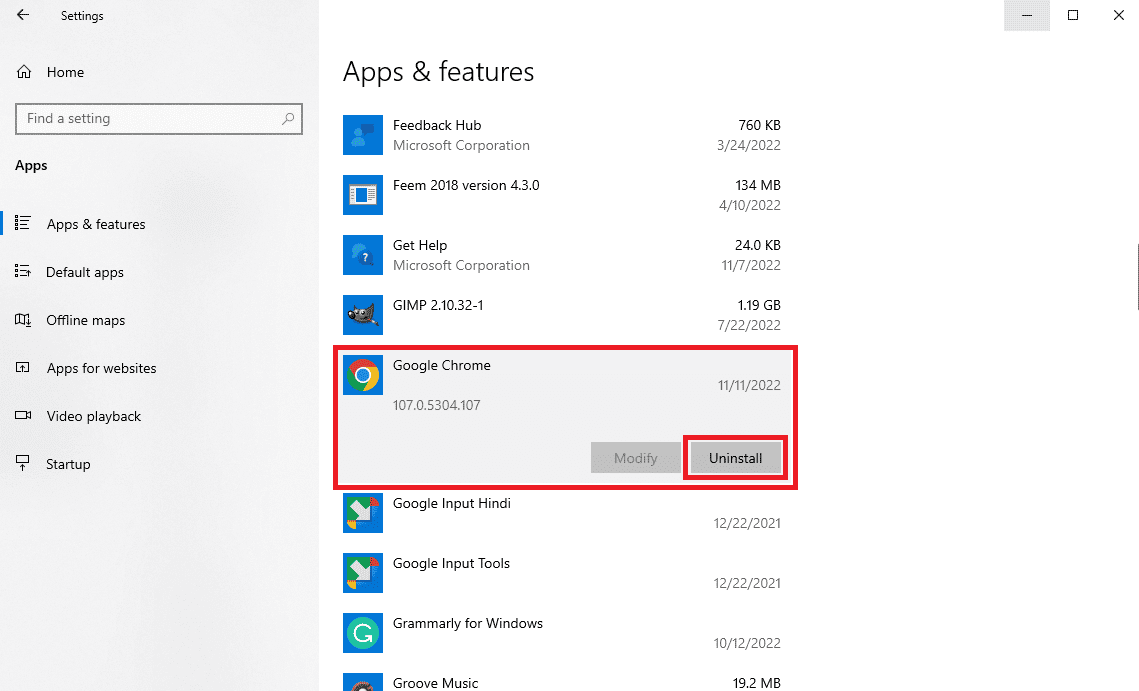
4. Kattintson az Eltávolítás gombra a folyamat megerősítéséhez.
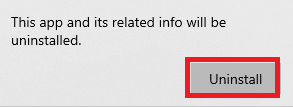
5. Kattintson az Igen gombra a megerősítést kérő előugró ablakban.
6. Végül kattintson az Eltávolítás gombra a Google Chrome eltávolításának megerősítéséhez.
7. Most nyomja meg együtt a Windows + R billentyűket a Futtatás párbeszédpanel megnyitásához.
8. Ide írja be a %localappdata% parancsot, és nyomja meg az Enter billentyűt a Local AppData mappa elindításához.
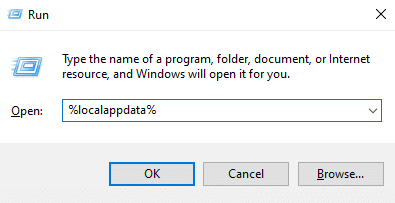
9. Itt kattintson duplán a Google mappára a megnyitásához.
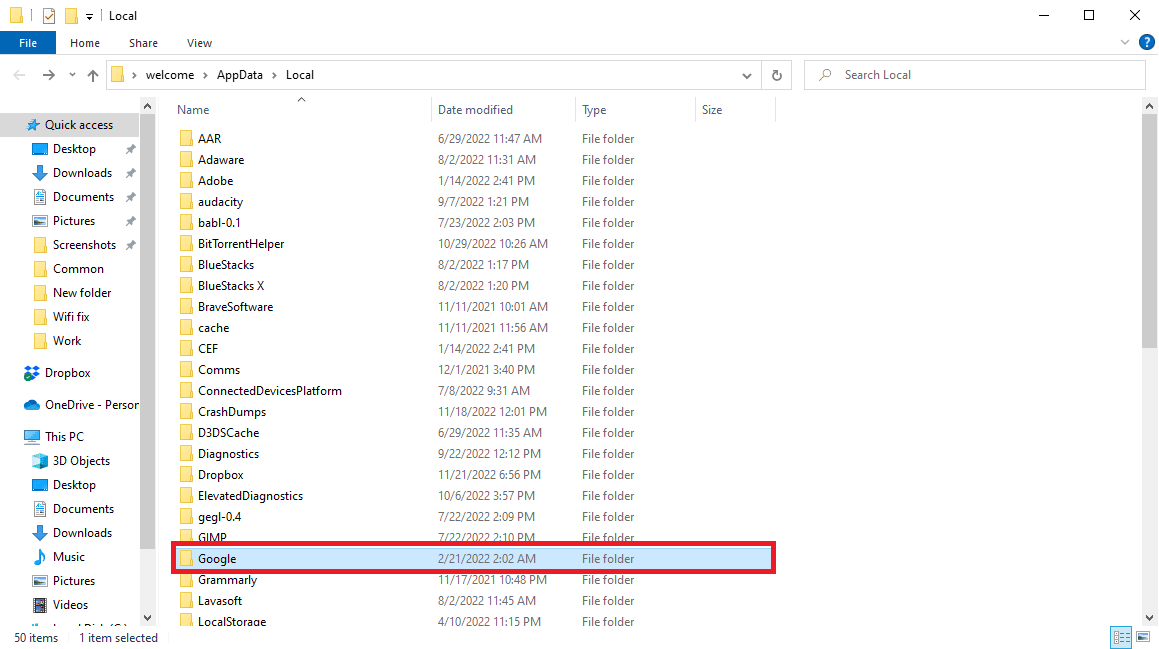
10. Keresse meg a Chrome mappát, kattintson rá jobb gombbal, majd kattintson a Törlés parancsra.
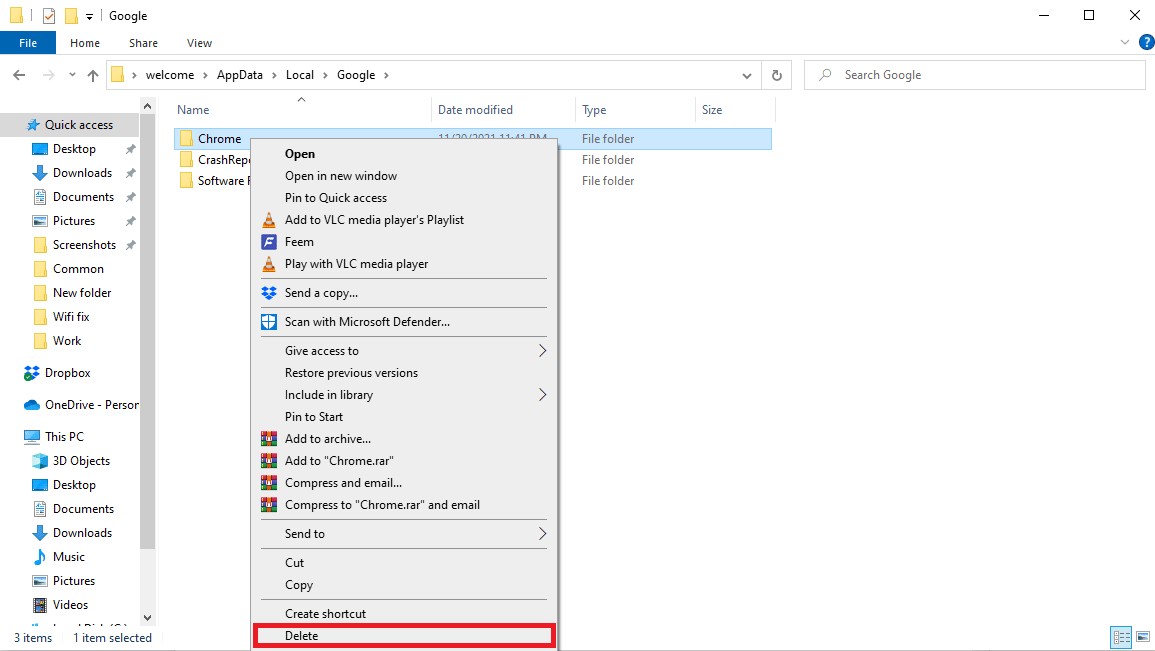
11. Most nyissa meg a Futtatás párbeszédpanelt, írja be a %appdata% parancsot, és nyomja meg az Enter billentyűt az AppData Roaming mappa elindításához.
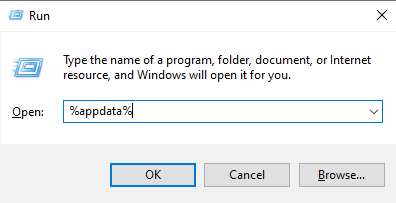
12. Kövesse a 9. és 10. lépést a Chrome mappa törléséhez, ha van ilyen.
13. Ezután indítsa újra a számítógépet.
14. Nyissa meg a számítógép böngészőjét, és nyissa meg a hivatalos Chrome webhely.
15. Kattintson a Chrome letöltése gombra a Chrome letöltéséhez.
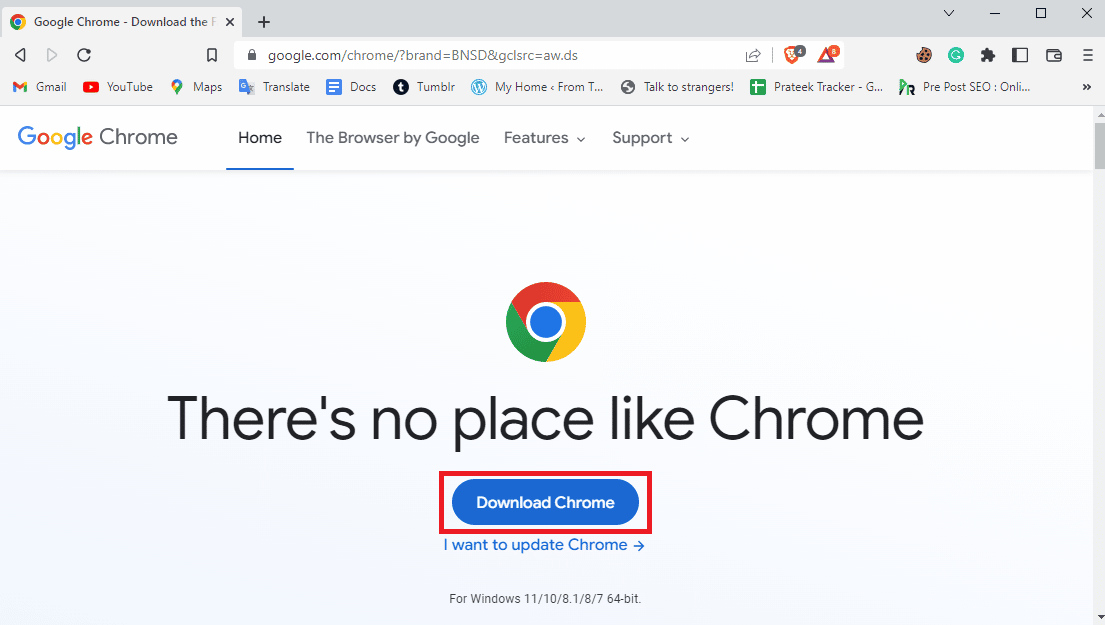
16. Futtassa a telepítőfájlt a letöltött helyről, és kövesse a képernyőn megjelenő utasításokat a Chrome telepítéséhez.
7. módszer: Használjon másik böngészőt
Sok felhasználó, aki megkapta ezt a hibát, felfedezte, hogy ez böngésző-specifikus lehet, és nem lehet sokat tenni ellene. Ha egyik módszer sem működik az Ön számára, próbáljon meg másik böngészőt használni a hiba elkerülése érdekében. A Chrome-on kívül néhány népszerű webböngésző is ilyen Mozilla Firefox, Microsoft Edge stb.

Gyakran Ismételt Kérdések (GYIK)
Q1. Miért nem tölt le fájlokat a Google Chrome?
Ans. Az egyik leggyakoribb oka annak, hogy a Google Chrome nem tölt le fájlokat a számítógépére, hogy megtelt a számítógép lemezterülete. Ezt úgy javíthatja ki, hogy eltávolítja a szükségtelen fájlokat a számítógépről.
Q2. Mi okozza a lemez megtelt letöltési hibáit a Chrome-ban?
Ans. A lemez megtelt letöltési hibáinak számos oka lehet, például sérült vagy túl sok gyorsítótár és cookie-k a böngészőben. A probléma megoldásához törölheti a gyorsítótár-fájlokat és a cookie-kat a böngészőből.
Q3. Mi a teendő, ha megtelt a lemezterület?
Ans. Ha elfogyott a lemezterület, próbálja kiüríteni a Lomtárat, vagy végezzen lemeztisztítást.
***
Reméljük, hogy ez az útmutató hasznos volt az Ön számára, és sikerült kijavítania a Google Chrome lemez teljes letöltési hibáját. Ossza meg velünk, melyik módszer vált be a legjobban az Ön számára. Ha bármilyen javaslata vagy kérdése van számunkra, kérjük, ossza meg velünk a megjegyzés rovatban.

