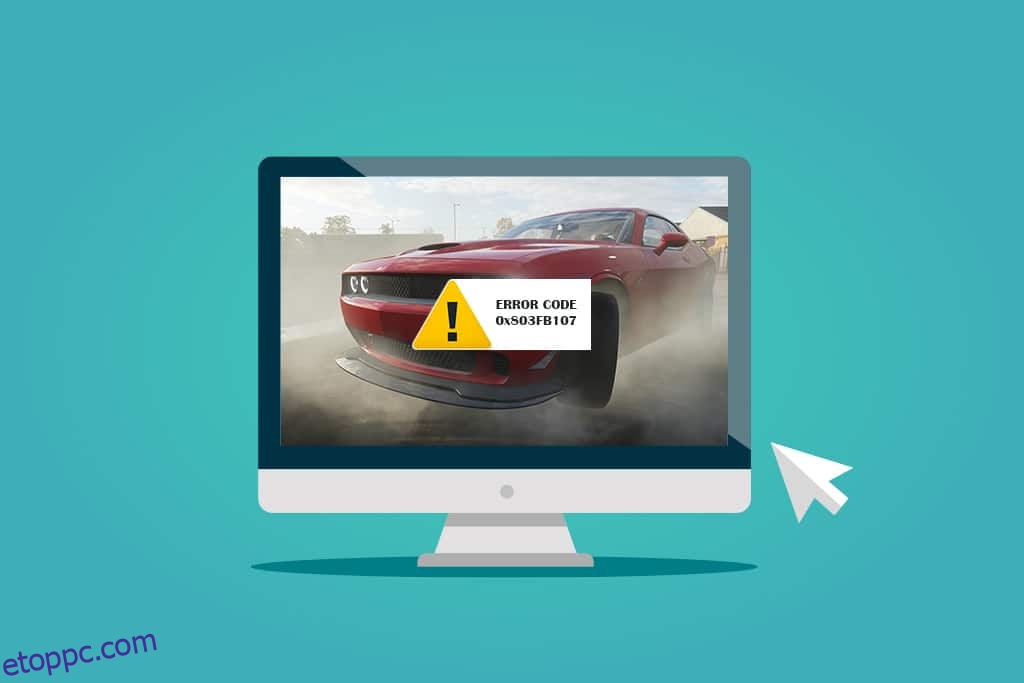Számos Windows 10-felhasználó sok problémát tapasztal a Microsoft Store-ból származó alkalmazások telepítése közben. Sokan szembesülhetnek a 0x803FB107 hibakóddal, miközben a Forza Horizon 5-öt vagy más hasonló alkalmazásokat telepítik a Microsoft Store-ból. Ez a probléma átmenetinek tűnhet, és bizonyos esetekben előfordulhat, hogy egy hónapnál tovább jelentkezik. Ha Ön is küzd ezzel a bosszantó problémával, itt vagyunk, hogy segítsünk. Olvassa el ezt az útmutatót, és hajtsa végre a 0x803FB107 Microsoft üzletkód javítási módszereit.
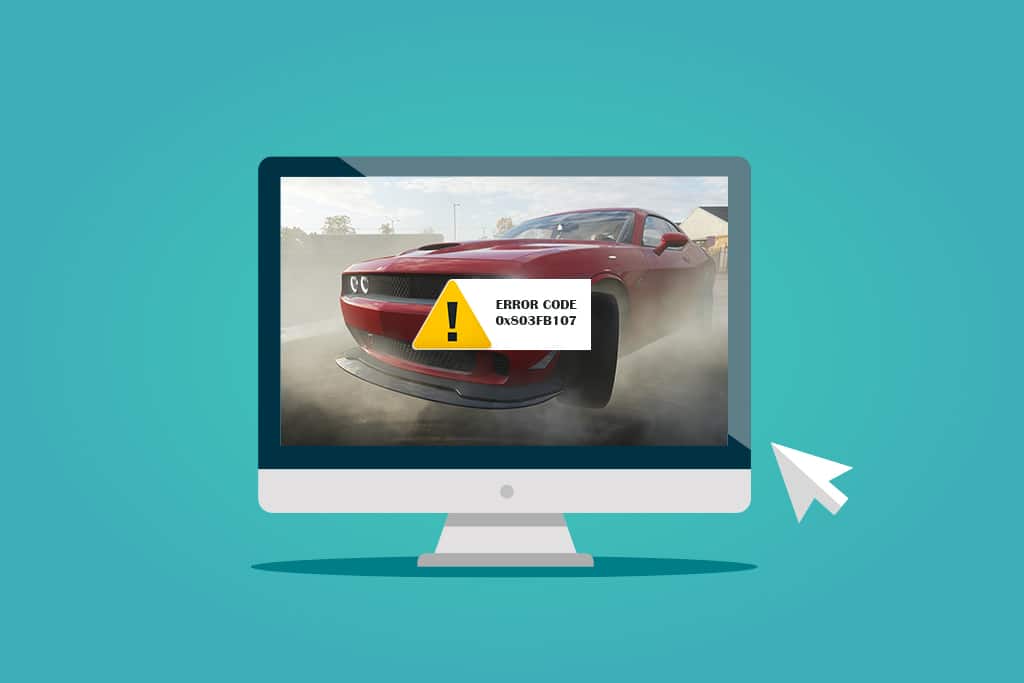
Tartalomjegyzék
A Forza Horizon FH5 0x803FB107 hiba elhárítása
Bár a 0x803FB107 hibakód több okból is előfordul, van néhány konkrét forgatókönyv, amellyel még jelentősebben szembe kell néznie. Az alábbiakban felsoroljuk azokat a lehetséges okokat, amelyek a problémát okozzák a Windows 10 számítógépen.
- A hálózati kapcsolat nem stabil.
- Sérült és nem kompatibilis Microsoft Store gyorsítótár.
- Elavult Windows operációs rendszer.
- A számítógép nem teljesíti az alkalmazás követelményeit.
- Hibás dátum- és időbeállítások.
- Nincs hely új alkalmazások és programok telepítésére.
- Az alkalmazás/program rosszul van beállítva.
- Elavult alkalmazások a Microsoft Store-ban.
- A víruskereső és a tűzfal megakadályozza az alkalmazás telepítését.
- Proxy és VPN interferencia.
- Ütközés a felhasználói profil fiókjával.
- Sérült rendszerfájlok.
- Szerverproblémák a Microsoft oldaláról.
Most lépjen tovább a következő szakaszra a tárgyalt hiba megoldásához.
Most, hogy megoldotta az okot, amely a 0x803FB107 hibakódot okozza a Windows 10 rendszerű számítógépén, lépjen tovább a hibaelhárítási módszerekre, amelyek segítenek a probléma megoldásában.
Győződjön meg arról, hogy hozzon létre egy Rendszer-visszaállítási pontot a számítógép visszaállításához, ha valami elromlik.
Előzetes ellenőrzések
Íme néhány alapvető hibaelhárítási lépés, amelyeket a speciális módszerek végrehajtása előtt követhet.
1. Ellenőrizze a játékkövetelményeket
Számos felhasználó arról számolt be, hogy a Microsoft 0x803FB107-es üzletkódja megjelenik a számítógépén, miközben néhány játékot, például a Forza Horizon 3-at telepít. Mielőtt bármilyen alkalmazást/játékot letöltene eszközére, győződjön meg arról, hogy számítógépe megfelel az alkalmazás minimális követelményeinek. Bármely alkalmazás minimális követelményeinek megismeréséhez meg kell tekintenie annak hivatalos webhelyét. A követelmények három szempontját kell ellenőriznie: grafikus kártya, DirectX és rendszerkövetelmények. Íme a számítógéped követelményei, ahogy azt a Forza Horizon 3 elvárja.
MINIMÁLIS KÖVETELMÉNYEK
AJÁNLOTT KÖVETELMÉNYEK
CPU
Intel i3-4170 @ 3,7 Ghz VAGY Intel i5 750 @ 2,67 Ghz
Intel i7-3820 @ 3,6 GHz
RAM
8 GB
12 GB
OS
Windows 10 15063.0 vagy újabb verzió
Windows 10 15063.0 vagy újabb verzió
VIDEOKÁRTYA
NVidia 650TI VAGY NVidia GT 740 VAGY AMD R7 250x
NVidia GTX 970 VAGY NVidia GTX 1060 3GB VAGY AMD R9 290x VAGY AMD RX 470
PIXEL SHADER
5.0
5.1
VERTEX SHADER
5.0
5.1
Dedikált VIDEO RAM
2 GB
4GB
2. Ellenőrizze a számítógép műszaki adatait
Íme a lépések a számítógép követelményeinek ellenőrzéséhez:
1. Nyomja meg egyszerre a Windows + I billentyűket a Beállítások megnyitásához.
2. Ezután kattintson a Rendszer elemre.
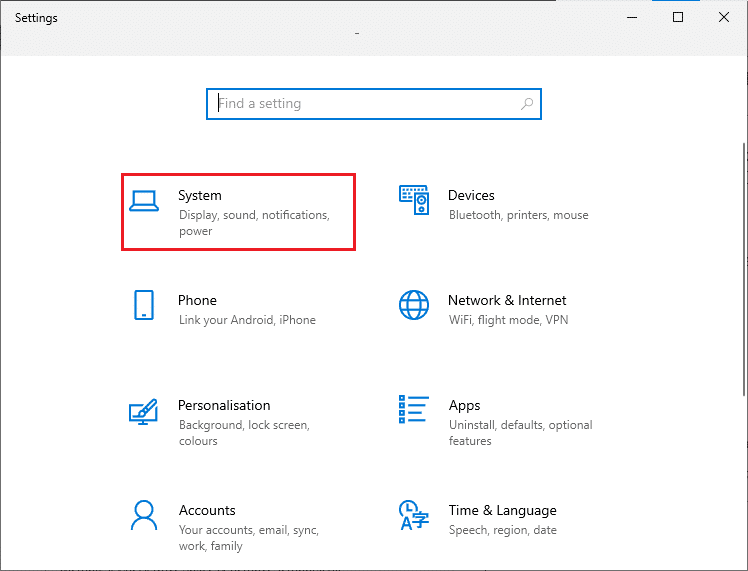
3. Most a bal oldali ablaktáblában kattintson a Névjegy elemre, majd a jobb oldali képernyőn ellenőrizheti az Eszköz specifikációit.
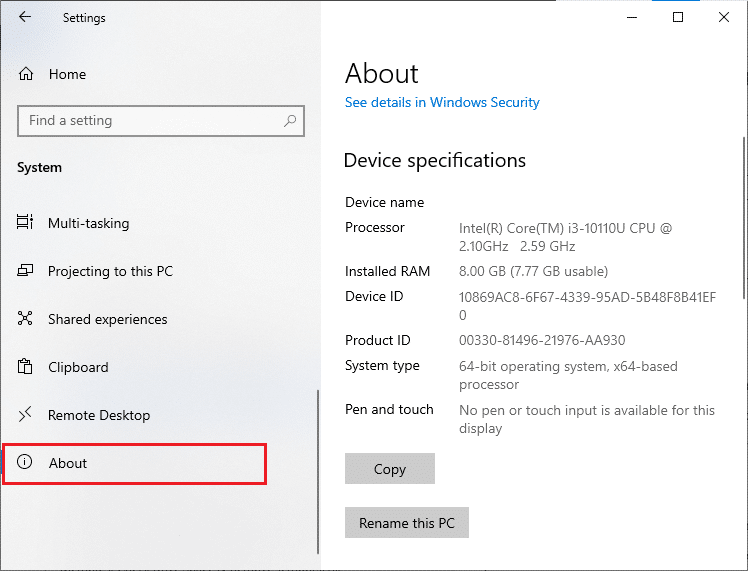
3. Ellenőrizze a System Graphics Specifikációt
Most ellenőrizheti a rendszer grafikáját a megadott lépések végrehajtásával:
1. Nyissa meg újra a Beállításokat a fent látható módon, és kattintson a Rendszer elemre.
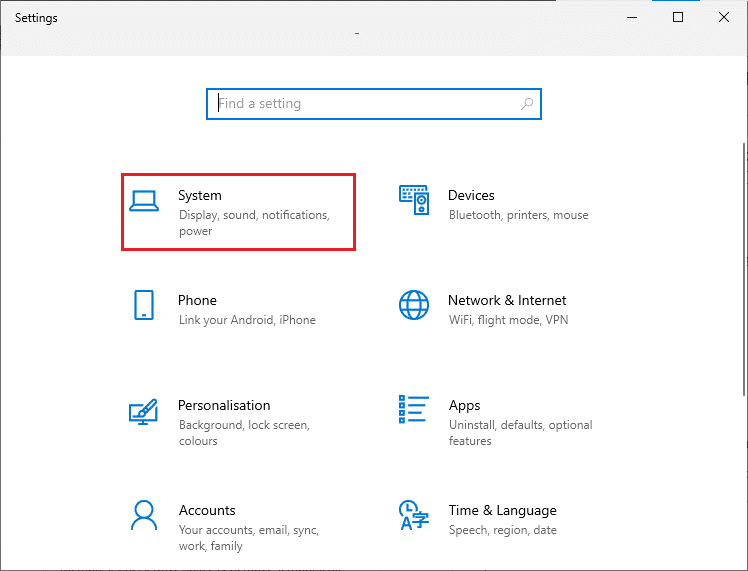
2. Kattintson a Megjelenítés elemre a bal oldali ablaktáblában, majd a Speciális megjelenítési beállítások elemre a jobb oldali ablaktáblában.
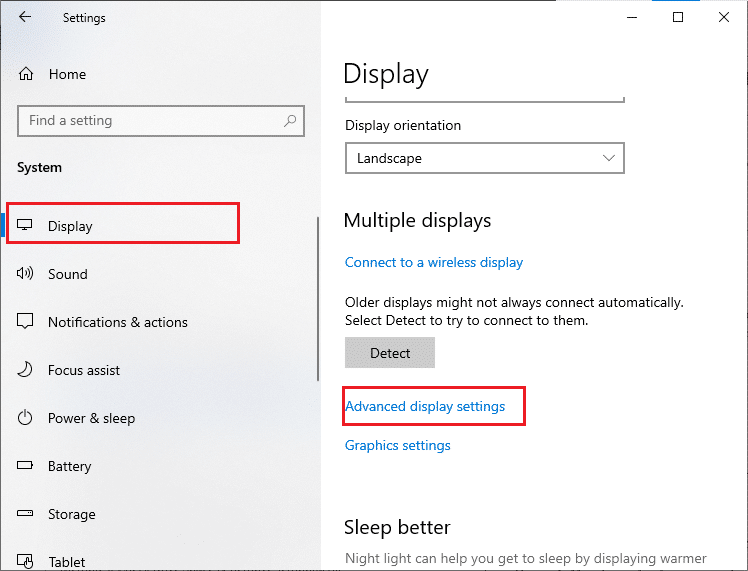
3. Kattintson a Display adapter tulajdonságok elemre.
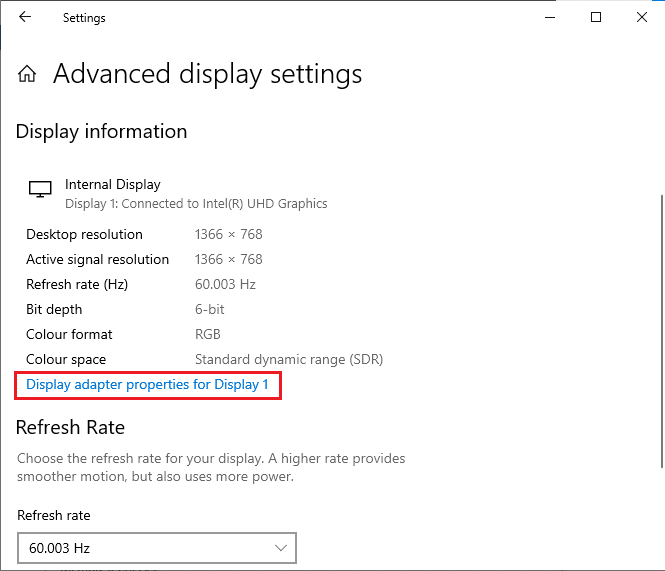
4. Ekkor a rendszer kéri a grafikus kártyával kapcsolatos részletes információkat.
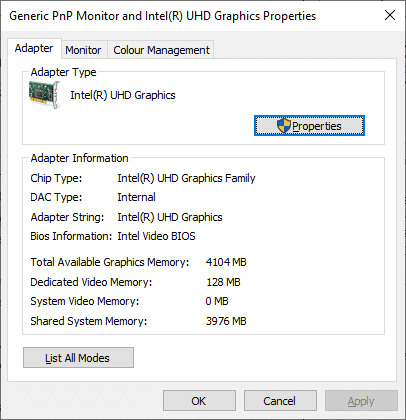
Végül ellenőrizze a DirectX verzióját a következő lépésekkel.
1. Nyomja meg egyszerre a Windows + R billentyűket a Futtatás párbeszédpanel megnyitásához, írja be a dxdiag parancsot, majd nyomja meg az Enter billentyűt.
2. A következő képernyő jelenik meg a képernyőn, ha a rendszere már tartalmazza a DirectX 12-t.
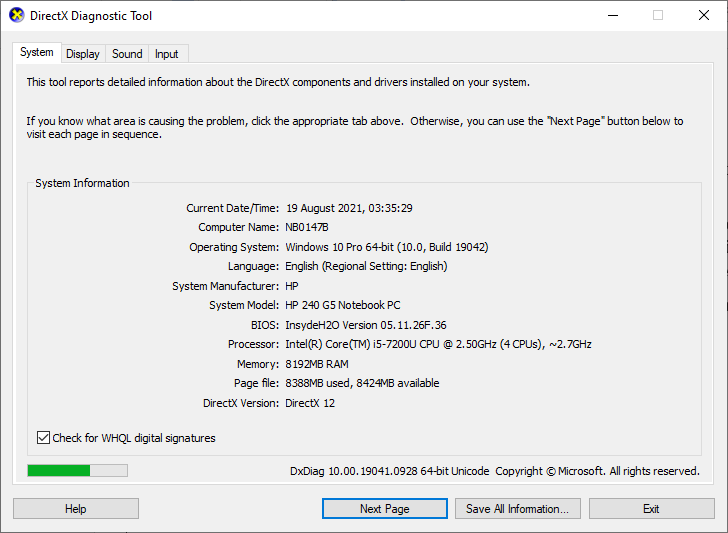
Miután ellenőrizte ezeket a követelményeket, győződjön meg arról, hogy megfelelnek a telepített alkalmazás követelményeinek.
4. Ellenőrizze, hogy nincs-e kiszolgálóoldali probléma
Előfordulhat, hogy Önön kívülálló ok miatt találkozhat a 0x803FB107 Microsoft üzletkóddal. Ha javítási stratégiákat keres, de nem tudja megoldani a problémákat, akkor a hibakód valódi lehetséges oka a kiszolgáló karbantartási tevékenysége lehet. Ha váratlan szerverleállási probléma adódik, akkor ugyanazzal a problémával kell szembenéznie. Íme három különböző forrás, ahol biztosíthatja a kiszolgálóoldali karbantartási tevékenységeket, ha azok hozzájárulnak a Microsoft Store hibáihoz.
A jelentések mellett a Windows Store hivatalos Twitter-fiókjából is gyorsan ellenőrizheti a szerverproblémákat.
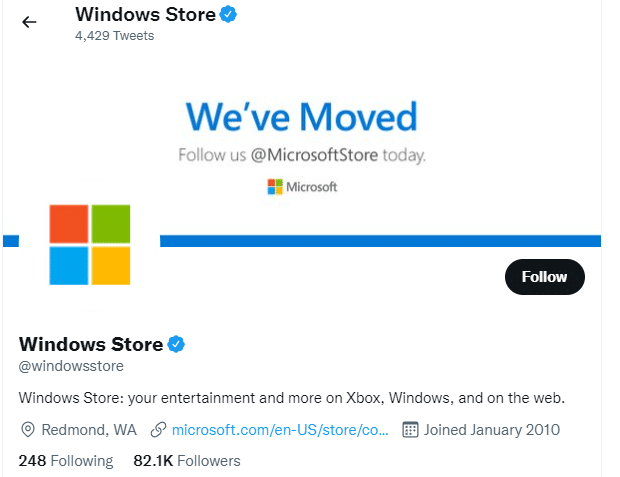
Tehát, miután megvizsgálta a 0x803FB107 Microsoft üzletkódot okozó felhasználói jelentéseket, várja meg, amíg a Microsoft mérnökei megoldják a problémát. Ha nincsenek szerveroldali problémák, folytassa a hibaelhárítási módszerekkel.
1. módszer: Jelentkezzen be Microsoft-fiókba
Ezt a problémát a Microsoft-fiók átmeneti hibája okozhatja. Több felhasználó arról számolt be, hogy a Microsoft-fiókból való kijelentkezés és az újbóli bejelentkezés javítja a 0x803FB107 hibakódot. Ehhez kövesse az alábbi utasításokat.
1. Nyomja meg a Windows billentyűt, írja be a Microsoft Store szót, majd kattintson a Megnyitás gombra.
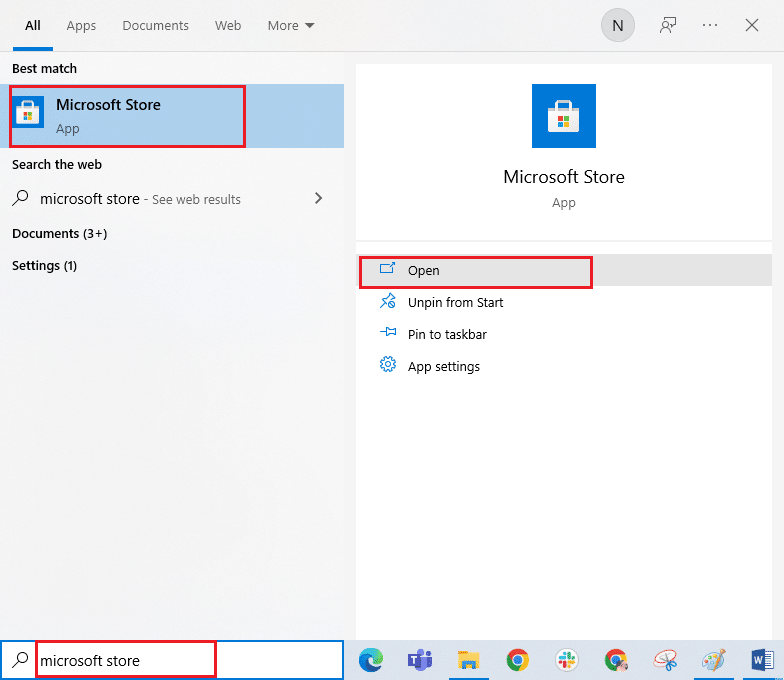
2. Kattintson a Megnyitás gombra. Ezután kattintson a profil ikonjára, majd a Kijelentkezés lehetőségre.
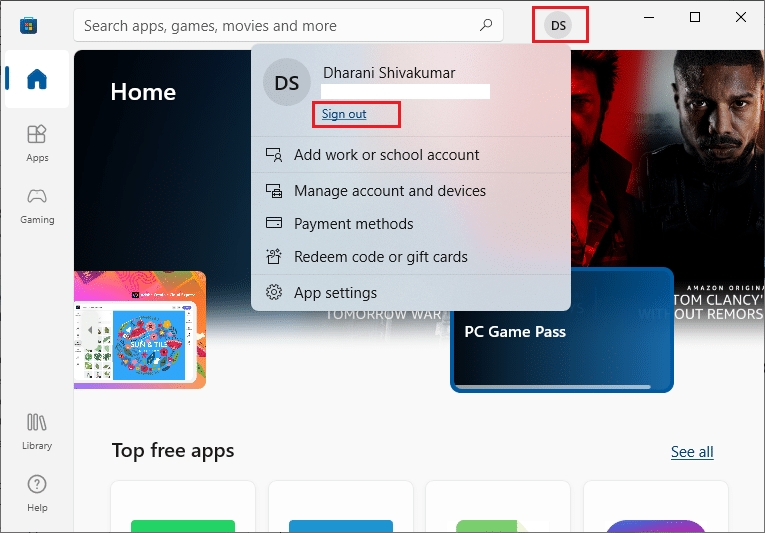
3. Kattintson a Bejelentkezés gombra az ábrán látható módon.
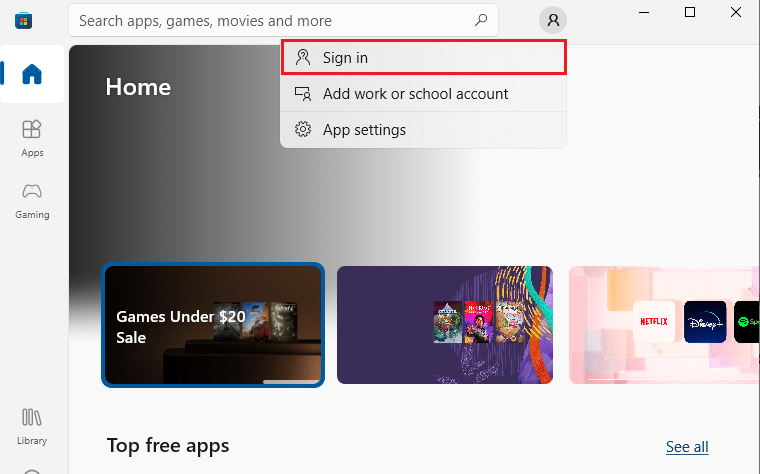
4. Válassza ki Microsoft-fiókját, és kattintson a Folytatás gombra.
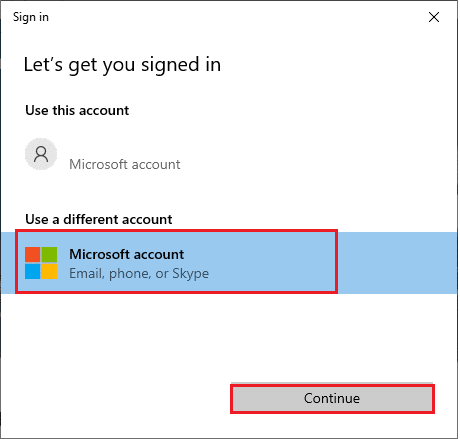
5. Írja be a bejelentkezési hitelesítő adatokat, és jelentkezzen be újra Microsoft-fiókjába.
2. módszer: Zárja be a háttérfolyamatokat
Számos, a számítógépen futó háttérfolyamat zavarhatja a Microsoft Store telepítési folyamatait. Ezek a programok hozzájárulhatnak a Microsoft Store kód 0x803FB107 hibájához. Kövesse a Feladat befejezése Windows 10 rendszerben útmutatónkat az összes háttérfolyamatból való kilépéshez.
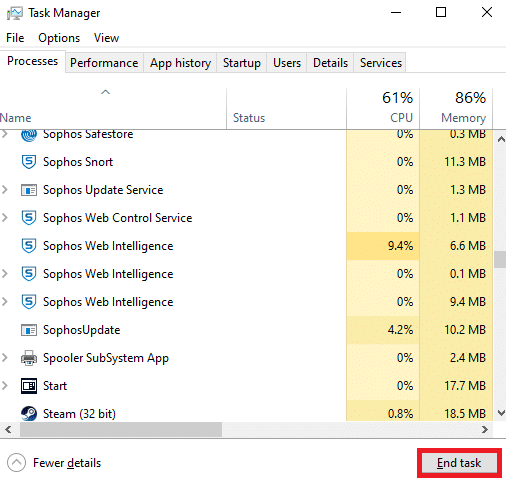
3. módszer: Dátum és idő beállítások szinkronizálása
A számítógép helytelen dátum- és időbeállításai hozzájárulhatnak a 0x803FB107 hibakódhoz. A dátum-, régió- és időbeállítások szinkronizálásához a Windows 10 rendszerű számítógépen kövesse az alábbi utasításokat.
1. Nyomja meg és tartsa lenyomva a Windows + I billentyűket a Windows beállítások megnyitásához.
2. Válassza az Idő és nyelv opciót.
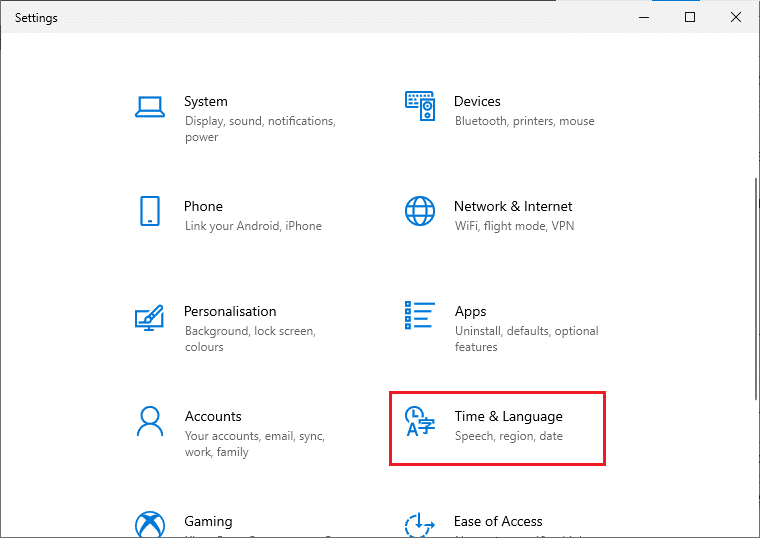
3. Ezután a Dátum és idő lapon győződjön meg arról, hogy az Idő beállítása automatikusan és az Időzóna automatikus beállítása opciók be vannak kapcsolva. Kattintson a Szinkronizálás most lehetőségre.
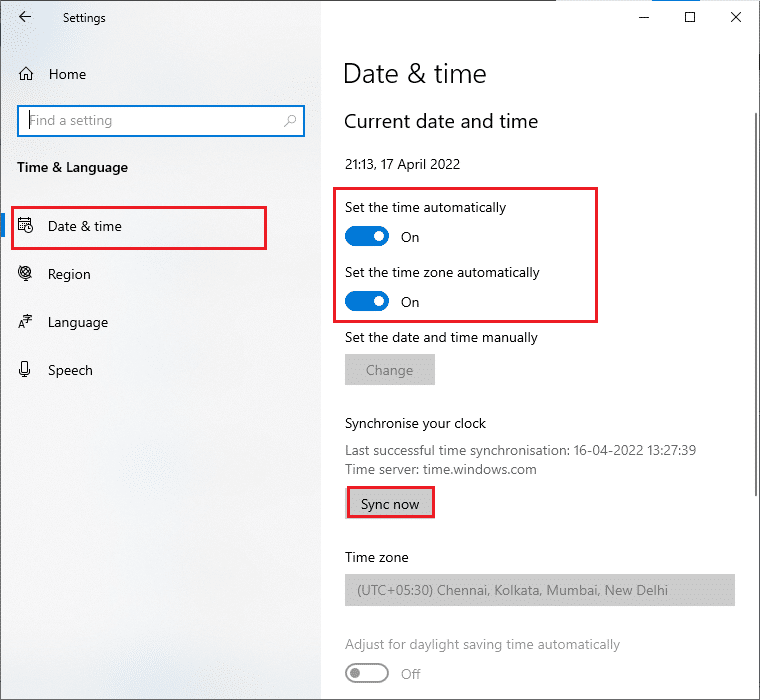
4. módszer: Futtassa a Windows Store Alkalmazások hibaelhárítóját
A számítógépén lévő sérült rendszerfájlok készlete hozzájárulhat a 0x803FB10 kódhoz. Számos esetben ezek a sérült rendszerfájlok javíthatók a Windows 10 beépített hibaelhárítójának futtatásával. A Windows Store Apps hibaelhárítója automatikus javítási stratégiákból áll, amelyekkel kijavíthat néhány gyakori hibát, amelyek javítják a Windows Store-problémák működését. Kövesse az alábbi lépéseket a Windows Store Apps hibaelhárító futtatásához.
1. Nyomja meg a Windows billentyűt, írja be a Hibaelhárítási beállítások parancsot, és kattintson a Megnyitás gombra.
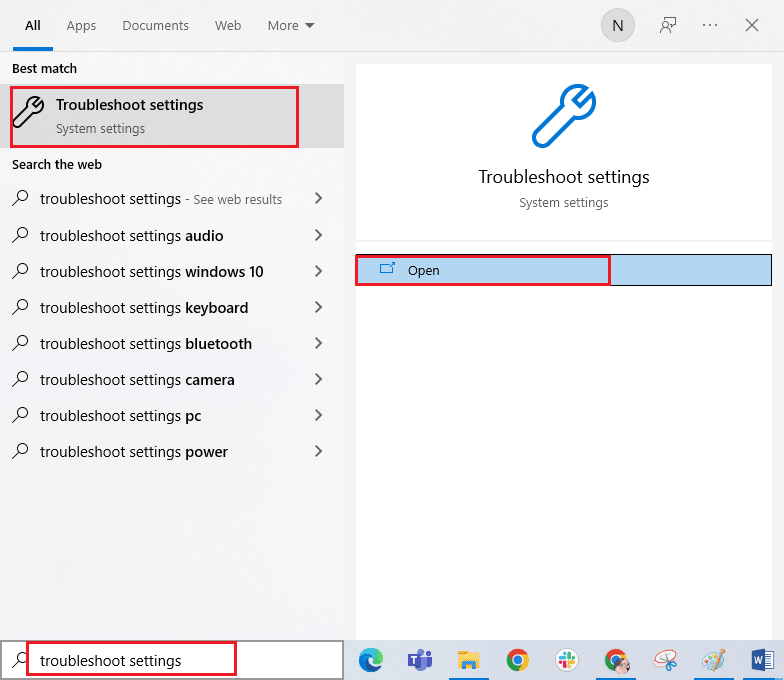
2. Kattintson a Windows Store Apps elemre, majd a Hibaelhárító futtatása lehetőségre.
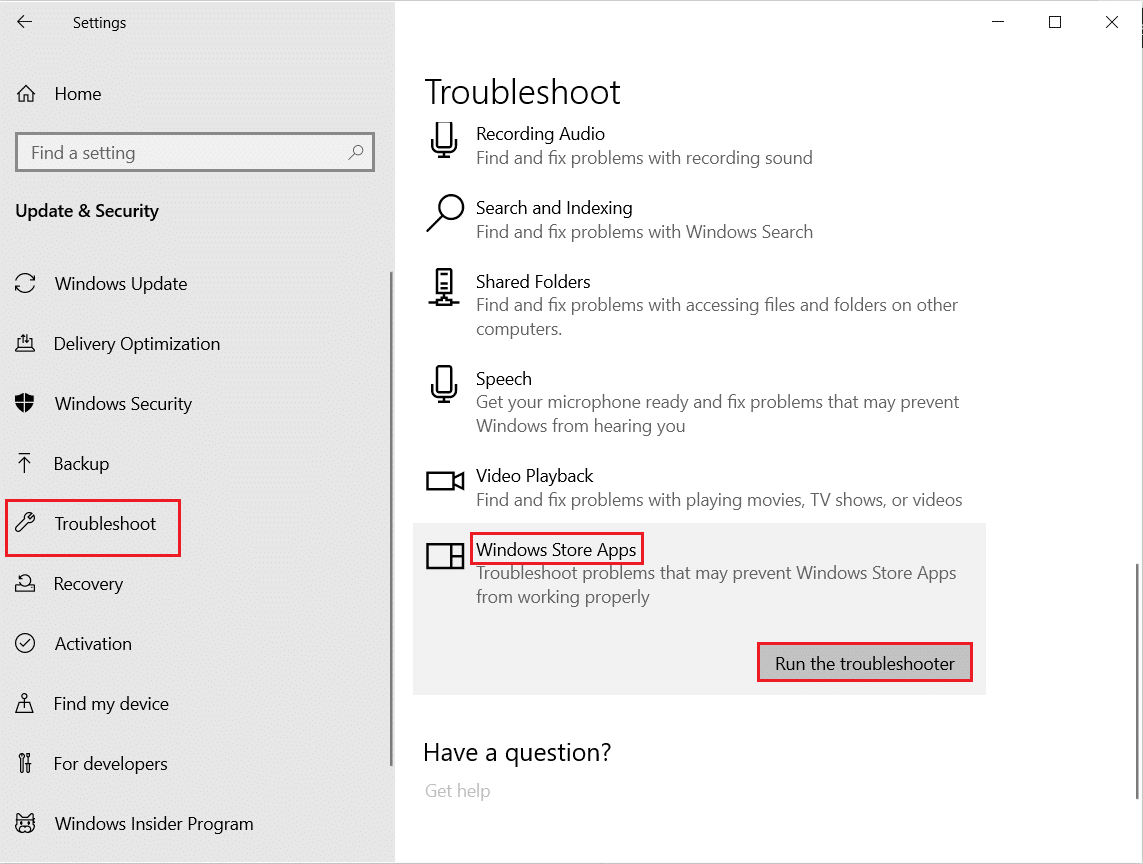
3. Ha a hibaelhárítási folyamat után problémákat észlel, kattintson a Javítás alkalmazása gombra.
5. módszer: Törölje a Windows Store gyorsítótárat
Idővel a Microsoft Store ideiglenes fájlok hozzájárulnak a 0x803FB107 hibakódhoz. Javasoljuk, hogy törölje a Windows Store gyorsítótárat az alábbi utasítások szerint.
1. Indítsa el a Futtatás párbeszédpanelt a Windows + R billentyűk együttes lenyomásával.
2. Most írja be a wsreset.exe fájlt, és nyomja meg az Enter billentyűt a Microsoft Store visszaállításához.
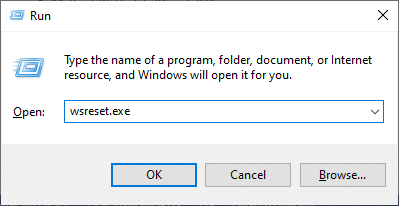
Győződjön meg arról, hogy kijavította a Forza Horizon (FH5) 0x803FB107 hibakódot.
6. módszer: Távolítsa el az ideiglenes fájlokat
Ha a számítógépén nincs meghajtóterület új alkalmazások telepítéséhez a Microsoft Store-ból, akkor a Microsoft Store kódja 0x803FB107. Ezért először ellenőrizze a meghajtóterületet, és szükség esetén tisztítsa meg az ideiglenes fájlokat.
I. lépés: Ellenőrizze a meghajtóterületet
A Windows 10 rendszerű számítógépen lévő meghajtóterület ellenőrzéséhez kövesse az alábbi lépéseket.
1. Nyomja le és tartsa lenyomva a Windows + E billentyűket a Fájlkezelő megnyitásához.
2. Most kattintson a Ez a számítógép elemre a bal oldali képernyőn.
3. Ellenőrizze a lemezterületet az Eszközök és illesztőprogramok alatt az ábra szerint. Ha piros színűek, fontolja meg az ideiglenes fájlok törlését.
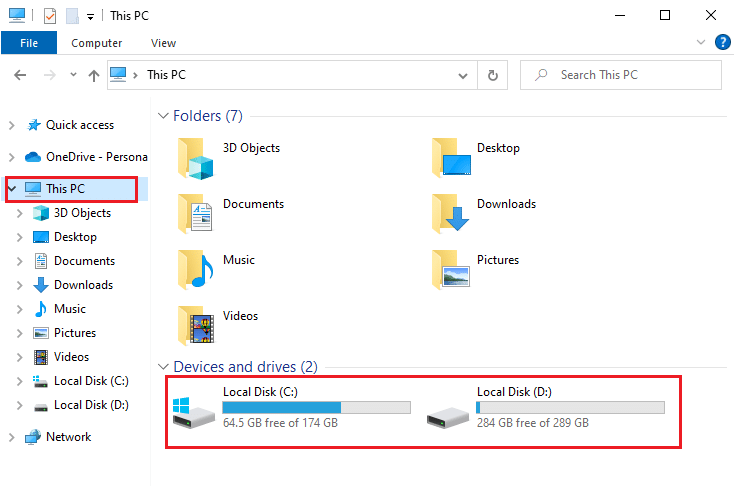
II. lépés: Az ideiglenes fájlok törlése
Ha van minimális szabad hely a számítógépen, amely hozzájárul a 0x803FB107 Microsoft üzletkódhoz, kövesse a 10 módszer a merevlemez-terület felszabadítására vonatkozó útmutatónkat, amely segít eltávolítani az összes szükségtelen fájlt a számítógépről.
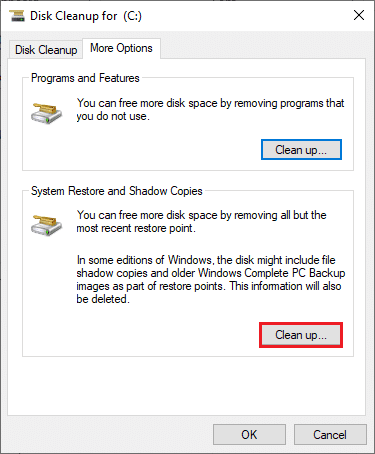
7. módszer: Alkalmazásfrissítések telepítése
Ha egy csomó frissítés folyamatban van, akkor nem telepíthet új frissítéseket. A Microsoft Store telepítési folyamata során sok hibával kell szembenéznie. Íme néhány utasítás az alkalmazások és programok frissítéseinek telepítéséhez a Microsoft Store-ból.
1. Navigáljon a keresés menühöz, és írja be a Microsoft Store szót. Kattintson a Megnyitás gombra.

2. Kattintson a Könyvtár ikonra a Microsoft Store ablakának bal alsó sarkában.
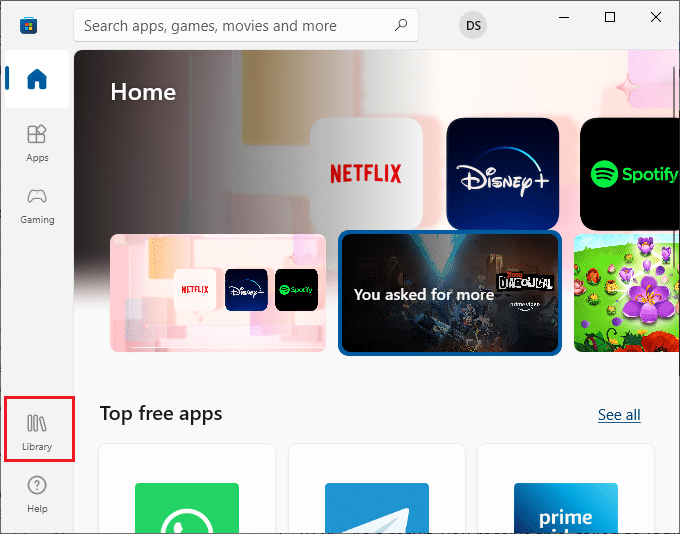
3. Kattintson a Frissítések beszerzése gombra az ábra szerint.
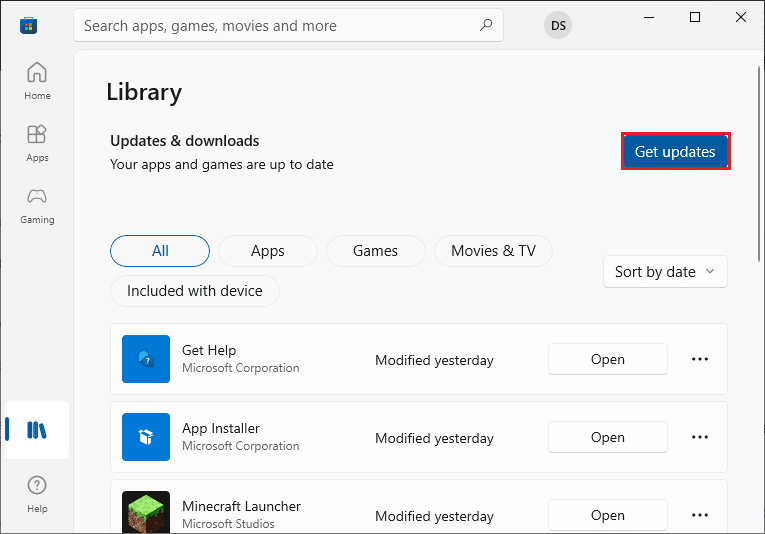
4. Kattintson az Összes frissítése gombra.
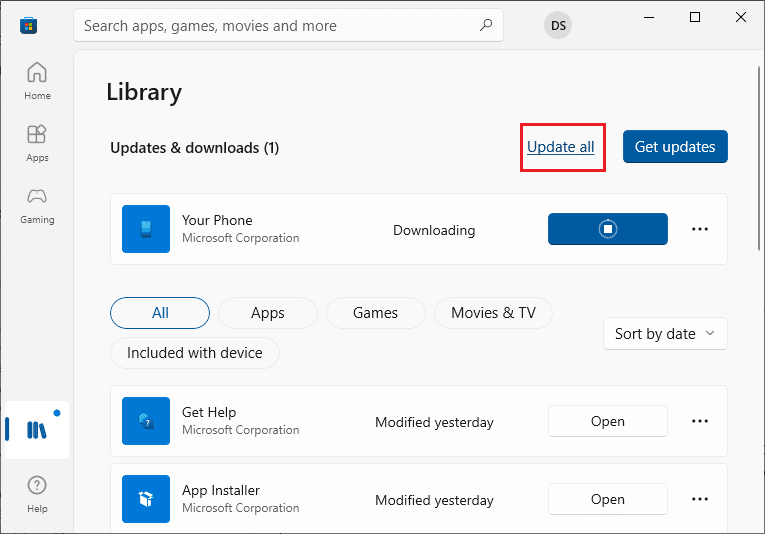
5. Várja meg, amíg a frissítések letöltésre kerülnek a Windows 10 rendszerű számítógépére, és győződjön meg arról, hogy megkapja az alkalmazások és játékok naprakész üzeneteit.
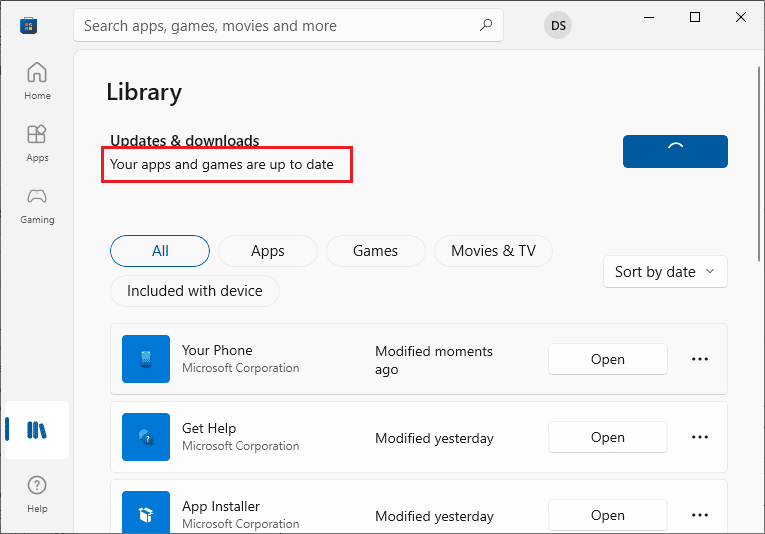
6. Ellenőrizze, hogy kijavította-e a Forza Horizon (FH5) 0x803FB107 hibakódot.
8. módszer: Frissítse a Windows rendszert
A Microsoft gyakran ad ki frissítéseket a hibák és problémák kijavítására. Több felhasználó arról számolt be, hogy a Windows operációs rendszer frissítése segített nekik kijavítani a 0x803FB107 Microsoft üzletkódot. Javasoljuk, hogy telepítse a legújabb Windows Update-et a Windows 10 legújabb frissítésének letöltése és telepítése című útmutatóban leírtak szerint.

Miután frissítette a Windows 10 operációs rendszert, ellenőrizze, hogy javította-e a 0x803FB107 Microsoft üzletkódot.
9. módszer: Tiltsa le a proxy- és VPN-kiszolgálókat
Néha a proxy és a virtuális magánhálózatok használata összeférhetetlenséget okoz a tárgyalt hibát okozó alkalmazások között. Javasoljuk, hogy tiltsa le a proxy- és VPN-szolgáltatásokat a VPN és a proxy letiltása Windows 10 rendszeren című útmutatónk követésével.
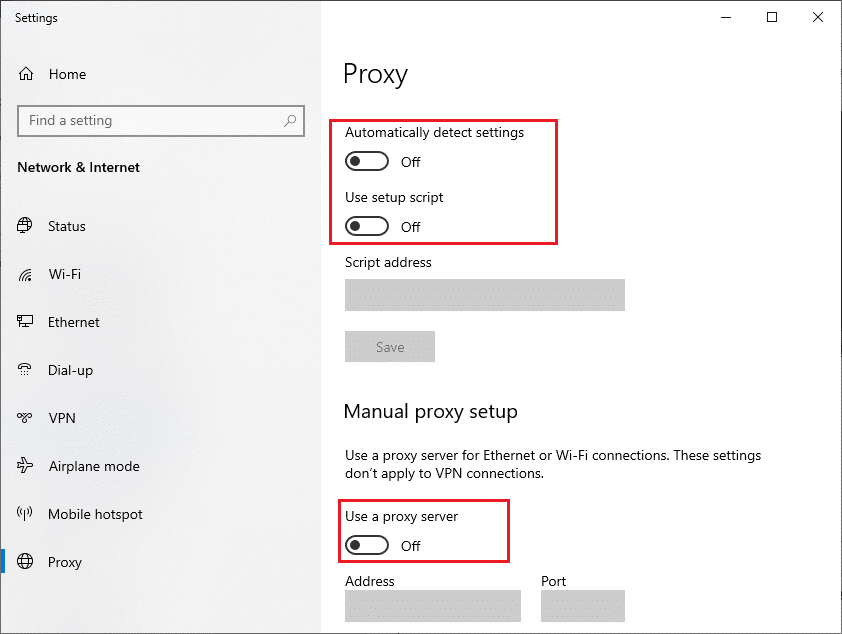
Ennek ellenére, ha újra szembesül ugyanazzal a hibával, próbáljon meg csatlakozni egy mobil hotspot hálózathoz, és ellenőrizze, hogy telepíthet-e alkalmazásokat a Microsoft Store-ból.
10. módszer: Használja a Google DNS-címet
A tartománynévrendszer (DNS) címei felelősek a hálózati kapcsolat létrehozásáért a kliens és a szerveroldal között. Számos műszaki szakértő azt javasolta, hogy a Google DNS-címek használatával sikerült kijavítaniuk a 0x803FB107 hibakódot. Ehhez kövesse a DNS-beállítások módosítása a Windows 10 rendszerben című útmutatónkat.
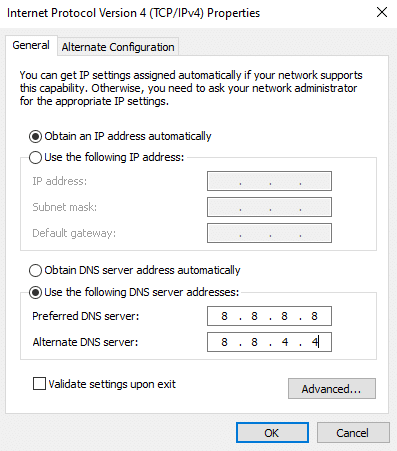
11. módszer: A víruskereső alkalmazás ideiglenes letiltása (ha alkalmazható)
Tény, hogy a számítógépén lévő víruskereső biztonsági csomag megakadályozza, hogy olyan alkalmazások és programok telepíthetők az eszközre, amelyek fenyegetést jelentenek. A probléma megoldása érdekében fontolja meg a víruskereső program letiltását az eszközön a Víruskereső ideiglenes letiltása Windows 10 rendszeren című útmutatónk szerint. Az alkalmazás telepítése után győződjön meg arról, hogy ismét engedélyezte a víruskereső programot.
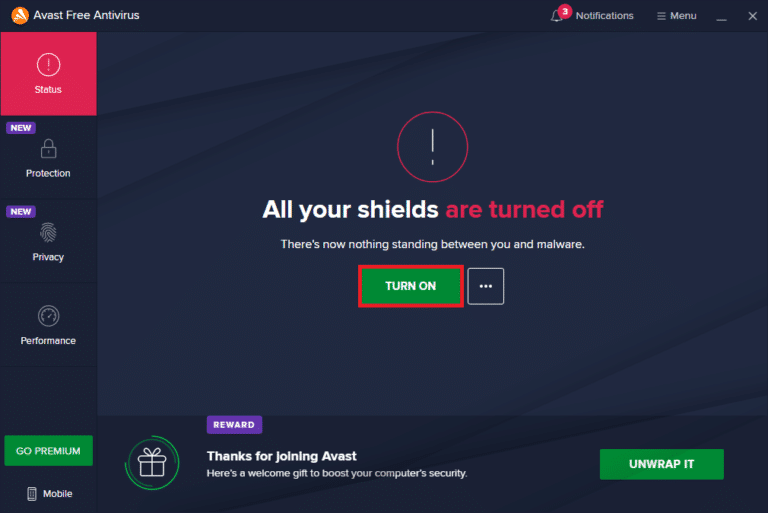
12. módszer: A Windows tűzfal letiltása (nem ajánlott)
A víruskereső program letiltása után javasoljuk, hogy tiltsa le a Windows Defender tűzfalat, amely megakadályozza az alkalmazások letöltését a Microsoft Store-ból. Hajtsa végre a Windows 10 tűzfal letiltása című útmutatónkban leírt lépéseket, hogy ugyanezt tegye.
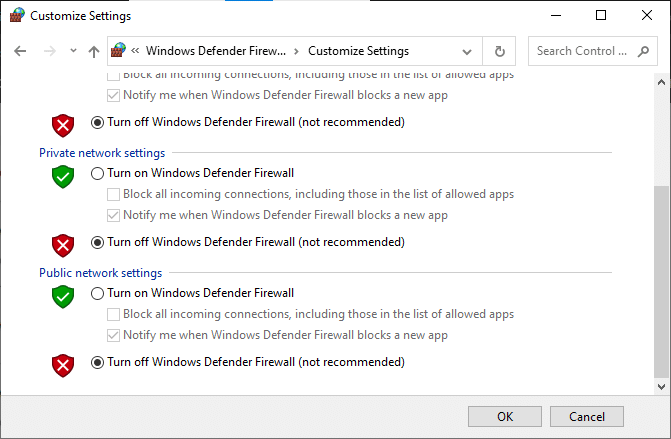
13. módszer: A Windows rendszerleíró adatbázisának módosítása
Ezután javasoljuk, hogy tisztítsa meg a Windows rendszerleíró adatbázis elérési útját, amely megfelel a Windows frissítés letöltési útvonalának a 0x803FB107 Microsoft üzletkód javításához. Mindig legyen óvatos a Windows rendszerleíró adatbázisának kezelésekor, különben elveszítheti fájljait. Kövesse az alábbi lépéseket a rendszerleíró kulcsok módosításához, ezzel javítva a tárgyalt hibát.
1. Nyomja meg a Windows billentyűt, írja be a Rendszerleíróadatbázis-szerkesztő parancsot, majd kattintson a Futtatás rendszergazdaként lehetőségre.
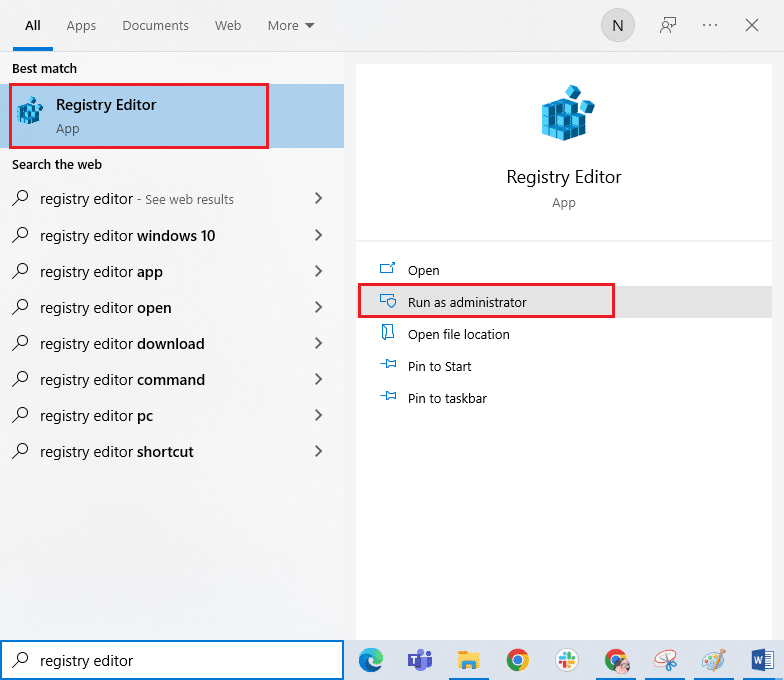
2. Most lépjen a következő mappa elérési útjára a Rendszerleíróadatbázis-szerkesztőben.
HKEY_LOCAL_MACHINESOFTWAREPoliciesMicrosoftWindowsWindowsUpdate
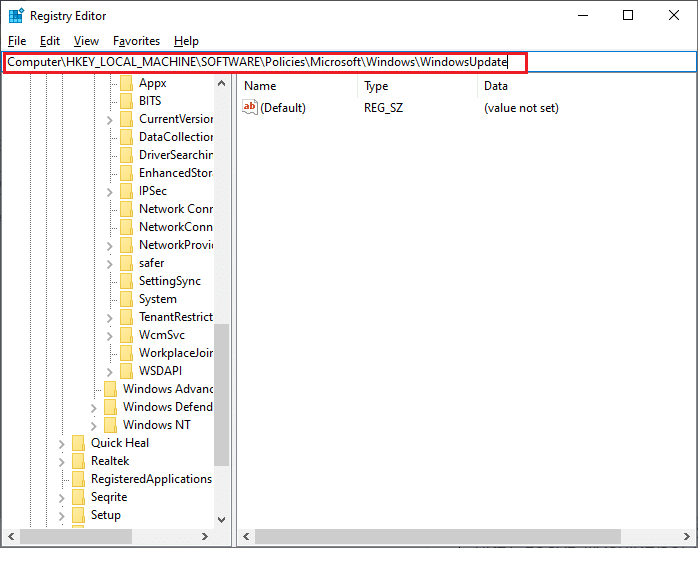
3. A jobb oldali ablaktáblában keresse meg a WUServer és a WIStatusServer kifejezéseket.
3A. Ha nem találja őket, nem távolíthatja el a Windows frissítés letöltési útvonalát. Lépjen tovább a következő hibaelhárítási módszerre.
3B. Ha megtalálja a bejegyzéseket, kattintson rájuk jobb gombbal, majd kattintson a Törlés gombra.
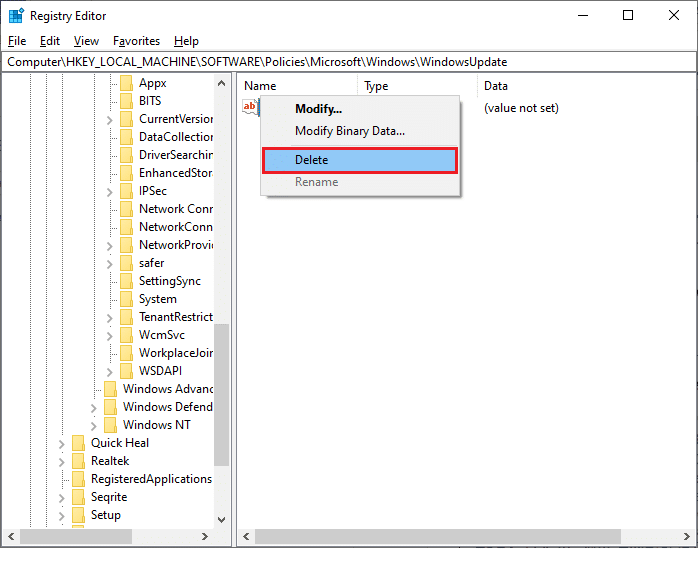
4. Végül indítsa újra a számítógépet, és ellenőrizze, hogy javította-e a Forza Horizon (FH5) 0x803FB107 hibakódot.
14. módszer: Állítsa vissza a Microsoft Store-t
A Microsoft Store-hoz társított alkalmazás és gyorsítótár törlése segít a tárgyalt hibakód kijavításában. Ez a folyamat eltávolítja a Windows Store gyorsítótárát, a bejelentkezési hitelesítő adatokat, a beállításokat és a beállításokat a számítógépről. A Microsoft Store-ból telepített alkalmazások azonban továbbra is a Windows 10 rendszerű számítógépen maradnak.
1. Nyomja meg a Windows billentyűt, írja be a Microsoft Store szót, majd kattintson az Alkalmazásbeállítások lehetőségre.
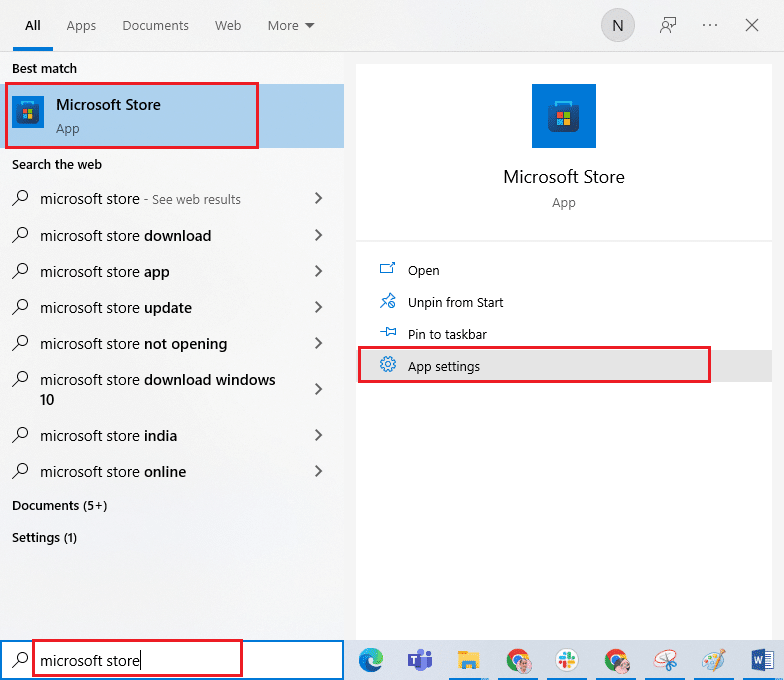
2. Görgessen le a Beállítások képernyőn, és kattintson a Visszaállítás opcióra.
Megjegyzés: Az alkalmazás adatai törlődnek a Microsoft Store visszaállítása során.

3. Erősítse meg a kérést a Reset gombra kattintva, és indítsa újra a számítógépet.
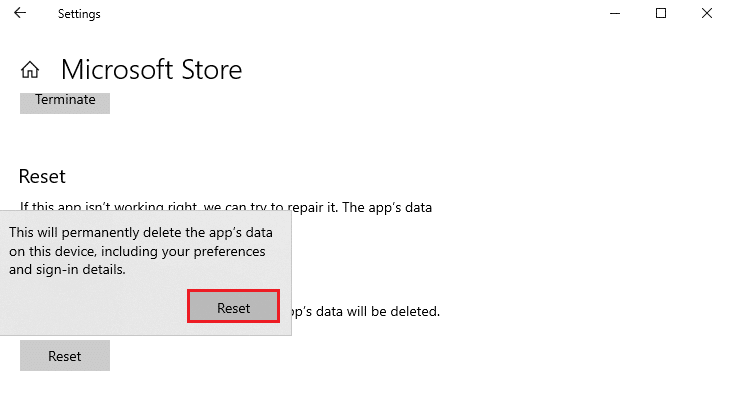
15. módszer: Regisztrálja újra a Microsoft Store-t
Valószínűleg a Microsoft Store visszaállítása javítja a 0x803FB107-es Microsoft áruház kódot, de ha ugyanezzel szembesül, fontolja meg a Microsoft Store újraregisztrálását az alábbi utasítások szerint.
1. Nyomja meg a Windows billentyűt, és írja be a Windows PowerShell parancsot. Kattintson a Futtatás rendszergazdaként lehetőségre.
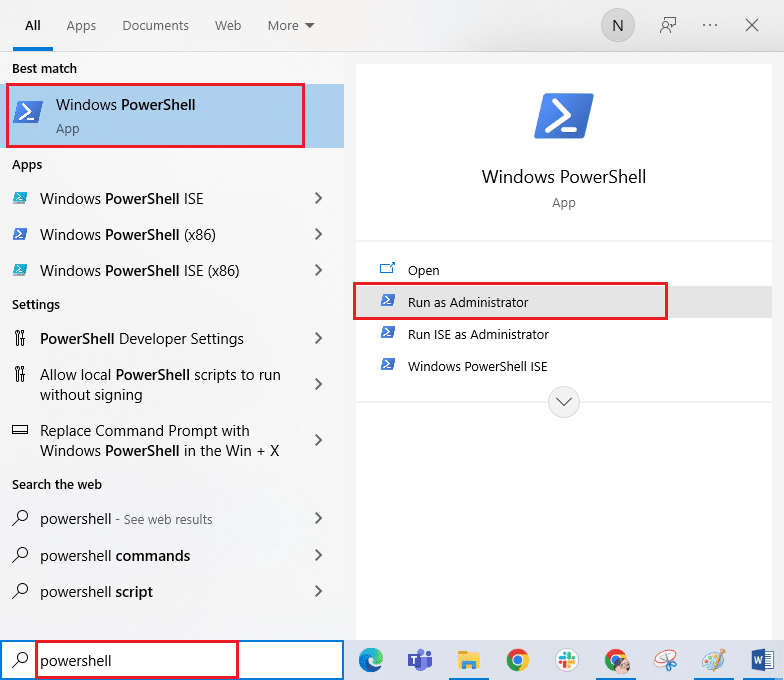
2. Most írja be a megadott parancsot, és nyomja meg az Enter billentyűt.
PowerShell -ExecutionPolicy Unrestricted -Command "& {$manifest = (Get-AppxPackage Microsoft.WindowsStore).InstallLocation + 'AppxManifest.xml' ; Add-AppxPackage -DisableDevelopmentMode -Register $manifest}
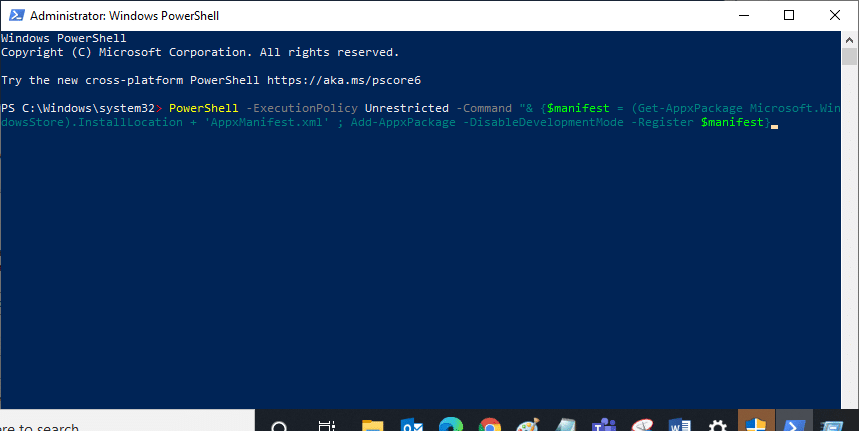
4. Várja meg, amíg a parancsok végrehajtásra kerülnek, és a probléma megoldódott volna.
16. módszer: Telepítse újra a Microsoft Store-t
Ennek ellenére, ha ugyanazzal a hibával szembesül, akkor a Microsoft Store megsérül, és újra kell telepítenie a Microsoft Store-t. A Microsoft Store újratelepítése nem lehetséges a Beállítások vagy a Vezérlőpult segítségével, de megvalósítható PowerShell-parancsokkal az alábbiak szerint.
1. Indítsa el a Windows PowerShellt rendszergazdaként.
2. Írja be a get-appxpackage –allusers parancsot, és nyomja meg az Enter billentyűt.
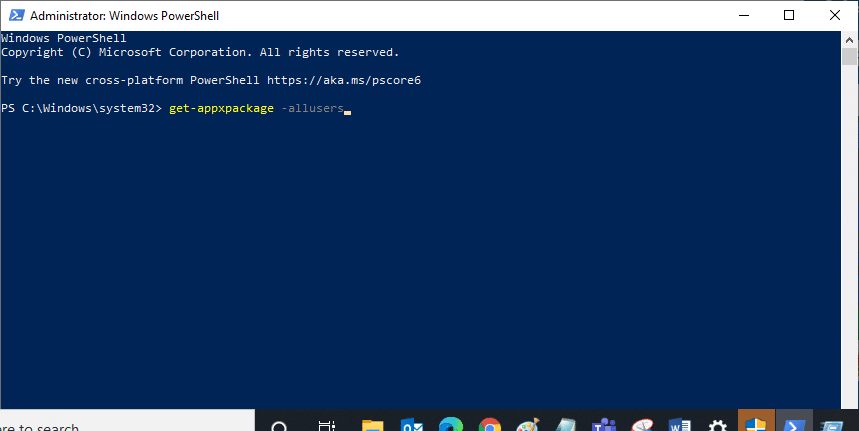
3. Keresse meg a Microsoft.WindowsStore nevet, és másolja ki a PackageFullName bejegyzést.
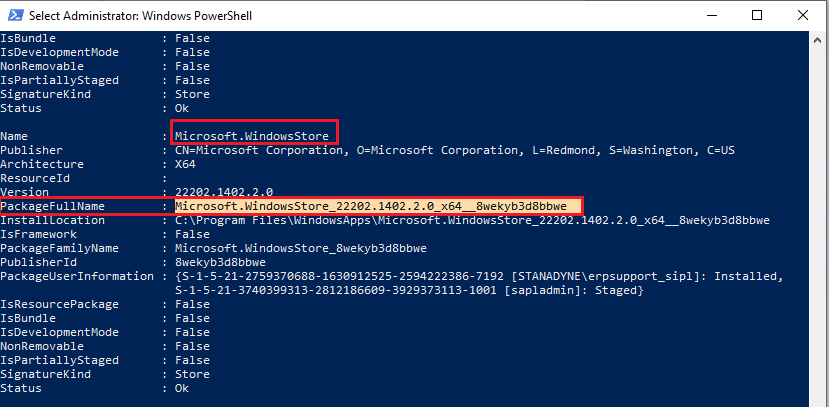
4. Most lépjen egy új sorra a PowerShell ablakban, és írja be a remove-appxpackage szóközt, majd egy szóközt és az előző lépésben másolt sort. Úgy néz ki,
remove-appxpackage Microsoft.WindowsStore_22202.1402.2.0_x64__8wekyb3d8bbwe
Megjegyzés: A parancs egy kicsit változhat a használt Windows verziótól függően.
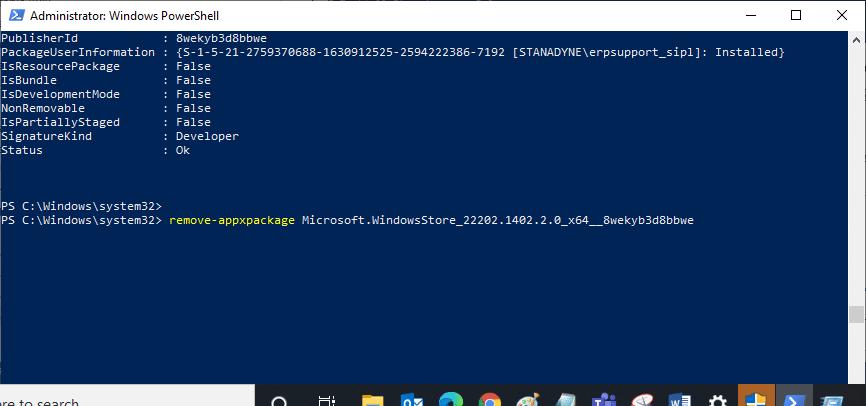
5. Most a Microsoft Store törlődik a számítógépéről. Most indítsa újra a Windows 10 számítógépet.
6. Az újratelepítéshez nyissa meg ismét a Windows PowerShellt rendszergazdaként, és írja be a következő parancsot.
Add-AppxPackage -register "C:Program FilesWindowsAppsMicrosoft.WindowsStore_11804.1001.8.0_x64__8wekyb3d8bbweAppxManifest.xml" –DisableDevelopmentMode
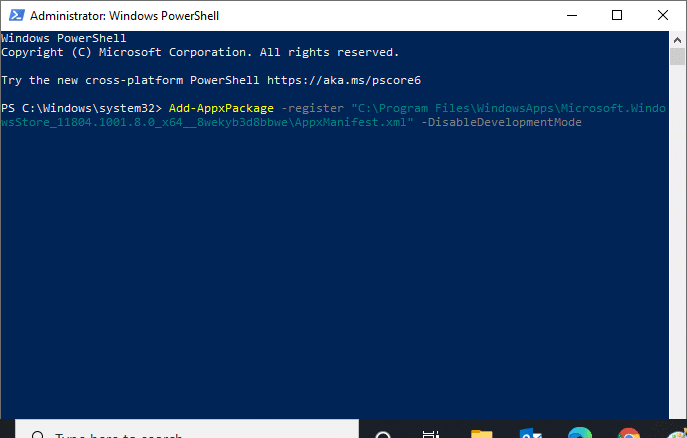
7. Végül a Microsoft Store újratelepítésre kerül a számítógépére, és nem fog szembesülni a 0x803FB107 hibakóddal.
17. módszer: Hozzon létre egy másik felhasználói fiókot
Néha a sérült felhasználói profil hozzájárulhat a tárgyalt hibához, és a legjobb megoldás egy új felhasználói profil létrehozása. Az új felhasználói fiókban próbálja meg telepíteni azokat a programokat, amelyek a problémát okozzák. Most nem fog szembesülni a hibakóddal. Új felhasználói fiók létrehozásához használja a Helyi felhasználói fiók létrehozása Windows 10 rendszeren című útmutatónkat.
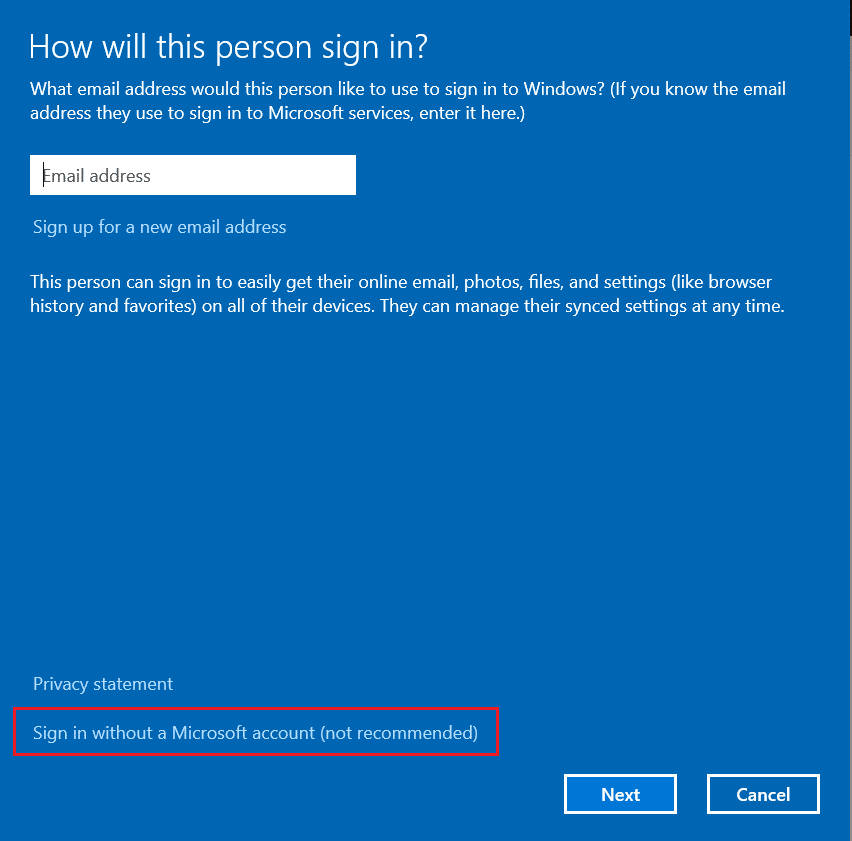
Miután létrehozott egy új felhasználói profilt, ellenőrizze, hogy kijavította-e a tárgyalt hibát.
18. módszer: Hajtsa végre a rendszer-visszaállítást
Ennek ellenére, ha bosszantja a Forza Horizon (FH5) 0x803FB107 hibakódja, próbálja meg visszaállítani a Windows 10 számítógépét az előző verzióra, ahol jól működött. Könnyedén visszaállíthatja számítógépét az előző verzióra, ha követi a Rendszer-visszaállítás Windows 10 rendszeren történő használatáról szóló útmutatónkat.
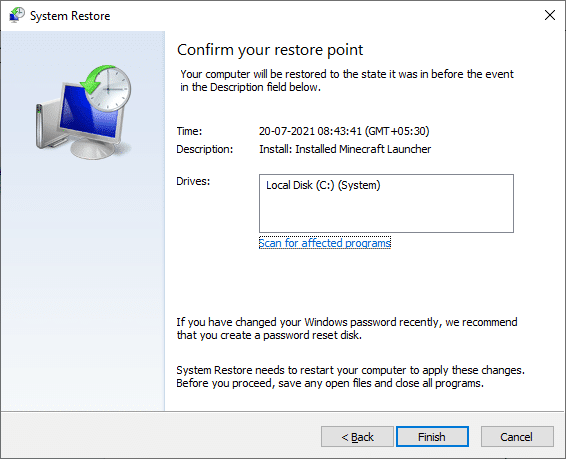
19. módszer: Állítsa vissza a számítógépet
Vannak olyan körülmények, amikor súlyosan sérült Windows-összetevőkkel kell szembenéznie. A sérült összetevők tisztításának és az adatok elindításának hatékony módja a számítógép javítása és telepítése a Windows 10 visszaállítása adatvesztés nélkül című útmutatónk szerint. Kövesse az ebben a cikkben található utasításokat, és a végén kijavította volna a tárgyalt hibát.
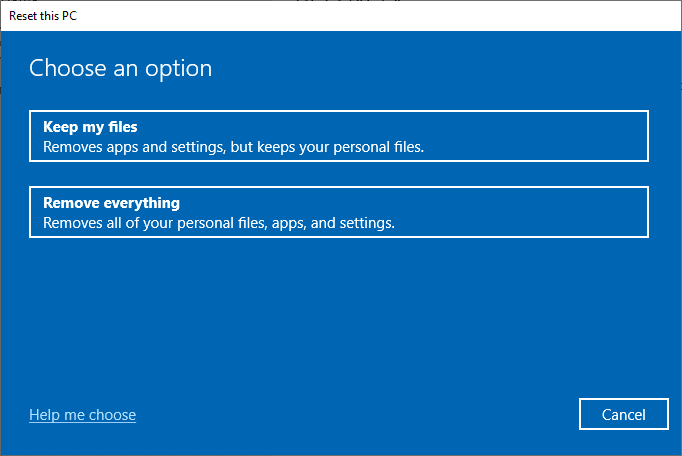
***
Reméljük, hogy az útmutató hasznos volt, és sikerült kijavítania a Forza Horizon FH5 0x803FB107 hibakódot. Ossza meg velünk, hogy miről szeretne tudni legközelebb. Kérdéseivel és javaslataival nyugodtan forduljon hozzánk az alábbi megjegyzések részben.