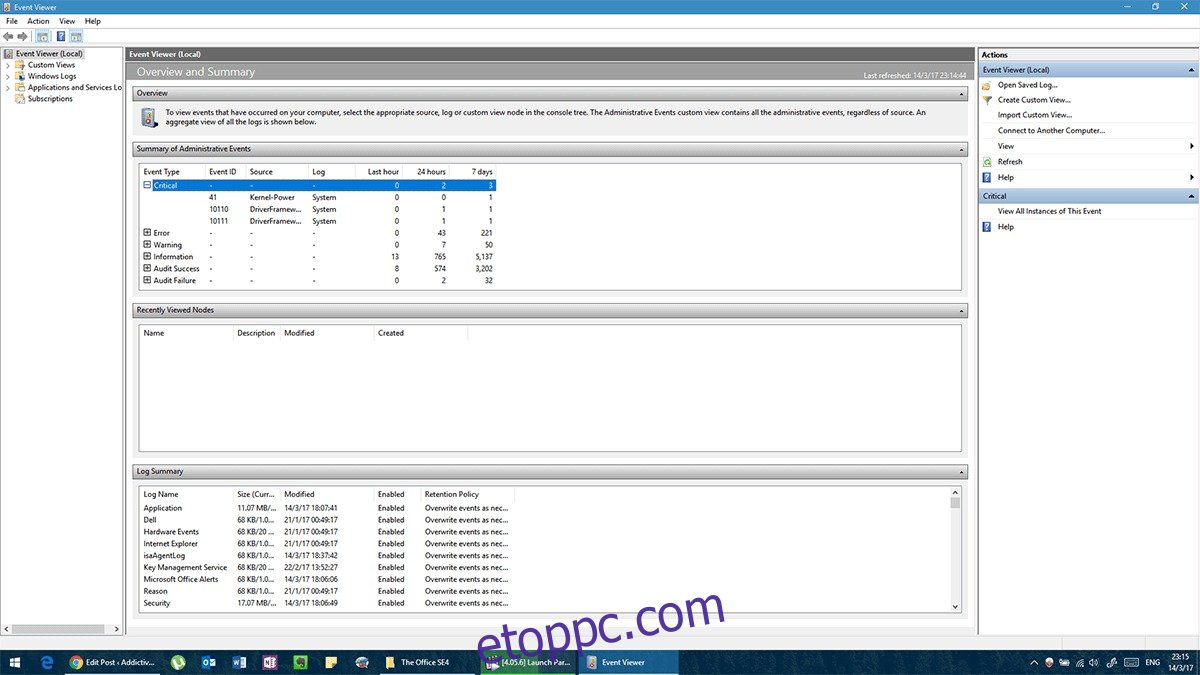Ha a Windows 10 jól fut, akkor kifejezetten jól fut. Ha nem működik jól, valószínűleg gyakrabban látja a rettegett kék halált (BSOD), mint az asztalon. A BSOD nem nyújt sok segítséget az azt okozó hibák megoldásában. Valójában a Windows alapértelmezés szerint a BSOD megjelenítése után másodpercekkel újraindítja a rendszert. Szerencsés lesz, ha elkapja a valódi hibát, amely ezt okozta.
A DRIVER IRQL_LESS_OR_NOT_EQUAL egy olyan hiba, amelyet a Windows 10 felhasználók gyakran látnak.
Kiváltja a BSOD-t, és a Windows 10 közli a Google-lal a megoldást. Ez a hiba bonyolult, és nehéz egyetlen dologra ráhúzni. Íme néhány dolog, amellyel megpróbálhatja megoldani a DRIVER IRQL_LESS_OR_NOT_EQUAL hibát.
Tartalomjegyzék
DRIVER IRQL_LESS_OR_NOT_EQUAL Hiba
A DRIVER IRQL_LESS_OR_NOT_EQUAL hiba a rendszer által esetlegesen felmerülő problémák széles körére vonatkozik. Ez azt jelenti, hogy az illesztőprogram nehezen kommunikál a hardverrel. Nincs mindenre megfelelő megoldás, de valószínűleg az alábbi megoldások valamelyike megoldja.
1. megoldás – Frissítse az összes illesztőprogramot és a BIOS-t
Cellenőrizze és frissítse az összes illesztőprogramot. Ideális esetben ezeket az illesztőprogramokat közvetlenül a gyártó webhelyéről töltse le, mivel a Windows Update által letöltött illesztőprogramok néhány esetben elavultak vagy nem kompatibilisek lehetnek. Töltse le a modelljének megfelelő verziót. A hardver típusszáma a szállított dobozon lesz feltüntetve. Ha nem rendelkezik a dobozzal, ellenőrizheti magát az eszközt (az egyik sarokban kell lennie).
Ha megjelent a BIOS frissítése (az első képernyő, amelyet a rendszer bekapcsolásakor lát), feltétlenül frissítse azt is. Néha az illesztőprogramokat a frissített BIOS-nak megfelelően írják, ami BSOD kockázatának teheti ki.
2. megoldás – Eseménynéző
Ha a fenti megoldás nem működik, akkor meg kell határoznia, honnan eredhet a probléma. A Windows rendelkezik ehhez egy beépített „Eseménynéző” nevű eszközzel. Kereshet rá a Windows keresősávjában/Cortanában.
Az Eseménynéző minden kritikus hibáról, figyelmeztetésről és üzenetről naplót fog készíteni az időbélyeggel együtt. Lehet, hogy kissé unalmas, de ha végiggörget minden kritikus hibát, képes lesz azonosítani, hogy melyik eszköz okozott problémákat. Ha a probléma ugyanazzal az eszközzel ismétlődik, akkor ott azonosította a problémát.
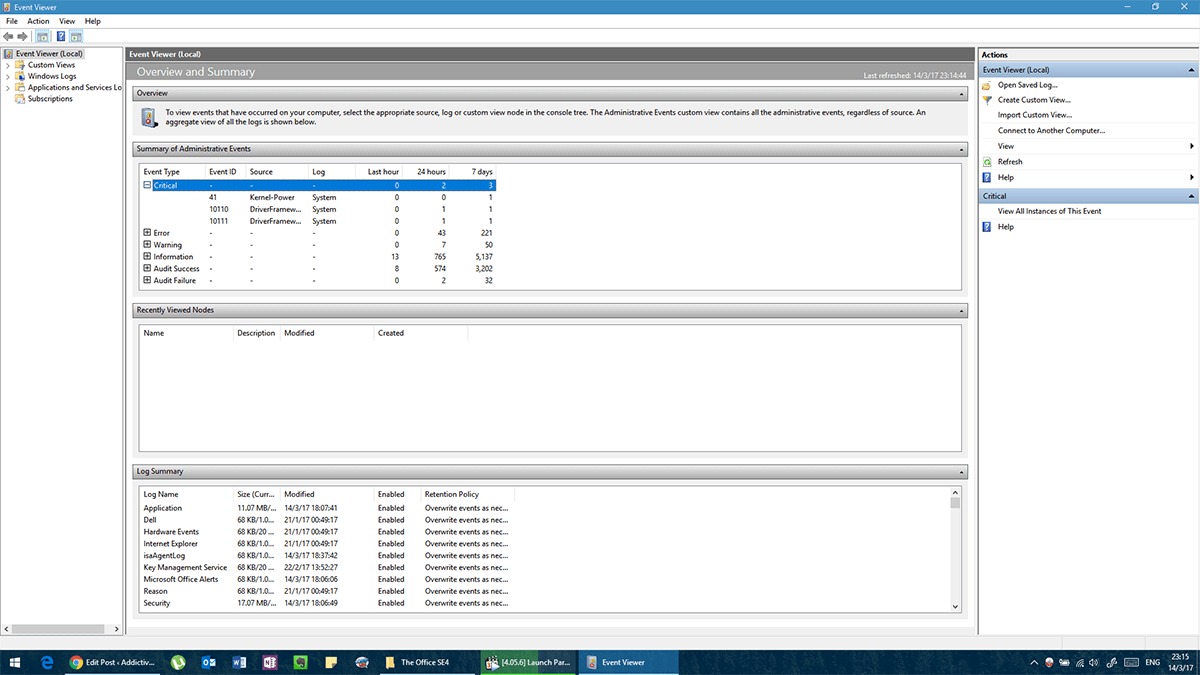
Ha hibás illesztőprogramokról van szó, akkor teljesen el kell távolítania a régit, és újra telepítenie kell őket. Először töltse le a legújabb illesztőprogramot a gyártó webhelyéről, majd távolítsa el az illesztőprogramot a következő lépésekkel:
Nyissa meg a Vezérlőpultot
Nyissa meg az Eszközkezelőt
Kattintson jobb gombbal a hibát okozó eszközre
Válassza az „Eltávolítás” lehetőséget a helyi menüből
Miután teljesen eltávolította, telepítse a letöltött illesztőprogramot, és indítsa újra a számítógépet.
3. megoldás – Távolítsa el a túlhúzó eszközt
A túlhajtási eszközök tervezésüknél fogva azt a célt szolgálják, hogy a hardver teljesítményét a határokon túlra növeljék. Távolítsa el az összes túlhúzó eszközt, és állítsa vissza a hardvert a gyári alapértékekre. Ezután távolítsa el a túlhúzó szoftvert. A problémának el kell tűnnie.
Ha ismét túl akarja hajtani, telepítse újra a szoftver egy friss példányát, és ezúttal fokozatosan tegye, nehogy a hardver ismét a töréspontjára kerüljön. A hiba oka lehet, hogy a Windows 10 nem működik megfelelően a túlhúzó eszközzel. Lehetséges, hogy választania kell a Windows 10 zökkenőmentes futtatása vagy a rendszer túlhajtása között.
4. megoldás – Telepítse újra az audio/hálózati illesztőprogramokat
Ha az illesztőprogramok frissítése nem működik, érdemes lehet eltávolítani és újratelepíteni a hibás illesztőprogramokat. Néha a Windows telepíti az illesztőprogramok általános verzióját, amely végül ütközik a hardverrel. Ennek megoldása érdekében először töltse le a hardver pontos illesztőprogramját a gyártó webhelyéről (a pontos modellhez). A pontos modell ellenőrzéséhez tekintse meg az eredeti dobozt. Ha nem rendelkezik a dobozzal, húzza ki az eszközt, és vizsgálja meg fizikailag a típusszámot.
Ha egynél több hálózati eszköz van telepítve, akkor mindegyikhez tegye a következőket.
Nyissa meg a Vezérlőpult alkalmazást
Loko az Eszközkezelőhöz
Kattintson a jobb gombbal a hálózati adapterre
Kattintson az „Eltávolítás” elemre a helyi menüben
Ezután telepítse a letöltött illesztőprogramot, és a hiba eltűnik. Ha legközelebb frissítenie kell az adott illesztőprogramot, szerezzen be egy újat a gyártó webhelyéről. Kerülje el, hogy a Windows letöltse ezt az illesztőprogramot, és minden rendben lesz.
Ha a probléma továbbra is fennáll, ellenőrizze, hogy megpróbálhat-e külső vagy másik hálózati eszközt használni (azaz olyant, amelyet manuálisan csatlakoztathat és eltávolíthat).
5. megoldás – Frissítse/módosítsa a VPN-szoftvert
Technikailag ez a hiba egyben hálózati probléma is, mivel a VPN-szoftvernek át kell irányítania a forgalmat egy másik helyre a bolygó körül. Néha az elavult VPN-szoftver olyan kéréseket küld, amelyeknek a hardver nem tudja, hogyan kell teljesítenie. A VPN-szoftver frissítése segít kiküszöbölni a problémákat.
Ha a probléma továbbra is fennáll, távolítsa el a VPN-szoftvert a Vezérlőpult > Programok és szolgáltatások > Jobb klikk > Eltávolítás menüpontból. Ha ez a megoldás működik, előfordulhat, hogy le kell cserélnie a használt VPN-szoftvert egy olyanra, amely kompatibilis a rendszerével.
6. megoldás – Víruskereső/tűzfaleszközök
A harmadik féltől származó biztonsági eszközök megfelelő védelmet nyújthatnak a rendszer számára. Egyes esetekben a biztonsági intézkedések megzavarhatják a rendszer normál teljesítményét (hasonlóan ahhoz, hogy túl sok gyógyszert vegyenek be egy kis betegség gyógyítására). Az említett védelmi szoftver eltávolítása megoldja a problémát. Próbáljon meg másik vírusirtót használni a rendszer biztonságának megőrzése érdekében.
A víruskereső szoftver teljes eltávolításához erősen javasoljuk, hogy használja a dedikált eltávolítók egyikét. A legtöbb víruskereső cég webhelyén elérhető eltávolító eszközök, amelyek segítségével eltávolítanak egy bizonyos víruskereső programot a számítógépről.
Miután eltávolította a víruskereső szoftvert, megpróbálhatja újratelepíteni, vagy telepíthet helyette bármilyen más víruskereső szoftvert.
7. megoldás – Állítsa vissza a Windows 10-et
Ha minden más nem sikerül, és kizárta a fizikai hibákat, akkor talán a teljes visszaállításra van szükség. Ezzel törli az összes fájlt és beállítást a Windows 10 rendszerből, valamint az összes telepített alkalmazást. Biztonsági másolatot kell készítenie, és utána vissza kell állítania. Kövesse ezeket a lépéseket a Windows 10 visszaállításához.
Nyissa meg a Beállítások alkalmazást, és lépjen a Frissítés és biztonság beállításcsoportba. Lépjen a Helyreállítás fülre, és válassza a Számítógép visszaállítása lehetőséget.
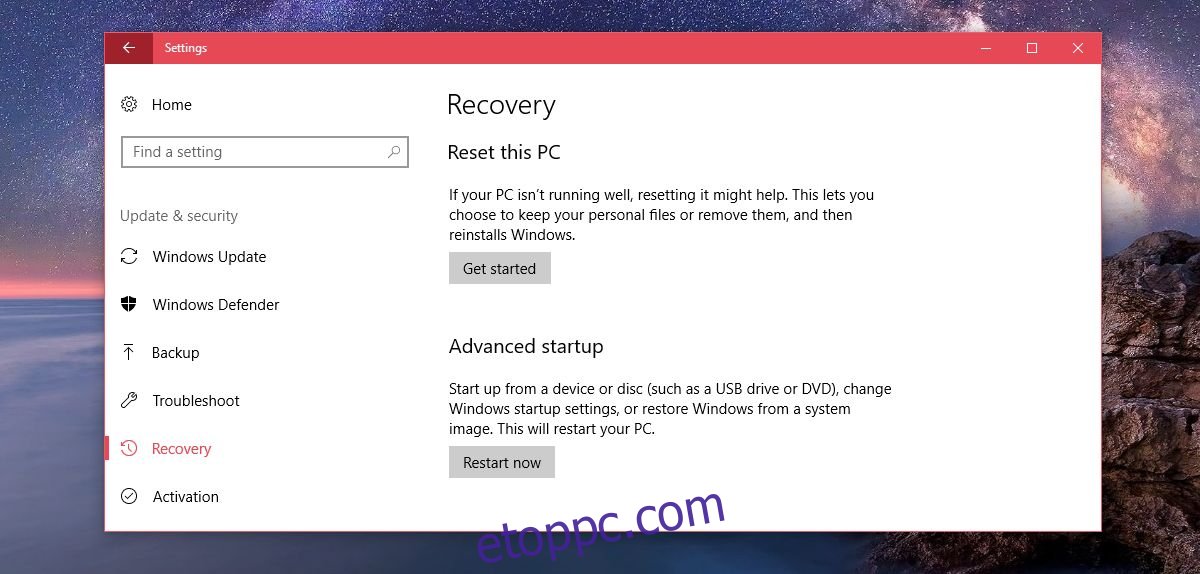
Válassza a Minden eltávolítása lehetőséget, és állítsa vissza a Windows 10 rendszert
8. megoldás – Ellenőrizze a hardvert
Ha az összes szoftvermegoldás kimerült, érdemes lehet megvizsgálni a hardver fizikai hibáit. Néha a hűtőrendszer alulteljesít, túlmelegíti a rendszert, és néha a Windows nem generál hőmérsékleti figyelmeztetést. Kinyithatja a rendszert, hogy egyenként húzza ki, csavarja ki, távolítsa el, megvizsgálja a fizikai hibákat (például égési nyomok vagy túlzott por), tisztítsa meg és telepítse újra az egyes részeket. Ha nem tudja, mit keressen, vegye fontolóra rendszerét szakemberhez.