A Blizzard 2-es hibakóddal szembesülhet, amikor megpróbál csatlakozni online munkamenetekhez olyan Blizzard játékokon, mint a Diablo 2, World of Warcraft, Diablo 3, Overwatch vagy Starcraft stb. A Battle.net 2. számú hibája Nem tud csatlakozni probléma lép fel az eszközön, mert a nem megfelelő internetkapcsolat miatt. Ha szembesül ezzel a problémával, nem folytathatja online játékait, például a Diablo 3-at vagy a WoW-ot. Ez az útmutató hatékony megoldásokat kínál a Battle.NET 2-es hibakód kijavításához Windows 10 rendszerű számítógépén.

Tartalomjegyzék
A Blizzard Battle.NET 2. hibakód kijavítása
Folytassa az olvasást a Blizzard 2. hibakóddal kapcsolatos probléma megoldásainak megismeréséhez.
Mi okozza a Blizzard Error Code 2-t a számítógépen?
Nincs konkrét ok, ami kiváltja a Battle.NET 2-es hibakódot a Windows 10 rendszeren. Ennek ellenére számos online jelentést és vitaplatformot elemeztünk, és felsoroltuk azokat a lehetséges tényezőket, amelyek a problémát okozzák a Windows 10 rendszerű számítógépen.
- A játék rendszerkövetelményei nem teljesülnek.
- Valamilyen háttérprogram blokkolja a játékot.
- Nem használsz rendszergazdai jogokat a játék működéséhez.
- A sérült Windows Store gyorsítótár megakadályozza a játék megnyitását.
- Nem megfelelő dátum- és időbeállítások.
- A játéknak nincs prioritása, és a számítógép nagy teljesítményű az Energiagazdálkodási beállításokban.
- A számítógépen lévő grafikus illesztőprogramok nem kompatibilisek.
- A számítógépén lévő víruskereső vagy tűzfal megakadályozza a játék normál indítását.
- A Microsoft Visual C++ csomagok nem a legújabb verzióban vannak.
Olvassa el és hajtsa végre az alábbiakban tárgyalt módszereket Windows 10 rendszerű számítógépén a Battle.net Error #2 probléma megoldásához, és előzze meg ugyanezt.
Alapvető hibaelhárítási lépések
Mielőtt kipróbálná a speciális hibaelhárítási módszereket, próbálja ki ezeket az alapvető hibaelhárítási módszereket, amelyek segítenek a probléma megoldásában.
1. Indítsa újra a számítógépet
A Battle.net-hez kapcsolódó összes ideiglenes hiba megoldásának általános trükkje a számítógép újraindítása. A lépéseket követve újraindíthatja a számítógépet.
1. A Windows és az X billentyűk egyidejű lenyomásával lépjen a Windows Power User menübe.
2. Válassza a Leállítás vagy kijelentkezés lehetőséget.
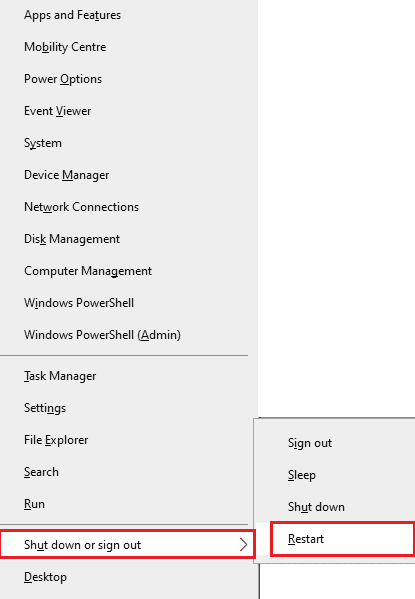
3. Végül kattintson az Újraindítás gombra.
A szolgáltatás újraindítása után ellenőrizze, hogy hiba nélkül hozzáfér-e a játékhoz.
2. Ellenőrizze a Rendszerkövetelményeket
Ha a Battle.NET 2-es hibakóddal szembesül, ellenőriznie kell a Battle.net játékok alapvető követelményeit, és meg kell győződnie arról, hogy számítógépe megfelel azoknak.
Minimális követelmények:
-
CPU: Intel Core i5-760 vagy AMD FX-8100 vagy újabb
-
CPU SEBESSÉG: Info
-
RAM: 4 GB RAM (8 GB integrált grafikákhoz, például Intel HD Graphicshoz)
-
OS: Windows 7 / Windows 8 / Windows 10 64 bit
-
VIDEÓKÁRTYA: NVIDIA GeForce GTX 560 2GB vagy AMD Radeon HD 7850 2GB vagy Intel HD Graphics 530 (45W)
-
PIXEL SHADER: 5.0
-
VERTEX SHADER: 5.0
-
SZABAD LEMEZHELY: 70 GB
-
Dedikált VIDEO RAM: 2 GB
Ajánlott követelmények:
-
CPU: Intel Core i7-4770 vagy AMD FX-8310 vagy újabb
-
CPU SEBESSÉG: Info
-
RAM: 8 GB
-
OS: Windows 10 64 bit
-
VIDEÓKÁRTYA: NVIDIA GeForce GTX 960 vagy AMD Radeon R9 280 vagy újabb
-
PIXEL SHADER: 5.1
-
VERTEX SHADER: 5.1
-
SZABAD LEMEZHELY: 70 GB
-
DEDIKÁLT VIDEO RAM: 4 GB
3. Gondoskodjon a megfelelő hálózati kapcsolatról
Az instabil internetkapcsolat a Blizzard 2-es hibakódjához vezet. Ezenkívül, ha bármilyen akadály van az útválasztó és a számítógép között, az zavarhatja a vezeték nélküli jelet, és időszakos csatlakozási problémákat okozhat.
Futtathatod a fast.com hogy ismerje a megfelelő kapcsolathoz szükséges hálózati sebesség optimális szintjét.
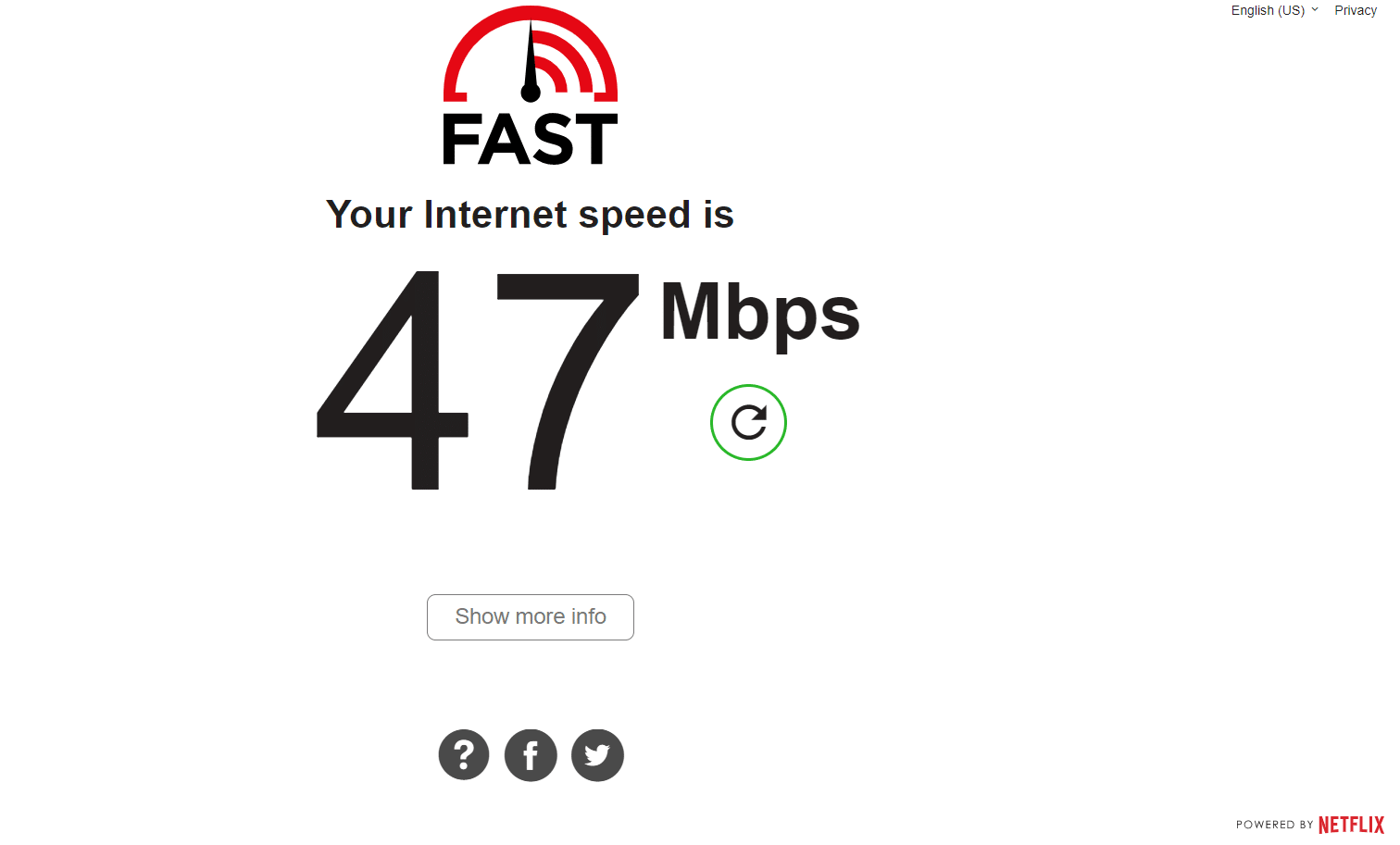
Győződjön meg arról, hogy készüléke megfelel az alábbi kritériumoknak.
- Keresse meg a hálózat jelerősségét, és ha nagyon alacsony, távolítsa el az összes akadályt a kettő között.
- Kerülje el, hogy túl sok eszköz csatlakozzon ugyanahhoz a hálózathoz.
- Mindig vásároljon olyan modemet/routert, amelyet az internetszolgáltatója (ISP) ellenőrzött, és azok ütközésektől mentesek.
- Ne használjon régi, törött vagy sérült kábeleket. Szükség esetén cserélje ki a kábeleket.
- Győződjön meg arról, hogy a modem és az útválasztó, valamint a modem és a fal közötti vezetékek stabilak és nem zavarnak.
Ha bármilyen internetkapcsolati probléma merül fel, tekintse meg a Hálózati csatlakozási problémák elhárítása Windows 10 rendszeren című útmutatónkat a hibaelhárításhoz.
4. Zárja be a Háttérfeladatokat
Számos felhasználó megerősítette, hogy a Battle.net 2. számú hibája megoldható a számítógépen futó összes háttérfeladat bezárásával. A feladat végrehajtásához kövesse a Feladat befejezése Windows 10 rendszerben útmutatónkat, és járjon el az utasításoknak megfelelően.

Miután lezárta az összes háttérfolyamatot, ellenőrizze, hogy sikerült-e kijavítania a tárgyalt hibakódot.
5. Rendszerfájlok javítása
Ha bármilyen hiányzó vagy sérült fájl van a Windows 10 rendszerű számítógépén, a Battle.net 2. számú hibájával kell szembenéznie. Mégis, ezeket a sérült fájlokat beépített segédprogramokkal, nevezetesen a Rendszerfájl-ellenőrzővel és a Telepítési képszolgáltatással és -kezeléssel javítja.
Olvassa el a rendszerfájlok javításáról szóló útmutatónkat Windows 10 rendszeren, és kövesse az utasításokat az összes sérült fájl kijavításához.
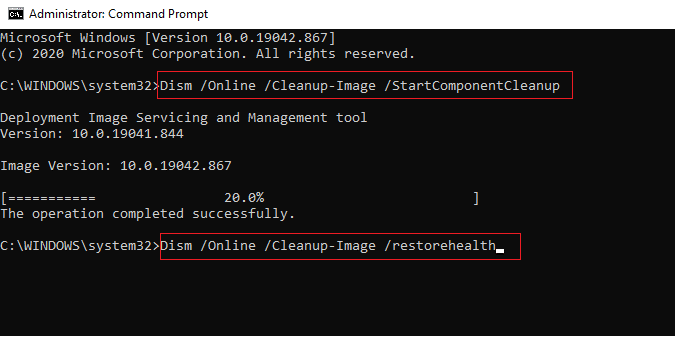
6. Futtassa a Teljes lemezkarbantartó programot
Néhány felhasználó azt javasolta, hogy a számítógép lemezterületének felszabadítása segített megoldani a tárgyalt Battle.NET 2. hibakód problémáját. Ez lehetővé teszi, hogy számítógépe szükség esetén új fájlokat telepítsen, ami segít a probléma megoldásában.
Ha van minimális szabad hely a számítógépen, ami hozzájárul a Battle.net frissítési hibakódhoz, kövesse a 10 módszer a merevlemez-terület felszabadítására Windows rendszeren című útmutatónkat, amely segít törölni a számítógépen lévő összes felesleges fájlt.
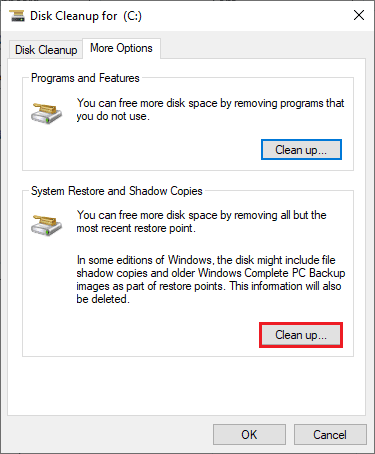
7. Frissítse a Windows rendszert
Az operációs rendszer frissítésével is kiküszöbölheti a számítógép és a játék hibáit. Mindig győződjön meg arról, hogy frissítette a Windows operációs rendszert, és ha vannak folyamatban lévő frissítések, használja a Windows 10 legújabb frissítésének letöltése és telepítése című útmutatónkat.
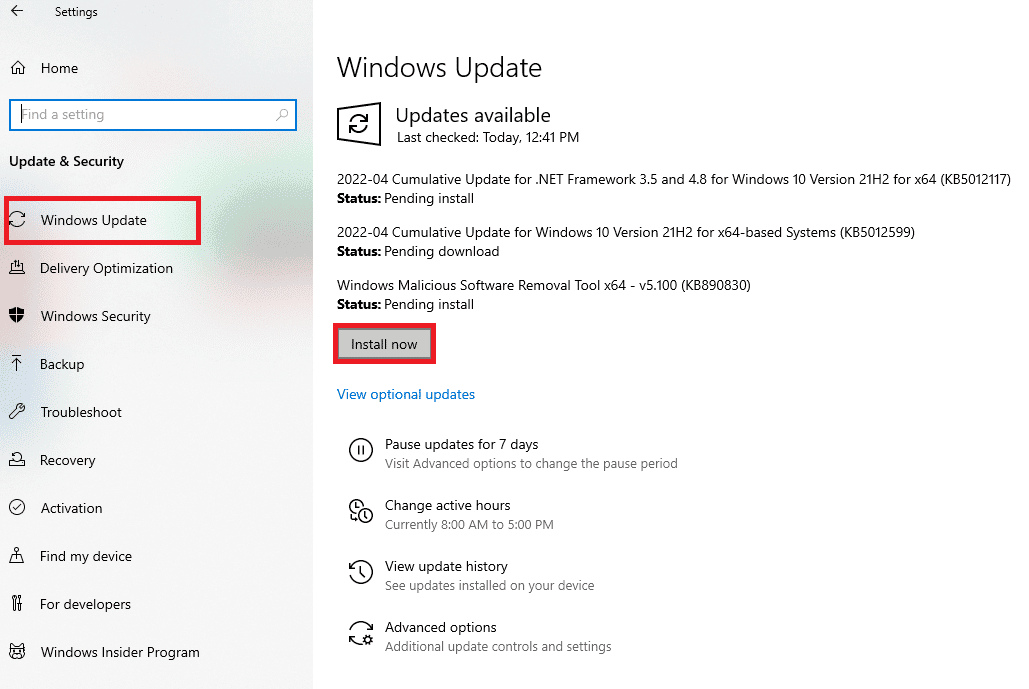
A Windows operációs rendszer frissítése után ellenőrizze, hogy hiba nélkül tud-e csatlakozni a Battle.net játékszerverhez.
8. Frissítse a grafikus illesztőprogramokat
Ha az illesztőprogramok elavultak vagy hibásak, feltétlenül frissítse őket. Megkeresheti az illesztőprogramok legújabb kiadásait a hivatalos webhelyeken, vagy manuálisan is frissítheti őket. Kövesse útmutatónkat: 4 módja a grafikus illesztőprogramok frissítésének Windows 10 rendszerben az illesztőprogram frissítéséhez, és ellenőrizze, hogy kijavíthatja-e a Battle.NET 2-es hibakódját.
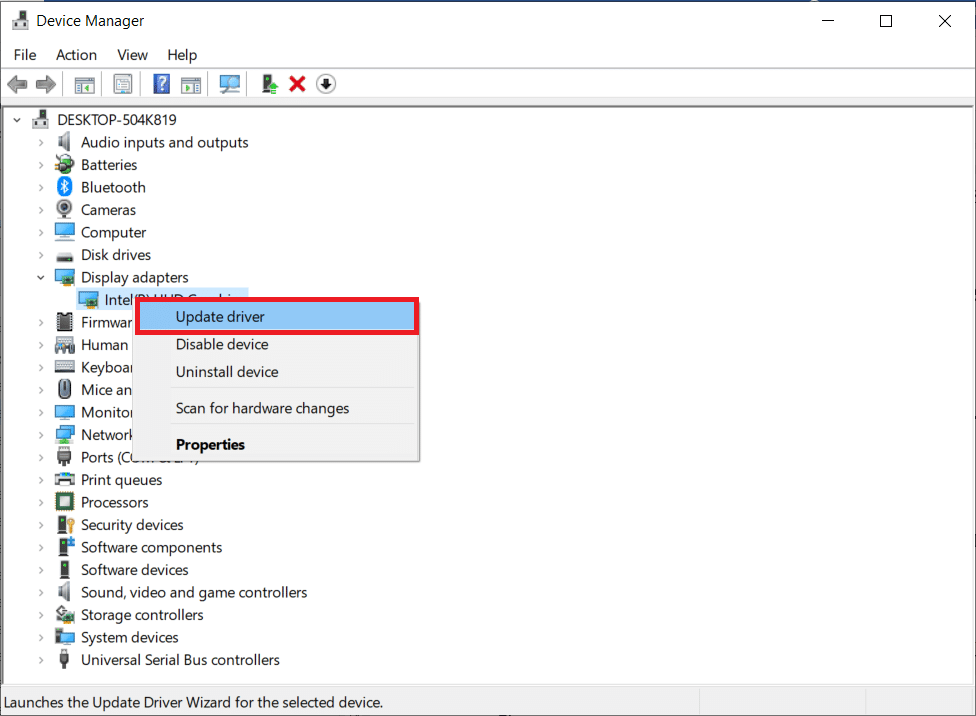
9. GPU-illesztőprogramok visszaállítása
Néha a GPU-illesztőprogramok jelenlegi verziója okozhat Battle.NET 2-es hibakód problémát, és ebben az esetben vissza kell állítania a telepített illesztőprogramok korábbi verzióit. Ezt a folyamatot az illesztőprogramok visszaállításának nevezik, és egyszerűen visszaállíthatja a számítógép illesztőprogramjait a korábbi állapotukba, ha követi az Illesztőprogramok visszaállítása Windows 10 rendszeren útmutatónkat.
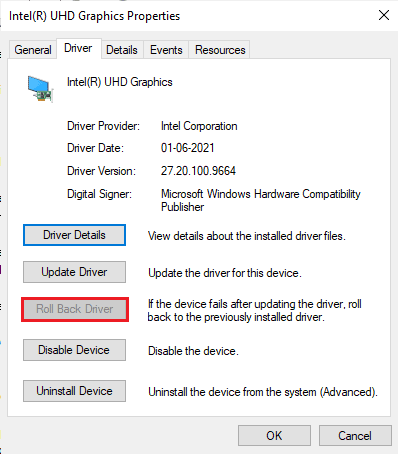
10. Telepítse újra a grafikus illesztőprogramokat
Ha a grafikus illesztőprogramok frissítése után is szembesül a Blizzard 2-es hibakódjával, telepítse újra az eszközillesztőket az esetleges inkompatibilitási problémák kijavításához. Számos módja van az illesztőprogramok újratelepítésének a számítógépére. Ennek ellenére könnyedén újratelepítheti a grafikus illesztőprogramokat az Illesztőprogramok eltávolítása és újratelepítése Windows 10 rendszeren című útmutatónk szerint.
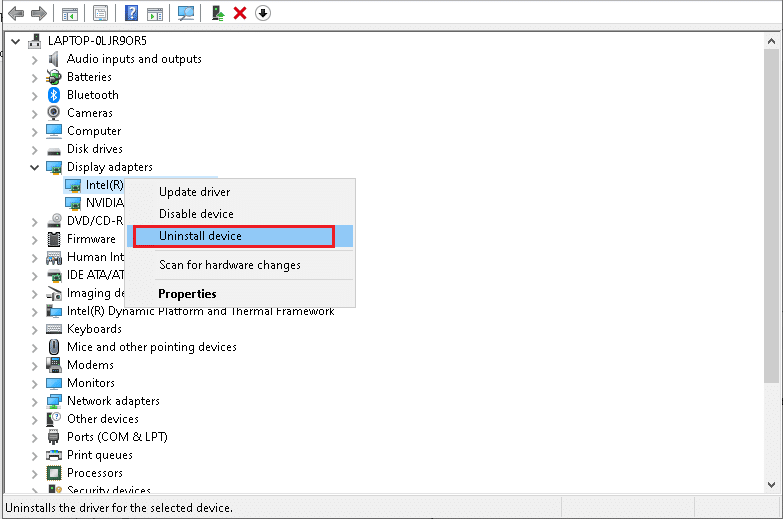
A GPU-illesztőprogramok újratelepítése után ellenőrizze, hogy hiba nélkül hozzáfér-e a Battle.net játékaihoz.
11. Törölje a DNS-gyorsítótárat és -adatokat
Kevés felhasználó javasolta, hogy a DNS-gyorsítótár és a számítógépen lévő adatok törlése segített nekik kijavítani a Battle.NET 2-es hibakódot. Kövesse az utasításokat.
1. Nyomja meg a Windows billentyűt, és írja be a cmd parancsot. Ezután kattintson a Megnyitás gombra.
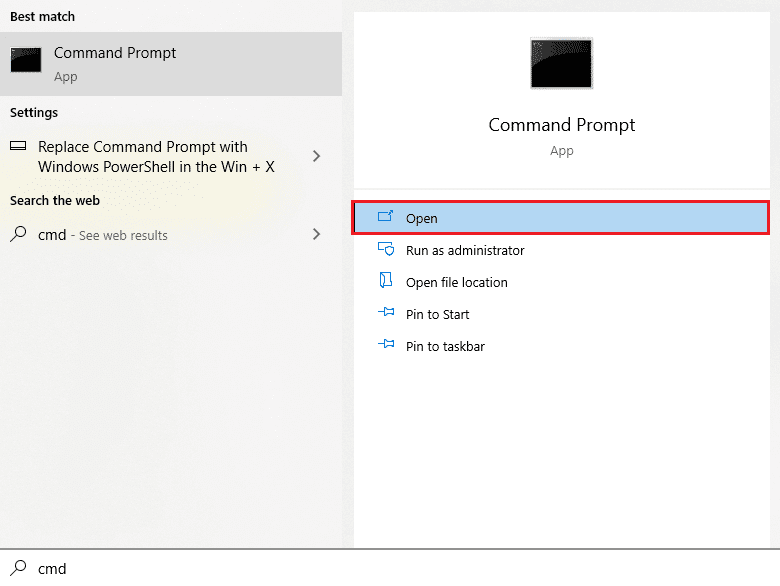
2. Most egyenként írja be a következő parancsokat. Minden parancs után nyomja meg az Enter billentyűt.
ipconfig/flushdns ipconfig/registerdns ipconfig/release ipconfig/renew netsh winsock reset
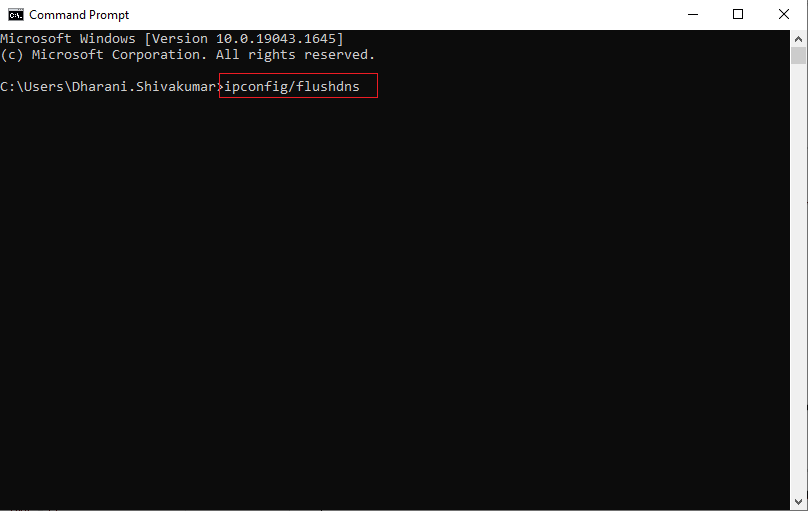
3. Várja meg a parancsok végrehajtását, és indítsa újra a számítógépet.
12. Állítsa vissza a hálózati beállításokat
Több felhasználó kijelentette, hogy a hálózati beállítások visszaállítása megoldja a furcsa hálózati csatlakozási problémákat. Ez a módszer elfelejti az összes hálózati konfigurációs beállítást, a mentett hitelesítő adatokat és még sok más biztonsági szoftvert, például VPN-t és víruskereső programokat. Ez segít a Blizzard 2-es hibakódjának kijavításában is a Windows 10 rendszerű számítógépen.
Ehhez kövesse a Hálózati beállítások visszaállítása Windows 10 rendszeren című útmutatónkat
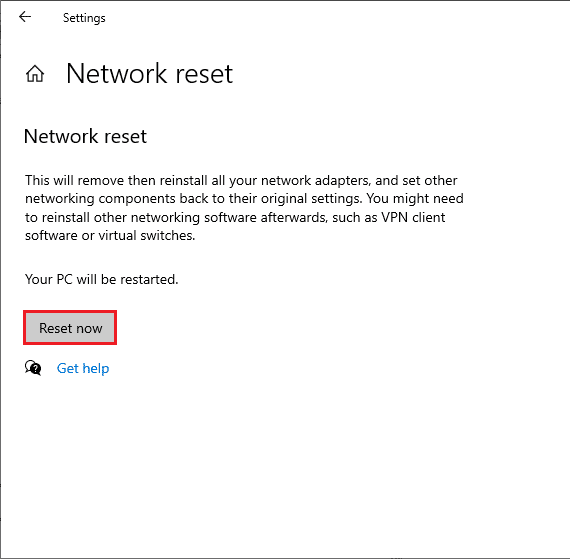
1. módszer: Futtassa a Blizzard Battle.net-et rendszergazdaként
Ez az egyik leggyakoribb ok, amely a Blizzard 2-es hibakódját okozza a Windows 10 számítógépen. Bizonyos engedélyekhez és funkciókhoz csak akkor férhet hozzá, ha rendszergazdai jogokat adott a játékhoz. Ebben a forgatókönyvben a tárgyalt problémát az alábbi utasítások követésével javíthatja ki.
1. Kattintson jobb gombbal a Battle.net parancsikonra az asztalon, vagy navigáljon a telepítési könyvtárban, és kattintson rá jobb gombbal.
2. Most válassza a Tulajdonságok lehetőséget.
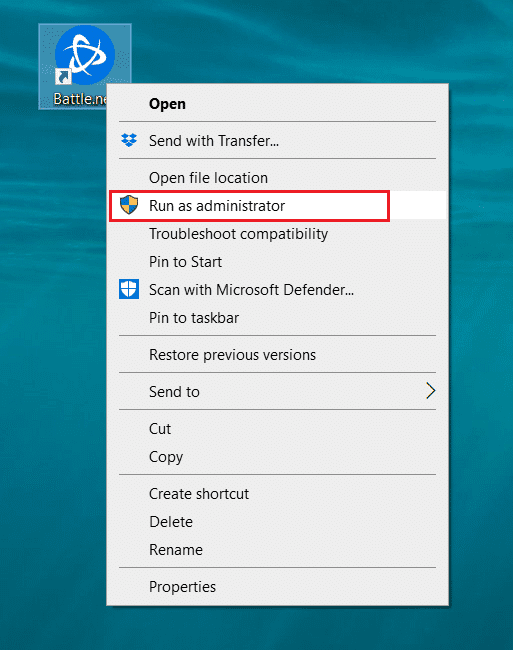
3. Ezután lépjen a Kompatibilitás fülre, és jelölje be a Program futtatása rendszergazdaként négyzetet.

4. Végül kattintson az Alkalmaz és az OK gombra a módosítások mentéséhez.
2. módszer: Futtassa a Blizzard javítóeszközt
Ha továbbra sem tudta kijavítani a Battle.NET 2-es hibakódját, előfordulhat, hogy a számítógépén sérült játékfájlok találhatók. A sérült fájlok megtölthetik számítógépét a túlzottan védett víruskereső programcsomag vagy a frissítési hiba miatt. Szerencsére ezeket a sérült játékfájlokat automatikusan feloldhatja a Blizzard beépített eszközének segítségével. Íme néhány utasítás a Battle.net javítóeszköz futtatásához.
1. Ahogy korábban tette, keresse meg az .exe telepítőfájl könyvtárát, és válassza ki a Futtatás rendszergazdaként opciót az ábrán látható módon.
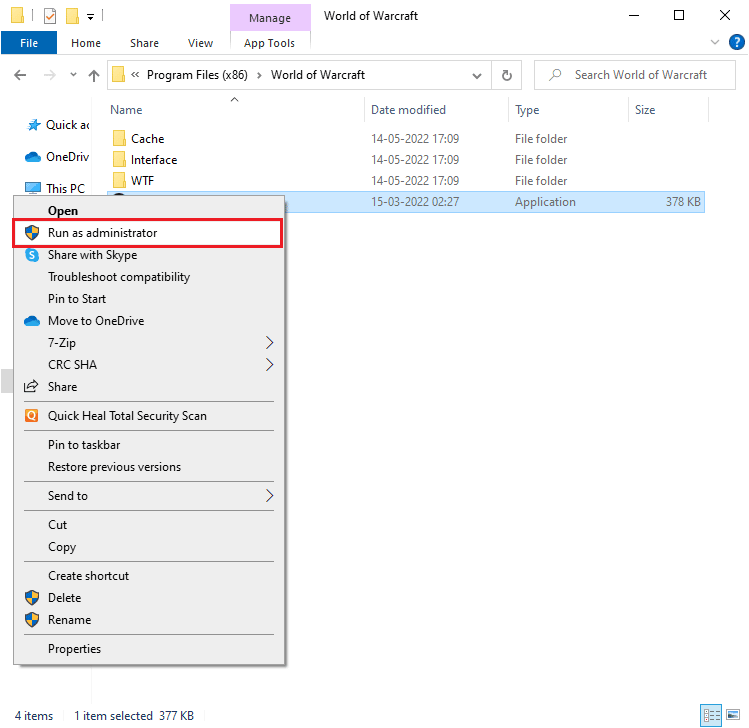
2. Ha a Felhasználói fiókok felügyelete ablak kéri, kattintson az Igen gombra a folytatáshoz.
3. Most váltson át a Játékok fülre az ablak felső sarkában, majd válassza ki a játékokat a listából.
4. Ezután kattintson a Beállítások, majd a Beolvasás és javítás elemre a legördülő listából.
5. A következő promptban kattintson a Vizsgálat indítása elemre, és várja meg, amíg a folyamat befejeződik.
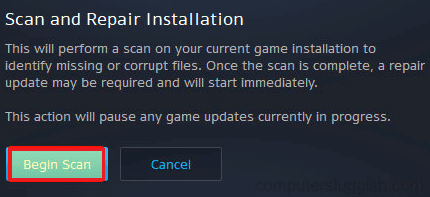
6. Végül indítsa újra a játékot, és ellenőrizze, hogy kijavíthatja-e a Blizzard 2-es hibakódját a Battle.net oldalon
3. módszer: Módosítsa a Windows tűzfal beállításait
Szintén szembe kell néznie azzal, hogy a Battle.net frissítése 0%-os probléma esetén elakadt a Windows 10 rendszerű számítógépe túlzottan reagáló vagy túlzottan védő víruskereső csomagja miatt. Ez megakadályozza a kapcsolati kapcsolatot a játékindító és a szerver között. Tehát a probléma megoldásához a Battle.net webhelyet engedélyezőlistára helyezheti a tűzfal beállításai között, vagy ideiglenesen letilthatja a problémát.
I. lehetőség: Whitelist Battle.net
A Battle.net engedélyezéséhez a Windows Defender tűzfalában kövesse az Alkalmazások engedélyezése vagy blokkolása a Windows tűzfalon keresztül című útmutatónkat, és hajtsa végre a lépéseket az utasításoknak megfelelően.

lehetőség II. Tűzfal letiltása (nem ajánlott)
Ha nem tudja, hogyan kell letiltani a Windows Defender tűzfalat, a Windows 10 tűzfal letiltása útmutatónk segít ebben.
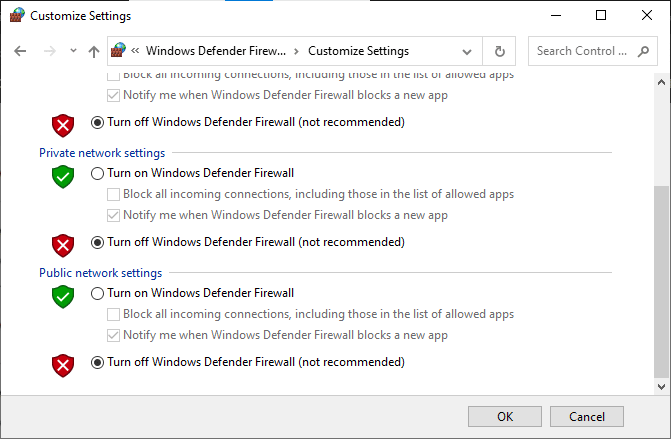
III. lehetőség: Új szabály létrehozása a tűzfalban
1. Nyomja meg a Windows billentyűt, és írja be a Windows Defender Firewall with Advanced Security parancsot. Ezután kattintson a Megnyitás gombra.
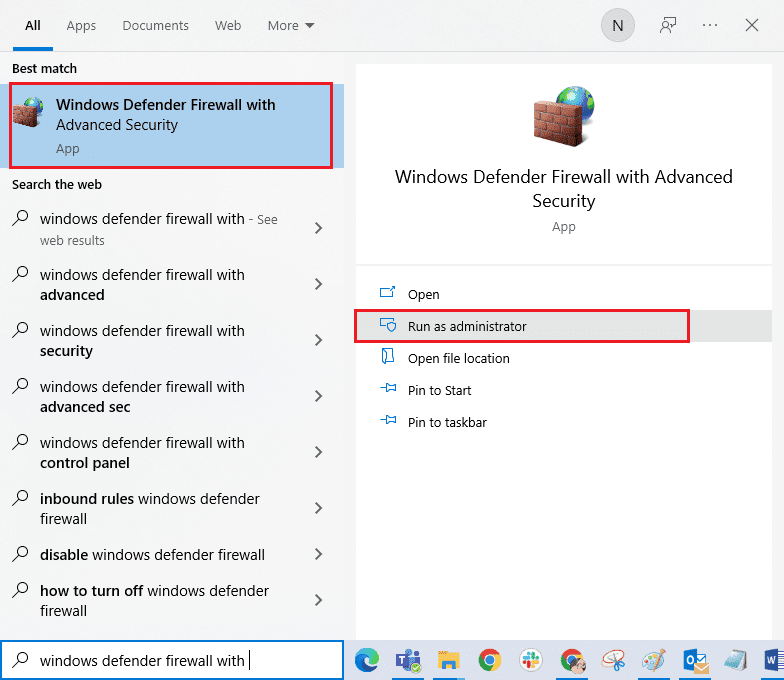
2. Most a bal oldali ablaktáblában kattintson a Bejövő szabályok elemre, ahogy az ábrán látható.
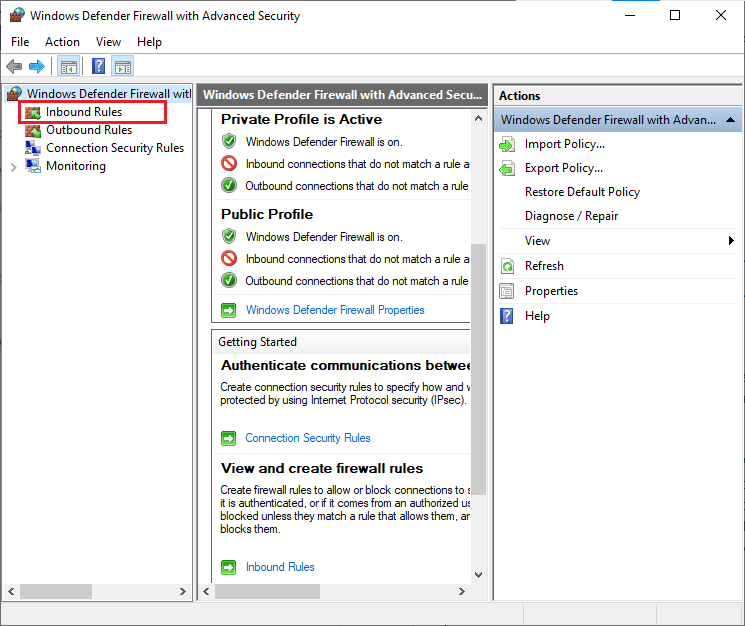
3. Ezután a jobb oldali ablaktáblában kattintson az Új szabály… elemre, ahogy az ábra mutatja.
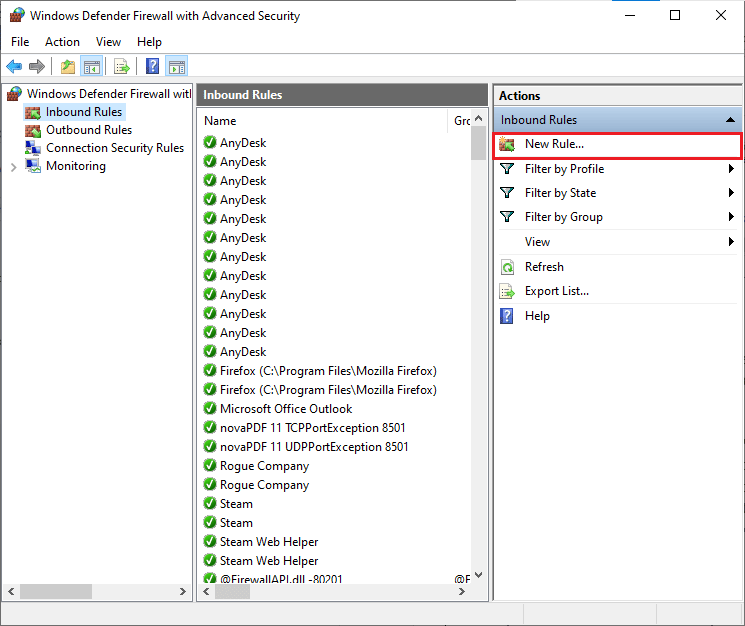
4. Most mindenképpen válassza ki a Program opciót a Milyen típusú szabályt szeretne létrehozni? menüt, és kattintson a Tovább> gombra a képen látható módon.
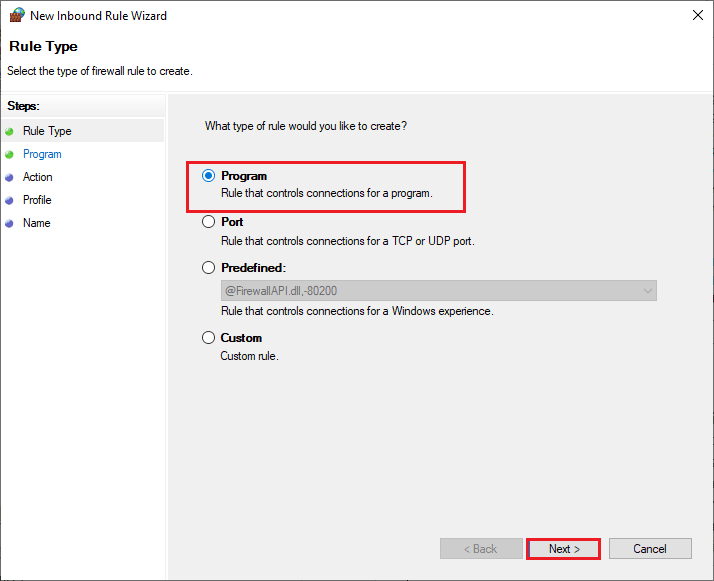
5. Ezután kattintson a Tallózás… gombra, amely megfelel a program elérési útjának: az ábra szerint.
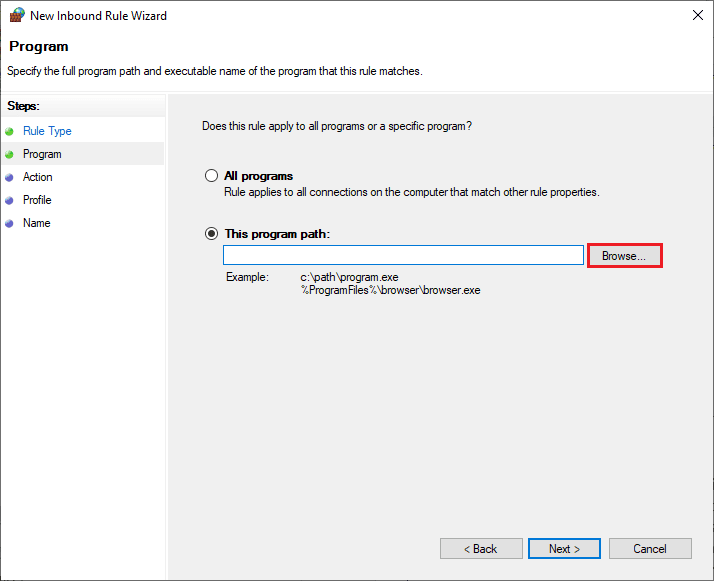
6. Ezután lépjen a C:Program Files (x86) Battle.net elérési útjára, és kattintson duplán a telepítőfájlra. Ezután kattintson a Megnyitás gombra.
7. Ezután kattintson a Tovább > gombra az Új bejövő szabály varázsló ablakában az ábrán látható módon.
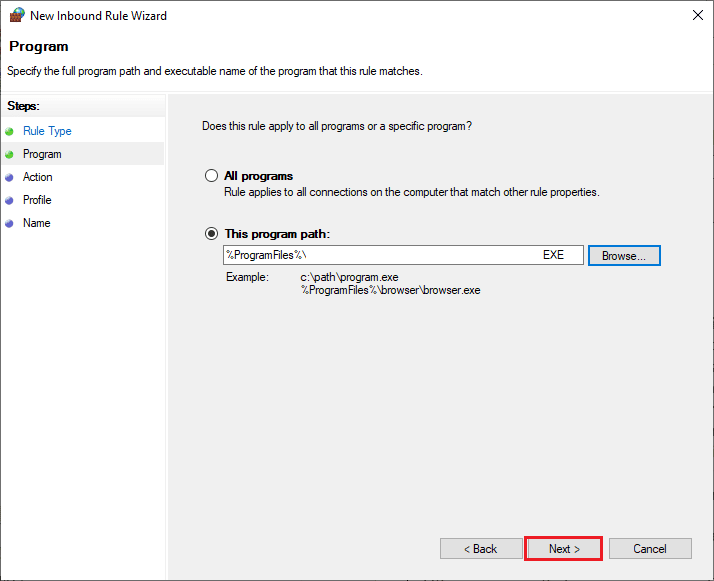
8. Most jelölje be a Kapcsolat engedélyezése melletti rádiógombot, majd kattintson a Tovább > gombra, ahogy az ábrán látható.
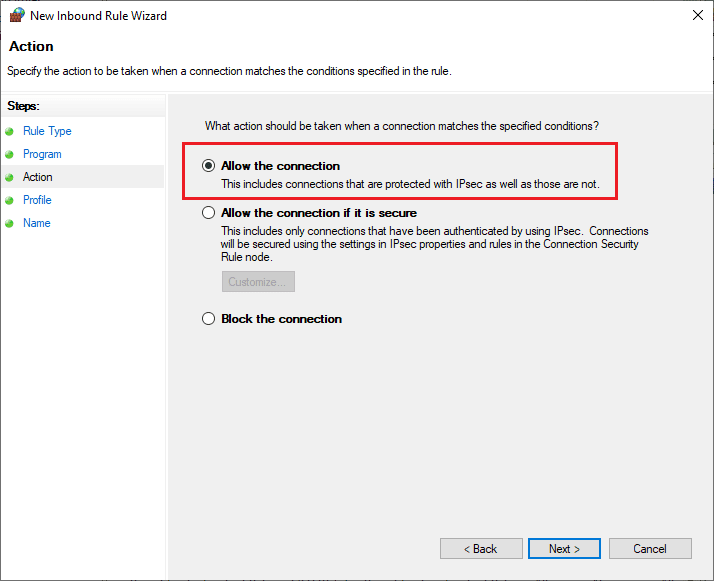
9. Győződjön meg arról, hogy a Domain, Private, Public négyzet be van jelölve, majd kattintson a Tovább > gombra, ahogy az ábra mutatja.
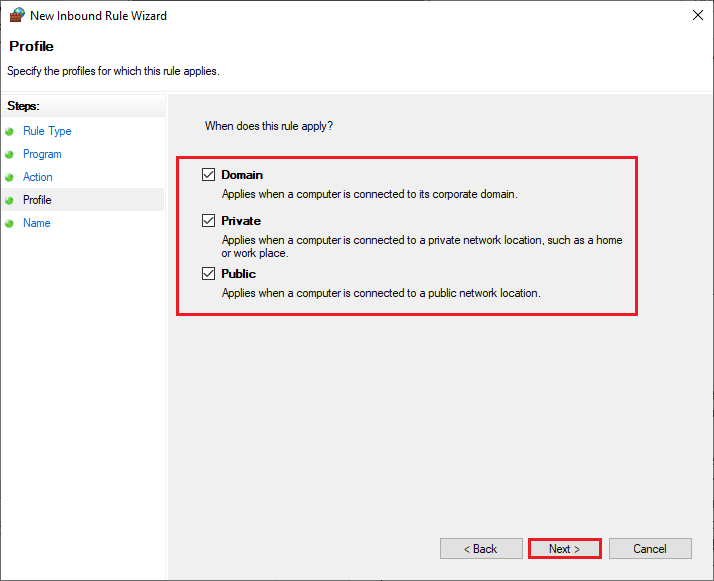
10. Végül adjon nevet az új szabálynak, és kattintson a Befejezés gombra.
Minden kész! Ellenőrizze, hogy javította-e a battle.net frissítés elakadt problémáját.
4. módszer: A víruskereső ideiglenes letiltása (ha alkalmazható)
A számítógépére telepített egyes nem kompatibilis víruskereső programok a Blizzard 2-es hibakódját váltják ki. Az ütközések elkerülése érdekében meg kell győződnie a Windows 10 rendszerű számítógépe biztonsági beállításairól, és ellenőriznie kell, hogy azok stabilak-e vagy sem. Annak megállapításához, hogy a víruskereső programcsomag okozza-e a Battle.net 2. számú hibáját, kapcsolja ki egyszer, és próbáljon meg csatlakozni egy hálózathoz.
Olvassa el a víruskereső ideiglenes letiltása Windows 10 rendszeren című útmutatónkat, és kövesse az utasításokat a víruskereső program ideiglenes letiltásához a számítógépen.

Ha a víruskereső program számítógépen történő letiltása után megoldódott a probléma, javasoljuk, hogy teljesen távolítsa el a programot a számítógépről.
Olvassa el útmutatónkat: Programok kényszerített eltávolítása, amelyek nem távolíthatók el Windows 10 rendszerben a víruskereső program számítógépről való eltávolításához.
5. módszer: Hozzon létre új felhasználói profilt
Új felhasználói fiók létrehozása javíthatja a profillal kapcsolatos hibákat és hibákat. Ez segít a Battle.NET 2-es hibakód kijavításában. Új felhasználói profil létrehozásához kövesse a Helyi felhasználói fiók létrehozása Windows 10 rendszeren című útmutatónkban tárgyalt lépéseket.
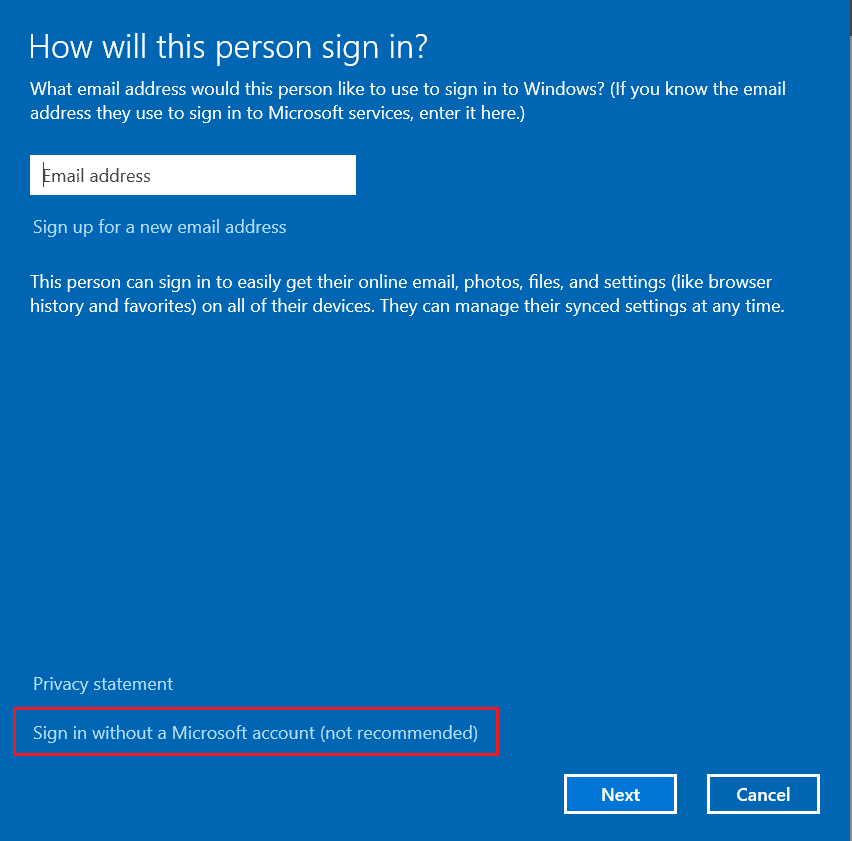
Új felhasználói profil létrehozása után ellenőrizze, hogy a tárgyalt problémát megoldotta-e vagy sem.
6. módszer: Telepítse újra az ütköző Battle.net játékot
Bármilyen rosszul konfigurált fájl a Battle.net-ben, akkor is a tárgyalt problémához vezet, ha követte az összes fent tárgyalt módszert, és frissítette az összes függőben lévő műveletet. Tehát ebben az esetben nincs más lehetősége, mint a játék újratelepítése. Íme, hogyan kell csinálni.
Megjegyzés: Itt bemutatjuk a World of Warcraft újratelepítésének lépéseit. Kövesse az ütköző Battle.net játékának megfelelő lépéseket.
1. Nyomja meg a Windows billentyűt, és írja be az alkalmazásokat és funkciókat. Ezután kattintson a Megnyitás gombra.
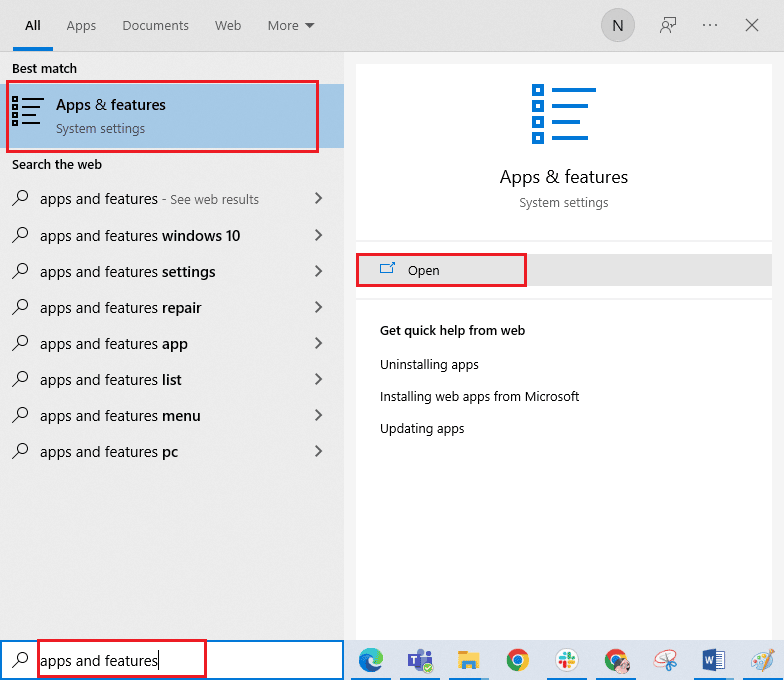
2. Most keresse meg a World of Warcraft elemet a listában, és kattintson rá. Ezután válassza az Eltávolítás lehetőséget.
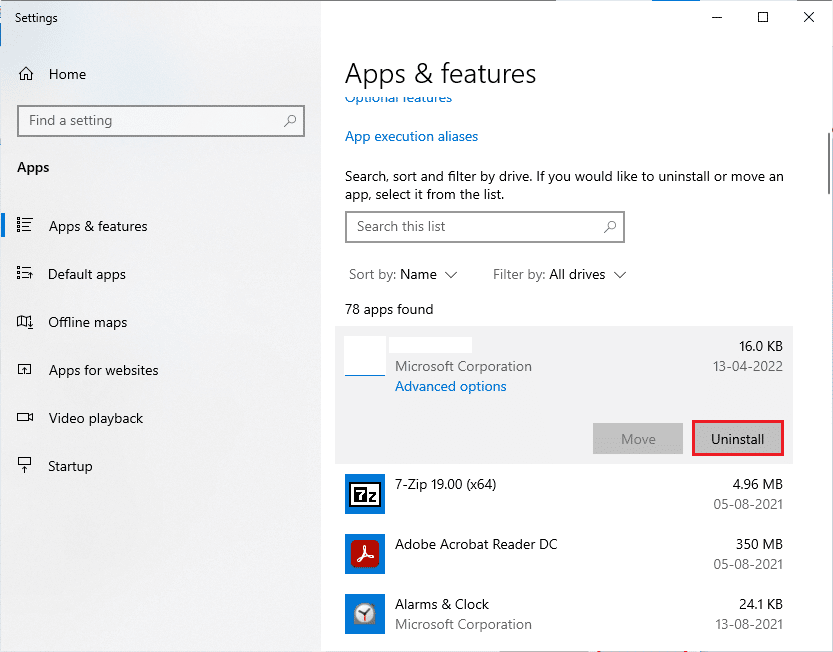
3. Ha a rendszer kéri, kattintson ismét az Eltávolítás gombra.
4. Ezután látogassa meg A Blizzard hivatalos oldala a World of Warcraft for Windows PC letöltéséhez.
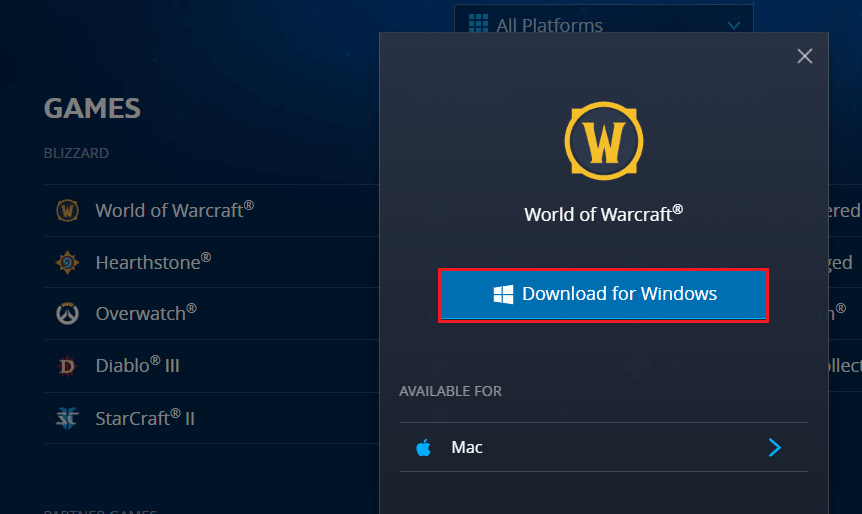
7. Ezután kattintson a Letöltés Windows rendszerhez elemre, és várja meg, amíg a játék telepítésre kerül a számítógépére.
8. Keresse meg a Saját letöltések elemet a File Explorerben, és kattintson duplán a telepítőfájlra az alkalmazás futtatásához.
9. Kövesse a képernyőn megjelenő utasításokat a játék Windows 10 rendszerű számítógépére történő telepítéséhez.
10. Végül indítsa újra a játékot, és most már kijavította a Battle.net 2. számú hibáját.
***
Reméljük, hogy ez az útmutató hasznos volt, és kijavította a Blizzard 2-es hibakódját a rendszerében. Ossza meg velünk, melyik módszer vált be a legjobban az Ön számára. Továbbá, ha bármilyen kérdése/javaslata van, nyugodtan tegye fel a megjegyzés rovatba.

