A Steam egy online játékkezelő platform, amelyet felhasználók milliói szeretnek szerte a világon. Felhőalapú játékkönyvtárral rendelkezik, amely lehetővé teszi, hogy egyszerűen vásároljon és telepítsen játékokat a számítógépére. Számos online jelentés szerint a játékosok a közelmúltban a 118-as hibakóddal szembesülnek a Steamen. Ha Ön is ugyanazzal a hibakóddal néz szembe, ne aggódjon! Ez a hibaelhárítási útmutató segít kijavítani a Steam nem tud csatlakozni a szerverhez hibát. Szóval, olvass tovább!
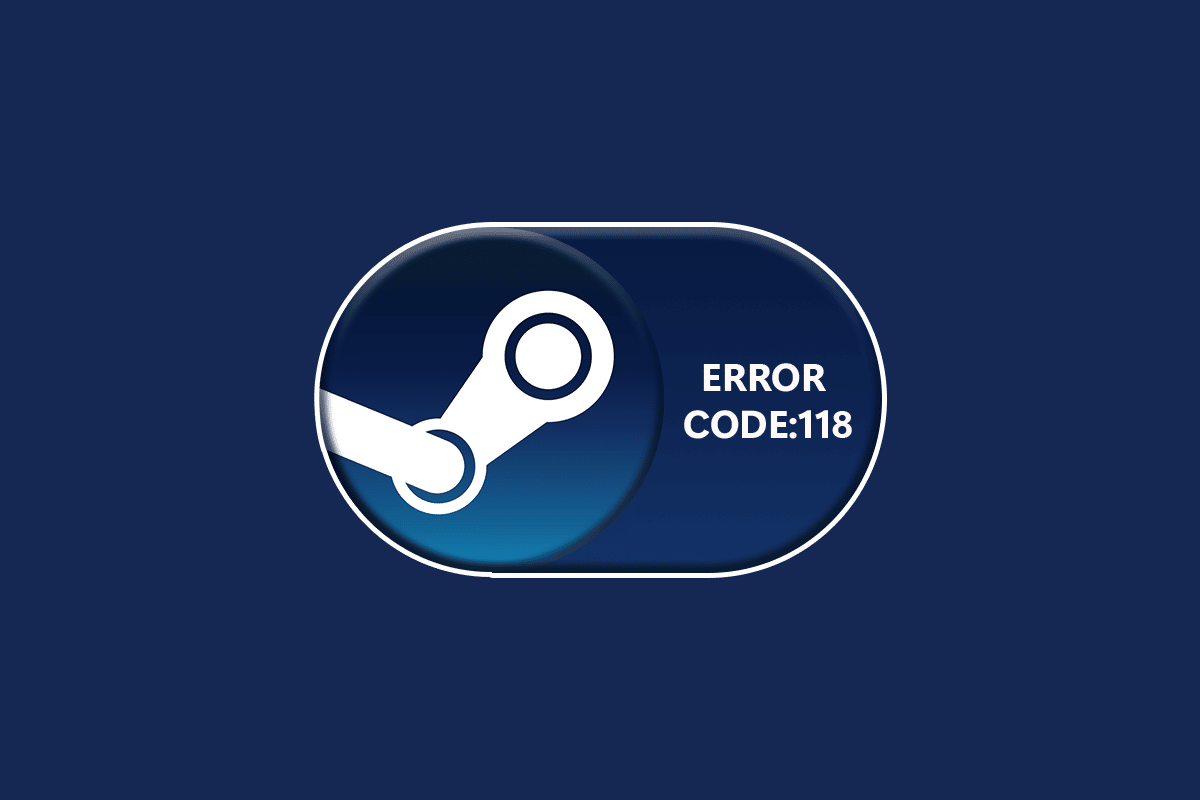
Tartalomjegyzék
A 118 Steam hibakód javítása a Windows 10 rendszerben
Amikor játszol vagy elindítod a játékodat a Steamen, a 118-as Steam hibakóddal találkozhatsz. A teljes hibaüzenet a Nem tud csatlakozni a szerverhez. A szerver esetleg offline állapotban van, 118-as hibakód kíséretében. Az alábbiakban felsoroljuk a 118-as Steam hibakódot okozó leggyakoribb okokat.
- Nem megfelelő internetkapcsolat.
- Megszakadt Wi-Fi kapcsolat.
- A Steam-et a tűzfal és a vírusirtó blokkolja.
- Az eszközön lévő egyes alkalmazások blokkolják a Steam játékokat.
- Elavult Steam és hiányzó integritásfájlok.
- Vírus jelenléte.
- Elavult illesztőprogramok és operációs rendszer.
- A háttérfolyamatok zavarják a Steam működését.
Íme néhány egyszerű, hatékony hibaelhárítási módszer, amelyek segítenek kijavítani a 118 Steam hibakódot.
Megjegyzés: Mindig hozzon létre egy rendszer-visszaállítási pontot a számítógép visszaállításához, ha valami hiba történik.
1. módszer: Alapvető hibaelhárítási lépések
- Helyezze át az útválasztót egy másik helyre, és ellenőrizze az internetkapcsolatot.
-
Kerülje el a vezeték nélküli interferenciát olyan eszközöktől, mint a vezeték nélküli fejhallgatók, fejhallgatók, TV és még sok más.
-
Vigye közelebb a számítógépet az útválasztóhoz, és ellenőrizze, hogy a hiba megismétlődik-e.
-
Indítsa újra a számítógépet. Ez kijavítja a Windows 10 számítógépéhez kapcsolódó összes ideiglenes hibát.
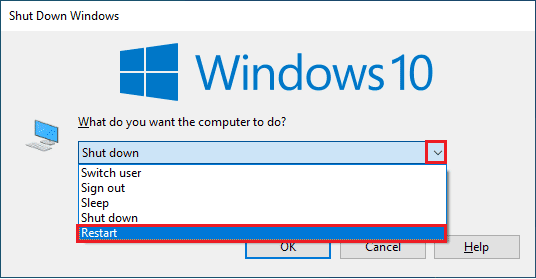
2. módszer: Erős internetkapcsolat biztosítása
Nem fog szembesülni azzal, hogy a Steam nem tud csatlakozni a Windows 10 rendszerű számítógépén lévő kiszolgálóhoz, ha stabil hálózati kapcsolattal rendelkezik. Ha bármilyen akadály van az útválasztó és a számítógép között, az zavarhatja a vezeték nélküli jelet, és a Steam nem tud csatlakozni a szerverhez hibát.

- Keresse meg a hálózat jelerősségét, és ha nagyon alacsony, távolítsa el az összes akadályt a kettő között. A SpeedTest futtatásával megtekintheti a hálózat sebességét.
- Kerülje el, hogy túl sok eszköz csatlakozzon ugyanahhoz a hálózathoz.
3. módszer: Indítsa újra az útválasztót
A 118 Steam hibakód nagyon gyakori oka a nem megfelelő hálózati sebesség és a gyenge jel. A Steam szerver és a kliens közötti kapcsolódási probléma az útválasztó újraindításával megoldható. Ezzel új internetkapcsolatot hoz létre a kliens és a szerver között. A router újraindításához kövesse a Router vagy Modem újraindítása című útmutatónkat. Miután az útválasztó újraindult, ellenőrizze, hogy sikerült-e kijavítani a hibát.

4. módszer: Csatlakozzon újra az internethez
Ez egy másik egyszerű megoldás, amely kijavítja a 118-as Steam hibakódot. A Windows 10 számítógépnek egyszerre kell csatlakoznia az Ethernet- vagy a Wi-Fi-hálózathoz. Ellenőrizze, hogy ez a feltétel vonatkozik-e számítógépére, és ha úgy gondolja, hogy a vezetékes és a vezeték nélküli kapcsolatok között megszakad, csatlakoztassa újra azokat az alábbi utasítások szerint.
1. Húzza ki a hálózati kapcsolatot, várjon egy kicsit, majd csatlakoztassa újra.
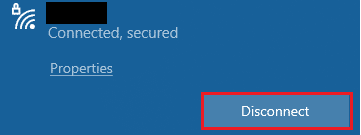
2. Ha az Ethernet-kábel csatlakoztatva van, húzza ki a számítógépből. Ezután csatlakoztassa újra, vagy csatlakoztassa egy Wi-Fi hálózathoz. Ez biztosítja, hogy ne legyen vibrálás a vezetékes és a vezeték nélküli kapcsolatok között.
5. módszer: Futtassa a Hálózati hibaelhárítót
A különféle internetkapcsolati problémák megoldásához szükség esetén használhatja a Windows 10 PC beépített eszközét. A Windows hálózati hibaelhárító eszközével elemezhet és diagnosztizálhat minden általános hálózattal kapcsolatos problémát. Ez egy szisztematikus folyamat, lépésről lépésre végrehajtva segít kijavítani, hogy a Steam nem tud csatlakozni a szerverhez. Kövesse a Hálózati csatlakozási problémák elhárítása Windows 10 rendszeren útmutatónkat, hogy megtanulja az alapvető hibaelhárítási lépéseket, amelyekkel a Windows hálózati adapter hibaelhárítója segítségével kijavíthatja az összes hálózattal kapcsolatos problémát.

Az útmutatóban említett lépésekkel diagnosztizálhatja a Wi-Fi kapcsolatokat, az Ethernetet és az összes hálózati adaptert Windows 10 rendszerű számítógépén. Végül ellenőrizze, hogy javította-e a Steam áruház 118-as hibakódját.
6. módszer: Lépjen ki az összes háttérfolyamatból
Ha ütköző harmadik féltől származó alkalmazások futnak a számítógépen, a Steam kliens véletlenszerű hibakódokat indíthat el. Ezért a 118-as Steam hibakód kijavításához zárja be az összes háttérfolyamatot a Windows 10 rendszerű számítógépen található Feladat befejezése Windows 10 rendszerben útmutatónk követésével.
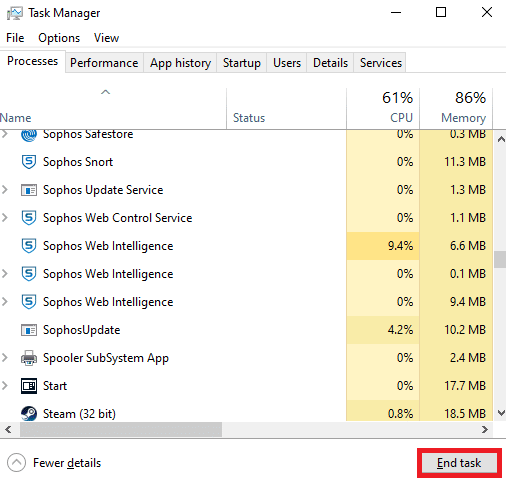
Az összes háttérfolyamat bezárása után ellenőrizze, hogy a Steam nem tud csatlakozni a szerverhez hibakód javítva van-e.
7. módszer: Frissítse a Steam klienst
Ha elavult Steam alkalmazást használsz, a Steam áruház 118-as hibakódjával kell szembenézned. Ezért mindig győződjön meg arról, hogy a Steam és a játék frissített verzióját használja, mielőtt elindítaná azt.
1. Nyomja meg a Windows billentyűt, és írja be a Steam parancsot. Ezután kattintson a Megnyitás gombra.
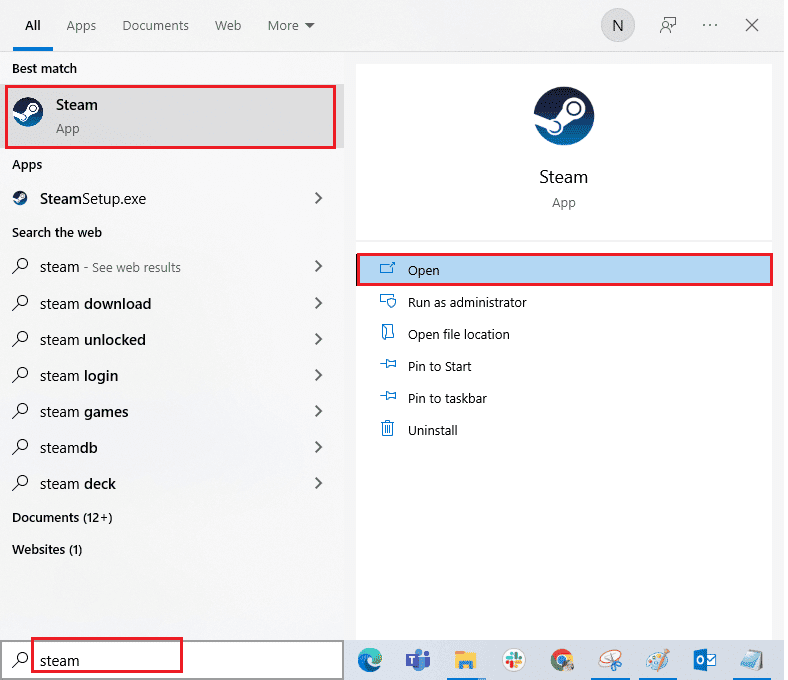
2. Most kattintson a Steam elemre a képernyő bal felső sarkában, majd kattintson a Steam kliensfrissítések ellenőrzése… lehetőségre, ahogy az alább látható.
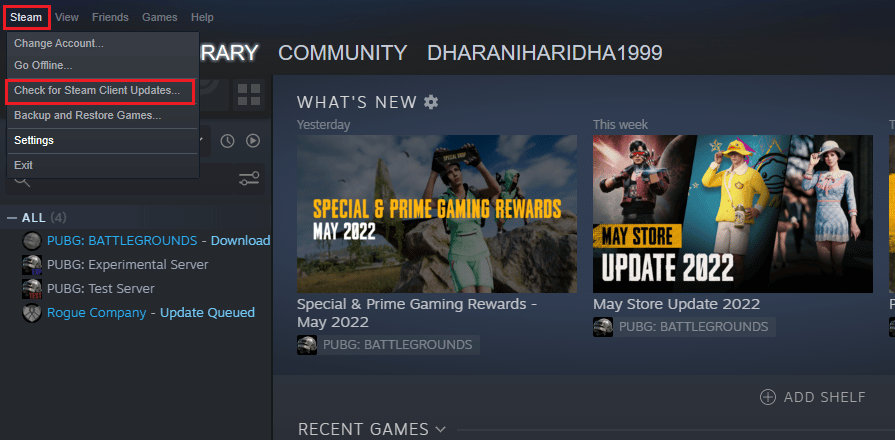
3. Ha bármilyen új frissítést szeretne letölteni, telepítse azokat, és győződjön meg arról, hogy a Steam kliens naprakész.
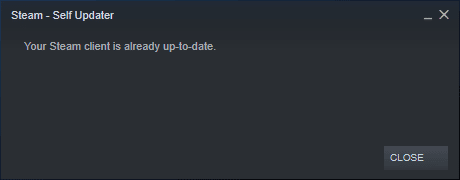
4. Most indítsa újra a Steamet, és ellenőrizze, hogy a Steam nem tud csatlakozni a szerverhez hibakód megoldódott-e.
8. módszer: Rendszerfájlok javítása
Ha bármilyen sérült rendszerfájl van a Windows operációs rendszerben, számítógépe sok internetkapcsolati problémával szembesülhet. Ha a közelmúltban a 118-as Steam hibakódot tapasztalja, előfordulhat, hogy a számítógép fájljai megsérültek vagy megsérültek. A Windows 10 PC beépített javítóeszközökkel rendelkezik, mint például az SFC (rendszerfájl-ellenőrző) és a DISM (telepítési képszolgáltatás és -kezelés), amelyek segítenek az összes sérült fájl kijavításában. Olvassa el a rendszerfájlok javításáról szóló útmutatónkat Windows 10 rendszeren, és kövesse az utasításokat az összes sérült fájl kijavításához.
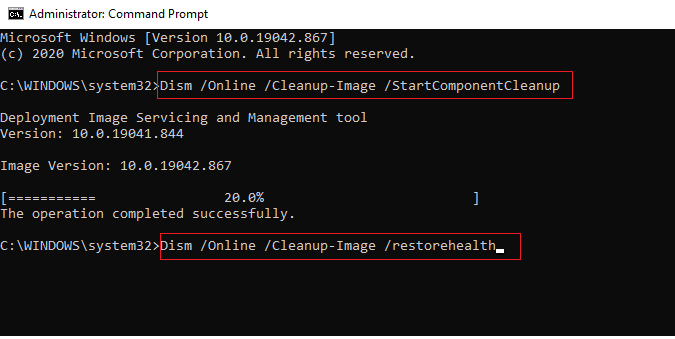
9. módszer: Futtassa a rosszindulatú programok vizsgálatát
A vírusok jelenléte konfliktusokat és hibákat okoz, mint például a 118-as Steam hibakód. Tehát telepítsen egy megbízható víruskereső szoftvert a számítógépére, és futtasson egy teljes vizsgálatot. Ha zavarban van a rosszindulatú programok ellenőrzése kapcsán, olvassa el útmutatónkat: Hogyan futtathatok víruskeresést a számítógépemen? segíteni fog ebben.
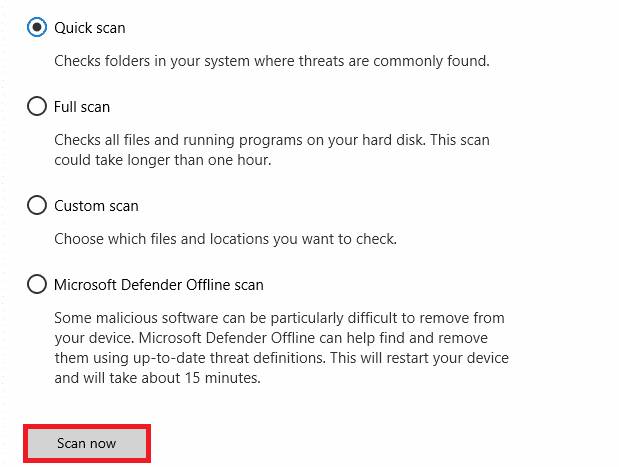
Továbbá, ha el szeretné távolítani a rosszindulatú programokat a számítógépéről, tekintse meg a Kártevő eltávolítása a számítógépről Windows 10 rendszerben című útmutatónkat.
10. módszer: Frissítse a Windows rendszert
A 118-as Steam hibakódot az operációs rendszer frissítésével is törölheti számítógépéről. Mindig győződjön meg arról, hogy frissítette a Windows operációs rendszert, és ha vannak folyamatban lévő frissítések, használja a Windows 10 legújabb frissítésének letöltése és telepítése című útmutatónkat.
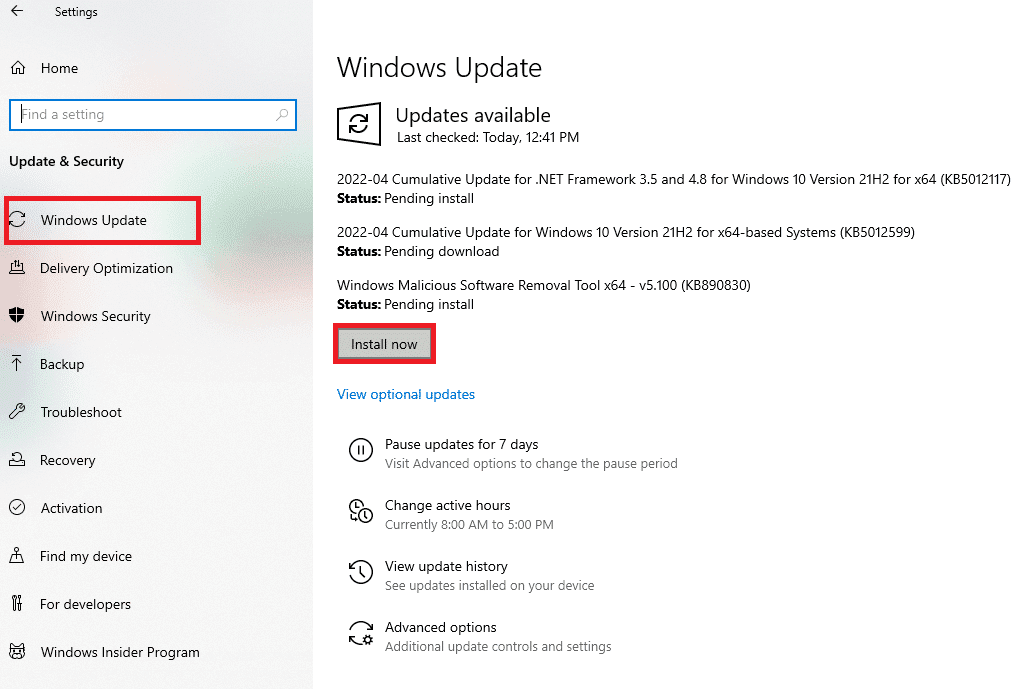
A Windows operációs rendszer frissítése után ellenőrizze, hogy tud-e csatlakozni a hálózathoz.
11. módszer: A proxyszerver letiltása
Néha a Windows 10 rendszert futtató számítógépén nem megfelelő hálózati konfigurációk esetén azzal szembesülhet, hogy a Steam nem tud csatlakozni a szerverhez. Ha telepített bármilyen VPN-szolgáltatást vagy proxyszervert használ a számítógépén, olvassa el a VPN és a proxy letiltása Windows 10 rendszeren című részt, és hajtsa végre a lépéseket a cikkben leírtak szerint.
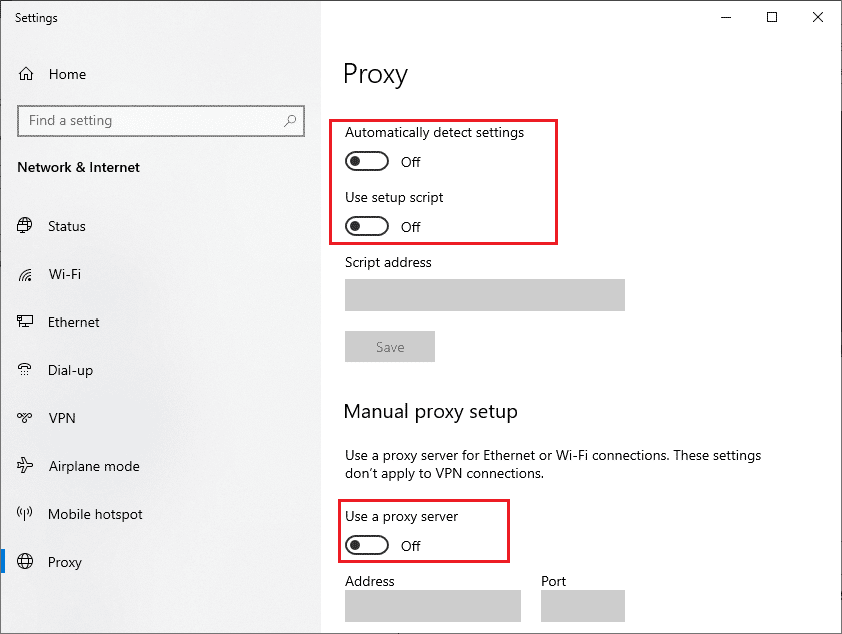
A VPN-kliens és a proxyszerverek letiltása után ellenőrizze, hogy javította-e a Steam Store 118-as hibakódját. Ha mégis ugyanazzal a problémával szembesül, próbáljon meg csatlakozni egy mobil hotspothoz.
12. módszer: Állítsa vissza a TCP/IP-protokollokat
A TCP (Transmission Control Protocol) egy alapvető hálózati csatlakozási protokoll, amely szabályokat és szabványos eljárásokat oszt ki és azonosít az interneten keresztül. A TCP/IP protokollok felelősek az adatcsomagok átviteléért a küldőtől és a fogadótól. Ha ütközés történik a folyamatban, a protokoll és az IP-cím visszaállítása segít a megvitatott probléma megoldásában. A TCP/IP visszaállításához kövesse a Hálózati csatlakozási problémák elhárítása Windows 10 rendszeren című útmutatónkat.
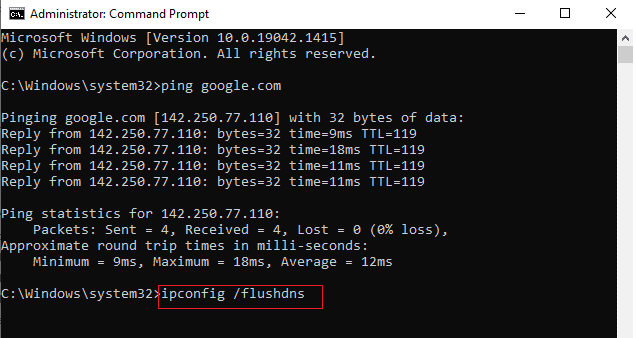
A lépések végrehajtása után ellenőrizze, hogy meg tudja-e javítani, hogy a Steam nem tud csatlakozni a szerverhez.
13. módszer: Használja a Google DNS-t
A tartománynévrendszer (DNS) címei felelősek a hálózati kapcsolat létrehozásáért a kliens és a szerveroldal között. Sok műszaki szakértő azt javasolta, hogy a Google DNS-címek használatával sikerült kijavítaniuk a Steam nem tud kapcsolódni a szerverhez hibakódját. Ehhez kövesse a DNS-beállítások módosítása a Windows 10 rendszerben című útmutatónkat.
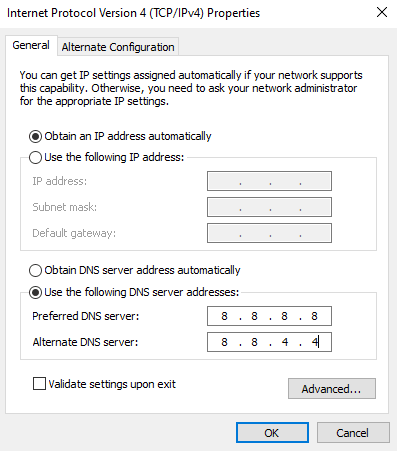
14. módszer: A víruskereső ideiglenes letiltása (ha alkalmazható)
A számítógépére telepített egyes nem kompatibilis víruskereső programok miatt a Steam nem tud csatlakozni a szerverhez. Az ütközések elkerülése érdekében gondoskodnia kell a Windows 10 rendszerű számítógép biztonsági beállításairól, és ellenőriznie kell, hogy azok stabilak-e vagy sem. Annak megállapításához, hogy a víruskereső programcsomag okozza-e a hálózati problémákat, kapcsolja ki egyszer, és próbáljon meg csatlakozni egy hálózathoz. Olvassa el a víruskereső ideiglenes letiltása Windows 10 rendszeren című útmutatónkat, és kövesse az utasításokat a víruskereső program ideiglenes letiltásához a számítógépen.
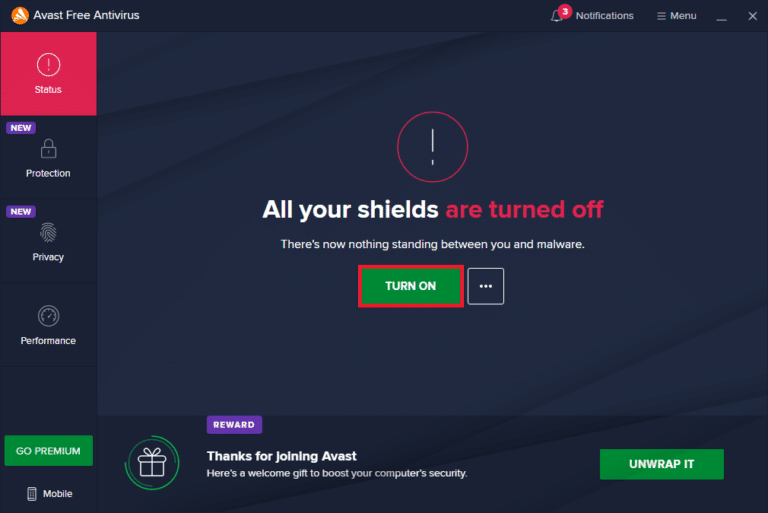
Ha a víruskereső program számítógépen történő letiltása után nem szembesült Steam-problémákkal, javasoljuk, hogy teljesen távolítsa el a programot a számítógépről. Olvassa el útmutatónkat: Programok kényszerített eltávolítása, amelyek nem távolíthatók el Windows 10 rendszerben a víruskereső program számítógépről való eltávolításához.
15. módszer: Módosítsa a Windows Defender tűzfal beállítását
A 118-as Steam hibakóddal is szembe kell néznie a Windows 10 rendszerű számítógépe túlzottan reagáló vagy túlzottan védő víruskereső programja miatt. Ez megakadályozza a kapcsolati kapcsolatot a játékindító és a szerver között. Tehát a probléma megoldásához engedélyezőlistára helyezheti a Steam-et a tűzfalbeállítások között, vagy ideiglenesen letilthatja a problémát.
I. lehetőség: a Steam engedélyezési listája
Ha engedélyezni szeretné a Steam használatát a Windows Defender tűzfalában, kövesse az Alkalmazások engedélyezése vagy blokkolása a Windows tűzfalon keresztüli útmutatónkat, és hajtsa végre a lépéseket az utasításoknak megfelelően.
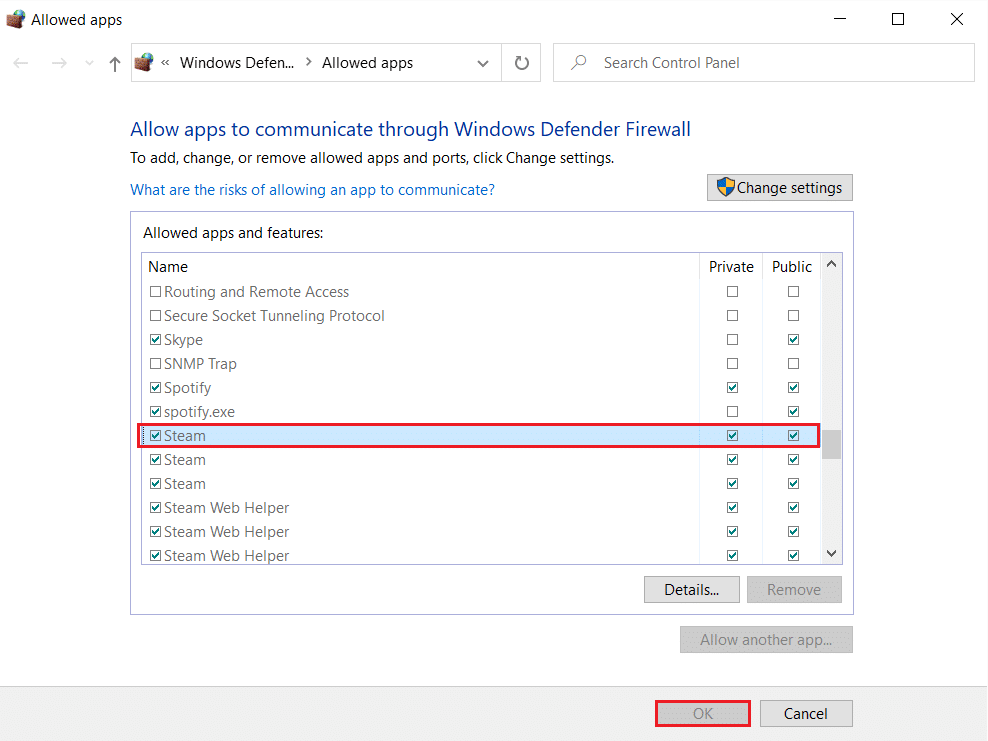
II. lehetőség: A Windows Defender tűzfal letiltása (nem ajánlott)
Ha nem tudja, hogyan kell letiltani a Windows Defender tűzfalat, a Windows 10 tűzfal letiltása című útmutatónk segít ebben.
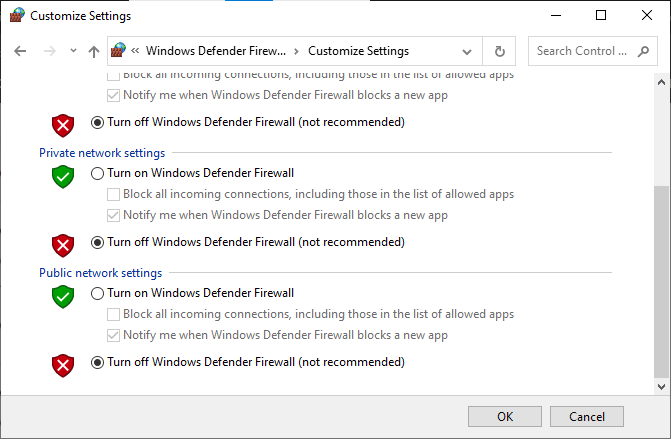
III. lehetőség: Új szabály létrehozása a tűzfalban
1. Nyomja meg a Windows billentyűt, és írja be a Windows Defender Firewall with Advanced Security parancsot. Ezután kattintson a Megnyitás gombra.
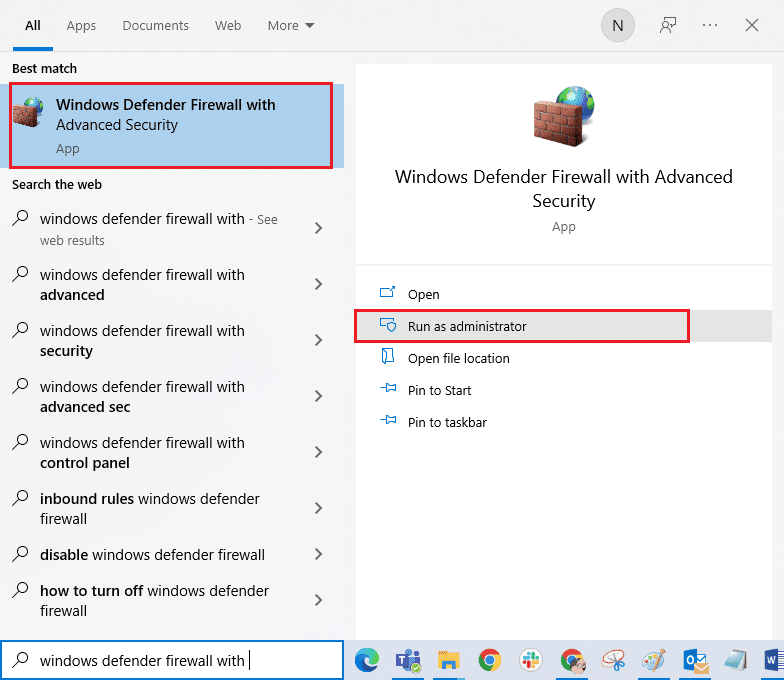
2. Most a bal oldali ablaktáblában kattintson a Bejövő szabályok elemre, ahogy az ábrán látható.
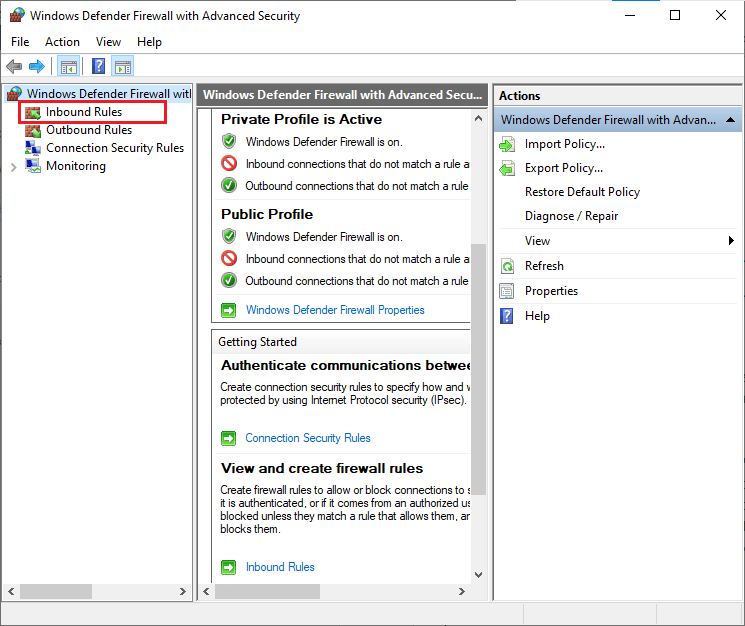
3. Ezután a jobb oldali ablaktáblában kattintson az Új szabály… elemre, ahogy az ábrán látható.
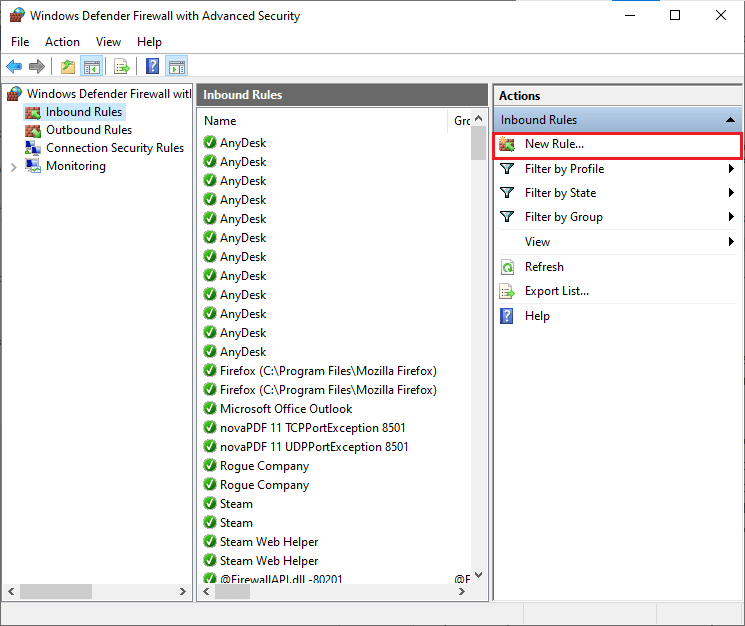
4. Most mindenképpen válassza ki a Program opciót a Milyen típusú szabályt szeretne létrehozni? menüt, és kattintson a Tovább> gombra a képen látható módon.
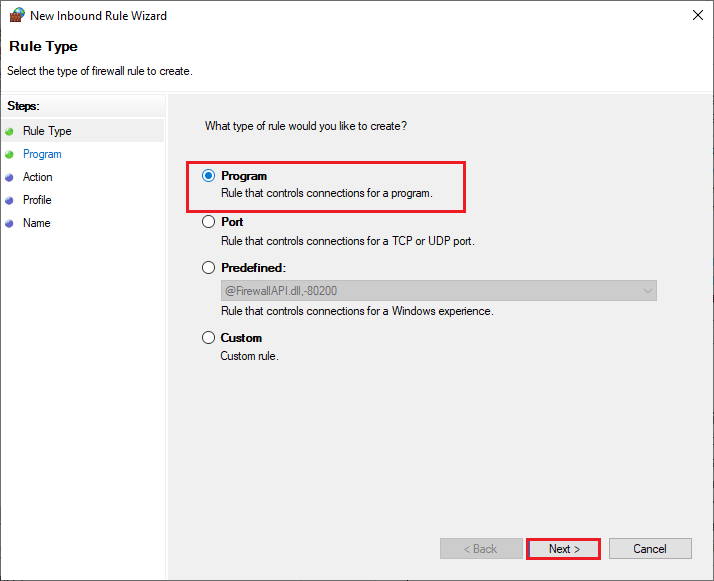
5. Ezután kattintson a Tallózás… gombra, amely megfelel a program elérési útjának: az ábrán látható módon.
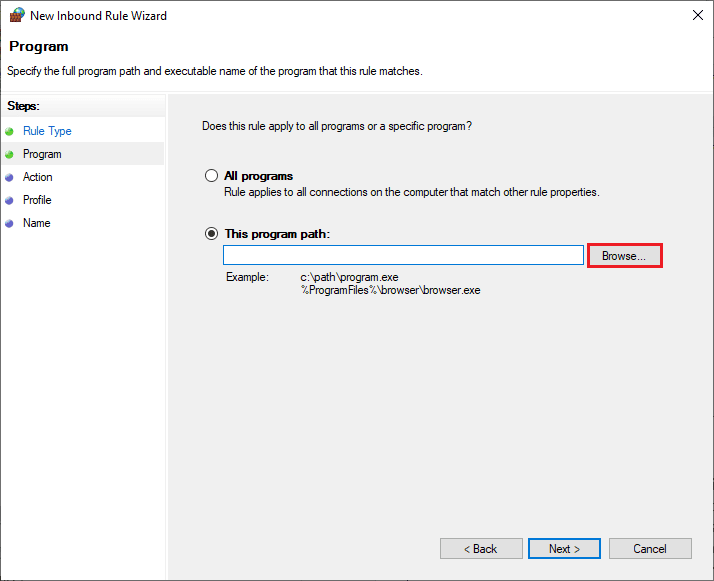
6. Ezután lépjen a C:Program Files (x86)Steam elérési útra, és kattintson duplán a telepítőfájlra. Ezután kattintson a Megnyitás gombra.
7. Ezután kattintson a Tovább > gombra az Új bejövő szabály varázsló ablakában az ábrán látható módon.
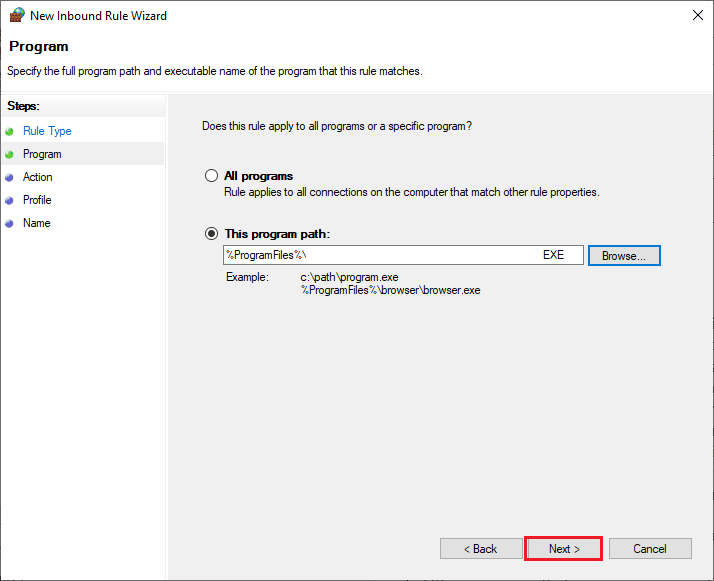
8. Most jelölje be a Kapcsolat engedélyezése melletti rádiógombot, majd kattintson a Tovább > gombra, ahogy az ábrán látható.
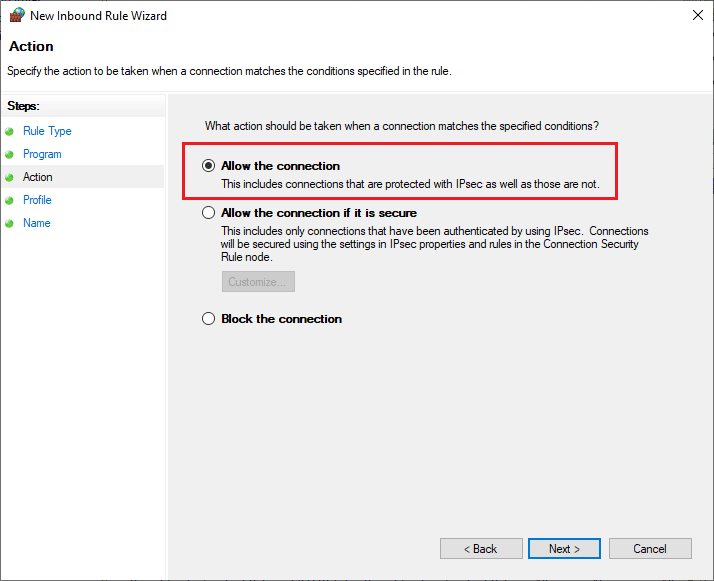
9. Győződjön meg arról, hogy a Domain, Private, Public négyzet be van jelölve, majd kattintson a Tovább > gombra, ahogy az ábra mutatja.
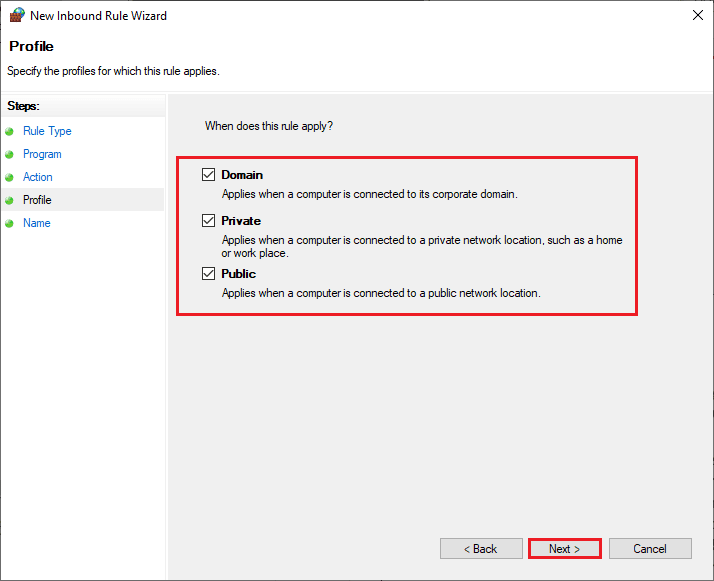
10. Végül adjon nevet az új szabálynak, és kattintson a Befejezés gombra.
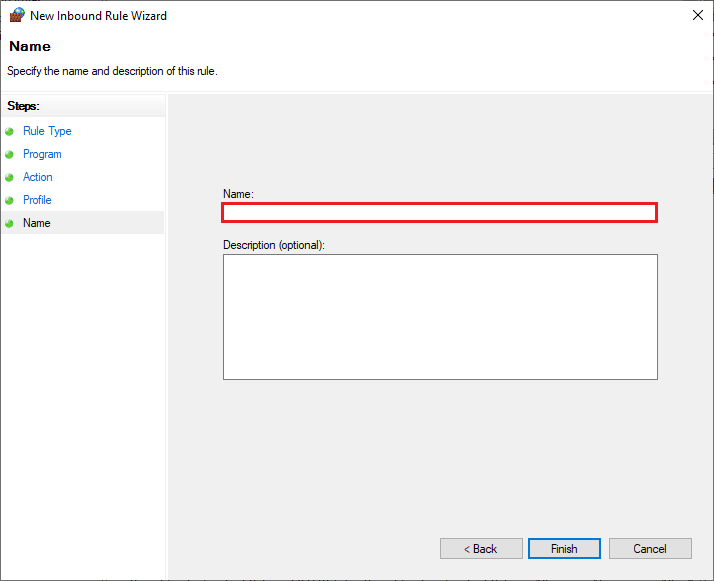
Minden kész! Ellenőrizze, hogy javította-e a Steam áruház 118-as hibakódját, javítva vagy sem.
16. módszer: Frissítse a hálózati illesztőprogramot
Mindig győződjön meg arról, hogy frissített hálózati illesztőprogramokat használ, és ha vannak folyamatban lévő frissítések, azt javasoljuk, hogy töltse le és telepítse ugyanazt. Ehhez kövesse a Hálózati adapter illesztőprogramjainak frissítése Windows 10 rendszeren című útmutatónkat. Miután frissítette a hálózati illesztőprogramot, indítsa újra a számítógépet, és tesztelje a hálózati kapcsolatot. Nem fogsz többet szembesülni a Steam áruház 118-as hibakódjával.
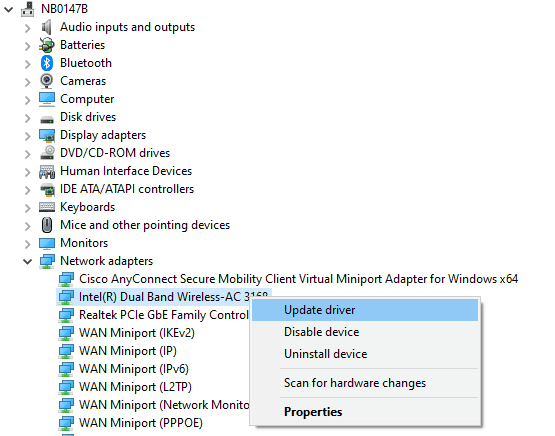
17. módszer: Telepítse újra a hálózati illesztőprogramot
Ennek ellenére, ha a 118-as Steam hibakóddal szembesül a hálózati illesztőprogramok frissítése után is, van egy másik javítás a számítógép összes illesztőprogramjának törlésére és újratelepítésére. Ez a folyamat stabilizálja a hálózati csatlakozási problémákat, ezáltal megoldja a hálózat folyamatos leválasztásával kapcsolatos Windows 10 problémát. Kövesse az Illesztőprogramok eltávolítása és újratelepítése Windows 10 rendszeren útmutatónkat az illesztőprogramok újratelepítéséhez Windows 10 rendszerű számítógépére.

A hálózati illesztőprogramok újratelepítése után ellenőrizze, hogy probléma nélkül tud-e csatlakozni a hálózathoz.
18. módszer: Hálózati illesztőprogramok visszaállítása
Az összes jelenlegi verziójú illesztőprogram törlődik a számítógépről, és a korábbi verziók telepítésre kerülnek, amikor visszaállítja a hálózati illesztőprogramokat. Ez egy hasznos funkció, ha bármely új illesztőprogram nem kompatibilis a rendszerrel. Kövesse az Illesztőprogramok visszaállítása Windows 10 rendszeren című útmutatóban leírt lépéseket a Steam Store 118-as hibakódjának kijavításához.
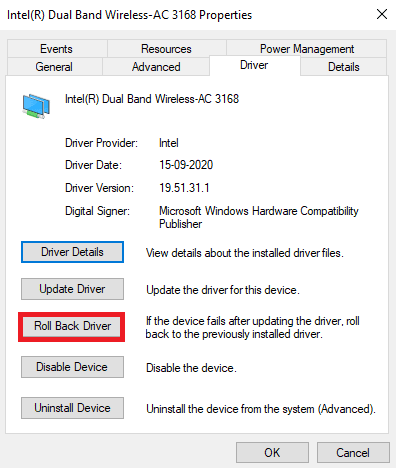
Miután Windows 10 számítógépére telepítette az illesztőprogramok korábbi verzióját, ellenőrizze, hogy megszakítás nélkül tud-e csatlakozni a hálózathoz.
19. módszer: Hosts fájl módosítása
Ha a hosts fájl szerkesztett Steam bejegyzéseket tartalmaz, akkor a Steam nem tud csatlakozni a szerverhez hibakódot. Ezért a probléma megoldásához el kell távolítania a bejegyzéseket. Íme néhány utasítás a hosts bejegyzések módosításához.
1. Nyomja meg együtt a Windows + E billentyűket a Fájlkezelő megnyitásához.
2. Most váltson át a Nézet fülre, és jelölje be a Rejtett elemek négyzetet a Megjelenítés/elrejtés részben.
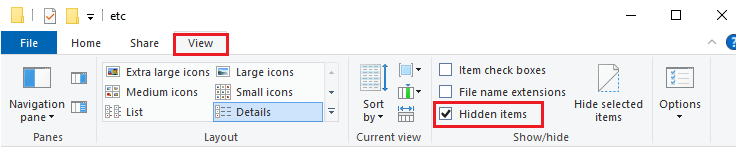
3. Most lépjen a következő elérési útra a File Explorer navigációs útvonalába.
C:WindowsSystem32driversetc
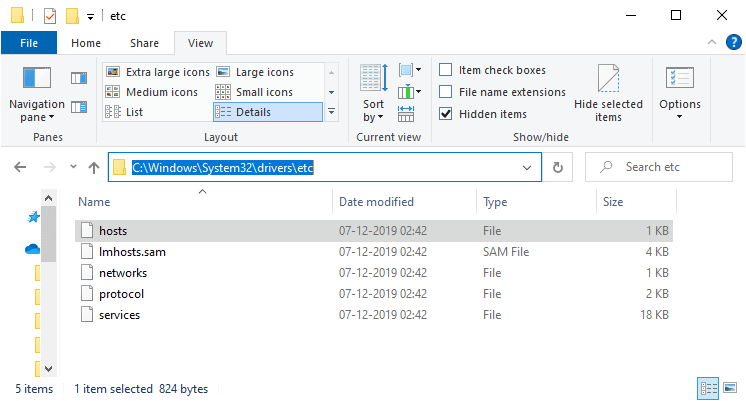
4. Most válassza ki és kattintson a jobb gombbal a hosts fájlra, majd válassza a Megnyitás ezzel opciót az ábrán látható módon.
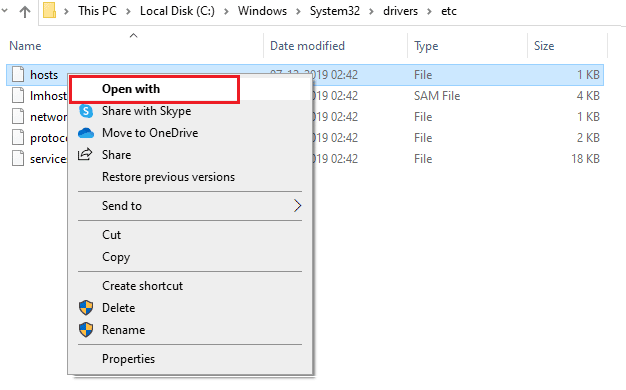
5. Most válassza ki a Jegyzettömb opciót a listából, és kattintson az OK gombra az ábrán látható módon.
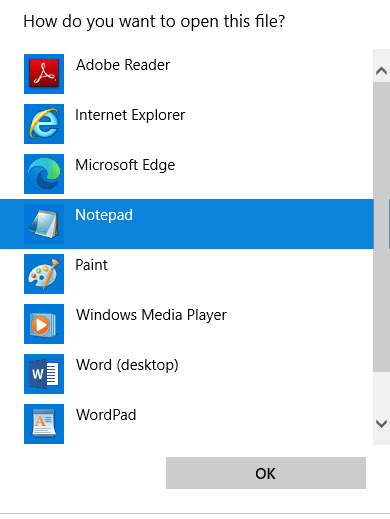
6. Most a hosts fájl a következőképpen nyílik meg a Jegyzettömbben.
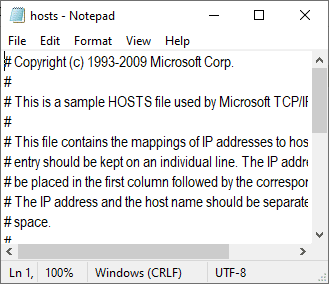
7. Távolítsa el az összes adatot a 127.0.0.1 localhost kivételével.
8. Most mentse a fájlt a Ctrl+S billentyűk együttes lenyomásával.
9. Lépjen ki a Jegyzettömbből, és ellenőrizze, hogy javította-e a 118-as hibakódot.
20. módszer: Távolítsa el a legutóbb telepített programot
Ha nemrégiben telepített egy új programot a számítógépére, és ezután a 118 Steam hibakódot tapasztalja, akkor ez azt jelzi, hogy a program nem kompatibilis a számítógépen lévő illesztőprogramokkal. Először is indítsa el a számítógépet csökkentett módban, és ellenőrizze, hogy újra szembesül-e a problémával. Ha csökkentett módban nem szembesült a problémával, távolítsa el a számítógépéhez nemrég hozzáadott alkalmazást vagy programot. Íme, hogyan kell csinálni. A számítógép csökkentett módban való indításához kövesse a Windows 10 rendszerben történő indítás csökkentett módba indítása útmutatónkat.
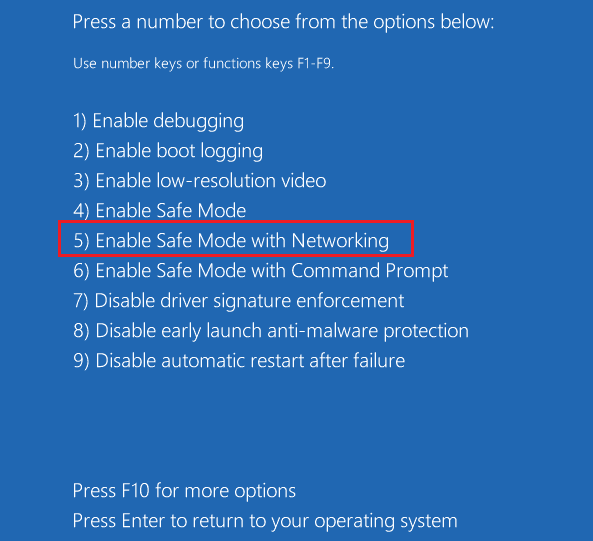
Most ellenőrizze, hogy megismétlődik-e csökkentett módban. Ha csökkentett módban nem szembesült a problémával, kövesse az alábbi lépéseket a közelmúltban hozzáadott alkalmazások eltávolításához.
1. Nyomja meg és tartsa lenyomva a Windows + I billentyűket a Windows beállítások megnyitásához.
2. Most kattintson az Alkalmazások elemre.
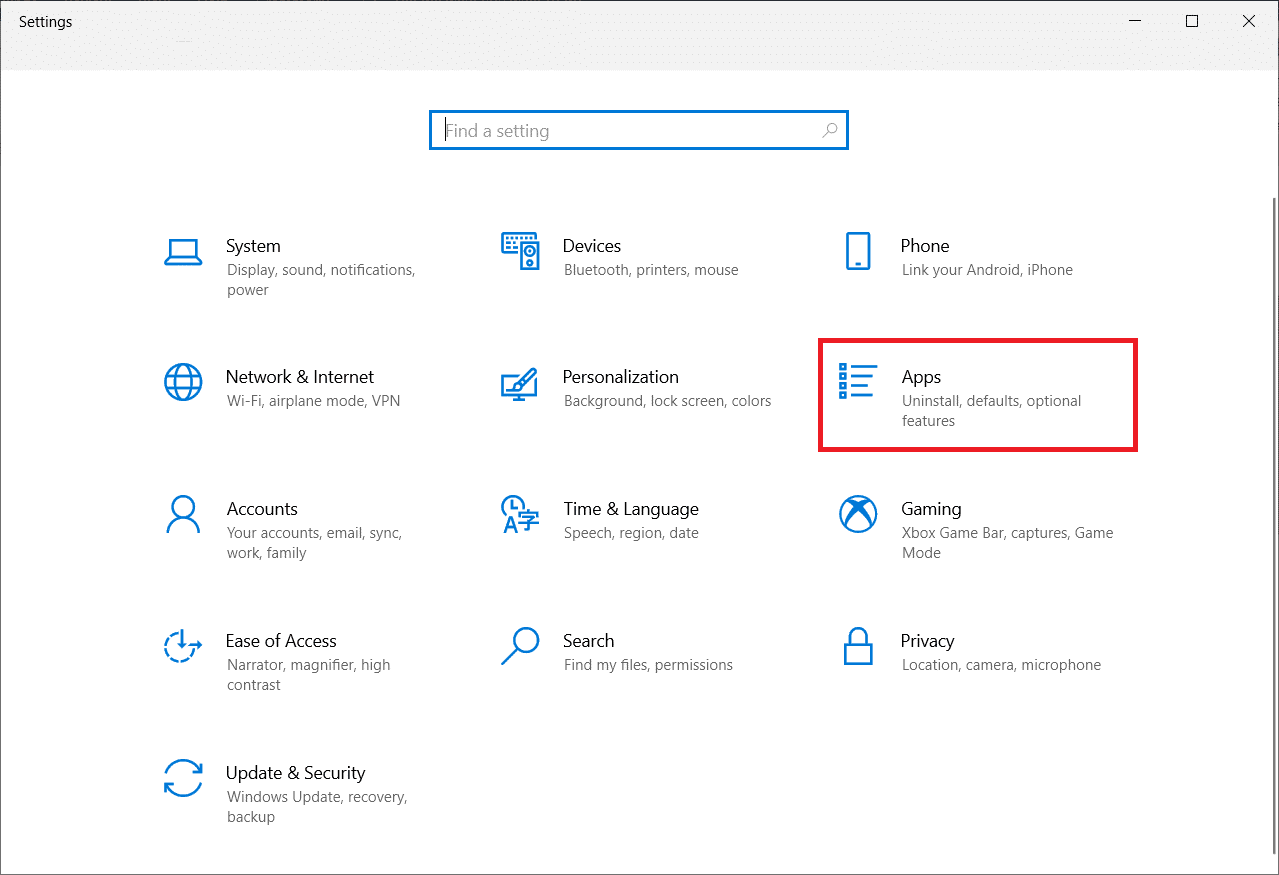
3. Írja be és keresse meg a listában a közelmúltban hozzáadott alkalmazásokat, majd válassza ki azt.
4. Végül kattintson az Eltávolítás gombra.
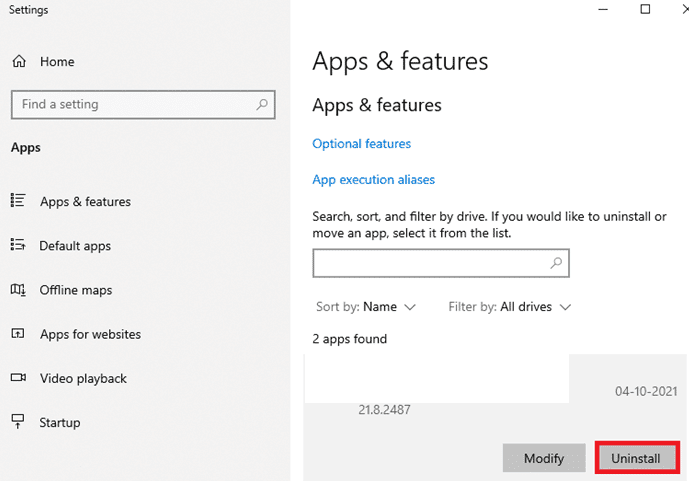
21. módszer: Telepítse újra a Steam alkalmazást
Ha nem sikerült megoldást találnia a problémára, telepítse újra a Steamet az alábbi utasítások szerint.
1. Nyomja meg a Windows billentyűt, írja be a Vezérlőpult parancsot, és kattintson a Megnyitás gombra.
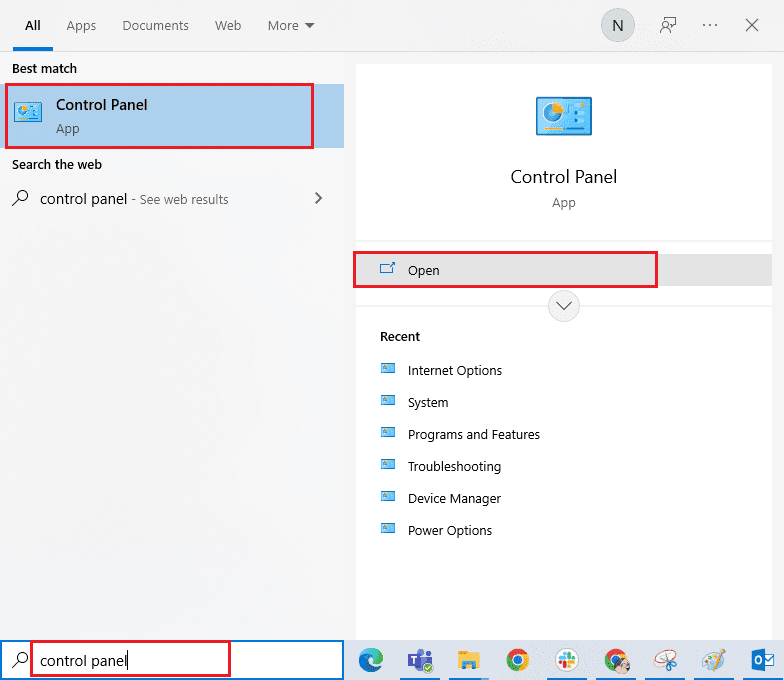
2. Most kattintson a Program eltávolítása elemre a Programok menüben az ábrán látható módon.
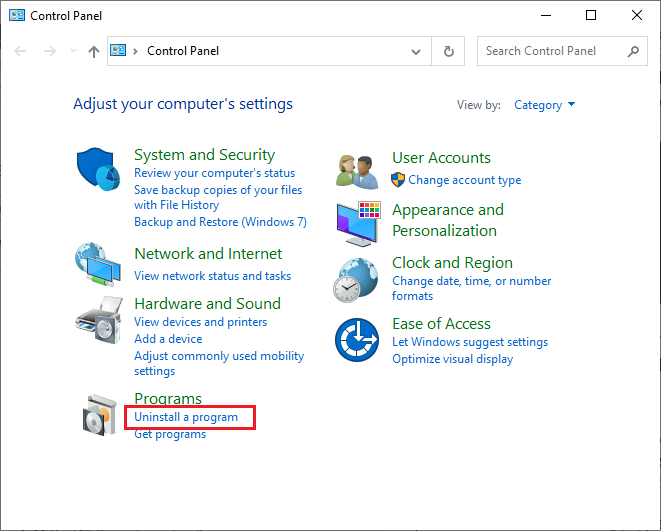
3. Megnyílik a Programok és szolgáltatások segédprogram, és keresse meg a Steam kifejezést.
4. Most kattintson a Steam elemre, és válassza az Eltávolítás lehetőséget az alábbi képen látható módon.
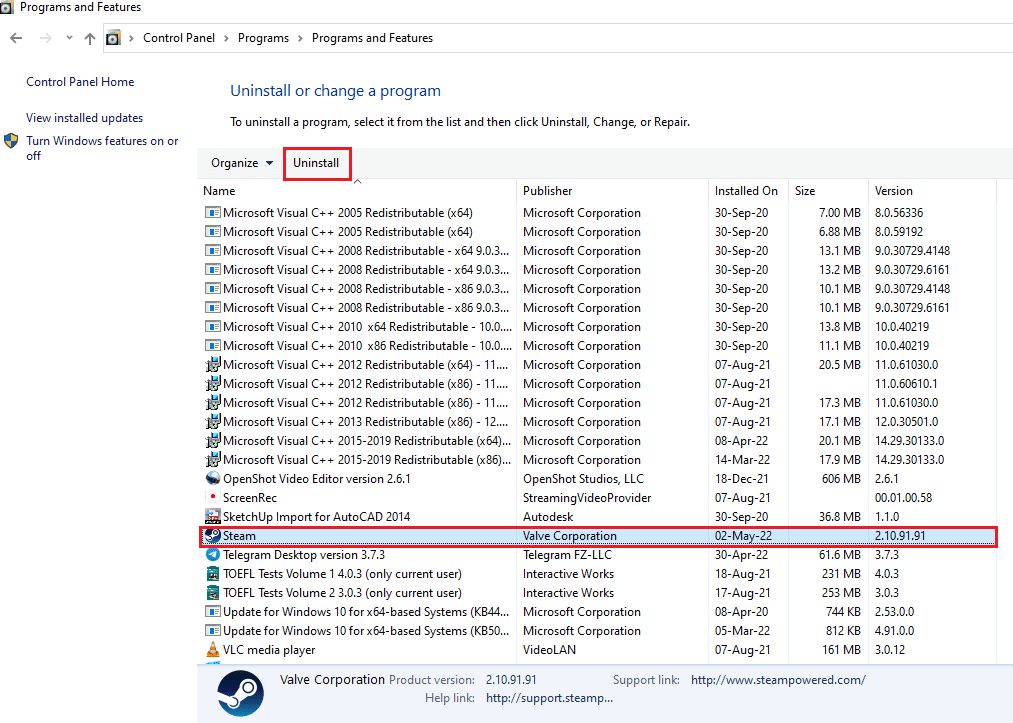
5. Kattintson az Eltávolítás gombra a Steam Uninstall ablakban a Steam alkalmazás eltávolításához a számítógépről.
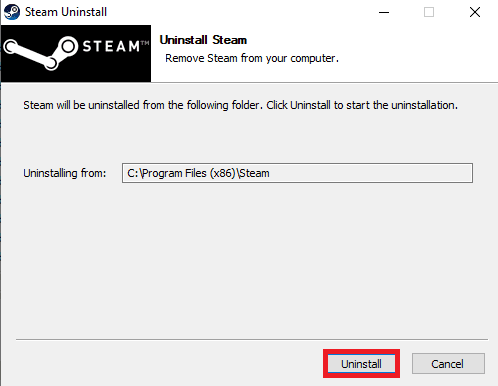
6. Törölje a Steam mappát a Helyi lemez (C:) > Program Files (x86) helyen a Delete gomb megnyomásával.
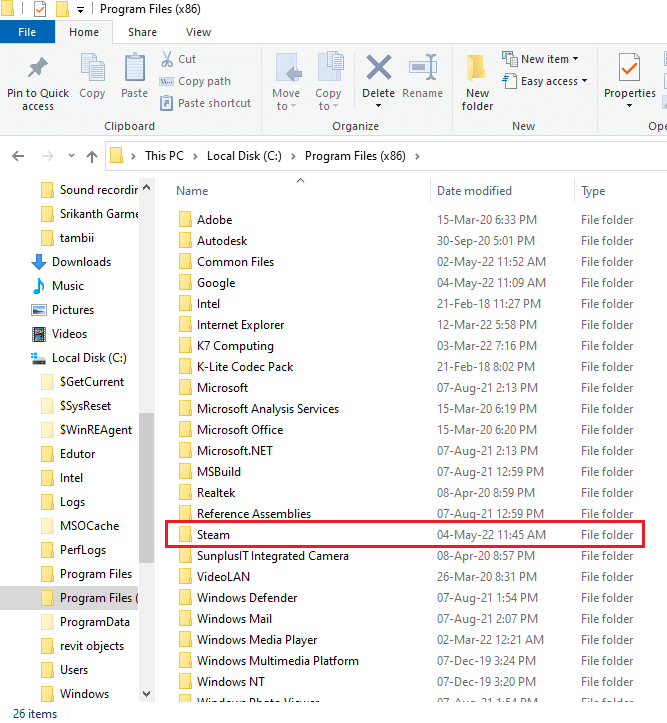
Az alábbiakban ismertetett lépések segítenek a Steam alkalmazás újratelepítésében a számítógépen a semmiből.
7. Nyissa meg a Steam alkalmazás hivatalos webhelyét az alapértelmezett webböngészőben, és kattintson a Steam telepítése gombra a kezdőlap jobb felső sarkában.
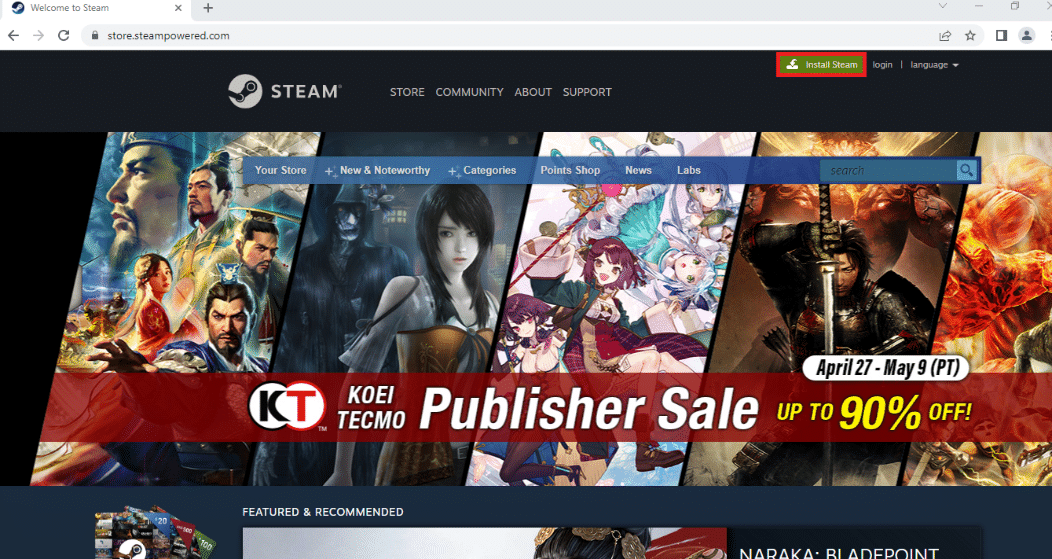
8. Kattintson a következő oldalon a STEAM TELEPÍTÉSE gombra a Steam alkalmazás letöltéséhez számítógépére.
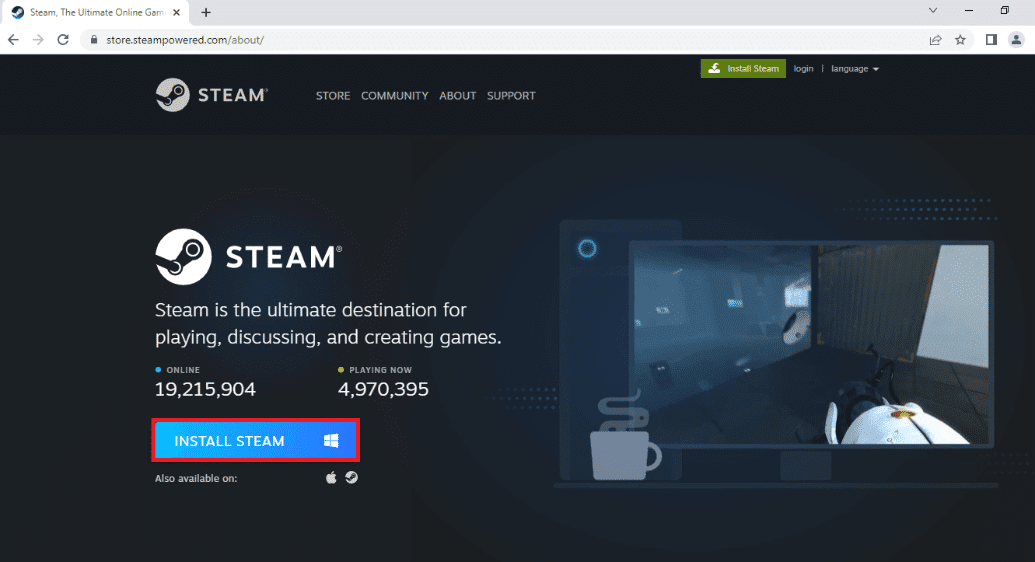
9. Kattintson a letöltött SteamSetup.exe fájlra az oldal bal alsó sarkában a Steam alkalmazás elindításához a számítógépen.
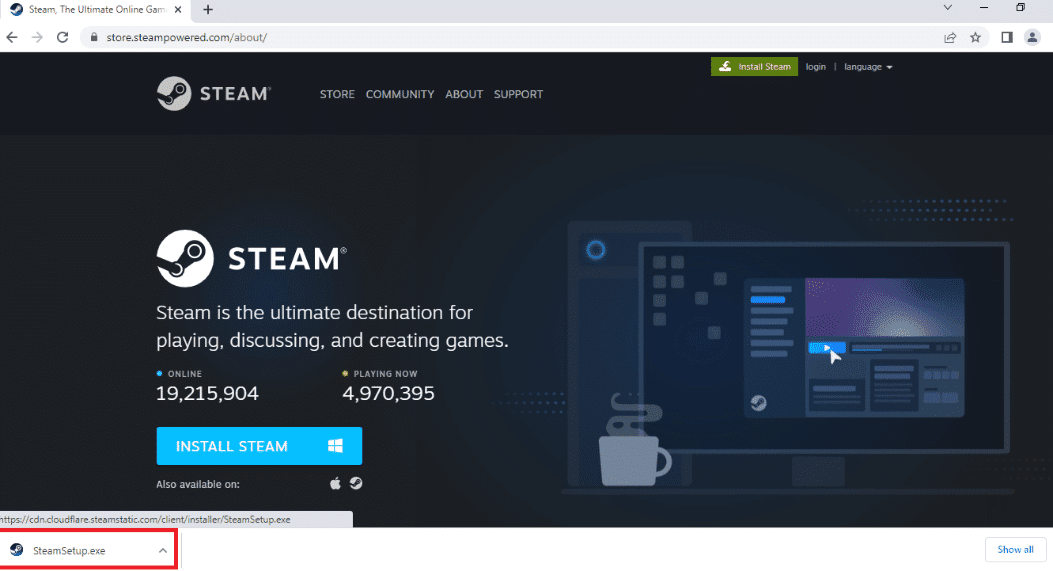
10. Kattintson a Tovább gombra a Steam beállítása ablakban, hogy elindítsa a Steam alkalmazás telepítését a számítógépen.
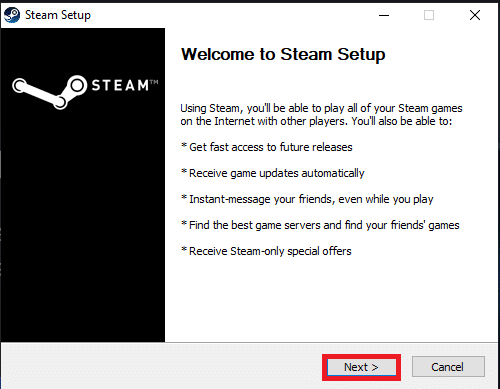
11. Válassza ki a kívánt nyelvet a következő ablakban, majd kattintson a Tovább gombra a varázslóban.
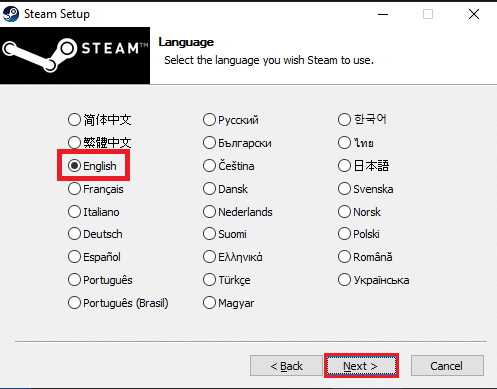
12. Válassza ki a Steam alkalmazás célmappáját a Tallózás… gombra kattintva, majd a Telepítés gombra kattintva az alkalmazás telepítésének befejezéséhez.
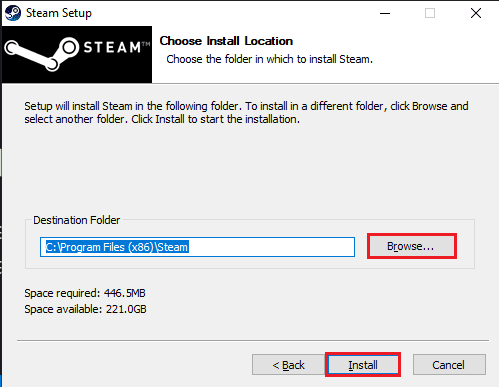
13. Kattintson a Befejezés gombra a Steam beállításának befejezése ablakban a gőz beállításának befejezéséhez.
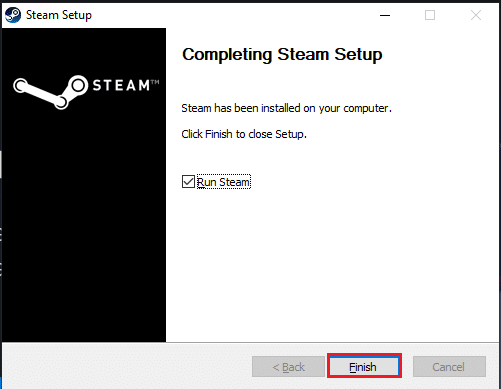
14. Hozzon létre egy új fiókot, vagy jelentkezzen be meglévő fiókjába a Steam alkalmazás bejelentkezési adataival.
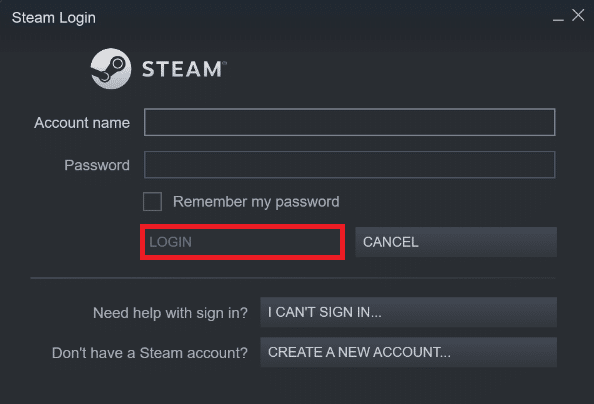
Sikeresen újratelepítette a Steam szolgáltatást a Windows 10 rendszerű számítógépére.
22. módszer: Állítsa vissza a hálózati beállításokat
Több felhasználó kijelentette, hogy a hálózati beállítások visszaállítása megoldja a Steam nem tud csatlakozni a szerverhez hibát. Ez a módszer elfelejti az összes hálózati konfigurációs beállítást, a mentett hitelesítő adatokat és még sok más biztonsági szoftvert, például VPN-t és víruskereső programokat. Ehhez kövesse a Hálózati beállítások visszaállítása Windows 10 rendszeren című útmutatónkat
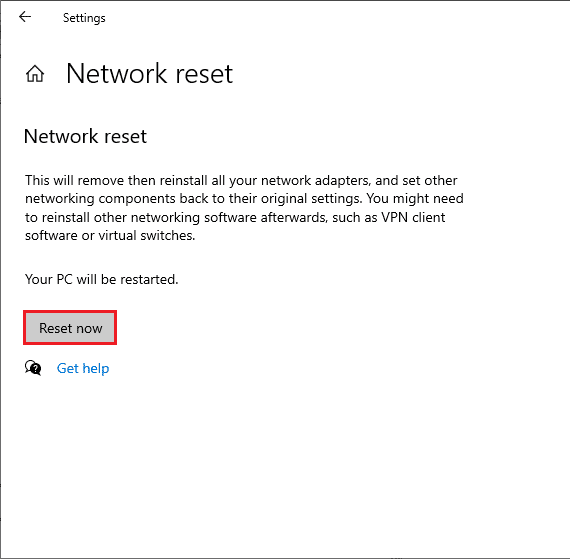
23. módszer: Hajtsa végre a rendszer-visszaállítást
Ha nemrég frissítette a Windows 10 operációs rendszert, és később a Steam nem tud kapcsolódni a kiszolgálóhoz hiba miatt, akkor a legújabb Windows-frissítési összetevők zavarhatják a számítógépén található szoftvereket, és a tárgyalt problémát okozhatják. Tehát ebben az esetben vissza kell állítania a számítógépet az előző verzióra, amikor az jól működött. Ehhez kövesse a Rendszer-visszaállítás Windows 10 rendszeren történő használatáról szóló útmutatónkat, és hajtsa végre az utasításokat a bemutatott módon.
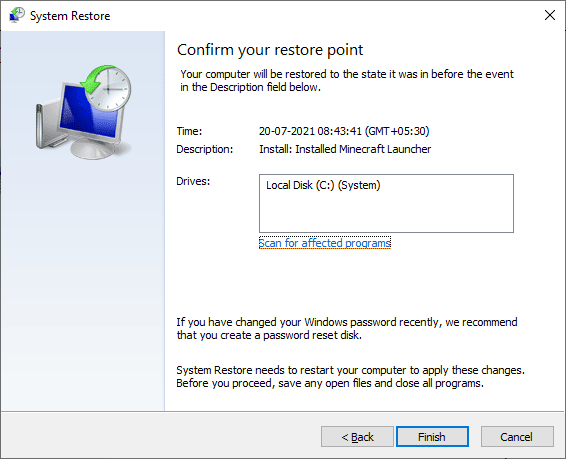
A Windows 10 számítógép visszaállítása után ellenőrizze, hogy probléma nélkül tud-e csatlakozni bármelyik Steam-játékhoz.
***
Reméljük, hogy ez az útmutató hasznos volt, és ki tudta javítani a 118-as Steam hibakódot Windows 10 rendszerben. Látogassa meg oldalunkat további jó tippekért és trükkökért, és hagyja meg megjegyzéseit alább.

