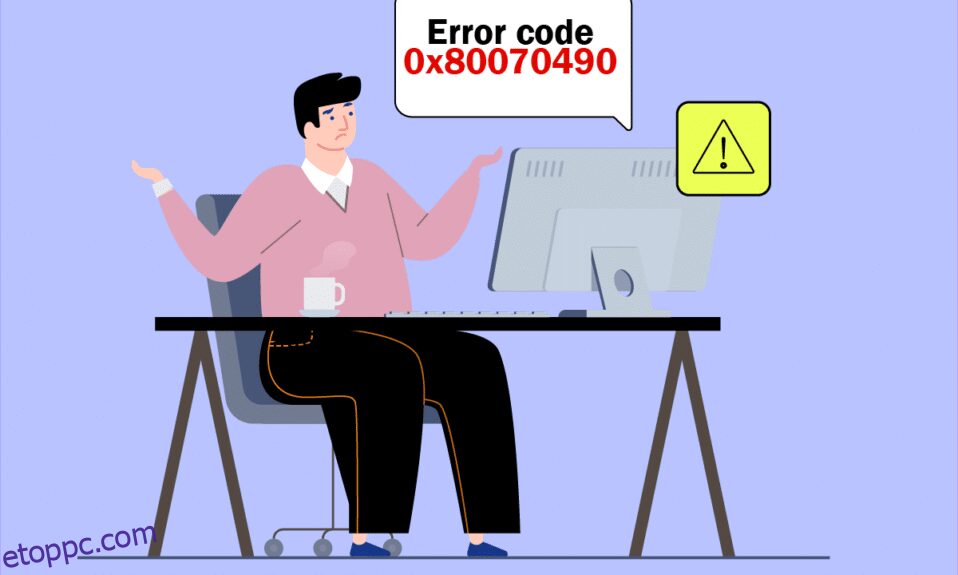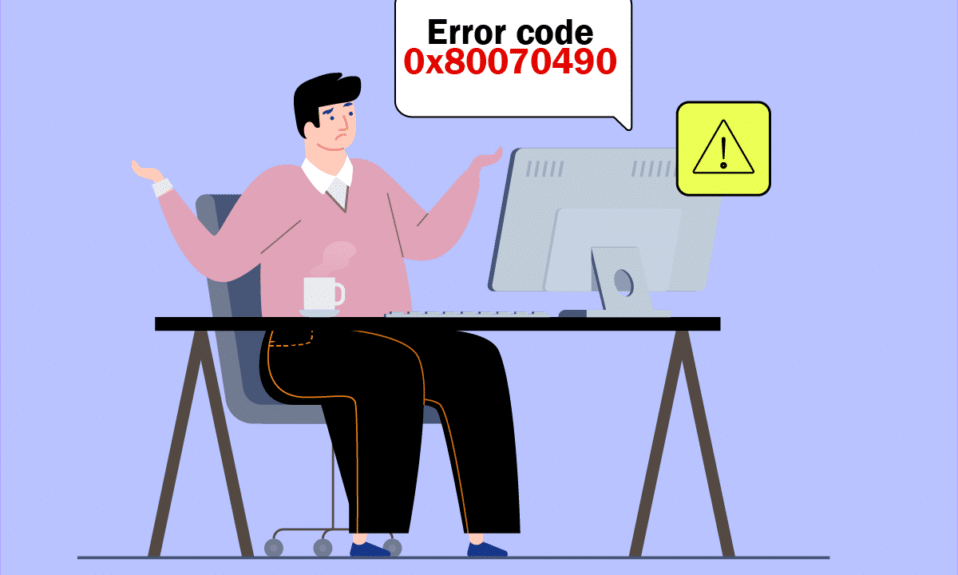
A 0x80070490 hibakód két különböző esetben fordulhat elő. Először is, amikor megpróbálja hozzáadni Gmail-fiókját az eszköz Mail alkalmazásához, hibaüzenet jelenik meg: Valami hiba történt. Nem találtuk a beállításait. Hibakód: 0x80070490. A két fontos Windows frissítési szolgáltatás, nevezetesen a System Component Store vagy a Component-Based Service (CBS) vezérli az összes Windows frissítési műveletet, és ha vannak bennük sérült fájlok, akkor a 0x80070490 hibakóddal kell szembenéznie. Ez a hibakód gyakori, amikor az operációs rendszert Windows 7-ről és Windows 8.1-ről Windows 10-re frissíti. Továbbá, ha bármilyen alkalmazást vagy játékot vásárol az MS Store-ból, szembesülhet ezzel a hibával. Tehát, ha Ön is ugyanazzal a problémával szembesül, akkor ez az útmutató segít a 0x80070490 Windows 10 hibakód kijavításában.
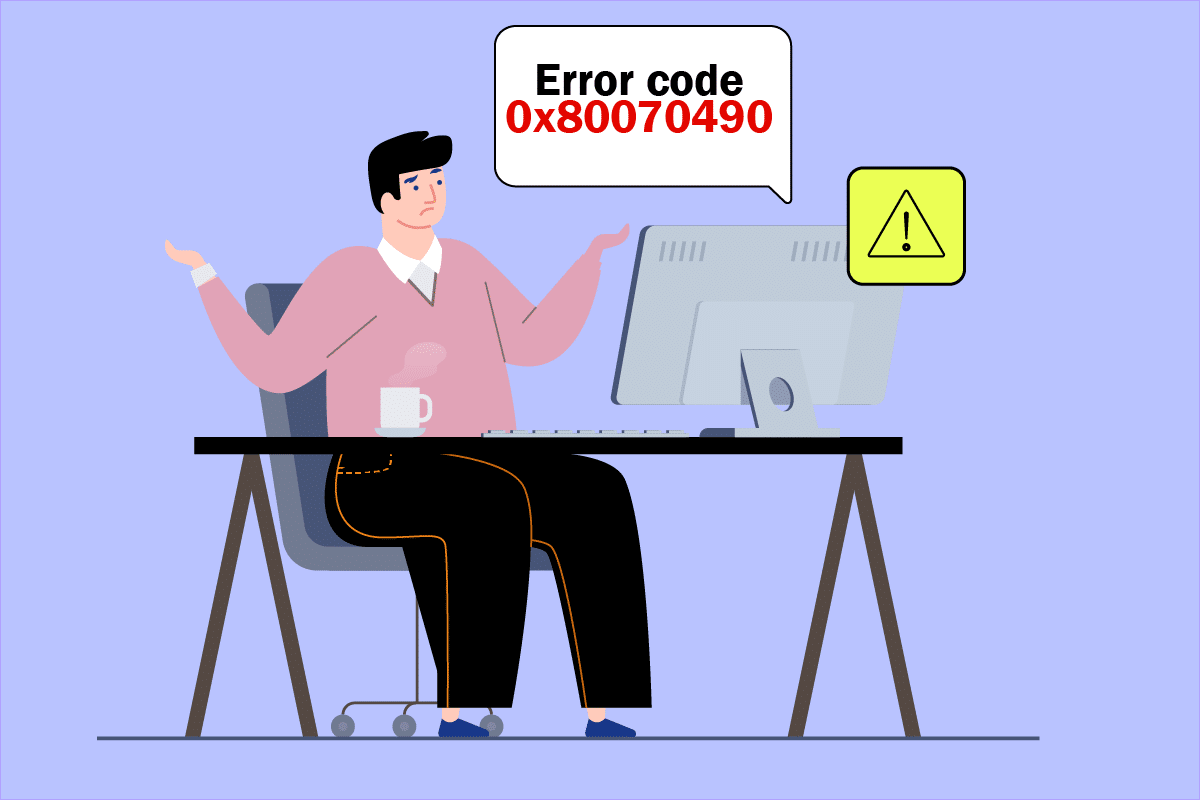
Tartalomjegyzék
A 0x80070490 hibakód javítása a Windows 10 rendszerben
Számos ok váltja ki a 0x80070490 Windows 10 hibakódot. Az alábbiakban felsorolunk néhány jelentős okot.
- Harmadik féltől származó víruskereső, amely megakadályozza a legújabb frissítést
- Sérült fájlok a Component-Based Servicing (CBS) vagy a System Component Store szolgáltatásban.
- Sérült rendszerleíró kulcsok értékei
- Az alapvető szolgáltatások nem futnak
Megjegyzés: Bár ez a cikk elsősorban a 0x80070490 hibakóddal kapcsolatos hibaelhárítási módszerekkel foglalkozik, amelyeket a Windows frissítési problémái váltottak ki, néhány módszert is tárgyalunk a Gmail-fióknak a levelezőalkalmazáshoz való hozzáadásakor megjelenő hibakód kijavítására. Ezért követheti ezeket a módszereket, amikor szembesül ezzel a hibával, függetlenül a kiváltó októl.
A következő részben összeállítottunk egy listát azokról a módszerekről, amelyek segítenek a hiba kijavításában. Kövesse őket a legjobb eredmény elérése érdekében.
1. módszer: Futtassa a Windows Update hibaelhárítót
A Windows Update hibaelhárító futtatása megoldja a frissítési hibákat a számítógépén, és ez a módszer nem csak a Windows 7, hanem a Windows 8.1 rendszerre is alkalmazható.
1. Nyomja meg egyszerre a Windows + I billentyűket a megnyitásához Beállítások.
2. Kattintson a Hibaelhárítás menüre a bal oldali ablaktáblában.
3. Most válassza a Windows Update lehetőséget, és kattintson a Hibaelhárító futtatása lehetőségre.

4. A számítógépe átvizsgáláson megy keresztül. Várja meg, amíg a hibaelhárító észleli a problémákat.
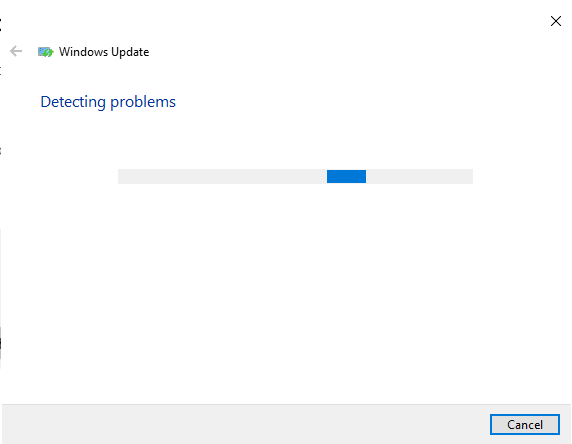
5. Ha bármilyen problémát talál, kattintson a Javítás alkalmazása lehetőségre, és kövesse az egymást követő utasításokban megadott utasításokat.
6. Végül indítsa újra a számítógépet, miután az összes problémát megoldotta és kijavította.
2. módszer: Hozzon létre új fiókot
A 0x80070490 hibakód kijavításához próbáljon létrehozni egy új helyi fiókot rendszergazdai jogosultságokkal, és helyezze át az összes fájlt abba. Íme, hogyan kell csinálni.
1. Nyomja meg a Windows billentyűt, írja be a parancssort, majd kattintson a Futtatás rendszergazdaként lehetőségre.
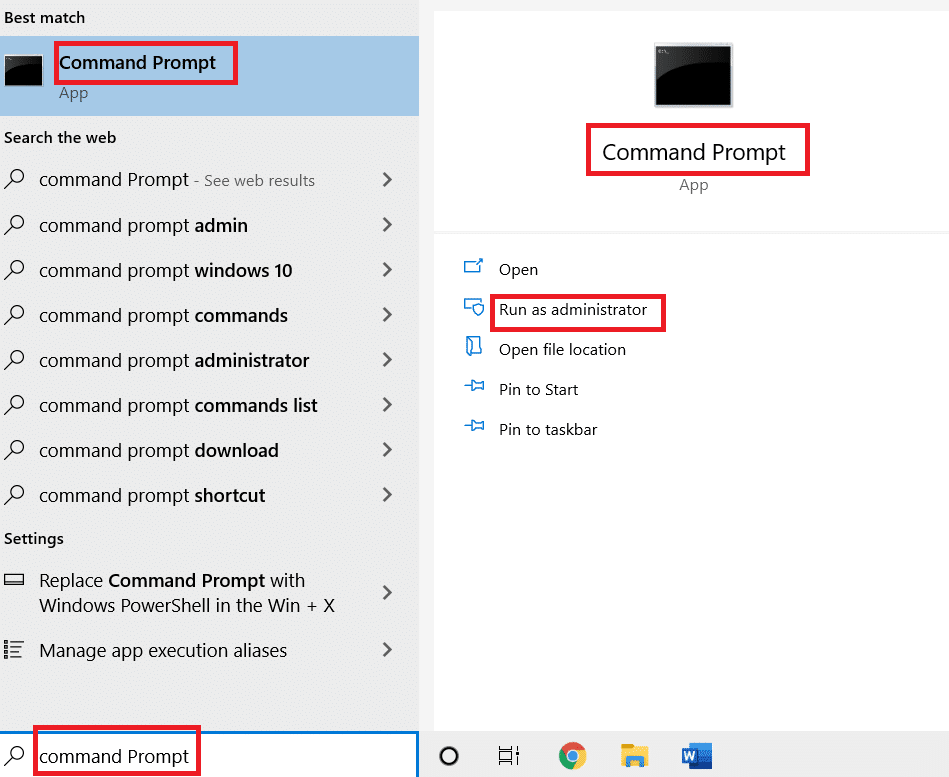
2. Most kattintson a Futtatás rendszergazdaként lehetőségre a rendszergazdai jogosultságokkal rendelkező parancssor megnyitásához.
3. Ide írja be az alábbi parancsot, és nyomja meg az Enter billentyűt.
net user administrator /active:yes
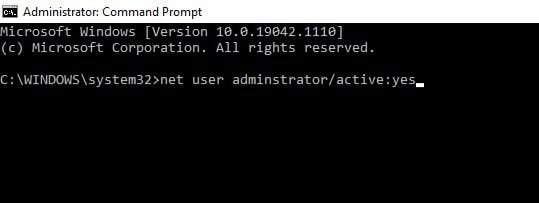
4. Most jelentkezzen ki az aktuális fiókból, és jelentkezzen be újra a bejelentkezési képernyőn létrehozott új rendszergazdai fiókkal.
5. Itt helyezze át az összes fájlt és mappát a régi fiókjából az új fiókba, és törölje a régi fiókot.
6. Végül adjon hozzá egy Microsoft-fiókot a létrehozott új fiókhoz, és ellenőrizze, hogy nem találja-e újra a hibakódot. Most meg kell javítani.
3. módszer: Futtassa az SFC és DISM vizsgálatokat
A Windows 10 felhasználók a Rendszerfájl-ellenőrző futtatásával automatikusan átvizsgálhatják és javíthatják rendszerfájljaikat. Ezenkívül ez egy beépített eszköz, amely lehetővé teszi a felhasználó számára a fájlok törlését és a hiba kijavítását. Ezután kövesse az alábbi lépéseket a megvalósításhoz.
1. Indítsa el a Parancssort rendszergazdaként.
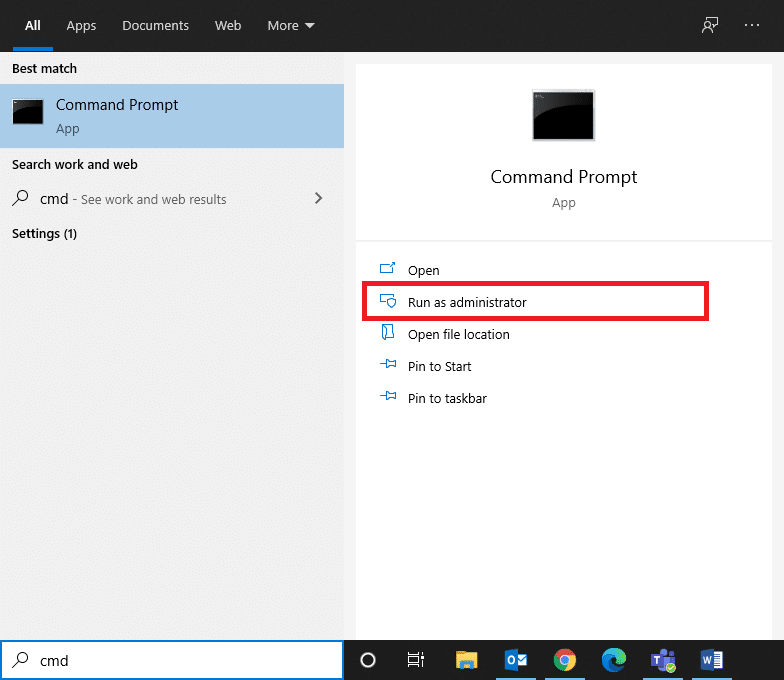
2. Írja be az sfc /scannow parancsot, és nyomja meg az Enter billentyűt.
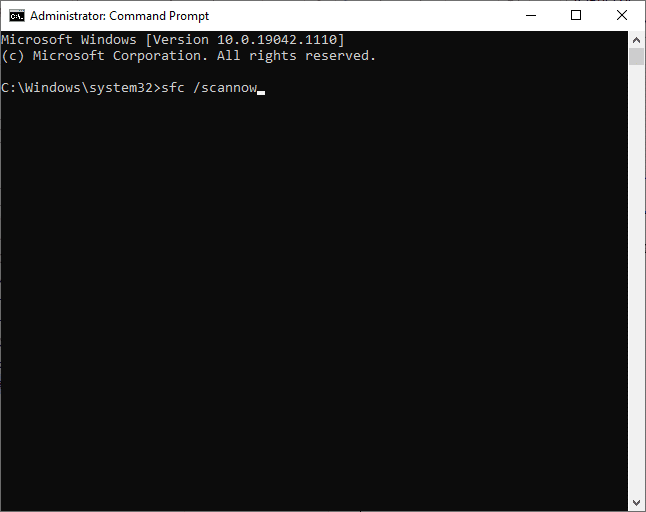
3. Várja meg az Ellenőrzés 100%-ban kitöltött nyilatkozatot.
Ha elkészült, indítsa el a számítógépet normál módban, és ellenőrizze, hogy a probléma megoldódott-e. Ha nem, kövesse az alábbi lépéseket.
4. Indítsa el a Parancssort a fent leírtak szerint.
5. Írja be egyenként a következő parancsokat, és nyomja meg az Enter billentyűt.
DISM.exe /Online /Cleanup-image /Scanhealth DISM.exe /Online /Cleanup-image /Restorehealth
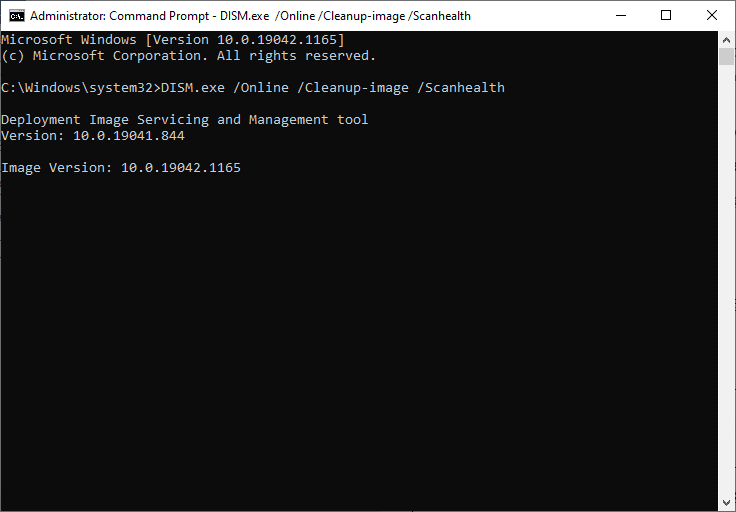
6. Végül várja meg, amíg a folyamat sikeresen lefut, és zárja be az ablakot.
4. módszer: A harmadik féltől származó víruskereső ideiglenes letiltása (ha alkalmazható)
Előfordulhat, hogy a víruskereső programban technikai hibái vannak, vagy megakadályozhatja a számítógép frissítését a legújabb verzióra. Ha igen, próbálja meg ideiglenesen letiltani a harmadik féltől származó víruskereső programokat a számítógépén a probléma megoldása érdekében, az alábbiak szerint.
1. Keresse meg a Víruskereső ikont a tálcán, és kattintson rá jobb gombbal.
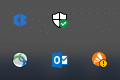
2. Most válassza az Avast shields vezérlési lehetőséget.
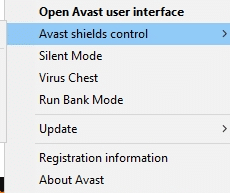
3. Válassza ki az Önnek megfelelő lehetőséget.
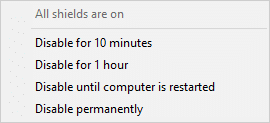
4. Erősítse meg a képernyőn megjelenő üzenetet.
5. módszer: Győződjön meg arról, hogy minden alapvető Windows-szolgáltatás fut
A 0x80070490 hibakód Windows 10 kijavításához ellenőrizze, hogy minden olyan alapvető szolgáltatás fut-e, mint a BITS (Background Intelligent Transfer Service), a Cryptographic, az MSI Installer és a Windows Update Services. Íme, hogyan kell csinálni.
1. Indítsa el a Futtatás párbeszédpanelt a Windows + R billentyűk egyidejű lenyomásával.
2. Írja be a services.msc parancsot, és kattintson az OK gombra a Services program megnyitásához.
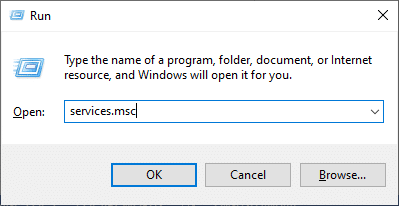
3. Most a Szolgáltatások ablakban görgessen lefelé, és egyenként keresse meg a BITS, Cryptographic, MSI Installer és a Windows Update Services elemet, majd kattintson rá.
4. Most kattintson a Tulajdonságok elemre az alábbi képen látható módon.
Megjegyzés: A Tulajdonságok ablak megnyitásához kattintson duplán a Windows szolgáltatásokra.
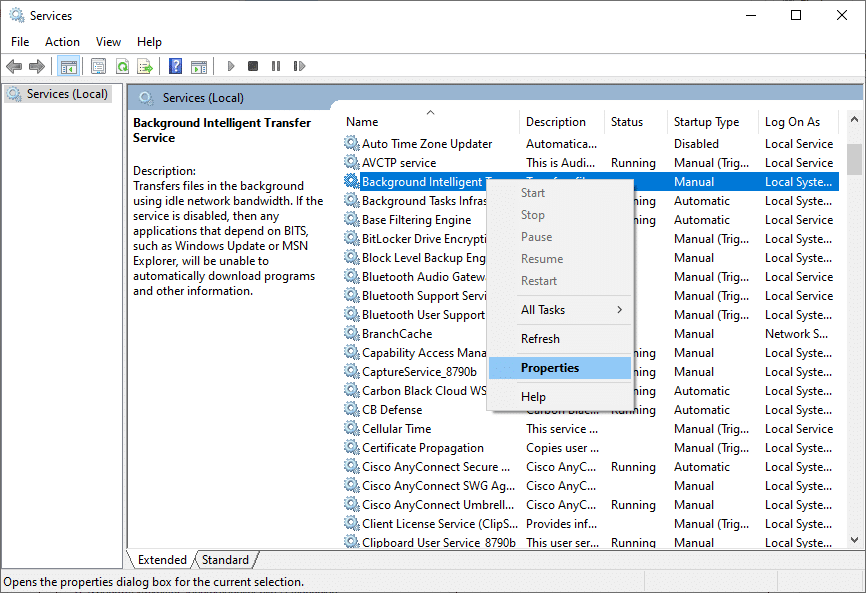
5. Most állítsa be az Indítás típusát Automatikus értékre, az alábbiak szerint. Ha a Szolgáltatás állapota nem Fut, kattintson a Start gombra.
Megjegyzés: Ha a Szolgáltatás állapota Fut, állítsa le egy időre, majd indítsa újra.
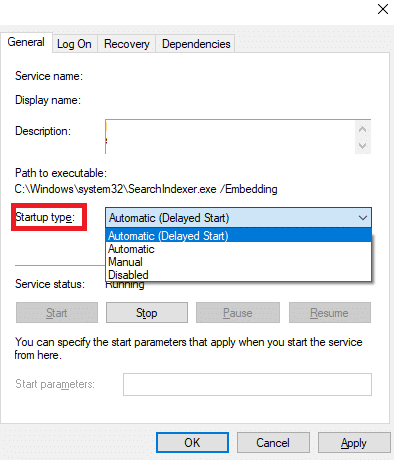
6. Végül kattintson az Alkalmaz, majd az OK gombra a módosítások mentéséhez.
6. módszer: Indítsa újra a Windows Update szolgáltatást
Néha a 0x80070490 hibakód kijavítható a Windows Update Service kézi újraindításával. Ezután kövesse az alábbi utasításokat a megvalósításhoz.
1. Nyissa meg a Futtatás párbeszédpanelt a Windows + R billentyűk együttes lenyomásával.
2. Írja be a services.msc parancsot, és kattintson az OK gombra a Szolgáltatások ablak megnyitásához.
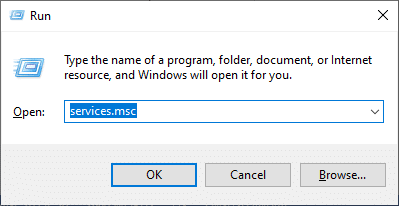
3. Most görgessen le, és kattintson jobb gombbal a Windows Update elemre.
4. Itt kattintson a Leállítás gombra, ha az aktuális állapot Futva jelenik meg.
Megjegyzés: Ha az aktuális állapot nem Fut, kihagyhatja a lépést.
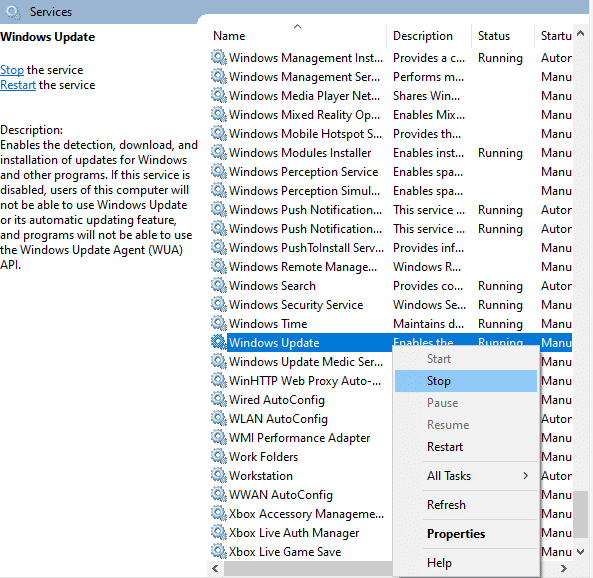
5. Egy felszólítást kap, a Windows megpróbálja leállítani a következő szolgáltatást a Helyi számítógépen… Várja meg, amíg a felszólítás befejeződik. Ez körülbelül 3-5 másodpercet vesz igénybe.
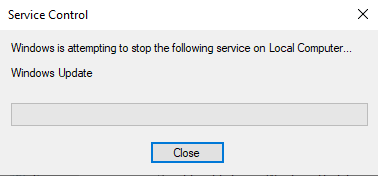
6. Most nyissa meg a Fájlkezelőt a Windows + E billentyűk együttes lenyomásával.
7. Navigáljon a következő útvonalra.
C:WindowsSoftwareDistributionDataStore
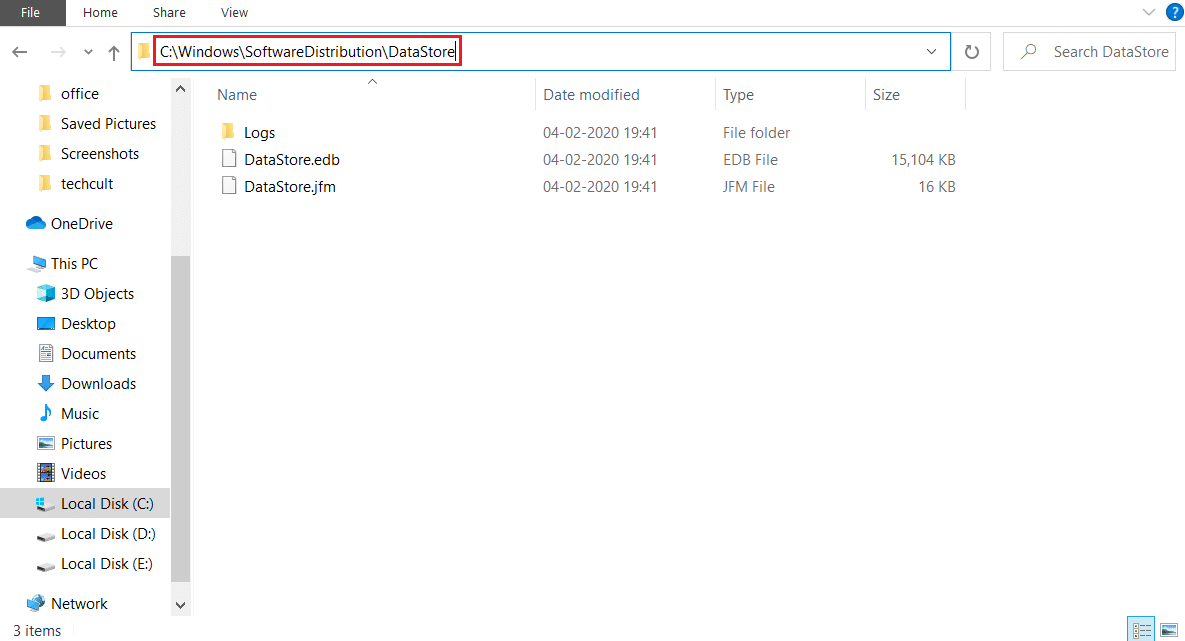
8. Most válassza ki az összes fájlt és mappát a Control+A billentyűkombináció együttes lenyomásával, és kattintson a jobb gombbal az üres helyre.
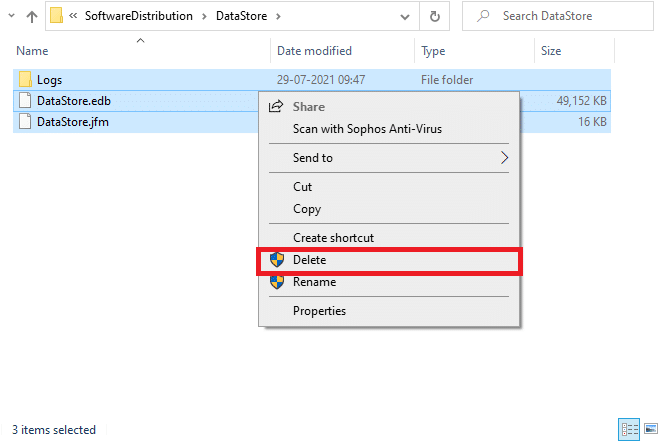
9. Most lépjen a következő elérési útra, és törölje az összes fájlt a Letöltések helyről az előző lépésekben említett módon.
C:WindowsSoftwareDistributionDownload
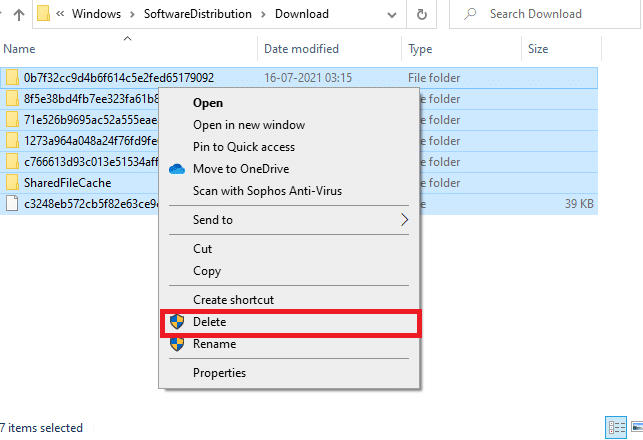
10. Most lépjen vissza a Szolgáltatások ablakba, és kattintson jobb gombbal a Windows Update elemre.
11. Itt válassza ki a Start opciót az alábbi képen látható módon.
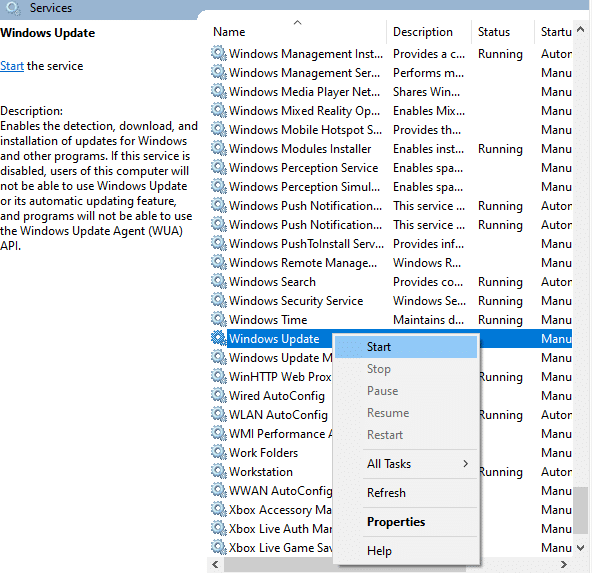
12. A Windows a következő szolgáltatást próbálja elindítani a Helyi számítógépen… Várjon 3-5 másodpercet, majd zárja be a Szolgáltatások ablakot.
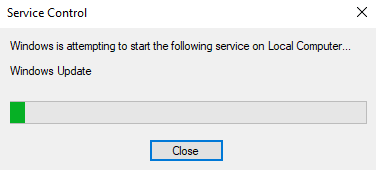
7. módszer: A Mail és a naptár alkalmazás beállításainak módosítása (csak levelezés)
Ha a 0x80070490 hibakóddal szembesül, amikor megpróbálja hozzáadni Gmail-fiókját, kövesse az alábbi hibaelhárítási lépéseket. Ellenkező esetben kihagyhatja ezt a módszert.
7A módszer: Frissítse a Mail & Calendar alkalmazást
1. Indítsa el a Microsoft Store-t a Start menüben keresve.
2. Most kattintson a hárompontos ikonra a jobb felső sarokban, és válassza a Letöltések és frissítések lehetőséget az alábbiak szerint.
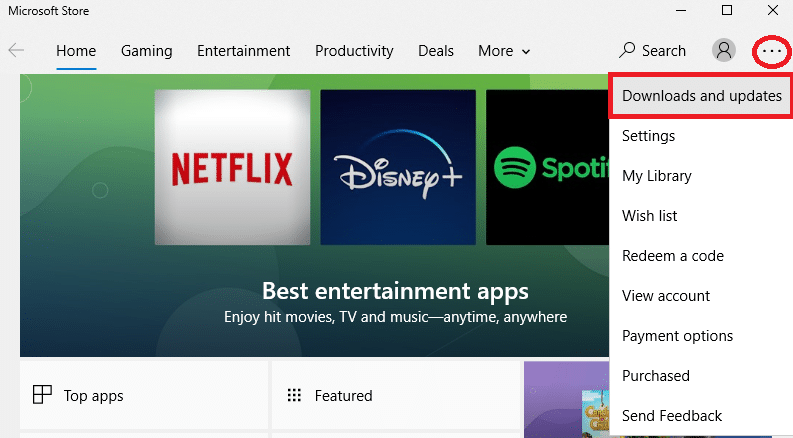
3. Most kattintson a Mail and Calendar elemre a listában, és ellenőrizze a frissítéseket.
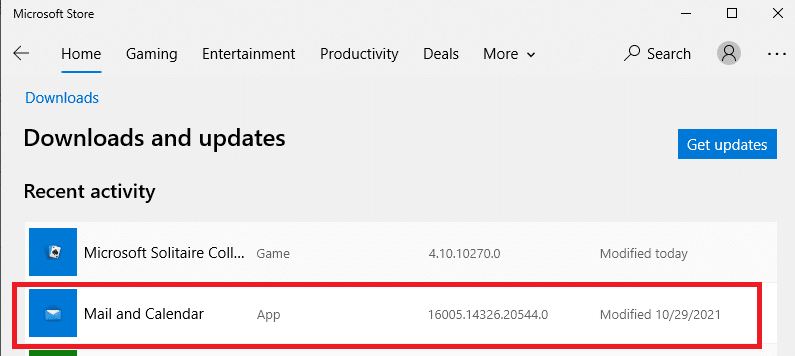
4. Ha elérhető frissítés, kövesse a képernyőn megjelenő utasításokat az alkalmazás frissítéséhez, majd ugorjon a módszer következő lépésére.
7B. módszer: A naptár beállítása
Néhány e-mail-beállítást testre kell szabnia, vagy új fiókot kell felvennie, hogy kijavítsa az e-mailben lévő hibát. Íme, hogyan kell csinálni.
1. Indítsa el a Naptár alkalmazást, és navigáljon a Beállításokhoz a fogaskerék ikonra kattintva, az alábbiak szerint.
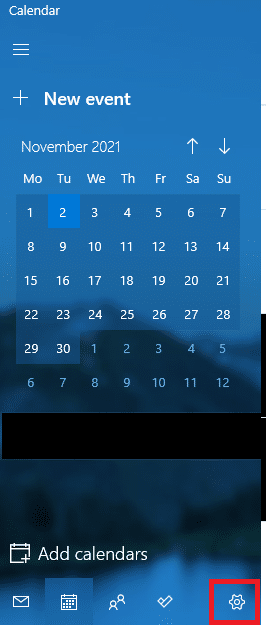
2. Itt, a Beállítások ablakban kattintson a Fiókok kezelése lehetőségre az ábra szerint.
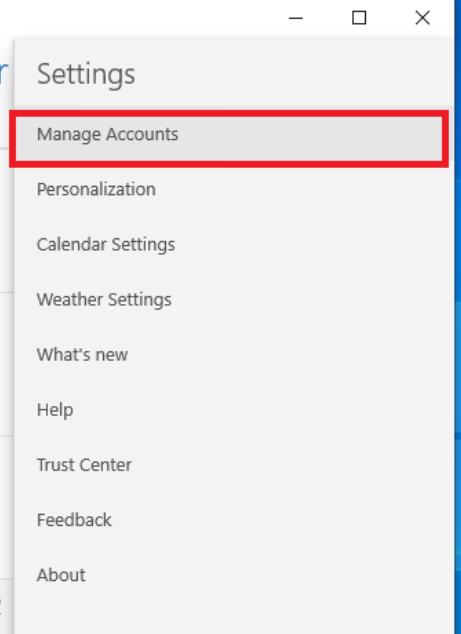
3. Most kattintson a Fiók hozzáadása lehetőségre, és kövesse a képernyőn megjelenő utasításokat egy új fiók létrehozásához.
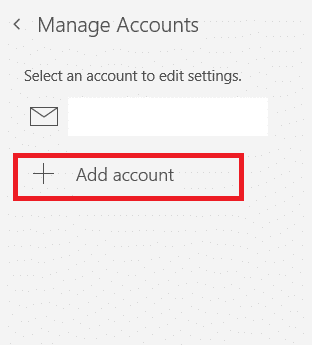
Végül várja meg, amíg az e-mail adatok szinkronizálódnak, és ellenőrizze a levelezési beállításokat, ha ismét megjelenik a hibakód.
7C. módszer: Állítsa vissza a Mail & Calendar alkalmazást
Ha a fenti két lehetőség nem működik, kövesse az alábbi lépéseket:
1. Nyomja meg a Windows billentyűt, írja be az alkalmazások és szolgáltatások szót, majd kattintson a Megnyitás gombra.
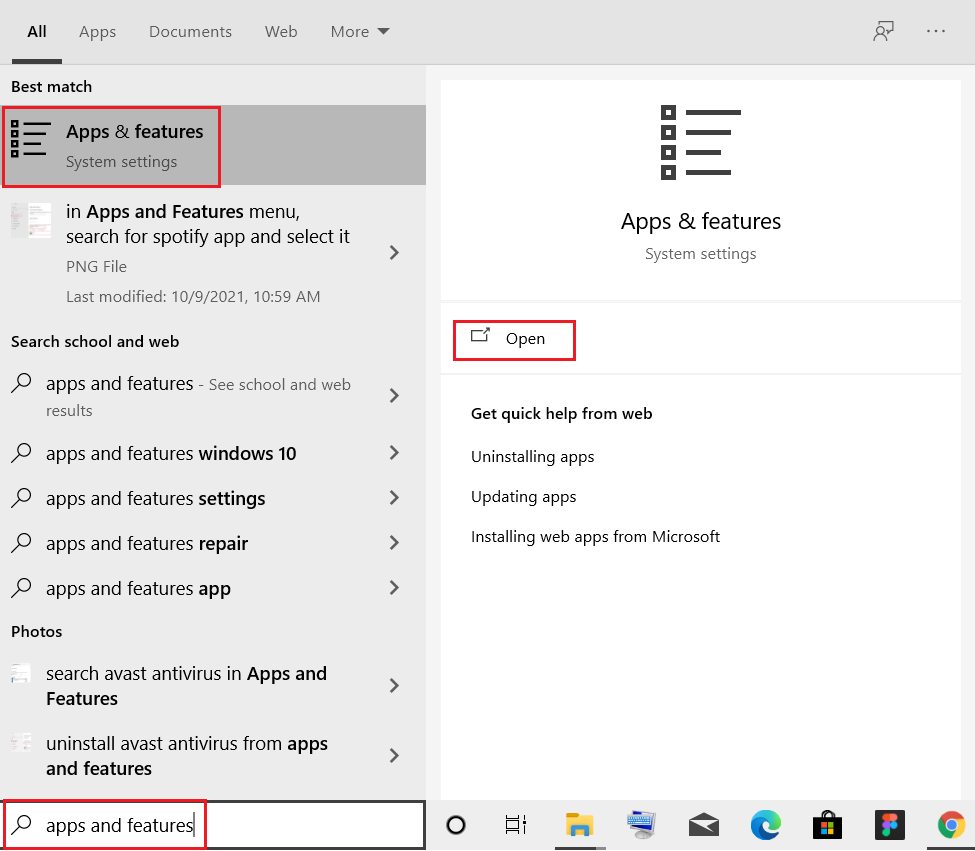
2. Írja be és keresse meg a Mail and Calendar kifejezést a listában, majd válassza ki.
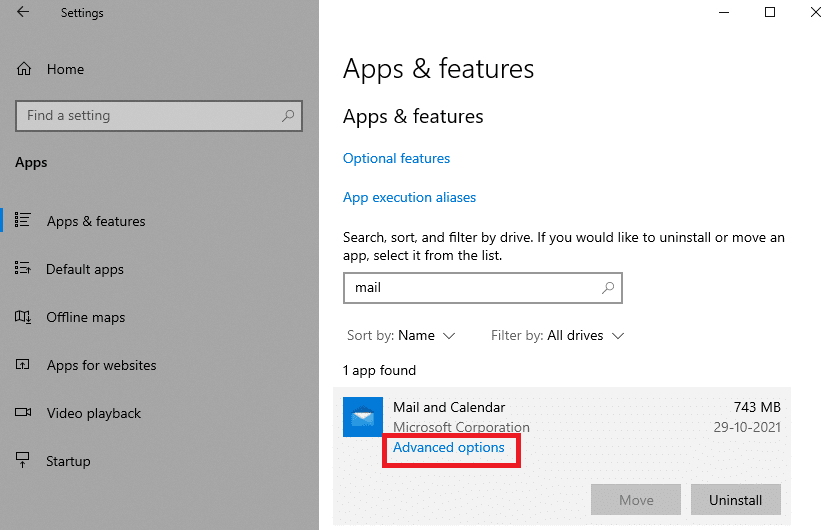
3. Most kattintson a Speciális beállítások elemre a fent kiemelt módon.
4. Itt görgessen lefelé a Beállítások listában, és kattintson a Reset gombra.
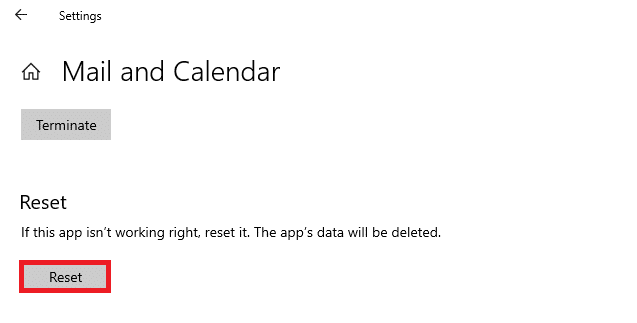
5. Ezután erősítse meg az üzenetet a Reset gombra kattintva.
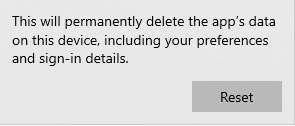
Várjon, indítsa újra az alkalmazást, és ellenőrizze, hogy a hibakód eltűnt-e vagy sem.
8. módszer: Törölje a felhasználói azonosító tároló gyorsítótárát a beállításjegyzékből
Néha kijavíthatja a hibát a sérült felhasználói azonosító tároló gyorsítótárának törlésével a beállításjegyzékből. Ez kattintáson belül megvalósítható, és nagyon egyszerűen megteheti, az alábbiak szerint.
1. Nyissa meg a Futtatás párbeszédpanelt a Windows + R billentyűk együttes lenyomásával.
2. Írja be a regedit parancsot, és kattintson az OK gombra a Rendszerleíróadatbázis-szerkesztő megnyitásához.
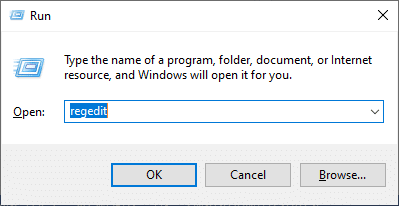
3. A Rendszerleíróadatbázis-szerkesztőben lépjen a következő elérési útra.
ComputerHKEY_LOCAL_MACHINESOFTWAREMicrosoftWindowsCurrentVersionAppxAppxAllUserStore
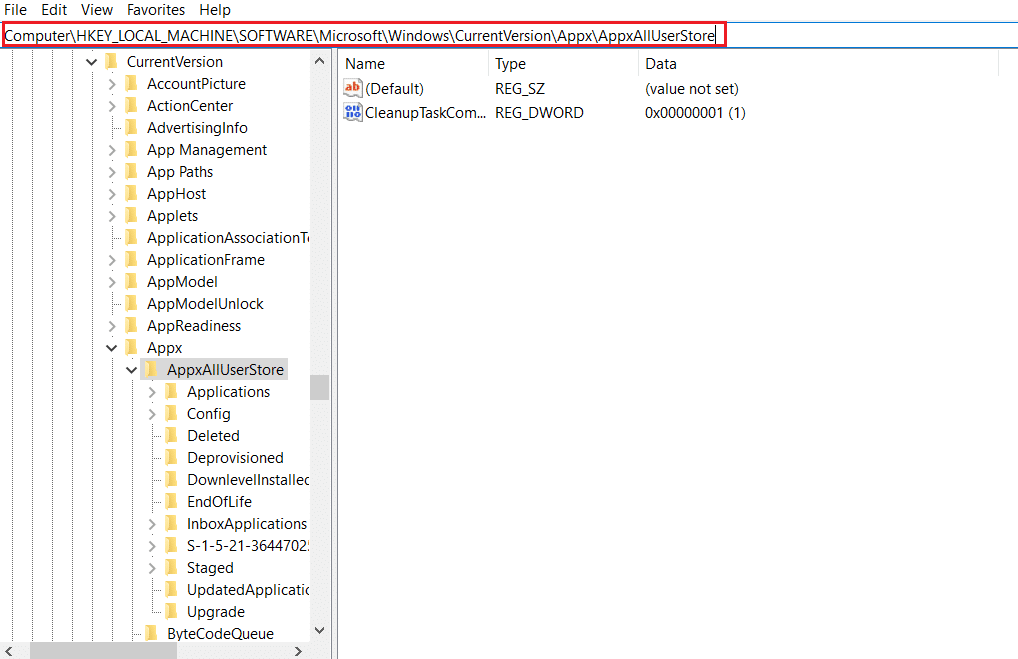
4. Most kattintson a jobb gombbal a mappákra, például az S-1-5-21-2759370688-1630912525-2594222386-7192 vagy az S-1-5-21-3740399313-2812186609-3929310 Delete opcióra. .
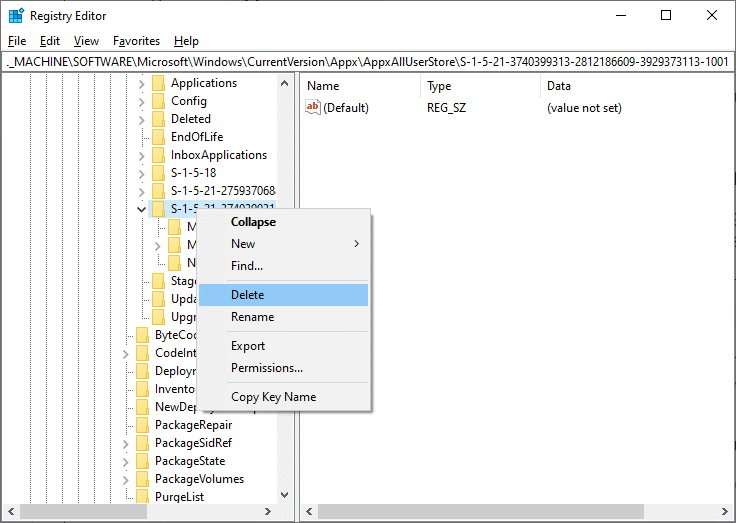
5. Végül indítsa újra a számítógépet, és ellenőrizze, hogy javította-e a 0x80070490 hibakódot.
9. módszer: Állítsa vissza a számítógépet
A számítógép alaphelyzetbe állításához kövesse az alábbi lépéseket.
Megjegyzés: A számítógép alaphelyzetbe állításával törli az összes adatot az eszközről. Ezért ajánlatos biztonsági másolatot készíteni, mielőtt ezt megtenné.
1. Nyomja meg együtt a Windows + I billentyűket a Beállítások megnyitásához.
2. Most görgessen lefelé a listában, és válassza a Frissítés és biztonság lehetőséget.
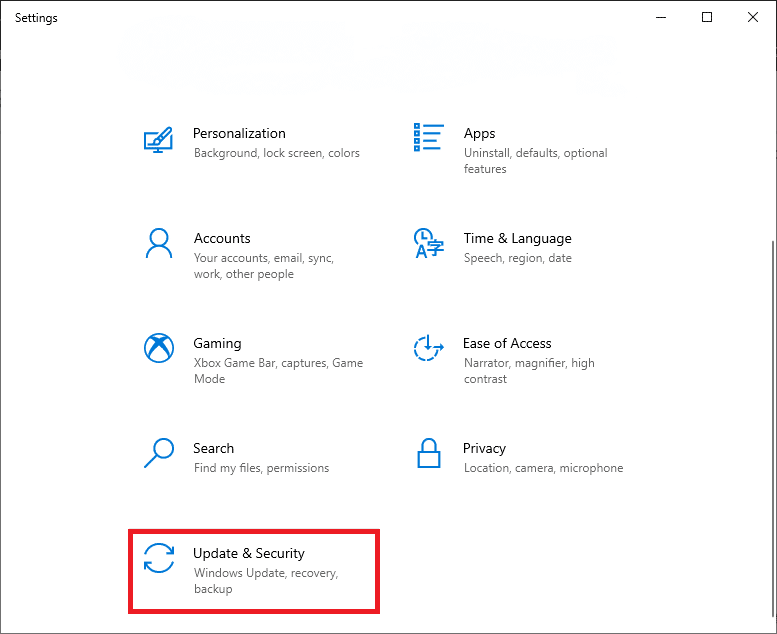
3. Most válassza ki a Helyreállítás opciót a bal oldali ablaktáblában, és kattintson a Kezdő lépések lehetőségre a jobb oldali ablaktáblában.
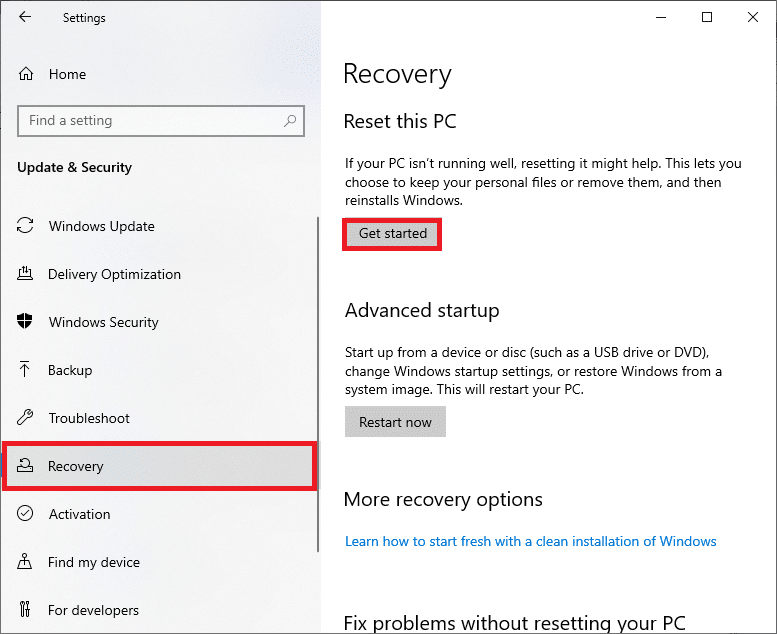
4. Most válasszon egy lehetőséget a Számítógép visszaállítása ablakban.
-
A Fájlok megtartása opció eltávolítja az alkalmazásokat és beállításokat, de megtartja személyes fájljait.
- Az Eltávolít mindent opció eltávolítja az összes személyes fájlt, alkalmazást és beállítást.
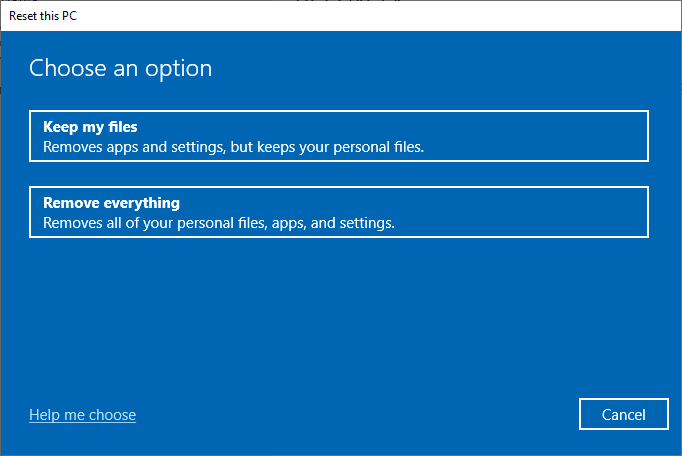
5. Végül kövesse a képernyőn megjelenő utasításokat a visszaállítási folyamat befejezéséhez.
Ha a fenti módszerek mindegyikét kipróbálta, de nem sikerült javítást elérni, végrehajthatja a rendszer-visszaállítást.
***
Reméljük, hogy ez az útmutató hasznos volt, és ki tudta javítani a 0x80070490 hibakódot a Windows 10 rendszerben. Tudassa velünk, melyik módszer vált be a legjobban az Ön számára. Továbbá, ha bármilyen kérdése/javaslata van ezzel a cikkel kapcsolatban, nyugodtan tegye fel azokat a megjegyzés rovatba.