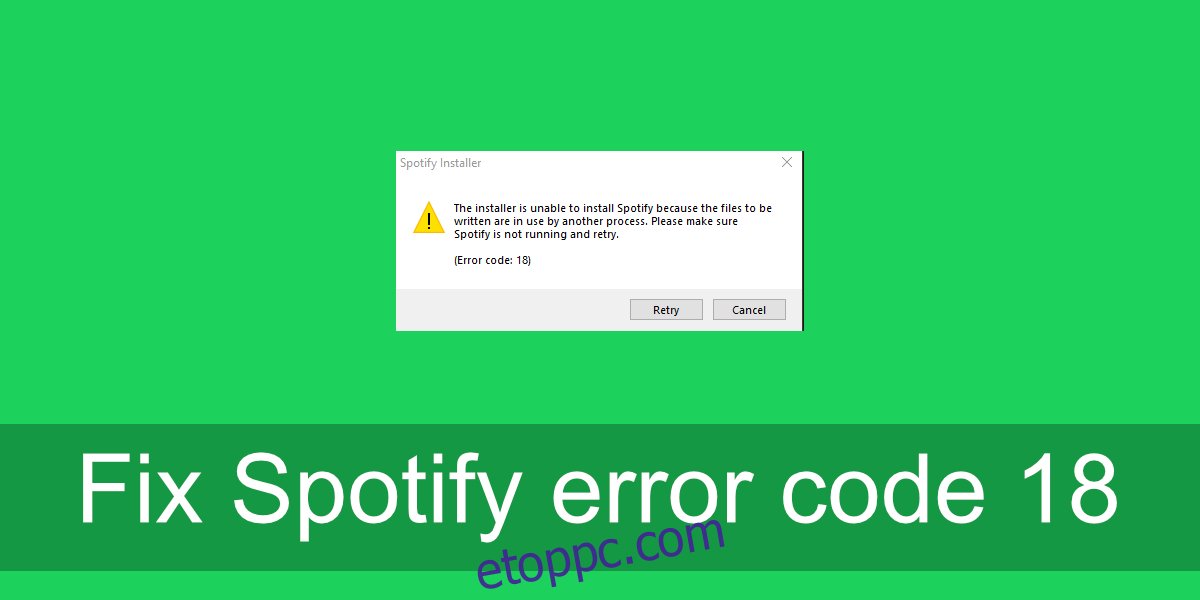A Spotify elérhető Windows 10 rendszeren asztali alkalmazásként és UWP alkalmazásként a Microsoft Store-ban. Az alkalmazás UWP verziója ugyanúgy működik, mint az asztali verzió, de sok felhasználó továbbra is az asztali verziót részesíti előnyben.
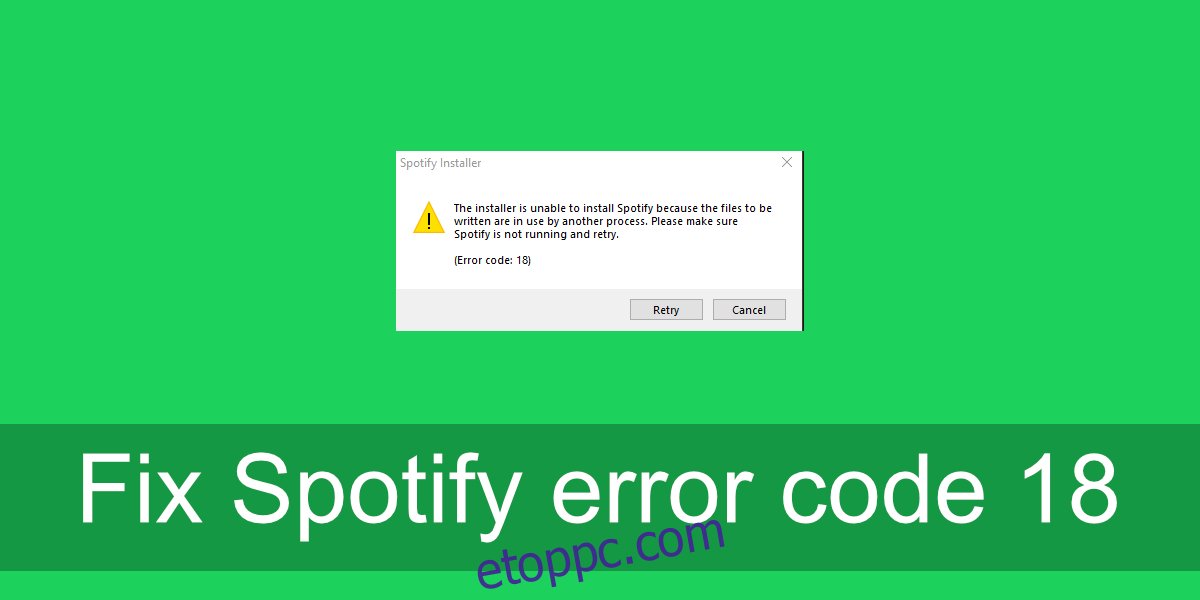
A Spotify asztali verzióját továbbra is aktívan karbantartják, így nincs oka senkinek az UWP alkalmazásra váltani. Ennek ellenére, ha a Spotify problémákba ütközik, gyakran az újratelepítés a legjobb megoldás. A Spotify újratelepítése egyszerű, de a telepítés során előfordulhat, hogy a Spotify 18-as hibakódja jelenik meg.
Tartalomjegyzék
OLVASSA MÉG: Gondjai vannak a Spotify megnyitásával? Próbálja ki ezeket a javításokat.
Spotify 18-as hibakód
A Spotify 18-as hibakódja megjelenik, amikor megpróbálja telepíteni a Spotify-t. Ez történhet az alkalmazás eltávolítása után, vagy amikor először telepíti. Ez általában akkor fordul elő, ha az alkalmazás nem tud fájlba írni, mert használatban vannak. A következőképpen javíthatja ki.
1. Indítsa újra a rendszert
Ha nemrégiben eltávolította a Spotify-t, vagy más alkalmazásokat telepített/eltávolított, indítsa újra a rendszert. A Windows 10 rendszert általában nem kell újraindítani egy alkalmazás telepítése vagy eltávolítása után, de mindig vannak kivételek. Indítsa újra a rendszert, majd próbálja meg telepíteni a Spotify-t.
2. Törölje a Spotify könyvtárat
Ha újratelepíti a Spotify-t, először manuálisan törölje az összes könyvtárát.
Nyissa meg a File Explorert.
Illessze be ezt a helysávba: %AppData%.
Keressen egy Spotify nevű mappát, és törölje.
Nyissa meg ezt a számítógépet.
A keresősávba írja be a Spotify-t, és koppintson az Enter gombra.
Törölje az összes eredményt, azaz az összes fájlt és mappát.
Indítsa újra a rendszert.
Telepítse a Spotify-t.
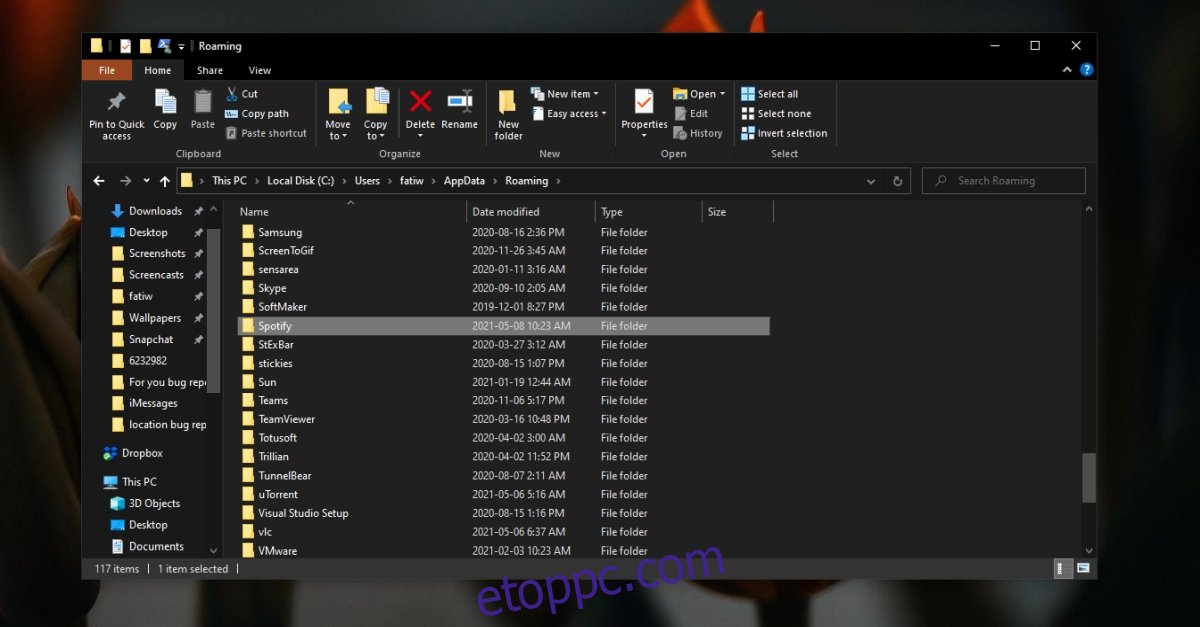
3. Lépjen ki a Spotify-hoz kapcsolódó alkalmazásokból
Jó néhány nem hivatalos Spotify kliens és segédalkalmazás létezik, amelyeket a felhasználók futtatnak a rendszerükön. Ezek az alkalmazások lehetővé teszik a felhasználók számára a Spotify olyan vezérlését, amelyet a natív alkalmazások nem támogatnak. Ha telepített ilyen alkalmazásokat;
Lépjen ki az összes Spotify-hoz kapcsolódó alkalmazásból
Indítsa újra a rendszert, és győződjön meg arról, hogy ezen alkalmazások egyike sem fut indításkor.
Telepítse a Spotify-t.
Megjegyzés: Egyes felhasználók az iTunes eltávolítása után telepítették a Spotify-t. Győződjön meg arról is, hogy a Steam nem fut, amikor megpróbálja telepíteni a Spotify-t.
4. Telepítés csökkentett módban (a hálózat engedélyezve)
Ha továbbra sem tudja telepíteni a Spotify-t, próbálja meg csökkentett módban telepíteni.
Nyissa meg a Start menüt.
Kattintson a Bekapcsológombra.
Tartsa lenyomva a Shift billentyűt, és kattintson az Újraindítás gombra.
A rendszer a Hibaelhárítás menüből indul.
Lépjen a Speciális beállítások> Indítási beállítások> Újraindítás menüpontra.
Az opciók listájából válassza ki a Csökkentett mód hálózattal opciót.
Telepítse a Spotify-t.
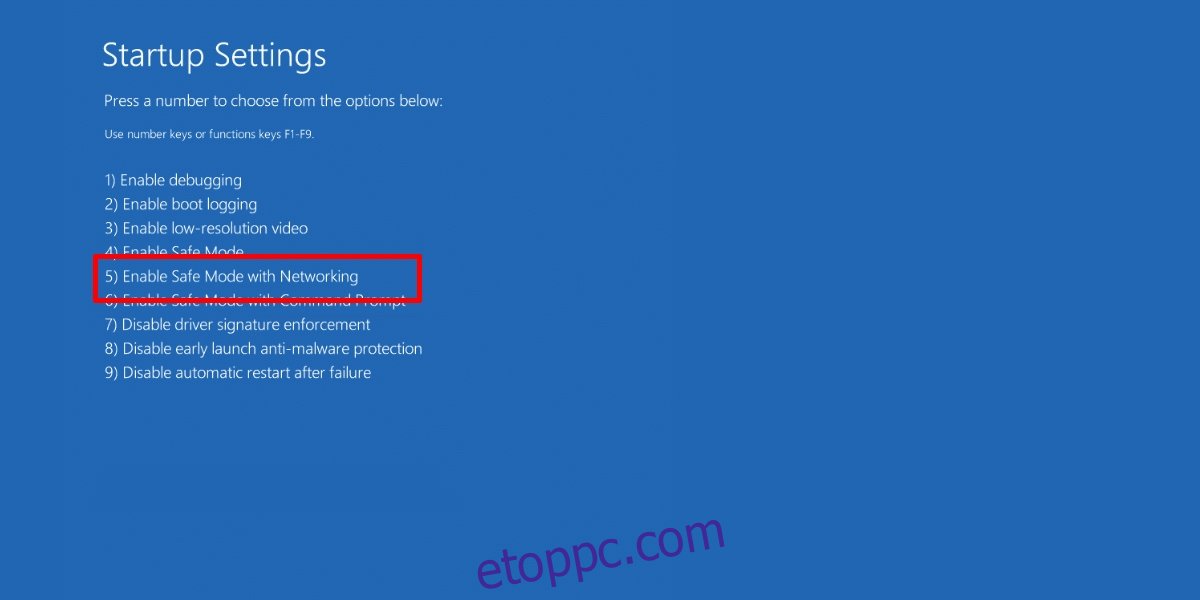
5. Használja a Microsoft Store verzióját
Ha minden más nem sikerül, telepítheti a Spotify-t a Microsoft Store-ból. Ez a verzió nem jeleníti meg a Spotify 18-as hibakódját, mert nem hoz létre könyvtárat az AppData mappában. Ez egy UWP alkalmazás, és másképp működnek.
Látogatás ez a link a böngészőjében.
Kattintson a Get gombra.
Nyissa meg a Microsoft Store alkalmazást, amikor a rendszer kéri.
Kattintson a Get, majd a Telepítés gombra.
A Spotify telepítve lesz a rendszerére.
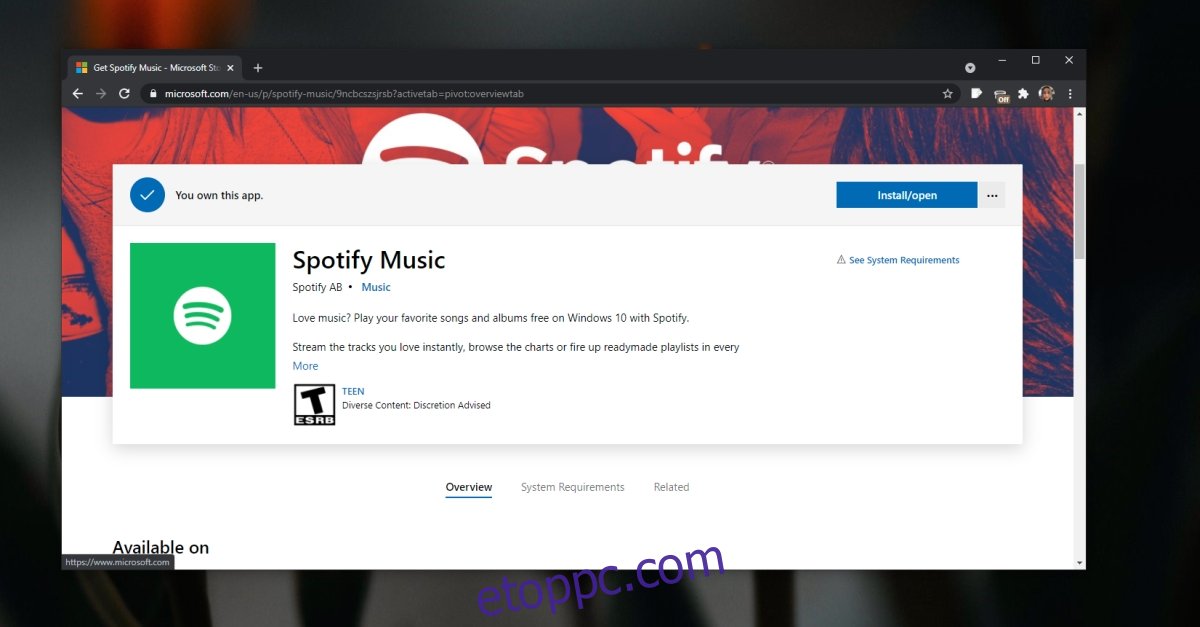
Következtetés