A számbillentyűzet komolytalannak tűnhet, különösen, ha nagyobb laptopot kell vásárolnia ahhoz, hogy megszerezze. Sok felhasználó az ábécé billentyűinek tetején található számbillentyűkkel dolgozik, és nincs szükség külön számbillentyűzetre.
Azoknak a felhasználóknak, akik számokkal, például táblázatokkal vagy könyvelő szoftverrel dolgoznak, kötelező a számbillentyűzet. A felhasználók beépített számbillentyűzettel rendelkező billentyűzeteket kaphatnak, vagy USB-porton keresztül külsőt is csatlakoztathatnak rendszerükhöz.

Tartalomjegyzék
A számbillentyűzet nem működik a Windows 10 rendszerben
A számbillentyűzet gyakran a billentyűzet része. Ha a rendszer billentyűzete működik, magától értetődik, hogy a szám is működni fog. Abban az esetben, ha a számbillentyűzet nem működik, futtassa az alábbi alapvető ellenőrzéseket, majd próbálja ki az alább felsorolt javításokat.
Alapvető ellenőrzések
Próbáljon meg számokat beírni a számbillentyűzetről egy olyan alkalmazásban, mint a Jegyzettömb. Ha tud számokat beírni a Jegyzettömbbe, de egy másik alkalmazásba nem, akkor valószínűleg az alkalmazás a hibás. Előfordulhat, hogy nem tudja fogadni a numerikus bevitelt.
Próbáljon meg egy másik billentyűzetet csatlakoztatni a rendszerhez. Lehetséges, hogy a számbillentyűzet megsérült.
Az ábécé billentyűinek tetején található számbillentyűkkel írja be a számokat, és ellenőrizze, hogy működnek-e.
Indítsa újra a rendszert.
Ha nem tud számokat beírni a Jegyzettömbbe, és ha másik billentyűzetet csatlakoztatott a rendszerhez, próbálja ki az alábbi javításokat.
1. Kapcsolja be a Numlock funkciót
A legtöbb billentyűzeten a számbillentyűzet be- vagy kikapcsolható. A billentyűzeten külön billentyű található hozzá. Keresse meg a kulcsot, és koppintson rá. Próbáljon meg számokat beírni a számbillentyűzetről. Ha működik, beállíthatja a Windows 10 rendszert úgy, hogy a num lock mindig bekapcsolva legyen.

2. Tiltsa le a szkripteket
Ha olyan szkripteket futtat, amelyek módosítják a billentyűzet billentyűinek viselkedését, egyéni billentyűparancsokat adnak hozzá, vagy az egyik billentyűt egy másikra rendelik, tiltsa le mindegyiket. Lehet, hogy nem helyesen írták őket, vagy letiltják a számbillentyűzetet, hogy működjenek.
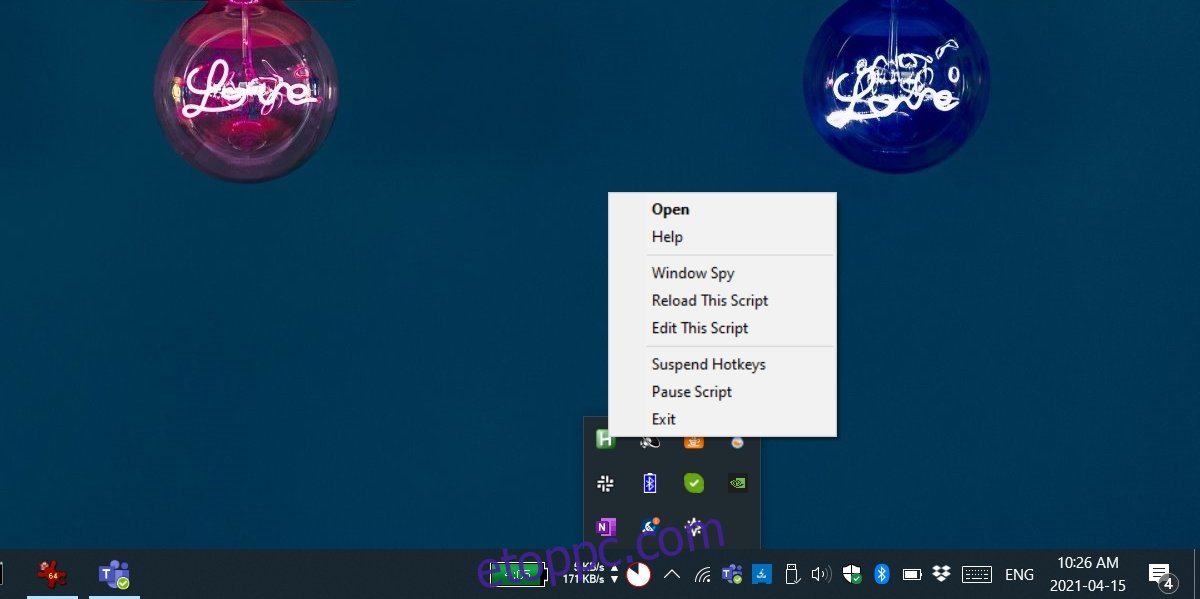
3. Ellenőrizze a Könnyű hozzáférés beállításait
Győződjön meg arról, hogy a Könnyű hozzáférés beállításai nem akadályozzák a számbillentyűzet működését.
Nyissa meg a Beállítások alkalmazást a Win+I billentyűkóddal.
Lépjen a Könnyű hozzáférés lehetőségre.
Válassza az Egér lapot.
Kapcsolja ki az „Egér vezérlése billentyűzettel” kapcsolót.
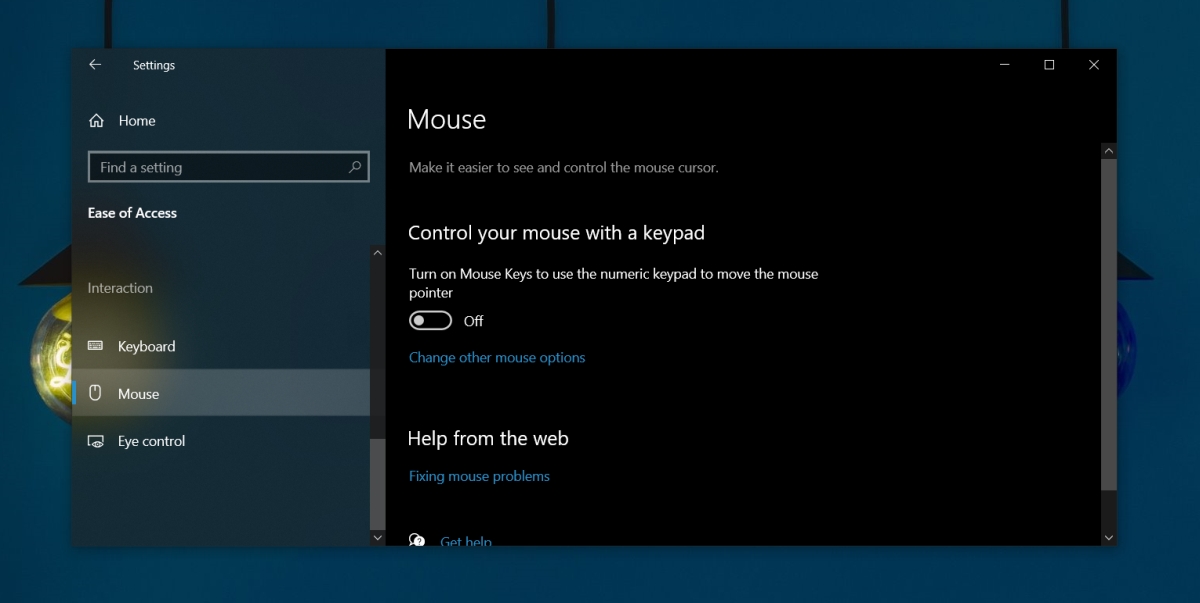
4. Hardver ellenőrzés
A billentyűzetek fizikailag megsérülhetnek. Ha a számbillentyűzet nem működik, de az összes többi billentyű igen, akkor a billentyűzetteszttel ellenőrizze, hogy a rendszer észlel-e valamilyen bevitelt a megnyomásukkor.
Keresse fel a billentyűzetteszt eszközt itt.
Győződjön meg arról, hogy a Num Lock be van kapcsolva, azaz a számbillentyűzet engedélyezve van.
Érintse meg a gombokat, és ellenőrizze, hogy az alkalmazás észleli-e a bevitelt.
Ha a rendszer bevitelt észlel, valószínűleg egy alkalmazás zavarja azt, és megakadályozza a számok bevitelét. Ellenőrizze az induló alkalmazásokat, vagy próbálja meg csökkentett módba indítani.
Ha a rendszer nem észleli a bemenetet, valószínűleg a kulcsok fizikailag megsérültek. Próbáljon ki egy másik billentyűzetet.
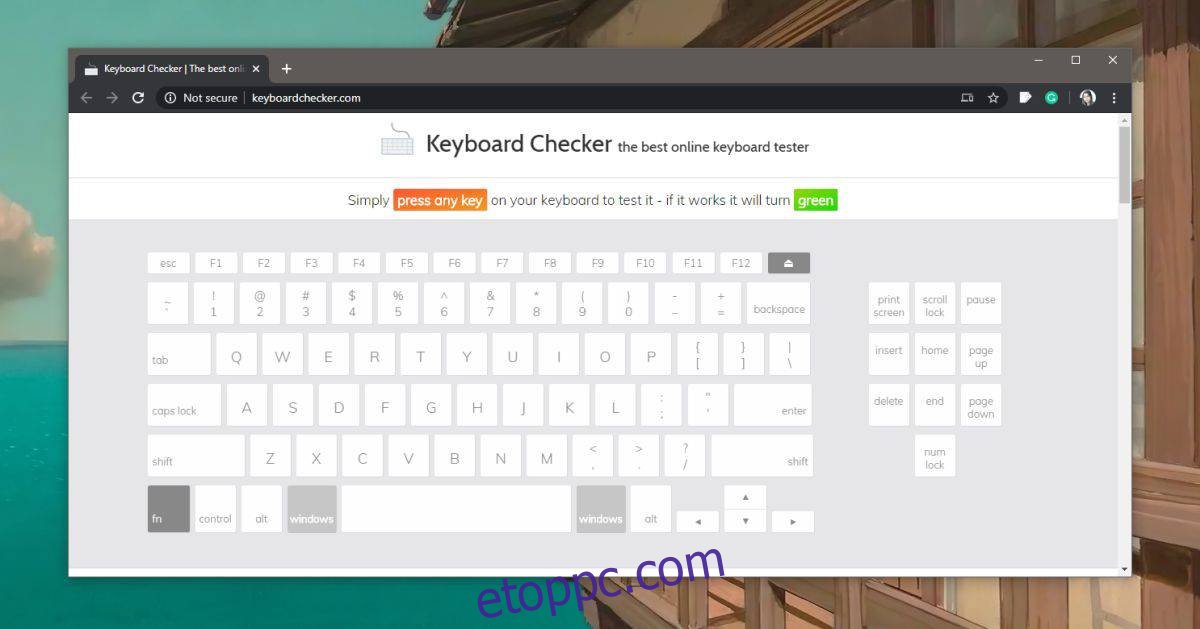
Következtetés
Azok a felhasználók, akik hozzászoktak a számbillentyűzethez, unalmasnak találják a számbillentyűzet nélküli munkát. Sajnos a laptopoknál a számbillentyűzet szinte mindig azt jelenti, hogy nagyobb képernyővel és nagyobb árcédulával rendelkező laptopot kell vásárolni. Külső billentyűzetet használhatsz olyan laptophoz, aminek a belső billentyűzetén nincs számbillentyűzet, de ügyetlen megoldás.

