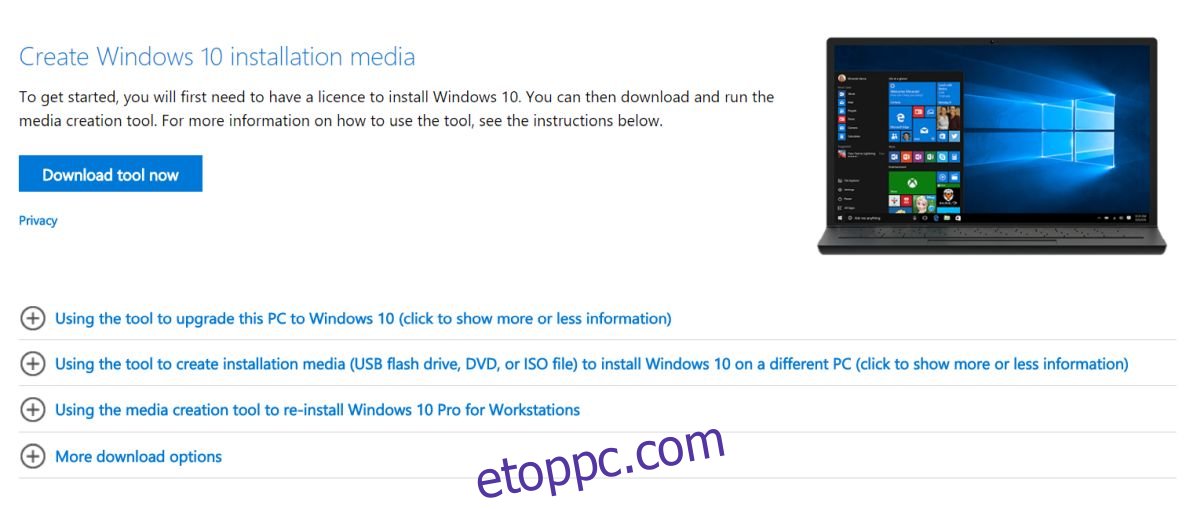A Windows 10 hajlamos tönkremenni. Elromlik, ha új verzióra frissíted, megtörik, ha frissíted az illesztőprogramokat, és néha elromlik, mert szerda van. A legtöbb felhasználó arról panaszkodik, hogy a Windows keresése vagy a Start menü meghibásodik. Ezekre a gyakori problémákra a Microsoft külön hibaelhárító eszközzel rendelkezik. Más, homályosabb problémákra a felhasználóknak fórumokon kell megoldást keresniük. Ha nem tud kijavítani egy olyan problémát, amely megakadályozza a számítógép használatát, fontolja meg a javítási frissítés végrehajtását a Windows 10 rendszeren.
A javítási frissítés a Windows Media Creation Tool segítségével történik. Ha Windows 7-et használt, és valamikor volt telepítő CD-je, akkor tudhatja, hogy a telepítő adathordozónak is van javítási lehetősége. A Windows 10 rendszerben a Microsoft bevezetett egy javítási frissítési funkciót, majd elrejtette, hogy az átlagos felhasználó ne találja meg. A javítási frissítés végrehajtásához már a Windows 10 legújabb verzióját kell használnia. Ha nem, az eszköz frissíti a legújabb verzióra. Ha szándékosan a régebbi verziónál szeretne maradni, be kell szereznie a Windows 10 ISO-t az adott verzióhoz, és tovább kell lépnie az ISO felszerelése szakaszhoz.
Megjegyzés: ez megoldja a jelenlegi Windows 10 telepítésével kapcsolatos problémákat, azonban a Windows 10 eredeti példányát kell futtatnia. Ez a javítás nem segít a Windows 10 ingyenes példányának beszerzésében. Ha a Windows 10 eredeti példányát és aktiválási problémái vannak, ez segíthet kijavítani őket.
Frissítés javítása Windows 10 rendszeren
Ha javítási frissítést szeretne végrehajtani a Windows 10 rendszeren, meg kell tennie töltse le a médiakészítő eszközt.
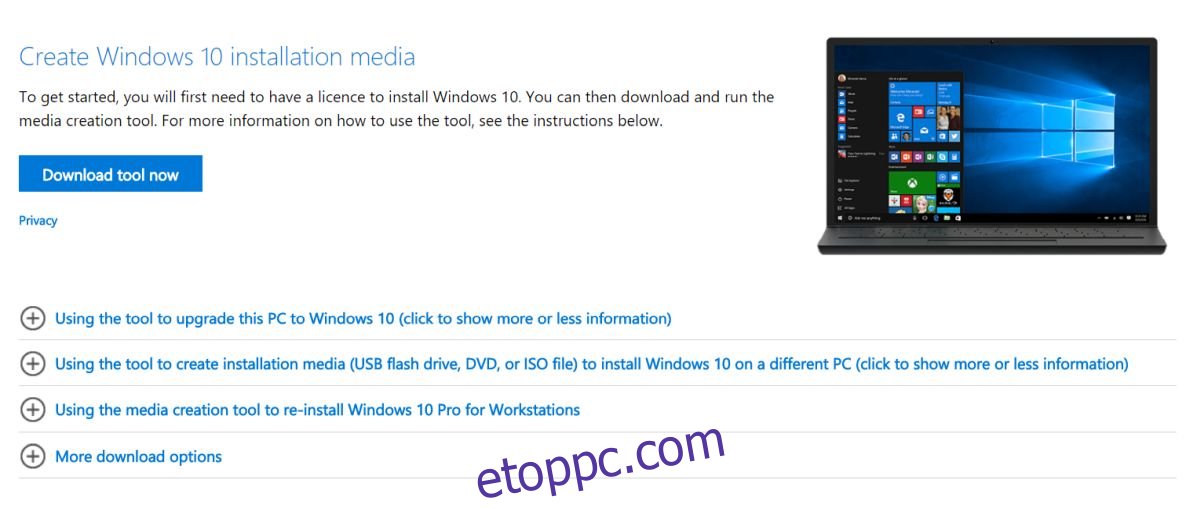
Futtassa az eszközt, és fogadja el a licencszerződést. Ezután válassza a Telepítési adathordozó létrehozása (USB flash meghajtó, DVD vagy ISO-fájl) vagy egy másik számítógépes lehetőséget. Nem lesz szüksége DVD-re vagy USB-meghajtóra, mert letöltjük az ISO-t, és valójában nem hozunk létre indítható USB-t vagy DVD-t.
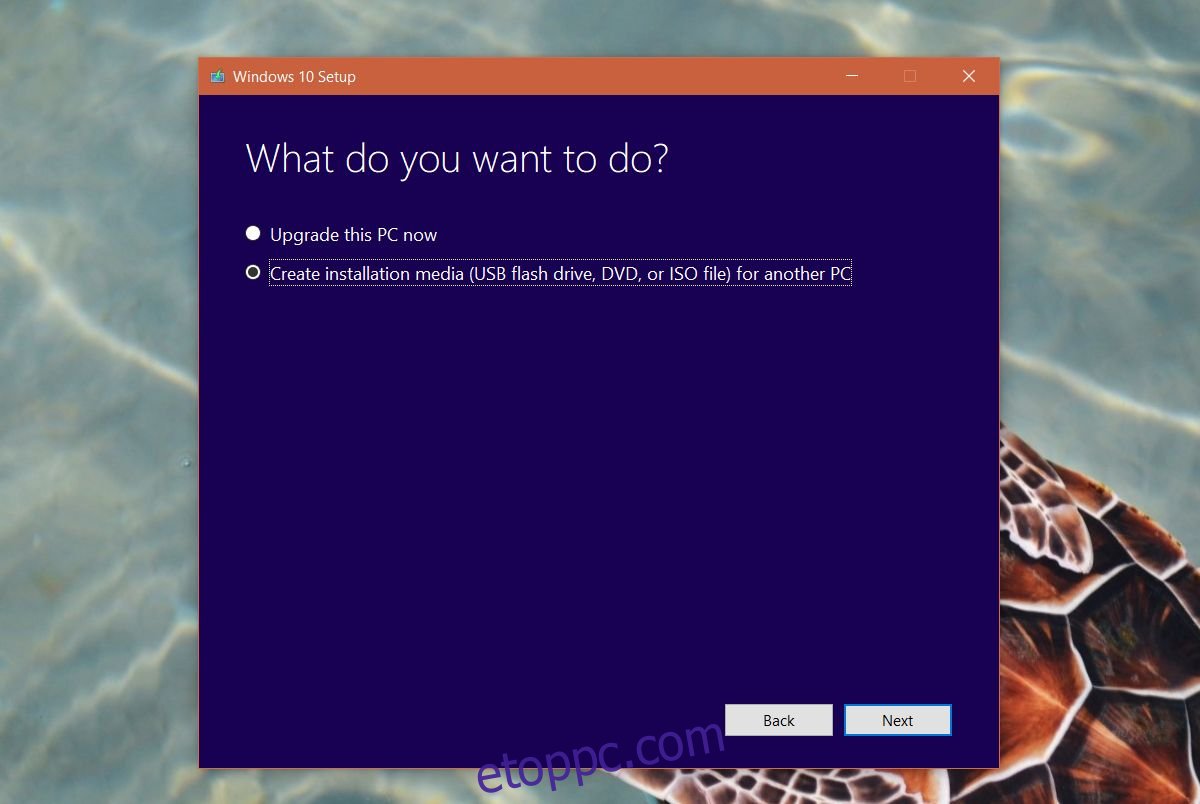
A következő képernyőn válassza ki a Windows 10 verzióját. Ha például 64 bites Windows 10 Home rendszert futtat, válassza ki azt a következő képernyőn. Vigyázz, nehogy félreértsd.
Végül a Válassza ki a használni kívánt adathordozót képernyőn válassza az ISO-fájl lehetőséget. Most várjon, amíg az eszköz letölti a Windows 10 ISO-fájlt. A kapcsolat sebességétől függően ez néhány órát is igénybe vehet.
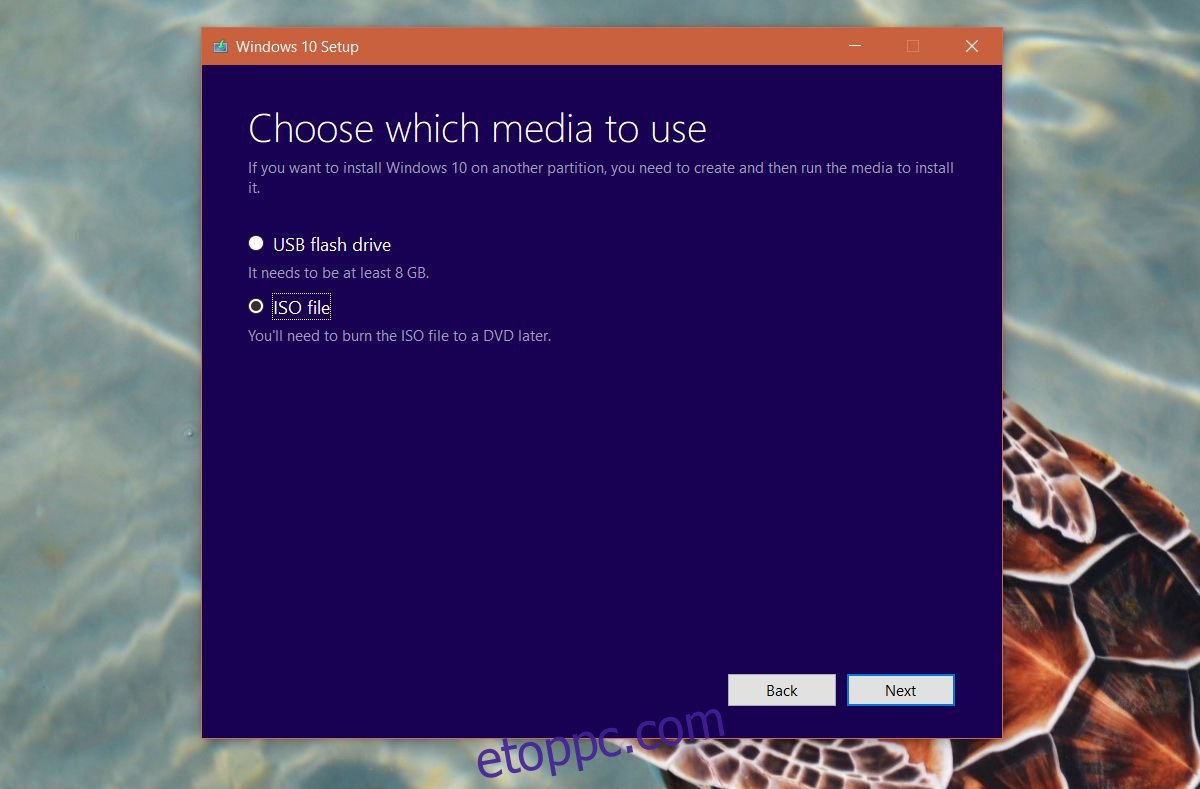
Szerelje fel az ISO-t
Miután letöltötte az ISO-fájlt, nyissa meg a mappát, amelyben található. Válassza ki a fájlt, és lépjen a szalag „Kezelés” lapjára. Kattintson a „Csatlakozás” gombra. Felszerelés után futtassa a telepítőfájlt a lemezképben.
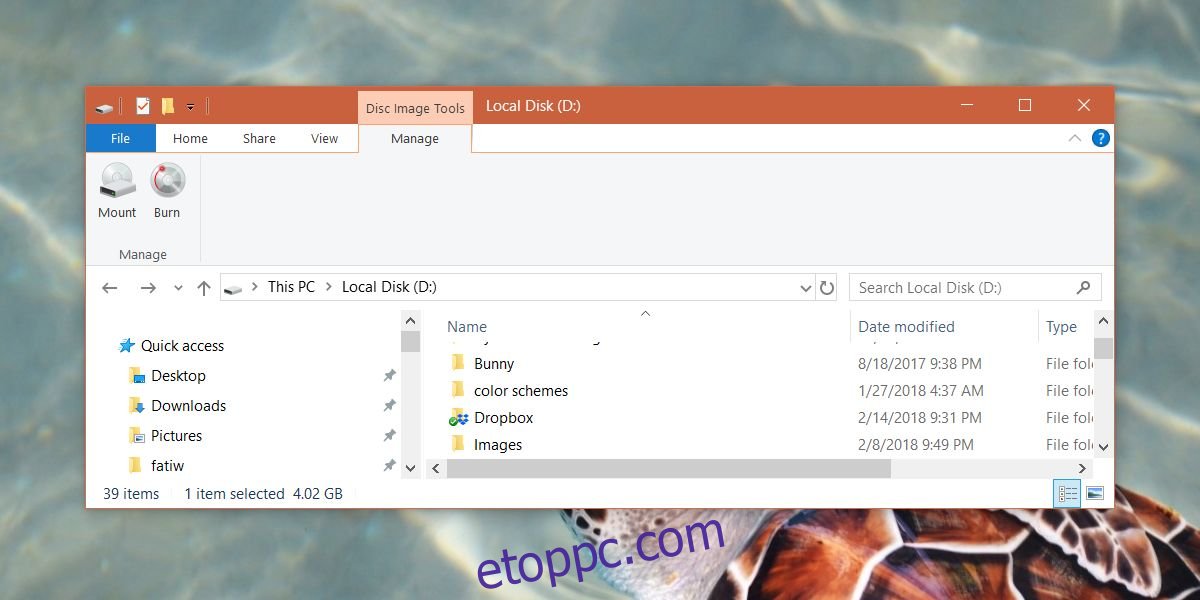
Ez a Windows 10 normál telepítését fogja futtatni. Ha megadja a lehetőséget, döntse el, hogy mindent megtart, és engedélyezi a Windows 10 telepítését. Amint ez befejeződött, a Windows 10 telepítése megjavításra kerül. Nem fogja egyértelműen jelezni, hogy a rendszere frissítve lett, de ez történt.