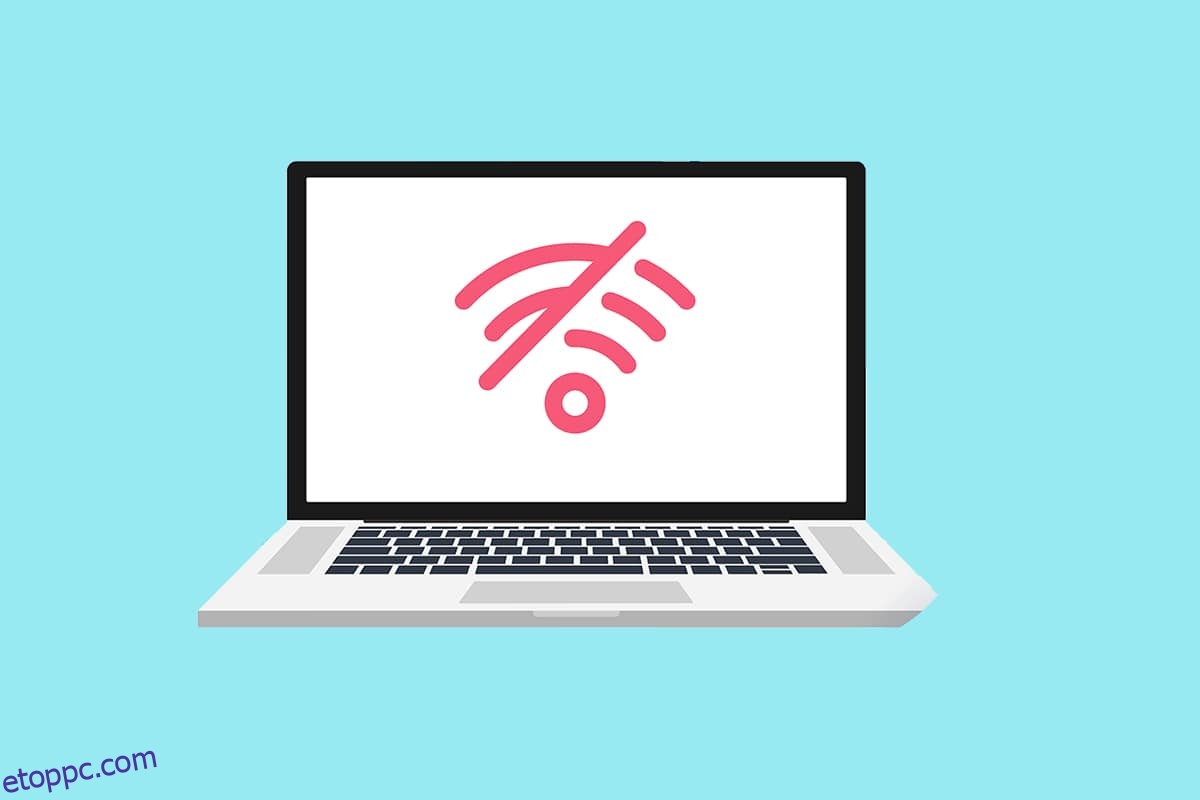A legtöbb laptopon alapfelszereltség a Wi-Fi (WLAN) kártya. Hosszabbító kábel helyett USB Wi-Fi hardverkulcsot is beszerezhet magányos számítógépéhez. Ha a készülék konfigurálva van, akkor a számítógép megkeresheti a közeli Wi-Fi hálózatokat, és csatlakozhat hozzájuk. Sok ügyfél panaszkodott, hogy amikor megtekinti az elérhető hálózatok listáját, azt a figyelmeztetést látja, hogy nem található Wi-Fi hálózat, pedig legalább egy hálózatot látnia kell. Ha Windows 10 rendszerű számítógépén próbál csatlakozni az internethez, de nem talál nyitott Wi-Fi hálózatot, segíthetünk. Tökéletes útmutatót nyújtunk Önnek, amely kijavítja a Wi-Fi-hálózatok által nem talált Windows 10 problémát. Szóval, olvass tovább!
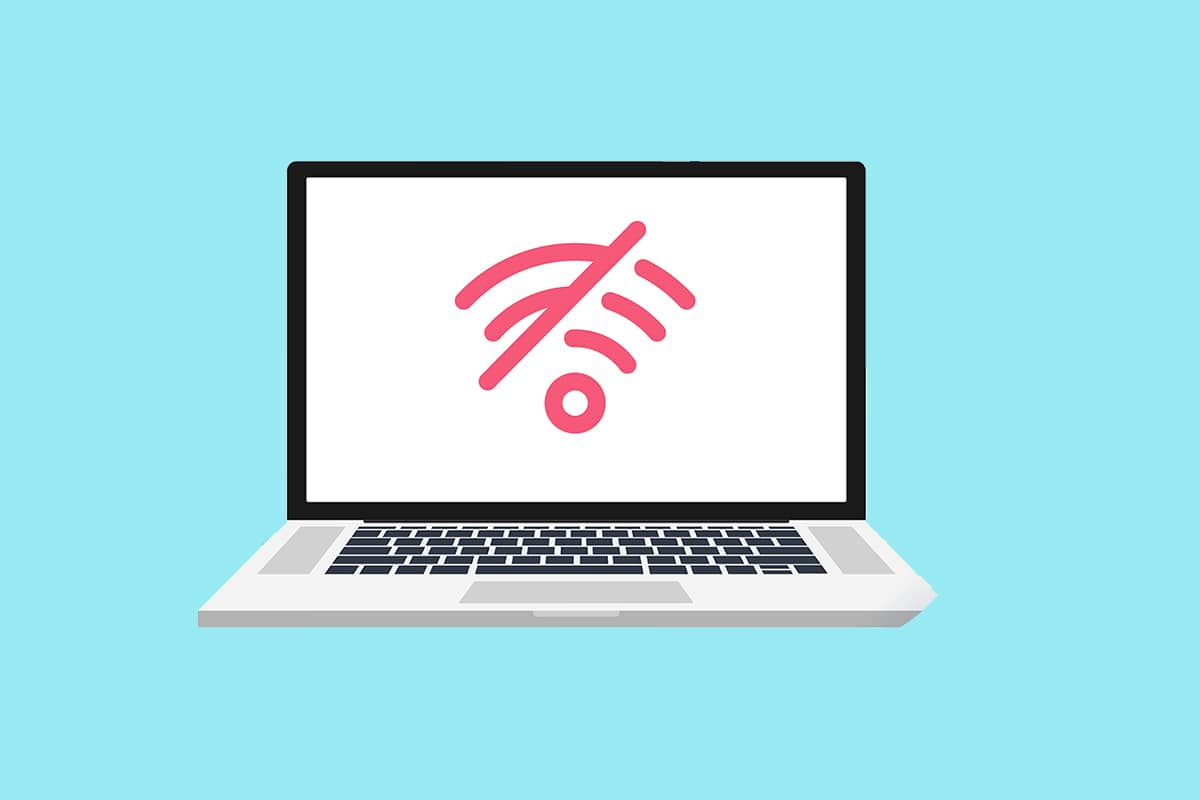
Tartalomjegyzék
A Windows 10 rendszerben nem található WiFi hálózatok javítása
Általában a WLAN hálózati kártya illesztőprogramjai okozzák ezt a problémát Windows 10 rendszeren. A probléma egyéb okait alább soroljuk fel.
- Nem kompatibilis vagy elavult hálózati illesztőprogramok.
- A repülőgép üzemmód be van kapcsolva.
- Vírusvédelmi következtetés.
- Hibás VPN.
- Rosszul konfigurált Wi-Fi adapter beállításai.
- Instabil internetkapcsolat.
Alapvető hibaelhárítási tippek
Mielőtt végigmenne a Windows 10 rendszerben nem található WiFi-hálózatok javításának speciális módszerein, kövesse ezeket az alapvető hibaelhárítási tippeket.
- Indítsa újra a számítógépet.
- Hozzon létre egy hotspotot a telefonon, és próbáljon meg csatlakozni hozzá.
- Csatlakozzon Wi-Fi-hálózathoz otthonában lévő másik eszközzel, például okostelefonnal. Nem mindegy, hogy Windows 10-et vagy más operációs rendszert használ.
- Próbálja meg mozgatni a munkaállomást, vagy adjon hozzá több hozzáférési pontot a hálózathoz, hogy növelje az útválasztó jelét.
- Ha szükséges, indítsa újra az útválasztót.
- Nyomja meg és tartsa lenyomva néhány másodpercig a bekapcsológombot.
- A folytatás előtt hagyjon legalább 30 másodpercet eltelni.
- Nyomja meg még egyszer a bekapcsológombot a visszakapcsoláshoz.
- Ellenőrizze, hogy a Wi-Fi be van-e kapcsolva a Windows 10 rendszerben.
- Ellenőrizze, hogy laptopja Repülőgép módban van-e.
- Nyomja meg a Windows billentyűt.
- Válassza a Beállítások lehetőséget a legördülő listából.
- Lépjen a Hálózat és internet elemre, és tiltsa le a Repülőgép módot, ha engedélyezve van.
Megjegyzés: Javasoljuk, hogy a folytatás előtt olvassa el ezeket az utasításokat egy másik eszközön. Csak akkor kapcsolódjon az internethez, ha az elsődleges Windows 10 számítógép elveszti az internetkapcsolatot.
1. módszer: Futtassa az Internetkapcsolatok hibaelhárítóját
Használhatja a hibaelhárítót is annak megállapítására, hogy a hardver hibás-e. A hibaelhárítót a Windows 10 rendszerben található Wi-Fi-hálózatok kijavításához szükséges lépések követésével futtathatja.
1. Nyomja meg egyszerre a Windows + I billentyűket a Beállítások elindításához.
2. Kattintson a Frissítés és biztonság csempére az ábra szerint.

3. A bal oldali ablaktáblában lépjen a Hibaelhárítás menübe.
4. Válassza az Internetkapcsolatok lehetőséget, és kattintson a Hibaelhárító futtatása gombra az alábbiak szerint.

5. Válassza az Internetkapcsolat hibaelhárítása lehetőséget.

6. Várja meg, amíg a hibaelhárító észleli a problémákat.

7. A hibaelhárításhoz kövesse a képernyőn megjelenő utasításokat. A folyamat befejezése után indítsa újra a számítógépet.
2. módszer: Futtassa a Hálózati adapter hibaelhárítóját
A hálózati adapter hibaelhárítója, hasonlóan az Internetkapcsolatok hibaelhárítójához, szintén segíthet. Kövesse ezeket a lépéseket, hogy kijavítsa a Windows 10 rendszerben található WiFi-hálózatokat.
1. Nyissa meg a Beállításokat, majd válassza a Frissítés és biztonság lehetőséget.

2. Lépjen a Hibaelhárítás menübe a bal oldali ablaktáblában, és keresse meg az Egyéb problémák keresése és javítása elemet a jobb oldali ablaktáblában.
3. Válassza a Hálózati adapter hibaelhárító lehetőséget, és kattintson a Kijelölt hibaelhárító futtatása gombra.

4. Válassza az Összes hálózati adapter lehetőséget, majd kattintson a Tovább gombra.

5. Ha probléma adódik, kattintson a Javítás alkalmazása lehetőségre, és kövesse az egymást követő promptokban megadott utasításokat.
3. módszer: Frissítse az illesztőprogramokat
Ha a probléma, hogy nem található Wi-Fi hálózat, a Windows 10 telepítése után kezdődött, akkor a jelenlegi illesztőprogramok valószínűleg nem kompatibilisek a Windows 10 rendszerrel. Előfordulhat, hogy laptopja nem látja az elérhető hálózatokat egy elavult hálózati illesztőprogram miatt. Telepítse az elérhető hálózati adapter-illesztőprogram-frissítéseket az alábbi lépések végrehajtásával.
1. Nyomja meg a Windows billentyűt, írja be az Eszközkezelő parancsot, és kattintson a Megnyitás gombra.

2. Kattintson duplán a Hálózati adapterek elemre.

3. Kattintson jobb gombbal a Wi-Fi-eszközére. Kattintson az Illesztőprogram frissítése elemre.

4. Válassza az Illesztőprogramok automatikus keresése lehetőséget.

5A. Ha új illesztőprogramot észlel, a rendszer automatikusan telepíti azt.
5B. Ha az illesztőprogram naprakész, akkor megjelenik A legjobb illesztőprogramok már telepítve vannak.

6. A frissítések kézi kereséséhez válassza a Frissített illesztőprogramok keresése a Windows Update webhelyen lehetőséget.

7. Válassza a Nem kötelező frissítések megtekintése lehetőséget a Windows Update képernyőn.

8. Válassza ki a telepíteni kívánt illesztőprogramokat a mellettük lévő négyzetek bejelölésével, majd kattintson a Letöltés és telepítés gombra.

4. módszer: A Wi-Fi-adapter illesztőprogramjainak visszaállítása
Ha a nem található Wi-Fi-hálózatok problémája a legutóbbi Windows-frissítés után kezdődött, vagy ha a régi illesztőprogramok jó állapotban voltak, mielőtt frissítette őket, akkor vissza kell térnie az illesztőprogram egy régebbi verziójához. A Wi-Fi illesztőprogram visszaállításához kövesse az alábbi lépéseket:
1. Nyissa meg az Eszközkezelőt a Windows keresőmenüjéből.

2. Bontsa ki a Hálózati adapterek területet az Eszközkezelőben duplán kattintva.

3. Kattintson jobb gombbal a WLAN-kártya eszközére, és válassza a Tulajdonságok menüpontot.

4. Lépjen az Illesztőprogram fülre, és válassza az Illesztőprogram visszaállítása lehetőséget.
Megjegyzés: Ha a Visszaállítási illesztőprogram opció szürkén jelenik meg, kihagyhatja ezt a módszert. Az opció szürkén jelenik meg, ha az illesztőprogram korábbi verziója nem érhető el.

5. Engedje meg a visszaállítást. Indítsa újra a számítógépet.
5. módszer: Telepítse újra a jelenlegi Wi-Fi-adaptereket
Ha a Wi-Fi-illesztőprogram visszaállítása nem működik, próbálja meg újratelepíteni, hátha megoldja azt a problémát, hogy nem található Wi-Fi-hálózat Windows 10 esetén. Ezzel a módszerrel a hibás vagy sérült illesztőprogramokat a megfelelőre cseréli.
1. Indítsa el az Eszközkezelőt a Windows keresőmenüjéből.

2. Bontsa ki a Hálózati adapterek területet dupla kattintással az Eszközkezelőben.

3. Kattintson jobb gombbal a WLAN-kártya eszközére, és válassza az Eszköz eltávolítása lehetőséget.

4. Jelölje be az Illesztőprogram törlése ehhez az eszközhöz jelölőnégyzetet, majd kattintson az Eltávolítás gombra.

5. Az illesztőprogram eltávolítása után indítsa újra a számítógépet.
6. Látogassa meg a gyártó webhelyét (pl Intel) az illesztőprogram kézi letöltéséhez.

6. módszer: Az adapterbeállítások módosítása
Ellenkező esetben a számítógép nem tud csatlakozni a hálózathoz, mert a Wi-Fi adapter régióbeállításai nem egyeznek meg a Wi-Fi útválasztó beállításaival. A régió módosításához tegye a következőket:
1. A Windows keresőmenüjéből lépjen az Eszközkezelőbe.

2. Bontsa ki a Hálózati adapterek területet az Eszközkezelőben duplán kattintva.

3. Kattintson jobb gombbal a WLAN-kártya eszközére, és válassza a Tulajdonságok menüpontot.

4. Válassza a Csatorna szélessége 2,4 GHz-hez lehetőséget a Tulajdonság mezőben.
5. Állítsa be az Értéket Auto értékre.
1. megjegyzés: Előfordulhat, hogy egyes Wi-Fi-routerek nem kezelik az 5 GHz-et, ezért próbálkozzon más kombinációval.
2. megjegyzés: Ez a funkció nem érhető el minden Wi-Fi adapteren. Egyesek számára ez a Csatornaszám attribútumban vagy valami hasonlóban található.

6. Kattintson az OK gombra.
7. módszer: Állítsa vissza a hálózati adaptert
Lehetséges, hogy a hálózati adapter olyan problémákkal küzd, amelyeket a rendszer újraindítása nem old meg. Az alaphelyzetbe állítás kiváló lehetőség ebben a forgatókönyvben. Többen azt állítják, hogy a Wi-Fi hálózati adapter alaphelyzetbe állítása Windows 10 laptopjukon segített megoldani a különféle Wi-Fi problémákat, például nem talált Wi-Fi hálózatot.
1. Nyomja meg a Windows + I billentyűket a Windows beállítások elindításához.
2. Lépjen a beállítások menü Hálózat és internet részéhez.

3. Kattintson a Hálózat visszaállítása lehetőségre alul.

4. Végül erősítse meg az üzenetet a Reset now (Visszaállítás most) gombra kattintva, ahogy az ábrán látható.

8. módszer: Rejtett SSID engedélyezése
Elképzelhető, hogy a hálózat, amelyhez csatlakozni kíván, rejtett SSID-vel vagy névvel rendelkezik. Először kapcsolatba kell lépnie a rendszergazdával, hogy megkapja a csatlakozáshoz szükséges nevet és jelszót. Ha mindkettőt ismeri, csatlakozhat hozzá.
1. Lépjen a Windows beállításaihoz.
2. Lépjen a Hálózati és internetbeállításokhoz.

3. Lépjen a Wi-Fi fülre. Válassza az Ismert hálózatok kezelése lehetőséget.

4. Válassza az Új hálózat hozzáadása lehetőséget.

5. Adja meg a hálózat nevét, a biztonsági típust és a jelszót a megjelenő előugró ablakban. Kattintson a Mentés gombra.

9. módszer: A hibás VPN letiltása
Ha nem megfelelően használják, a VPN, legyen szó akár a Windows rendszeren manuálisan beállított VPN-kapcsolatról, akár egy kereskedelmi VPN-szolgáltatás, amely automatikusan konfigurálja a hálózati beállításokat, befolyásolhatja a Wi-Fi-kapcsolatot.
- Kapcsolja ki az összes használt VPN-szolgáltatást, indítsa újra a számítógépet, és keressen hálózatokat.
- Miután megjelennek, csatlakozzon valamelyik hálózathoz, majd engedélyezze újra a VPN-szolgáltatást.
- Ha a VPN engedélyezése után a kapcsolat megszakad vagy leáll, ellenőrizze, hogy internetszolgáltatója vagy országa letiltja-e az Ön által használt szolgáltatást.
- Próbáljon ki egy másik VPN-szolgáltatást, vagy olyat, amely korlátozza böngészőjét vagy egyetlen programot, nem pedig a teljes rendszer hálózati tevékenységét. A hibaelhárító befejezése után ellenőrizze, hogy továbbra is fennáll-e a Windows 10 Wi-Fi-hálózatok hiánya.
10. módszer: Futtassa a rosszindulatú programok vizsgálatát
Egyes rosszindulatú programok ügynökei elég ügyesek ahhoz, hogy behatoljanak a számítógépébe, és megakadályozzák az internethez való csatlakozást. A hibák felfedezéséhez és törléséhez a legjobb cselekvési terv az átfogó rendszervizsgálat elvégzése. Kövesse az alábbi lépéseket.
1. Nyomja meg és tartsa lenyomva a Windows + I billentyűket a Windows beállítások megnyitásához.
2. Most az ábra szerint válassza ki a Frissítés és biztonság hivatkozást.

3. Ezután lépjen a Windows Biztonság elemre a bal oldali ablaktáblában.
4. Most kattintson a Vírus- és fenyegetésvédelem elemre a Védelmi területek alatt, az ábra szerint.

5. Ezután kattintson a Szkennelési beállítások elemre, az ábra szerint.

6. Igény szerint választhat a Gyors vizsgálat, a Teljes vizsgálat, az Egyéni vizsgálat vagy a Microsoft Defender Offline vizsgálat közül, és kattintson a Szkennelés most gombra a kiemelten.

7A. Ha vannak fenyegetések, kattintson a Műveletek indítása elemre a Jelenlegi fenyegetések alatt.

7B. Ha a számítógépen nincsenek fenyegetések, a Nincs aktuális fenyegetés üzenet jelenik meg az alábbiak szerint.

11. módszer: A víruskereső ideiglenes letiltása (nem ajánlott)
A bejövő támadások elleni védelem érdekében előfordulhat, hogy tűzfala nem engedélyez semmilyen internetkapcsolatot, ha szigorú előírások vonatkoznak rá. Az is lehetséges, hogy ez az oka annak, hogy a Windows 10 rendszerű számítógépe nem észlel Wi-Fi hálózatot. Egyelőre a következőképpen kapcsolhatja ki, hogy ne javítsa ki a Windows 10 rendszerben található WiFi-hálózatokat.
Megjegyzés: Itt példaként az Avast Antivirus látható. A lépések és az eljárás a víruskereső szoftvertől függően változhat.
1. Keresse meg a Víruskereső ikont a tálcán, és kattintson rá jobb gombbal.

2. Most válassza az Avast shields vezérlési lehetőséget.

3. Válassza ki az Önnek megfelelő lehetőséget, és erősítse meg a képernyőn megjelenő üzenetet.
- Tiltsa le 10 percre
- Letiltás 1 órára
- Tiltsa le a számítógép újraindításáig
- Végleges letiltása
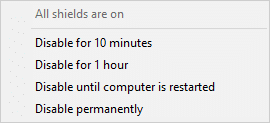
Megjegyzés: Most lépjen vissza a főablakba. Itt kikapcsolta az Avast összes pajzsát. A beállítások aktiválásához kattintson a BEKAPCSOLÁS gombra.
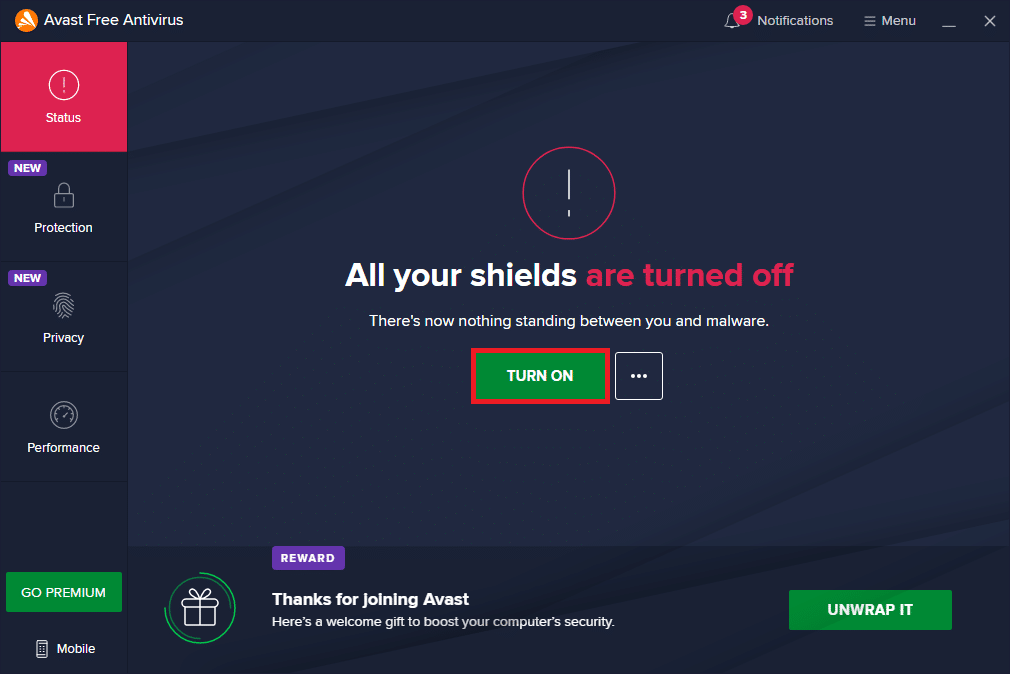
12. módszer: A szolgáltatások konfigurációjának módosítása
Győződjön meg arról, hogy a szolgáltatások beállításai megfelelően vannak konfigurálva annak érdekében, hogy a Windows 10 rendszerben ne találjanak WiFi-hálózatokat. Kövesse az alábbi lépéseket.
1. Nyomja meg egyszerre a Windows + R billentyűket a Futtatás párbeszédpanel elindításához.
2. Írja be a services.msc parancsot, és nyomja meg az Enter billentyűt.
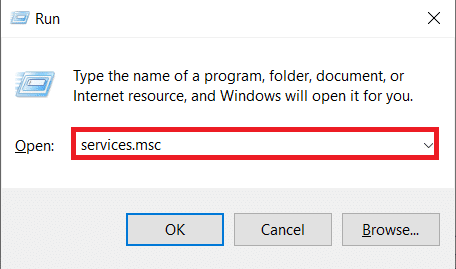
3. Görgessen le, és kattintson duplán a Network Location Awareness elemre.
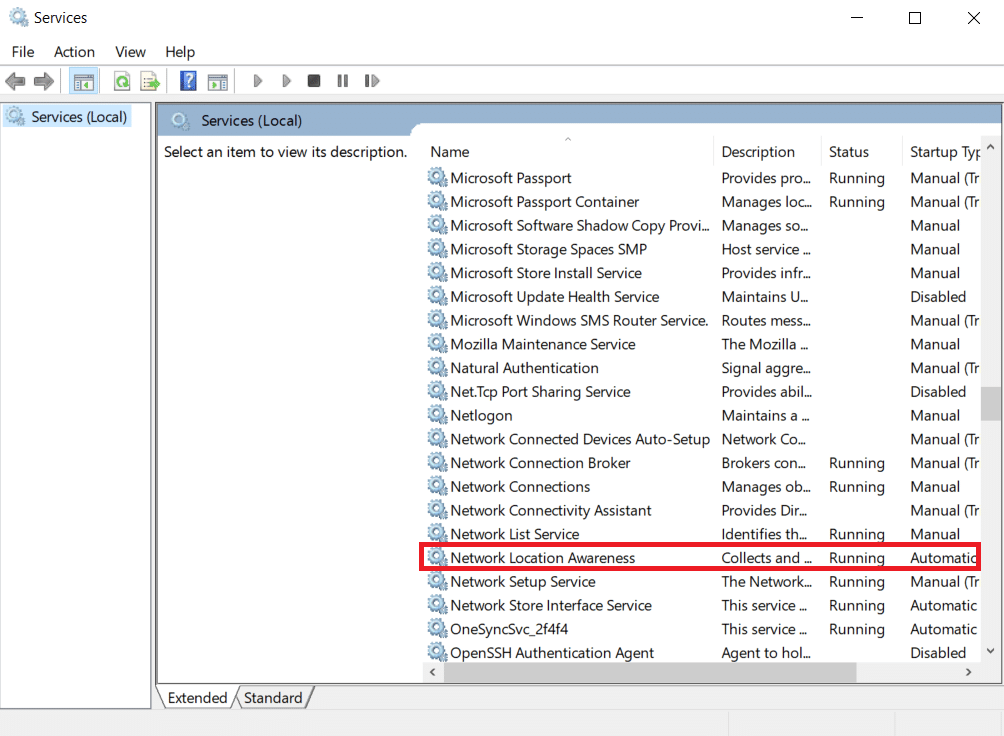
4. Állítsa az Indítás típusát Automatikus értékre. Kattintson az Alkalmaz, majd az OK gombra.
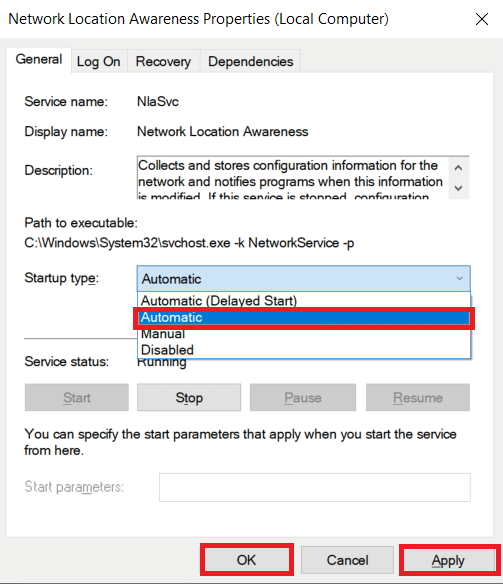
5. Hasonlóképpen állítsa be az indítási típusokat a következő szolgáltatásokhoz.
- Hálózati lista szerviz-kézikönyv
- Windows eseménynapló – automatikus
- Windows Update-kézikönyv
- WLAN AutoConfig-Automatic
- Rádiókezelési szerviz-kézikönyv
5. Miután módosította az összes fenti szolgáltatást, zárja be a Szolgáltatások ablakot.
13. módszer: Kapcsolja be a Hálózatfelderítést
Néha a Network Discovery opciók kikapcsoltak, ami ehhez a problémához vezetett. Kapcsolja be a Hálózatfelderítést az alábbi lépések végrehajtásával, hogy kijavítsa a Windows 10 rendszerben található WiFi-hálózatokat.
1. Nyomja meg a Windows billentyűt. Írja be a Vezérlőpultot, és nyissa meg.
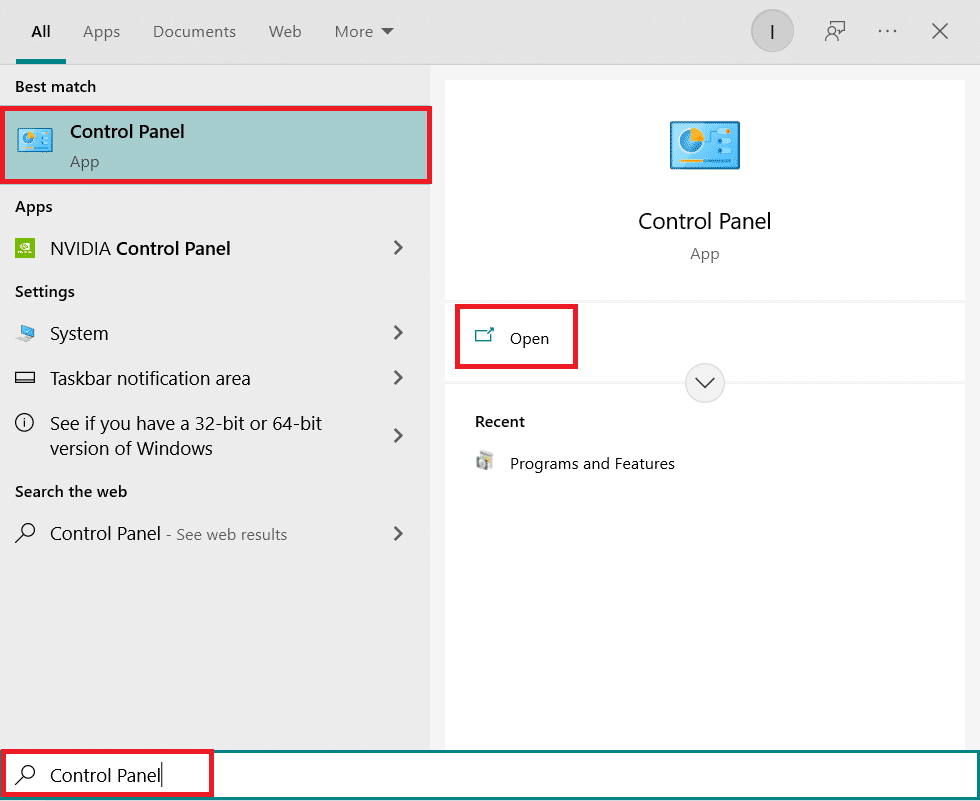
2. Állítsa be a Nézet szerint kategóriát. Válassza a Hálózat és internet lehetőséget.
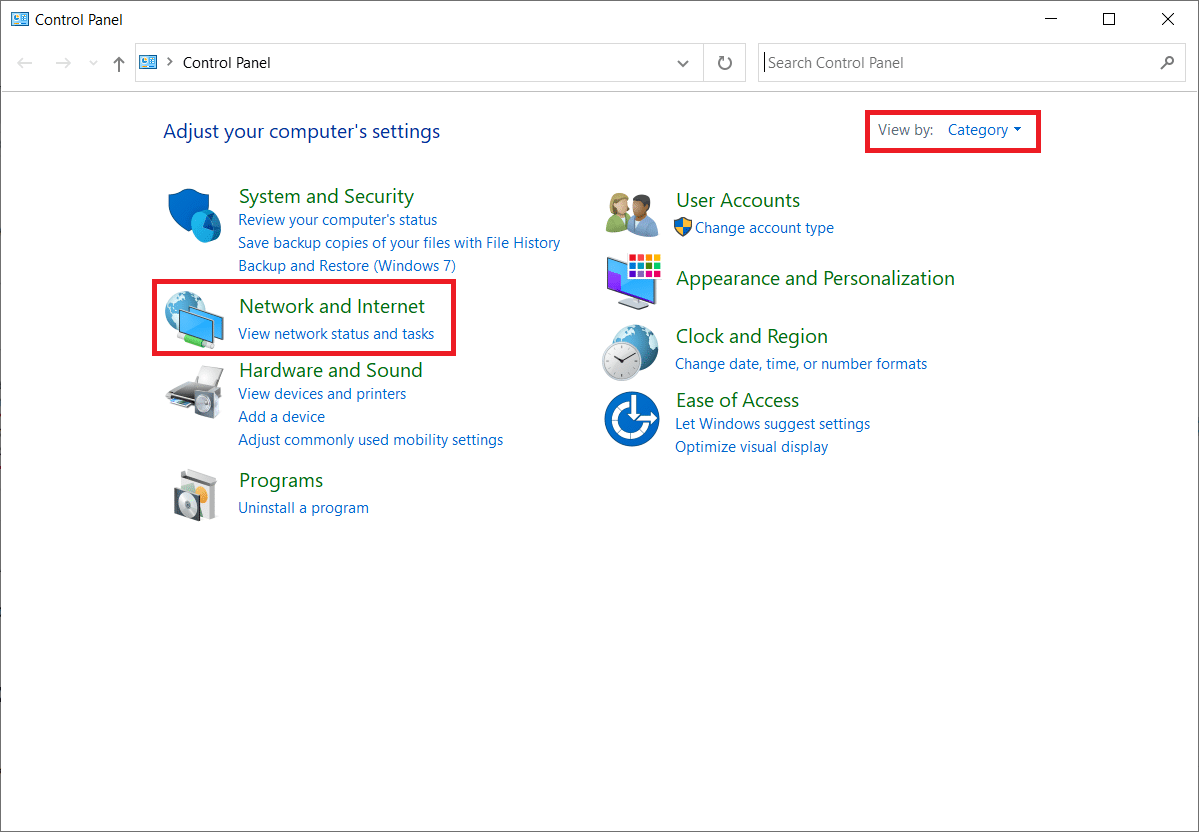
3. Válassza a Hálózati és megosztási központ lehetőséget.
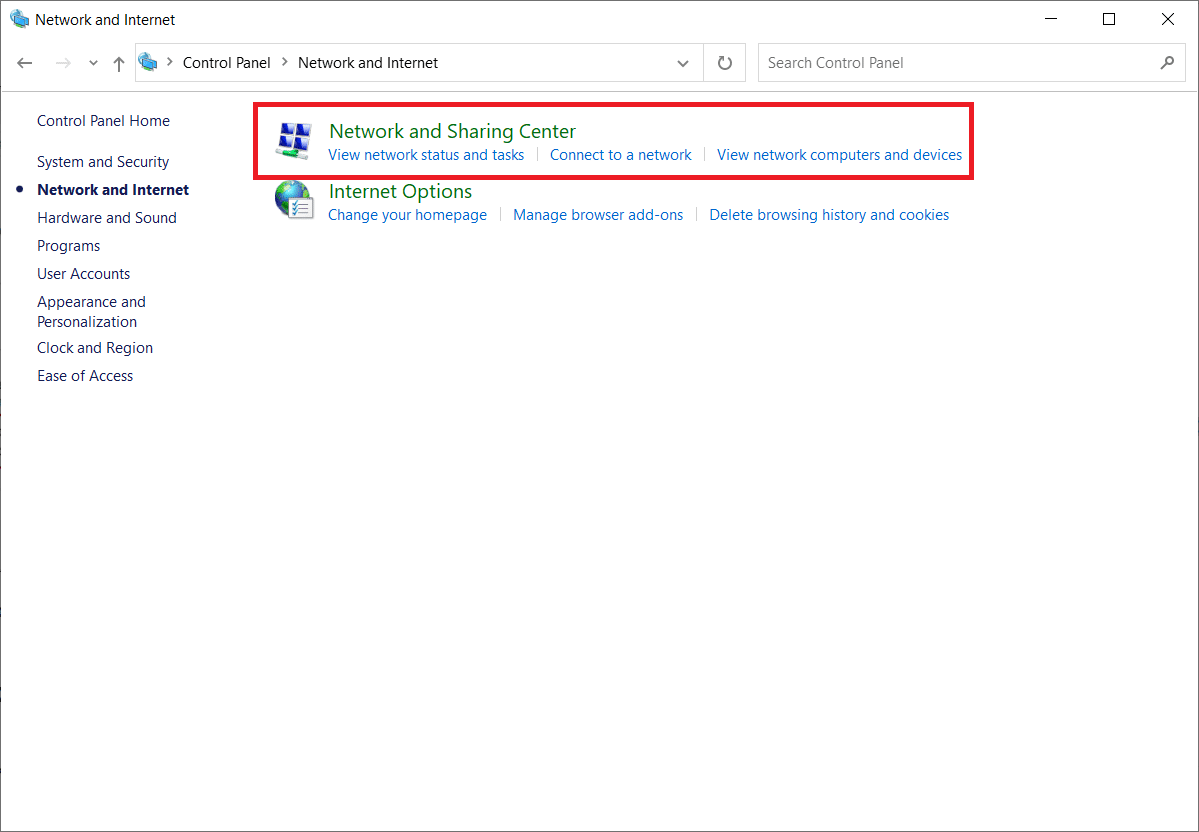
4. Kattintson a Speciális megosztási beállítások módosítása elemre.
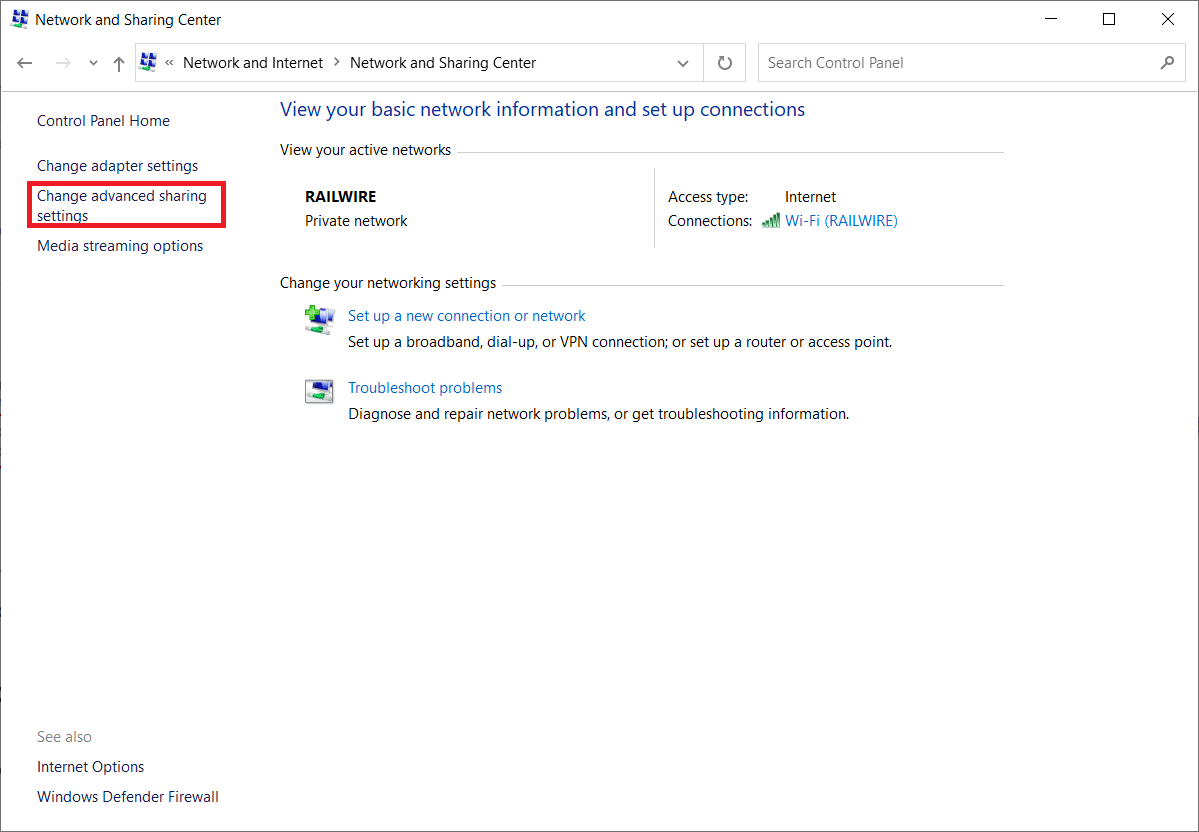
5. Jelölje be a Hálózatfelderítés bekapcsolása jelölőnégyzetet, majd kattintson a Módosítások mentése gombra.
Megjegyzés: A módosítás végrehajtásához rendszergazdai jogokkal kell rendelkeznie.
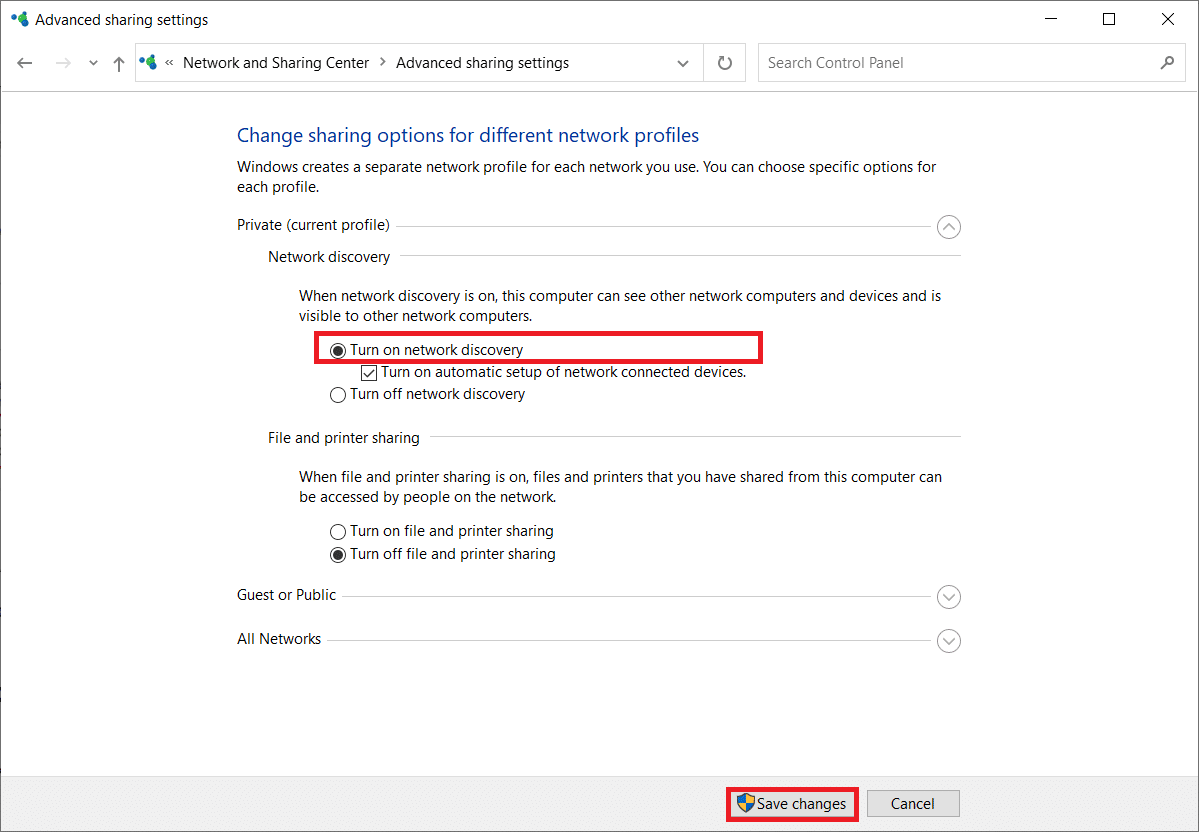
14. módszer: Lépjen kapcsolatba a hálózati rendszergazdával
Egy rendszer hálózati hozzáférése szabályozható. Ez úgy érhető el, hogy blokkolja a MAC-címét az útválasztóban. Az is elképzelhető, hogy csak meghatározott MAC-címek csatlakoznak egy hálózathoz. Leggyakrabban ez a helyzet egy üzleti hálózatnál, például a munkahelyi hálózatnál. Lépjen kapcsolatba a hálózati rendszergazdával, és kérje, hogy a rendszert adják hozzá az engedélyezett rendszerek listájához. Ha problémákat tapasztal az otthoni hálózathoz való csatlakozáskor, LAN-kábellel csatlakozzon az útválasztóhoz, és manuálisan adja meg a rendszer MAC-címét. Az útválasztótól függően az eljárás eltérő lesz.
***
Reméljük, hogy hasznosnak találta ezeket az információkat, és meg tudja oldani, hogyan lehet kijavítani a Windows 10 rendszerben nem található Wi-Fi-hálózatokat. Kérjük, mondja el, melyik módszer vált be a legjobban az Ön számára. Ha bármilyen kérdése vagy észrevétele van, kérjük, hagyja azokat az alábbi megjegyzés rovatban. Ossza meg velünk, hogy miről szeretne tudni legközelebb.